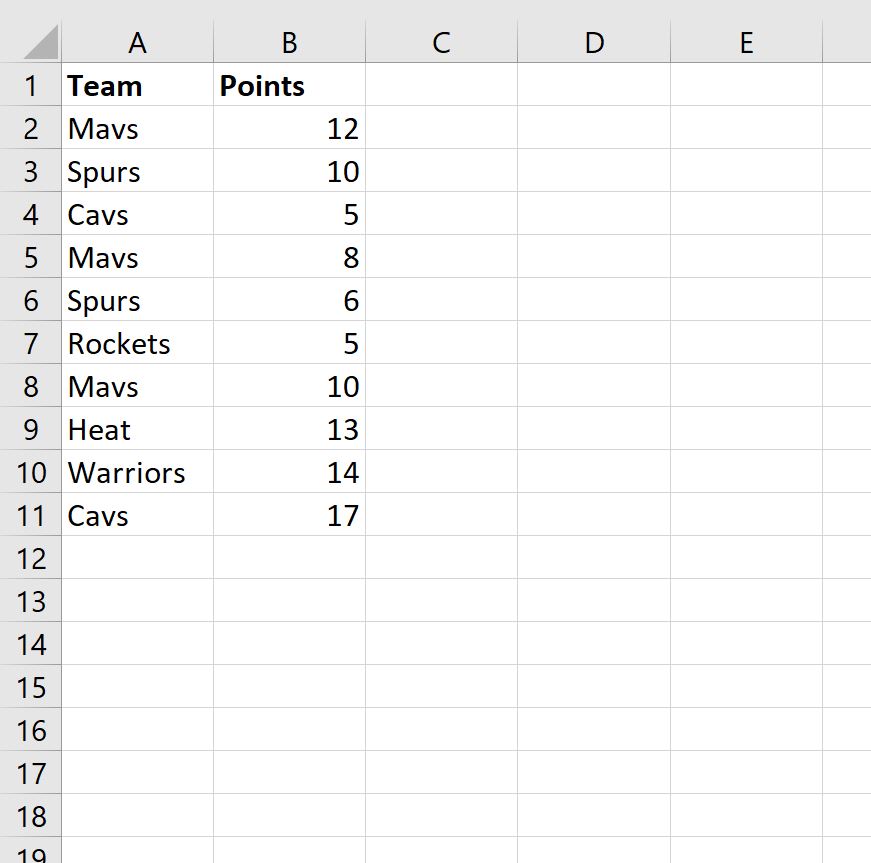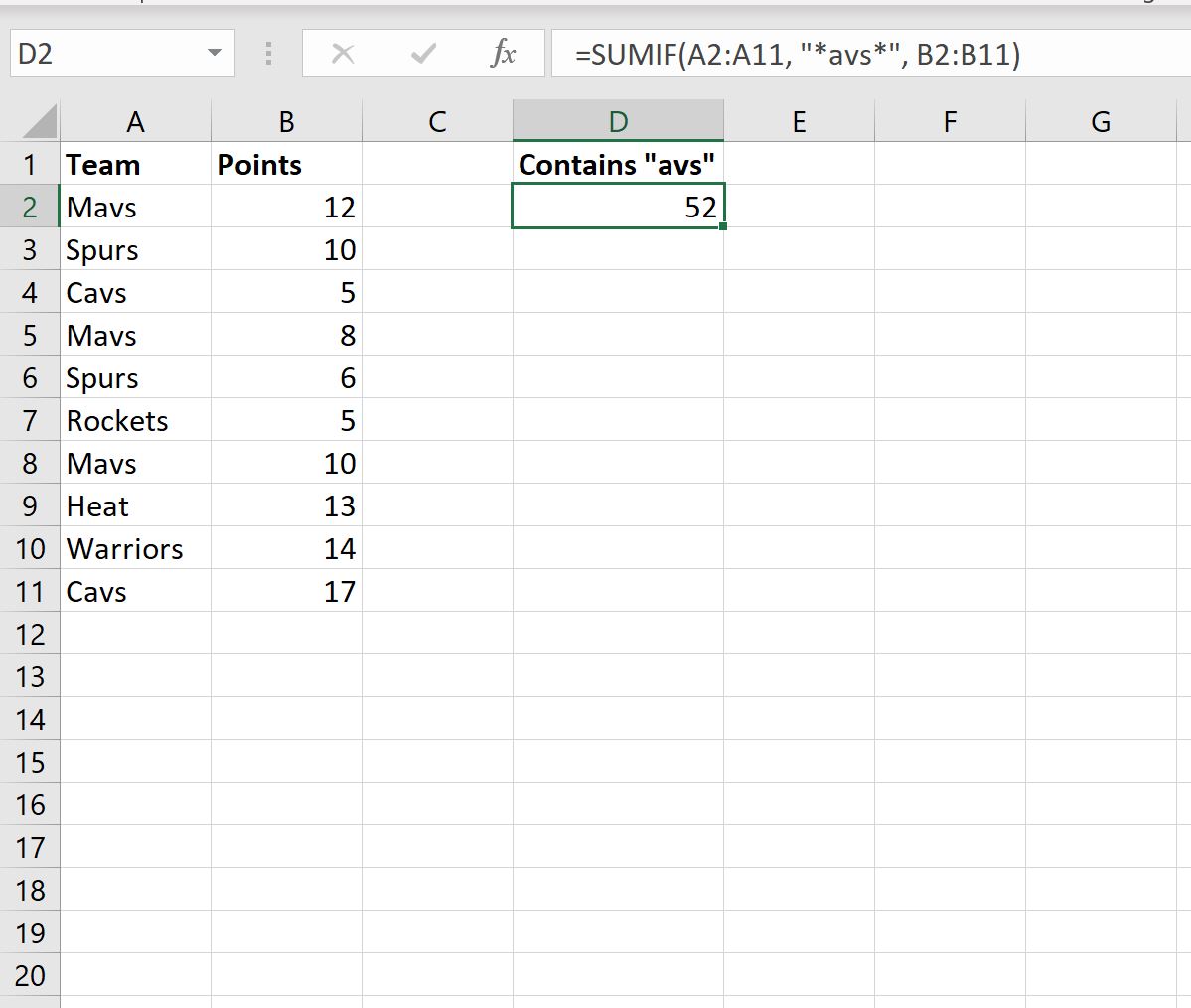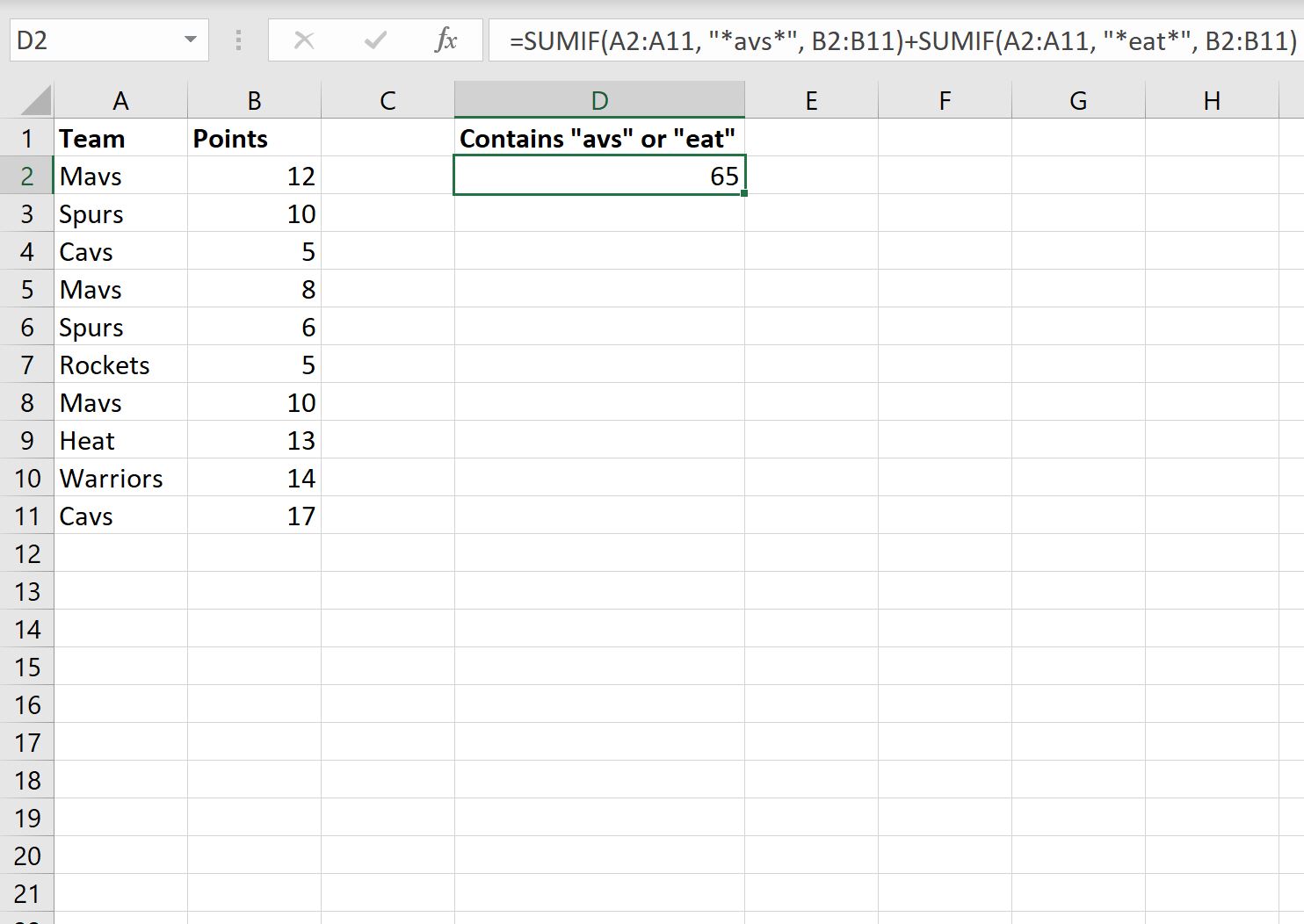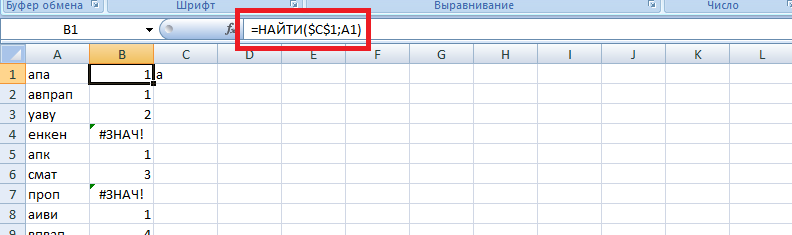17 авг. 2022 г.
читать 2 мин
Вы можете использовать следующие методы для суммирования ячеек в Excel, содержащих определенный текст:
Метод 1: суммирование ячеек, содержащих один конкретный текст
=SUMIF( A2:A11 , "*avs*", B2:B11 )
Эта формула суммирует ячейки в диапазоне B2:B11 , где соответствующие ячейки в A2:A11 содержат «avs» в ячейке.
Метод 2: суммирование ячеек, содержащих один из нескольких текстов
=SUMIF( A2:A11 , "*avs*", B2:B11 )+SUMIF( A2:A11 , "*eat*", B2:B11 )
Эта формула суммирует ячейки в диапазоне B2:B11 , где соответствующие ячейки в A2:A11 содержат «avs» или «eat» в ячейке.
В следующих примерах показано, как использовать каждый метод на практике со следующим набором данных в Excel:
Пример 1: сумма ячеек, содержащих один конкретный текст
Мы можем использовать следующую формулу для суммирования значений в столбце « Очки », где название команды содержит «avs» в названии:
=SUMIF( A2:A11 , "*avs*", B2:B11 )
На следующем снимке экрана показано, как использовать эту формулу на практике:
Мы видим, что ячейки, в которых столбец « Команда » содержит «avs», набрали в общей сложности 52 балла.
Мы можем проверить это вручную, просуммировав значения, где столбец Team содержит «avs»:
Сумма Очков Команд, в названии которых есть «avs»: 12 + 5 + 8 + 10 + 17 = 52 .
Пример 2. Суммарные ячейки, содержащие один из нескольких текстов
Мы можем использовать следующую формулу для суммирования значений в столбце « Очки », где название команды содержит «avs» или «eat» в названии:
=SUMIF( A2:A11 , "*avs*", B2:B11 )+SUMIF( A2:A11 , "*eat*", B2:B11 )
На следующем снимке экрана показано, как использовать эту формулу на практике:
Мы видим, что ячейки, в которых столбец Team содержит «avs» или «eat», набрали в общей сложности 65 баллов.
Мы можем проверить это вручную, просуммировав значения, где столбец Team содержит «avs» или «eat»:
Сумма Очков для Команд, в названии которых есть «avs» или «eat»: 12 + 5 + 8 + 10 + 13 + 17 = 65 .
Дополнительные ресурсы
В следующих руководствах объясняется, как выполнять другие распространенные задачи в Excel:
Excel: как удалить строки с определенным текстом
Excel: как проверить, содержит ли ячейка частичный текст
Excel: как проверить, содержит ли ячейка текст из списка
|
Как посчитать сумму ячеек где буквы и цифры |
||||||||
Ответить |
||||||||
Ответить |
||||||||
Ответить |
||||||||
Ответить |
||||||||
Ответить |
||||||||
Ответить |
||||||||
Ответить |
||||||||
Ответить |
||||||||
Ответить |
||||||||
Ответить |
||||||||
Ответить |
||||||||
Ответить |
||||||||
Ответить |
||||||||
Ответить |
||||||||
Ответить |
||||||||
Ответить |
||||||||
Ответить |
||||||||
Ответить |
||||||||
Ответить |
||||||||
Ответить |
|
В разных ячейках написаны цифры и буквы вместе. Например: 23д, 15н, 18д и т.д. |
|
|
dude Пользователь Сообщений: 1066 |
если цифры всегда слева |
|
vikttur Пользователь Сообщений: 47199 |
Формула массива: |
|
bobo Пользователь Сообщений: 4 |
выделяем нужные ячейки, правый клик, формат ячеек, (основной «д»)или (основной «км») или (основной «кг») и т.д. можно писать что вы пожелаете. |
|
bobo Пользователь Сообщений: 4 |
{quote}{login=bobo}{date=07.04.2011 08:53}{thema=}{post}выделяем нужные ячейки, правый клик, формат ячеек, все форматы,(основной «д»)или (основной «км») или (основной «кг») и т.д. можно писать что вы пожелаете.{/post}{/quote} |
|
слэн Пользователь Сообщений: 5192 |
как в формате применить эти «или» ? |
|
А что должно получиться, если 23д+15н? |
|
|
bobo Пользователь Сообщений: 4 |
слово «основной» — это значение ячейки который вбивает пользователь с клавиатуры, добавочное слово (после цифры) — экзель приписывает то слово которое вы написали формат ячеек-все форматы-основной «слово» |
|
bobo Пользователь Сообщений: 4 |
лучше посмотрите в этом файле формат ячеек |
|
{quote}{login=The_Prist}{date=06.04.2011 10:32}{thema=}{post}Странно, что при «простой автосумме выдает ошибку». Если применить формулу =СУММ(A1:A10), то она просто игнорирует ячейки с текстом. {/quote} |
|
|
{quote}{login=vikttur}{date=07.04.2011 08:14}{thema=}{post}Формула массива: |
|
|
{quote}{login=bobo}{date=07.04.2011 08:53}{thema=}{post}выделяем нужные ячейки, правый клик, формат ячеек, (основной «д»)или (основной «км») или (основной «кг») и т.д. можно писать что вы пожелаете.{/post}{/quote} |
|
|
MCH Пользователь Сообщений: 3875 |
#13 11.04.2011 17:28:55 еще вариант: |
You can use the following basic formula to sum cells in Excel that contain both numbers and text:
=SUM(SUBSTITUTE(B2:B8, "some_text", "")+0)
This particular formula removes the text string “some_text” from each cell in the range B2:B8 and then calculates the sum of the values in the range B2:B8.
The following examples show how to use this formula in practice.
Example 1: Calculate Sum of Cells with Text and Numbers
Suppose we have the following dataset that shows the total number of sales at seven different stores:
To calculate the sum of sales, we can type the following formula into cell B10:
=SUM(SUBSTITUTE(B2:B8, " items", "")+0)
Once we press Enter, the sum of the items will be shown:
The sum of the items sold is 97.
This formula simply substituted a blank where “items” used to be in each cell and then calculated the sum of the values remaining in the cells.
Example 2: Calculate Sum of Cells with Different Text and Numbers
Suppose we have the following dataset that shows the total number of sales at seven different stores:
To calculate the sum of sales, we can type the following formula into cell B10:
=SUM(SUBSTITUTE(SUBSTITUTE(B2:B8, " items", ""), "things", "")+0)
Once we press Enter, the sum of the values in column B will be shown:
The sum of the items sold is 97.
This formula simply substituted a blank where “items” and “things” used to be in each cell and then calculated the sum of the values remaining in the cells.
Additional Resources
The following tutorials explain how to perform other common tasks in Excel:
How to Replace Blank Cells with Zero in Excel
How to Replace #N/A Values in Excel
How to Sum If Cells Contain Text in Excel
Недавно, в комментариях к заметке Excel. Суммирование по ячейкам, выделенным цветом меня спросили, как подсчитать число ячеек, содержащих определенный символ / букву. У меня получилось решить задачу без использования кода VBA на основе формулы массива. Если вы не использовали ранее такие формулы, рекомендую начать с заметки Excel. Введение в формулы массива.
Шаг 1. Определим, содержится ли искомый символ в ячейке (рис. 1).
Рис. 1. Содержится ли искомый символ в выбранной ячейке
НАЙТИ($C$1;A1) – ищет символ, хранящийся в $C$1, в строке А1; если находит, возвращает позицию этого символа в строке; если не находит, то возвращает ошибку #ЗНАЧ!
Скачать заметку в формате Word, примеры в формате Excel
Шаг 2. Избавляемся от ошибочных значений (рис. 2).
Рис. 2. Замена ошибочных значений нулями
ЕСЛИОШИБКА(НАЙТИ($C$1;A1);0) – возвращает 0, если значение функции НАЙТИ($C$1;A1) выдает ошибку, в противном случае возвращает само значение функции НАЙТИ($C$1;A1)
Шаг. 3. Заменяем номер позиции на единицу
Рис. 3. Приведение всех положительных значений к единице
=ЕСЛИОШИБКА(ОКРВВЕРХ(НАЙТИ($C$1;A1)/1000;1);0) – преобразование, позволяющее для любого значения позиции (не ошибки) получить 1; номер позиции, возвращаемый функцией НАЙТИ($C$1;A1), делится на 1000 и округляется до ближайшего целого (если быть точным, то ячейка Excel максимально может содержать 32 767 символов, так что «для надежности» можно заменить 1000 на 32 767 :); в этом случае, вы избежите ошибки при любом содержимом ячеек).
В качестве альтернативы можно использовать функцию ЕСЛИ:
=ЕСЛИОШИБКА(ЕСЛИ(НАЙТИ($C$1;A1)>0;1);0) – если значение функции НАЙТИ($C$1;A1) больше нуля, то функция ЕСЛИ заменяем это значение на единицу. Заметьте, что третий аргумент в функции ЕСЛИ отсутствует, так как функция НАЙТИ($C$1;A1) не может вернуть значение меньше или равно 0 (функция НАЙТИ($C$1;A1) возвращает только положительные значения или ошибку #ЗНАЧ!).
Шаг. 4. Суммируем все единички. Напомню, что единица соответствует ячейке, содержащей искомый символ, а ноль – ячейке, не содержащей искомый символ (рис. 4).
Рис. 4. Суммирование ячеек, содержащих искомый символ
В ячейке С2 я использовал формулу массива:
{=СУММ(ЕСЛИОШИБКА(ОКРВВЕРХ(НАЙТИ($C$1;A1:A14)/1000;1);0))}
Функция последовательно вычисляет значения =ЕСЛИОШИБКА(ОКРВВЕРХ(НАЙТИ($C$1;A1)/1000;1);0), =ЕСЛИОШИБКА(ОКРВВЕРХ(НАЙТИ($C$1;A2)/1000;1);0) … и так вплоть до =ЕСЛИОШИБКА(ОКРВВЕРХ(НАЙТИ($C$1;A14)/1000;1);0)
Результат вычисления (0 или 1) заносится в память, формируя виртуальный массив {1,1,1,0,1,1,0,1,1,0,0,0,1}. Функция СУММ просто суммирует все единицы.
Альтернативная функция: =СУММ(ЕСЛИОШИБКА(ЕСЛИ(НАЙТИ($C$1;A1:A14)>0;1);0))
P.S. Не вводите фигурные скобки в строку формул, а наберите всю формулу без фигурных скобок и нажмите одновременно Ctrl+Shift+Enter