Загрузка…
Как посчитать сумму столбца
Эксель предназначен для работы с табличными данными и ведения расчетов с использованием разного уровня сложности формул. Посчитать сумму столбца или строки, сразу по нескольким областям значений – легкое задание, если знать, как правильно это сделать.
Видео на тему: Как посчитать сумму чисел в Экселе
Способ 1 – Автосуммирование
Данное действие позволяет быстро узнать итог по столбцу без наличия навыков создания формул. Алгоритм действий:
- Курсор установить в месте, в котором надо вывести значение подсчетов.
- На вкладке «Главная» нажать значок Автосуммы или воспользоваться сочетанием клавиш Alt и =.
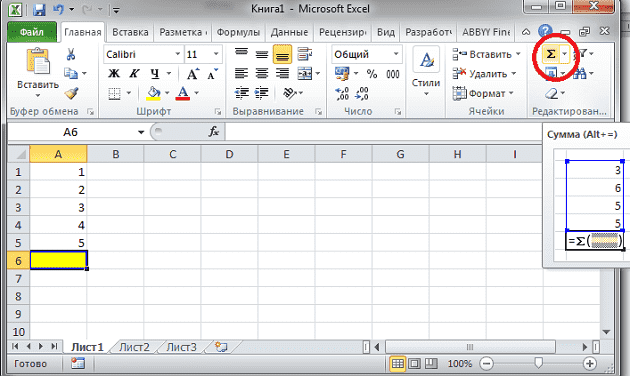
4.Вокруг чисел, вписанных в столбце выше ячейки с общей суммой, появляется мигающий пунктир. Он показывает, какие области данных будут суммироваться и нажать Enter.
Если требуется просуммировать сразу несколько столбцов или строк, то:
- Выделить ячейки, в которых будет отражена сумма по каждому из столбцов.
- Нажать символ Автосуммы.
- Enter. Итоги будут посчитаны сразу по двум столбцам.
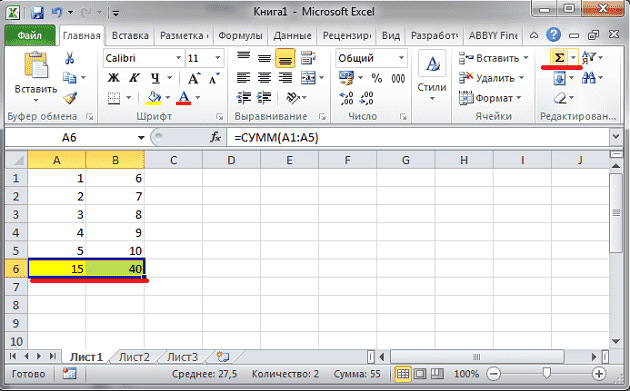
Если требуется найти сумму вместе с несколькими дополнительными ячейками:
- Выделить область для вывода итогов.
- Нажать на иконку Автосуммы.
- Диапазон автоматически определится в составе всех вышерасположенных ячеек.
- Зажать Ctrl и выделить дополнительные области и нажать Enter.
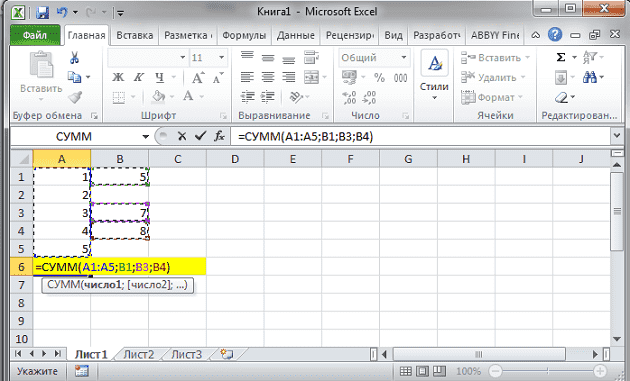
Способ 2. Ручной ввод формулы
Удобен при необходимости подсчитать итог сложения значений, хаотично расположенных по отношению друг к другу. Создаем формулу пошагово:
- Курсор поставить на ячейку с будущим итогом.
- Ввести =. С равенства начинается любая формула в Excel.
- Левой кнопкой мыши щелкать по нужным для суммирования ячейкам, ставя между ними + и Enter.
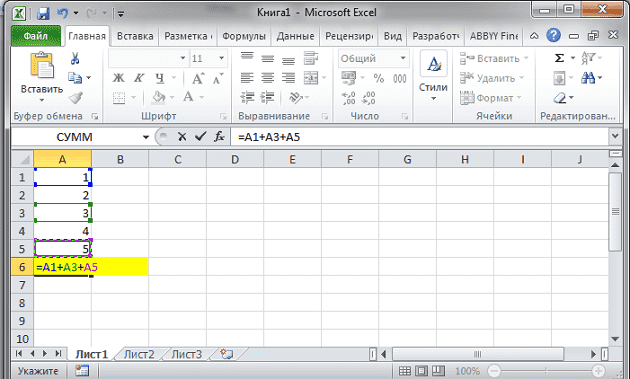
Способ 3. Наглядное суммирование
Особенность этого способа в том, что итог не выводится в отдельную ячейку, нет необходимости использовать формулы. Конечный результат будет виден в нижнем правом углу листа документа при выделенном диапазоне ячеек. Как только выделение снимается, сумма исчезает. Поэтапные действия:
- Мышкой выделить необходимый столбец или строку.
- Посмотреть на результат.
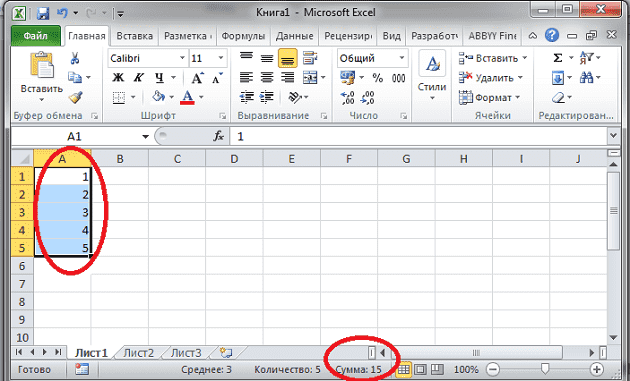
Примеры были рассмотрены на столбцах, аналогичная последовательность действий при суммировании значений в строках. Отличие – диапазон выделяется не по вертикали, а по горизонтали.
Дорогой читатель! Добавьте этот сайт в закладки своего браузера и поделитесь с друзьями ссылкой на этот сайт! Мы стараемся показывать здесь всякие хитрости и секреты. Пригодится точно.
Это тоже интересно:
Как закрепить строку и столбец в Excel при прокрутке.
Как в Excel создаются формулы и таблицы. Пошагово.
Как Работать в Excel с таблицами для чайников: Пошаговая инструкция.
12 июнь 2021
- 60
- 1
- 2
- 3
- 4
- 5
Как в Экселе посчитать сумму определенных ячеек строки или столбца ЛЗВВ.РФ
Сегодня расскажем Вам, как посчитать сумму чисел в столбце ячейке или строке Автосумма в Excel. Ранее показали как сделать диаграмму в Экселе.
- Посчитать сумму можно с помощью Суммы и Автосуммы формулы.
- Чтобы посчитать суммы с помощью формулы — просто выберите нужную Вам пустую ячейку, а далее впишите в нее =Сумм открываем скобочки и далее нужно вписать номера ячеек через двоеточие, как показано в нашем видео.
- Жмем Enter и получаем результат, сумма будет посчитана.
- Чтобы сумма посчиталась в строке — выполняем те же действия только выбираем другой диапазон. Для того, чтобы посчитать сумму с помощью инструмента Автосумма, нужно левой кнопкой мыши выделить нужный Вам столбец и нажимаем кнопку на панели инструментов Автосумма или можно использовать клавиши Alt + = после чего сумма данного столбца появится ниже.
- С помощью Автосуммы можно считать одновременно суммы всех столбцов и строк.
Смотрите пошаговое видео как в Экселе посчитать сумму определенных (выделенных) ячеек строки и столбца и какая есть формула суммы в Excel, как сделать сумму строк или столбцов:
Комментировать
Skip to content
Как посчитать сумму в Excel быстро и просто? Чаще всего нас интересует итог по столбцу либо строке. Попробуйте различные способы найти сумму по столбцу, используйте функцию СУММ или же преобразуйте ваш диапазон в «умную» таблицу для простоты расчетов, складывайте данные из нескольких столбцов либо даже из разных таблиц. Все это мы увидим на примерах.
- Как суммировать весь столбец либо строку.
- Суммируем диапазон ячеек.
- Как вычислить сумму каждой N-ой строки.
- Сумма каждых N строк.
- Как найти сумму наибольших (наименьших) значений.
- 3-D сумма, или работаем с несколькими листами рабочей книги Excel.
- Поиск нужного столбца и расчет его суммы.
- Сумма столбцов из нескольких таблиц.
Как суммировать весь столбец либо строку.
Если мы вводим функцию вручную, то в вашей таблице Excel появляются различные возможности расчетов. В нашей таблице записана ежемесячная выручка по отделам.
Если поставить формулу суммы в G2
=СУММ(B:B)
то получим общую выручку по первому отделу.
Обратите внимание, что наличие текста, а не числа, в ячейке B1 никак не сказалось на подсчетах. Складываются только числовые значения, а символьные – игнорируются.
Важное замечание! Если среди чисел случайно окажется дата, то это окажет серьезное влияние на правильность расчетов. Дело в том, что даты хранятся в Excel в виде чисел, и отсчет их начинается с 1900 года ежедневно. Поэтому будьте внимательны, рассчитывая сумму столбца в Excel и используя его в формуле целиком.
Все сказанное выше в полной мере относится и к работе со строками.
Но суммирование столбца целиком встречается достаточно редко. Гораздо чаще область, с которой мы будем работать, нужно указывать более тонко и точно.
Суммируем диапазон ячеек.
Важно научиться правильно указать диапазон данных. Вот как это сделать, если суммировать продажи за 1-й квартал:
Формула расчета выглядит так:
=СУММ(B2:D4)
Вы также можете применить ее и для нескольких областей, которые не пересекаются между собой и находятся в разных местах вашей электронной таблицы.
В формуле последовательно перечисляем несколько диапазонов:
=СУММ(B2:D4;B8:D10)
Естественно, их может быть не два, а гораздо больше: до 255 штук.
Как вычислить сумму каждой N-ой строки.
В таблице расположены повторяющиеся с определенной периодичностью показатели — продажи по отделам. Необходимо рассчитать общую выручку по каждому из них. Сложность в том, что интересующие нас показатели находятся не рядом, а чередуются. Предположим, мы анализируем сведения о продажах трех отделов помесячно. Необходимо определить продажи по каждому отделу.
Иначе говоря, нужно, двигаясь вниз, взять каждую третью строчку.
Это можно сделать двумя способами.
Первый – самый простой, «в лоб». Складываем все цифры нужного отдела обычной математической операцией сложения. Выглядит просто, но представьте, если у вас статистика, предположим, за 3 года? Придется обработать 36 чисел…
Второй способ – для более «продвинутых», но зато универсальный.
Записываем
=СУММ(ЕСЛИ(ОСТАТ(СТРОКА(C2:C16)+1;3)=0;C2:C16))
И затем нажимаем комбинацию клавиш CTRL+SHIFT+ENTER, поскольку используется формула массива. Excel сам добавит к фигурные скобки слева и справа.
Как это работает? Нам нужна 1-я, 3-я, 6-я и т.д. позиции. При помощи функции СТРОКА() мы вычисляем номер текущей позиции. И если остаток от деления на 3 будет равен нулю, то значение будет учтено в расчете. В противном случае – нет.
Для такого счетчика мы будем использовать номера строк. Но наше первое число находится во второй строке рабочего листа Эксель. Поскольку надо начинать с первой позиции и потом брать каждую третью, а начинается диапазон со 2-й строчки, то к порядковому номеру её добавляем 1. Тогда у нас счетчик начнет считать с цифры 3. Для этого и служит выражение СТРОКА(C2:C16)+1. Получим 2+1=3, остаток от деления на 3 равен нулю. Так мы возьмем 1-ю, 3-ю, 6-ю и т.д. позиции.
Формула массива означает, что Excel должен последовательно перебрать все ячейки диапазона – начиная с C2 до C16, и с каждой из них произвести описанные выше операции.
Когда будем находить продажи по Отделу 2, то изменим выражение:
=СУММ(ЕСЛИ(ОСТАТ(СТРОКА(C2:C16);3)=0;C2:C16))
Ничего не добавляем, поскольку первое подходящее значение как раз и находится в 3-й позиции.
Аналогично для Отдела 3
=СУММ(ЕСЛИ(ОСТАТ(СТРОКА(C2:C16)-1;3)=0;C2:C16))
Вместо добавления 1 теперь вычитаем 1, чтобы отсчет вновь начался с 3. Теперь брать будем каждую третью позицию, начиная с 4-й.
Ну и, конечно, не забываем нажимать CTRL+SHIFT+ENTER.
Примечание. Точно таким же образом можно суммировать и каждый N-й столбец в таблице. Только вместо функции СТРОКА() нужно будет использовать СТОЛБЕЦ().
Сумма каждых N строк.
В таблице Excel записана ежедневная выручка магазина за длительный период времени. Необходимо рассчитать еженедельную выручку за каждую семидневку.
Используем то, что СУММ() может складывать значения не только в диапазоне данных, но и в массиве. Такой массив значений ей может предоставить функция СМЕЩ.
Напомним, что здесь нужно указать несколько аргументов:
1. Начальную точку. Обратите внимание, что С2 мы ввели как абсолютную ссылку.
2. Сколько шагов вниз сделать
3. Сколько шагов вправо сделать. После этого попадаем в начальную (левую верхнюю) точку массива.
4. Сколько значений взять, вновь двигаясь вниз.
5. Сколько колонок будет в массиве. Попадаем в конечную (правую нижнюю) точку массива значений.
Итак, формула для 1-й недели:
=СУММ(СМЕЩ($C$2;(СТРОКА()-2)*5;0;5;1))
В данном случае СТРОКА() – это как бы наш счетчик недель. Отсчет нужно начинать с 0, чтобы действия начать прямо с ячейки C2, никуда вниз не перемещаясь. Для этого используем СТРОКА()-2. Поскольку сама формула находится в ячейке F2, получаем в результате 0. Началом отсчета будет С2, а конец его – на 5 значений ниже в той же колонке.
СУММ просто сложит предложенные ей пять значений.
Для 2-й недели в F3 формулу просто копируем. СТРОКА()-2 даст здесь результат 1, поэтому начало массива будет 1*5=5, то есть на 5 значений вниз в ячейке C7 и до С11. И так далее.
Как найти сумму наибольших (наименьших) значений.
Задача: Суммировать 3 максимальных или 3 минимальных значения.
Функция НАИБОЛЬШИЙ возвращает самое большое значение из перечня данных. Хитрость в том, что второй ее аргумент показывает, какое именно значение нужно вернуть: 1- самое большое, 2 – второе по величине и т.д. А если указать {1;2;3} – значит, нужны три самых больших. Но при этом не забывайте применять формулу массива и завершать комбинацией клавиш CTRL+SHIFT+ENTER.
=СУММ(НАИБОЛЬШИЙ(B2:D13;{1;2;3}))
Аналогично обстоит дело и с самыми маленькими значениями:
=СУММ(НАИМЕНЬШИЙ(B2:D13;{1;2;3}))
3-D сумма, или работаем с несколькими листами рабочей книги Excel.
Чтобы подсчитать цифры из одинаковой формы диапазона на нескольких листах, вы можете записывать координаты данных специальным синтаксисом, называемым «3d-ссылка».
Предположим, на каждом отдельном листе вашей рабочей книги имеется таблица с данными за неделю. Вам нужно свести все это в единое целое и получить свод за месяц. Для этого будем ссылаться на четыре листа.
Посмотрите на этом небольшом видео, как применяются 3-D формулы.
Как видите, у нас имеется 4 одинаковых таблицы. Стандартный метод нахождения выручки за месяц –
=СУММ(неделя1!B2:B8;неделя2!B2:B8;неделя3!B2:B8;неделя4!B2:B8)
В качестве аргументов перечисляем диапазоны данных.
А вот 3D-метод:
=СУММ(неделя1:неделя4!B2:B8)
Мы указываем программе, что нужно произвести вычисления с ячейками B2:B8, находящимися на листах неделя1, неделя2, неделя3, неделя4. Здесь номер листа последовательно увеличивается на 1.
Важное замечание. Вы можете пользоваться 3D-ссылками и в других случаях. К примеру, выражение
=СРЗНАЧ(неделя1!B2:B8;неделя2!B2:B8;неделя3!B2:B8;неделя4!B2:B8)
найдет среднее значение однодневной выручки за месяц.
Поиск нужного столбца и расчет его суммы.
Имеются сведения о продаже товаров, для каждого из них выделен отдельная колонка. Необходимо рассчитать продажи по выбранному товару. Иначе говоря, нам в Экселе нужно рассчитать сумму столбца, но сначала нужно всего лишь найти этот нужный нам столбец среди других аналогичных.
Для поиска и выбора конкретного товара используем весьма популярную комбинацию функций ИНДЕКС+ПОИСКПОЗ.
Расчет суммы в G3 выполним так:
=СУММ(ИНДЕКС(B2:D21;0;ПОИСКПОЗ(F3;B1:D1;0)))
Итак, комбинация ИНДЕКС+ПОИСКПОЗ должны возвратить для дальнейших расчетов набор чисел в виде вертикального массива, который и будет потом просуммирован.
Опишем это подробнее.
ПОИСКПОЗ находит в шапке наименований таблицы B1:D1 нужный продукт (бананы) и возвращает его порядковый номер (иначе говоря, 2).
Затем ИНДЕКС выбирает из массива значений B2:D21 соответствующий номер столбца (второй). Будет возвращен весь столбик данных с соответствующим номером, поскольку номер строки (первый параметр функции) указан равным 0. На нашем рисунке это будет С2:С21. Остается только подсчитать все значения в этой колонке.
В данном случае, чтобы избежать ошибок при записи названия товара, мы рекомендовали бы использовать выпадающий список в F3, а значения для наполнения его брать из B1:D1.
5 способов создать выпадающий список в Excel — рекомендуем ознакомиться.
Сумма столбцов из нескольких таблиц.
Как в Экселе посчитать сумму столбца, если таких столбцов несколько, да и сами они находятся в нескольких разных таблицах?
Для получения итогов сразу по нескольким таблицам также используем функцию СУММ и структурированные ссылки. Такие ссылки появляются при создании в Excel «умной» таблицы.
При создании её Excel назначает имя самой таблице и каждому заголовку колонки в ней. Эти имена затем можно использовать в выражениях: они могут отображаться в виде подсказок в строке ввода.
В нашем случае это выглядит так:
| Прямая ссылка | Структурированная ссылка (Имя таблицы и столбца) |
| B2:B21 | Таблица2[Сумма] |
Для создания «умной» таблицы выделим диапазон A1:B21 и на ленте «Главная» выбираем «Форматировать как таблицу».
Приятным бонусом здесь является то, что «умная» таблица сама изменяет свои размеры при добавлении в нее данных (или же их удалении), ссылки на нее корректировать не нужно.
Также в нашем случае не принципиально, где именно располагаются в вашем файле Excel эти данные. Даже не важно, что они находятся на разных листах – программа все равно найдет их по имени.
Помимо этого, если используемые вами таблицы содержат строчку итогов, то нашу формулу перепишем так:
=СУММ(Таблица2[#Итоги];Таблица3[#Итоги])
И если будут внесены какие-то изменения или добавлены цифры, то все пересчитается автоматически.
Примечание: итоговая строчка в таблице должна быть включена. Если вы отключите её, то выражение вернет ошибку #ССЫЛКА.
Еще одно важное замечание. Чуть выше мы с вами говорили, что функция СУММ должна сложить сумму всех значений в строке или столбце – даже если они скрыты или же фильтр значений не позволяет их увидеть.
В нашем случае, если в таблице включена строка итогов, вы с ее помощью получите сумму только видимых ячеек.
Как вы видите на этом рисунке, если отфильтровать часть значений, то общие продажи, рассчитанные вторым способом, изменятся.
В то время как если просто складывать ячейки и не использовать итоговую строку «умной» таблицы, то фильтр и скрытие отдельных позиций никак не меняет результат вычислений.
Надеемся, что теперь суммировать области данных или же отдельные ячейки вам будет гораздо проще.
Также рекомендуем:
Автор:
Обновлено: 27.05.2018
Excel — удобная среда для работы с табличными данными. В приложении есть множество функций и команд, которые позволяют производить любые операции с числовыми и текстовыми данными ячеек. Даже для того, чтобы посчитать сумму в этой программе существует несколько различных способов.
Как посчитать сумму в Excel? Как сложить числа в ячейках?
Содержание
- Способ 1. Простое сложение
- Способ 2. Функция «Excel Sum»
- Способ 3. Функция «AutoSUM»
- Видео — Как посчитать сумму чисел в столбце или строке
Способ 1. Простое сложение
Допустим, у вас несколько ячеек, содержащих числа, и вы хотели бы сложить их, как в примере на скриншоте. Вы можете добавить значения с понедельника по пятницу (от ячейки B2 до B6), введя следующую формулу в любую другую свободную ячейку электронной таблицы. Эта формула выглядит следующим образом: «=ячейка1+ячейка2+ячейка3».
Пример таблицы, в которой нужно посчитать сумму данных значений
Шаг 1. Выберите свободную ячейку, в которой будет отражаться сумма чисел. На скриншоте это ячейка B8. Теперь введите в нее формулу, например, «=B2+B3+B4+B5+B6».
Вводим формулу в ячейку, выбранную для суммы
Шаг 2. Нажмите «Enter». Формула будет автоматически сохранена в ячейке, и результат вычислений отобразится так, как показано в примере ниже.
Нажимаем «Enter», видим сумму всех значений ячеек
Примечание! Если одна или несколько ячеек пусты или содержат текст, а не число, Excel просто проигнорирует эти значения при вычислении результата.
Также обратите внимание, что в Excel не принципиально вводить все данные в верхнем регистре. Если вы вводите формулу в нижнем регистре, как показано ниже — Excel автоматически преобразует каждую букву в заглавную, при нажатии «Enter»:
- другими словами, набрать так (см. скриншот ниже);
Название ячеек можно вводить буквами нижнего регистра
- это то же самое, что и набирать буквами верхнего регистра (см. скриншот ниже).
Вводим значения буквами верхнего регистра
Главное преимущества использования ссылок на ячейки вместо конкретных чисел заключается в том, что в формуле всегда будет отражаться текущее значение суммы этих ячеек. Каждый раз, когда вы меняете одно из значений в ячейках B2, B3, B4, B5 или B6, соответственно изменится и их сумма в ячейке B8.
Изменив цифру, например, в ячейке B3, сумма автоматически изменится
На заметку! Такой способ подходит лишь для маленьких таблиц и в том случае, если ячейки с числами расположены вразброс по всей таблице. Однако использовать ее для подсчета суммы в пределах строки, колонки или любого другого диапазона ячеек крайне неудобно, в этом случае лучше всего и быстрее справляются встроенные функции.
Способ 2. Функция «Excel Sum»
Функция «SUM ()» является гораздо более эффективным способом сложения ячеек. Ее можно использовать для суммирования чисел отдельных ячеек. Тем не менее, она также позволяет вам добавить диапазон, просто указав первую и последнюю ячейки, которые будут суммированы. Это особенно удобно, потому что ее можно использовать для написания простой формулы, содержащей сотни или тысячи ячеек.
Считаем сумму с помощью функции «Excel Sum»
Синтаксис функции выглядит следующим образом — «= SUM (Number1, Number2, … Number255)», где:
- Number1 — (обязательно) первое значение, которое должно быть суммировано. Этот аргумент может содержать фактические данные, конкретное число, или ссылку на ячейку с данными для суммирования.
- Number2, Number3, … Number255 — (необязательно) дополнительные значения, суммируемые до 255.
Шаг 1. Выберите пустую ячейку в таблице или за ее пределами. Теперь нужно вставить формулу. Для этого нажмите на символ формул в панели инструментов и в появившемся окне выберите «СУММ».
В выбранную ячейку ставим знак «=», нажимаем на панели управления на символ формул, выбираем «СУММ»
Шаг 2. Теперь нужно настроить диапазон ячеек, которые будут суммироваться нашей формулой.
Настраиваем диапазон ячеек, которые будут суммироваться формулой
Шаг 3. Нажмите на кнопку «ОК». Теперь в выбранной вами ячейке отразится сумма.
Нажимаем «ОК»
Результат, полученный функцией «СУММ»
Эту функцию можно прописать самостоятельно, без использования диалогового окна. Для этого снова придется выбрать пустую ячейку и вручную вписать в нее формулу с необходимым диапазоном, например, посчитаем сумму обоих колонок с суммой и количеством для светодиодных ламп «Груша».
Итак, выбрав свободную ячейку, вписываем в нее следующее: «=Сумм(R29C4:R33C5)», где первый набор символов до двоеточия, это левая верхняя ячейка диапазона, а второй — правая нижняя. Вписав формулу, нажимаем на кнопку «Enter».
В выбранную ячейку ставим знак «=», вводим формулу вручную, нажимаем «Enter»
Примечание! Название или номер выбранной вами ячейки отображается в левом верхнем углу, слева от строки формул. Без этого не обойтись, если вы имеете дело со сложными, огромными таблицами.
Помимо ввода вручную вы также можете воспользоваться сочетанием клавиш, которое при одновременном нажатии автоматически пропишет эту функцию в выбранную ячейку. Комбинация клавиш для входа в функцию «СУММ»: Alt + = (знак равенства). Пример:
- Нажмите на ячейку, где должна находиться функция «SUM».
Нажимаем на ячейку, где должна находиться функция «SUM»
- Нажмите и удерживайте нажатой клавишу «Alt» на клавиатуре.
- Нажмите и отпустите знак равенства (=) на клавиатуре, не отпуская клавишу «Alt».
- Отпустите клавишу «Alt». Функция «SUM» должна быть введена в активную ячейку.
Функция «SUM», полученная нажатием клавиши «Alt» и знаком «=», нажимаем «Enter» для получения результата
Существует несколько разновидностей этой функции. Они используются для разных целей и имеют разный синтаксис. Ознакомиться с ними можно в таблице ниже.
| Функция | Синтаксис | Назначение |
|---|---|---|
| CУММ | СУММ( число1, число2, число3), или СУММ( ячейка1, ячейка2, ячейка3), или СУММ(диапазон) | Вычисление суммы всех чисел, которые перечислены или находятся в указанном диапазоне |
| СУММЕСЛИ | СУММЕСЛИ( диапазон, условие) | Для суммирования только тех данных, которые не противоречат заданному критерию |
| СУММЕСЛИМН | СУММЕСЛИМН( диапазон; условие1; условие2) | Суммирование данных ячеек, которые не противоречат нескольким условиям, заданным пользователем |
Способ 3. Функция «AutoSUM»
Для тех, кто предпочитает использовать мышь, а не клавиатуру, также можно использовать команду «Автосумма» для ввода функции «SUM». Она расположена в разделе формул на панели инструментов.
Считаем сумму с помощью функции «AutoSUM»
«AutoSum» это функция в программе электронных таблиц, которая вставляет формулу в выбранную ячейку и суммирует числа в столбце над ним. Она устанавливает диапазон ячеек путем поиска числовых данных над выбранной ячейкой. Это самый быстрый способ рассчитать сумму в колонке.
Шаг 1. Выберите пустую ячейку под колонкой с данными.
Выбираем пустую ячейку под колонкой с данными
Шаг 2. Теперь в разделе «Формулы» нажмите на команду «Автосумма».
В разделе «Формулы» нажимаем на команду «Автосумма»
Шаг 3. Функция автоматически выберет всю колонку с числами и составит форму для вычисления их суммы. Формула «SUM» появится в активной ячейке со ссылкой на ячейки выше. На этом этапе нажмите «Enter».
Нажимаем «Enter»
Теперь в ячейке вашей таблицы отразится сумма всей колонки. Как видите, это очень быстрый и простой способ.
В ячейке таблицы отразилась сумма всей колонки
Примечание! Если программой были выбраны не все нужные вам ячейки — вы можете вручную расширить рамку выделения на третьем шаге. Все ячейки не включены автоматически, вы можете расширить рамку, чтобы выбрать их.
Все способы, рассмотренные выше имеют свои преимущества и особенности. Освоив хотя бы один из двух последних, у вас уже скорее всего не возникнет никаких проблем с нахождением суммы чисел, содержащихся в ячейках таблиц.
Узнайте из новой статьи — «Как написать формулу в Excel? Обучение азам работы в Excel».
Видео — Как посчитать сумму чисел в столбце или строке
Рекомендуем похожие статьи
Как в Эксель посчитать сумму столбца
Автор: Амиль | Дата публикации: 3.07.2017 | В разделе: Офисные программы
Эксель предназначен для работы с табличными данными и ведения расчетов с использованием разного уровня сложности формул. Посчитать сумму по столбцу или строке, сразу по нескольким областям значений – легкое задание, если знать, как правильно это сделать.
Способ 1 – Автосуммирование
Данное действие позволяет быстро узнать итог по столбцу без наличия навыков создания формул. Алгоритм действий:
- Курсор установить в месте, в котором надо вывести значение подсчетов.
- На вкладке «Главная» нажать значок Автосуммы или воспользоваться сочетанием клавиш Alt и =.
- Вокруг чисел, вписанных в столбце выше ячейки с общей суммой, появляется мигающий пунктир. Он показывает, какие области данных будут суммироваться и нажать Enter.
Если требуется просуммировать сразу несколько столбцов или строк, то:
- Выделить ячейки, в которых будет отражена сумма по каждому из столбцов.
- Нажать символ Автосуммы.
- Enter. Итоги будут посчитаны сразу по двум столбцам.
Если требуется найти сумму вместе с несколькими дополнительными ячейками:
- Выделить область для вывода итогов.
- Нажать на иконку Автосуммы.
- Диапазон автоматически определится в составе всех вышерасположенных ячеек.
- Зажать Ctrl и выделить дополнительные области и нажать Enter.
Способ 2. Ручной ввод формулы
Удобен при необходимости подсчитать итог сложения значений, хаотично расположенных по отношению друг к другу. Создаем формулу пошагово:
- Курсор поставить на ячейку с будущим итогом.
- Ввести =. С равенства начинается любая формула в Excel.
- Левой кнопкой мыши щелкать по нужным для суммирования ячейкам, ставя между ними + и Enter.
Способ 3. Наглядное суммирование
Особенность этого способа в том, что итог не выводится в отдельную ячейку, нет необходимости использовать формулы. Конечный результат будет виден в нижнем правом углу листа документа при выделенном диапазоне ячеек. Как только выделение снимается, сумма исчезает. Поэтапные действия:
- Мышкой выделить необходимый столбец или строку.
- Посмотреть на результат.
Примеры были рассмотрены на столбцах, аналогичная последовательность действий при суммировании значений в строках. Отличие – диапазон выделяется не по вертикали, а по горизонтали.
Другие инструкции:




































