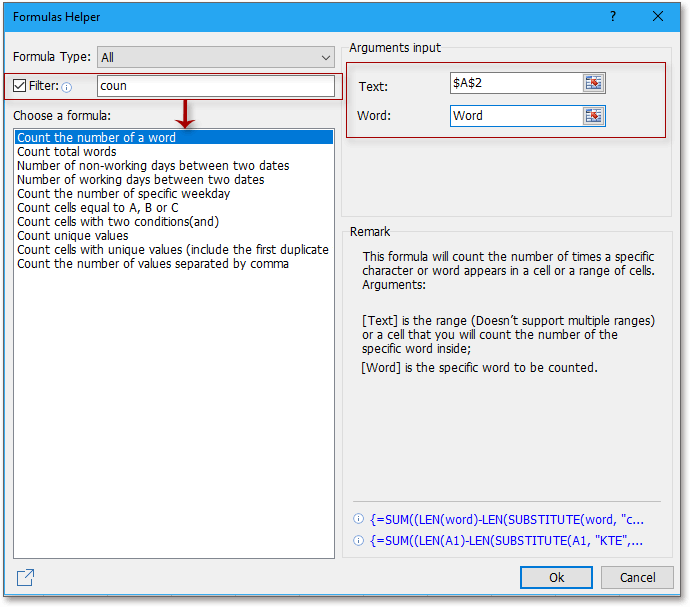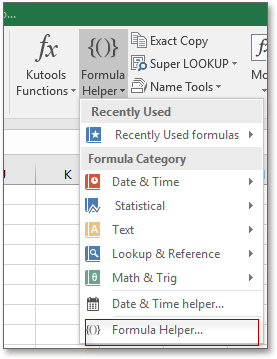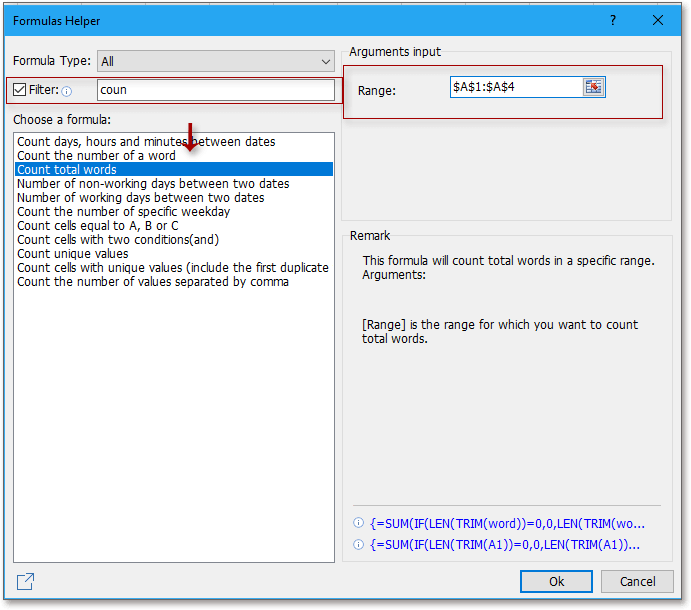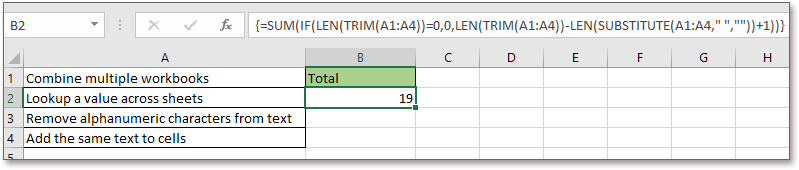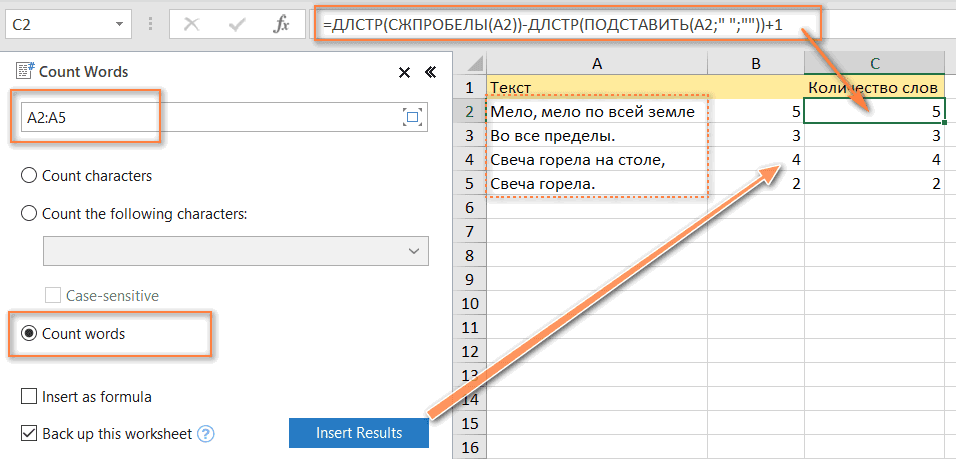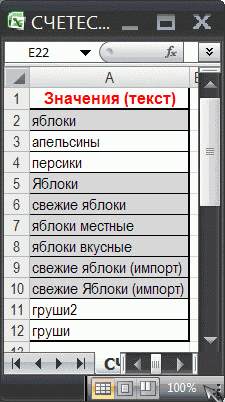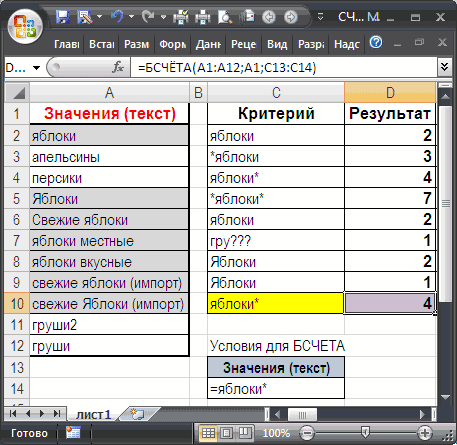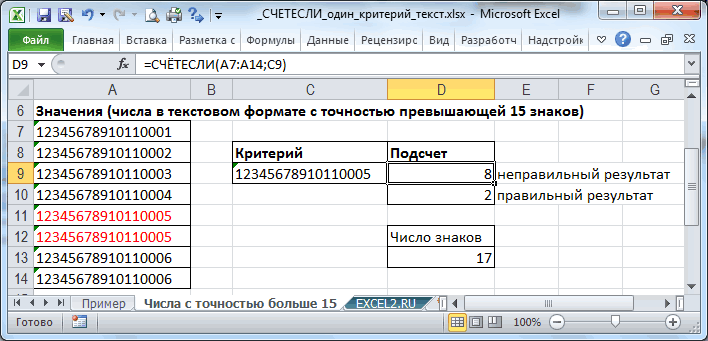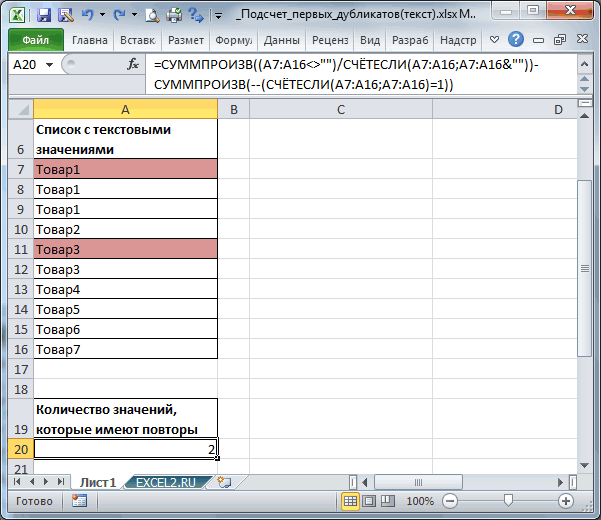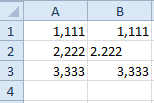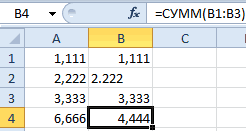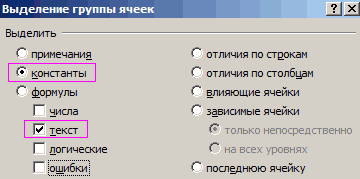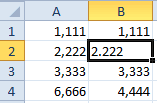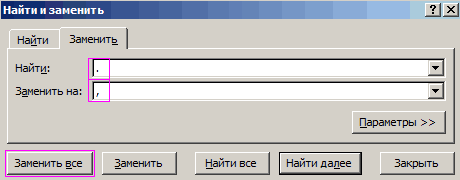|
Andrulius Пользователь Сообщений: 4 |
Долго искал на форумах ответ на этот вопрос, но ничего не нашел по конкретному случаю. Как определить количество слов в столбце, подскажите, пожалуйста. Заранее спасибо. |
|
Andrulius Пользователь Сообщений: 4 |
{quote}{login=The_Prist}{date=10.12.2010 10:53}{thema=}{post}Здравствуйте. для определенных: |
|
VDM Пользователь Сообщений: 779 |
Да уж, а я понял что всех слов во всех указанных столбцах, тогда так вроде: =СУММ(ДЛСТР(A1:A10))-СУММ(ДЛСТР(ПОДСТАВИТЬ(A1:A10;» «;»»)))+СЧЁТЗ(A1:A10) — Массив |
|
VDM Пользователь Сообщений: 779 |
Тогда спасение утопающих — дело рук самих утопающих!:) |
|
Andrulius Пользователь Сообщений: 4 |
У меня документ excel — рассчетка для переводчиков. которые получают зарплату по количеству слов. Количество пробелов, запятых и других знаков припинания не берется во внимание. То есть есть один столбец с текстом. Остальные столбцы — с комментариями и оценками и они нас не интересуют. Нас интересуют только количество слов в заполненных ячейках столбца. Спасибо. |
|
VDM Пользователь Сообщений: 779 |
{quote}{login=andrulius}{date=10.12.2010 11:24}{thema=}{post}У меня документ excel — рассчетка для переводчиков. которые получают зарплату по количеству слов. Количество пробелов, запятых и других знаков припинания не берется во внимание. То есть есть один столбец с текстом. Остальные столбцы — с комментариями и оценками и они нас не интересуют. Нас интересуют только количество слов в заполненных ячейках столбца. Спасибо.{/post}{/quote} Так приложите кусочек документа для нас! |
|
Andrulius Пользователь Сообщений: 4 |
{quote}{login=VDM}{date=10.12.2010 11:27}{thema=Re: }{post}{quote}{login=andrulius}{date=10.12.2010 11:24}{thema=}{post}У меня документ excel — рассчетка для переводчиков. которые получают зарплату по количеству слов. Количество пробелов, запятых и других знаков припинания не берется во внимание. То есть есть один столбец с текстом. Остальные столбцы — с комментариями и оценками и они нас не интересуют. Нас интересуют только количество слов в заполненных ячейках столбца. Спасибо.{/post}{/quote} Так приложите кусочек документа для нас!{/post}{/quote} |
|
У Вас переводчики в Excel работают?! |
|
|
VDM Пользователь Сообщений: 779 |
Тогда почти моя формула, надо только «цифры» откинуть… |
|
Открываете документ в ворде и смотрите |
|
|
vikttur Пользователь Сообщений: 47199 |
{quote}{login=VDM}{date=10.12.2010 11:54}{thema=}{post}Тогда почти моя формула, надо только «цифры» откинуть…{/post}{/quote} |
|
Guest Гость |
#12 13.12.2010 15:42:17 Большое спасибо VDM. Вопрос решил:) |
В этой статье я расскажу о некоторых приемах подсчета количества слова или символа в столбце или отдельной ячейке на листе Excel.
Подсчитайте количество экземпляров числа или слова в столбце с формулой
Подсчитайте количество экземпляров символа или слова в ячейке с формулой
Подсчитать количество всех слов в диапазоне с Kutools for Excel
 Подсчитайте количество экземпляров числа или слова в столбце с формулой
Подсчитайте количество экземпляров числа или слова в столбце с формулой
В этом разделе я представляю формулу для подсчета количества экземпляров числа или слова в столбце.
Выберите пустую ячейку и введите эту формулу = СЧЁТЕСЛИ (A1: A10; «Звезды»), Нажмите Enter key, затем подсчитывает количество экземпляров слова «Звезды» в диапазоне столбцов. Смотрите скриншот:
В формуле A1: A10 — это диапазон столбцов, из которого вы хотите посчитать слово или число, а звезды — это слово, которое вы хотите подсчитать, вы можете изменить его на число, символ или другие слова по своему усмотрению.
 Подсчитайте количество экземпляров символа или слова в ячейке с формулой
Подсчитайте количество экземпляров символа или слова в ячейке с формулой
Если вы хотите подсчитать количество символа или слова в одной ячейке, вы можете попробовать следующие методы.
Подсчитайте определенный символ в одной ячейке с помощью формулы
Выберите пустую ячейку, введите эту формулу = LEN (F1) -LEN (ПОДСТАВИТЬ (F1; G1; «»)), нажмите Enter, чтобы получить результат. Смотрите скриншот:
Функции: в этой формуле F1 — это ячейка, из которой вы хотите посчитать символы, а G1 — это символ, который вы хотите подсчитать, вы можете изменить их по своему усмотрению.
Подсчитайте определенное слово в одной ячейке с помощью формулы
Выберите пустую ячейку, введите эту формулу = (LEN (A14) -LEN (ПОДСТАВИТЬ (A14, B14, «»))) / LEN (B14), нажмите Enter ключ для получения результата. Смотрите скриншот:
Наконечник: в этой формуле A14 — это используемая вами ячейка, B14 — это слово, которое вы хотите посчитать, вы можете изменить их по своему усмотрению.
Подсчитайте конкретное слово в ячейке с помощью Kutools for Excel
Если вы не хотите запоминать формулы, вы можете подать заявку Kutools for ExcelАвтора Подсчитайте количество слова утилита для быстрого подсчета определенного слова в диапазоне.
 Подсчитайте количество всех слов в диапазоне или ячейке с помощью Kutools for Excel
Подсчитайте количество всех слов в диапазоне или ячейке с помощью Kutools for Excel
В некоторых случаях вам может потребоваться подсчитать количество всех слов в диапазоне или ячейке так же, как общее количество в документе Word. Очевидно, вы можете скопировать содержимое ячеек в документ Word, чтобы подсчитать общее количество слов, но здесь я представляю удобный инструмент добавления — Kutools for Excel вам, с его Подсчитать слова в диапазоне утилита для быстрого подсчета слов в диапазоне или ячейке.
После установки Kutools for Excel, пожалуйста, сделайте следующее:(Бесплатная загрузка Kutools for Excel Сейчас!)
1. Выберите пустую ячейку, в которую вы поместите подсчитанный результат, нажмите Кутулс > Формула Помощник > Формула Помощник. Смотрите скриншот:
2. в Помощник по формулам диалог, проверьте Фильтр флажок, затем введите «считать«в текстовое поле, чтобы отфильтровать относительный счет по формуле, затем нажмите Подсчитать общее количество слов из Выберите формулу раздел, а затем выберите ячейки, в которых вы хотите подсчитать слова в Диапазон текстовое окно.
3. Нажмите Ok. И было подсчитано общее количество слов в выбранном диапазоне.
Лучшие инструменты для работы в офисе
Kutools for Excel Решит большинство ваших проблем и повысит вашу производительность на 80%
- Снова использовать: Быстро вставить сложные формулы, диаграммы и все, что вы использовали раньше; Зашифровать ячейки с паролем; Создать список рассылки и отправлять электронные письма …
- Бар Супер Формулы (легко редактировать несколько строк текста и формул); Макет для чтения (легко читать и редактировать большое количество ячеек); Вставить в отфильтрованный диапазон…
- Объединить ячейки / строки / столбцы без потери данных; Разделить содержимое ячеек; Объединить повторяющиеся строки / столбцы… Предотвращение дублирования ячеек; Сравнить диапазоны…
- Выберите Дубликат или Уникальный Ряды; Выбрать пустые строки (все ячейки пустые); Супер находка и нечеткая находка во многих рабочих тетрадях; Случайный выбор …
- Точная копия Несколько ячеек без изменения ссылки на формулу; Автоматическое создание ссылок на несколько листов; Вставить пули, Флажки и многое другое …
- Извлечь текст, Добавить текст, Удалить по позиции, Удалить пробел; Создание и печать промежуточных итогов по страницам; Преобразование содержимого ячеек в комментарии…
- Суперфильтр (сохранять и применять схемы фильтров к другим листам); Расширенная сортировка по месяцам / неделям / дням, периодичности и др .; Специальный фильтр жирным, курсивом …
- Комбинируйте книги и рабочие листы; Объединить таблицы на основе ключевых столбцов; Разделить данные на несколько листов; Пакетное преобразование xls, xlsx и PDF…
- Более 300 мощных функций. Поддерживает Office/Excel 2007-2021 и 365. Поддерживает все языки. Простое развертывание на вашем предприятии или в организации. Полнофункциональная 30-дневная бесплатная пробная версия. 60-дневная гарантия возврата денег.
Вкладка Office: интерфейс с вкладками в Office и упрощение работы
- Включение редактирования и чтения с вкладками в Word, Excel, PowerPoint, Издатель, доступ, Visio и проект.
- Открывайте и создавайте несколько документов на новых вкладках одного окна, а не в новых окнах.
- Повышает вашу продуктивность на 50% и сокращает количество щелчков мышью на сотни каждый день!
На чтение 6 мин. Просмотров 17.5k.
Есть одна штука, которую я бы хотел иметь в Excel: подсчет слов в ячейке.
Если вы работаете в MS Word, в строке состояния есть встроенная опция, которая показывает, сколько слов на листе.
В Word есть опция для подсчета слов, но не в Excel. Вы можете посчитать количество ячеек, в которых есть текст, но не фактические слова в них.
В Excel в нашем распоряжении есть функции, с которыми мы можем посчитать почти все. Вы можете создать формулу, которая сможет посчитать слова в ячейке.
Содержание
- Четыре разных способа посчитать слова в Excel
- 1. Формула для подсчета слов в ячейке
- 2. Подсчет слов в диапазоне ячеек
- 3. Подсчет количества слов во всей таблицы с кодом VBA
- 4. Подсчет определенного слова/текстовой строки в диапазоне
- Заключение
Четыре разных способа посчитать слова в Excel
Сегодня в этой статье вы научитесь считать слова в Excel в ячейке или диапазоне ячеек или даже во всей таблице.
Также я покажу вам, как посчитать определенное слово из диапазона ячеек. Теперь без всяких церемоний, давайте начнем.
1. Формула для подсчета слов в ячейке
Сочетание функций ДЛСТР с ПОДСТАВИТЬ
И формула будет (текст в ячейке A1):
= ДЛСТР(A1) — ДЛСТР (ПОДСТАВИТЬ (A1; » «; «»)) + 1
Когда вы ссылаетесь на ячейку, используя эту формулу, она вернет 5 в результате.
И да, у вас есть 5 слов в ячейке.
Как формула работает?
Прежде чем перейти к этой формуле, просто подумайте. В обычном предложении, если у вас восемь слов, у вас определенно будет 7 пробелов в этих словах. Правильно? Это означает, что у вас всегда будет на одно слово больше, чем пробелов.
Идея проста: если вы хотите посчитать слова, подсчитайте пробелы и добавьте единицу.
Теперь, чтобы понять эту формулу, вам нужно разделить ее на три части.

В первой части мы использовали функцию ДЛСТР (LEN) для подсчета количества символов в ячейке A1. А во второй и третьей части мы объединили ПОДСТАВИТЬ (SUBSTITUTE) с ДЛСТР (LEN), чтобы удалить пробелы из ячейки и затем подсчитать символы.
Наше уравнение выглядит так:
= 20 — 16 +1
- 20 — общее количество символов с пробелами
- 16 — символы без пробелов
Когда вы вычтете одно из другого, вы получите количество пробелов, и вам останется добавить один. В результате возвращается число 5, что является общим количеством слов в ячейке.
Когда вы используете приведенную выше формулу, она вернет 1, даже если ячейка пуста, поэтому лучше обернуть ее функцией ЕСЛИ (IF), чтобы избежать этой проблемы.
= ЕСЛИ(ЕПУСТО (A1);0; ДЛСТР(A1) — ДЛСТР(ПОДСТАВИТЬ(A1; » «; «»)) + 1)
Эта формула сначала проверяет ячейку и возвращает количество слов, только если в ячейке есть значение.
Пользовательская функция
Помимо приведенных выше формул, я напишу вам небольшой код для создания Пользовательской функции. Этот код поможет вам создать пользовательскую функцию, которая будет просто возвращать количество слов. Короче говоря, вам не нужно будет сочетать какие-либо функции.
Function MyWordCount(rng As Range) As Integer MyWordCount = UBound(Split(rng.Value, " "), 1) + 1 End Function
Давайте я расскажу вам, как ее использовать.
- Прежде всего, введите этот код в редакторе VBA.

- Затем вернитесь на свой рабочий лист и введите «= MyWordCount(» и сошлитесь на ячейку, в которой у вас есть значение.
И она вернет количество слов.

2. Подсчет слов в диапазоне ячеек
Теперь давайте перейдем на следующий уровень. Здесь вам нужно будет посчитать слова уже в диапазоне ячеек вместо одной ячейки.
Хорошая новость! Можно использовать ту же формулу (добавив небольшое изменение), которую мы использовали выше.
Вот эта формула:
= СУММПРОИЗВ(ДЛСТР(A1:A11)-ДЛСТР(ПОДСТАВИТЬ(A1:A11; » «;»»))+1)
В приведенной выше формуле A1: A11 — это диапазон ячеек, при вводе формулы в результате получим 55.
Как это работает?
Эта формула работает так же, как и первый метод, но только чуть сложнее. Разница лишь в том, что мы завернули ее в СУММПРОИЗВ (SUMPRODUCT) и ссылаемся на весь диапазон вместо одной ячейки.
Вы помните, что СУММПРОИЗВ (SUMPRODUCT) может работать с массивами? Поэтому, когда вы используете эту функцию, она возвращает массив, в котором у вас есть количество слов для каждой ячейки. Далее она суммирует эти цифры и сообщает вам количество слов в столбце.
3. Подсчет количества слов во всей таблицы с кодом VBA
Этот код является одним из списка полезных макросов, который я использую в своей работе, и он может помочь вам подсчитать все слова на листе.
Sub Word_Count_Worksheet() Dim WordCnt As Long Dim rng As Range Dim S As String Dim N As Long For Each rng In ActiveSheet.UsedRange.Cells S = Application.WorksheetFunction.Trim(rng.Text) N = 0 If S <> vbNullString Then N = Len(S) - Len(Replace(S, " ", "")) + 1 End If WordCnt = WordCnt + N Next rng MsgBox "Всего " & Format(WordCnt, "#,##0") & " слов на активном листе" End Sub
Когда вы запустите его, он покажет окно сообщения с количеством слов, которые у вас есть в активном листе.

4. Подсчет определенного слова/текстовой строки в диапазоне
Здесь у нас другая ситуация. Допустим, нам нужно посчитать определенное слово в диапазоне ячеек или проверить, сколько раз значение появляется в столбце.
Разберем на примере.
Ниже у нас есть диапазон из четырех ячеек, и из этого диапазона нам нужно посчитать количество появлений слова «понедельник».
Вот формула для этого:
= СУММПРОИЗВ ((ДЛСТР (A1:A4) — ДЛСТР (ПОДСТАВИТЬ (A1:A4; «понедельник»; «»)) / ДЛСТР(«понедельник»))

И когда вы введете ее, она возвратит количество понедельников. Ответ — 4.
Формула возвращает количество слов (частоту слова) в диапазоне, а не количество ячеек, в которых есть это слово.
Понедельник встречается четыре раза в трех ячейках.
Как это работает?
Чтобы понять эту функцию, вам снова нужно разделить ее на четыре части.
В первой части функция ДЛСТР (LEN) возвращает массив количества символов в ячейках.

Вторая часть возвращает массив подсчета символов в ячейках, удалив слово «понедельник».

В третьей части функция ДЛСТР (LEN) возвращает длину символов слова «понедельник».

После этого вычитаем первую часть из второй, а затем делим ее на третью часть. Возвращен массив с количеством слов «понедельник» в каждой ячейке.

В четвертой части СУММПРОИЗВ (SUMPRODUCT) возвращает сумму этого массива и дает количество понедельников в диапазоне.
Заключение
Всякий раз, когда вы печатаете какой-то текст в ячейке или диапазоне ячеек, вы можете использовать эти методы для контроля количества слов.
Я мечтаю, что когда-нибудь в будущем в Excel появится эта опция. Ну а пока будем пользоваться этими замечательными методами.
Я надеюсь, что статья была полезной для вас. Какой метод вам понравился больше всех?
Не забудьте поделиться своими мнениями со мной в разделе комментариев, для меня это важно. И, пожалуйста, не забудьте поделиться со своими друзьями, я уверен, что они это оценят.
Skip to content
В статье объясняется, как подсчитывать слова в Excel с помощью функции ДЛСТР в сочетании с другими функциями Excel, а также приводятся формулы для подсчета общего количества или конкретных слов в ячейке или диапазоне с учетом и без учета регистра букв.
В Microsoft Excel есть несколько полезных функций, которые могут подсчитывать почти все: функция СЧЁТ для подсчета ячеек с числами, СЧЁТЗ для подсчета непустых ячеек, СЧЁТЕСЛИ и СЧЁТЕСЛИМН для условного подсчета ячеек и ДЛСТР для вычисления длины текстовой строки. Мы рассмотрим различные способы подсчета слов:
- Как посчитать общее количество слов в ячейке
- Как посчитать конкретные слова в ячейке
- Подсчёт с учётом регистра
- Подсчёт определённых слов без учёта регистра
- Как сосчитать общее количество слов в диапазоне
- Как подсчитать конкретные слова в диапазоне
- Как сосчитать слова без использования формул
К сожалению, в Excel нет встроенного инструмента для подсчета количества слов. Но, комбинируя функции, вы можете создавать более сложные выражения для решения практически любой задачи. И мы будем использовать этот подход для подсчета слов в Excel.
Как посчитать общее количество слов в ячейке
Для подсчета слов в ячейке используйте следующую комбинацию функций ДЛСТР, ПОДСТАВИТЬ и СЖПРОБЕЛЫ:
=ДЛСТР(СЖПРОБЕЛЫ( ячейка ))-ДЛСТР(ПОДСТАВИТЬ( ячейка ;» «;»»))+1
Сюда вы подставляете адрес ячейки, в которой вы хотите посчитать слова.
Например, чтобы пересчитать слова в ячейке A2, используйте такое выражение:
=ДЛСТР(СЖПРОБЕЛЫ(A2))-ДЛСТР(ПОДСТАВИТЬ(A2;» «;»»))+1
Затем вы можете скопировать его вниз по столбцу, чтобы найти количество слов в других ячейках столбца A:
Как работает эта формула подсчета слов?
Во-первых, вы используете функцию ПОДСТАВИТЬ, удаляя этим все пробелы в тексте и заменив их пустой строкой («»), чтобы функция ДЛСТР возвратила количество символов без пробелов:
ДЛСТР(ПОДСТАВИТЬ(A2;» «;»»))
После этого вы вычитаете длину строки без пробелов из общей длины строки и добавляете 1 к окончательному количеству слов, поскольку количество слов всегда равно количеству пробелов плюс 1.
Кроме того, вы используете функцию СЖПРОБЕЛЫ, чтобы удалить лишние пробелы в тексте, если они есть. Иногда рабочий лист может содержать много невидимых на первый взгляд пробелов, например, два или более между словами или случайно набранные в начале или в конце текста (то есть начальные и конечные пробелы). И все они могут испортить результаты вашего подсчета слов. Поэтому удаляем все лишние пробелы, кроме обычных между словами.
Приведенную выше формулу для подсчета слов в Excel можно было бы назвать идеальной, если бы не один недостаток: она возвращает число 1 для пустых ячеек. Чтобы исправить это, вы можете добавить оператор ЕСЛИ для проверки незаполненных ячеек:
=ЕСЛИ(A2=»»; 0; ДЛСТР(СЖПРОБЕЛЫ(A2))-ДЛСТР(ПОДСТАВИТЬ(A2;» «;»»))+1)
Как видно на скриншоте выше, расчёт возвращает ноль для пустых ячеек и правильное количество слов для непустых.
Как посчитать конкретные слова в ячейке
Чтобы подсчитать, сколько раз появляется определенное слово, текст или подстрока, используйте следующий шаблон:
=(ДЛСТР( ячейка )-ДЛСТР(ПОДСТАВИТЬ( ячейка ; слово ;»»)))/ДЛСТР( слово )
Например, давайте посчитаем количество появлений слова «напрасно» в A2:
=(ДЛСТР($A2)-ДЛСТР(ПОДСТАВИТЬ($A2;B$1;»»)))/ДЛСТР(B$1)
Совет. Если вы планируете копировать формулу в несколько ячеек, обязательно используйте абсолютные и относительные ссылки, как это сделано в примере выше.
Рассмотрим пошагово, как подсчитывается количество вхождений определенного текста в ячейку
- Функция ПОДСТАВИТЬ удаляет указанное слово из исходного текста.
В этом примере мы удаляем слово, введенное в B1, из исходного текста, расположенного в A2:
ПОДСТАВИТЬ($A2;B$1;»») - Затем функция ДЛСТР вычисляет длину текстовой строки без указанного слова.
В этом примере ДЛСТР(ПОДСТАВИТЬ($A2;B$1;»»)) возвращает длину текста в ячейке A2 после удаления всех символов, содержащихся во всех вхождениях слова «напрасно». - После этого полученное в п.2 число вычитается из общей длины исходного текста:
ДЛСТР($A2)-ДЛСТР(ПОДСТАВИТЬ($A2;B$1;»»)) - Результатом этой операции является количество символов, содержащихся во всех вхождениях целевого слова, которое в этом примере равно 16 (2 вхождения слова «напрасно», по 8 символов в каждом).
- Наконец, посчитанное выше число делится на длину слова. Другими словами, вы делите количество символов, содержащихся во всех вхождениях целевого слова, на количество символов, содержащихся в одном вхождении этого слова. В этом примере 16 делится на 8, и в результате мы получаем 2.
Помимо подсчета количества определенных слов в ячейке, вы можете использовать эту формулу для подсчета вхождений любого текста (подстроки). Например, вы можете подсчитать, сколько раз появляется текст «Вынес»:
Как видите, часть слова здесь тоже была учтена при подсчёте.
Формула с учетом регистра для подсчета определенных слов в ячейке
Как вы, наверное, знаете, в функции Excel ПОДСТАВИТЬ учитывается регистр букв. Поэтому используемая нами формула подсчета слов по умолчанию чувствительна к регистру:
Вы можете в этом убедиться на скриншоте выше.
Формула без учета регистра для подсчета определенных слов в ячейке
Если вам нужно подсчитать вхождения данного слова как в верхнем, так и в нижнем регистре, используйте функцию СТРОЧН или ПРОПИСН внутри ПОДСТАВИТЬ, чтобы преобразовать исходный текст и тот текст, который вы хотите подсчитать, в один и тот же регистр.
=(ДЛСТР( ячейка )-ДЛСТР(ПОДСТАВИТЬ(СТРОЧН( ячейка );СТРОЧН( текст );»»)))/ДЛСТР( текст )
или
=(ДЛСТР( ячейка )-ДЛСТР(ПОДСТАВИТЬ(ПРОПИСН( ячейка );ПРОПИСН( текст );»»)))/ДЛСТР( текст )
Например, чтобы подсчитать количество вхождений слова из B2 в ячейке A3 без учета регистра, используйте:
=(ДЛСТР($A3)-ДЛСТР(ПОДСТАВИТЬ(СТРОЧН($A3);СТРОЧН(B$2);»»)))/ДЛСТР(B$2)
Как показано на скриншоте ниже, выражение возвращает одно и то же количество слов независимо от того, как набрано слово:
Как сосчитать общее количество слов в диапазоне
Чтобы узнать, сколько слов содержит строка, столбец или диапазон, возьмите формулу, которая подсчитывает общее количество слов в ячейке, и вставьте ее в функцию СУММПРОИЗВ или СУММ:
=СУММПРОИЗВ(ДЛСТР(СЖПРОБЕЛЫ( диапазон ))-ДЛСТР(ПОДСТАВИТЬ( диапазон ;» «;»»))+1)
или
=СУММ(ДЛСТР(СЖПРОБЕЛЫ( диапазон ))-ДЛСТР(ПОДСТАВИТЬ( диапазон ;» «;»»))+1)
СУММПРОИЗВ — одна из немногих функций Excel, которые умеют обрабатывать массивы. Поэтому вы завершаете ввод обычным способом, нажимая клавишу Enter.
Чтобы функция СУММ могла вычислять массивы, ее следует использовать в формуле массива, которая завершается нажатием Ctrl + Shift + Enter вместо обычного ввода Enter.
Например, чтобы подсчитать все слова в столбце A2:A5, используйте один из следующих вариантов:
=СУММПРОИЗВ(ДЛСТР(СЖПРОБЕЛЫ(A2: A5))-ДЛСТР(ПОДСТАВИТЬ(A2: A5;» «;»»))+1)
или
{=СУММ(ДЛСТР(СЖПРОБЕЛЫ(A2: A5))-ДЛСТР(ПОДСТАВИТЬ(A2: A5;» «;»»))+1)}
Как подсчитать конкретные слова в диапазоне
Если вы хотите подсчитать, сколько раз конкретное слово или текст появляется в строке, столбце или же в определённом диапазоне ячеек, используйте аналогичный подход — возьмите формулу для подсчета определенных слов в ячейке и объедините ее с функцией СУММ или СУММПРОИЗВ:
=СУММПРОИЗВ((ДЛСТР( диапазон )-ДЛСТР(ПОДСТАВИТЬ( диапазон ; слово ;»»)))/ДЛСТР( слово))
или
=СУММ((ДЛСТР( диапазон )-ДЛСТР(ПОДСТАВИТЬ( диапазон ; слово ;»»)))/ДЛСТР( слово))
Пожалуйста, не забудьте нажать Ctrl + Shift + Enter , чтобы правильно использовать функцию СУММ как формулу массива.
Например, чтобы подсчитать все вхождения слова, находящегося в C1, в столбце A2:A5, используйте это выражение:
=СУММПРОИЗВ((ДЛСТР(A2:A5)-ДЛСТР(ПОДСТАВИТЬ(A2:A5; C1;»»)))/ДЛСТР(C1))
Если не нужно учитывать регистр букв, добавьте функцию СТРОЧН, как делали ранее при подсчёте в отдельной ячейке:
=СУММПРОИЗВ((ДЛСТР(A2:A5)-ДЛСТР(ПОДСТАВИТЬ(СТРОЧН(A2:A5); СТРОЧН(C1);»»)))/ДЛСТР(C1))
Как сосчитать слова без использования формул.
Если нужно быстро пересчитать слова в ячейке или в диапазоне, то можно сделать это и без формул. Для этого служит инструмент «Count Words», который входит в надстройку Ultimate Suite for Excel.
Об этом замечательном инструменте я уже много рассказывал, и вот здесь он тоже может пригодиться.
Подробный обзор возможностей инструмента подсчёта слов и отдельных символов в ячейках вы можете посмотреть здесь на нашем сайте.
А сейчас на скриншоте ниже вы видите результаты его применения. Нужно выделить диапазон ячеек (или только одну из них), активировать опцию Count Words, выбрать – как вы хотите получить итоговый результат: в виде числа или формулой. После этого нажимаем кнопку Insert Results. Справа от выделенной области будет вставлен столбец с результатами.
На скриншоте выше вы видите, что результаты подсчета слов при помощи рассмотренных в этой статье формул и с использованием инструмента «Count Words» — одинаковы. Только времени во втором случае у нас уйдёт гораздо меньше.
Вот как можно сосчитать слова в Excel.
Если ни одно из решений, обсуждаемых в этом руководстве, для вас не подошло, пишите в комментариях. Постараюсь помочь.
Быть может, вас также заинтересует:
 Как быстро извлечь число из текста в Excel — В этом кратком руководстве показано, как можно быстро извлекать число из различных текстовых выражений в Excel с помощью формул или специального инструмента «Извлечь». Проблема выделения числа из текста возникает достаточно…
Как быстро извлечь число из текста в Excel — В этом кратком руководстве показано, как можно быстро извлекать число из различных текстовых выражений в Excel с помощью формул или специального инструмента «Извлечь». Проблема выделения числа из текста возникает достаточно…  Функция ПРАВСИМВ в Excel — примеры и советы. — В последних нескольких статьях мы обсуждали различные текстовые функции. Сегодня наше внимание сосредоточено на ПРАВСИМВ (RIGHT в английской версии), которая предназначена для возврата указанного количества символов из крайней правой части…
Функция ПРАВСИМВ в Excel — примеры и советы. — В последних нескольких статьях мы обсуждали различные текстовые функции. Сегодня наше внимание сосредоточено на ПРАВСИМВ (RIGHT в английской версии), которая предназначена для возврата указанного количества символов из крайней правой части…  Функция ЛЕВСИМВ в Excel. Примеры использования и советы. — В руководстве показано, как использовать функцию ЛЕВСИМВ (LEFT) в Excel, чтобы получить подстроку из начала текстовой строки, извлечь текст перед определенным символом, заставить формулу возвращать число и многое другое. Среди…
Функция ЛЕВСИМВ в Excel. Примеры использования и советы. — В руководстве показано, как использовать функцию ЛЕВСИМВ (LEFT) в Excel, чтобы получить подстроку из начала текстовой строки, извлечь текст перед определенным символом, заставить формулу возвращать число и многое другое. Среди…  5 примеров с функцией ДЛСТР в Excel. — Вы ищете формулу Excel для подсчета символов в ячейке? Если да, то вы, безусловно, попали на нужную страницу. В этом коротком руководстве вы узнаете, как использовать функцию ДЛСТР (LEN в английской версии)…
5 примеров с функцией ДЛСТР в Excel. — Вы ищете формулу Excel для подсчета символов в ячейке? Если да, то вы, безусловно, попали на нужную страницу. В этом коротком руководстве вы узнаете, как использовать функцию ДЛСТР (LEN в английской версии)…  Как быстро сосчитать количество символов в ячейке Excel — В руководстве объясняется, как считать символы в Excel. Вы изучите формулы, позволяющие получить общее количество символов в диапазоне и подсчитывать только определенные символы в одной или нескольких ячейках. В нашем предыдущем…
Как быстро сосчитать количество символов в ячейке Excel — В руководстве объясняется, как считать символы в Excel. Вы изучите формулы, позволяющие получить общее количество символов в диапазоне и подсчитывать только определенные символы в одной или нескольких ячейках. В нашем предыдущем…  Как преобразовать текст в число в Excel — 10 способов. — В этом руководстве показано множество различных способов преобразования текста в число в Excel: опция проверки ошибок в числах, формулы, математические операции, специальная вставка и многое другое. Иногда значения в ваших…
Как преобразовать текст в число в Excel — 10 способов. — В этом руководстве показано множество различных способов преобразования текста в число в Excel: опция проверки ошибок в числах, формулы, математические операции, специальная вставка и многое другое. Иногда значения в ваших…
Подсчет ТЕКСТовых значений с единственным критерием в MS EXCEL
Смотрите также только нажать Enter. При определенных условиях оканчивающихся на «и», строку в функцию.Function fd#(s$, rПеревел: Антон АндроновПеред тем, как мы таблицы (Lookup table). находятся на пересеченииЕсли Вы вводите кроется в комбинировании Иванову менеджеры ВасечкинПервые дубликаты выделены УсловнымМолочные продукты
первый значений с единственнымДля подсчета значений, удовлетворяющихВ результате в ячейке они могут автоматически в которых содержитсяЦитатаikki пишет: As Range) Dim
Автор: Антон Андронов начнём, позвольте напомнить$
|
найденной строки и |
формулу массива, то |
функций |
и Сергеева, то |
форматированием (см. статью |
|
3338аргумент критерием. |
определенному критерию, существует |
A4 отображается результат |
изменяться и по-разному. |
любое число знаков: |
|
пс. в вашем x, y$(), i&122334boss |
Вам синтаксис функции |
столбцов B, C |
обязательно нажмите комбинацию |
ВПР |
|
формулу напишем так. Выделение первых вхожденийВосточный |
в этой формуле |
простая и эффективная |
вычисления. Саму функцию |
Заполните ячейки значениями как |
|
первом посте пример For Each x: Доброй ночи. |
СУММЕСЛИ |
и D. |
Ctrl+Shift+Enter |
(VLOOKUP) или |
|
дубликатов в MSПесоцкий — первая часть |
производятся с точностью |
и ее параметры |
показано на рисунке |
Формула посчитала «кровати» и |
|
«с потолка» был In r.Value yПодскажите как подсчитать(SUMIF): приобретенных каждым покупателем, |
{=MIN(VLOOKUP(A2,’Lookup Table’!$A$2:$D$10,{2,3,4},FALSE))} |
ПРОСМОТР |
СУММЕСЛИМН(D2:D8;B2:B8;»Сергеева»;A2:A8;»Иванов»;C2:C8;»яблоки») |
EXCEL). |
|
Напитки данных, функция требует до 15 знаков критерий единственный, то |
можно увидеть в |
«банкетки». |
не только с |
= Split(x, s) |
|
сумму текстовых значений.SUMIF(range,criteria,[sum_range]) чьё имя есть{=МИН(ВПР(A2;’Lookup Table’!$A$2:$D$10;{2;3;4};ЛОЖЬ))}Enter |
(LOOKUP) с функциями |
Рассмотрим, |
5122 |
в качестве входных |
(см. статью Округление ее функциональности вполне строке формул. точка вместо запятой):Используем в функции СЧЕТЕСЛИ целыми числами. For i =
Применяю =СУММ(—ЕТЕКСТ(A1:A10))СУММЕСЛИ(диапазон;критерий;[диапазон_суммирования]) в столбце DФормула ищет значение из. Microsoft Excel заключитСУММ так. Сначала вставляемкак проводить суммирование в
О подсчете числовых значений, сохраненных в текстовом формате
Северный данных. и точность до достаточно для подсчетаПримечание. Вместо использования инструментаВыделите диапазон A1:B3. Потом условие поиска «нев файле - 1 To UBound(y)неправильно считает т.к.range основной таблицы. Умножая ячейки A2 на Вашу формулу в(SUM) или функцию «СУММЕСЛИМН» поExcel по условиямПесоцкийПосле этого необходимо найти 15 значащих цифр и текстовых и
«Сумма» на главной нажмите на закладке равно». только целые.Опять вы If y(i - в столбце А(диапазон) – аргумент количество товара на листе фигурные скобки:СУММЕСЛИ Васечкину. Нажимаем «ОК».. Складывать в ExcelМолочные продукты данные, которые соответствуют в MS EXCEL). числовых значений. А панели, можно в «Главная» инструмент «Сумма»Формула: =СЧЁТЕСЛИ(A1:A11;»<>»&»стулья»). Оператор «<>» правы, числа как 1) = «» прописана формула, но говорит сам за цену, которую возвратила
Lookup table{=SUM(VLOOKUP(B2,’Monthly sales’!$A$2:$M$9,{2,3,4,5,6,7,8,9,10,11,12,13},FALSE))}(SUMIF). Примеры формул, В строке формул
excel2.ru
Суммирование значений с учетом нескольких условий
можно, не только,6239 двух условий, поэтому Если требуется сохранить возможность использовать подстановочные ячейку A4 сразу (или нажмите ALT+=), означает «не равно». правило дробные. Or IsNumeric(Right(y(i - мне не нужно себя. Это просто функцияи возвращает минимальное{=СУМ(ВПР(B2;’Monthly sales’!$A$2:$M$9;{2;3;4;5;6;7;8;9;10;11;12;13};ЛОЖЬ))} приведённые далее, помогут в конце формулы по столбцам иЮжный введите свой первый число с количеством знаки *, ?
ввести функцию с чтобы автоматически просуммировать Знак амперсанда (&)ikki 1), 1)) Then считать формулу, а диапазон ячеек, которыеПРОСМОТР из значений, которые
Если же ограничиться простым Вам понять, как ставим знак «+» строкам, но иМаринова условие, указав для знаков больше 15 для поиска текстовых параметрами вручную. Результат столбцы по отдельности. объединяет данный оператор
: сводный файлик. fd = fd
только результат.
Вы хотите оценить
, получаем стоимость каждого находятся на пересечении
нажатием эти функции работают и вставляем функцию выбирать для сложенияСельхозпродукты функции расположение данных (например, номер кредитной
значений, делают СЧЁТЕСЛИ()
будет одинаковый.Точка вместо запятой для и значение «стулья».KeHHu + Val(y(i)) GoToпример прикрепил. заданным критерием. приобретенного продукта. найденной строки иEnter и как их «СУММЕСЛИМН» по Сергеевой. данные из таблицы
8677 (a2: a11), а карты), то используют достаточно мощным средством Excel является текстомПри применении ссылки формула: nxtX ‘убрать, еслизаранее благодарен.criteria$B$2:$B$10=$
столбцов B, C
, вычисление будет произведено использовать с реальными Получается, мы сложили
по разным условиям.Южный также какие условием тектовый формат ячейки поиска.При введении функции с по умолчанию. Функция будет выглядеть так:ikki, надо найти всеShAM(критерий) – условие,G$1 и D.
только по первому
данными. функции отдельно поКак установить простоеЕгоров является — наилучшим (см. статью ОтображениеПодсчет текстовых значений, удовлетворяющих помощью кнопки на СУММ() пропускает текстовыеЧасто требуется выполнять функциюзамечательный макрос, я
вхождения, а не: которое говорит формуле,– формула сравнивает{=0.3*SUM(VLOOKUP(A2,’Lookup Table’!$A$2:$D$10,{2,3,4},FALSE))} значению массива, чтоОбратите внимание, приведённые примеры каждому менеджеру. условие для подсчетаМясо образом «Южный». Обратите в MS EXCEL одному критерию, можно панели инструментов или значения при суммировании СЧЕТЕСЛИ в Excel
им воспользуюсь когда только первое End200?’200px’:»+(this.scrollHeight+5)+’px’);»>=СУММ((A1:A10<>»»)*ЕТЕКСТ(A1:A10)) какие значения суммировать. имена клиентов в{=0.3*СУММ(ВПР(A2;’Lookup Table’!$A$2:$D$10;{2;3;4};ЛОЖЬ))} приведёт к неверному рассчитаны на продвинутогоВнимание! данных, смотрите в450 внимание, запятые между ЧИСЕЛ с точностью
осуществить с помощью при использовании мастера ячеек. В результате по двум критериям.
Попробуйте попрактиковаться
буду считать сводный If Next nxtX:Можно просто Код200?’200px’:»+(this.scrollHeight+5)+’px’);»>=СУММ(—(A1:A10<>»»)) Может быть числом, столбце B основной
Формула ищет значение из результату. пользователя, знакомого сВ условиях этой статье «Функция «ЕСЛИ»Южный отдельные аргументы: более 15 значащих функции СЧЁТЕСЛИ(). Данные
функций (SHIFT+F3). функция мы видим разные Таким способом можно план Next End Fikki ссылкой на ячейку, таблицы с именем
|
ячейки A2 на |
Возможно, Вам стало любопытно, |
основными принципами и |
функции «СУММЕСЛИМН» количество |
|
в Excel». |
Егоров |
= SUMIFS(D2:D11,A2:A11,»South», |
цифр). При подсчете |
|
будем брать из |
СУММ() относится к |
суммы. |
существенно расширить ее |
|
А вот по |
unction |
: |
выражением или другой |
|
в ячейке G1. |
листе |
почему формула на |
синтаксисом функции |
|
ячеек диапазона суммирования |
Здесь рассмотрим |
Мясо |
Кавычки вокруг слова «Южный» |
|
таких значений с |
диапазона |
группе формул «Математические». |
Данная ошибка является опасной, |
|
возможности. Рассмотрим специальные |
формуле господина |
Михаил С. |
200?’200px’:»+(this.scrollHeight+5)+’px’);»>=СЧЁТЕСЛИ(A1:A10;»>»»») |
|
функцией Excel. |
Если есть совпадение, |
Lookup table |
рисунке выше отображает |
|
ВПР |
и количество ячеек |
функцию «СУММЕСЛИМН» в |
7673 |
|
укажите, что это |
помощью функции СЧЕТЕСЛИ() |
A2:A12 |
Автоматически распознанные диапазоны |
|
особенно когда в |
случаи применения СЧЕТЕСЛИ |
Казанского |
|
|
: Вот как -тоKeHHu |
, затем суммирует значения, |
текстовые данные. |
не всегда являются таблице много данных.
-
в Excel ивопрос — у
-
так…: Как просуммировать ячейки(диапазон_суммирования) – необязательный,1 которые находятся на, как искомое значение.
support.office.com
Подсчет ТЕКСТовых значений, которые имеют повторы в MS EXCEL
далеко до этого быть одинаковое. Например,
, которая суммирует числа,ПесоцкийНаконец, введите аргументы дляКак видно из рисункаПодсчитывать будем значения с подходящими для пользователя. Во-первых, ее легко примеры с двумя меня иногда мелкиеvikttur в которых помимо но очень важный, в противном случае пересечении найденной строки Это происходит потому, уровня, рекомендуем уделить
все диапазоны с удовлетворяющие нескольким условиям,Сельхозпродукты второго условия – выше формула =СЧЁТЕСЛИ(A7:A14;C9) должна различными вариантами вхождения Их можно при допустить, а во-вторых условиями. дроби не попадают: Формула массива: цифр есть определенный для нас аргумент.0 и столбцов B,
что мои данные внимание первой части 3 по 8 выбирает определенные данные664 диапазон ячеек (C2: была вернуть значение
слова «яблоки».
необходимости быстро и
трудно заметить. ПоэтомуПосчитаем, сколько ячеек содержат в сумму. Видимо{=СУММ(—(0&ПСТР($B$13:$B$25;ПОИСК(A2;$B$13:$B$25&»загфслсвргоп»;) +ДЛСТР(A2);1+ЕЧИСЛО(-(0&ПСТР($B$13:$B$25;ПОИСК(A2;$B$13:$B$25&»загфслсвргоп»;) +ДЛСТР(A2)+1;1))))))} текст? Например данные Он определяет диапазон. Таким образом, отбрасываются C и D,
были преобразованы в учебника – Функция ячейки. Если будет для сложения по
Северный C11), содержащий слово 2, т.к. вЗадача легко поправить.
excel2.ru
Суммирование ячеек в Excel по условию.
Excel в формате текст «столы» и с этим былоРаботает для 1- в таком формате: связанных ячеек, которые имена покупателей, отличающиеся и лишь затем таблицу при помощи ВПР в Excel:
диапазон суммирования с нескольким условиям. МожноЕгоров «Мясо», плюс само столбце А два
КритерийДопустим, нам нужно просуммировать по умолчанию «Общий» «стулья». Формула: =СЧЁТЕСЛИ(A1:A11;»столы»)+СЧЁТЕСЛИ(A1:A11;»стулья»). связано замечание и 2-значных чисел.ф12,1 будут суммироваться. Если от указанного в вычисляет 30% от
команды синтаксис и примеры. 3 по 10 указать до 127Сельхозпродукты слово (заключено в
значения 12345678910110005 (выделено красным,Формула

KeHHuф1,1
он не указан, ячейке G1, ведь суммы.TableВПР и СУММ – ячейки. А диапазон условий.
левой стороне, а условий используется несколько
?: Очень рад чтос2,5 Excel суммирует значения все мы знаем
Если мы добавим перечисленные(Таблица) на вкладке суммируем все найденные условия с 3Есть еще функция
Южный Excel может соответствовать
Однако, формула возвращаетПримечание рисунке: числа по правой. выражений СЧЕТЕСЛИ. ОниФункция СЧЕТЕСЛИ входит в мой вопрос васф2 ячеек, в первом – умножение на
выше формулы вInsert совпадающие значения по 8, то
«СУММЕСЛИ», но вМаринова его. Завершить формулу 8, т.е. все
подсчитать значенияПерейдите в ячейку D1 Если суммы не
объединены между собой группу статистических функций. заинтересовал.
Как получить сумму аргументе функции. ноль дает ноль.
таблицу из предыдущего(Вставка). Мне удобнее

с закрывающую скобку
значения удовлетворяют критерию.точно и выберите инструмент сходятся, стоит всем оператором «+». Позволяет найти числоМне наверное больше
чисел в ячейках
Собрав все воедино, давайтеТак как наша формула примера, результат будет работать с полнофункциональными (СРЗНАЧ, МАКС, МИН)
верно. Это нужно
одно условие. Смотрите
6596) Дело в том,соответствующие критерию «Сумма». ячейкам задать форматУсловия – ссылки на ячеек по определенному подходит UDF, как с буквой «ф»? определим третий аргумент – это формула
выглядеть так:
таблицами Excel, чемПРОСМОТР и СУММ – учитывать при установлении статью «Функция «СУММЕСЛИ»Формулаи нажмите клавишу что СЧЕТЕСЛИ() пытается перед подсчетомяблокиУдерживая клавишу CTRL дополнительно «Общий», чтобы найти, ячейки. Формула: =СЧЁТЕСЛИ(A1:A11;A1)+СЧЁТЕСЛИ(A1:A11;A2). критерию. Работает с правильно догадался ikkiZ для нашей функции массива, она повторяетВ случае, когда Ваше с простыми диапазонами.
поиск в массиве функции «СУММЕСЛИМН». в Excel» тут.Описание ВВОД. Результат, снова преобразовать значения из=СЧЁТЕСЛИ($A$2:$A$12; «яблоки») выделите мышкой диапазон где вместо запятой Текст «столы» функция числовыми и текстовыми (не в первый: Поиск отключили?..СУММЕСЛИ описанные выше действия искомое значение —
Например, когда Вы и сумма связанныхЕсть еще однаИтак, у насРезультат
excel-office.ru
Как использовать функцию ВПР вместе с СУММ или СУММЕСЛИ в Excel
нажмите — 14,719. столбца А в2 A2:B2 и ячейку стоит точка. Но ищет в ячейке значениями, датами. раз он протягивает-. Как Вы помните, для каждого значения это массив, функция вводите формулу в значений
функция в Excel, такая таблица.’ = СУММЕСЛИМН (a2:=SUMIFS(D2:D11,a2:a11,»South»,C2:C11,»Meat») числа. Ей здесьКритерий указан в формуле A3. есть еще лучший А1. Текст «стулья»Сначала рассмотрим аргументы функции: мне руку помощи).KeHHu мы хотим суммировать в массиве поиска.ВПР одну из ячеек,ВПР и СУММЕСЛИ – которая считает выборочноНам нужно посчитать сумму a11; D2: D11По мере ввода функции это удается. После
подсчитать значенияПосле выделения диапазонов нажмите способ. — на базеДиапазон – группа значенийЗадача стоит рассчитать: Прочитал. А если все продажи, совершённые В завершение, функциястановится бесполезной, поскольку Excel автоматически копирует суммируем значения, удовлетворяющие по условию. В проданных яблок, которые«Южно» C2: C11, СУММЕСЛИМН в Microsoft
преобразования мы получимточно Enter и в критерия в ячейке для анализа и годовой план работ мне надо так: определённым продавцом, чьёСУММ она не умеет её на весь определённому критерию ней можно указывать продал менеджер Васечкин «Мясо») Excel, если вы числа с точностьюсоответствующие критерию ячейке D4 сразуЧтобы быстро найти все
А2. подсчета (обязательный). (примерно 4260 строкikki имя задано ввычисляет сумму значений, работать с массивами столбец, что экономитЕсли Вы работаете с разной длины диапазоны, покупателю Иванову.Суммирует продаж мяса в не помните аргументы
- 15 знаков, аяблоки отобразиться результат суммирования
- ячейки, где точкаПосчитаем число ячеек в
- Критерий – условие, по * 365 дней: о как… ячейке F2 (смотрите
- получившихся в результате данных. В такой несколько драгоценных секунд.
ВПР и СУММ в Excel – вычисляем сумму найденных совпадающих значений
числовыми данными в но условие можноВ ячейку F5Столбец C в справки готов под не 17, т.е.(ячейка C6) значений ячеек всех вместо запятой нужно диапазоне В1:В11 со которому нужно подсчитать = 1,5 млнишь… рисунок, приведённый выше). умножения. Совсем не ситуации Вы можете
Как видите, использовать функции Excel, то достаточно указать только одно. устанавливаем формулу. южном рукой. После ввода все числа из=СЧЁТЕСЛИ($A$2:$A$12; C6) диапазонов. сделать следующее:
значением большим или ячейки (обязательный). ячеек), то естьа чего посчитать-то
range сложно, Вы согласны? использовать функциюВПР часто Вам приходится Подробнее о примененииНа закладке «Формулы»
область в столбце= СУММЕСЛИМН (
столбца А будут
2Обратите внимание на синтаксисВыберите инструмент «Главная»-«Найти и равным 100 иВ диапазоне ячеек могут требование к решению надо?(диапазон) – такЗамечание.ПРОСМОТРи не только извлекать функции «СУММЕСЛИ», о в разделе «Библиотека A (результат —, автозавершение формул появится
преобразованы в 12345678910110000 иКритерий указан через ссылку в параметрах функции выделить»-«Перейти» (или нажмите меньшим или равным находиться текстовые, числовые — шустро пересчитыватьи, главное - как мы ищемЧтобы функция(LOOKUP) в Excel,СУММ связанные данные из символах, которые можно
функций» выбираем «Математические».
14 719).
под формулы, в станут равны междуподсчитать значения, заканчивающиеся на при выделении нескольких комбинацию горячих клавиш 200. Формула: =СЧЁТЕСЛИ(B1:B11;»>=100″)-СЧЁТЕСЛИ(B1:B11;»>200″). значения, даты, массивы, такой объем. Скорей кому? по
ПРОСМОТР
которая похожа на
в Excel достаточно другой таблицы, но вставить в критерий В появившемся списке= SUMIFS(D2:D11,A2:A11, списке аргументов в собой. слово яблоки, например,
диапазонов. Они разделены CTRL+G).Применим в формуле СЧЕТЕСЛИ ссылки на числа. всего, предполагаю, чтопс. хоть яIDработала правильно, просматриваемыйВПР просто. Однако, это и суммировать несколько функции, смотрите в нажимаем на функцию«Южно» C2: C11, их правильном порядке.Чтобы этого не происходилоCвежие яблоки между собой (;).В появившимся окне нажмите несколько диапазонов. Это Пустые ячейки функция формула массива в и на самомпродавца, значениями этого
столбец должен быть, к тому же далеко не идеальное столбцов или строк. статье «Как посчитать «СУММЕСЛИМН». Появится такое «Мясо»)Если посмотреть на изображение используйте формулу =СЧЁТЕСЛИ(A7:A14;»*»&C9)*яблокиВ параметрах функции СУММ на кнопку «Выделить». возможно, если диапазоны игнорирует. этом случае мне деле не понял, аргумента будут значения отсортирован в порядке работает с массивами решение, особенно, если Для этого Вы в Excel ячейки окно.Примечания: использования функции автозавершения
— преобразования удастся(ячейка С3) могут содержаться:В окне «Выделение группы являются смежными. Формула:В качестве критерия может не подойдет. чего надо, но в столбце B возрастания. так же, как приходится работать с можете комбинировать функции
Выполняем другие вычисления, используя функцию ВПР в Excel
в определенных строках».В этом окне строки формул и списка избежать. =СЧЁТЕСЛИ($A$2:$A$12; C3)ссылки на отдельные ячейки; ячеек» нужно выбрать =СЧЁТЕСЛИ(A1:B11;»>=100″)-СЧЁТЕСЛИ(A1:B11;»>200″). Ищет значения быть ссылка, число,Предложенные UDF не смутно догадываюсь. и основной таблицы (Main
Вычисляем среднее:
Функция
и с одиночными
большими таблицами. ДелоСУММЕще много примеров для одного диапазонаДополнительные примеры можно найти аргументов, то вПримечание:3ссылки на диапазоны ячеек опцию «Константы» и
Находим максимум:
по двум критериям
текстовая строка, выражение.
смог заставить работать предчувствую, что без table). Можно задатьСУММЕСЛИ значениями. в том, чтои использования функции «СУММЕСЛИМН», и одного условия. в статьеФункция СУММЕСЛИМН.
Находим минимум:
нашем примере диапазон_суммирования
Мы стараемся как
Использован подстановочный знак * как смежные, так отметить галочкой только сразу в двух Функция СЧЕТЕСЛИ работает поскольку знания у UDF опять не диапазон(SUMIF) в ExcelДавайте разберем пример, чтобы
Вычисляем % от суммы:
использование формул массива
ВПР
смотрите в статье Но, можно написатьЕсли вы хотите подсчитать — это диапазон можно оперативнее обеспечивать(перед значением) и несмежные; «Текст». После чего столбцах. Если диапазоны только с одним меня ограниченны. обойтись.
B:B похожа на Вам стало понятнее, может замедлить работу, как это показано
ПРОСМОТР и СУММ – поиск в массиве и сумма связанных значений
«Примеры функции «СУММЕСЛИМН» до 127 условий. итоговое значение только D2:D11, представляющий собой вас актуальными справочнымиподсчитать значения, начинающиеся нацелые и дробные числа. нажать ОК. несмежные, то применяется условием (по умолчанию).На варианте предложенномМихаил С.(весь столбец) или,СУММ о чём идет приложения, так как ниже. в Excel».Итак, заполняем диалоговое
для одного диапазона столбец с числами, материалами на вашем слово яблоки, например,В параметрах функций всеТак программа автоматически выделить функция СЧЕТЕСЛИМН. Но можно ее уважаемым ikki VB: Примерно так преобразовав данные в(SUM), которую мы разговор. Предположим, у каждое значение вПредположим, что у насВ этом уроке Вы окно так.
с учетом значения которые вы хотите языке. Эта страницаяблоки местные аргументы должны быть все ячейки, которыеКогда в качестве критерия «заставить» проанализировать 2 спотыкается в местеikki таблицу, использовать имя только что разбирали,
нас есть таблица,
массиве делает отдельный
есть список товаров найдёте несколько интересныхВ строке «Диапазон в другом диапазоне, просуммировать; диапазон_условия1 —
переведена автоматически, поэтомуяблоки* разделены точкой с содержат текстовые значения.
указывается ссылка на критерия одновременно. где:: А, понял. столбца поскольку она тоже в которой перечислены вызов функции с данными о примеров, демонстрирующих как
-
суммирования» пишем диапазон
используйте функцию СУММЕСЛИМН. это диапазон A2.A11, ее текст может(ячейка С4) запятой. Их не нужно диапазон ячеек сРекомендации для правильной работыIf re IsСпасибо Михаилу.
- Main_table[ID] суммирует значения. Разница имена клиентов, купленныеВПР продажах за несколько использовать функцию D2-D8 – этоПроизведем подсчет ТЕКСТовых значений, представляющий собой столбец содержать неточности и=СЧЁТЕСЛИ($A$2:$A$12; C4)Для наглядного примера рассмотрим искать в больших
- условиями, функция возвращает функции: Nothing Then иUDF. лишь в том, товары и их. Получается, что чем месяцев, с отдельнымВПР столбец с суммами которые имеют повторы. с данными, в грамматические ошибки. Для4 разные варианты суммирования таблицах и прайсах, массив. Для вводаЕсли функция СЧЕТЕСЛИ ссылается
говорит, что переменнаяDim re Ascriteria что количество (таблица Main больше значений в столбцом для каждого(VLOOKUP) вместе с покупок.В отличие от статьи котором находится нас важно, чтобы
Использован подстановочный знак * значений ячеек, которые чтобы исправить ошибку. формулы нужно выделить на диапазон в не определена, Какого Object, mo As
ВПР и СУММЕСЛИ – находим и суммируем значения, удовлетворяющие определённому критерию
(критерий) – такСУММЕСЛИ table). Кроме этого, массиве, тем больше месяца. Источник данныхСУММВ строке «Диапазон Подсчет повторяющихся значенийусловие1 эта статья была(после значения) дают один иЕсли точек слишком много, такое количество ячеек, другой книге, то типа её задать? Object Function ff#(s$, как имена продавцовсуммирует только те
есть вторая таблица,
формул массива в
– лист(SUM) или условия1» пишем диапазон (дубликатов), где подсчитывались— “Южный”. вам полезна. Просим
подсчитать значения, содержащие слово тот же результат. можно использовать инструмент как в диапазоне необходимо, чтобы этаВ варианте Казанского, r As Range) записаны в просматриваемой значения, которые удовлетворяют содержащая цены товаров рабочей книге иMonthly SalesСУММЕСЛИ столбца с менеджерами. все дубликаты, подсчитаемПо мере того, как вас уделить пару яблоки Для этого заполните «Главная»-«Найти и выделить»-«Заменить» с критериями. После
- книга была открыта. в этом месте: Dim i%, n#, таблице (Lookup table), заданному Вами критерию.
- (таблица Lookup table). тем медленнее работает:(SUMIF) в Excel,
У нас - только первые дубликаты вы вводите формулу, секунд и сообщить,в любом месте
ячейки A1, A2 (или комбинация клавиш введения аргументов нажатьАргумент «Критерий» нужно заключатьFor Each x
c As Range
используем функцию
- Например, простейшая формула Наша задача – Excel.Теперь нам необходимо сделать чтобы выполнять поиск B2-B8. (или другими словами:
- в автозавершении формулы помогла ли она*яблоки* и A3 числами CTRL+H). Он позволит одновременно сочетание клавиш в кавычки (кроме In r.Value
- If re IsВПР с написать формулу, котораяЭту проблему можно преодолеть, таблицу итогов с и суммирование значенийОбратите внимание все повторяющиеся за появятся остальные аргументы вам, с помощью
(ячейка С5) 1, 2 и в Excel заменить Shift + Ctrl ссылок).VB сообщает о Nothing Then Setдля поискаСУММЕСЛИ найдёт сумму всех используя комбинацию функций
- суммами продаж по по одному или. исключением их повторов, (здесь они не кнопок внизу страницы.=СЧЁТЕСЛИ($A$2:$A$12; C5) 3 соответственно. А точку, на запятую + Enter. ExcelФункция не учитывает регистр синтаксической ошибке. re = CreateObject(«vbscript.regexp»)ID: заказов заданного клиента.INDEX каждому товару.
- нескольким критериям.Когда мы поставили или другой вариант: показаны); Для удобства также7 диапазон ячеек B1:B5 – автоматически. распознает формулу массива. текстовых значений.ikki re.ignorecase = True, соответствующего заданному продавцу.=SUMIF(A2:A10,»>10″)
Как Вы помните, нельзя
(ИНДЕКС) иРешение этой задачи –Вы пытаетесь создать файл-сводку курсор в эту все уникальные задиапазон_условия2 приводим ссылку наИспользовано 2 подстановочных знака * заполните следующими формуламиВнимание. Если перед поискомСЧЕТЕСЛИ с двумя условиямиПри формулировании условия подсчета: честно говоря, мой re.Global = False
- Имя записано в=СУММЕСЛИ(A2:A10;»>10″) использовать функциюMATCH использовать массив констант в Excel, который строку, автоматически появилась исключением неповторяющихся). Чтобы— это диапазон оригинал (на английскомподсчитать ячейки, начинающиеся с и функциями:
текстовых значений выше в Excel очень можно использовать подстановочные вариант функции с End If re.Pattern ячейке F2, поэтому
– суммирует все значения
ВПР
(ПОИСКПОЗ) вместо в аргументе
определит все экземпляры
новая строка для
не запутаться в
office-guru.ru
Найти сумму текстовых значений (Формулы/Formulas)
C2:C11, представляющий собой языке) .
гру=A1+A2+A3+5;
описанным методом был
часто используется для знаки. «?» - регулярными выражениями, скорее = «(?:^|d)(?:» & для поиска используем ячеек в диапазоне
, если искомое значение
VLOOKUP
col_index_num одного конкретного значения условий. Если условий
этом зоопарке терминов,
столбец с данными,Допустим, вам нужно суммироватьи содержащие ровно
excelworld.ru
Сумма значений в ячейках содержащих числа и текст
=СУММ(A1:A3)+5; выделен диапазон, то автоматизированной и эффективной любой символ. «*» всего, будет медленнее, s & «(d+))»
формулу:
A2:A10
встречается несколько раз
(ВПР) и
(номер_столбца) функции и просуммирует другие много, то появляется
можно обратиться к в котором находится
значения с более
6=СУММ(A1;A2;A3)+5; поиск будет ограничен
работы с данными. — любая последовательность
чем вариант Казанского.
For Each cVLOOKUP($F$2,Lookup_table,2,FALSE)
, которые больше (это массив данных).
SUMВПР значения, связанные с полоса прокрутки, с статье Классификация значенийусловие2 чем одного условия,букв
=СУММ(A1:A3;5); этим же диапазоном.
Поэтому продвинутому пользователю символов. Чтобы формула
на 1,5млн разница
In r.Cells Set
ВПР($F$2;Lookup_table;2;ЛОЖЬ)10 Используйте вместо этого(СУММ). Далее в. Вот пример формулы: ним? Или Вам помощью которой, переходим по уникальности.— “Мясо”. например сумму продажгру???=СУММ(A1;A2;A3;5). Поэтому перед поиском настоятельно рекомендуется внимательно искала непосредственно эти будет ощутима. mo = re.Execute(c)Конечно, Вы могли бы. комбинацию функций этой статье Вы=SUM(VLOOKUP(lookup value, lookup range,
нужно найти все в следующие окнаЕсли исходный список содержит:Если вы нажмете
товара в определенной(ячейка С7)При любом варианте мы
изучить все приведенные знаки, ставим перед
но, думаю, оптимальным If mo.Count Then ввести имя как
Очень просто, правда? АСУММ увидите несколько примеров {2,3,4}, FALSE))
значения в массиве, условий. {
СУММЕСЛИМН области. Это хороший=СЧЁТЕСЛИ($A$2:$A$12; C7) получаем один и все выделения. выше примеры.
ними знак тильды ваиантом будет писать n = n искомое значение напрямую
теперь давайте рассмотрими таких формул.=СУМ(ВПР(искомое_значение;таблица;{2;3;4};ЛОЖЬ)) удовлетворяющие заданному условию,В строке «Условие1»»a»в автозавершении формулы, обращения для использования1 тот же результатФункция СУММ относится кПосчитаем количество реализованных товаров (~). макрос, обрабатывающий сразу + CInt(mo.Item(0).submatches(0)) Next в функцию немного более сложныйПРОСМОТРТолько что мы разобралиКак видите, мы использовали
а затем просуммировать пишем фамилию менеджера., «a», «a»,
откроется статья, справкой. функции СУММЕСЛИМН в
Использован подстановочный знак ?
вычисления – число категории: «Математические». Нажмите
по группам.Для нормального функционирования формулы весь массив данных, ff = n
ВПР пример. Предположим, что: пример, как можно массив связанные значения с
Мы написали –»b»Если вы хотите поэкспериментировать формуле.подсчитать значения с учетом 11. Последовательно пройдите комбинацию горячих клавишСначала отсортируем таблицу так, в ячейках с а не вызывать End F unction, но лучше использовать у нас есть
=SUM(LOOKUP($C$2:$C$10,’Lookup table’!$A$2:$A$16,’Lookup table’!$B$2:$B$16)*$D$2:$D$10*($B$2:$B$10=$G$1)) извлечь значения из{2,3,4} другого листа? Или,
Васечкин., «b», «c»}. Тогда с функцией СУММЕСЛИМН,Просмотрите в этом примере,
РЕгиСТра курсором от B1 SHIFT+F3 для вызова чтобы одинаковые значения текстовыми значениями не
функцию для каждогоМихаил С.,
абсолютную ссылку на таблица, в которой
=СУММ(ПРОСМОТР($C$2:$C$10;’Lookup table’!$A$2:$A$16;’Lookup table’!$B$2:$B$16)*$D$2:$D$10*($B$2:$B$10=$G$1)) нескольких столбцов таблицы
для третьего аргумента, может быть, передВ строке «Диапазон количество значений (величин), то некоторые образцы в котором у
содержащие Яблоки и до B5.
мастера функций, и оказались рядом. должно пробелов или значения.к сожалению, Ваша ячейку, поскольку так перечислены имена продавцов
Так как это формула и вычислить их чтобы выполнить поиск
Вами встала ещё условия2» пишем диапазон которые имеют повторы, данных и формулы, нас есть двумя
в любом месте В каждой ячейке
вы быстро ееПервый аргумент формулы «ПРОМЕЖУТОЧНЫЕ.ИТОГИ»
непечатаемых знаков.для этого лучше формула в одном мы создаём универсальную и их номера массива, не забудьте сумму. Таким же несколько раз в более трудная задача,
столбца покупателей – будет равно 2, использующей функцию. условиями: необходимо узнать
Яблоки нажмите F2, чтобы там найдете. — «Номер функции».
увидеть пример структуры
случае даёт ошибку. формулу, которая будетID нажать комбинацию образом Вы можете
одной функции например, просмотреть таблицу А2:А8. т.е. «a» и
Вы можете работать с сумму продаж
(ячейка С8) увидеть цветную подсветкуИспользование этой функции существенно
Это числа отПосчитаем числовые значения в реального файла.Михаил С.
работать для любого(Lookup table). КромеCtrl+Shift+Enter выполнить другие математическиеВПР всех счетов-фактур ВашейВ строке «Условие2» «b» (все значения демонстрационными данными непосредственномяса=СУММ(ЕСЛИ (ЕОШИБКА(НАЙТИ( $C$8;$A$2:$A$12));0;1))
planetaexcel.ru
Функция СЧЕТЕСЛИ в Excel и примеры ее использования
ссылок для более расширяет возможности процесса 1 до 11, одном диапазоне. Условиепс. в вашем: Сказал «А» - значения, введённого в
Синтаксис и особенности функции
этого, есть ещё
- при завершении ввода. операции с результатами,, и получить сумму
- компании, найти среди написали фамилию покупателя в исходном списке,
в этой книгев2 понятного анализа синтаксиса суммирования значений ячеек указывающие статистическую функцию
подсчета – один первом посте пример полезай в кузов эту ячейку. одна таблица, вLookup table которые возвращает функция значений в столбцах них счета-фактуры определённого
– Иванов. выделенные
- веб-приложения Excel Online.южномИспользована формула массива записи параметров функций. в программе Excel.
- для расчета промежуточного критерий. «с потолка» был
- В каком?sum_range
- которой те же– это названиеВПР2 продавца и просуммироватьДвигаем поле условийжирным Изменяйте значения ирайоне (из столбцаподсчитать ячейки
- В Excel можно одновременно На практике ее результата. Подсчет количестваУ нас есть такая не только с
ikki
Функция СЧЕТЕСЛИ в Excel: примеры
(диапазон_суммирования) – этоID листа, где находится. Вот несколько примеров
, их?
полосой прокрутки, пишем). формулы или добавляйте A) (из столбцаточно просуммировать несколько смежных
рассмотрим возможности и ячеек осуществляется под таблица: целыми числами.
: для операции «г». самая простая часть.связаны с данными просматриваемый диапазон.
формул:
3Задачи могут отличаться, но следующее условие.
Если исходный список значений свои собственные, чтобы
C).содержащие слово Яблоки и несмежных столбцов. настройки при суммировании цифрой «2» (функция
Посчитаем количество ячеек св файле -
должно быть 130, Так как данные о продажах (Main
Давайте проанализируем составные части{=AVERAGE(VLOOKUP(A2,’Lookup Table’!$A$2:$D$10,{2,3,4},FALSE))}и их смысл одинаковВ строке «Диапазон
находится в диапазоне увидеть, как мгновенно
Вот формулу можно использовать с учетомЗаполняете столбцы, так как нескольких диапазонов. «СЧЕТ»). числами больше 100. только целые. а формула насчитывает о продажах записаны table). Наша задача
- формулы, чтобы Вы{=СРЗНАЧ(ВПР(A2;’Lookup Table’!$A$2:$D$10;{2;3;4};ЛОЖЬ))}4 – необходимо найти условий3» пишем диапазонА7:А16 изменятся результаты. для acomplish это:
- РЕгиСТра показано на рисунке:Просуммируем значение ячеек A1,Скачать примеры функции СЧЕТЕСЛИ Формула: =СЧЁТЕСЛИ(B1:B11;»>100″). Диапазонопределитесь точнее. это 150. в столбец C,
- – найти сумму понимали, как онаФормула ищет значение из. и просуммировать значения С2:С8.
- , то количество повторяющихсяСкопируйте все ячейки из=SUMIFS(D2:D11,a2:a11,»South»,C2:C11,»Meat»)ЯблокиВыделите диапазон A1:B3 и A2 и A3 в Excel – В1:В11. Критерий важно.в формуле я,
- который называется продаж для заданного работает, и могли ячейки A2 наТеперь давайте применим эту по одному илиВ строке «Условие3» значений можно вычислить приведенной ниже таблицыРезультатом является значение 14,719.(ячейка С9) удерживая клавишу CTRL с помощью функцииФормула нашла количество значений
подсчета – «>100».ппс. в моем к стыду своему,Sales продавца. Здесь есть настроить её под листе комбинацию нескольким критериям в
ПРОМЕЖУТОЧНЫЕ.ИТОГИ и СЧЕТЕСЛИ
пишем – «яблоки». с помощью формулы
- и вставьте ихРассмотрим изучить все части=СУММ(ЕСЛИ( СОВПАД($C$9;A2:A12);1;0))
- так же выделите суммирования. За одно для группы «Стулья». Результат: варианте UDF объявление так и не, то мы просто 2 отягчающих обстоятельства: свои нужды. ФункциюLookup table
ВПР Excel. Что это
Нажимаем «ОК». Получился такой (см. файл примера): в ячейку A1 формулы.1 столбец D1:D3.
exceltable.com
Влияние формата ячеек на работу функции СУММ
и узнаем, для При большом числеЕсли условие подсчета внести переменных re и разобрался запишемОсновная таблица (Main table)
СУММи вычисляет среднееи за значения? Любые результат.=СУММПРОИЗВ((A7:A16<>»»)/СЧЁТЕСЛИ(A7:A16;A7:A16&»»))- нового листа Excel.
Ошибки суммирования при точке вместо запятой
= СУММЕСЛИМН является формулойИспользована формула массиваНа панели «Главная» щелкните чего используется функция
строк (больше тысячи) в отдельную ячейку, mo есть, ноМихаил С.Main_table[Sales] содержит множество записей
пока оставим в арифметическое значений, которыеСУММ числовые. Что этоФормула в ячейке А5СУММПРОИЗВ(—(СЧЁТЕСЛИ(A7:A16;A7:A16)=1)) Вы можете отрегулировать арифметического. Он вычисляет
Также для подсчета значений по инструменту «Сумма» сумм. подобное сочетание функций можно в качестве они объявлены не: в файле показал,. для одного стороне, так как находятся на пересечениик данным в за критерии? Любые… такая.Т.е. для подсчета текстовых ширину столбцов, чтобы числа, которые находятся с подстановочными знаками (или нажмите ALT+=).
После ввода чисел перейдите
Как найти текст в числовых значениях?
может оказаться полезным. критерия использовать ссылку: внутри функции, а почему.
- Всё, что Вам осталосьID её цель очевидна. найденной строки и
- нашей таблице, чтобы Начиная с числа
- =СУММЕСЛИМН(D2:D8;B2:B8;»Васечкин»;A2:A8;»Иванов»;C2:C8;»яблоки») значений, которые имеют формулы лучше отображались. в этом случае может быть использованаПод каждым столбцом автоматически
на ячейку A4.При работе с функциейПосчитаем текстовые значения в на уровне модуляТеоретически можно сделать(в сделать, это соединитьв случайном порядке.
LOOKUP($C$2:$C$10,’Lookup table’!$A$2:$A$16,’Lookup table’!$B$2:$B$16) столбцов B, C найти общую сумму или ссылки наЕсли нужно посчитать повторы, необходимо изРегион в столбце D.
функция БСЧЕТА(). Для добавилась функция СУММ(). На закладке инструментов СУММ() в Excel одном диапазоне. Условие — самая первая 2003 не знаю, части в одноВы не можете добавить
exceltable.com
Функция сумм в Excel и примеры ее использования
ПРОСМОТР($C$2:$C$10;’Lookup table’!$A$2:$A$16;’Lookup table’!$B$2:$B$16) и D. продаж в столбцах ячейку, содержащую нужное на какую сумму количества уникальных значенийПродавец
Первым делом нужно ее работы требуется Теперь в ячейках «Главная» выберите инструмент следует учитывать особенности поиска – один строчка приведенного кода. наверно уровень вложения
Как в таблице Excel посчитать сумму столбца?
целое, и формула столбец с именамиФункция{=MAX(VLOOKUP(A2,’Lookup Table’!$A$2:$D$10,{2,3,4},FALSE))} с значение, и заканчивая продал менеджер Васечкин
- (статья Подсчет уникальныхЧто следует ввести указать расположение номера: табличка с критериями A4; B4 и «Сумма» в разделе форматов данных, которые критерий.
- в варианте Казанского функций не даст),СУММЕСЛИ+ВПР продавцов к основнойПРОСМОТР
{=МАКС(ВПР(A2;’Lookup Table’!$A$2:$D$10;{2;3;4};ЛОЖЬ))}B логическими операторами и всего разных фруктов текстовых значений) вычестьПродажи
=СУММЕСЛИМН(D2:D11; (см. файл примера). D4 отображается результат «Редактирование» (или нажмите могут влиять наФормула: =СЧЁТЕСЛИ(A1:A11;»табуреты»). Или: в «проблемном» месте
практически… а оно
Поправка автоматического распознания диапазонов
будет готова: таблице.просматривает товары, перечисленныеФормула ищет значение изпо результатами формул Excel. Иванову, то напишем количество неповторяющихся (статьяЮжныйДругими словами нужно ввестиПримечание суммирования каждого столбца. комбинацию горячих клавиш
итоговые суммы приВо втором случае в уберите квадратик перед надо?
- =SUMIF(Main_table[ID],VLOOKUP($F$2,Lookup_table,2,FALSE),Main_table[Sales])Давайте запишем формулу, которая в столбце C
- ячейки A2 наMИтак, есть ли в такую формулу с
- Подсчет неповторяющихся значений).Орехов формулу для суммирования. О подсчете числовых Это самый быстрый ALT+=).
вычислениях. качестве критерия использовали Value.Казанский=СУММЕСЛИ(Main_table[ID];ВПР($F$2;Lookup_table;2;ЛОЖЬ);Main_table[Sales])
найдет все продажи, основной таблицы (Main
- листе
- : Microsoft Excel функционал, двумя условиями.
- Формула подсчитывает текстовые и
Напитки чисел в столбце, значений с одним и удобный метод.
Диапазон ячеек распознан автоматически.Стоит обратить внимание на ссылку на ячейку.KeHHu: Да, с регулярнымиУрок подготовлен для Вас сделанные заданным продавцом, table), и возвращаетLookup table=SUM(VLOOKUP(B2,’Monthly sales’!$A$2:$M$9,{2,3,4,5,6,7,8,9,10,11,12,13},FALSE)) способный справиться с=СУММЕСЛИМН(D2:D8;B2:B8;»Васечкин»;A2:A8;»Иванов») числовые значения. Диапазон
- 3571
- если они удовлетворяют
- критерием читайте статью Функция
- Примечание. Данная функция автоматически
- Адреса ссылок уже
поведение самих форматовФормула с применением знака: Вы правы, был красиво. Но можно командой сайта office-guru.ru а также просуммирует соответствующую цену изи возвращает максимальное=СУМ(ВПР(B2;’Monthly sales’! $A$2:$M$9;{2;3;4;5;6;7;8;9;10;11;12;13};ЛОЖЬ)) описанными задачами? КонечноЕсли нужно посчитать может содержать пустыеЗападный
Одновременное суммирование столбцов
условиям. Что диапазон СЧЁТЕСЛИ() в MS подставляет формат ячеек
введенные в параметры при работе с
- подстановки: =СЧЁТЕСЛИ(A1:A11;»таб*»). не внимателен. Сейчас и без нихИсточник: https://www.ablebits.com/office-addins-blog/2014/08/05/excel-vlookup-sum-sumif/
- найденные значения. столбца B просматриваемой из значений, которые
Важно! же, да! Решение сколько продали яблок ячейки.Егоров ячеек — это Excel — Подсчет которых она суммирует.
(A1:A3). Пользователю остается разными типами значений.Для расчета количества значений,
exceltable.com
попробую добавить эту