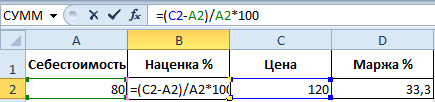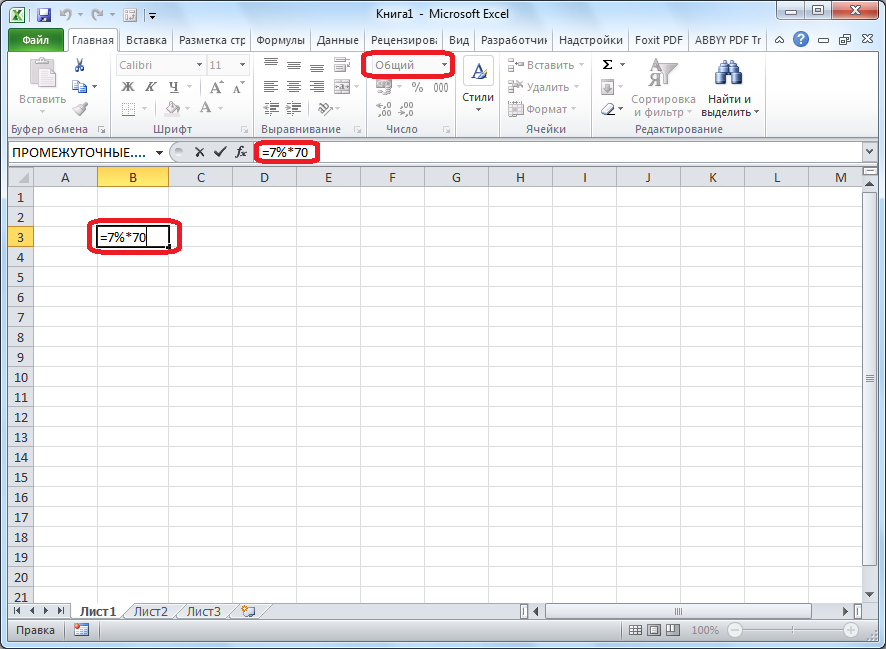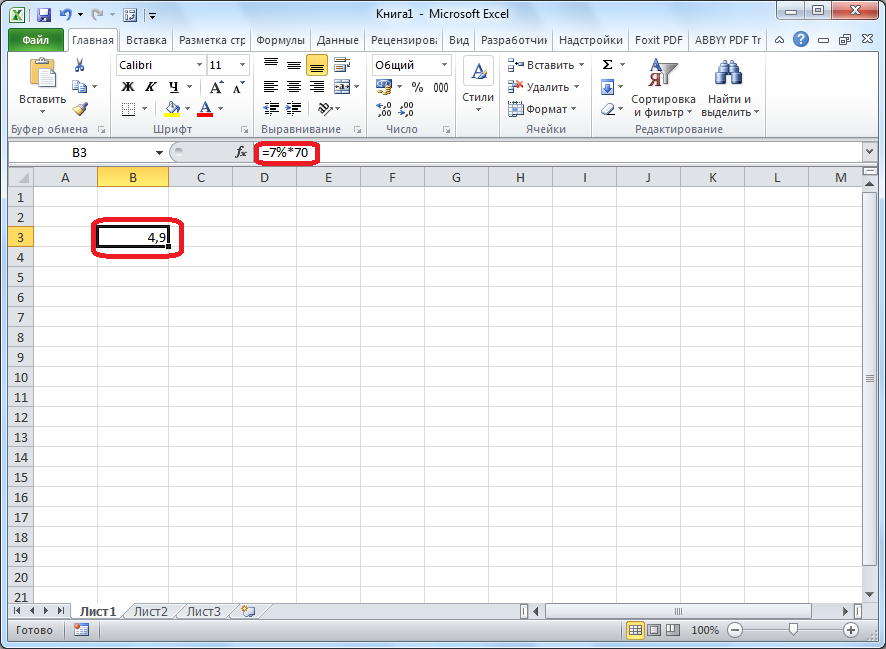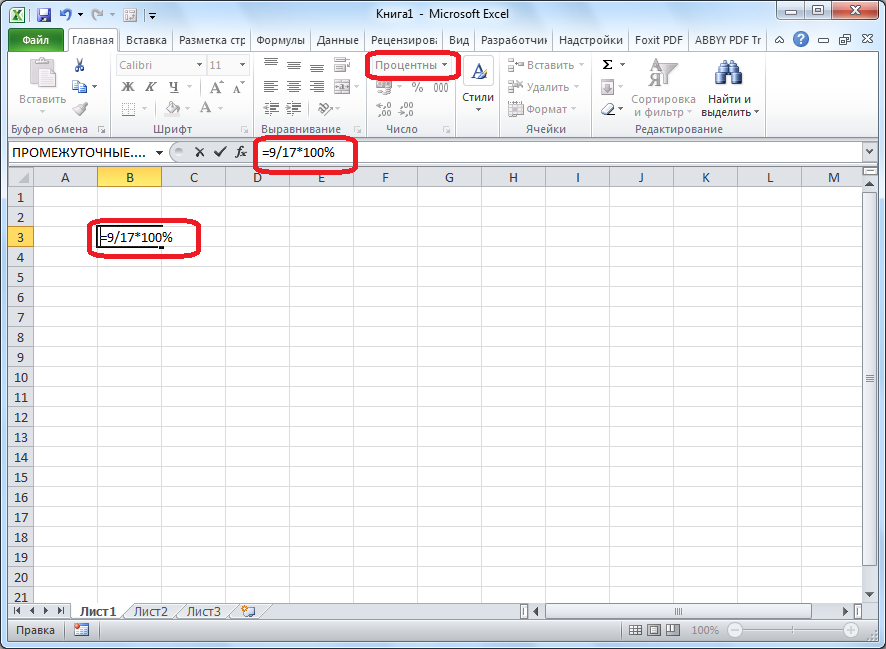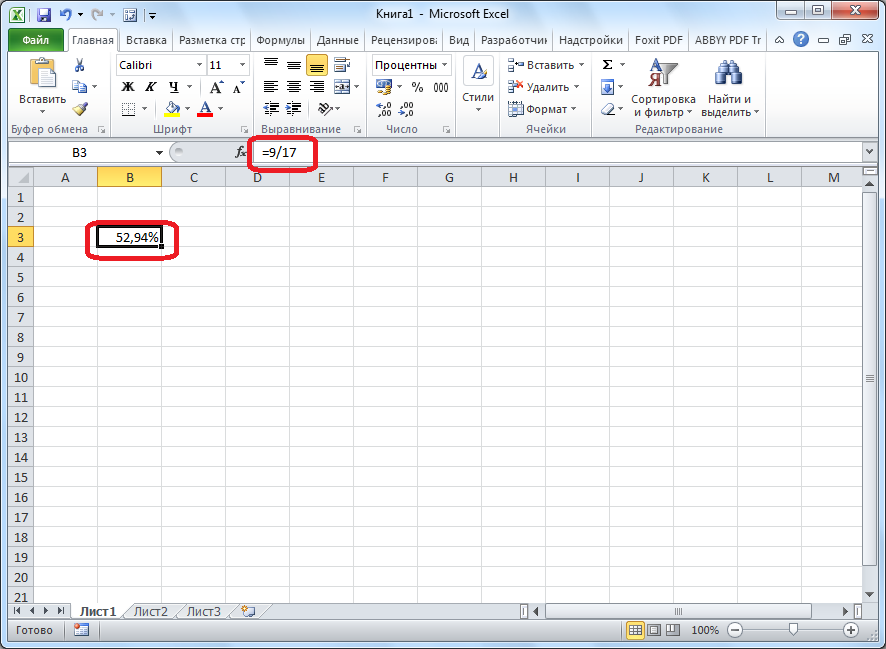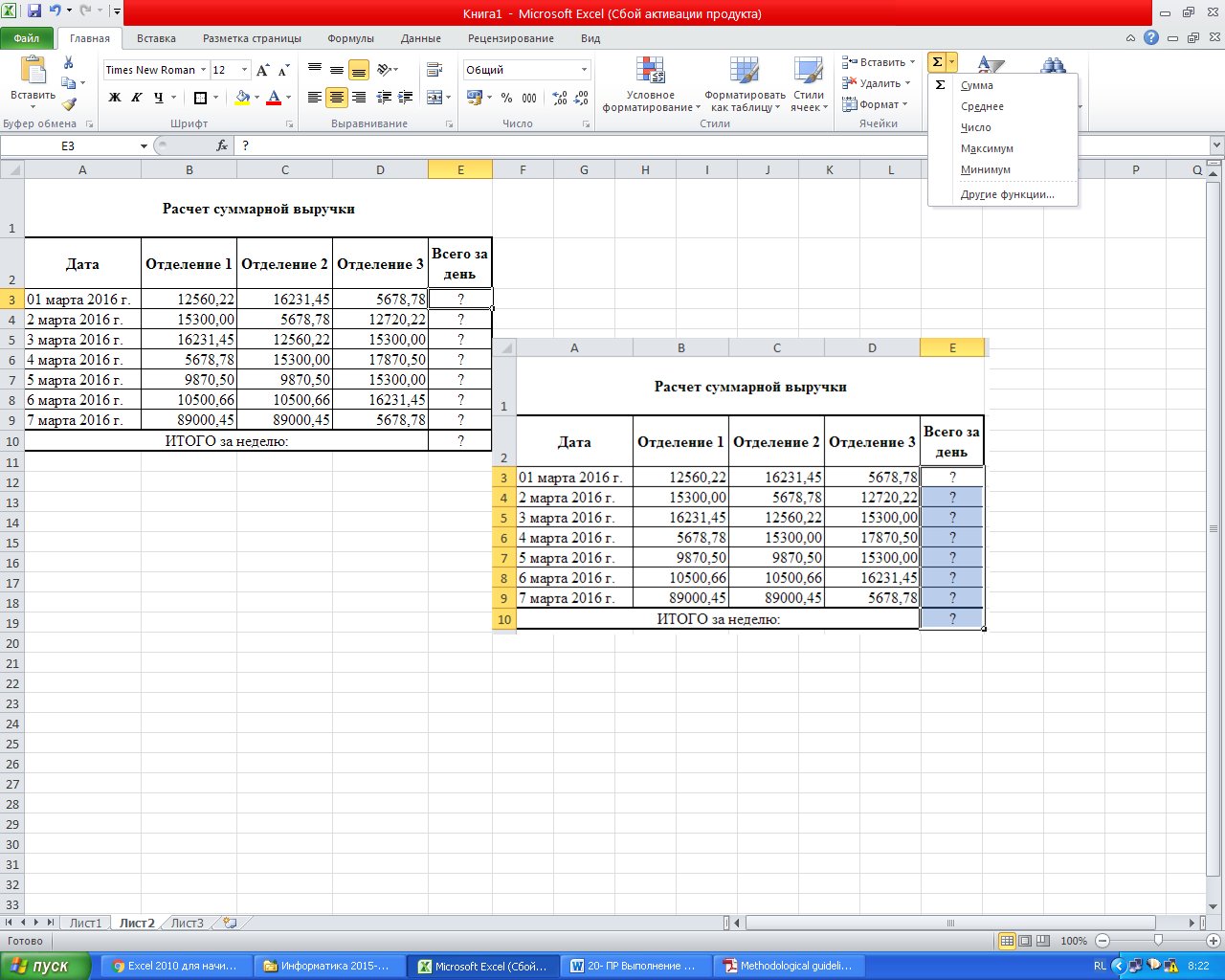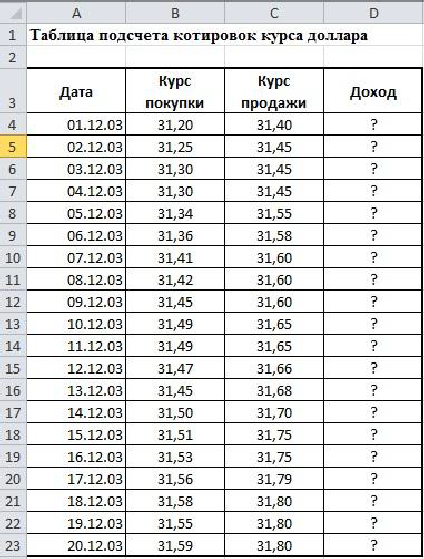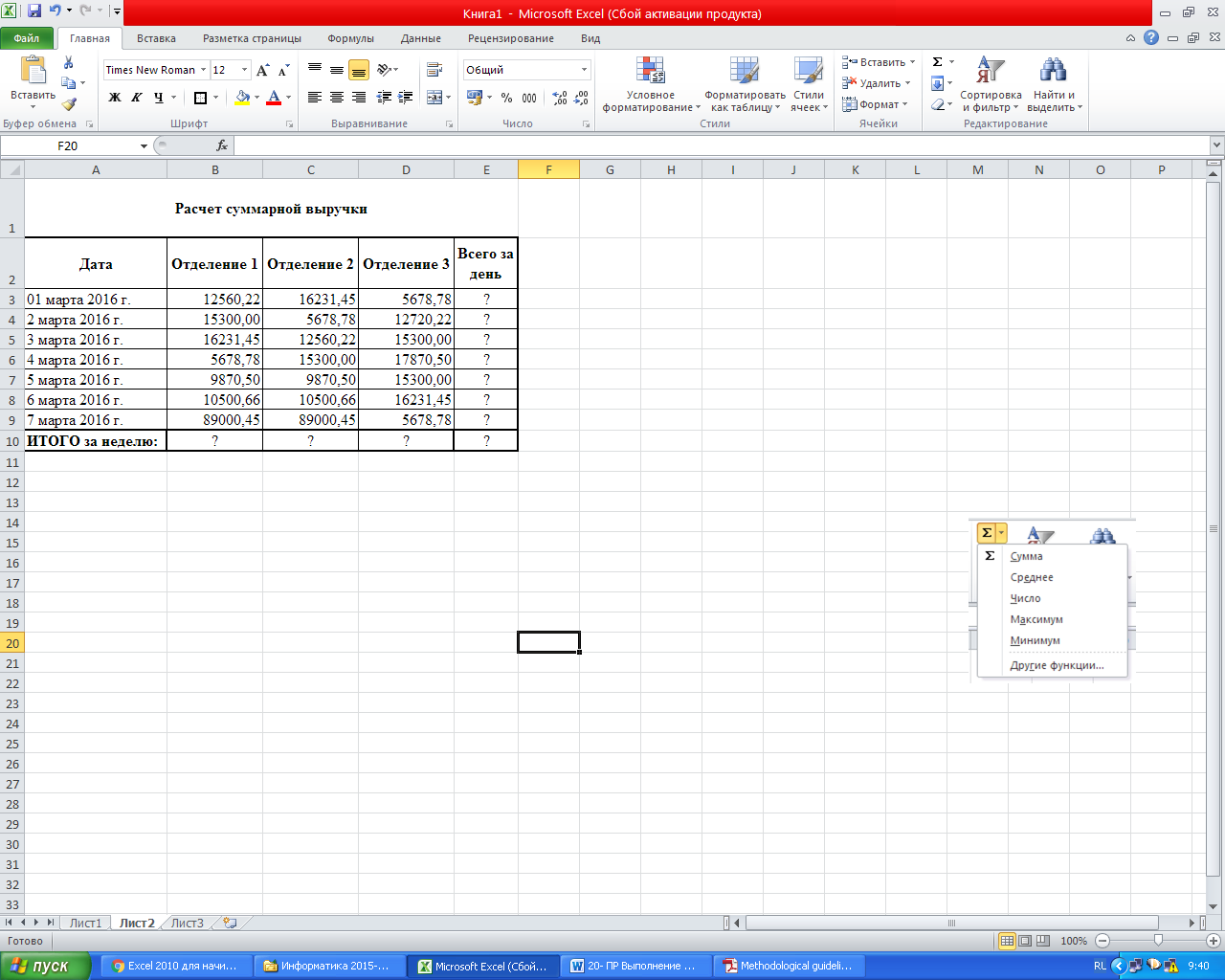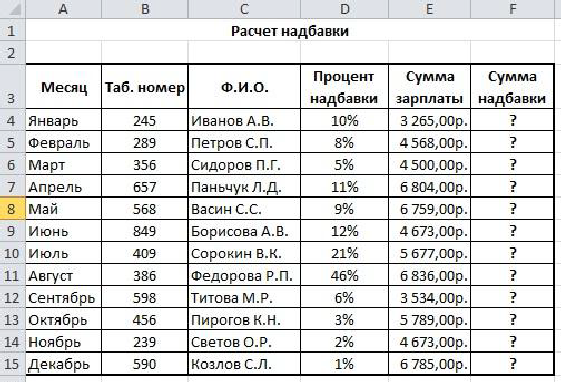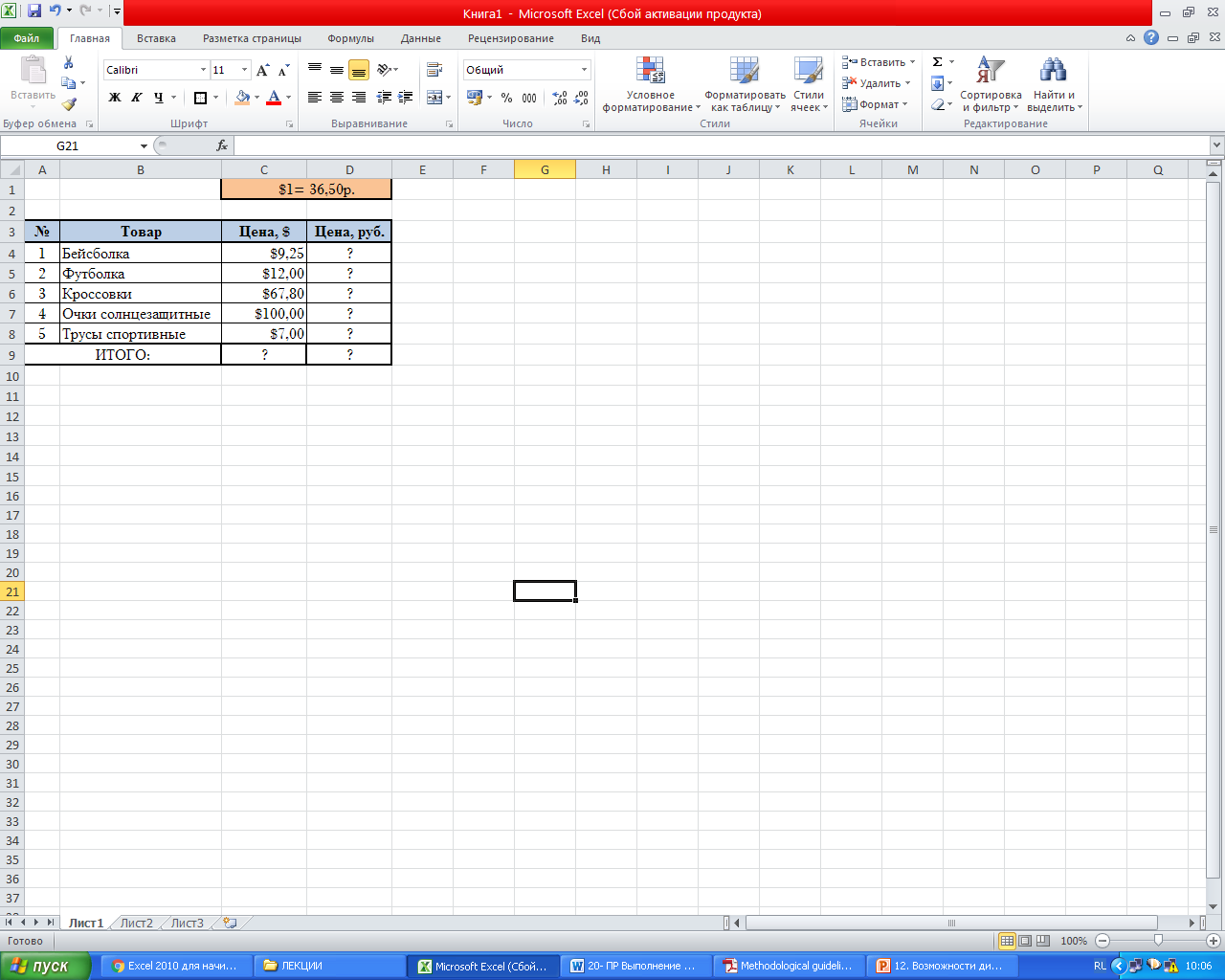На чтение 5 мин Опубликовано 17.01.2021
В Microsoft Office Excel есть возможность подсчета процента наценки на тот или иной товар в кратчайшие сроки посредством применения специальной формулы. Подробности вычисления будут изложены в данной статье.
Содержание
- Что такое наценка
- Как рассчитать процент наценки в Excel
- Как вычисляется показатель маржи в MS Excel
- Как в Excel вычислить числовое значение по проценту
- Как в Excel вычислить процент от числа
- Заключение
Что такое наценка
Для того чтобы рассчитать этот параметр, необходимо сначала понять, что это такое. Наценка — это разница между оптовой и розничной стоимостью товара, приводящая к повышению цены на продукцию для конечного потребителя. Размер наценки зависит от многих факторов, и он должен перекрывать издержки.
Обратите внимание! Маржа и наценка — это два разных понятия, и их нельзя путать между собой. Маржа является чистой прибылью с продажи товаров, которая получается уже после вычета необходимых затрат.
Как рассчитать процент наценки в Excel
Вручную считать нечего не нужно. Это нецелесообразно, т.к. Эксель позволяет автоматизировать практически любое математическое действие, экономя время пользователя. Чтобы быстро вычислить наценку в процентах в данном программном обеспечении, необходимо проделать следующие шаги:
- Составить исходную таблицу данных. Удобнее работать с уже названными столбцами. К примеру, столбик, где будет выводиться результат работы формулы, можно назвать «Наценка, %». Однако заголовок столбца не влияет на конечный результат и поэтому может быть любым.
- Поставить знак «Равно» с клавиатуры в нужную, пустую ячейку табличного массива и ввести формулу, указанную в предыдущем разделе. Для примера вводим «(С2-А2)/А2*100». На изображении ниже видна написанная формула. В скобках указаны названия ячеек, в которых прописаны соответствующие значения прибыли и себестоимости товара. В действительности, ячейки могут быть другими.
- Кликнуть по «Enter» с клавиатуры компьютера для завершения формулы.
- Проверить результат. После выполнения вышеуказанных манипуляций в элементе таблицы, где вводилась формула, должно отобразиться конкретное число, характеризующее показатель наценки на товар в процентах.
Важно! Наценку можно вычислить вручную, чтобы проверить правильность получившегося значения. Если все верно, то прописанную формулу надо растянуть на оставшиеся строчки табличного массива для их автоматического заполнения.
Как вычисляется показатель маржи в MS Excel
Для полного понимания темы необходимо рассмотреть правило расчета маржи в Microsoft Office Excel. Здесь также не должно возникнуть проблем даже у неопытных пользователей программы. Для успешного результата можно воспользоваться пошаговым алгоритмом:
- Создать таблицу для расчета маржи. В исходном табличном массиве можно расположить несколько параметров для расчета, в том числе и наценку.
- Поставить курсор мыши в соответствующую ячейку таблички, поставить знак «Равно» и прописать формулу, указанную выше. Для примера пропишем следующее выражение: «(А2-С2)/С2*100».
- Нажать на «Enter» с клавиатуры для подтверждения.
- Проверить результат. Пользователь должен удостовериться, что в выбранной ранее ячейке получилось значение, характеризующее показатель маржи. Для проверки можно вручную пересчитать величину с указанными показателями. Если ответы сходятся, то прописанную формулу можно продлить на оставшиеся ячейки табличного массива. При этом пользователь избавит себя от повторного заполнения каждого требуемого элемента в таблице, сэкономив собственное время.
Дополнительная информация! Если после записи формулы программное обеспечение Microsoft Office Excel выдаст ошибку, то пользователю потребуется внимательно проверить правильность символов, введенных в выражение.
После расчета показателей наценки и маржи можно построить график этих величин по исходной таблице, чтобы наглядно представлять разницу между двумя зависимостями.
Как в Excel вычислить числовое значение по проценту
Если пользователю необходимо понять, какому числу от общего показателя соответствует посчитанный процент, он должен проделать следующие манипуляции:
- В любой свободной ячейке рабочего листа Excel написать формулу «= величина процента * общая сумма». Подробнее на изображении ниже.
- Нажать на «Enter» с клавиатуры ПК для завершения формулы.
- Проверить результат. Вместо формулы в ячейке появится конкретное число, которое и будет являться результатом преобразования.
- Можно продлить формулу на оставшиеся строки таблицы, если общая сумма, от которой считается процент, одинакова для всего условия.
Обратите внимание! Проверка вычисленного значения осуществляется легко вручную с помощью обычного калькулятора.
Как в Excel вычислить процент от числа
Это обратный процесс рассмотренному выше. К примеру, необходимо посчитать, сколько процентов составляет число 9 от числа 17. Чтобы справиться с поставленной задачей, надо действовать следующим образом:
- Поставить курсор мыши в свободную ячейку рабочего листа Эксель.
- Прописать формулу «=9/17*100%».
- Нажать на «Enter» с клавиатуры, чтобы завершить выполнение формулы и увидеть финальный результат в этой же ячейке. В итоге должно получиться 52,94%. При необходимости число цифр после запятой можно увеличить.
Заключение
Таким образом, показатель наценки на тот или иной товар в Microsoft Office Excel вычисляется по стандартной формуле. Главное правильно записать выражение, указав соответствующие ячейки, в которых прописаны нужные значения. Чтобы хорошо разбираться в данной теме, надо внимательно ознакомиться с вышеизложенной информацией.
Оцените качество статьи. Нам важно ваше мнение:
Skip to content
Ранее мы уже научились считать проценты в Excel. Рассмотрим несколько случаев, когда известная нам величина процента помогает рассчитать различные числовые значения.
- Чему равен процент от числа
- Как умножить число на процент
- Как увеличить столбец на процент
- Первоначальное значение до процентного изменения
- Считаем наценку в процентах
- Определяем маржу в процентах
Сколько составляет процент от числа.
Предположим, вы покупаете новый телевизор за 800 долларов, и за доставку с вас просят 4% от стоимости покупки. Вопрос в том, сколько вы должны заплатить сверх первоначальной цены? Другими словами, что составляет 4% от 800 долларов?
Поможет следующая формула:
Число * Процент = Результат
Предполагая, что цена записана в ячейке A2, а процент — в B2, приведенная выше формула превращается в =A2*B2 и возвращает 32.
Помните, что когда вы записываете в таблицу число, за которым следует знак процента (%), то оно интерпретируется Excel как сотая часть его значения (то есть, сразу делится на 100). Например, 4% фактически сохраняется как 0,04, и Excel использует это значение во всех формулах и расчетах.
Другими словами, формула =A2*11% эквивалентна =A2*0.11. Естественно, вы можете использовать десятичное число, соответствующее процентному соотношению, непосредственно в формуле, если это лучше подходит для ваших таблиц.
Как умножить число на процент.
Часто бывает необходимо умножить число какой-то процент. К примеру, речь идет об изменении текущей цены через какой-то промежуток времени (например, через месяц), чтобы добавить к ней определенный процент.
Чтобы увеличить число на определённый процент, используйте эту формулу:
= Число * (1 + %)
или
= Число * (100% + %)
Например, формула =A1*(1+20%) увеличивает значение в ячейке A1 на 20%.
Чтобы уменьшить на процент:
= Число * (1 — %)
Например, формула =A1*(1-20%) уменьшает значение в ячейке A1 на 20%.
В нашем примере, если A2 – действующая цена, а B2 — процент, на который вы ожидаете её увеличение либо уменьшение, то вот формулы, которые вы должны ввести в ячейку C2:
Умножить на процент: =A2*(1+B2)
Уменьшить на процент: =A2*(1-B2)
Кроме того, как вы видите на рисунке выше, процент может быть выражен и отрицательным числом, что означает уменьшение первоначального значения. В этом случае формула =A2*(1+B2) также отлично подходит.
Как увеличить или уменьшить весь столбец на процент.
Предположим, у вас есть столбец чисел, который вы хотите увеличить или уменьшить на определенный процент. Вы также хотите, чтобы обновленные числа были в том же столбце, а не добавлять новый столбец с формулами.
Вот пошаговая инструкция для решения этой задачи:
- Введите все числа, которые вы хотите увеличить или уменьшить, в какой-нибудь столбец (столбец А в этом примере).
- В пустой ячейке введите одну из следующих формул:
Число увеличиваем на процент: =1 + 40%
Число минус процент: =1 — 40%
Естественно, вы можете заменить 40% в приведенных выше формулах любым нужным процентом.
- Выделите ячейку с формулой (в нашем случае C1) и скопируйте ее, нажав
Ctrl + C. - Выберите диапазон ячеек, который нужно изменить, щелкните выделение правой кнопкой мыши и выберите «Специальная вставка…»
- В открывшемся диалоговом окне выберите «Значения» и «Умножить», нажмите «ОК».
И вот результат – все выбранные числа в столбце А умножены на 40%.
Таким же образом вы можете разделить столбец чисел на определенный процент. Просто введите нужное число в пустую ячейку и следуйте инструкциям выше. В Специальной вставке вместо «умножить» выберите «разделить».
Расчет первоначального значения с учетом процента изменения.
Например, вам предложили купить пылесос за 200 долларов, что на 40% ниже первоначальной цены. Вы хотите узнать, какова была первоначальная цена.
Поскольку 40% – это скидка, вы сначала вычитаете ее из 100%, чтобы узнать, какой процент вы действительно должны заплатить (100% — 40% = 60%). Теперь вам нужна формула для расчета исходной цены, то есть для определения числа, 60% которого равняется 200.
Формула выглядит следующим образом:
Число / Процент = Результат
Применительно к скидке от первоначальной цены в 40% можно применять любую из следующих формул:
=A2/(100%-B2) или =A2/(1-B2) или =A2/0.6 или =A2/60%
Как посчитать наценку в процентах.
Предположим, товар стоит 100 рублей. Мы знаем также, что на него была сделана наценка 10 рублей. Как посчитать эту наценку в процентах?
Ответ «10 процентов» будет неверным. В данном случае нельзя просто взять процент от итоговой цены. Ведь наценку мы делаем на первоначальную цену без наценки.
Принимаем итоговую цену за 100%. Тогда первоначальная цена будет составлять на 10% меньше, то есть 90%. В итоге формула расчета процента наценки будет такая:
=наценка / (цена — наценка) * 100%
А теперь запишем это на листе Excel:
Здесь у нас нет необходимости умножать на 100%, а просто применяем к ячейке C2 процентный формат:
=B2/(A2-B2)
Вы можете проверить расчёт: добавьте к 90 рублям 11,1% и получите как раз 100.
Как посчитать маржу в процентах.
Прежде всего, давайте определим разницу между понятиями наценки и маржи.
По абсолютному значению (в денежных единицах) они одинаковы. Рассчитываются они как разность между себестоимостью (или закупочной ценой) и ценой реализации товара.
А вот в процентах они совершенно разные.
Наценка всегда рассчитывается в процентах к себестоимости или цене закупки товара. Размер ее может быть от нуля до бесконечности (хоть 1000% накручивай, если купят).
%наценки = (цена – себестоимость)/себестоимость
Маржа показывает долю дохода в цене. Поэтому она должна быть больше 0, и всегда меньше 100%.
%маржи = (цена – себестоимость)/цена
Воспользуемся примером:
Как видите, уровень процентов наценки и маржи могут очень сильно отличаться.
Но при этом они связаны. Поэтому, к примеру, если мы знаем процент наценки, то легко посчитать маржу.
Если мы продали товара на 1000 рублей и применяли при этом наценку в 30%, то отсюда мы сначала можем найти себестоимость товара:
=сумма продаж / (100%+%наценки)
1000/(100%+30%)=769,23
Считаем маржу:
1000 – 769,23 = 230,77
Маржа в процентах: 230,77/1000 = 23,08%
А теперь как посчитать наценку, если знаем маржу? Используем те же цифры.
Сумма продаж — 1000 руб. Маржа – 230,77 руб.
Отсюда себестоимость 1000 – 230,77 = 769,23 руб.
Процент наценки 230,77/769,23 = 30%
Эти несколько примеров применения процентов, надеюсь, будут полезны. Если у вас есть вопросы – пишите в комментариях.
|
0 / 0 / 0 Регистрация: 22.05.2009 Сообщений: 33 |
|
|
1 |
|
Как расчитать надбавку по зарплате26.05.2009, 18:26. Показов 61590. Ответов 11
Вот мне надо посчитать:
0 |
|
Programming Эксперт 94731 / 64177 / 26122 Регистрация: 12.04.2006 Сообщений: 116,782 |
26.05.2009, 18:26 |
|
11 |
|
0 / 0 / 0 Регистрация: 22.05.2009 Сообщений: 33 |
|
|
27.05.2009, 15:22 [ТС] |
2 |
|
Люди помогите как посчитать произведение элементов матрици которые больше 0???
0 |
|
10027 / 2616 / 84 Регистрация: 17.02.2009 Сообщений: 10,364 |
|
|
27.05.2009, 15:47 |
3 |
|
а если так написать? Код =ЕСЛИ(E7<10;C7*0.05;ЕСЛИ(И(E7>=10; E7<15);C7*0.1;ЕСЛИ(И(E7>=15; E7<20);C7*0.15;ЕСЛИ(E7>=20;C7*0.2)))) кста, загрузил, открыл все норм Добавлено через 1 минуту 54 секунды Код =ЕСЛИ(E7<10;C7*0.05;ЕСЛИ(И(E7>=10; E7<15);C7*0.1;ЕСЛИ(И(E7>=15; E7<20);C7*0.15;C7*0.2)))
1 |
|
0 / 0 / 0 Регистрация: 22.05.2009 Сообщений: 33 |
|
|
27.05.2009, 16:02 [ТС] |
4 |
|
Там просто еси введёшь 2 то он считает надбавку, а по заданию надбавка считается только от стажа больше 5 лет
0 |
|
10027 / 2616 / 84 Регистрация: 17.02.2009 Сообщений: 10,364 |
|
|
27.05.2009, 16:09 |
5 |
|
Вот Код =ЕСЛИ(И(E7>=5; E7<10);C7*0.05;ЕСЛИ(И(E7>=10; E7<15);C7*0.1;ЕСЛИ(И(E7>=15; E7<20);C7*0.15;ЕСЛИ(E7>=20;C7*0.2;0)))) Давай файл ехселя с матрицей
1 |
|
0 / 0 / 0 Регистрация: 22.05.2009 Сообщений: 33 |
|
|
27.05.2009, 18:08 [ТС] |
6 |
|
мне просто на примере покажите на любом. матрица 5 на 5
0 |
|
10027 / 2616 / 84 Регистрация: 17.02.2009 Сообщений: 10,364 |
|
|
27.05.2009, 18:11 |
7 |
|
а что множить то ?
0 |
|
0 / 0 / 0 Регистрация: 22.05.2009 Сообщений: 33 |
|
|
27.05.2009, 18:14 [ТС] |
8 |
|
каждый элемент матрица друг на друга Добавлено через 46 секунд
0 |
|
10027 / 2616 / 84 Регистрация: 17.02.2009 Сообщений: 10,364 |
|
|
27.05.2009, 18:27 |
9 |
|
0 |
|
0 / 0 / 0 Регистрация: 22.05.2009 Сообщений: 33 |
|
|
27.05.2009, 20:08 [ТС] |
10 |
|
а если там один элемент будет 0, то всё произведение равно 0 будет, а надо чтобы она считала произведение только тех элементов которые больше 0! Добавлено через 9 минут 56 секунд
0 |
|
10027 / 2616 / 84 Регистрация: 17.02.2009 Сообщений: 10,364 |
|
|
27.05.2009, 20:12 |
11 |
|
ты пример скачивал? поставь 0 и посмотри!
0 |
|
4214 / 3409 / 396 Регистрация: 15.06.2009 Сообщений: 5,818 |
|
|
15.06.2009, 00:45 |
12 |
|
Алгоритм: Добавлено через 25 минут 28 секунд Надбавка = Если Стаж < 5 То 0 Надбавка = Сумма * Надбавка / 100 Excel:
0 |
Практическая
работа № 20
Выполнение
расчетов в Excel
Цель:
научиться
выполнять расчеты в Excel
Сведения
из теории
Все
вычисления в программе MS Excel выполняются
с помощью формул. Ввод
формулы
всегда начинается со знака равенства
“=”,
затем располагают вычисляемые элементы,
между которыми стоят знаки выполняемых
операций:
+
сложение /
деление *
умножение
− вычитание ^
возведение в степень
В
формулах в качестве операндов часто
используют не числа, а адреса ячеек, в
которых хранятся эти числа. В этом случае
при изменении числа в ячейке, которая
используется в формуле, результат
пересчитается автоматически
Примеры
записи формул:
=(А5+В5)/2
=С6^2*
(D6-D7)
В
формулах используют относительные,
абсолютные и смешанные ссылки
на адреса ячеек. Относительные ссылки
при копировании формулы изменяются.
При копировании формулы знак $ замораживает:
номер строки (А$2 — смешанная ссылка),
номер столбца ($F25- смешанная ссылка) или
то и другое ($A$2- абсолютная ссылка).
Формулы
динамичны и результаты автоматически
изменяются, когда меняются числа в
выделенных ячейках.
Если
в формуле несколько операций, то
необходимо учитывать порядок выполнения
математических действий.
Автозаполнение
ячеек формулами:
-
ввести
формулу в первую ячейку и нажать Enter; -
выделить
ячейку с формулой; -
установить
указатель мыши в правый нижний угол
ячейки и протянуть в нужном направлении
(автозаполнение ячеек формулами можно
делать вниз, вверх, вправо, влево).
Использование
функций:
-
установить
курсор в ячейку, где будет осуществляться
вычисление; -
раскрыть
список команд кнопки Сумма (рис. 20.1) и
выбрать нужную функцию. При выборе
Другие
функции
вызывается Мастер
функций.
Рисунок
20.1 – Выбор функции
Задания
для выполнения
Задание
1 Подсчет котировок курса доллара
-
В
папке с названием своей группы создайте
документ MS Excel, имя задайте по номеру
практической работы. -
Лист
1 назовите по номеру задания; -
Создайте
таблицу подсчета котировок курса
доллара (рис. 20.2), столбец Дата
заполните с помощью автозаполнения,
столбцы Курс
покупки
и Курс
продажи
отформатируйте как числа с двумя знаками
после запятой.
Рисунок
20.2 – Образец таблицы (Лист 1)
-
Выполните
расчет дохода в ячейке D4.
Формула для расчета:
Доход
= Курс продажи – Курс покупки -
Сделайте
автозаполнение ячеек D5:D23
формулами. -
В
столбце «Доход» задайте Денежный
(р)
формат чисел; -
Отформатируйте
таблицу. -
Сохраните
книгу.
Задание
2 Расчет суммарной выручки
-
В
этом же документе перейдите на Лист
2. Назовите
его по номеру задания. -
Создайте
таблицу расчета суммарной выручки по
образцу, выполните расчеты (рис. 20.3). -
В
диапазоне B3:E9 задайте денежный формат
с двумя знаками после запятой.
Формулы
для расчета:
Всего
за день = Отделение 1 + Отделение 2 +
Отделение 3;
Итого
за неделю = Сумма значений по каждому
столбцу
-
Отформатируйте
таблицу. Сохраните книгу.
Рисунок
20.3 – Образец таблицы (Лист 2)
Задание
3 Расчет надбавки
-
В
этом же документе перейдите на Лист
3. Назовите
его по номеру задания. -
Создайте
таблицу расчета надбавки по образцу
(рис. 20.4). Колонке Процент
надбавки задайте
формат Процентный,
самостоятельно задайте верные форматы
данных для колонок
Сумма зарплаты и
Сумма надбавки.
Рисунок
20.4 — Образец таблицы (Лист 3)
-
Выполните
расчеты. -
Формула
для расчета -
Сумма
надбавки = Процент надбавки * Сумма
зарплаты -
После
колонки Сумма
надбавки добавьте еще одну колонку
Итого.
Выведите в ней итоговую сумму зарплаты
с надбавкой. -
Введите:
в ячейку Е10 Максимальная
сумма надбавки,
в ячейку Е11 − Минимальная
сумма надбавки.
В ячейку Е12
− Средняя
сумма надбавки. -
В
ячейки F10:F12
введите соответствующие формулы для
вычисления. -
Сохраните
книгу.
Задание
4 Использование в формулах абсолютных
и относительных адресов
-
В
этом же документе перейдите на Лист
4.
Назовите его по номеру задания. -
Введите
таблицу по образцу (рис. 20.5), задайте
шрифт Bodoni
MT, размер
12, остальные настройки форматирования
− согласно образцу. Ячейкам С4:С9 задайте
формат Денежный, обозначение «р.»,
ячейкам D4:D9
задайте формат Денежный, обозначение
«$».
Рисунок
20.5 — Образец таблицы (Лист 4)
-
Вычислите
Значения ячеек, помеченных знаком “?” -
Сохраните
книгу.
Контрольные
вопросы
-
Как
осуществляется ввод формул в Excel? -
Какие
операции можно использовать в формулах,
как они обозначаются? -
Как
сделать автозаполнение ячеек формулой? -
Как
вызвать Мастер функций? -
Какие
функции вы использовали в этой
практической работе? -
Расскажите,
как вы вычисляли значения Максимальной,
Минимальной и
Средней
сумм надбавки. -
Как
формируется адрес ячейки? -
Какие
ссылки на адреса называют относительными,
какие – абсолютными, какие – смешанными.
Приведите примеры. -
Где
в работе вы использовали абсолютные
адреса, а где – относительные? -
Какие
форматы данных вы использовали в
таблицах этой работы?
Соседние файлы в предмете [НЕСОРТИРОВАННОЕ]
- #
- #
- #
- #
- #
- #
- #
- #
- #
- #
- #
Содержание
- — Как сделать наценку 20%?
- — Как рассчитать торговую наценку в процентах?
- — Как сделать наценку на товар формула?
- — Как в Excel прибавить 20 процентов?
- — Какие бывают виды наценки?
- — Как посчитать профит в процентах?
- — Как считается маржа в процентах?
- — Как прибавить к цене 10% Excel?
- — Как сделать формулу в Excel с процентами?
Чтобы рассчитать наценку, необходимо прописать в ячейке «С3» формулу =(B3-A3)/A3*100%. Чтобы она отображалась в процентах, необходимо настроить формат ячеек «Проценты», после можно скопировать формулу на остальные ячейки.
Как сделать наценку 20%?
50$ * 40% = 20. Процент наценки можно посчитать и обратным путем. Для этого следует конечную стоимость разделить на закупочную и вычесть единицу. Пример: вы продаете комплект постельного белья по стоимости 40$.
Как рассчитать торговую наценку в процентах?
Наценку в процентах считают следующим образом: (Цена продажи – Стоимость закупки) / Стоимость закупки * 100.
Как сделать наценку на товар формула?
Наценка = постоянные расходы + налоги + комиссия посредника + прибыль
- в себестоимости учитываете полностью все расходы на товар (переменные и постоянные), тогда наценка будет равна чистой прибыли;
- разделяете расходы — часть относите на себестоимость, а операционные (постоянные) фиксируете в наценке.
Как в Excel прибавить 20 процентов?
Допустим, нам нужно вычислить, какое число получится, если прибавить к 140 двадцать процентов. Записываем следующую формулу в любую ячейку, или в строку формул: «=140+140*20%». Далее жмем на кнопку ENTER на клавиатуре, и смотрим результат.
Какие бывают виды наценки?
В зависимости от субьекта, формурующего цену, наценка:
- в розничной торговле – доход розничного продавца, разница между розничной ценой и оптовой ценой товаров;
- В оптовой торговле – доход посредника, разница между ценой закупки и ценой продажи.
Как посчитать профит в процентах?
Чтобы рассчитать маржу проекта в процентах, разделите маржу в денежных единицах на сумму валовых продаж и умножьте на 100.
Как считается маржа в процентах?
Показатель считается в процентах по формуле Маржа = (Цена продажи — Себестоимость) / Цена продажи * 100%.
Как прибавить к цене 10% Excel?
Нам нужно добавить к нему 10%. В этом случае формула для вычислений будет следующей: =250+250*10%. После того, как мы нажмем кнопку Enter или кликнем на любую другую ячейку, у нас в подходящей ячейке будет написано значение 275.
Основная формула расчёта процента в Excel
- Запишите формулу =C2/B2 в ячейке D2 и скопируйте её вниз на столько строк, сколько это необходимо, воспользовавшись маркером автозаполнения.
- Нажмите команду Percent Style (Процентный формат), чтобы отображать результаты деления в формате процентов.
Интересные материалы:
Какие документы нужны для оформления льготной пенсии в Украине?
Какие документы нужны для оформления льготной пенсии?
Какие документы нужны для оформления льготы на капремонт?
Какие документы нужны для оформления лодочного мотора?
Какие документы нужны для оформления малоимущей семьи?
Какие документы нужны для оформления малоимущих в Украине?
Какие документы нужны для оформления машины на учет?
Какие документы нужны для оформления материнского капитала 2020?
Какие документы нужны для оформления медицинского полиса ребенку?
Какие документы нужны для оформления медицинской книжки?