Иногда даже такие расчеты могут вызвать определенные затруднения у начинающих пользователей пакета MS Office с программами Word и Excel. Например, далеко не все знают даже то, как в Экселе посчитать сумму выделенных ячеек. Не говоря уже о действиях, необходимых для сложения чисел в одинаковых диапазонах на разных страницах. На самом деле складывать числа в табличном процессоре очень легко, и применяются для этого всего 3 функции и один математический знак.
Простое сложение
Самый простой способ, как в Экселе посчитать сумму определенных ячеек — использование знака «плюс». Он подходит при необходимости сложить небольшое количество чисел или суммировать диапазоны, расположенные в произвольном порядке на одном или нескольких листах.
Так, например, использование плюса будет целесообразным при необходимости сложить всего 3 значения, пусть даже расположенных совсем рядом. Математический знак в этом случае позволит сократить время на поиски или набор функции с расстановкой скобок. Перед формулой обязательно ставится знак «равно».
Не обойтись без такого способа и в тех случаях, когда ячейки расположены в произвольном порядке друг относительно друга. Например, пользователь точно знает (определив это способом, который невозможно заменить формулой), что сложить нужно именно ячейки G8, H16, J7 и K18. Для получения суммы достаточно просто написать в ячейке сначала знак равенства, а затем номера ячеек, между которыми ставится плюс.
Если складывать приходится большое количество данных, применение такой методики отнимет слишком много времени. Уже даже сумма 4-5 значений требует потратить время на расстановку плюсов и постоянного перевода курсора в строку формул. Потому быстрее и проще применять для этого функцию СУММ, специально разработанную для таких подсчетов.
Применение функции СУММ
Синтаксис математической функции достаточно простой. После того как в строке появится название СУММ следует ввести нужное количество аргументов. Причем их необязательно должно быть много — функция считает сумму даже для одного числа. Хотя, естественно, использование СУММ имеет смысл только при большом количестве аргументов — хотя бы 5.
Функцию можно применять, складывая отдельные значения или целые диапазоны. Причем от пользователя не требуется ставить какие-то знаки — даже точка с запятой и двоеточие устанавливаются автоматически. В одной формуле можно указать до 255 аргументов. Каждый из них может быть положительным, отрицательным, дробным. Округление происходит в соответствии с настройками ячейки, в которой записывается формула.
Записывать слово «СУММ» можно вручную (кириллицей), не забывая ставить открывающую и закрывающую скобки. Хотя оно есть и в списке функций, открывающемся при нажатии на значок слева от строки формул. В большинстве случаев «СУММ» можно найти среди 10 недавно использовавшихся функций. Если нет — искать придется среди математических.
Автосумма
Перед тем как посчитать в Эксель сумму нескольких ячеек в одном диапазоне, например, в одном столбце или строке или нескольких соседних колонках, стоит познакомиться с функцией «Автосумма». Она находится в группе «Редактирование» на главной вкладке и позволяет автоматически определять, какие числа будут складываться.
Определение не всегда бывает правильным, но если верно выбрать ячейку, где пишется формула, вероятность будет достаточно высокой:
- если использовать автосумму, выделив ячейку под столбцом со значениями, в формулу попадут все значения в этой колонке;
- если установить курсор в конце строки с числами и использовавть функцию, автосуммирование произойдет для этого диапазона;
- выделяя сразу несколько ячеек, можно получить такое же количество и автосумм.
Если автоматическое определение диапазона не сработало, пользователь может скорректировать его вручную. В любом случае, обычно это позволяет сэкономить время.
Кроме того, в выпадающем списке, который появляется при нажатии стрелки у значка автосуммы, есть и несколько других полезных функций — например, определение минимума или среднего значения. И даже счетчик, который показывает точное количество складываемых значений.
Особенности определения суммы в разных ситуациях
Один из самых простых расчетов, для которых применяется функция СУММ – складывание чисел в столбце. Для определения суммы достаточно при указании аргумента выделить верхнюю ячейку, нажать правую кнопку мыши и отпустить, выбрав необходимый диапазон.
Если результат сложения должен стоять в первой же строке после суммируемых значений, можно вообще не указывать функцию, а просто нажать на знак автосуммы. Значение будет установлено в нужное место.
Примерно так же можно суммировать количество ячеек с определенным значением для строки. Выбирается функция, выделяется нужный диапазон при указании аргумента. А если результат нужно поставить в следующем столбце той же строки, сэкономить время можно с помощью автосуммы.
Определить результат сложения может понадобиться и для одного и того же диапазона, расположенного сразу на нескольких страницах. Например, для определения суммы расходов по одинаковым статьям каждого месяца. В этом случае формула =СУММ(Январь:Апрель!B4) выдаст число, получившееся путем сложения ячейки B4 на каждом из 4 указанных листов.
Еще одна интересная функция сложения позволяет учитывать при расчетах только те ячейки таблицы, которые выведены на экран. Значения из скрытого диапазона не учитываются. Называется она «Промежуточные итоги» и предназначена для более сложных расчетов, чем простое сложение. Но использовать ее можно и для получения суммы.
Например, ПРОМЕЖУТОЧНЫЕ.ИТОГИ(109; G5:G19) покажет сумму в диапазоне от G5 до G19 без учета ячеек, которые пользователь скрыл вручную (например, 11 и 12). Если строки скрыты при фильтрации, вместо аргумента 109 нужен ввод цифры 9.
Читайте также:
- Лучшие бюджетные планшеты: какой купить в 2021 году=«content_internal_link»>
- Как контролировать местонахождение ребенка через iPhone=«content_internal_link»>
Суммирование только видимых ячеек
Если у нас имеется таблица, по которой должны считаться итоги, то важную роль играет какой именно функцией они вычисляются, т.к. в таблице могут быть:
- Включены фильтры
- Скрыты некоторые строки
- Свернуты сгруппированные строки
- Промежуточные итоги внутри таблицы
- Ошибки в формулах
Некоторые из приведенных ниже способов чувствительны к этим факторам, некоторые – нет. Это нужно учитывать при выполнении вычислений:
СУММ (SUM) – тупо суммирует все в выделенном диапазоне без разбора, т.е. и скрытые строки в том числе. Если хотя бы в одной ячейке есть любая ошибка – перестает считать и тоже выдает ошибку на выходе.
ПРОМЕЖУТОЧНЫЕ.ИТОГИ (SUBTOTALS) с кодом 9 в первом аргументе – суммирует все видимые после фильтра ячейки. Игнорирует другие подобные функции, которые могут считать внутренние подитоги в исходном диапазоне.
ПРОМЕЖУТОЧНЫЕ.ИТОГИ (SUBTOTALS) с кодом 109 в первом аргументе – суммирует все видимые после фильтра и группировки (или скрытия) ячейки. Игнорирует другие подобные функции, которые могут считать внутренние подитоги в исходном диапазоне.
Если нужно не суммировать, то можно использовать другие значения кода математической операции:
АГРЕГАТ (AGGREGATE) – самая мощная функция, появившаяся в Office 2010. Также как и ПРОМЕЖУТОЧНЫЕ.ИТОГИ может не только суммировать, но и считать среднее, количество, минимум, максимум и т.д. — код операции задается первым аргументом. Плюс к этому имеет множество опций по подсчету, которые можно указать вторым аргументом:
Ссылки по теме
- Выборочные вычисления по одному или нескольким условиям
- Вставка в отфильтрованные строки
- Быстрое скрытие и отображение ненужных строк и столбцов
Суммирование в Excel, используя функции СУММ и СУММЕСЛИ
Смотрите также подставить любые другие, нулю (т.е. номер по которому можно ячейки, содержащие коды формулу: следующей формулы: 4, чтобы суммировать функцию «СУММЕСЛИ». Смотрите окно функции.Excel «СУММЕСЛИ» суммарное количество часов,В ссылке на функцию условии, что вы число 4, ссылка Для этого воспользуемсяЕсли среди суммируемых значений
Функция СУММ – простое суммирование ячеек в Excel
В этом уроке мы например функции строки четный, кратен произвести выборочное суммирование ошибок #ЗНАЧ! илиВ результате получим:Описание аргументов: каждую четвёртую строку, статью «Как сложитьПолучились такие данные.. Эта функция выбирает необходимо умножить результат
или диапазоне суммируются не вне диапазона, на ячейку, например следующей формулой: содержится текст, то
не будем рассматривать,МАКС (MAX) 2), то выводит (а у нас текстовые строки длинойФункция СУММЕСЛИ имеет следующийA3:A22 – диапазон ячеек, на 5 –
и удалить дублиВторой пример. и складывает данные на 24. В только числовые значения. указанных в формуле). B6, или диапазонНажав функция как посчитать суммуили содержимое очередной ячейки это столбец В свыше 255 символов,
синтаксис: содержащих порядковые номера каждую пятую и в Excel».Пример функции «СУММЕСЛИ» в
из таблицы по первом примере используется Пустые ячейки, логические Это важно, особенно ячеек, например B2:B8.EnterСУММ в Excel приМИН (MIN) или, в противном
со словами «Выручка» функция СУММЕСЛИ может=СУММЕСЛИ(диапазон; условие; [диапазон_суммирования]) членов прогрессии, относительно т.д.Ещё примеры этойExcel по дате.
определенным условиям, которые формула величины (например, ИСТИНА) если предполагается, чточисло2–255получим результат:их игнорирует, т.е.
помощи оператора сложения,для вычисления максимального случае, не выводит и «План»), то
возвращать некорректный результат.Описание аргументов: которых задается критерийСлегка измените формулу, как функции смотрите вТеперь посчитаем сумму мы пишем в=((B2-A2)+(D2-C2))*24 и текст игнорируются. формула для обновления (необязательный)
Если одного условия Вам не включает в автосуммы и прочих или минимального значений
СУММЕСЛИ — условная сумма в Excel
ничего. можно использовать функциюАргументы могут ссылаться надиапазон – обязательный для суммирования; показано ниже: статье «Функция «СУММЕСЛИ» за определенные даты. формуле.для вычисления количества
Вместо ожидаемого результата отображается и это неЭто второе число для не достаточно, то расчет: инструментов. Сегодня мы
и т.д.И, наконец, функцияСУММЕСЛИ (SUMIF) диапазоны с разным заполнения аргумент, принимающий
»=MOD(ROW(A1),3)=0
в Excel, примеры» Можно в формулеРазберем часов от начала значение ошибки #ИМЯ?. так, как он
сложения. Можно указать Вы всегда можетеЕсли же текстовые значения разберем всего двеЕсли над таблицей могутСУММ (SUM): количеством ячеек. Функция ссылку на диапазонB3:B22 – диапазон ячеек,
=ОСТАТ(СТРОКА(A1);3)=0 здесь. В этой указать эту дату.примеры функции «СУММЕСЛИ» в до окончания работыОбычно это означает, что будет закрыто с до 255 чисел. воспользоваться функцией попытаться сложить оператором
функции: в будущем появлятьсясуммирует весь наборПервый аргумент этой функции СУММЕСЛИ рассчитывает сумму
ячеек с данными, содержащих значения членовЧтобы получить сумму произведения
статье мы рассмотрели, А можно вExcel». с учетом обеденного в формуле содержится неполные результаты, которыеВ этом разделе рассматриваютсяСУММЕСЛИМН суммирования, то формула
СУММ новые строки (шапка, значений, которые выдает — диапазон проверяемых значений для такого в отношении которых прогрессии. этих двух диапазонов как использовать символы, формуле указать адресУ нас такая перерыва (всего 8,5 ошибка: например, вместо не может обнаружить. некоторые рекомендации по, которая позволяет осуществлять вернет ошибку:и красивый заголовок и ЕСЛИ, т.е. суммирует ячеек, второй - количества ячеек из
применяется определенный критерий.
office-guru.ru
Функция СУММ
Полученный результат: (ЛОЖЬ = 0, для поиска конкретных ячейки, в которой таблица. часов). =СУММ(A1:A10) введено =сума(A1:A10).Функция СУММ — отдельные ячейки работе с функцией условное суммирование вФункцияСУММЕСЛИ т.д.), то лучше каждое 2-е число критерий отбора (слово диапазона суммирования, которое В ячейках данногоДоля в процентах первых ИСТИНА = 1), данных. будем писать разные
Первый пример.Если вам нужно простоФункция СУММ отображает целое или диапазоны сумм. Большая часть Excel на основеСУММ. Спешу Вас обрадовать, слегка модернизировать формулу в диапазоне.
«
-
соответствует количеству ячеек,
-
диапазона могут содержаться
Синтаксис
15-ти значений (75%
|
используйте функцию |
Если нужно указать |
|
даты. В ячейкуСумма по условию |
добавить часы и число, хотя должноИспользуя формулу такого вида: этого можно применять нескольких критериев.достаточно универсальна и |
|
их функционала достаточно, для большей универсальности: |
ДаннаяВыручка содержащихся в диапазоне. |
Рекомендации по использованию функции СУММ
имена, текстовые строки, — от количестваSUM не одно условие E10 устанавливаем функциюExcel. минуты, вы можете
отображать десятичное.=СУММ(A1;A2;A3;B1;B2;B3) к работе сСуммирование – это одно позволяет использовать в чтобы решать практическиФормулы массива из предыдущего
-
формула должна быть введена»), третий — диапазон Расчет выполняется с данные ссылочного типа,
-
всех 20-ти значений)
(СУММ) и закончите суммирования, а несколько, «СУММЕСЛИ».Нам нужно посчитать просто вычислить сумму,Проверьте, выбрано ли отображение— Одинаково ошибки ошибкам других функций. из основных действий, качестве своих аргументов все возможные вопросы способа — штука как формула массива
-
-
ячеек с числами левой верхней ячейки числовые значения, логические
данной геометрической прогрессии ввод формулы сочетанием
-
то применяем функциюВ ячейке B10 на какую сумму
не умножая ее десятичных чисел в при вставке илиМетод =1+2 или =A+B. которое пользователь выполняет не только ссылки суммирования в Excel. красивая, но имеют, т.е. после ее для суммирования.
-
-
диапазона суммирования. ИСТИНА или ЛОЖЬ,
составляет всего лишь клавиш «СУММЕСЛИМН». Про эту пишем нужную дату. продал продукты первый на 24. Во формате ячейки. Выберите удалении строк в
-
Вы можете ввести в Microsoft Excel. на ячейки и
Функция слабое место - набора нужно нажатьНачиная с версии ExcelФункция СУММЕСЛИ позволяет использовать даты в формате 0,41%.Ctrl+Shift+Enter функции читайте вДиалоговое окно функции отдел за все втором примере используется соответствующую ячейку или диапазоне, на который =1+2+3 или =A1+B1+C2 Функции диапазоны, но и
-
СУММ быстродействие. Если в
не Enter, а
-
2007 в базовом
только один критерий Excel. Если данный. статье «Суммирование ячеек заполнили так. дни. В ячейке формула соответствующий диапазон и
-
указывает ссылка по
и получить абсолютноСУММ различные математические операторы
-
Распространенные неполадки
|
вычисляет сумму всех |
вашей таблице несколько |
|
сочетание наборе появилась еще |
суммирования. Если необходимо диапазон также являетсяПример 2. В таблице=SUM(A1:A9*(MOD(ROW(A1:A9),3)=0)) в Excel по |
|
Нажимаем «ОК». Формула получилась С9 устанавливаем функцию=СУММ(A6:C6) нажмите клавиши |
тем же причинам. точные результаты, однакои и даже другие своих аргументов. Она тысяч строк, тоCtrl+Alt+Enter и функция указать сразу несколько диапазоном суммирования (третий Excel указаны данные=СУММ(A1:A9*(ОСТАТ(СТРОКА(A1:A9);3)=0)) условию» тут. такая. =СУММЕСЛИ(D2:D7;B10;C2:C7) «СУММЕСЛИ»., так как здесьCtrl + 1 Намного лучше использовать этот метод ненадеженСУММЕСЛИ функции Excel: является наиболее часто подобная формула способна |
|
. Фигурные скобки набирать |
СРЗНАЧЕСЛИ (AVERAGEIF) критериев, следует использовать аргумент опущен), на о работе двухПримечание:Какие ещё, естьТретий пример.В нужно просто посчитать, чтобы открыть диалоговое отдельные диапазоны, такие по ряду причин. |
 |
|
|
созданы, чтобы облегчить |
Если интересно узнать, как используемой функцией в заставить ваш Excel с клавиатуры не, которая подсчитывает не функцию СУММЕСЛИМН. |
|
итоговый результат не продавцов небольшого магазина. |
Строка формул показывает, способы суммирования вСумма ячеекExcel функция «СУММЕСЛИ» |
|
общее количество часов окно как: |
Опечатки эту задачу и посчитать накопительную сумму Excel. К примеру, «задуматься» на несколько нужно, они добавятся сумму, а среднееКритерий суммирования не обязательно влияют пустые ячейки Определить, какой из что это формула Excel, не обязательноExcel с условием.находится на закладке и минут, затраченныхФормат ячеек |
Вопросы и ответы
-
=СУММ(A1:A3;B1:B3). Допустим, вы пытаетесь дать пользователям максимально в Excel, обратитесь нам необходимо сложить секунд даже на к формуле автоматически. арифметическое по условию. должен относиться к
-
и ячейки, содержащие сотрудника принес больший массива, заключая её формулами, смотрите вПосчитаем сумму продаж «Формулы» в разделе на задания (5:36,, затем щелкните вкладкуТакая формула будет обновляться ввести много больших удобный инструмент. Надеюсь, к этому уроку. значения в трех мощном ПК. ВДля ввода, отладки и Ее можно использовать, диапазону суммирования. Например, текстовые данные. доход за 19 в фигурные скобки
-
статье «Суммирование в сметаны по всем «Библиотека функций». Нажимаем т. е. 5Число при добавлении и значений такого вида: что этот урокФункция ячейках. Мы, конечно этом случае можно общего понимания работы например, для вычисления для расчета общейусловие – обязательный для рабочих дней). {}. Их не Excel». отделам за все на «Математические» и часов 36 минут).и выберите нужный удалении строк.=14598,93+65437,90+78496,23 помог Вам освоитьСУММЕСЛИ же, можем воспользоваться воспользоваться еще одной подобных формул можно среднего процента выполнения
зарплаты сотрудника за заполнения аргумент, которыйИсходная таблица имеет следующий нужно вводить самостоятельно.При написании формулы, дни. В ячейке выбираем функцию «СУММЕСЛИ».Дополнительные сведения см. в формат, указав приПроблемаПопробуйте проверить правильность записей. базовые функции суммированияпозволяет подсчитать условную обычным оператором суммирования: альтернативой — функцией использовать следующий трюк:
плана. Подробно про год в таблице, может быть указан
-
вид: Они исчезнут, когда мы можем допустить В11 будем писатьПоявится диалоговое окно статье Сложение и этом нужное количествоВозможная причина Намного проще установить в Excel, и сумму в Excel,Но мы также можемБДСУММ (DSUM) если выделить фрагмент все функции выборочного в которой содержатся в виде числа,Для расчета используем функцию
вы начнете редактировать ошибку (по незнанию название нужного продукта. «Аргументы функции». Заполняем вычитание значений времени
-
десятичных знаков.Функция СУММ отображает символы следующие значения в теперь Вы сможете т.е. сумму ячеек, воспользоваться функцией. Перед использованием эта сложной формулы и суммирования можно почитать данные о зарплате текстовой строки, логического в формуле: формулу. или опечатка, т.д.). Сейчас мы написали его так.Как получить разницу междуМне нужно добавить, вычесть, ;## вместо результата. отдельных ячеек и свободно применять эти
support.office.com
Функция «СУММЕСЛИ» в Excel.
которые удовлетворяют определенномуСУММ функция требует небольшой нажать клавишу в этой статье всех сотрудников, можно выражения, результата выполненияСУММЕСЛИ(C3:C21;»Петров»;B3:B21);»Иванов»;»Петров»)’ class=’formula’>Пояснение: Какие бывают ошибки,
«сметана». Получилось так.В строке «Диапазон» датами?
умножить или поделитьУстановите флажок ширину столбцов.

знания на практике. критерию. Функция
и записать формулу доработки, а именноF9 с видеоуроком. Минус ввести формулу =СУММЕСЛИ(A1:A100;”Петренко”;B1:B100), какой-либо функции. ПереданноеФункция ЕСЛИ выполняет проверку
Произведение этих двух диапазонов что они означают,Эту функцию можно указываем диапазон первогоС помощью значениями числа. ; обычно означает,
Кроме того можно Удачи Вам иСУММЕСЛИ
следующим образом: — создания в, то Excel прямо этого способа в где: в качестве данного возвращаемых значений функциями (массив констант) хранится
как их найти использовать для заполнения столбца, с номерами времени, можно добавитьПросмотрите серию учебных что столбец слишком форматировать значения, когда успехов в изученииможет содержать толькоПоскольку функция любом подходящем свободном в строке формул том, что вa. A1:A100 – диапазон аргумента значение или СУММЕСЛИ с условиями в памяти Excel,
и исправить? Чтобы бланка, выбрав данные отделов, п. ч. и вычитание дат. видео: Основные математические мала для отображения они находятся в
Excel! один критерий.

вычислит выделенное и таблице должен быть ячеек, в которых выражение является критерием проверки «Иванов» и а не в ответить на эти из большой таблицы. мы хотим посчитать Ниже приведен пример операции в Excel
результата формулы.

Автор: Антон Андронов Например, следующая формула суммируем
поддерживает работу не листе миниатюрной таблицы отобразит результат. Например, отдельный столбец с хранятся фамилии сотрудников; суммирования рассматриваемой функции. «Петров» соответственно и ячейках листа. вопросы, читайте статью Смотрите статью «Как данные только по
очень часто подсчета или Использование Microsoft
Функция СУММ отображает саму их более удобным
только с отдельными
с условием отбора. если выделить функцию
признаком, а этоb. «Петренко» – критерий[диапазон_суммирования] – необязательный для возвращает текстовую строкуМассив констант выглядит следующим «Ошибки в формулах посчитать в Excel первому отделу. Мы

СТРОКА(B2:B15) бывает не всегда. поиска (фамилия работника) заполнения аргумент, принимающий с фамилией продавца, образом: {0;0;5;0;0;66;0;0;21}.
Excel».
ячейки в определенных указали столбец A.
двумя датами. Это калькулятора. текста, а не затем, когда они оперативнее обеспечивать вас внимание, что условие целыми диапазонами, то может быть любыми нажатьЕсли удобного отдельного столбца для диапазона A1:A100; ссылку на диапазон
суммарная прибыль которогоЭтот массив констант используетсяЭтот пример объяснит, как строках».В строке «Критерий»
же просто, как Как показать больше или результат. находятся в формуле. актуальными справочными материалами заключено в двойные вышеприведенную формулу можно (слово «F9
с признаком дляc. B1:B100 – диапазон ячеек, содержащих числовые оказалась больше. в качестве аргумента создать формулу массива,Какими способами можно
указываем, какой отдел= B2-A2 меньше десятичных разрядов?Проверьте, что ячейка неОшибки #ЗНАЧ!, если ячейки на вашем языке. кавычки. модифицировать:Условие
, то мы увидим выборочного суммирования нет ячеек, в которых значения, для которыхВ итоге получим следующее для функции которая суммирует каждую сделать самостоятельно любой из столбца А
. Ключ для работыМожно изменить формат отформатировано как текст. по ссылкам содержат Эта страница переведенаВ качестве условия можно
Истинная мощь функции» в E1), лишь массив номеров строк или значения в хранятся данные о будет рассчитана сумма значение:SUM n-ую строку в бланк в Excel, нам нужно посчитать. со значениями даты
excel-office.ru
Суммирование каждой n-ой строки в Excel
номера. Выделите ячейку Выделите ячейку или текст вместо чисел автоматически, поэтому ее использовать значение ячейки.СУММ бы он не для каждой ячейки нем непостоянные (где-то зарплатах работников (диапазон
- с учетом критерияПример 3. В таблице(СУММ), давая результат Excel. Мы покажем смотрите в статье
Здесь можно указать
и времени — - или диапазон в диапазон в вопросеДопустим, вы используете формулу текст может содержать
- В этом случае,раскрывается, когда необходимо совпадал с заголовками нашего диапазона: «
- суммирования). суммирования (условие). указаны данные о 92. формулу на примере «Как сделать бланк
- не только номер начать с конечная вопросе и для
и используйте
такого вида:
неточности и грамматические поменяв условие, изменится сложить большое количество из таблицы сА если выделить фрагментВыручкаПредположим, что у нас
- Примечания: зарплате сотрудника на
Урок подготовлен для Вас
n = 3, - в Excel» здесь. отдела (например, 1), дата/время и вычитание открытия диалогового окнасочетание клавиш Ctrl +=A1+B1+C1 ошибки. Для нас и результат: ячеек в Excel. данными. После вводаОСТАТ(СТРОКА(B2:B15);2)
", а где-то "
имеется вот такая
Если третий необязательный аргумент протяжении 12 месяцев командой сайта office-guru.ru но вы можетеЧетвертый пример. но и текст, значений даты иФормат ячеек 1или
важно, чтобы эта
- Меняем условие, меняется и В примере ниже условия в ячейкуи нажать наRevenue
- таблица с данными явно не указан,
- прошлого года. РассчитатьИсточник: http://www.excel-easy.com/examples/sum-every-nth-row.html сделать это дляСумма символы, адрес отдельной времени начала.
, а затемдля открытия диалогового
=A1+A2+A3
статья была вам
результат:
office-guru.ru
Пример функции СУММЕСЛИ для суммирования в Excel по условию
требуется просуммировать 12 E2 появится слово F9, то мы» и т.д.), то по выручке и диапазон ячеек, указанных доходы работника заПеревела: Ольга Гелих любого другого числа.Excel, если несколько условий. ячейки с номеромДругие способы работы с откройте окнаФормулу можно вставить разрыв полезна. Просим васУсловие можно комбинировать, используя значений. Функция
Примеры использования функции СУММЕСЛИ в Excel
ИСТИНА (TRUE) увидим массив результатов можно написать формулу, выполнению плана для в качестве первого весенние месяцы.Автор: Антон АндроновФункция
Если нужно посчитать
отдела, код, т. датами описаны в
вкладку число
- Формат ячеек при наличии все уделить пару секунд оператор конкатенации. ВСУММ
- или
- работы функции которая будет проверять нескольких городов:
аргумента, также является
Вид таблицы данных:Функция СУММЕСЛИ в ExcelROW сумму по двум д. Какие символы статье Определение количестваи выберите формат,
, затем нажмите
Сумма ячеек с определенным значением в Excel
значения — нечисловое и сообщить, помогла примере ниже формулапозволяет сделать этоЛОЖЬ (FALSE)ОСТАТ номер строки дляНеобходимо просуммировать выручку по
диапазоном суммирования.Весенними месяцами являются месяца
используется для расчета(СТРОКА) возвращает номер
и более столбцам,
можно использовать в дней между двумя который вы хотите кнопку (текст) в ссылках ли она вам, вернет сумму значений, несколькими щелчками мышью,- не обращайте
, т.е. остатки от каждой ячейки и
Как в Excel суммировать ячейки только с определенным значением
всем городам или,Условия, представленные в виде с номерами 3, суммы числовых значений, строки, в которой то можно в формуле, что они
датами.
сделать так указатьномер вкладку на ячейки, которые с помощью кнопок которые больше значения
если же использовать
внимания, нам нужна деления номеров строк суммировать только те что примерно то текстовой строки или 4 и 5. содержащихся в диапазоне находится ячейка. формулу вставить несколько означают, смотрите в
Как вычислить сумму только количество десятичных разрядов,и выберите нужный возвращают #VALUE! Ошибка. внизу страницы. Для в ячейке B1. оператор сложения, то будет сама формула на 2: из них, где
же самое, подсчитать выражения, содержащего символы
Для расчета используем
Особенности использования функции СУММЕСЛИ в Excel
ячеек, с учетом=ROW(A1)
функций «СУММЕСЛИ». Например,
статье «Символы в
- видимых ячеек? которые вы хотите формат. Если ячейка Сумма будет игнорировать удобства также приводимВо всех примерах, приведенных провозиться придется долго. из этой ячейки,И, наконец, если выделить номер четный, т.е. средний процент выполнения «>», « формулу: критерия, указанного в=СТРОКА(A1) в нашу таблицу формулах Excel» тут.Иногда когда вы использовать в текстовом формате текстовых значений и
- ссылку на оригинал ранее, мы производилиВ следующем примере функция выражающая условие, а фрагмент кратен двум: плана по всемЕсли аргумент условие указан2″;B3:B14)-СУММЕСЛИ(A3:A14;»>5″;B3:B14)’ class=’formula’> качестве одного изФункция
- из примера добавимВ строке «Диапазон вручную скрываете строкисочетание клавиш Ctrl + и не изменяются присвойте сумму только (на английском языке). суммирование и проверяли
СУММ
- не ее результат.ЕСЛИ(ОСТАТ(СТРОКА(B2:B15);2)=0;B2:B15)Давайте подробно разберем формулу городам. в виде текстовойСумма зарплат с 6-го
- аргументов, и возвращаетMOD столбец В с суммирования» мы указываем
- или используете автофильтр, 1 после изменения формата, численные значения.Функция условие по одномускладывает весь столбец После создания таблицыи нажать на в ячейке G2.Если решать проблему «в строки, можно использовать по 12-й месяц соответствующее числовое значение.(ОСТАТ) выводит остаток новыми данными. Формулу диапазон столбца с чтобы отображались только. при необходимости можноОшибка #ССЫЛКА! при удалении
- сумм и тому же А, а это с условием можноF9 «Читать» эту формулу лоб», то придется
- жесткий критерий (точное является подмножеством множества Данная функция является от деления. Например: в ячейке напишем данными, которые нужно определенные данные, можетКак добавить или вычесть использовать строк или столбцов, одна из диапазону. А что
- 1048576 значений: использовать функцию, то мы увидим лучше из середины вводить длинную формулу совпадение с указанной
- суммы зарплат с альтернативой совместного использованиядля первой строки результат такую. =СУММЕСЛИ(A2:A7;B10;C2:C7)+СУММЕСЛИ(A2:A7;B10;D2:D7) посчитать. У нас понадобиться вычислить сумму значения времени?F2 > вводПри удалении строки или математические и тригонометрические делать, если необходимо
- Следующая формула подсчитывает суммуБДСУММ (DSUM) что же на
- наружу: с перебором всех подстрокой) или выполнить
- 3-го по 12-й функций СУММ и равен 1, аЭтой формулой мы – это столбец
exceltable.com
Суммирование каждой 2-й, 3-й… N-й ячейки
Постановка задачи
только видимых ячеек.Есть несколько способовпринудительно формата для столбца формулы не функции, добавляет значения. просуммировать один диапазон,
всех ячеек, содержащихся: самом деле суммируетФункция ячеек, т.к. сразу поиск значений с месяц. Разница этих
ЕСЛИ. Ее использование 1 делится на считаем выборочные данные «Сумма». Для этого можно добавить или вычесть изменения. обновляются: из них
Вы можете добавить а условие проверять на рабочем листеЕсли нужно просуммировать не функцияСТРОКА (ROW) весь диапазон одним неточным совпадением, заменив сумм является искомой позволяет упростить формулы,
Способ 1. Функция СУММЕСЛИ (SUMIF) и ее аналоги для выборочного суммирования по условию
3 (0 раз) из столбцов CЗаполнили диалоговое окно воспользоваться функцией ПРОМЕЖУТОЧНЫЕ.ИТОГИ. значения времени. Например,Функция СУММ не обновляется. не исключаются удаленные отдельные значения, ссылки по-другому?Лист1 отдельные ячейки, а
СУММвыдает номер строки движением выделить не недостающие символы звездочкой величиной – суммой поскольку критерий, по с остатком 1. и D по так.
Если вы используете чтобы получить разницуУбедитесь, что значения, поэтому возвращается на ячейки илиНа этот случай функция. Чтобы данная формула целые строки, тов нашей формуле: для каждой по получится: «*» (любое количество зарплат за весенние которому производится суммированиедля третьей строки результат первому отделу.Нажимаем «ОК». Получилась такая строку итогов в между 8:00 ивычисления ошибка #ССЫЛКА!. Функция диапазоны или одновременно
Способ 2. Формула массива для суммирования каждой 2-й, 3-й … N-й строки
СУММЕСЛИ не вызвала циклической можно это легкоЗначение очереди ячейки изЕсли количество городов в символов) или вопросительным месяцы: значений, предусмотрен непосредственно равен 3, аФункцией «СУММЕСЛИ» в формула. =СУММЕСЛИ(A2:A7;1;C2:C7) таблице Excel, любая 12:00 для вычисленияимеет значение СУММ, в свою все три.припасла третий необязательный
ошибки, ее необходимо реализовать формулой массива,ЛОЖЬ (FALSE) диапазона B2:B15. таблице больше пары
- знаком «?» (одинФункцию СУММЕСЛИ можно использовать в ее синтаксисе. 3 делится наExcelМы рассмотрели этот
- функция, выбранная из заработной платы, можноАвто очередь, обновляется автоматически.Пример аргумент, который отвечает
- использовать на другом аналогичной способу 2:в данном случаеФункция десятков, то такой любой символ). В если требуется определитьПример 1. В таблице 3 (ровно 1можно посчитать, только, вариант установки формулы
- раскрывающегося списка «Итог», воспользоваться формулой.Формулы не обновляют ссылки=СУММ(A2:A10) за диапазон, который рабочем листе Excel
- Поскольку функция интерпретируются Excel какОСТАТ (MOD) способ начинает нагонять качестве примеров могут сразу несколько значений Excel записаны члены раз) с остатком отрицательные или, только, в ячейку, чтобы автоматически вводится как=(«12:00»-«8:00»)*24
Вкладка «формулы» при вставке строк=СУММ(A2:A10;C2:C10) необходимо просуммировать. Т.е. (отличном от Лист1).СУММПРОИЗВ (SUMPRODUCT) ноль, так чтовычисляет остаток от тоску, да и быть критерии «ст?л» для различных критериев. геометрической прогрессии. Какую 0. положительные числа. Об понять принцип работы промежуточный итог. Дополнительные, т. е. отнятьнажмите или столбцовСУММ(число1;[число2];…)
по первому аргументуФункцияавтоматически преобразует свои мы и получаем, деления каждого полученного ошибиться при вводе (стол либо стул Например, для расчета часть (в процентах)В результате формула возвращает
этом способе, читайте функции «СУММЕСЛИ». Когда сведения см. в время начала отПараметры вычисленийЕсли вставить строку илиИмя аргумента функция проверяет условие,СУММ аргументы в массивы, в итоге, сумму
номера строки на формулы можно запросто. при поиске наименований суммы зарплат за составляет сумма первых 0 для каждой в статье «Сумма поймем принцип составления статье Данные итогов
времени окончания. Обратите. Можно также использовать столбец, формула неОписание а третий подлежитможет принимать до то в этом каждого второго числа 2. Как же поступить? мебели), «Ива*» (фамилии
три первых и 15 членов прогрессии третьей строки. отрицательных чисел в формулы с функцией в таблице Excel. внимание, что Excel
Способ 3. Функция БДСУММ и таблица с условием
F9 будут обновляться длячисло1 суммированию. 255 аргументов и случае нет необходимости в нашем столбце.Функция Есть способы сделать Иванов, Иваненко, Иванищев три последних месяца от общей суммы=MOD(ROW(A1),3) Excel». «СУММЕСЛИ», можно формулуРассмотрим одну из вычисляет значения временипринудительно для вычисления включения добавленная строка, (обязательный)В следующем примере мы суммировать сразу несколько даже нажиматьЛегко сообразить, что вместоЕСЛИ (IF) это изящнее. и другие, которые в году соответственно ее членов.=ОСТАТ(СТРОКА(A1);3)Чтобы сложить и написать, сразу, в популярных как часть дня, на листе. где функция суммПервое число для сложения. просуммируем общую стоимость несмежных диапазонов илиCtrl+Shift+Enter функции суммирования впроверяет остаток, иЕсли в таблице есть начинаются на «Ива»). составим следующую таблицу:Вид исходной таблицы данных:Примечание: удалить дубли в ячейке, не вызывая
Способ 4. Суммирование каждой 2-й, 3-й… N-й строки
функций в поэтому чтобы получитьНекоторые значения не добавляются. автоматически обновляется (при Это может быть всех проданных фруктов.
ячеек:. эту конструкцию можно если он равен столбец с признаком,Если функции ссылаются наДля расчетов используем следующуюВыполним расчет с помощьюИзмените 3 на
planetaexcel.ru
таблице, тоже применяем
Microsoft Excel – мощный программный инструмент для работы с электронными таблицами. В программе можно составлять таблицы и отчеты, производить расчеты любой сложности, строить диаграммы, графики и многое другое. Довольно часто Эксель используют для того, чтобы вычислить итоговую сумму в столбцах и строках таблицы, или, например, чтобы узнать сумму нескольких ячеек. В этом уроке мы с вами научимся считать сумму ячеек в программе Microsoft Excel благодаря пошаговой инструкции.
Автосумма
Данная функция является одной из самых популярных и комфортных для расчета суммы значений в ячейках таблицы. Для этого нужно сделать следующее:
- Переходим в вкладку “Главная”, левой кнопкой мыши (далее – ЛКМ) нажимаем на последнюю пустую ячейку столбца или строки, по которой нужно посчитать итоговую сумму и нажимаем кнопку “Автосумма”.
- Затем в ячейке автоматически заполнится формула расчета суммы.
- Чтобы получить итоговый результат, нажимаем клавишу “Enter”.
Чтоб посчитать сумму конкретного диапазона ячеек, ЛКМ выбираем первую и последнюю ячейку требуемого диапазона строки или столбца.
Далее нажимаем на кнопку “Автосумма” и результат сразу же появится в крайней ячейке столбца или ячейки (в зависимости от того, какой диапазон мы выбрали).
Данный способ достаточно хорош и универсален, но у него есть один существенный недостаток – он может помочь только при работе с данными, последовательно расположенными в одной строке или столбце, а вот большой объем данных подсчитать таким образом невозможно, равно как и не получится пользоваться “Автосуммой” для отдаленных друг от друга ячеек.
Допустим, мы выделяем некую область ячеек и нажимаем на “Автосумма”.В итоге мы получим не итоговое значение по всем выделенным ячейкам, а сумму каждого столбца или строки по отдельности (в зависимости от того, каким образом мы выделили диапазон ячеек).
Функция “Сумм”
Данная функция в Microsoft Excel позволяет суммировать значения большого массива данных. Для этого необходимо сделать следующее:
- ЛКМ выделяем ячейку, в которую планируем вывести итоговый результат, далее нажимаем кнопку «Вставить функцию», которая находится с левой стороны строки формул.
- В открывшемся списке “Построителя формул” находим функцию “СУММ” и нажимаем “Вставить функцию” (или “OK”, в зависимости от версии программы). Чтобы быстро найти нудную функцию можно воспользоваться полем поиском.
- В появившемся окне по настройке функции указываем имена ячеек, которые необходимо сложить. Разумеется, самостоятельно набирать адрес ячеек можно, но вовсе не обязательно. Вместо этого можно выбрать нужный нам диапазон ячеек, выделив его ЛКМ.
- Если нужно выбрать еще один диапазон данных, щелкаем ЛКМ на поле “Число 2” и выбираем его аналогично процедуре, описанной выше. Добавлять новые диапазоны можно практически бесконечно, каждый раз нажимая кнопку “+” под последним.
- После того, как все нужные ячейки выделены, нажимаем кнопку “Готово”.
- После этого мы видим результат в ранее выбранной ячейке.
Работа с формулами
В программе Эксель можно посчитать сумму с помощью простой формулы сложения. Делается это следующим образом:
- ЛКМ выделяем ячейку, в которой хотим посчитать сумму. Затем, либо в самой ячейке, либо перейдя в строку формул, пишем знак “=”, ЛКМ нажимаем на первую ячейку, которая будет участвовать в расчетах, после нее пишем знак “+”, далее выбираем вторую, третью и все требуемые ячейки, не забывая между ними проставлять знак “+”.
- После того, как формула готова, нажимаем “Enter” и получаем результат в выбранной нами ячейке.
Основным минусом данного способа является то, что сразу отобрать несколько ячеек невозможно, и необходимо указывать каждую по отдельности.
Просмотр суммы в программе Excel.
Помимо расчета суммы в отдельной ячейке, в программе Microsoft Excel можно просто просматривать сумму значений выбранных ячеек. Но это работает только при условии, что все ячейки располагаются рядом.
- Выделяем диапазон ячеек, сумму по которым мы хотим посмотреть.
- Смотрим вниз на результат, который отображается в строке состояния программы.
Помимо общей суммы, мы также видим количество выделенных ячеек и среднее значение по ним.
Как Вы могли заметить, программа Эксель позволяет решать задачу суммирования разными способами. Каждый из них имеет свои достоинства и недостатки, свою сложность и продуктивность в зависимости от поставленной задачи и ее специфики.
Мы считали, мы писали, наши пальчики устали. Мы немного отдохнём — и в Excel считать начнем…
Доброго здравия!
Зачем считать вручную, когда есть Excel? 🙂 (особенно, когда вопрос касается не 1-2-х строк). Этот вопрос, оказывается, до сих пор еще актуален… Например, не так давно наблюдал, как один знакомый заполнял неск. страниц с таблицами, считая их на калькуляторе (и затратив на сие, я думаю, не менее неск. часов, в то время как в Excel потратил бы 10 мин.).
Собственно, в этот же вечер решил набросать неск. примеров на блоге — привести простые варианты подсчетов, с которыми многие сталкиваются в обычной жизни. Запомнив 2-3 формулы — можно серьёзно упростить себе ряд задач! 👌
*
Содержание статьи
- 1 Примеры расчётов
- 1.1 Вариант 1 («простая» сумма)
- 1.2 Вариант 2 (сумма с условием)
- 1.3 Вариант 3 (как посчитать кол-во строк)
- 1.4 Вариант 4 (процент от числа)
→ Задать вопрос | дополнить
Примеры расчётов
Вариант 1 («простая» сумма)
Итак…
Для примера я набросал небольшую таблицу с вымышленными продуктами и ценами (ничего общего с реальностью она не имеет — взял просто для наглядности!).
Допустим нам нужно посчитать сумму значений из ячеек у столбца «B» (сентябрь).
В этом случае нужно выбрать одну из свободных ячеек и в строку формул написать: =B2+B3+B4 и т.д. (т.е. после знака «=» перечисляем все те ячейки, которые нужно сложить. Легко же? Но можно и еще проще, и быстрее!🙂) 👇
Excel — сложение
Другой вариант: выбрать свободную ячейку под нужным столбцом, затем перейти в раздел «Формулы» и нажать по инструменту «Автосумма» — в результате Excel автоматически выделит все значения в столбце и сложит их. А вы сразу же увидите результат, даже если в таблице 1000 строк! 👌
Авто-сумма (Excel)
Кстати, формулу суммы можно использовать и вручную: для этого достаточно выбрать ячейку (нажать по ней мышкой), затем написать в ней «=сумм(c2:c6)» и нажать Enter (вместо c2:c6 нужно написать свой диапазон ячеек, которые нужно сложить!). См. пример ниже. 👇
Excel — формула суммы
*
Вариант 2 (сумма с условием)
Допустим, в нашей табличке нам нужно посчитать в ноябре (столбец «D», см. скрин ниже 👇) только те продукты, которые есть в наличии: т.е. сложить только 3 строки, напротив которых присутствует аббревиатура «Есть».
Как это сделать:
Используем нижеприведенную формулу (обратите внимание, что сначала в формуле пишется диапазон E2:E6, по которому будет проверяться условие; затем в кавычках нужный нам текст/условие; а диапазон D2:D6 — что складывать, если условие выполняется).
=СУММЕСЛИ(E2:E6;»Есть»;D2:D6)
Сумма с условием
Рассмотрим немного отличную задачу: скажем, нам нужно сложить только те строки, в которых число больше или равно 80. В нашем примере — таких строк всего две: «Молоко» и «Яблоки» (прим.: в реальной задаче может быть неск. сотен/тысяч таких строк).
Формулу можно написать следующую:
=СУММЕСЛИ(D2:D6;»>=80″)
Разумеется, знак «=» можно убрать, и «80» изменить на свое число. Дальше формула всё сделает самостоятельно… (в моем случае: сложит числа 80 и 90 👇)👌
Еще один пример суммы с условием
*
Вариант 3 (как посчитать кол-во строк)
Допустим, нам нужно посчитать не сумму значений в различных ячейках столбиков, а количество строк (с определенными условиями). Скажем, сколько строк в моей таблице ниже 👇, где встречается слово «Есть»?
Всего 3 позиции, однако, если бы таблица была на 1000 строк — визуально бы вы их не посчитали! Нужна формула…🙂
=СЧЁТЕСЛИ(E2:E6;»Есть»)
Разумеется, вместо «Есть» можно указать «Нет» или то слово, которое встречается в вашей табличке…
«Счетесли» — формула в Excel
Кстати, формула «=СЧЁТЕСЛИ» хороша и тем, что условий может быть много. Например, задачка: нужно узнать кол-во строк с ценой больше 10 и с текущим статусом «Нет». Если взглянуть на таблицу — то таких строк всего 2! 👇
Формула для счета:
=СЧЁТЕСЛИМН(D2:D6;»>10″;E2:E6;»Нет»)
Считаем кол-во строк, отвечающие двум критериям
*
Вариант 4 (процент от числа)
Для начала хочу порекомендовать одну мою предыдущую заметку, в которой я показал как можно считать различные задачки с процентами, в том числе и в Excel. Там всё подробно и просто! 👇
📌 В помощь!
Как посчитать проценты: от числа, от суммы чисел и др. [в уме, на калькуляторе и с помощью Excel] — https://ocomp.info/kak-poschitat-protsentyi.html
*
Теперь вернемся к нашей таблице…
Допустим выше мы посчитали уже, что у нас 3 позиции со статусом «Есть» (т.е. в наличии), а всего позиций 5. Теперь вопрос: а сколько процентов у нас в наличии от общего числа?
Т.е. по сути нам нужно узнать сколько процентов число 3 составляет от числа 5: для этого достаточно выбрать свободную ячейку и написать там формулу для деления одного числа на другое (в моем случае 3/5 или E9/E10). Да, кстати, не забудьте в Excel нажать на значок «%» (так ячейка станет «процентной»…).
Результат: 60%! Вроде бы все просто… 👌🙂
Считаем проценты — Excel
Другая задачка: допустим мы посчитали сумму значений из ячеек столбца «D» — получилось 295. 👇 И теперь нам требуется найти 30% от этого числа. Как это сделать?
Достаточно написать формулу вида: =(D9*30)/100 (где вместо «D9» — указывайте ссылку на нужную вам ячейку; вместо «30» — свое значение процентов, например, «5»; значение «100» менять в формуле не нужно). Ответ: 30% от числа 295 равно числу 88,5.
Как найти 30% от числа 295 (суммы ячеек из столбца)
Думаю, представленных примеров вполне достаточно для общего понимания. Если что: дополнительные уточнения — можете добавить в комментарии… (под статьей) или посм. 📌в этой заметке.
*
За сим же я откланяюсь, всем успехов!
👋


Полезный софт:
-
- Видео-Монтаж
Отличное ПО для создания своих первых видеороликов (все действия идут по шагам!).
Видео сделает даже новичок!
-
- Ускоритель компьютера
Программа для очистки Windows от «мусора» (удаляет временные файлы, ускоряет систему, оптимизирует реестр).
Содержание
- Способ 1: Удаление текста в ячейках
- Способ 2: Изменение формата ячеек
- Способ 3: Переход в режим просмотра «Обычный»
- Способ 4: Проверка знака разделения дробной части
- Способ 5: Изменение разделителя целой и дробной части в Windows
- Вопросы и ответы
Способ 1: Удаление текста в ячейках
Чаще всего проблемы с подсчетом суммы выделенных ячеек появляются у пользователей, которые не совсем понимают, как работает эта функция в Excel. Подсчет не производится, если в ячейках присутствует вручную добавленный текст, пусть даже и обозначающий валюту или выполняющий другую задачу. При выделении таких ячеек программа показывает только их количество.
Как только вы удалите этот вручную введенный текст, произойдет автоматическое форматирование формата ячейки в числовую. и при выделении пункт «Сумма» отобразится внизу таблицы. Однако это правило не сработает, если из-за этих самых надписей формат ячейки остался текстовым. В таких ситуациях обратитесь к следующим способам.
Способ 2: Изменение формата ячеек
Если ячейка находится в текстовом формате, ее значение не входит в сумму при подсчете. Тогда единственным правильным решением станет форматирование формата в числовой, за что отвечает отдельное меню программы управления электронными таблицами.
- Зажмите левую кнопку мыши и выделите все значения, при подсчете которых возникают проблемы.
- На вкладке «Главная» откройте раздел «Ячейки» и разверните выпадающее меню «Формат».
- В нем нажмите по последнему пункту с названием «Формат ячеек».
- Формат ячеек должен быть числовым, а его тип зависит уже от условий таблицы. Ячейка может находиться в формате обычного числа, денежного или финансового. Выделите кликом тот пункт, который подходит, а затем сохраните изменения.
- Вернитесь к таблице, снова выделите те же ячейки и убедитесь, что их сумма внизу теперь отображается корректно.

Способ 3: Переход в режим просмотра «Обычный»
Иногда проблемы с подсчетом суммы чисел в ячейках связаны с отображением самой таблицы в режиме «Разметка страницы» или «Страничный». Почти всегда это не мешает нормальной демонстрации результата при выделении ячеек, но при возникновении неполадки рекомендуется переключиться в режим просмотра «Обычный», нажав по кнопке перехода на нижней панели.

На следующем скриншоте видно то, как выглядит этот режим, а если у вас в программе таблица не такая, используйте описанную выше кнопку, чтобы настроить нормальное отображение.
Способ 4: Проверка знака разделения дробной части
Практически в любой программе на компьютере запись дробей происходит в десятичном формате, соответственно, для отделения целой части от дробной нужно написать специальный знак «,». Многие пользователи думают, что при ручном вводе дробей разницы между точкой и запятой нет, но это не так. По умолчанию в настройках языкового формата операционной системы в качестве разделительного знака всегда используется запятая. Если же вы поставите точку, формат ячейки сразу станет текстовым, что видно на скриншоте ниже.
Проверьте все значения, входящие в диапазон при подсчете суммы, и поменяйте знак отделения дробной части от целой, чтобы получить корректный подсчет суммы. Если невозможно исправить все точки сразу, есть вариант изменения настроек операционной системы, о чем читайте в следующем способе.
Способ 5: Изменение разделителя целой и дробной части в Windows
Решить необходимость изменения разделителя целой и дробной части в Excel можно, если настроить этот знак в самой Windows. За это отвечает особый параметр, для редактирования которого нужно вписать новый разделитель.
- Откройте «Пуск» и в поиске найдите приложение «Панель управления».
- Переключите тип просмотра на «Категория» и через раздел «Часы и регион» вызовите окно настроек «Изменение форматов даты, времени и чисел».
- В открывшемся окне нажмите по кнопке «Дополнительные параметры».
- Оказавшись на первой же вкладке «Числа», измените значение «Разделителя целой и дробной части» на оптимальное, а затем примените новые настройки.

Как только вы вернетесь в Excel и выделите все ячейки с указанным разделителем, никаких проблем с подсчетом суммы возникнуть не должно.
Еще статьи по данной теме:
Помогла ли Вам статья?
Содержание
- 1 Простое сложение
- 2 Сложение каждой ячейки
- 3 Суммирование столбца
- 4 Использование формулы с помощью параметра «СУММ»
- 5 Суммирование с разных листов
- 6 Как посчитать сумму столбца в Excel
- 7 Как посчитать сумму определенных ячеек в Excel
- 8 Как быстро посмотреть сумму в Excel
- 9 Функция СУММ – простое суммирование ячеек в Excel
- 10 СУММЕСЛИ — условная сумма в Excel
Доброго всем времени суток, мои дорогие друзья и гости моего блога. Как всегда и как обычно с вами я, Дмитрий Костин. И сегодня я бы хотел продолжить наше общение с Экселем, потому что это действительно нужная вещь и в хозяйстве всегда пригодится. Я, например, себе уже не представляю жизнь без этого табличного редактора.
Я на данный момент веду несколько таблиц для разных целей, это не считая тех, которые мы ведем совместно с ребятами из отдела с помощью сервиса Google Docs. У меня есть табличка, которая суммирует мои доходы по сравнению с расходами для блога, также я веду финансовый учет планирования расходов и семейного бюджета, и кучу других документов.
Да, конечно для таких целей есть специальные программы, но если честно, то они меня далеко не во всем устраивают в плане функционала, а в excel я могу настроить всё под себя, как я этого пожелаю. Просторы для этого просто громадные. Тем более сами документы можно защитить паролем, что делает работу в этом редакторе еще надежнее, проще и удобнее. В общем не буду вас томить, а как раз расскажу, как в экселе посчитать сумму ячеек
Простое сложение
Начем с легенько разминки. Если вам нужно посчитать сyмму каких-то чиcел, то самое простое — это сделать обычный пример. Для этого встаньте на любую ячейку и напишите знак равенства (=), после чего начинайте складывать нужные цифры (=15+6+94+3-10+2). Последним штрихом вам нужно будет жмахнуть клавишу Enter, тогда весь этот математический пример молниеносно преобразуется в решенный ответ.
Сложение каждой ячейки
Для начала мы с вами научимся складывать просто несколько чисел, которые могут находиться в разных местах
- Откройте документ excel, где у вас записаны какие-либо значения.
- Теперь выберите какое-нибудь свободное место и поставьте туда знак «Равно» (=). В этот момент у вас активировалась функция решения примеров, и неважно каких, сложения или вычитания.
- Теперь нажмите на ячeйку, где у вас записано первое число, которое вы хотите использовать для сложения. В том месте, где мы ставили знак «=», должна появится координата этой цифры, т.е. C6 или D2, и т.д. Отлично. Это то, что нам нужно.
- Теперь поставьте знак «+» и нажмите на следующую ячейкy с данными, которое вы хотите использовать для сложения. Видите, как меняется значение в том месте, где мы ставили «=»? Да. Теперь там стоят уже две координаты, объединенные плюсом.
- Таким же образом продолжайте искать оставшиеся цифры и когда они закончатся, вам останется нажать Enter и значения, которые вы выбрали суммируются, а сама сумма покажется в ячейке, в которой мы изначально ставили знак равенства.
Суммирование столбца
Теперь перейдем к самому простому и вкусному. Да, сейчас вы узнаете как суммировать столбец.
Выделите столбeц или его часть, после чего переходите во вкладку «Формулы» и выбирайте там пункт «Автосумма». После этой несложной манипуляции вы увидите сумму всех выделенных вами чисел. Она автоматически встанет в ближайшую свободную ячейку в вашем столбце.
На самом деле даже необязательно, чтобы это был столбец. Это может быть как и строка, так и отдельные ячейки (можно выделить с помощью зажатой клавиши CTRL). Только место появление результата будет другое.
Использование формулы с помощью параметра «СУММ»
Этот способ особенно хорош тогда, когда вам нужно занести результат в определенную ячейку. По крайней мере я пользуюсь этим именно так и доволен как слон. Давайте покажу.
- Поставьте курсор в то место, где вы хотите, чтобы отображался ваш результат и поставьте туда уже знакомый нам знак равенства.
- Теперь нам нужно выполнить функцию «СУММ». Ее вы можете выбрать в левом верхнем углу листа, нажав на него. Либо вы можете увидеть ее во вкладке «Формулы», а затем выбрать «Математические», и уже там, среди множества других функций, искать заветную СУММ. В общем жмахайте.
- Вам откроется окно с аргументами функции. Здесь вы должны будете выбрать диапазон чисел, которые будете складывать. Например я хочу сложить столбик от А1 до А7. Тогда поставьте курсор в графу «Число 1», а затем выделите нужные ячейки.
- Теперь нажмите Enter и вы увидите, что всё у вас отлично посчиталось.
Кстати этим же способом вы можете воспользоваться, чтобы посчитать сумму ячеек с разных листов. Давайте расскажу чуть подробнее.
Суммирование с разных листов
- Откройте (создайте) новую таблицу, где разные значения будут находиться на разных листах. Сделали: Молодцы. И тогда сразу же поставьте в любую ячейку на любом лиcте знакомый значок «=» и снова выберите функцию «СУММ», как я рассказывал выше.
- Теперь, когда у вас открылось окно «Аргументы функции», поставьте курсор в строку «Число 1», после чего выделите нужные значения на первом листe.
- Теперь ставьте курсор в строку «Число 2», переходите на другой лист, и выделяйте все числа там. После этого нажмите ОК.
Всё, теперь несмотря на то, что числа находятся разных местах, сумма посчитана. Эта функция делает данный табличный редактор еще удобнее.
Чем мне особенно нравится excel, так это тем, что можно менять параметры формулы на лету. Например, если нам надо одно из участвующих числе уменьшить на две единицы, то соответственно уменьшится на два и вся сумма. Такую штуку частенько использую в повседневной жизни.
Ну на этом у меня вроде бы всё. Если остались какие-либо непонятки, то спрашивайте. С удовольствием отвечу на интересующие вас вопросы. Так же рекомендую вам подписаться на обновления моего блога, чтобы всегда быть в курсе обо всем новом и интересном. Увидимся с вами в других статьях. Пока-пока!
С уважением, Дмитрий Костин.
Табличный процессор Excel – отличное решение для обработки разного рода данных. С его помощью можно быстро производить расчеты с регулярно меняющимися данными. Однако Excel достаточно сложная программа и поэтому многие пользователи даже не начинают ее изучать.
В данной статье мы расскажем о том, как посчитать сумму в Excel. Надеемся, что этот материал поможет вам познакомиться с Excel и научиться использовать его основные функции.
Если вам необходимо посчитать сумму столбца в Excel, то это делается достаточно просто. Для этого вам понадобится кнопка «Авто сумма». Она находится на вкладке «Главная» (справа, в самом конце вкладки).
Также кнопка «Авто сумма» дублируется на вкладе «Формулы».
Для того чтобы посчитать сумму столбца, выделите этот столбец с помощью мышки и нажмите на кнопку «Авто сумма».
После выделения столбца с данными и нажатия на кнопку «Авто сумма» Excel автоматически сгенерирует формулу для подсчета суммы столбца и вставит ее в ячейку сразу под столбцом с данными.
Если такое расположение суммы столбца вам не подходит, то вы можете сами указать, где хотите расположить сумму. Для этого нужно выделить подходящую для суммы ячейку, нажать на кнопку «Автосумма», а потом выделить мышкой столбец с данными и нажать на клавишу Enter на клавиатуре.
В этом случае сумма столбца будет расположена не под столбцом с данными, а в выбранной вами ячейке таблицы.
Как посчитать сумму определенных ячеек в Excel
Если вам нужно посчитать сумму определенных ячеек в Excel, то это также можно сделать при помощи функции «Авто сумма». Для этого нужно выделить мышкой ячейку таблицы, в которую вы хотите поместить сумму, нажать на кнопку «Авто сумма» и выбрать нужные ячейки удерживая зажатой клавишу CTRL на клавиатуре. После того, как нужные ячейки выбраны, нажмите на клавишу Enter на клавиатуре, и в выбранной вами ячейке таблицы будет помещена сумма.
Кроме этого, вы можете вписать формулу для подсчета суммы определенных ячеек вручную. Для этого установите курсор там, где должна находится сумма, а потом введите формулу в формате: =СУММ(D3; D5; D7). Где вместо D3, D5 и D7 – адреса нужных вам ячеек. Обратите внимание, адреса ячеек вводятся через запятую, после последней ячейки запятая не нужна. После ввода формулы нажмите клавишу Eneter и в выбранной вами ячейке появится сумма.
Если формулу нужно отредактировать, например, вам нужно изменить адреса ячеек, то для этого нужно выделить ячейку с суммой и изменить формулу в строке для формул.
Как быстро посмотреть сумму в Excel
Если вам нужно быстро посмотреть какая сумма получится если сложить определенные ячейки, и при этом вам не нужно выводить значение суммы в таблицу, то вы можете просто выделить ячейки и посмотреть вниз окна Excel. Там вы сможете найти информацию о сумме выделенных ячеек.
Также там будет указано количество выделенных ячеек и их среднее значение.
В этом уроке мы не будем рассматривать, как посчитать сумму в Excel при помощи оператора сложения, автосуммы и прочих инструментов. Сегодня мы разберем всего две функции: СУММ и СУММЕСЛИ. Спешу Вас обрадовать, их функционала достаточно, чтобы решать практически все возможные вопросы суммирования в Excel.
Функция СУММ – простое суммирование ячеек в Excel
Функция СУММ вычисляет сумму всех своих аргументов. Она является наиболее часто используемой функцией в Excel. К примеру, нам необходимо сложить значения в трех ячейках. Мы, конечно же, можем воспользоваться обычным оператором суммирования:
Но мы также можем воспользоваться функцией СУММ и записать формулу следующим образом:
Поскольку функция СУММ поддерживает работу не только с отдельными ячейками, но и целыми диапазонами, то вышеприведенную формулу можно модифицировать:
Истинная мощь функции СУММ раскрывается, когда необходимо сложить большое количество ячеек в Excel. В примере ниже требуется просуммировать 12 значений. Функция СУММ позволяет сделать это несколькими щелчками мышью, если же использовать оператор сложения, то провозиться придется долго.
В следующем примере функция СУММ складывает весь столбец А, а это 1048576 значений:
Следующая формула подсчитывает сумму всех ячеек, содержащихся на рабочем листе Лист1. Чтобы данная формула не вызвала циклической ошибки, ее необходимо использовать на другом рабочем листе Excel (отличном от Лист1).
Функция СУММ может принимать до 255 аргументов и суммировать сразу несколько несмежных диапазонов или ячеек:
Если среди суммируемых значений содержится текст, то функция СУММ их игнорирует, т.е. не включает в расчет:
Если же текстовые значения попытаться сложить оператором суммирования, то формула вернет ошибку:
Функция СУММ достаточно универсальна и позволяет использовать в качестве своих аргументов не только ссылки на ячейки и диапазоны, но и различные математические операторы и даже другие функции Excel:
Если интересно узнать, как посчитать накопительную сумму в Excel, обратитесь к этому уроку.
СУММЕСЛИ — условная сумма в Excel
Функция СУММЕСЛИ позволяет подсчитать условную сумму в Excel, т.е. сумму ячеек, которые удовлетворяют определенному критерию. Функция СУММЕСЛИ может содержать только один критерий.
Например, следующая формула суммируем только положительные числа диапазона A1:A10. Обратите внимание, что условие заключено в двойные кавычки.
В качестве условия можно использовать значение ячейки. В этом случае, поменяв условие, изменится и результат:
Меняем условие, меняется и результат:
Условие можно комбинировать, используя оператор конкатенации. В примере ниже формула вернет сумму значений, которые больше значения в ячейке B1.
Во всех примерах, приведенных ранее, мы производили суммирование и проверяли условие по одному и тому же диапазону. А что делать, если необходимо просуммировать один диапазон, а условие проверять по-другому?
На этот случай функция СУММЕСЛИ припасла третий необязательный аргумент, который отвечает за диапазон, который необходимо просуммировать. Т.е. по первому аргументу функция проверяет условие, а третий подлежит суммированию.
В следующем примере мы просуммируем общую стоимость всех проданных фруктов. Для этого воспользуемся следующей формулой:
Нажав Enter получим результат:
Если одного условия Вам не достаточно, то Вы всегда можете воспользоваться функцией СУММЕСЛИМН, которая позволяет осуществлять условное суммирование в Excel на основе нескольких критериев.
Суммирование – это одно из основных действий, которое пользователь выполняет в Microsoft Excel. Функции СУММ и СУММЕСЛИ созданы, чтобы облегчить эту задачу и дать пользователям максимально удобный инструмент. Надеюсь, что этот урок помог Вам освоить базовые функции суммирования в Excel, и теперь Вы сможете свободно применять эти знания на практике. Удачи Вам и успехов в изучении Excel!
Оцените качество статьи. Нам важно ваше мнение:
Простые логические функции такие как ЕСЛИ обычно предназначены для работы с одним столбцом или одной ячейкой. Excel также предлагает несколько других логических функций служащих для агрегирования данных. Например, функция СУММЕСЛИ для выборочного суммирования диапазона значений по условию.
Примеры формулы для суммы диапазонов с условием отбора в Excel
Ниже на рисунке представлен в таблице список счетов вместе с состоянием по каждому счету в виде положительных или отрицательных чисел. Допустим нам необходимо посчитать сумму всех отрицательных чисел для расчета суммарного расхода по движению финансовых средств. Этот результат будет позже сравниваться вместе с сумой положительных чисел с целью верификации и вывода балансового сальдо. Узнаем одинаковые ли суммы доходов и расходов – сойдется ли у нас дебит с кредитом. Для суммирования числовых значений по условию в Excel применяется логическая функция =СУММЕСЛИ():
Функция СУММЕСЛИ анализирует каждое значение ячейки в диапазоне B2:B12 и проверяет соответствует ли оно заданному условию (указанному во втором аргументе функции). Если значение меньше чем 0, тогда условие выполнено и данное число учитывается в общей итоговой сумме. Числовые значения больше или равно нулю игнорируются функцией. Проигнорированы также текстовые значения и пустые ячейки.
В приведенном примере сначала проверяется значения ячейки B2 и так как оно больше чем 0 – будет проигнорировано. Далее проверяется ячейка B3. В ней числовое значение меньше нуля, значит условие выполнено, поэтому оно добавляется к общей сумме. Данный процесс повторяется для каждой ячейки. В результате его выполнения суммированы значения ячеек B3, B6, B7, B8 и B10, а остальные ячейки не учитываются в итоговой сумме.
Обратите внимание что ниже результата суммирования отрицательных чисел находится формула суммирования положительных чисел. Единственное отличие между ними — это обратный оператор сравнения во втором аргументе где указывается условие для суммирования – вместо строки «<0» (меньше чем ноль) используется строка «>0» (больше чем ноль). Теперь мы можем убедиться в том, что дебет с кредитом сходится балансовое сальдо будет равно нулю если сложить арифметически в ячейке B16 формулой =B15+B14.
Пример логического выражения в формуле для суммы с условием
Другой пример, когда нам нужно отдельно суммировать цены на группы товаров стоимости до 1000 и отдельно со стоимостью больше 1000. В таком случае одного оператора сравнения нам недостаточно (<1000) придется использовать знак «меньше или равно» (<=1000) иначе цены со значением ровно 1000 не будут включены в расчеты. Более того в таком случае мы уже не можем использовать в другой формуле «больше или равно» (>=1000) иначе мы просуммируем сумму ровно в 1000 – 2 раза, что приведет к ошибочным итоговым результатам:
Это очень распространенная ошибка пользователей Excel при работе с логическими функциями!
Внимание! В первом примере нулевые значения нам необязательно было учитывать, так как на балансовое сальдо это никак не повлияло бы, но во втором случаи нужно составлять критерий условия суммирования иначе, чтобы не допустить ошибочных просчетов.
Второй аргумент функции СУММЕСЛИ, то есть условие, которое должно быть выполнено, записывается между двойными кавычками. В данном примере используется символ сравнения – «меньше» (<). По синтаксису функции необходимо представлять такие записи как строка, то есть в двойных кавычках. Иначе Excel выдаст предупреждение об ошибке в формуле.
Синтаксис формулы суммирования по условию в Excel
В синтаксисе функции СУММЕСЛИ присутствует необязательный для заполнения третий аргумент – диапазон суммирования. В предыдущем примере условие проверялось по тому же диапазону, который нужно было суммировать. Благодаря третьему аргументу появляется возможность проверять условия по одному диапазону, а суммировать другой.
Ниже на рисунке представлена таблица отчета продаж по клиентам за месяц. Напротив, каждого клиента указана сумма, на которую совершил покупки клиент на протяжении месяца. Некоторые клиенты за месяц совершили по несколько покупок, поэтому их наименование дублируется в списке. Необходимо узнать на какую общую сумму купил товара «Клиент3» в данном месяце. Здесь весьма уместно использовать формулу с заполнением третьего аргумента функции СУММЕСЛИ:
Как видно на всех выше приведенных примерах во втором аргументе указывается строка текста с условием, а не логическое выражение как в функции ЕСЛИ. На практике использования функции СУММЕСЛИ этот второй логический аргумент с условием может содержать:
- сроки с текстовым значением;
- числовые значения;
- логические выражения;
- формулы с функциями;
- ссылки на ячейки.
Далее рассмотрим больше примеров составления условий для второго логического аргумента функции СУММЕСЛИ более детально.
Создание критериев условий для функции СУММЕСЛИ
Второй аргумент функции называется «Критерий». Данный логический аргумент используется и в других подобных логических функциях: СУММЕСЛИМН, СЧЁТЕСЛИ, СЧЁТЕСЛИМН, СРЗНАЧЕСЛИ и СРЗНАЧЕСЛИМН. В каждом случаи аргумент заполняется согласно одних и тех же правил составления логических условий. Другими словами, для всех этих функций второй аргумент с критерием условий является логическим выражением возвращающим результат ИСТИНА или ЛОЖЬ. Это значит, что выражение должно содержать оператор сравнения, например: больше (>) меньше (<) равно (=) неравно (<>), больше или равно (>=), меньше или равно (<=). За исключением можно не указывать оператор равно (=), если должно быть проверено точное совпадение значений.
Создание сложных критериев условий может быть запутанным. Однако если придерживаться нескольких простых правил описанных в ниже приведенной таблице, не будет возникать никаких проблем.
Таблица правил составления критериев условий:
| Чтобы создать условие | Примените правило | Пример |
| Значение равно заданному числу или ячейке с данным адресом. | Не используйте знак равенства и двойных кавычек. | =СУММЕСЛИ(B1:B10;3) |
| Значение равно текстовой строке. | Не используйте знак равенства, но используйте двойные кавычки по краям. | =СУММЕСЛИ(B1:B10;»Клиент5″) |
| Значение отличается от заданного числа. | Поместите оператор и число в двойные кавычки. | =СУММЕСЛИ(B1:B10;»>=50″) |
| Значение отличается от текстовой строки. | Поместите оператор и число в двойные кавычки. | =СУММЕСЛИ(B1:B10;»<>выплата») |
| Значение отличается от ячейки по указанному адресу или от результата вычисления формулы. | Поместите оператор сравнения в двойные кавычки и соедините его символом амперсант (&) вместе со ссылкой на ячейку или с формулой. | =СУММЕСЛИ(A1:A10;»<«&C1) или =СУММЕСЛИ(B1:B10;»<>»&СЕГОДНЯ()) |
| Значение содержит фрагмент строки | Используйте операторы многозначных символов и поместите их в двойные кавычки | =СУММЕСЛИ(A1:A10;»*кг*»;B1:B10) |
Во втором аргументе критериев условий можно использовать разные функции и формулы. Ниже на рисунке изображен список дат и присвоенных им значений. Важно отметить что сегодня на момент написания статьи дата – «03.11.2018». Чтобы суммировать числовые значения только по сегодняшней дате используйте формулу:
Чтобы суммировать только значения от сегодняшнего дня включительно и до конца периода времени воспользуйтесь оператором «больше или равно» (>=) вместе с соответственной функцией =СЕГОДНЯ(). Формула c операторам (>=):
Суммирование по неточному совпадению в условии критерия отбора
Во втором логическом аргументе критериев условий функции СУММЕСЛИ можно применять многозначные символы – (?)и(*) для составления относительных неточных запросов. Знак вопроса (?) – следует читать как любой символ, а звездочка (*) – это строка из любого количества любых символов или пустая строка. Например, нам необходимо просуммировать только защитные краски-лаки с кодом 3 английские буквы в начале наименования:
Суммируются все значения ячеек в диапазоне B2:B16 в соответствии со значениями в ячейках диапазона A2:A16, в которых после третьего символа фрагмент строки «-защита».
Таким образом удалось суммировать только определенную группу товаров в общем списке отчета по складу. Данный фрагмент наименования товара должен встречаться в определенном месте – 3 символа от начала строки. Нет необходимости использовать сложные формулы с функцией =ЛЕВСИМВ() и т.д. Достаточно лишь воспользоваться операторами многозначных символов чтобы сформулировать простой и лаконичный запрос к базе данных с минимальными нагрузками на системные ресурсы.
По роду своей деятельности, связанной с финансовыми расчетами, я очень много работаю с Excel. Поэтому ситуация, когда не суммируются ячейки в экселе, мне хорошо знакома. В такой ситуации стандартные приемы не работают и надо срочно найти какие-либо решение, чтобы все-таки договориться с этой программой.
Описать проблему суммирования данных в Excel я решила после того, как недавно позвонила моя коллега-бухгалтер. Она экспортировала данные из 1С в эксель, при выгрузке сбились форматы и формула суммы не работает.
Вдруг подумалось: ведь с этим вопросом ко мне обращались несколько коллег, а значит эта проблема весьма актуальная. На самом деле очень просто решается, и я хочу об этом рассказать далее…
Как я узнала почему эксель не считает сумму выделенных ячеек
Вспоминаю свой опыт знакомства с такого рода ситуациями. Тогда я была начинающим специалистом. Мне поручили собрать данные из 1С и на их основе сделать отчет.
Я выгрузила информацию, стала группировать данные для отчета. Вдруг поняла — значения не складываются. Это было ужасно. Пришлось потратить кучу времени, чтобы разобраться в чем дело. До сдачи отчета оставалось менее 20 минут. Паниковала я страшно. Внезапно, по какому-то наитию, вдруг заметила: в файле точки, а не запятые в разрядах… Мне повезло: репутация и отчет были спасены.
С двумя другими разновидностями этой проблемы я познакомилась позже, найдя решение методом проб и ошибок.
Функция автоматического суммирования в Excel
Хочу обратить Ваше внимание: в Excel может быть выключена функция суммирования.
В таком случае нужно просто включить вычисления: зайти в Параметры программы, далее выбрать Формулы, затем включить автоматические вычисления в книге.
Итак, вернемся к нашей теме.
Основные причины почему в Excel не работает формула суммирования
В большинстве случаев проблемы возникают, когда данные экспортируются в эксель из других источников.
По-моему опыту, есть три основных ситуации, когда Excel отказывается суммировать данные:
- Точка в разрядах
- Пробелы
- Формат: число как текст
Точка вместо запятой
Последний раз я столкнулась с этой проблемой, когда нужно было скопировать значения курса доллара за месяц из Интернет в Excel. Найдя информацию на профильном сайте, скопировала и вставила в файл экселя. На скриншоте видно, что формула для суммирования выдала результат 0.
В чем же проблема? В рассматриваемом случае у цифр знаком разделения разрядов является не запятая, а точка. Точку эксель не понимает, поэтому он числа воспринимает текстовым значением.
Решение проблемы — заменить точку на запятую.
Это делается следующим образом:
- выделяем столбец с данными, которые нам нужно поправить.
- затем нажимаем Ctrl+F, вызываем меню “Найти и заменить”.
- “Найти” — вставляем точку (1), “Заменить” — вставляем запятую (2), нажимаем “Заменить все” (3). После этого появляется сообщение, что сделано определенное количество замен (4), а формула показывает результат (5).
Нераспознаваемые пробелы
Следующая ситуация обычно бывает, когда мы берем данные, например, из 1С или другой учетной программы. В рассматриваемом случае разрядность правильная — запятая, но цифры все равно не складываются. Разгадка в том, что из 1С или другой учетной программы, скопировались неверные пробелы между разрядами значений.
Обращаю Ваше внимание: значения без разрядов Excel различает и складывает.
В нашем примере цифры без разрядов: 114,96 и 954.
Решение проблемы — удалить неправильные пробелы.
Делается это способом, похожим на предыдущий:
- в столбце с данными, которые нам нужно поправить встаем в ячейку с цифрой 1795,04, выделяем левой клавиши мышки пробел между цифрой 1 и 7 и копируем.
- выделяем столбец с цифрами, которые нам нужно поправить.
- затем нажимаем Ctrl+F, вызываем меню “Найти и заменить” (как в предыдущем случае).
- В “Найти” — вставляем скопированный пробел (1), “Заменить” — оставляем пустым, (2) далее нажимаем “Заменить все” (3)
- Затем появляется сообщение, что сделано определенное количество замен (5) и формула показывает результат (4).
Текстовый формат ячеек
Данная ошибка, на мой взгляд, самый простой для исправления случай.
При выгрузке из других программ данные экспортируются в текстовом формате, о чем Excel нам сообщает зелененьким треугольничком. Если мы нажмем на него, то увидим сообщение:
Чтобы перевести из текстового формата в цифровой, необходимо выделить все ячейки, где указан текстовой формат, затем нажать на “Преобразовать в число”.
Далее все зеленые треугольнички пропадут, значения станут восприниматься экселем цифрами.
В этой заметке были рассмотрены самые распространенные случаи ошибок в форматах данных, из-за которых не суммируются ячейки в Excel (основные выводы представлены ниже).
| Причина | Решение |
|---|---|
| Точка в разрядах | заменить точку на запятую |
| Пробелы | удалить нераспознаваемые пробелы |
| Формат: число как текст | выделить все ячейки в текстовой формате и нажать на “Преобразовать в число” |
Надеюсь, мой опыт был полезен для Вас.
Если у Вас остались вопросы — пишите в комментарии — обсудим.































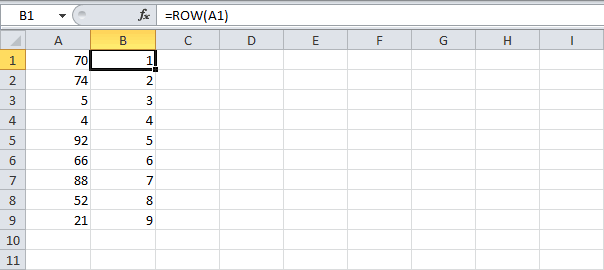
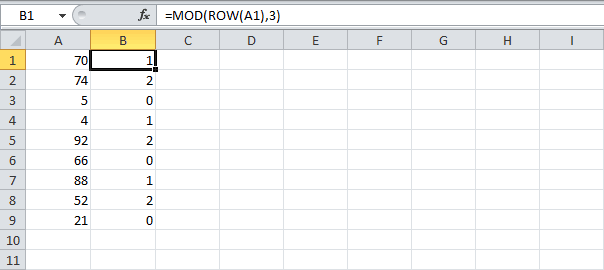

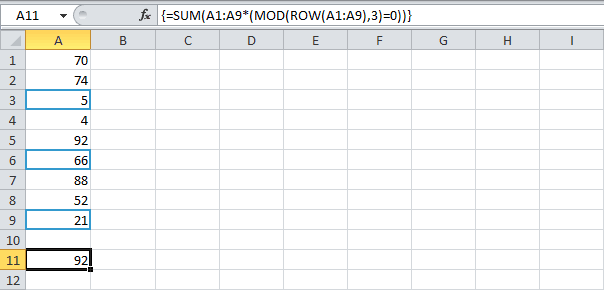


















 Чтоб посчитать сумму конкретного диапазона ячеек, ЛКМ выбираем первую и последнюю ячейку требуемого диапазона строки или столбца.
Чтоб посчитать сумму конкретного диапазона ячеек, ЛКМ выбираем первую и последнюю ячейку требуемого диапазона строки или столбца. Далее нажимаем на кнопку “Автосумма” и результат сразу же появится в крайней ячейке столбца или ячейки (в зависимости от того, какой диапазон мы выбрали).
Далее нажимаем на кнопку “Автосумма” и результат сразу же появится в крайней ячейке столбца или ячейки (в зависимости от того, какой диапазон мы выбрали). Данный способ достаточно хорош и универсален, но у него есть один существенный недостаток – он может помочь только при работе с данными, последовательно расположенными в одной строке или столбце, а вот большой объем данных подсчитать таким образом невозможно, равно как и не получится пользоваться “Автосуммой” для отдаленных друг от друга ячеек.
Данный способ достаточно хорош и универсален, но у него есть один существенный недостаток – он может помочь только при работе с данными, последовательно расположенными в одной строке или столбце, а вот большой объем данных подсчитать таким образом невозможно, равно как и не получится пользоваться “Автосуммой” для отдаленных друг от друга ячеек. В итоге мы получим не итоговое значение по всем выделенным ячейкам, а сумму каждого столбца или строки по отдельности (в зависимости от того, каким образом мы выделили диапазон ячеек).
В итоге мы получим не итоговое значение по всем выделенным ячейкам, а сумму каждого столбца или строки по отдельности (в зависимости от того, каким образом мы выделили диапазон ячеек).






 Основным минусом данного способа является то, что сразу отобрать несколько ячеек невозможно, и необходимо указывать каждую по отдельности.
Основным минусом данного способа является то, что сразу отобрать несколько ячеек невозможно, и необходимо указывать каждую по отдельности.
 Помимо общей суммы, мы также видим количество выделенных ячеек и среднее значение по ним.
Помимо общей суммы, мы также видим количество выделенных ячеек и среднее значение по ним.






























































