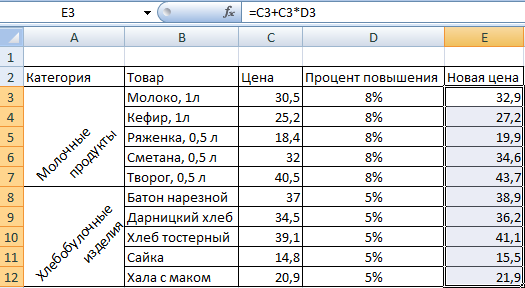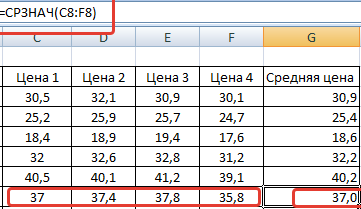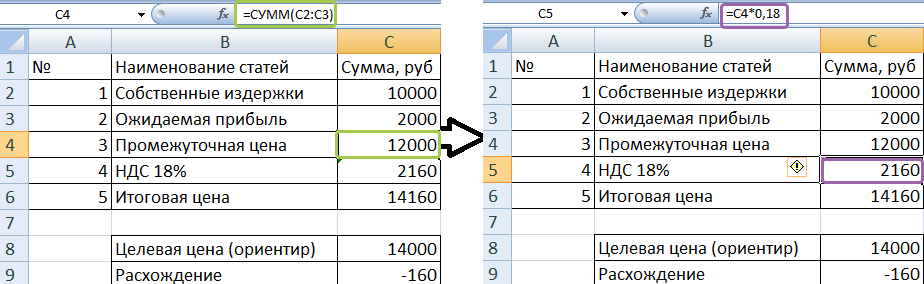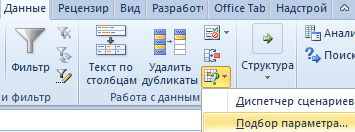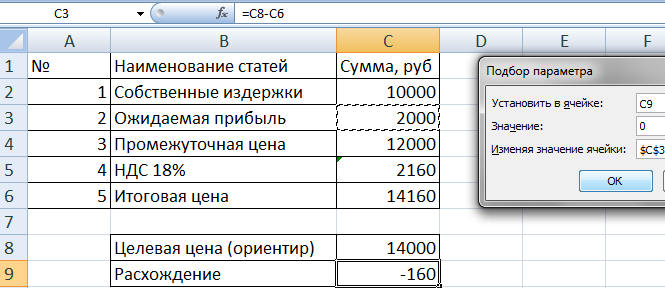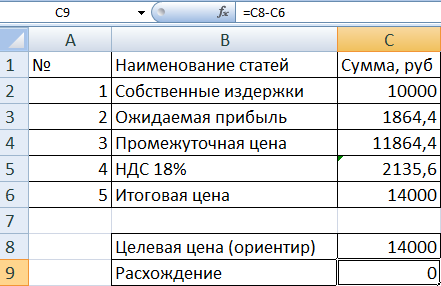history 5 января 2013 г.
- Группы статей
- Вычисление Среднего
Рассчитаем средневзвешенную цену товара без использования вспомогательных столбцов. Также рассчитаем средневзвешенную цену с условием.
Пусть дана таблица продаж партий одного товара (см. файл примера ). В каждой партии указано количество проданного товара (столбец А ) и его цена (столбец В ).
Найдем средневзвешенную цену. В отличие от средней цены, вычисляемой по формуле СРЗНАЧ(B2:B8) , в средневзвешенной учитываются «вес» каждой цены (в нашем случае в качестве веса выступают значения из столбца Количество ). Т.е. если продали одну крупную партию товара по очень низкой цене (строка 2 ), а другие небольшие партии по высокой, то не смотря, что средняя цена будет высокой, средневзвешенная цена будет смещена в сторону низкой цены.
Средневзвешенная цена вычисляется по формуле. =СУММПРОИЗВ(B2:B8;A2:A8)/СУММ(A2:A8)
Если в столбце «весов» ( А ) будут содержаться одинаковые значения, то средняя и средневзвешенная цены совпадут.
Средневзвешенная цена с условием
Если требуется найти средневзвешенную цену не для всего массива данных, а для определенной группы значений, то формула усложнится. Покажем на примере.
Пусть имеется таблица партий товара от разных поставщиков.
Формула для вычисления средневзвешенной цены для Поставщика1:
К аргументам функции СУММПРОИЗВ() добавился 3-й аргумент: —($B$7:$B$13=B17)
Если выделить это выражение и нажать F9 , то получим массив <1:1:1:1:0:0:0>. Т.е. значение 1 будет только в строках, у которых в столбце поставщик указан Поставщик1. Теперь сумма произведений не будет учитывать цены от другого поставщика, т.к. будут умножены на 0. Сумма весов для Поставщика1 вычисляется по формуле СУММЕСЛИ ($B$7:$B$13;B17;$D$7) .
Решение приведено в файле примера на листе Пример2.
Решение с 2-мя условиями приведено в файле примера на листе Пример3.
Excel. Функции СЧЕТЕСЛИ и СУММЕСЛИ
Статья представляет собой подборку заданий для проведения итоговых уроков по изучению Excel. Задания снабжены пояснениями, которые с каждым упражнением становятся все менее подробными. Такой подход заставляет учащихся не просто выполнять предложенные упражнения, но и запоминать приемы работы, ведь иначе придется возвращаться к уже выполненной работе и разбираться с заданием заново; а также способствует простому и понятному для учащихся оцениванию их работы.
Упражнение 1. «Магазин»
В магазин «Молоко» каждый день завозят молочные продукты несколько поставщиков. Составить таблицу учета поставок за день для этого магазина. В отдельной таблице определить количество поставок молочных продуктов одного вида за день, их суммарную стоимость и среднюю цену.
Комментарии:
I. Создайте две таблицы: с исходными данными и результатами.
1. В таблице с исходными данными должны быть поля: «№», «Наименование», «Поставщик», «Количество, л», «Цена», «Стоимость».
2. Заполните таблицу исходными данными, например:
| A | B | C | D | E | F | |
| 1 | № | Наименование | Поставщик | Количество, л | Цена | Стоимость |
| 2 | 1 | Молоко | Поставщик № 1 | 76 | 43,00р. | |
| 3 | 2 | Кефир | Поставщик № 2 | 40 | 26,00р. | |
| 4 | 3 | Варенец | Поставщик № 3 | 86 | 34,00р. | |
| 5 | 4 | Молоко | Поставщик № 3 | 45 | 26,00р. | |
| 6 | 5 | Молоко | Поставщик № 4 | 87 | 24,00р. | |
| 7 | 6 | Варенец | Поставщик № 4 | 34 | 41,00р. | |
| 8 | 7 | Кефир | Поставщик № 4 | 67 | 32,00р. | |
| 9 | 8 | Кефир | Поставщик № 3 | 45 | 39,00р. | |
| 10 | 9 | Молоко | Поставщик № 2 | 43 | 35,00р. | |
| 11 | 10 | Молоко | Поставщик № 5 | 32 | 33,00р. |
3. В таблице с результатами должны быть поля: «Наименование», «Количество поставок», «Суммарная стоимость», «Средняя цена».
4. Во второй таблице в столбце «Наименование» названия молочных продуктов из первой таблицы должны встречаться один раз, например:
II. Введите формулы в таблицы.
1. В первой таблице формула вводится только в поле «Стоимость»: для определения стоимости нужно количество умножить на цену. Примерный вид формулы в ячейке
| A | B | C | D | E | F | |
| 1 | № | Наименование | Поставщик | Количество, л | Цена | Стоимость |
| 2 | 1 | Молоко | Поставщик № 1 | 76 | 43,00р. | 3 268,00р. |
| 3 | 2 | Кефир | Поставщик № 2 | 40 | 26,00р. | 1 040,00р. |
| 4 | 3 | Варенец | Поставщик № 3 | 86 | 34,00р. | 2 924,00р. |
| 5 | 4 | Молоко | Поставщик № 3 | 45 | 26,00р. | 1 170,00р. |
| 6 | 5 | Молоко | Поставщик № 4 | 87 | 24,00р. | 2 088,00р. |
| 7 | 6 | Варенец | Поставщик № 4 | 34 | 41,00р. | 1 394,00р. |
| 8 | 7 | Кефир | Поставщик № 4 | 67 | 32,00р. | 2 144,00р. |
| 9 | 8 | Кефир | Поставщик № 3 | 45 | 39,00р. | 1 755,00р. |
| 10 | 9 | Молоко | Поставщик № 2 | 43 | 35,00р. | 1 505,00р. |
| 11 | 10 | Молоко | Поставщик № 5 | 32 | 33,00р. | 1 056,00р. |
2. Во второй таблице формулы вводятся в поля «Количество поставок», «Суммарная стоимость», Средняя цена»:
а) Для определения количества поставок нужно определить, сколько раз за день в магазин завозили, например, молоко. Для этого нужно использовать функцию СЧЁТЕСЛИ, которая определяет количество данных в диапазоне, равных критерию. Примерный вид формулы в ячейке С15:
где B2:B11 — диапазон наименований молочных продуктов из первой таблицы, а B15 — ячейка второй таблицы, содержащая наименование продукта (для данного примера — «Молоко»).
| A | B | C | D | E | |
| 14 | № | Наименование | Кол-во поставок | Суммарная стоимость | Средняя цена |
| 15 | 1 | Молоко | 5 | ||
| 16 | 2 | Кефир | 3 | ||
| 17 | 3 | Варенец | 2 |
b) Для определения суммарной стоимости всех продуктов одного названия нужно выбрать из первой таблицы и сложить стоимость всего, например, молока в магазине. Для этого используйте функцию СУММЕСЛИ, которая суммирует данные, отобранные по заданному критерию в данном диапазоне. Примерный вид формулы в ячейке D15:
где F2:F11 — диапазон стоимости продукта из первой таблицы.
| A | B | C | D | E | |
| 14 | № | Наименование | Кол-во поставок | Суммарная стоимость | Средняя цена |
| 15 | 1 | Молоко | 5 | 9 087,00р. | |
| 16 | 2 | Кефир | 3 | 4 939,00р. | |
| 17 | 3 | Варенец | 2 | 4 318,00р. |
c) Для определения средней цены нужно сложить все цены на один вид продукта (таблица 1), а затем разделить на количество поставок (таблица 2). Примерный вид формулы в ячейке Е15:
где E2:E11 — диапазон с ценами из таблицы 1, а C15 — ячейка, содержащая количество поставок данного продукта.
| A | B | C | D | E | |
| 14 | № | Наименование | Кол-во поставок | Суммарная стоимость | Средняя цена |
| 15 | 1 | Молоко | 5 | 9 087,00р. | 32,20р. |
| 16 | 2 | Кефир | 3 | 4 939,00р. | 32,33р. |
| 17 | 3 | Варенец | 2 | 4 318,00р. | 37,50р. |
Замечания:
Данное упражнение может быть дополнено следующими заданиями (и не только ими):
1. Определить количество (в литрах) каждого продукта, завезенного в магазин.
2. Составить таблицу «Поставщики», в которой определить, на какую сумму каждый поставщик завез в магазин продукции, общий вес привезенной каждым поставщиком продукции, и сколько видов продуктов привез каждый из поставщиков.
Упражнение 2. «Студенческие стипендии» [1]
Составить таблицу экзаменационных оценок студентов и на ее основе определить средний балл и размер стипендии для каждого студента. Правила определения размера стипендии:
- стипендия не назначается, если среди оценок есть хотя бы одна двойка;
- 3,0
№ Фамилия Предметы Средний балл Стипендия Матем. Физика Информ. Химия История 1 Алексеев 5 3 2 3 3 2 Гаврилов 4 4 3 3 3 3 Зайцев 3 3 3 3 3 4 Иванов 4 3 5 3 3 5 Краснов 5 4 4 4 4 6 Кузнецов 4 5 5 5 5 7 Петров 5 5 5 5 5 8 Сидоров 4 3 3 3 5 9 Смирнов 4 4 4 4 4 10 Солдатов 5 4 5 2 3
- Для определения количества двоек использовать функцию СЧЁТЕСЛИ. Можно вставить еще один столбец для определения количества двоек, а можно вложить функцию СЧЁТЕСЛИ в функцию ЕСЛИ, которая будет использована для определения размера стипендии. Примерный вид формулы:
=ЕСЛИ(СЧЁТЕСЛИ(C3:G3;2)>0;0;ЕСЛИ(H3
| № | Фамилия | Предметы | Средний балл | Стипендия | ||||
| Матем. | Физика | Информ. | Химия | История | ||||
| 1 | Алексеев | 5 | 3 | 2 | 3 | 3 | 3,2 | 0р. |
| 2 | Гаврилов | 4 | 4 | 3 | 3 | 3 | 3,4 | 1 000р. |
| 3 | Зайцев | 3 | 3 | 3 | 3 | 3 | 3 | 1 000р. |
| 4 | Иванов | 4 | 3 | 5 | 3 | 3 | 3,6 | 1 200р. |
| 5 | Краснов | 5 | 4 | 4 | 4 | 4 | 4,2 | 1 500р. |
| 6 | Кузнецов | 4 | 5 | 5 | 5 | 5 | 4,8 | 1 800р. |
| 7 | Петров | 5 | 5 | 5 | 5 | 5 | 5 | 2 000р. |
| 8 | Сидоров | 4 | 3 | 3 | 3 | 5 | 3,6 | 1 200р. |
| 9 | Смирнов | 4 | 4 | 4 | 4 | 4 | 4 | 1 500р. |
| 10 | Солдатов | 5 | 4 | 5 | 2 | 3 | 3,8 | 0р. |
| Итого: | 11 200р. |
Упражнение 3. «Завод железобетонных изделий»
Завод ЖБИ выпускает бетонные строительные блоки. Характеристики блоков: марка, длина (м), ширина (м), высота (м) и удельный вес бетона, из которого изготовлен блок (кг/м3). На завод поступил заказ, который представляет собой список, содержащий марки требуемых блоков и количество блоков каждой марки. Определить, сколько вагонов потребуется для отправки блоков заказчику, если: блоки разных марок не могут находиться в одном вагоне, а грузоподъемность одного вагона N тонн.
I. Для решения задачи нужно создать две таблицы: с исходными данными и результатами.
1. Первая таблица должна содержать поля: «Марка», «Длина», «Ширина», «Высота», «Удельный вес», «Вес блока».
a) Заполните таблицу, кроме столбца «Вес блока» (не менее 10 марок).
2. Заведите отдельную ячейку для значения грузоподъемности.
3. Вторая таблица должна содержать поля: «Марка», «Количество блоков», «Количество вагонов».
a) В столбце «Марка» повторите названия нескольких марок блоков из первой таблицы (не менее 4).
b) Столбец «Количество блоков» заполните произвольными данными.
1. Вес блока (в первой таблице) определите с помощью функции ПРОИЗВЕД и переведите в тонны.
2. Чтобы определить количество вагонов для блоков каждой марки, нужно количество блоков умножить на вес блока и разделить на грузоподъемность:
a) Для того чтобы выбрать соответствующий вес блока из первой таблицы, используйте функцию СУММЕСЛИ.
b) Так как количество вагонов может быть только целым числом, то результат округлите до целого с помощью функции ОКРУГЛВВЕРХ.
3. В отдельной ячейке определите общее количество вагонов для блоков всех марок.
Упражнение 4. «Прайс-лист»
Компания, выпускающая косметику, выдает распространителям прайс-лист, в котором указано название продукта и его цена для распространителя и для клиента. Создать «электронный калькулятор» распространителя, с помощью которого он сможет определить, какая сумма ему потребуется, чтобы выкупить заказанную покупателем продукцию у компании, сколько ему должен заплатить клиент, и прибыль, которую он получит в результате продажи.
Литература
- Информатика: Практикум по технологии работы на компьютере/ Под ред. Н.В. Макаровой. – 3-е изд., переработ. – М.: Финансы и статистика, 2003. – 256 с.: ил.
Когда вы хотите продавать продукт или предлагать какие-либо услуги населению, это очень важно уметь действительно знать стоимость собственности . Ну это то что все компании и люди, которые хотят вывести товар на рынок должен принять во внимание , потому что в зависимости от этого будет прибыль, которую вы сможете получить от указанной продажи.
Следовательно, более чем необходимо знать, что жизнеспособность предлагаемого продукта или услуги, что мы также можем назвать производственные затраты . в рассчитать цену продукта, это ты должен задать себе два вопроса : сколько мне стоит изготовление продукта? Сколько я хочу заработать с этого предмета?
Каждый бизнес об этом, зная сколько было инвестировано и сколько можно заработать на продаваемой недвижимости . К счастью, Excel есть инструменты, которые помогут вам рассчитать это значение , таким образом вы узнаете сколько именно вы вложили и когда можете потребовать . Для этого вы должны подробно следовать всему, чему будут учить ниже.

в рассчитать цену произведенного вами продукта, это необходимо принять имеет несколько аспектов , среди самых важных сколько времени вы потратили на его создание и сколько вам это стоило. От них две переменные, это возможно рассчитать фактическое значение этого элемента .
Однако, согласно теории цен, это можно рассчитать по следующей формуле:
- Общие постоянные затраты + расчет переменных затрат общие данные = сумма постоянных и переменных затрат.
- Сумма ваших постоянных и переменных затрат / ваш общий расчетный объем производства = затраты на единицу продукции.
Принимая во внимание результат этих формулы , можно определить каков процент прибыли. В целом этот процент обычно составляет 30% но он может варьируются от 30% до 100%, это будет зависеть от каждого продавца. Таким образом, вы можете получить стоимость, по которой вам нужно продавать свой продукт на рынке.
Однако, чтобы определить все это, вам необходимо иметь в виду следующие аспекты, которые мы упомянем ниже:
- Оцените рынок: Если вы изготовили продукт, он должен быть предназначен для общественность он должен выполнить миссию либо удовлетворить потребность, либо устранить неудобства . Также важно знать, подходит ли это для старшая или младшая аудитория, для женщин или мужчин, среди других.
- Изучите предложение ваших конкурентов : все и абсолютно все товары, продаваемые на рынке иметь конкуренцию , поэтому это очень хорошая альтернатива для узнайте, какая цена сейчас у ваших конкурентов. Это позволит вам узнать, указана ли это цена. высокий, разумный или очень низкий . Кроме того, вы можете место по гораздо более привлекательной цене.
- Ваш продукт простой или сложный: вы должны иметь в виду, если ваш товар продажа является устойчивой или нет , если он недолговечен, помните, что он нужно употреблять быстро , что означает, что он должен иметь относительно низкая цена на рынке .
- Определите, каковы ваши постоянные и переменные затраты: Здесь нужно посчитать, какие бывают ваши ежемесячные фиксированные расходы что вам нужно, чтобы вывести свою продукцию на рынок. В этом случае необходимо учитывать затраты на электричество, вода, телефон, аренда , Среди других. В то время как переменные затраты относятся к сырье, из которого вы производите свои товары.
- Установите процент прибыли: когда вы все знаете производственные затраты , следующее, что нужно сделать, это спросить себя сколько вы хотите заработать или когда думаете, что это реальная стоимость ваших товаров. Лучше всего назначить маржа прибыли в процентах, т.е. 30%, 40% 15%, среди многих других ценностей.
Шаги по расчету стоимости производства продукта в Microsoft Excel
Лучший способ рассчитать стоимость производства продукта в Excel использовать один из СЭС модели для этого , потому что у них есть все возможности, необходимые для проведения этой процедуры . Следовательно, при расчете с программой Microsoft необходимо выполнить несколько шагов:
Первое, что нужно сделать, это создать массив, содержащий несколько столбцы , они должны включать материалы, используемое количество, стоимость использования, общая стоимость, сохранить учитывая, что в этом расчете может быть много других столбцов, это будет зависеть от продукта, который был произведен.
«ОБНОВЛЕНИЕ ✅ Хотите узнать, как рассчитать стоимость производства продукта в Microsoft Excel? ⭐ ВОЙДИТЕ СЮДА ⭐ и узнайте все С НУЛЯ! »

Это означает, что для правильно рассчитать стоимость товара, это будет больше, чем необходимо, чтобы включить каждый из материалы, которые были использованы для его изготовления.
Чтобы получить общая стоимость, это будет необходимо использовать la СУММ (функция СУММ) , он будет применен к столбец стоимости использования , однажды цена на все использованные материалы будет доступна .
в рассчитать руку – Работа , вы должны умножить то, что часы, потраченные на производство продукта или услуги, если применимо , для этого у вас должен быть почасовая ставка, которая будет ориентиром для цены .
Затем еще один живая картина должен быть создан в отличии где все расходы, связанные с производством услуги или продукта doivent être записано, и опять функция СУММ будет использовано так что вы можете знать расходы.
Как только вы узнаете стоимость создания статьи , стоимость труда и все расходы , вы должны подать заявку формула для расчета себестоимости продажи в Excel. Для этого вам нужно поместить каждое из этих данных в ячейку.
в Для расчета стоимости продажи товара необходимо применить формулу, где все значения ячеек стоимости товара , труд и общая стоимость добавляются. Таким образом вы узнаете цену товара.
Другой способ сделать это — создать новый таблица, в которой каждый из столбцов имеет эти поля, это позволит вам легко добавлять без необходимости используйте формулы Excel для выполнения математической операции. Как только это значение получено, следующее, что нужно сделать, — это умножьте на процент прибыли, которую вы хотите заработать.
Важно, чтобы это этап, у вас есть оптовая цена и розничная цена . Имейте в виду, что та же ценность должна давать вам разумные преимущества, чтобы ваш бизнес мог быть прибыльным и продолжать расти . Не забудьте разместить справедливый и постоянный процент, чтобы не иметь слишком высокой или слишком низкой цены. Если число очень велико, возможно, у вас нет так много денег .
Если у вас есть какие-либо вопросы, оставляйте их в комментариях, мы свяжемся с вами как можно скорее, и это будет большим подспорьем для большего числа участников сообщества. Je Vous remercie!
Программа Excel используется на любом предприятии, которое занимается продажами. Это магазины, склады, фирмы-производители, перекупщики и т.п. Одна из основных задач такого предприятия – формирование розничной цены, которая может зависеть от разных факторов и меняться с течением времени.
Научимся быстро рассчитывать в Excel повышение цены, находить ее среднее значение, а также формировать розничную цену и одновременно узнавать ожидаемую прибыль от продаж.
Как посчитать процент повышения цены
Пример очень простой. Имеем таблицу, где прописаны цены товаров. В какой-то момент поставщики (молочная ферма и хлебокомбинат) стали продавать дороже, поэтому отпускные цены тоже придется поднять. Было установлено, что процент увеличения цены на молочную продукцию составил 8, а на хлебобулочные изделия – 5.
Создаем два дополнительных столбца. В одном прописываем установленный процент повышения; в другом будет считаться новая цена. Проценты прописываем вместе со значком %.
Рассчитаем новые цены по простейшей формуле. Запишем ее один раз, а затем протянем вниз.
В ячейке E3 записываем формулу =C3+C3*D3. Расшифровать ее просто: для подсчета новой цены молока нужно прибавить 8% к старой цене. Что мы и сделали. Протянем формулу вниз и получим результаты.
Произведем дополнительное действие: сократим цену до одного знака после запятой. Выделим нужные столбцы и на вкладке ГЛАВНАЯ нажмем кнопку УМЕНЬШИТЬ РАЗРЯДНОСТЬ.
Как посчитать среднюю цену
Возьмем тот же пример, но немного видоизменим исходные данные. Мы имеем информацию по ценам в нескольких филиалах магазинов. Нужно подсчитать среднюю цену каждого товара. Т.е. найти среднее арифметическое.
Воспользуемся функций СРЗНАЧ (среднее значение). Вписываем его в ячейку G3 и выделяем 4 предыдущие цены. Программа автоматически подсчитает среднее арифметическое. Протянем формулу вниз и уменьшим разрядность, как в прошлом примере.
Как подобрать цену товара
Цена продукции на производстве не берется из головы. Она рассчитывается, исходя из нескольких параметров. В частности, следует ориентироваться на целевую цену – сумму, полученную путем анализа данных (сбор информации у конкурентов, общий мониторинг рынка и т.п.). Чтобы не погружаться в теорию экономики, рассмотрим пример.
Имеем таблицу, в которой указаны издержки на какой-то товар. Они составляют 10000 рублей. Соответственно, цена товара не может быть меньше этой суммы, иначе предприниматель уйдет в минус. Чтобы бизнес приносил доход, цену нужно складывать из издержек и ожидаемой прибыли. Поставим последнюю равной 2000 рублей. Получается, что промежуточная цена товара составит 12000 рублей.
Не забываем также про НДС (18%) – обязательный платеж предпринимателя в пользу государства. Его тоже нужно приплюсовать к цене будущего товара. В нашем случае получилось, что продавать нужно по 14160 рублей.
Но на основании аналитических данных было получено значение целевой стоимости. Оно составляет 14000 рублей. Элементарным вычислением получили, что расхождение составило -160. Значит нужно подкорректировать значения, но т.к. все они связаны между собой формулами (хоть и несложными), сделать это вручную не получится. Воспользуемся функцией ПОДБОР ПАРАМЕТРА.
Ставим курсор в ячейку С9, где вычислено значение расхождения. На вкладке ДАННЫЕ выбираем АНАЛИЗ ЧТО-ЕСЛИ – ПОДБОР ПАРАМЕТРА.
Появляется окно, которое легко заполнить.
Каждое окошечко подробно расписано, поэтому несложно прочитать то, что мы сделали. Нам нужно добиться нулевого значения в ячейке С8. Что для этого нужно сделать с ячейкой С3 (ожидаемая прибыль), рассчитает программа. Нажимаем ОК.
В ячейке РАСХОЖДЕНИЕ стоит 0, значит, итоговая цена соответствует целевой. Т.е. продаваться товар будет по 14000, как и требовалось. Программа также рассчитала, что ожидаемая прибыль при таком раскладе составит 1864,4 рубля.
Содержание
- 1 Как работать в Excel с таблицами. Пошаговая инструкция
- 1.1 Прежде чем работать с таблицами в Эксель, последуйте рекомендациям по организации данных:
- 1.2 1. Выделите область ячеек для создания таблицы
- 1.3 2. Нажмите кнопку “Таблица” на панели быстрого доступа
- 1.4 3. Выберите диапазон ячеек
- 1.5 4. Таблица готова. Заполняйте данными!
- 2 Форматирование таблицы в Excel
- 3 Как добавить строку или столбец в таблице Excel
- 4 Как отсортировать таблицу в Excel
- 5 Как отфильтровать данные в таблице Excel
- 6 Как посчитать сумму в таблице Excel
- 7 Как в Excel закрепить шапку таблицы
- 8 Как перевернуть таблицу в Excel
- 9 Как сделать наценку на товар в Excel?
- 9.1 Способ 1 изменение цен в Excel
- 9.2 Способ 2 позволяет сразу изменить цены в столбце Excel
По сравнению с Word, Excel предоставляет больше полезных возможностей по обработке табличной информации, которые могут использоваться не только в офисах, но и на домашних компьютерах для решения повседневных задач.
В этой небольшой заметке речь пойдет об одном из аспектов использования таблиц Excel – для создания форм математических расчетов.
В Excel между ячейками таблиц можно устанавливать некоторые взаимосвязи и определять для них правила. Благодаря этому изменение значения одной ячейки будет влиять на значение другой (или других) ячейки. В качестве примера предлагаю решить в Excel следующую задачу.
Три человека (Иван, Петр и Василий) ведут общую предпринимательскую деятельность, заключающуюся в оптовом приобретении овощей в одних регионах страны, их транспортировке в регионы с повышенным спросом и реализации товара по более высокой цене. Иван занимается закупкой, Василий — реализацией и оба они получают по 35 % от чистой прибыли. Петр – транспортирует товар, его доля – 30 %. По этой схеме партнеры работают постоянно и ежемесячно (или даже чаще) им приходится подсчитывать, сколько денег кому положено. При этом, необходимо каждый раз производить расчеты с учетом закупочной стоимости и цены реализации товара, его количества, стоимости топлива и расстояния транспортировки а также некоторых других факторов. А если в Excel создать расчетную таблицу, Иван, Петр и Василий смогут очень быстро поделить заработанные деньги, просто введя необходимую информацию в соответствующие ячейки. Все расчеты программа сделает за них всего за несколько мгновений.
Перед началом работы в Excel хочу обратить внимание на то, что каждая ячейка в таблице Excel имеет свои координаты, состоящие из буквы вертикального столбца и номера горизонтальной строки.
Работа в Excel. Создание расчетной таблицы:
Открываем таблицу и подписываем ячейки, в которые будем вводить исходные данные (закупочная стоимость товара, его количество, цена реализации товара, расстояние транспортировки, стоимость топлива). Затем подписываем еще несколько промежуточных полей, которые будут использоваться таблицей для вывода промежуточных результатов расчета (потрачено на закупку товара, выручено от реализации товара, стоимость транспортировки, прибыль). Дальше подписываем поля «Иван», «Петр» и «Василий», в которых будет выводиться окончательная доля каждого партнера (см. рисунок, щелкните по нему мышкой для увеличения).

Теперь необходимо установить взаимосвязи между ячейками таблицы. Выделяем ячейку «Потрачено на закупку товара» (b9), вводим в нее =b1*b2 (равно b1 «закупочная стоимость товара» умножить на b2 «количество товара») и жмем Enter. После этого в поле b9 появится 0. Теперь если в ячейки b1 и b2 ввести какие-то числа, в ячейке b9 будет отображаться результат умножения этих чисел.

Эту таблицу вы можете скачать уже в готовом виде, нажав сюда, или создать самостоятельно чтобы лично посмотреть как все работает. В ней в соответствующих полях достаточно указать количество товара, его закупочную стоимость и цену реализации, расстояние, стоимость топлива и его расход на 100 км, и вы тут же получите значения всех остальных полей. Работая в Excel, аналогичным образом можно создавать расчетные таблицы на любой случай жизни (нужно лишь спланировать алгоритм расчета и реализовать его в Excel).
Таблицы в Excel представляют собой ряд строк и столбцов со связанными данными, которыми вы управляете независимо друг от друга.
Работая в Excel с таблицами, вы сможете создавать отчеты, делать расчеты, строить графики и диаграммы, сортировать и фильтровать информацию.
Если ваша работа связана с обработкой данных, то навыки работы с таблицами в Эксель помогут вам сильно сэкономить время и повысить эффективность.
Прежде чем работать с таблицами в Эксель, последуйте рекомендациям по организации данных:
- Данные должны быть организованы в строках и столбцах, причем каждая строка должна содержать информацию об одной записи, например о заказе;
- Первая строка таблицы должна содержать короткие, уникальные заголовки;
- Каждый столбец должен содержать один тип данных, таких как числа, валюта или текст;
- Каждая строка должна содержать данные для одной записи, например, заказа. Если применимо, укажите уникальный идентификатор для каждой строки, например номер заказа;
- В таблице не должно быть пустых строк и абсолютно пустых столбцов.
1. Выделите область ячеек для создания таблицы
Выделите область ячеек, на месте которых вы хотите создать таблицу. Ячейки могут быть как пустыми, так и с информацией.
2. Нажмите кнопку “Таблица” на панели быстрого доступа
На вкладке “Вставка” нажмите кнопку “Таблица”.
3. Выберите диапазон ячеек
В всплывающем вы можете скорректировать расположение данных, а также настроить отображение заголовков. Когда все готово, нажмите “ОК”.
4. Таблица готова. Заполняйте данными!
Поздравляю, ваша таблица готова к заполнению! Об основных возможностях в работе с умными таблицами вы узнаете ниже.
Форматирование таблицы в Excel
Для настройки формата таблицы в Экселе доступны предварительно настроенные стили. Все они находятся на вкладке “Конструктор” в разделе “Стили таблиц”:
Если 7-ми стилей вам мало для выбора, тогда, нажав на кнопку, в правом нижнем углу стилей таблиц, раскроются все доступные стили. В дополнении к предустановленным системой стилям, вы можете настроить свой формат.
Помимо цветовой гаммы, в меню “Конструктора” таблиц можно настроить:
- Отображение строки заголовков – включает и отключает заголовки в таблице;
- Строку итогов – включает и отключает строку с суммой значений в колонках;
- Чередующиеся строки – подсвечивает цветом чередующиеся строки;
- Первый столбец – выделяет “жирным” текст в первом столбце с данными;
- Последний столбец – выделяет “жирным” текст в последнем столбце;
- Чередующиеся столбцы – подсвечивает цветом чередующиеся столбцы;
- Кнопка фильтра – добавляет и убирает кнопки фильтра в заголовках столбцов.
Как добавить строку или столбец в таблице Excel
Даже внутри уже созданной таблицы вы можете добавлять строки или столбцы. Для этого кликните на любой ячейке правой клавишей мыши для вызова всплывающего окна:
- Выберите пункт “Вставить” и кликните левой клавишей мыши по “Столбцы таблицы слева” если хотите добавить столбец, или “Строки таблицы выше”, если хотите вставить строку.
- Если вы хотите удалить строку или столбец в таблице, то спуститесь по списку в сплывающем окне до пункта “Удалить” и выберите “Столбцы таблицы”, если хотите удалить столбец или “Строки таблицы”, если хотите удалить строку.
Как отсортировать таблицу в Excel
Для сортировки информации при работе с таблицей, нажмите справа от заголовка колонки “стрелочку”, после чего появится всплывающее окно:
В окне выберите по какому принципу отсортировать данные: “по возрастанию”, “по убыванию”, “по цвету”, “числовым фильтрам”.
Как отфильтровать данные в таблице Excel
Для фильтрации информации в таблице нажмите справа от заголовка колонки “стрелочку”, после чего появится всплывающее окно:
- “Текстовый фильтр” отображается когда среди данных колонки есть текстовые значения;
- “Фильтр по цвету” также как и текстовый, доступен когда в таблице есть ячейки, окрашенные в отличающийся от стандартного оформления цвета;
- “Числовой фильтр” позволяет отобрать данные по параметрам: “Равно…”, “Не равно…”, “Больше…”, “Больше или равно…”, “Меньше…”, “Меньше или равно…”, “Между…”, “Первые 10…”, “Выше среднего”, “Ниже среднего”, а также настроить собственный фильтр.
- В всплывающем окне, под “Поиском” отображаются все данные, по которым можно произвести фильтрацию, а также одним нажатием выделить все значения или выбрать только пустые ячейки.
Если вы хотите отменить все созданные настройки фильтрации, снова откройте всплывающее окно над нужной колонкой и нажмите “Удалить фильтр из столбца”. После этого таблица вернется в исходный вид.
Как посчитать сумму в таблице Excel
Для того чтобы посчитать сумму колонки в конце таблицы, нажмите правой клавишей мыши на любой ячейке и вызовите всплывающее окно:
В списке окна выберите пункт “Таблица” => “Строка итогов”:
Внизу таблица появится промежуточный итог. Нажмите левой клавишей мыши на ячейке с суммой.
В выпадающем меню выберите принцип промежуточного итога: это может быть сумма значений колонки, “среднее”, “количество”, “количество чисел”, “максимум”, “минимум” и т.д.
Как в Excel закрепить шапку таблицы
Таблицы, с которыми приходится работать, зачастую крупные и содержат в себе десятки строк. Прокручивая таблицу “вниз” сложно ориентироваться в данных, если не видно заголовков столбцов. В Эксель есть возможность закрепить шапку в таблице таким образом, что при прокрутке данных вам будут видны заголовки колонок.
Для того чтобы закрепить заголовки сделайте следующее:
- Перейдите на вкладку “Вид” в панели инструментов и выберите пункт “Закрепить области”:
- Выберите пункт “Закрепить верхнюю строку”:
- Теперь, прокручивая таблицу, вы не потеряете заголовки и сможете легко сориентироваться где какие данные находятся:
Как перевернуть таблицу в Excel
Представим, что у нас есть готовая таблица с данными продаж по менеджерам:
На таблице сверху в строках указаны фамилии продавцов, в колонках месяцы. Для того чтобы перевернуть таблицу и разместить месяцы в строках, а фамилии продавцов нужно:
- Выделить таблицу целиком (зажав левую клавишу мыши выделить все ячейки таблицы) и скопировать данные (CTRL+C):
- Переместить курсор мыши на свободную ячейку и нажать правую клавишу мыши. В открывшемся меню выбрать “Специальная вставка” и нажать на этом пункте левой клавишей мыши:
- В открывшемся окне в разделе “Вставить” выбрать “значения” и поставить галочку в пункте “транспонировать”:
- Готово! Месяцы теперь размещены по строкам, а фамилии продавцов по колонкам. Все что остается сделать – это преобразовать полученные данные в таблицу.
В этой статье вы ознакомились с принципами работы в Excel с таблицами, а также основными подходами в их создании. Пишите свои вопросы в комментарии!
В прайсах Excel очень часто приходится изменять цены. Особенно в условиях нестабильной экономики.
Рассмотрим 2 простых и быстрых способа одновременного изменения всех цен с увеличением наценки в процентах. Показатели НДС будут перечитываться автоматически. А так же мы узнаем, как посчитать наценку в процентах.
Как сделать наценку на товар в Excel?
В исходной таблице, которая условно представляет собой расходную накладную нужно сделать наценку для всех цен и НДС на 7%. Как вычисляется Налог на Добавленную стоимость видно на рисунке:
«Цена с НДС» рассчитывается суммированием значений «цены без НДС» + «НДС». Это значит, что нам достаточно увеличить на 7% только первую колонку.
Способ 1 изменение цен в Excel
- В колонке E мы вычислим новые цены без НДС+7%. Вводим формулу: =B2*1,07. Копируем это формулу во все соответствующие ячейки таблицы колонки E. Так же скопируем заголовок колонки из B1 в E1. Как посчитать процент повышения цены в Excel, чтобы проверить результат? Очень просто! В ячейке F2 задайте процентный формат и введите формулу наценки на товар: =(E2-B2)/B2. Наценка составляет 7%.
- Копируем столбец E и выделяем столбец B. Выбираем инструмент: «Главная»-«Вставить»-«Специальная вставка» (или нажимаем CTRL+SHIFT+V). В появившимся окне отмечаем опцию «значения» и нажимаем Ок. Таким образом, сохранился финансовый формат ячеек, а значения обновились.
- Удаляем уже ненужный столбец E. Обратите внимание, что благодаря формулам значения в столбцах C и D изменились автоматически.
Вот и все у нас прайс с новыми ценами, которые увеличенные на 7%. Столбец E и F можно удалить.
Способ 2 позволяет сразу изменить цены в столбце Excel
- В любую отдельную от таблицы ячейку (например, E3) введите значение 1,07 и скопируйте его.
- Выделите диапазон B2:B5. Снова выберите инструмент «Специальная вставка» (или нажимаем CTRL+SHIFT+V). В появившемся окне, в разделе «Вставить» выберите опцию «значения». В разделе «Операции» выберите опцию «умножить» и нажмите ОК. Все числа в колонке «цена без НДС» увеличились на 7%.
Внимание! Заметьте, в ячейке D2 отображается ошибочное значение: вместо 1,05 там 1,04. Это ошибки округлений.
Чтобы все расчеты били правильными, необходимо округлять числа, перед тем как их суммировать.
В ячейке C2 добавим к формуле функцию: =ОКРУГЛ(B2*0,22;2). Проверяем D2 = B2 + C2 (1,05 = 0,86 + 0,19). Теперь скопируем содержимое C2 в целый диапазон C2:C5.
Примечание. Так как у нас только 2 слагаемых нам не нужно округлять значения в колонке B. Ошибок уже 100% не будет.
Ошибки округлений в Excel вовсе не удивляют опытных пользователей. Уже не раз рассматривались примеры по данному вопросу и еще не рас будут рассмотрены на следующих уроках.
Неправильно округленные числа приводят к существенным ошибкам даже при самых простых вычислениях. Особенно если речь идет о больших объемах данных. Всегда нужно помнить об ошибках при округлении, особенно когда нужно подготовить точный отчет.
Как найти стоимость Эксель
Как посчитать цену, зная маржу и себестоимость? Если М=(Ц-С)/Ц, то Ц=С/(1-М). В принципе, все просто. Нужно забить в Excel значения маржи и себестоимости, а затем вписать формулу цены.
- Для расчета цены в Эксель нужно использовать формулу Ц=С/(1-М), где М=(Ц-С)/Ц. Необходимо вписать значения маржи и себестоимости в Excel.
- Для вычисления значения ячейки в Excel нужно выделить ее и нажать кнопку «Вычислить формулу» на вкладке «Формулы».
- Формула =СУММЕСЛИ(B2:B5; «Иван»; C2:C5) в Excel суммирует только те значения из диапазона C2:C5, для которых соответствующие значения из диапазона B2:B5 равны «Иван». Для суммирования ячеек по нескольким условиям нужно использовать функцию СУММЕСЛИМН.
- Для суммирования чисел в диапазоне в Excel нужно использовать функцию СУММ, введя в ячейку формулу =СУММ и указав диапазон аргументов.
- Для автоматического расчета в Excel нужно открыть вкладку «Формулы», нажать на «Параметры вычислений» в группе «Вычисления» и выбрать «Выполнять автоматически».
- Цена товара в Excel находится путем умножения затрат на (1+M), где M — маржа. Для розничной торговли можно рассчитать все цены, добавив нужную наценку к закупочной цене.
- Формула нахождения стоимости в Excel: С = Ц × К, где С — стоимость, Ц — цена, К — количество.
- Функция =SUM(BELOW) в Excel складывает числа в столбце под выбранной ячейкой, а функция =SUM(RIGHT) — числа в строке справа от выбранной ячейки. Результаты можно обновить, нажав F9.
- Функция СУММЕСЛИМН в Excel суммирует все аргументы, удовлетворяющие нескольким условиям, например, можно найти число всех розничных продавцов, проживающих в одном регионе и с доходом выше установленного уровня.
- Как найти стоимость в Excel
- Как в Экселе посчитать сумму через одну ячейку
- Как сделать формулу в Excel сумма
- Как сделать автоматический расчет в Excel
- Как вычислить стоимость
- Как найти цену формула
- Как посчитать сумму в таблице
- Как работает формула Суммеслимн
- Как считать ячейки
- Как найти сумму чисел
- Как в Excel посчитать сумму по горизонтали
- Как в Excel посчитать сумму ячеек с текстом
- Как выглядит формула стоимости
- Как узнать себе стоимость
- Как рассчитать цену за единицу товара
- Как написать математическую формулу в Excel
Как найти стоимость в Excel
Описание:
- Выделите ячейку, которую нужно вычислить.
- На вкладке Формулы в группе Зависимости формул нажмите кнопку Вычислить формулу.
- Нажмите кнопку Вычислить, чтобы проверить значение подчеркнутой ссылки.
- Продолжайте этот процесс, пока не будут вычислены все части формулы.
Как в Экселе посчитать сумму через одну ячейку
Например, формула =СУММЕСЛИ(B2:B5; «Иван»; C2:C5) суммирует только те значения из диапазона C2:C5, для которых соответствующие значения из диапазона B2:B5 равны «Иван». Если необходимо выполнить суммирование ячеек в соответствии с несколькими условиями, используйте функцию СУММЕСЛИМН.
Как сделать формулу в Excel сумма
Использование функции СУММ для суммирования чисел в диапазоне:
- Введите в ячейку =СУММ и открываю скобки (.
- Чтобы ввести первый диапазон формул, который называется аргументом (частью данных, которую нужно выполнить), введите A2:A4 (или выберите ячейку A2 и перетащите ее через ячейку A6).
Как сделать автоматический расчет в Excel
Откройте вкладку Формулы и в группе Вычисления щелкните элемент Параметры вычислений, а затем — Выполнять автоматически.
Как вычислить стоимость
Цена каждого товара устанавливается путем простого умножения затрат на (1+M). Например, компания розничной торговли, работающая с большим количеством товаров, может рассчитать все цены, просто добавив нужную наценку к закупочной цене.
Как найти цену формула
Формула нахождения стоимости: С = Ц × К, где С — стоимость, Ц — цена, К — количество. Пример решения задачи на нахождение стоимости: 1 банка меда стоит 150 руб.
Как посчитать сумму в таблице
Функция =SUM(BELOW) складывает числа в столбце, расположенные под выбранной ячейкой. Функция =SUM(RIGHT) складывает числа в строке, расположенные справа от выбранной ячейки. Изменив складываемые числа, выберите сумму и нажмите клавишу F9, чтобы отобразить новые результаты.
Как работает формула Суммеслимн
Функция СУММЕСЛИМН — одна из математических и тригонометрических функций, которая суммирует все аргументы, удовлетворяющие нескольким условиям. Например, с помощью функции СУММЕСЛИМН можно найти число всех розничных продавцов, (1) проживающих в одном регионе, (2) чей доход превышает установленный уровень.
Как считать ячейки
На вкладке Формулы щелкните Вставить, наведите указатель мыши на пункт Статистические и выберите одну из следующих функции:
- СЧЁТЗ: подсчитывает количество непустых ячеек.
- СЧЁТ: подсчитывает количество ячеек, содержащих числа.
- СЧИТАТЬПУСТОТЫ: подсчитывает количество пустых ячеек.
Как найти сумму чисел
Как найти сумму и разность любых чисел
Чтобы найти сумму двух чисел, надо к одному числу прибавить другое, то есть выполнить действие сложения. Например, чтобы найти сумму чисел 5 и 9, надо выполнить действие: 5 + 9 = 14.
Как в Excel посчитать сумму по горизонтали
Просто выберите пустую ячейку непосредственно под столбцом данных. Затем на вкладке Формула нажмите кнопку Авто сумма > сумму. Excel будет автоматически отсвечен диапазон для суммы. (При выборе пустой ячейки справа от сумм выбираемых ячеек авто сумма может работать и по горизонтали.)
Как в Excel посчитать сумму ячеек с текстом
Суммировать ячейки, содержащие текст и числа на основе определенного текста, с удобной функцией:
- Выберите Статистический из Тип формулы раскрывающийся список;
- В разделе Выберите формулу список, щелкните, чтобы выбрать Сумма на основе того же текста вариант;
Как выглядит формула стоимости
Как найти стоимость товара, зная его цену и количество? C — стоимость товара, — его цена, n — количество товара. Формула стоимости товара: C = · n. 6.
Как узнать себе стоимость
Как рассчитать себестоимость товара
Когда бизнес производит один вид товара, рассчитать себестоимость можно так: сложить все расходы за конкретный период, затем разделить их на количество произведенной или проданной продукции за этот же период. Конкретные затраты зависят от целей расчета и особенностей производства.
Как рассчитать цену за единицу товара
Как автоматически рассчитать стоимость товара за одну единицу? Пример. Изготовлено 20 000 товаров на сумму 17 050 руб. Если взять калькулятор и сумму поделить на количество, то получим стоимость за одну единицу товара, а именно 0.8525 руб.
Как написать математическую формулу в Excel
Создание простой формулы в Excel:
- Выделите на листе ячейку, в которую необходимо ввести формулу.
- Введите = (знак равенства), а затем константы и операторы (не более 8192 знаков), которые нужно использовать при вычислении. В нашем примере введите =1+1. Примечания:
- Нажмите клавишу ВВОД (Windows) или Return (Mac).
Оставить отзыв (1)