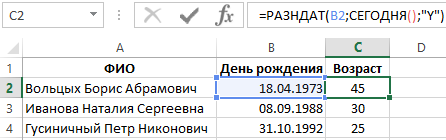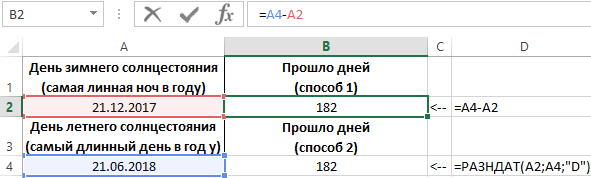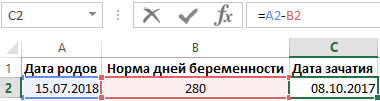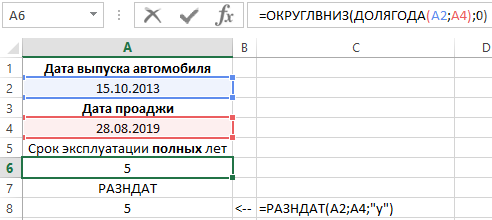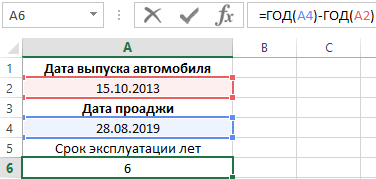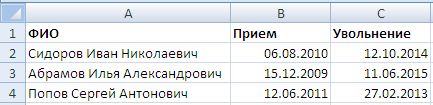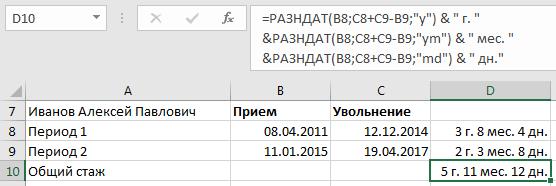Как посчитать стаж в Excel
Но несмотря на это, если мы ее пропишем в Excel, то она отлично будет работать во всех версиях Excel без необходимости, что-то включать или устанавливать дополнительно.
Синтаксис функции РАЗНДАТ() с помощью которой мы будем вычислять возраст или стаж человека следующий:
=РАЗНДАТ( начальная_дата ; конечная_дата ; способ_измерения )
начальная_дата — это дата отсчета, если мы вычисляем возраст, то это дата рождения, если вычисляем стаж работы, то это дата трудоустройства.
конечная_дата — это дата на которую нам необходимо посчитать то или иное значение. Если рассматривать стаж и возраст, то как правило, требуется посчитать на сегодняшнее число. То есть какой стаж у сотрудника с начала даты трудоустройства и до сегодняшнего дня. Аналогично и для даты рождения.Текущую дату можно вставлять в ручную, но если открыть файл на следующий день, то сегодняшняя дата превратится во вчерашнюю, поэтому вы можете использовать функцию СЕГОДНЯ() , которая будет автоматически вставлять сегодняшнюю дату при любом обновлении файла. Таким образом у вас стаж работы или возраст будет считаться автоматически в Excel при любом открытии файла.
Особое внимание стоит обратить на самый последний аргумент — способ_измерения , который определяет тип и единицу измерения между начальной и конечными датами. Ниже перечислены все возможные варианты данного аргумента:
- «y» разница дат в полных годах
- «m» разница дат в полных месяцах
- «d» разница дат в полных днях
- «yd» разница дат в днях с начала года без учета лет
- «md» разница дат в днях без учета месяцев и лет
- «ym» разница дат в полных месяцах без учета лет
Таким образом, если нам необходимо посчитать возраст или стаж работы в полных лет, то мы можем использовать аргумент «y» , и формула будет выглядеть следующим образом:
=РАЗНДАТ( A2 ; B2 ; «y« )
В английской версии Excel =DATEDIF (A2;B2; «y»)
Либо можно удалить второй столбец и прописать формулу =РАЗНДАТ( A2 ; Сегодня() ; «y« )
Самое главное, что при этом будет учитываться дата и месяц рождения, например, если сегодня было бы 10.04.2014 (в примере на картинке), то возраст был бы не 31, а 30 лет, так как день рождение в 2014 году еще не наступило.
Если вы хотите указать стаж работы в полном варианте, например «2 г. 3 мес. 4 дня», то формула будет выглядеть следующим образом:
=РАЗНДАТ( A2 ; B2 ; » y» )& » г. «&РАЗНДАТ( A2 ; B2 ; «ym» )& » мес. «&РАЗНДАТ( A2 ; B2 ; «md» )& » дн. «
в английской версии Excel =DATEDIF (A2;B2; «y»)& » г. «&DATEDIF (A2;B2; «ym»)& » мес. «&DATEDIF (A2;B2; «md»)& » дн. «
Тут мы сначала вычисляем количество полных лет « y» , затем количество полных месяцев без учета лет «ym» и последнее это «md» — разница дат без учета месяцев и лет. После этого все эти числа и текст мы склеиваем с помощью специального символа и получаем нужный нам результат.
Надеюсь, что статья помогла вам в решении ваших задач в Excel, спасибо, что ставите лайки, вступайте в наши группы в Вконтакте и Facebook.
Возраст или стаж в годах в EXCEL
Для вычислений длительностей интервалов дат удобней всего использовать недокументированную функцию РАЗНДАТ() . Этой функции нет в справке EXCEL 2007 и в Мастере функций ( SHIFT+F3 ), но она работает (с некоторыми огрехами).
Если в ячейке В6 содержится сегодняшняя дата (используйте формулу =СЕГОДНЯ() ), а в А6 – дата рождения (или дата начала работы), то формула =РАЗНДАТ(A62;B6;»y») вернет количество полных лет (или стаж).
Альтернативным вариантом является использование следующего выражения (см. файл примера ): =ЕСЛИ(ДАТА(ГОД(B6);МЕСЯЦ(A6);ДЕНЬ(A6))<=B6; ГОД(B6)-ГОД(A6);ГОД(B6)-ГОД(A6)-1)
Альтернативная формула работает так: если день рождения в текущем году уже наступил, т.е. ДАТА(ГОД(B2);МЕСЯЦ(A2);ДЕНЬ(A2))<=B2 , то разница годов будет равна полному количеству лет, а если нет, то от этой разницы нужно отнять 1.
Чтобы определить возраст или стаж с точностью до дней, читайте статью Сколько лет, месяцев, дней прошло с конкретной даты .
Примечание . Функция РАЗНДАТ() считает, что между датами 01.01.2014 и 31.12.2014 полного года не прошло. Формула =ОТБР(ДНЕЙ360(A6;B6)/360 ), напротив, считает. что прошел 1 год, однако, для пар дат 28.02.1987 и 27.02.1988; 28.02.1987 и 28.02.1988; 28.02.1987 и 29.02.1988 — так не считает (сказывается високосный год ).
В статье Расчет страхового (трудового) стажа в MS EXCEL показано как рассчитать стаж в годах, месяцах и днях.
Формулы для расчета сроков возраста трудового стажа в Excel
Самый простой способ вычисления возраста или трудового стажа реализуется с помощью функции =РАЗНДАТ(). Эта таинственная функция долгое время не была описана в справке Excel. Более того ее нет ни в одном списке формул, поэтом чтобы использовать эту функцию необходимо вводить только вручную в строку формул или непосредственно в саму ячейку. Несмотря на это она доступна еще с 2000-го года версий Excel и прекрасно справляется со своей основной задачей.
Примеры формул с использованием функции РАЗНДАТ в Excel
Благодаря функции РАЗНДАТ легко выполнить сложные расчеты для сравнения дат. Ведь главная сложность заключается в, том что раз в 4 года наступает високосный год и тогда количество дней в году изменяется с 365 на 366.
Чтобы вычислить возраст от даты рождения с помощью функции РАЗНДАТ используйте формулу подобную на эту:
Для расчета трудового стажа примените такую формулу:
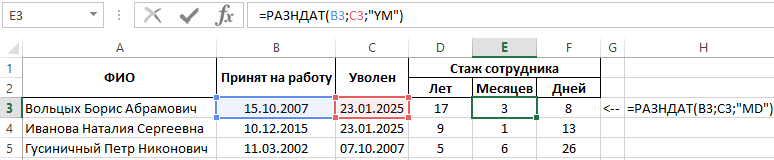
Функция РАЗНДАТ возвращает количество дней, месяцев или лет прошедших на протяжении периода времени между двумя датами. Для работы с функцией следует заполнить 3 обязательных аргумента:
- Начальная дата.
- Конечная дата.
- Формат даты – в какой единице измерения времени посчитать и отобразить разницу между начальной и конечной датой («y» – год, «m» – месяц, «d» – день и др.).
Список всех форматов отображения разницы между датами приведен в следующей таблице:
| № п/п | Код формата | Возвращаемая единица измерения времени |
| 1 | «y» | Количество полных лет в заданном периоде. |
| 2 | «m» | Количество полных месяцев между двумя датами. |
| 3 | «d» | Количество дней. |
| 4 | «md» | Разница в остатке дней между начальной и конечной датой без учета лет и месяцев. |
| 5 | «ym» | Количество оставшихся месяцев между датами без учета лет и дней. |
| 6 | «yd» | Разница в остатке дней между начальной и конечной датой без учета только лет. |
Сразу стоит отметить что 3-тий вариант формата особо не понадобиться так как при обычном математическом вычитании от младшей даты старшей мы получаем тот же результат в днях. Например, 2 способа чтобы узнать сколько прошло дней между двумя датами:
Ведь в Excel, как и во всех других программах, входящих в пакет MS Office, используется система 1900 для нумерации дат. И каждая дата — это число дней, прошедших от 01.01.1900г.
Особое внимание требуют 4-й, 5-й, 6-й коды. Данные коды позволяют получить остатки месяцев неполных лет и остатки дней с неполных месяцев. Их принцип действия легче показать на примере чем описать. Обратите внимание как ведет себя функция с этими кодами в ее третьем аргументе.
Для расчета точного срока беременности от даты зачатия до даты рождения ребенка лучше применить такую формулу:
А чтобы рассчитать дату зачатия по родам нам не нужно прибегать к функции РАЗНДАТ:
Пример более сложной формулы для РАЗНДАТ в комбинации с другими функциями для преобразования дробной части числа лет в месяцы и дни:
Как посчитать сколько пройдено неполных лет между двумя датами в Excel?
Существуют и другие способы создания формул для вычисления разницы между датами без использования функции РАЗНДАТ:
Теперь если нам нужно учитывать и неполные года эксплуатации автомобиля нам нужно использовать другую формулу:
Как видно на примере функция РАЗНДАТ не решает любые вычислительные задачи с датами. Иногда следует прибегать к другим узконаправленным функциям.
When it comes to working with dates, Excel may be a very helpful tool. You are able to perform computations based on dates thanks to the robust built-in formulas that this tool provides. The need to determine the number of years, months, or days that have passed since a pair of provided dates is a common example of a circumstance in which you could be required to make calculations with dates.
If you want to compute the number of years a person has worked for your organization and you know both the date they started and the date they left their position, this could be extremely helpful. The employee’s resignation is a good time to inquire about the length of service they have provided.
It is possible that the goal is to ascertain the length of time that a person has been employed or to make use of that length of time in order to assess or compute any type of entitlement. If this is not the case, you may be trying to calculate the total number of years that the remaining employees have been with the company.
In this tutorial, we will take you through the process of calculating the number of years of service in terms of years, months, and days using various formulas and methodologies.
Using YEARFRAC Function
You can use the YEARFRAC function if all you need to know is the total number of years of service that were accrued between two specific dates.
Step 1
In our example we have some name of the employees with their joining date and end date of service in our excel sheet as shown in below given image. We are going to calculate the length of the service.
Step 2
Then select one blank cell and add the below given formula in it. In our example we have selected the cell D2 and added the below given formula in it.
=INT(YEARFRAC(B2,C2))
After adding the formula press enter to see the result.
In our example, B2 is the joining date cell and C2 is the end date cell. You can change the cell value as per your need. See the below given image.
Step 3
Pull the auto fill handle all the way down to the cells where you want this formula to be applied. Check out this screenshot.
Using DATEDIF Function
Excel’s DATEDIF function calculates the difference between two date values and returns the result in either years, months, or days. The DATEDIF function is referred to as a compatibility function.
The DATEDIF function can compute the time in years, months, or days that has elapsed between two specified dates (a start date and an end date). The unit argument, which is passed in as text, is used to provide the information necessary to specify the time unit.
Step 1
Considering the above given example, if you want to know the service period of the employee using DATEDIF, add the below given formula to one blank cell.
=DATEDIF(B2, C2, "y")& " Years"
After adding the formula, press the Enter button to see the result. See the following screenshot.
Step 2
Pull the auto fill handle all the way down to the cells where you want this formula to be applied. Check out this screenshot.
Calculating the Length of Service in Years and Months
Let’s now find out how you can use Excel to calculate the length of service of an employee from the hire date.
Step 1
Considering the above given example, if you want to know the service of the employee in years and months, add the below given formula to one blank cell.
=DATEDIF(B2,C2,"y")&" Years, "&DATEDIF(B2,C2,"ym")&" Months"
After adding the formula, press the Enter button to see the result. See the below given image.
Step 2
Pull the auto-fill handle all the way down to the cells where you want this formula to be applied. Check out this screenshot.
Calculating the Length of Service in Years, Months and Days
In this section, let’s see how to you Excel to calculate the length of service in years, months, and days.
Step 1
Considering the above given example, if you want to know the service of the employee in years, months and days, add the below given formula to one blank cell.
=DATEDIF(B2,C2,"y") & " Years, " & DATEDIF(B2,C2,"ym") & " Months, " & DATEDIF(B2,C2,"md") & " Days"
After adding the formula, press the Enter button to see the result. See the below given image.
Step 2
Pull the auto fill handle all the way down to the cells where you want this formula to be applied. Check out this screenshot.
Conclusion
In this tutorial, we used a simple example to demonstrate how to use Excel to calculate the length of service using YEARFRAC function and DATEDIF function.
Для вычислений длительностей интервалов дат в Excel есть функция РАЗНДАТ, в английской версии — DATEDIF.
Нюанс в том, что Вы не найдете эту функцию в списке Мастера функций, нажав кнопку fx — она является недокументированной возможностью Excel. Точнее говоря, найти описание этой функции и ее аргументов можно только в полной версии англоязычной справки, поскольку на самом деле она оставлена для совместимости со старыми версиями Excel и Lotus 1-2-3. Однако, несмотря на то, что эту функцию не получится вставить стандартным способом через окно Вставка — Функция (Insert — Function), ее можно вручную вписать в ячейку с клавиатуры — и она сработает!
Синтаксис функции следующий:
=РАЗНДАТ(Начальная_дата; Конечная_дата; Способ_измерения)
С первыми двумя аргументами все более-менее понятно — это ячейки со стартовой и конечной датами. А самый интересный аргумент, конечно, последний — он определяет, каким именно образом и в каких единицах будет измеряться интервал между начальной и конечной датами. Этот параметр может принимать следующие значения:
| «y» | разница в полных годах |
| «m» | в полных месяцах |
| «d» | в полных днях |
| «yd» | разница в днях с начала года без учета лет |
| «md» | разница в днях без учета месяцев и лет |
| «ym» | разница в полных месяцах без учета лет |
Например:

Т.е. при желании подсчитать и вывести, например, ваш стаж в виде «3 г. 4 мес. 12 дн.», необходимо ввести в ячейку следующую формулу:
=РАЗНДАТ(A1;A2;»y»)&» г. «&РАЗНДАТ(A1;A2;»ym»)&» мес. «&РАЗНДАТ(A1;A2;»md»)&» дн.»
где А1 — ячейка с датой поступления на работу, А2 — с датой увольнения.
или в английской версии Excel:
=DATEDIF(A1;A2;»y»)&» y. «&DATEDIF(A1;A2;»ym»)&» m. «&DATEDIF(A1;A2;»md»)&» d.»
Ссылки по теме
- Как сделать выпадающий календарь для быстрого ввода любой даты мышью в любую ячейку.
- Как Excel работает с датами
- Как сделать так, чтобы текущая дата автоматически вводилась в ячейку.
- Как выяснить, пересекаются ли два интервала дат и на сколько дней
Самый простой способ вычисления возраста или трудового стажа реализуется с помощью функции =РАЗНДАТ(). Эта таинственная функция долгое время не была описана в справке Excel. Более того ее нет ни в одном списке формул, поэтом чтобы использовать эту функцию необходимо вводить только вручную в строку формул или непосредственно в саму ячейку. Несмотря на это она доступна еще с 2000-го года версий Excel и прекрасно справляется со своей основной задачей.
Примеры формул с использованием функции РАЗНДАТ в Excel
Благодаря функции РАЗНДАТ легко выполнить сложные расчеты для сравнения дат. Ведь главная сложность заключается в, том что раз в 4 года наступает високосный год и тогда количество дней в году изменяется с 365 на 366.
Чтобы вычислить возраст от даты рождения с помощью функции РАЗНДАТ используйте формулу подобную на эту:
Для расчета трудового стажа примените такую формулу:
Читайте также: Программа для расчета стажа работы в Excel скачать
Функция РАЗНДАТ возвращает количество дней, месяцев или лет прошедших на протяжении периода времени между двумя датами. Для работы с функцией следует заполнить 3 обязательных аргумента:
- Начальная дата.
- Конечная дата.
- Формат даты – в какой единице измерения времени посчитать и отобразить разницу между начальной и конечной датой («y» – год, «m» – месяц, «d» – день и др.).
Список всех форматов отображения разницы между датами приведен в следующей таблице:
| № п/п | Код формата | Возвращаемая единица измерения времени |
| 1 | «y» | Количество полных лет в заданном периоде. |
| 2 | «m» | Количество полных месяцев между двумя датами. |
| 3 | «d» | Количество дней. |
| 4 | «md» | Разница в остатке дней между начальной и конечной датой без учета лет и месяцев. |
| 5 | «ym» | Количество оставшихся месяцев между датами без учета лет и дней. |
| 6 | «yd» | Разница в остатке дней между начальной и конечной датой без учета только лет. |
Сразу стоит отметить что 3-тий вариант формата особо не понадобиться так как при обычном математическом вычитании от младшей даты старшей мы получаем тот же результат в днях. Например, 2 способа чтобы узнать сколько прошло дней между двумя датами:
Ведь в Excel, как и во всех других программах, входящих в пакет MS Office, используется система 1900 для нумерации дат. И каждая дата — это число дней, прошедших от 01.01.1900г.
Особое внимание требуют 4-й, 5-й, 6-й коды. Данные коды позволяют получить остатки месяцев неполных лет и остатки дней с неполных месяцев. Их принцип действия легче показать на примере чем описать. Обратите внимание как ведет себя функция с этими кодами в ее третьем аргументе.
Для расчета точного срока беременности от даты зачатия до даты рождения ребенка лучше применить такую формулу:
А чтобы рассчитать дату зачатия по родам нам не нужно прибегать к функции РАЗНДАТ:
Пример более сложной формулы для РАЗНДАТ в комбинации с другими функциями для преобразования дробной части числа лет в месяцы и дни:
Как посчитать сколько пройдено неполных лет между двумя датами в Excel?
Существуют и другие способы создания формул для вычисления разницы между датами без использования функции РАЗНДАТ:
=ОКРУГЛВВЕРХ(ДОЛЯГОДА(A2;A4);0)
Теперь если нам нужно учитывать и неполные года эксплуатации автомобиля нам нужно использовать другую формулу:
Как видно на примере функция РАЗНДАТ не решает любые вычислительные задачи с датами. Иногда следует прибегать к другим узконаправленным функциям.
Рассмотрим возможности расчета стажа или возраста человека в Excel в полных годах, месяцах или днях.
Приветствую всех, уважаемые читатели блога TutorExcel.Ru.
Для расчета интервала между двумя датами воспользуемся функцией РАЗНДАТ.
Данную формулу нельзя найти через мастер функций, однако если ввести ее непосредственно в ячейку, то она будет прекрасно работать.
РАЗДАТ(нач_дата; кон_дата; единица)
Вычисляет количество дней, месяцев или лет между двумя датами.
- Начальная дата (обязательный аргумент) — дата начала периода;
- Конечная дата (обязательный аргумент) — дата окончания периода;
- Единица (обязательный аргумент) — тип возвращаемого значения:
- «Y» — разница в полных годах;
- «M» — разница в полных месяцах;
- «D» — разница в полных днях;
- «MD» — разница в днях без учета месяцев и годов;
- «YM» — разница в месяцах без учета дней и годов;
- «YD» — разница в днях без учета годов.
Предположим, что у нас есть таблица с датами начала и окончания работы сотрудников в компании (если сотрудник еще работает в компании, то в поле с датой окончания работы вписываем формулу СЕГОДНЯ):
Если мы хотим рассчитать стаж в Excel в полном формате, например «1 г. 2 мес. 3 дн.«, то запишем формулу стажа работы в следующем виде:
=РАЗНДАТ(B2;C2;»y») & » г. » & РАЗНДАТ(B2;C2;»ym») & » мес. » & РАЗНДАТ(B2;C2;»md») & » дн.»
В результате подсчета стажа получаем:
Как посчитать стаж с перерывами в Excel?
Немного усложним задачу и представим, что нам нужно посчитать стаж работы сотрудника работающего с перерывами, т.е. за несколько периодов.
Для простоты рассмотрим, что сотрудник работал 2 периода и сначала для каждого из них рассчитаем стаж работы:
Для подсчета общего стажа за 2 периода воспользуемся простой математикой, а именно к концу первого периода (дате увольнения) прибавим длительность второго (разность между увольнением и приемом).
Таким образом у нас получится новый период, который формально состоит из суммы двух, и для него уже воспользуемся знакомой формулой:
Если нужно посчитать длительность работы за 3 и более периода, то эту формулу можно модифицировать точно по такому же принципу.
Как посчитать возраст в Excel?
Предположим, что у нас есть таблица с датами рождения сотрудников в компании:
Для подсчета возраста воспользуемся аналогичным алгоритмом, что и при расчете стажа.
Единственным отличием будет использование сегодняшней даты вместо даты окончания работы:
Удачи вам и до скорых встреч на страницах блога Tutorexcel.ru!