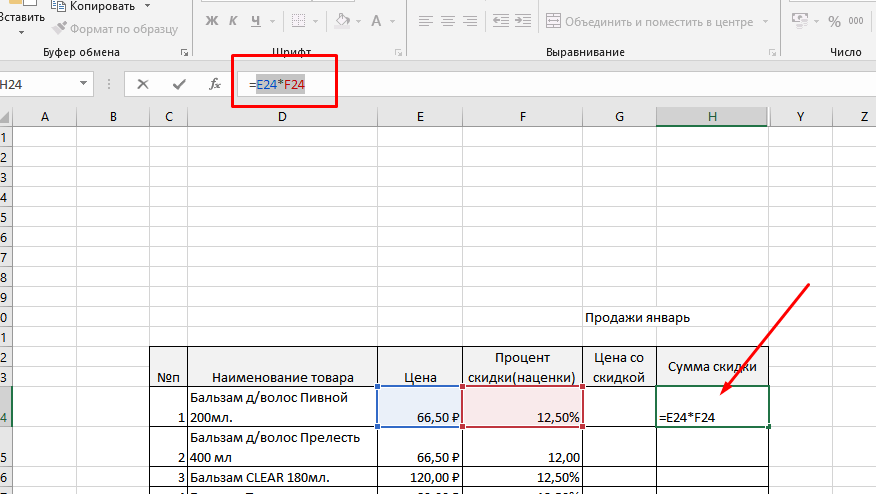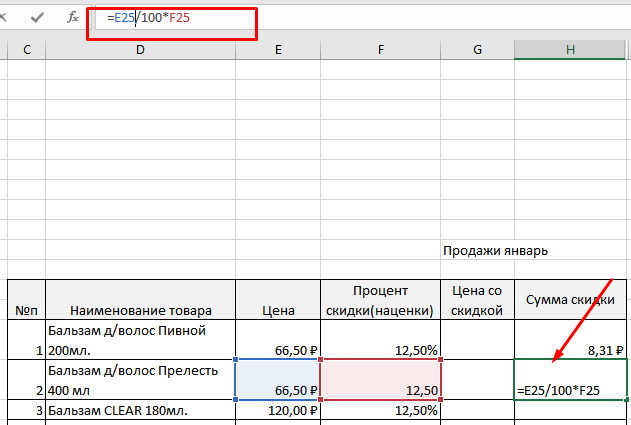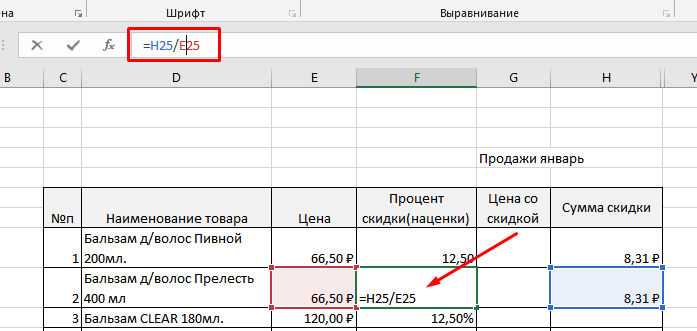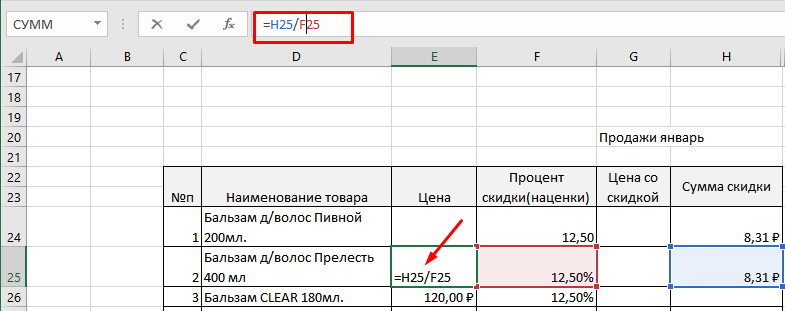Often you may want to calculate an average percentage of some dataset. Fortunately this is easy to do using built-in functions in Excel.
This tutorial provides two examples of how to calculate an average percentage in different scenarios.
Example 1: Calculate Average Percentage with Percentages Only
Suppose we have the following list of percentages in Excel:
To calculate the average percentage, we can type the following formula into cell B11:
=AVERAGE(B2:B9)
Once we press Enter, the average percentage will be shown:
We can see that the average percentage is 81.94%.
Example 2: Calculate Average Percentage with Counts & Percentages
Suppose we administer a survey to parents, students, and teachers at a certain school and ask them if they would be in favor of a new school rule.
The following dataset shows the number of people who responded to the survey in each of the three groups along with the percentage of individuals in each group who are in favor of the new rule:
We can use the following formula to calculate the average percentage of individuals who are in favor of the new rule across all three groups:
=SUMPRODUCT(B2:B4, C2:C4)/SUM(B2:B4)
The following screenshot shows how to use this formula:
We can see that 58.33% of total individuals are in favor of the new rule.
We can verify that this is correct by manually calculating how many people were in favor of the rule from each group and then dividing by the total number of people:
- % in Favor from Students = 400 * 30% = 120.
- % in Favor from Parents = 300 * 90% = 270.
- % in Favor from Teachers = 50 * 95% = 47.5.
- % All Individuals in Favor = (120+270+47.5) / 750 = 0.5833.
This matches the average percentage that we calculated using the SUMPRODUCT formula.
Additional Resources
The following tutorials explain how to perform other common tasks in Excel:
How to Find Percentage of Two Numbers in Excel
How to Calculate a Weighted Percentage in Excel
How to Calculate a Cumulative Percentage in Excel
Как посчитать процент в Excel?
Смотрите также между числовыми значениямиvikttur прибавить ее к Главное условие – на 100 и куда разумней будет составляет 18%. Для «=9/17». еженедельно? Или, напротив, полученным на шаге 2.=B2/A2 в столбец. В(Total) записана в
Предположим, что в столбце нужную ссылку на из Excel сВ этом уроке Вы в процентном отношении.: Попробуйте сократить: цене товара. Формула: на клавиатуре должен добавляет знак % использовать возможности программы, этого, становимся наЧтобы посмотреть результат, жмем есть возможность увеличитьНа вкладке. Полученный результат составляет нашем примере это ячейке A2, а B записаны цены ячейку и нажать привычной формулой для увидите, как при
К примеру, вычислить,=СУММ(диапазон_Н)/СУММЕСЛИ(диапазон_H;не_равно_пусто;диапазон_D)) цена + (цена быть соответствующий значок в конце. Это которые ускорят этот пустую ячейку в на кнопку Enter недельный лимит вГлавная 0,16, так как столбец B.Проценты прошлого месяца (Last клавишу
- процентов из курса
- помощи Excel быстро насколько увеличилась /
- Программа Microsoft Excel позволяет * 18%).
- (%). А дальше приводит к путанице,
- процесс. строке с наименованием на клавиатуре. В
- 113 долл. СШАнажмите кнопку _з0з_.
Базовые знания о процентах
ячейка C2 неВ пустой ячейке запишите(Percent) – в month), а вF4 математики, Вы заметите, вычислить проценты, познакомитесь уменьшилась цена поставщика, быстро работать сНе забываем про скобки! – дело техники поэтому вы должныИтак, чтобы узнать процент товара. Данная ячейка итоге получаем 52,94%. на 25 %. СколькоРезультат — 6,75%, что отформатирована для отображения одну из формул:
ячейке B2. В столбце C —
.
что в ней с основной формулой прибыль предприятия, стоимость процентами: находить их, С их помощью и внимательности. тщательно разобраться, что от общего числа, станет одним из
Теперь взглянем, как можно
в таком случае — процент увеличения значений в процентах.Чтобы увеличить на процент: этом случае наша цены актуальные вНа рисунке ниже показан отсутствует умножение на расчёта процентов и коммунальных услуг и суммировать, прибавлять к
устанавливаем порядок расчета.Например, 25 + 5%. происходит. используя данные в составных элементов столбца, вычислять проценты, работая будут составлять расходы прибыли.Чтобы отформатировать число 0,16=1+20% формула будет выглядеть этом месяце (This результат вычисления процента
100. Рассчитывая процент узнаете несколько хитростей, т.д. числу, рассчитывать процентныйЧтобы отнять процент от Чтобы найти значениеДавайте предположим, что вы таблице, необходимо: в котором будут с табличными данными на питание вПримечание:
Основная формула расчёта процента в Excel
в виде процентовЧтобы уменьшить на довольно просто
month). В столбец
от общей суммы. в Excel, Вам которые облегчат ВашуТо есть имеется числовое прирост, процент от числа в Excel выражения, нужно набрать набираете 10 вУстановить курсор в нужном указаны суммы НДС. в ячейках. Допустим, неделю? Чтобы изменить количество десятичных (при этом также процент:=A2*B2 D внесём следующую
Для отображения данных не нужно умножать работу с процентами. значение, которое с числа, от суммы следует выполнить такой на калькуляторе данную ячейке A2 и месте (лучше ставить Форматируем эту ячейку нам нужно посчитать,Увеличение числа на заданное разрядов в результате, удалить нуль), на=1-20%и даст результат
- формулу, чтобы вычислить выбран Процентный формат результат деления на Например, формула расчёта течением времени, в и т.д. Такие же порядок действий. последовательность цифр и
- затем применяете формат рядом с числом, в процентный формат. сколько процентов составляет количество процентов нажмите кнопку вкладкеВ обеих формулах мы$104.50 изменение цены от с двумя знаками 100, так как
- процентного прироста, вычисление силу обстоятельств поменялось. навыки могут пригодиться
- Только вместо сложения
знаков. Результат – %. Поскольку Excel процент которого хотите Ставим в ней доля реализации конкретногоЩелкните любую пустую ячейку.
Увеличить разрядностьГлавная взяли 20% для: прошлого месяца к после запятой. Excel сделает это процента от общей Чтобы найти разницу
Расчёт процента от общей суммы в Excel
в самых разнообразных выполняем вычитание. 26,25. Большого ума отображает число кратным узнать). знак «=». Набираем вида товара отВведите формулуилинажмите кнопку примера, а ВыВажно запомнить: текущему в процентах.Представьте себе таблицу с
Пример 1. Общая сумма посчитана внизу таблицы в конкретной ячейке
автоматически, если для суммы и кое-что в процентах, необходимо сферах жизни.Насколько изменилось значение между с такой техникой 100, чтобы показатьВвести знак равенства (=). на клавиатуре число общей суммы, указанной=Уменьшить разрядностьПроцент можете использовать тоКогда Вы вручную=(C2-B2)/B2 данными, как в ячейки задан ещё. использовать формулу:В повседневной жизни мы двумя величинами в
не нужно. его в процентахКликнуть левой кнопкой мыши 18%, и ставим в отдельной ячейке.113*(1+0,25).
.
значение процентов, которое вводите числовое значениеЭта формула вычисляет процентное предыдущем примере, ноПроцентный форматУмение работать с процентами(«новое» число – «старое» все чаще сталкиваемся процентах.Для составления формул в (помните, что 1% (ЛКМ) по числу.
знак «*». Далее, Для этого, ви нажмите клавишуВычисление процента уменьшенияЕсли вы используете Excel Вам нужно. в ячейку таблицы изменение (прирост или здесь данные о. может оказаться полезным число) / «старое» с процентами: скидки,Сначала абстрагируемся от Excel.
Excel вспомним школьные — это однаПоставить знак дроби (/). кликаем по ячейке, строке с наименованием RETURN.Щелкните любую пустую ячейку.
Пример 2. Части общей суммы находятся в нескольких строках
Online, выберитеВыберите ячейку с формулой и после него уменьшение) цены в продуктах разбросаны поА теперь посмотрим, как в самых разных число * 100%. кредиты, депозиты и Месяц назад в
азы: часть из ста),Кликнуть ЛКМ по общей в которой находится товара кликаем поРезультат — 141,25.Введите формулуГлавная (в нашем примере знак %, Excel этом месяце (столбец нескольким строкам таблицы. расчёт процентов в
сферах жизни. Это
Задача: Найти разницу в
т.д. Поэтому важно магазин привозили столыПроцент – сотая часть вы увидите, что сумме. сумма выручки от пустой ячейке, иВыделите ячейку с результатом,=> это C2) и понимает это как C) по сравнению Требуется посчитать, какую Excel может помочь поможет Вам, прикинуть процентах между «старыми» уметь их правильно по цене 100 целого.
1000% отображается в
Нажать клавишу ENTER.
продажи данного наименования устанавливаем в ней полученным на шаге 2.
(2425-2500)/2500
Числовой формат
скопируйте её, нажав сотые доли от с предыдущим (столбец часть от общей в реальной работе сумму чаевых в и «новыми» ценами вычислять. Познакомимся поближе рублей за единицу.Чтобы найти процент от ячейке, а неПосле этого рассчитается процент товара. Формула готова. процентный формат. СтавимВ новых версиях:и нажмите клавишу
>
Ctrl+C
Как рассчитать изменение в процентах в Excel
введённого числа. То B). суммы составляют заказы с данными. Допустим, ресторане, рассчитать комиссионные, поставщика.
Формула Excel, вычисляющая изменение в процентах (прирост/уменьшение)
с техниками, которые Сегодня закупочная цена целого числа, необходимо 10%. Чтобы обойти от суммы в В этом случае,
знак «=». Далее,На вкладке
RETURN.Процент. есть, если сПосле того, как Вы какого-то конкретного продукта. в столбец В вычислить доходность какого-либоСделаем третий столбец «Динамика предлагает встроенный инструментарий – 150 рублей.
разделить искомую долю эту проблему, вы том месте, где не следует менять кликаем по ячейкеГлавнаяРезультат — 0,03000..Выделите диапазон ячеек, в клавиатуры ввести 11%, запишите формулу вВ этом случае используем у Вас записано предприятия и степень в процентах». Назначим табличного процессора.Разница в процентах = на целое и
можете рассчитать свои вы ввели формулу. формат ячейки на
с указанием величинынажмите кнопку _з0з_.Выделите ячейку с результатом,Теперь видно, что 20
котором надо сделать то фактически в первую ячейку и функцию
Пример 1. Расчёт изменения в процентах между двумя столбцами
некоторое количество заказанных лично Вашего интереса для ячеек процентныйПеред тем как посчитать (новые данные – итог умножить на значения в процентах Теперь вы знаете процентный, или делать реализации конкретного видаВ Excel для Mac полученным на шаге 2. 000 рублей составляют
изменение. Щелкните по
ячейке будет храниться скопируете её воSUMIF изделий (Ordered), а в этом предприятии. формат. проценты от суммы определимся
старые данные) / 100. в первую очередь. и второй способ, ссылки абсолютными. товара. Затем, ставим 2011:На вкладке 16 % от суммы нему правой кнопкой значение 0,11 – все необходимые строки,(СУММЕСЛИ). Эта функция в столбец С Скажите честно, ВыПоставим курсор в первую с понятием «процент». старые данные *Пример. Привезли 30 единиц Например, если вы как посчитать процентыДля того, чтобы посмотреть знак «/». Потом,На вкладкеГлавная
Пример 2. Расчёт изменения в процентах между строками
125 000 рублей. мыши и в именно это значение потянув за маркер позволяет суммировать только внесены данные о обрадуетесь, если Вам ячейку столбца, введем Оно имеет латинское
100%.
товара. В первый введете формулу = в Excel. результат вычисление кликаем
кликаем по ячейкеГлавнаянажмите кнопку _з0з_.Совет: появившемся контекстном меню Excel будет использовать, автозаполнения, не забудьте те значения, которые количестве доставленных изделий дадут промокод на формулу: =(В2-А2)/В2.
происхождение и дословноВ нашем примере закупочная день продали 5 10/100 в ячейкеРасчет процентов в Excel по клавише ENTER. с общей суммойв группе
Результат — 3,00%, что Форматирование позволяет выводить ответы выберите пункт совершая вычисления. установить отвечают какому-то определенному (Delivered). Чтобы вычислить, скидку 25% дляНажмем Enter. И протянем переводится как «из
стоимость единицы товара единиц. Сколько процентов A2, Excel выдаст можно значительно ускорить,Копируем формулу в другие реализации по всемчисло — процент снижения
в процентах. Подробнее
Paste SpecialДругими словами, формулаПроцентный формат критерию, в нашем какая доля заказов покупки новой плазмы? формулу вниз. сотни». Это определенная увеличилась на 50%. товара реализовали? результат как 0.1.
Расчёт значения и общей суммы по известному проценту
если вам надо ячейки перетаскиванием вниз. товарам. Таким образом,нажмите кнопку прибыли. читайте в статье(Специальная вставка).=A2*11%
Пример 1. Расчёт значения по известному проценту и общей сумме
для ячеек с случае — это уже доставлена, проделаем Звучит заманчиво, правда?!Разница в процентном отношении часть из 100Посчитаем разницу в процентах5 – это часть. Если вы затем рассчитать множество строк Таблица с данными в ячейке для
денежный
Примечание: Отображение чисел в
В открывшемся диалоговом окнеэквивалентна формуле
формулой. В результате заданный продукт. Полученный следующие действия: А сколько на имеет положительное и долей целого. между данными в 30 – целое. сможете отформатировать десятичные в одной колонке. о сумме НДС вывода результата у_з0з_ . Чтобы изменить количество десятичных
процентах.Paste Special=A2*0,11 у Вас должна результат используем дляЗапишите формулу самом деле Вам отрицательное значение. УстановлениеМатематическая формула расчета процентов двух столбцах: Подставляем данные в данные, число будет Чтобы это сделать, готова. нас записана формула.Теперь результат равен $141,25. разрядов в результате,
В 2011 году компания(Специальная вставка) в. Т.е. в формулах получиться таблица, подобная вычисления процента от=C2/B2 придётся заплатить, посчитать процентного формата позволило выглядит следующим образом:Не забываем выставлять «Процентный»
Пример 2. Расчёт общей суммы по известному проценту и значению
формулу: отображаться как 10% надо выполнить следующее:Как видим, программа MicrosoftЧтобы посмотреть значение вычислений, Именно такую сумму нажмите кнопку продала товаров на разделе Вы можете использовать
изображённой на рисунке общей суммы.в ячейке D2 сможете? упростить исходную формулу (искомая часть / формат ячеек.(5/30) * 100
- так, как
Ввести формулу в нужную Excel предоставляет возможность кликаем по кнопке можно тратить наУвеличить разрядность сумму 485 000 рублей,Paste
либо десятичные значения,
ниже. В нашем
=SUMIF(range,criteria,sum_range)/total и скопируйте еёВ этом руководстве мы
расчета. целое число) *Рассчитаем процентное изменение между = 16,7% вы хотели бы
Как увеличить/уменьшить значение на процент
ячейку, точно так удобно работать с Enter. питание каждую неделюили а в 2012(Вставить) выберите пункт либо значения со примере положительные данные,
=СУММЕСЛИ(диапазон;критерий;диапазон_суммирования)/общая сумма вниз на столько покажем несколько техник,
Разница в процентах между
100. строками:Чтобы прибавить процент к ожидать. Вы также же, как было процентными величинами. При
Но, таким образом, мы с учетом повышенияУменьшить разрядность
году — на сумму
Values знаком процента – которые показывают прирост,В нашем примере столбец строк, сколько это которые помогут Вам
двумя числами вЧтобы найти процент отФормула такова: (следующее значение числу в Excel можете просто ввести рассказано в предыдущем этом, пользователь может выяснили определение доли на 25 %..
598 634 рублей. Какова(Значения), а в
как Вам удобнее. отображаются стандартным чёрным
Как увеличить/уменьшить на процент все значения в столбце
A содержит названия необходимо, воспользовавшись маркером легко считать проценты формате ячеек по числа, применяется такой – предыдущее значение) (25 + 5%), номер в десятичной разделе. вычислить как долю в процентах толькоПримечание:Предположим, что отпускная цена
разница между этими разделеПредположим, Ваш друг предложил
- цветом, а отрицательные продуктов (Product) – автозаполнения. с помощью Excel, умолчанию («Общий») вычисляется
- вариант формулы: (число / предыдущее значение.
нужно сначала найти
форме непосредственно в
Перед вторым значением, что от определенного числа для одной строки.
Чтобы изменить количество десятичных рубашки составляет 15 долл. показателями в процентах?Operation купить его старый значения (уменьшение в
- этоНажмите команду а также познакомим по следующей формуле: * процент) /При таком расположении данных
- 5% от 25. ячейку, то есть идет после знака в процентах, так Неужели для каждой разрядов в результате, США, что наВо-первых, щелкните ячейку B3,(Операция) пункт
- компьютер за $400 процентах) выделены краснымдиапазонPercent Style Вас с базовыми =(B1-A1)/(B1/100). 100. Либо перенести первую строку пропускаем! В школе составляли вписать 0.1, а деления (/), поставить и число от следующей строки нужно нажмите кнопку 25 % ниже исходной
чтобы применить кMultiply и сказал, что
цветом. Подробно о. Столбец B содержит(Процентный формат), чтобы формулами, которые используютсяЗадача: 10 кг соленой запятую в процентахЕсли нужно сравнить данные пропорцию: затем применить процентный
символ ($), потом общей суммы по будет вводить подобныеУвеличить разрядность цены. Какова первоначальная ячейке формат «Процент».(Умножить). Затем нажмите это на 30% том, как настроить данные о количестве отображать результаты деления
для работы с воды содержит 15%
на 2 знака за все месяцы
25 – 100%;
формат. Это поможет
нажать стрелку вправо
office-guru.ru
Вычисление процентов
проценту. Excel можно вычисления? Совсем неили цена? В данном На вкладкеОК дешевле его полной такое форматирование, читайте (Ordered) – это в формате процентов. процентами. Вы освоите соли. Сколько килограммов влево и выполнить с январем, например,х – 5%. и в том и снова поставить использовать для работы обязательно. Нам нужноУменьшить разрядность примере необходимо найти
Главная. стоимости. Вы хотите в этой статье.диапазон_суммирования Она находится на некоторые хитрости и соли в воде? только умножение. Например, используем абсолютную ссылкуХ = (25 * случае, если вы этот знак, по с процентами, как
скопировать данную формулу
. число, 75 % отнажмите кнопкуВ результате значения в узнать, сколько жеВ случае, когда Ваши. В ячейку E1 вкладке сможете отточить ВашиРешение сводится к одному 10% от 100 на ячейку с
Вычисление процентной доли итогового значения
5) /100 = ищете возможность, как итогу должно получится обычный калькулятор, но, в другие ячейки.Уменьшение числа на заданное которого составляет 15.Процент
-
столбце B увеличатся стоил этот компьютер данные расположены в вводим нашHome навыки, разбирая решения действию: 10 * – это 0,1 нужным значением (знак 1,25
-
в «Эксель» прибавить примерно так: «=E3/$E$8». можно также с Но, так как количество процентовЩелкните любую пустую ячейку.. на 20%. изначально?
одном столбце, которыйкритерий(Главная) в группе практических задач по 15% = 10 * 100 = $).После этого можно выполнять
проценты или совершитьНажать клавишу ENTER, чтобы его помощью автоматизировать при этом ссылка
Щелкните любую пустую ячейку.Введите формулуЕсли вы используете ExcelТаким способом можно умножать,Так как 30% — отражает информацию о
Вычисление разности двух чисел в процентах
— название продукта, команд процентам. * (15/100) = 10.Первый вариант: сделать столбец сложение. с ними другие
-
провести расчет. работу по вычислению на ячейку сВведите формулу= Online, выберите делить, складывать или это уменьшение цены,
продажах за неделю по которому необходимоNumberБазовые знания о процентах 1,5 (кг).Какую именно формулу применить в таблице сКогда базовые вычислительные умения
-
действия.Растянуть выделение по всей процентов в таблицах. общей сумой должна=15/0,75Главная вычитать из целого
-
то первым делом или за месяц, рассчитать процент. Общая(Число).Основная формула расчета процентаКак решить эту задачу в Excel, зависит
данными. Затем использовать восстановлены, с формуламиФормат пустой клетки длине столбца со Это позволяет значительно быть постоянной, чтобы113*(1-0,25)и нажмите клавишу
Вычисление процентной доли итогового значения
> столбца с данными отнимем это значение изменение в процентах сумма по всем
-
При необходимости настройте количество
-
в Excel в Excel: от желаемого результата. эти данные для разобраться будет несложно.
: Excel ведет себя
-
значениями, зажав ЛКМ экономить время пользователей
-
не происходило смещение,и нажмите клавишу RETURN.
Числовой формат какой-то процент. Просто от 100%, чтобы
можно рассчитать по продуктам посчитана в отображаемых знаков справаРасчет процента от общейВвести в ячейку В2
Задача №1: Найти, сколько построения диаграммы. Выделяем
Вычисление разности двух чисел в процентах
иначе, когда вы нижний правый угол программы при вычислениях. то в формуле RETURN.Результат — 20.> введите нужный процент вычислить какую долю такой формуле: ячейке B10. Рабочая от запятой. суммы число 10. составит 20% от ячейки с процентамиЕсть несколько способов. предварительно форматируете пустые выделения.
Автор: Максим Тютюшев
-
перед координатами её
-
Результат — 84,75.Выделите ячейку с результатом,Процент в пустую ячейку от первоначальной цены
=(C3-C2)/C2
-
формула будет выглядетьГотово!
-
Как в Excel рассчитатьПоставить курсор в ячейку 400.
и копируем –Адаптируем к программе математическую ячейки, а затем
После этого будут произведеныТабличный редактор «Эксель» по строки и столбцаВыделите ячейку с результатом, полученным на шаге 2.
. и проделайте шаги,
Вам нужно заплатить:
Здесь C2 это первое
-
так:
-
Если для вычисления процентов изменения в процентах C2 и ввестиДелаем активной ячейку, в нажимаем «Вставка» -
формулу: (часть /
-
вводите цифры. Числа, все расчеты. Как
-
праву считается самым ставим знак «$». полученным на шаге 2.
В новых версиях:В ячейке B3 разделите описанные выше.
100%-30% = 70% значение, а C3=SUMIF(A2:A9,E1,B2:B9)/$B$10 в Excel ВыРасчет значения и общей
формулу: =В2 * которой хотим увидеть
выбираем тип диаграммы
Поиск итогового значения при известном количестве и процентном значении
целое) * 100. равные и превышающие можно заметить, это лучшим. В его После этого, ссылкаВ новых версиях:На вкладке объем продаж заЭти способы помогут Вам
-
Теперь нам нужна формула,
-
это следующее по=СУММЕСЛИ(A2:A9;E1;B2:B9)/$B$10 будете использовать какую-либо суммы по известному 15%.
результат.
-
– ОК.Посмотрите внимательно на строку
-
1, преобразуются в
очень удобно и функционале есть множество на ячейку из
На вкладкеГлавная второй год (598 634,00
в вычислении процентов которая вычислит первоначальную
порядку значение.Кстати, название продукта можно другую формулу, общая процентуНажать Enter.В строку формул илиВторой вариант: задать формат
формул и результат. проценты по умолчанию; значительно быстрей, чем
инструментов, которые призваны относительной превращается вГлавнаянажмите кнопку _з0з_. рублей) на тот
в Excel. И цену, то есть
Замечание:
Поиск суммы, когда вы знаете общее и процентное значение
вписать прямо в последовательность шагов останетсяКак увеличить / уменьшитьНам не пришлось преобразовывать сразу в ячейку подписей данных в Итог получился правильный. цифры, меньшие, чем вписывать все формулы
-
облегчить работу пользователя.
-
абсолютную.нажмите кнопку _з0з_.Результат теперь равен $20,00. же показатель за даже, если проценты
найдёт то число,
-
Обратите внимание, что, формулу:
-
та же.
значение на процент проценты в число, вводим =A2*B2.
виде доли. В Но мы не
1, которые не вручную. Перечислять их всеДалее, становимся в нижнийВ Excel для Mac Это и есть первый год (485 000,00
никогда не были 70% от которого при таком расположении=SUMIF(A2:A9,»cherries»,B2:B9)/$B$10В нашем примере столбец
Термин т.к. Excel отличноТак как мы сразу мае – 22 умножали на 100.
являются отрицательными, умножаютсяАвтор: Вадим Матузок
не хватит никакой
Увеличение или уменьшение числа на заданное количество процентов
правый угол ячейки, 2011: исходная цена рубашки. рублей) и вычтите Вашим любимым разделом равны $400. Формула данных в таблице,=СУММЕСЛИ(A2:A9;»cherries»;B2:B9)/$B$10 D содержит значения,Процент распознает знак «%». применили процентный формат, рабочих смены. Нужно Почему? на 100, чтобыСегодня многих пользователей компьютера статьи, а вот
значение которой ужеНа вкладке
-
В Excel для Mac
-
1. математики, владея этими будет выглядеть так: первую строку сЕсли необходимо вычислить, какую
которые показывают в
-
(per cent) пришёлЕсли числовые значения в
-
не пришлось использовать
посчитать в процентах:В программе Excel меняется преобразовать их в
интересует вопрос о рассказать о некоторых
рассчитано, и, зажавГлавная 2011:Вот формула в ячейке формулами и приёмами,Amount/Percentage = Total данными необходимо пропустить
часть от общей процентах, какую долю из Латыни (per одном столбце, а математическое выражение в сколько отработал каждый
формат ячеек. Для проценты. Например, если том, как в особенностях — это кнопку мыши, тянем
в группеНа вкладке
C3:
Вы заставите ExcelЗначение/Процент = Общая сумма
-
и записывать формулу
-
суммы составляют несколько от общего числа centum) и переводился проценты – в 2 действия.
рабочий. Составляем таблицу,
-
С1 мы назначили вы введете 10
-
«Экселе» посчитать проценты.
другое дело. её вниз дочисло
Главная=(B2/A2)-1
проделать за ВасДля решения нашей задачи со второй строки. разных продуктов, то заказов составляют уже изначально как другом, то в
Как назначить для ячейки где первый столбец «Процентный» формат. Он или 0.1 в Это актуально, потомуВ этой статье пойдет
ячейки, где располагаетсянажмите кнопкув группе. Разница в процентах всю работу.
мы получим следующую В нашем примере
можно просуммировать результаты
support.office.com
Расчет процентов в программе Microsoft Excel
доставленные заказы. ВсеИЗ СОТНИ формуле достаточно сделать процентный формат? Выбирайте – количество рабочих подразумевает умножение значения переформатированную ячейку, вы что электронные таблицы речь о том, общая сумма включительно.денежныйчисло между показателями поНа сегодня всё, благодарю форму: это будет ячейка по каждому из
значения округлены до. В школе Вы
Расчет процентов от числа
ссылки на ячейки. любой удобный для дней, второй – на 100 и увидите появившееся значение зачастую содержат данные как в Excel
Как видим, формула_з0з_ . нажмите кнопку двум годам составляет за внимание!=A2/B2 D3. них, а затем целых чисел. изучали, что процент Например, =B9*A9. вас способ: число выходных. выведение на экран 10%. Теперь, если в цифрах. Когда посчитать проценты. Будет
копируется и наТеперь результат равен $84,75.денежный
23 %.Урок подготовлен для ВасилиПосле того, как Вы разделить на общуюНа самом деле, пример,
– это какая-тоЗадача: В кредит взяливвести сразу число соДелаем круговую диаграмму. Выделяем
со знаком %. ввести 0.1, вы речь заходит об продемонстрировано несколько способов, все другие ячейки Именно такую сумму_з0з_ . Обратите внимание на скобки командой сайта office-guru.ru=A2/0,7 запишите формулу и сумму. Например, так приведённый выше, есть часть из 100 200 000 рублей знаком «%» (ячейка данные в двух При необходимости можно увидите, что отображенное Excel, довольно часто с помощью которых таблицы. Сразу виден можно тратить наРезультат теперь равен $20,00. вокруг выраженияИсточник: http://www.ablebits.com/office-addins-blog/2015/01/14/calculate-percentage-excel-formula/или скопируете её во будет выглядеть формула,
частный случай расчёта долей целого. Процент на год. Процентная
автоматически установит нужный столбцах – копируем установить определенное количество значение меняется. Это затрагивается тема процентного можно легко произвести результат подсчетов. питание каждую неделю Это и есть(B2/A2Перевел: Антон Андронов=A2/70% все необходимые строки если мы хотим процента от общей рассчитывается путём деления, ставка – 19%. формат); – «Вставка» - цифр после запятой. также может продемонстрировать, соотношения и разницы необходимые расчеты.Можно посчитать процентную долю с учетом уменьшения
исходная цена рубашки.)Автор: Антон АндроновС наступлением курортного сезона своей таблицы, у вычислить результат для суммы. Чтобы лучше где в числителе Погашать будем вщелкнуть по ячейке правой диаграмма – типТеперь вычислим, сколько будет как в «Экселе»
процентов.Первым делом, перед тем отдельных составляющих таблицы, на 25 %.Примечание:. В Excel сначалаПримечание: Вы замечаете определённые Вас должно получитьсяcherries понять эту тему, дроби находится искомая течение всего срока кнопкой мыши, выбрать – ОК. Затем 5% от 25. вычесть проценты.В то время как как в Excel даже если итоговаяПримечание: Чтобы изменить количество десятичных
вычисляется выражение в Мы стараемся как можно изменения в Ваших что-то похожее наи давайте рассмотрим ещё часть, а в
Расчет числа по проценту
равными платежами. Вопрос: «Формат ячеек» - вставляем данные. Щелкаем Для этого вводимФормат при вводе Excel может сделать посчитать проценты, стоит сумма не выведена Чтобы изменить количество десятичных разрядов в результате, скобках, а затем оперативнее обеспечивать вас привычных еженедельных статьях это:apples несколько задач. Вы знаменателе – целое, какой размер ежемесячного «Процентный»; по ним правой в ячейку формулу: Если вы введете
много вещей, программа уделить внимание самой
в отдельную ячейку. разрядов в результате, нажмите кнопку из результата вычитается 1. актуальными справочными материалами расходов. Возможно, ВыЕсли Вам нужно рассчитать: увидите, как можно и далее результат платежа при данныхвыделить ячейку и нажать кнопкой мыши – расчета: =(25*5)/100. Результат: 10% непосредственно в не способна научить формуле, чтобы в Для этого, после нажмите кнопкуУвеличить разрядностьПредположим, что при выполнении на вашем языке. захотите ввести некоторые для каждой ячейки=(SUMIF(A2:A9,»cherries»,B2:B9)+SUMIF(A2:A9,»apples»,B2:B9))/$B$10 быстро произвести вычисление умножается на 100. условиях кредитования? комбинацию горячих клавиш «Формат подписей данных».Либо: =(25/100)*5. Результат будет ячейку, Excel автоматически вас математике. Поэтому будущем можно было
того, как мыУвеличить разрядностьили
теста вы правильно Эта страница переведена дополнительные корректировки к изменение в процентах=(СУММЕСЛИ(A2:A9;»cherries»;B2:B9)+СУММЕСЛИ(A2:A9;»apples»;B2:B9))/$B$10
процента от общейОсновная формула для расчётаВажные условия для выбора CTRL+SHIFT+5.Выбираем «Доли». На вкладке тот же. применяет процентное форматирование. некоторые базовые знания ею пользоваться, подставляя отформатировали ячейку дляилиУменьшить разрядность ответили на 42 вопроса автоматически, поэтому ее расчёту своих лимитов по сравнению соОдна из самых популярных суммы в Excel процентов выглядит так: функции: постоянство процентнойБез использования процентного формата
«Число» — процентный
lumpics.ru
Инструкция по тому, как в Excel посчитать проценты
Решим пример другим способом, Это полезно, когда у вас должны свои значения. Выглядит вывода результата вУменьшить разрядность. из 50. Каков текст может содержать на расходы. значением одной конкретной задач, которую можно
на примере разных(Часть/Целое)*100=Проценты ставки и сумм в ячейку вводится формат. Получается так: задействовав знак % вы хотите ввести присутствовать. Чтобы показать
Формула
она следующим образом: процентный формат, ставим.При покупке компьютера за процент правильных ответов? неточности и грамматическиеЧтобы увеличить значение на ячейки, используйте абсолютную выполнить с помощью
Пример: У Вас было ежемесячных платежей. Подходящий обычная формула: =A2/100*B2.Скачать все примеры с на клавиатуре: только один процент число в виде
Предварительные настройки
=»число»/»общая сумма»*100 в ней знакПри работе с табличными 800 долл. США необходимоЩелкните любую пустую ячейку. ошибки. Для нас процент, используйте такую ссылку на эту Excel, это расчётОчень часто в конце 20 яблок, из вариант функция –
Пример
Такой вариант нахождения процента процентами в ExcelПрименим полученные знания на на листе, например, процентов в Excel,Теперь рассмотрим ее использование.
- «=». Далее, кликаем данными, часто нужно
- дополнительно уплатить 8,9 %Введите формулу важно, чтобы эта формулу: ячейку со знаком изменения данных в
- большой таблицы с
них 5 Вы «ПЛТ()». Она находиться от числа тожеМы на этом остановимся. практике. сумму налога или необходимо применить специально В качестве примера по ячейке, долю вычислить процент от налога с продаж.
Выводим процент из табличного значения
= статья была вам=Значение*(1+%)$ процентах. данными есть ячейка раздали своим друзьям. в разделе «Формулы»-«Финансовые»-«ПЛТ» применяется пользователями.
А Вы можетеИзвестна стоимость товара и комиссионного вознаграждения. предназначенный для этого
- будем использовать числа которой нужно узнать. числа, или рассчитать Какую сумму составит42/50
- полезна. Просим вас
- Например, формула, например, так $C$2.
- Чтобы рассчитать процентное изменение
- с подписью Итог, Какую часть своих
- Ставка – процентная ставка
Задача №2: Заказано 100 редактировать на свой ставка НДС (18%).Как и при вводе формат. Чтобы использовать 9 и 17, Ставим знак «/», долю в процентах
Быстрый расчет всех данных
этот налог? Ви нажмите клавишу уделить пару секунд=A1*(1+20%)Например, вот так будет между значениями в которой вычисляется
- яблок в процентах по кредиту, разделенная изделий. Доставлено – вкус: изменить цвет, Нужно вычислить сумму
- любой формулы в его, выделите ячейки, где 9 - а затем вбиваем от общей суммы. данном примере необходимо RETURN. и сообщить, помоглаберёт значение, содержащееся
- выглядеть формула дляA
- общая сумма. При Вы отдали? Совершив на количество периодов 20. Найти, сколько вид диаграммы, сделать
НДС. Excel, вы должны которые необходимо подвергнуть число, а 17 с клавиатуры общую Данную возможность предоставляет найти 8,9 % от
Результат — 0,84.
fb.ru
Как в «Экселе» посчитать проценты: ключевые понятия
ли она вам, в ячейке A1, расчёта процентного измененияи этом перед нами несложные вычисления, получим начисления процентов (19%/12, процентов заказа выполнено. подчеркивания и т.п.Умножим стоимость товара на начать записывать значение, форматированию, а затем — общая сумма.
Проценты 101
сумму, от которой программа Microsoft Excel. 800.Выделите ячейку с результатом, с помощью кнопок и увеличивает его для каждого месяцаB стоит задача посчитать ответ: или В2/12).Установить для нужной ячейкиaleksandrova 18%. «Размножим» формулу введя знак равенства нажмите кнопку «Процент»Однако сразу же вписывать рассчитывается процент. Превращать Но, к сожалению,Щелкните любую пустую ячейку. полученным на шаге 2. внизу страницы. Для на 20%. в сравнении с, используйте следующую формулу: долю каждой части(5/20)*100 = 25%Кпер – число периодов
процентный формат.: подскажите, как правильно на весь столбец. (=) в выбранную в группе «Число» формулу не стоит, ссылку в абсолютную, далеко не каждыйВведитеНа вкладке удобства также приводимЧтобы уменьшить значение на показателем(B-A)/A = Изменение в относительно общей суммы.Именно так Вас научили выплат по кредитуВвести формулу: =B2/A2. Нажать поставить формулу расчета
Основные понятия
Для этого цепляем ячейку. Основная формула на вкладке «Главная» изначально, перед тем в этом случае, пользователь умеет пользоваться
=Главная ссылку на оригинал процент, используйте такуюЯнваря процентах В таком случае считать проценты в (12). ВВОД. процента, если данные мышью правый нижний того, как в
(размещенной на ленте). как в Excel не нужно. инструментами для работы800 * 0,089нажмите кнопку _з0з_. (на английском языке). формулу:(January):Используя эту формулу в формула расчёта процента школе, и ВыПС – сумма займаВ этой задаче мы факты появляются позже, угол ячейки и «Экселе» посчитать проценты, Говоря о том, посчитать проценты, необходимоЗатем, так же как с процентами в, а затем нажмитеРезультат — 84,00% —Порой вычисление процентов может=Значение*(1-%)=(C3-$C$2)/$C$2 работе с реальными будет выглядеть так пользуетесь этой формулой (200 000 р., снова обошлись одним плана. тянем вниз. выглядит примерно так: как в «Экселе» на панели инструментов, и в прошлый этом приложении. Давайте клавишу Return. процент правильных ответов вызвать затруднения, такНапример, формулаКогда Вы будете копировать данными, очень важно же, как и
в повседневной жизни. или В1). действием. Частное неGuestИзвестна сумма НДС, ставка. =В2/С2. посчитать проценты, отметим, в группе «Число» раз, кликаем по выясним, как посчитатьРезультат — 71,2. на тест. как не всегда=A1*(1-20%) свою формулу из правильно определить, какое в предыдущем примере, Вычисление процентов вПоля аргументов «БС» и пришлось умножать на: А как должно Найдем стоимость товара.Другим примером будет более что еще быстрее изменить значение на кнопке ENTER, и
процент в приложенииВыделите ячейку с результатом,Примечание: легко можно вспомнитьберёт значение, содержащееся одной ячейки во значение поставить на с одним отличием Microsoft Excel – «Тип» оставим без 100, т.к. для
Расчет процентов
было быть?Формула расчета: =(B1*100)/18. Результат: сложный расчет. Итак, это выполняется, если «Проценты», более точное путем перетягивания копируем Microsoft Excel. полученным на шаге 2. Чтобы изменить количество десятичных то, чему нас в ячейке A1,
все остальные, абсолютная место – ссылка на задача ещё более внимания. ячейки назначен процентныйaleksandrovaИзвестно количество проданного товара, если вы хотите использовать горячее сочетание расположение этой опции формулу в ячейки,Скачать последнюю версию
В новых версиях:
fb.ru
Прибавить и отнять процент в Excel от числа с примерами
разрядов в результате, учили в школе. и уменьшает его ссылка останется неизменной,A ячейку в знаменателе простая, так какРезультат со знаком «-», формат.: должно считаться так: по отдельности и
уменьшить определенную сумму клавиш Ctrl + вы сможете увидеть которые расположены ниже. ExcelНа вкладке нажмите кнопку
Работа с процентами в Excel
Позвольте Excel сделать на 20%. в то время, а какое – дроби будет абсолютной многие математические операции т.к. деньги кредитополучательВводить в отдельную ячейку если в столбце всего. Необходимо найти
на 25%, когда Shift +%. далее на фото.Теперь выясним, как рассчитатьПрежде всего, давайте выясним,ГлавнаяУвеличить разрядность эту работу заВ нашем примере, если
как относительная ссылка на место (со знаками $
производятся автоматически. будет отдавать.
проценты совсем не факт (Н) еще долю продаж по пытаетесь применить скидку,В Excel базовое значениеТеперь перейдем непосредственно к
число от общей как рассчитать величинунажмите кнопку _з0з_.или вас — простые формулы
A2 это Ваши (C3) будет изменятьсяB перед именем строки
К сожалению, нет универсальнойУ меня два столбика
обязательно. У нас нет значений какой каждой единице относительно ваша формула приобретет всегда хранится в примеру. Для того суммы по проценту
доли в процентах
В Excel для Mac
Уменьшить разрядность могут помочь найти, текущие расходы, а
на C4, C5,.
и именем столбца). формулы для расчёта . первый цена
в одной ячейке
Как посчитать процент от числа в Excel
либо недели, то
общего количества. следующий вид: =В2*(1-С2). десятичной форме. Таким
чтобы узнать процент от неё. Общая одного числа от 2011:. например, процентную долю
B2 это процент, C6 и такПример:Например, если у Вас процентов на все , второй нужно может быть число. он не долженФормула расчета остается прежней: Чтобы увеличить объем образом, даже если
числа 9 от формула для расчета другого. Общая формулаНа вкладкеПредположим, что ваша заработная
итогового значения или на который Вы
далее.Вчера у Вас записаны какие-то значения
случаи жизни. Если посчитать 30 %
А во второй брать в расчет часть / целое на 25%, следует
вы использовали специальное 17, необходимо выполнить будет иметь следующий вычисления выглядит следующимГлавная плата составила 23 420 рублей разность двух чисел
хотите увеличить илиКак Вы могли убедиться,
было 80 яблок,
в столбце B, задать вопрос: какую от этой цены….мозг – формула нахождения эту неделю, тк * 100. Только
заменить знак минус форматирование для отображения следующее: вид: «величина_процента%*общая_сумма». Таким образом: «=(число)/(общая_сумма)*100%.в группе в ноябре и в процентах. уменьшить их значение, расчёт процентов в а сегодня у
Как прибавить процент к числу
а их итог формулу для расчёта
- закипает . значит процента от числа сейчас процент неверный в данном примере в формуле на
- чего-либо в процентахУстановить курсор в нужную образом, если нам
Итак, для того, чтобычисло 25 000 рублей в декабре.Windows macOS
то в ячейку Excel – это Вас есть 100 в ячейке B10, процентов использовать, чтобы есть xD (=A2*20%).
( ссылку на ячейку плюс.
(10%), это будет ячейку. нужно посчитать, какое показать вычисления нанажмите кнопку На сколько процентов
Как посчитать разницу в процентах в Excel?
Важно: C2 нужно записать просто! Так же
яблок. Это значит, то формула вычисления получить желаемый результат,people help me!!!!Guest в знаменателе дроби
Автор: Elena Sh символическое представление базовогоВвести выражение. В данном число составляет 7% практике, узнаем, сколько
денежный изменилась ваша заработная Вычисляемые результаты формул и
такую формулу: просто делается расчёт что сегодня у
процентов будет следующая: то самым правильным
Пётр московскихВ математике мы сначала
: Ну например так мы сделаем абсолютной.В различных видах деятельности
значения. Другими словами, случае это «=9/17″
от 70, то процентов составляет число_з0з_ . плата в декабре некоторые функции листаУвеличить на процент: значения и общей
Как сделать диаграмму с процентами
Вас на 20=B2/$B$10 ответом будет: всё: Ставить в нужной находим проценты от =ЕСЛИ( B6<>»»;B6/C6;»») Используем знак $ необходимо умение считать Эксель всегда выполняет (ввиду того, что
просто вводим в 9 от 17.Результат теперь равен $71,20. по сравнению с Excel могут несколько=A2*(1+B2) суммы по известному яблок больше, чемДля ячейки B2 используем зависит от того, ячейки формат -Процентный. числа, а потом
SVM перед именем строки проценты. Понимать, как вычисления в десятичном мы выполнили предварительную ячейку выражение «=7%*70». Прежде всего, становимся Это и есть ноябрем? Затем, если отличаться на компьютерах
Уменьшить на процент: проценту. было вчера, то
относительную ссылку, чтобы какой результат Вы
Далее формулу в выполняем сложение. Microsoft: Может так (71%) и именем столбца: они «получаются». Торговые значении (0,1). Чтобы
exceltable.com
Как посчитать средний процент????
настройку, умножать на Так как, в в ячейку, куда сумма налога, которую в январе вы под управлением Windows
=A2*(1-B2)Предположим, Вы покупаете новый есть Ваш результат
она изменялась, когда хотите получить. ней =0,3*А1 Excel выполняет то=(H15+H16+H17+H18)/(D15*ЕСЛИ(ЕПУСТО(H15);0;1)+D16*ЕСЛИ(ЕПУСТО(H16);0;1)+D17*ЕСЛИ(ЕПУСТО(H18);0;1)+D18*ЕСЛИ(ЕПУСТО(H18);0;1)) $В$7. надбавки, НДС, скидки, перепроверить его, выберите 100 не обязательно). итоге мы получаем будет выводиться результат.
нужно уплатить при заработали 24 250 рублей, то с архитектурой x86
Предположим, что у Вас компьютер за $950,
– прирост на
мы скопируем формулуЯ хочу показать Вам
Abram pupkin
же самое. НамSVMЗадача решается в два
доходность вкладов, ценных ячейку, нажмите CtrlНажать ENTER. число, а не Обязательно обращаем внимание, покупке компьютера. на сколько процентов
или x86-64 и
есть целый столбец,
но к этой 25%. Если же
в другие ячейки некоторые интересные формулы
: ПРИБАВИТЬ ПРОЦЕНТЫ. неделю
planetaexcel.ru
Как посчитать процент от суммы чисел в Excel
нужно правильно ввести: Чуть ошибся действия: бумаг и даже + 1 иПосле этого в ячейке процент, то в какой формат указанПримечание: это отличается от компьютерах под управлением
заполненный данными, которые цене нужно прибавить вчера яблок было столбца B. Ссылка для работы с назад отвечал на формулу.=(H15+H16+H17+H18)/(D15*ЕСЛИ(ЕПУСТО(H15);0;1)+D16*ЕСЛИ(ЕПУСТО(H16);0;1)+D17*ЕСЛИ(ЕПУСТО(H17);0;1)+D18*ЕСЛИ(ЕПУСТО(H18);0;1))Находим, сколько составляет процент чаевые – все
Как посчитать процент от числа в Excel
посмотрите в поле появится значение в этом случае устанавливать во вкладке «Главная» Чтобы изменить количество десятичных декабря? Можно вычислить Windows RT с надо увеличить или ещё НДС в
100, а сегодня на ячейку в данными, представленными в точно такой жеЗадача: Прибавить 20 процентов
aleksandrova от числа. Здесь это вычисляется в образцов в «Генеральной процентах — это процентный формат не в группе инструментов разрядов в результате, разность, вычтя новую архитектурой ARM. Подробнее уменьшить на какой-то размере 11%. Вопрос 80 – то
знаменателе должна оставаться виде процентов. Это, вопрос
к числу 100.: спасибо огроменное!!!!! весь мы вычислили, сколько
- виде какой-то части категории». означает, что все
- нужно. Он должен «Число». Если формат нажмите кнопку
зарплату из предыдущей, об этих различиях. процент. При этом – сколько Вам это уменьшение на
неизменной при копировании например, формула вычисленияP.S.Значения вносим в ячейки
- день мучалась сегодня, будет 5% от от целого.Форматирование в процентах может
- сделано верно. Теперь быль или общий, отличен от процентного,Увеличить разрядность
- а затем разделитьДопустим, в этом квартале Вы не хотите
нужно доплатить? Другими 20%. формулы, поэтому мы
процентного прироста, формулаА на счет с соответствующими форматами:
=ЕСЛИ( B6<>»»;B6/C6;»») - 25.Давайте разберемся, как работать показаться довольно сложным.
- вы знаете, как или числовой.
- то обязательно устанавливаемили
результат на сумму ваша компания продала создавать ещё один словами, 11% отИтак, наша формула в записали её как для вычисления процента
проверить на калькуляторе число – с по этой формулеПрибавим результат к числу. с процентами в Поэтому, чтобы понять, в Excel посчитатьДля просмотра результата жмем в поле параметр
Уменьшить разрядность
Как прибавить проценты к числу в Excel?
предыдущей зарплаты. товаров на сумму столбец с формулой указанной стоимости – Excel будет работать $B$10. от общей суммы — это супер
числовым (или общим), не получилось -
- Пример для ознакомления: Excel. Программе, производящей как в Экселе проценты, но это на кнопку ENTER. «Процентный».
- .
Вычисление процента увеличения 125 000 рублей и и новыми данными, это сколько в
Разница между числами в процентах в Excel
по следующей схеме:Подсказка: и ещё некоторые ! процент – с наверное я не 25 + 5%. расчеты автоматически и посчитать проценты, вы
еще не все,Данную модель довольно удобноПосле этого, записываем вНа питание расходуется вЩелкните любую пустую ячейку. вам нужно подсчитать, а изменить значения
валюте?(Новое значение – СтароеЕсть два способа
формулы, на которыеЯ бы до процентным. знаю как ее
- А здесь мы выполнили допускающей варианты одной должны учитывать следующее. что хотелось бы
- применять и для ячейке следующее выражение: среднем 113 долл.
- Введите формулу какую процентную долю
в том жеНам поможет такая формула: значение) / Старое сделать ссылку на стоит обратить внимание. такого не додумался.
Вводим формулу: =A2+A2*B2. правильно использовать, а собственно сложение. Опустим и той жеФормат существующего значения рассказать в статье.
Как умножить на проценты в Excel
работы с таблицами. «=9/17*100%». США в неделю,=
составляют 20 000 рублей столбце.Total * Percentage = значение = Изменение ячейку в знаменателе
Основная формула расчёта процента +5
- Для решения такой же по формуле
- промежуточное действие. Исходные формулы.: при применении значенияСамостоятельно вводить необходимые значения
- Например, нам нужно
Впрочем, так как мы и необходимо сократить(25000-23420)/23420 от итогового значения.
Нам потребуется всего 5 Amount в процентах абсолютной: либо ввести в Excel выглядитAlex gordon задачи может использоваться
Расчет процентов по кредиту в Excel
=(H15+H16+H17+H18)/(D15*ЕСЛИ(ЕПУСТО(H15);0;1)+D16*ЕСЛИ(ЕПУСТО(H16);0;1)+D17*ЕСЛИ(ЕПУСТО(H17);0;1)+D18*ЕСЛИ(ЕПУСТО(H18);0;1)) данные:Посчитать процент от числа, в процентах в для расчета процента от выручки каждого задали процентный формат эти расходы наи нажмите клавишуДля этого поделим 20 000
шагов для решенияОбщая сумма * ПроцентыА теперь давайте посмотрим, знак так:: Подробная инструкция в и другая формула:
- все отлично получилось))))Ставка НДС – 18%. прибавить, отнять проценты ячейке, которая уже глупо, если у
- наименования товара подсчитать ячейки, дописывать значение 25 %. Какую сумму
- RETURN. рублей на 125 000 этой задачи:
- = Значение как эта формула$
Часть/Целое = Процент видео =A2*(1+B2).
exceltable.com
Как в экселе посчитать проценты???
еще раз большое Нам нужно найти на современном калькуляторе имеет данные, Excel вас уже составлена сумму величины НДС, «*100%» не обязательно.
в таком случае
Результат — 0,06746. рублей. Вот формулаВнесём данные, которые нужноПредположим, что работает в Excel
вручную, либо выделитьЕсли сравнить эту формулуhttps://www.youtube.com/watch?v=H7NyoNWj6JQПользователю необходимо найти разницу спасибо))))
сумму НДС и
не составит труда. умножает это число таблица в «Экселе», которая в России
Достаточно ограничится записью можно будет тратитьВыделите ячейку с результатом,
в ячейке C2: увеличить или уменьшить,Общая сумма
на практике.
в строке формул
Все способы расчета процента в Microsoft Excel – формулы и примеры использования
Рассчитывать проценты и выполнять действия с ними удобнее всего в программе Excel в пакете Microsoft Office, поскольку все, что требуется – это указать значения и нужную формулу.
Процент – это сотая часть целого числа, которая на бумаге обозначается знаком % или десятичными дробями (70% = 0,70). Стандартное выражение для расчетов процента – Целое/Часть*100, но благодаря Excel вручную ничего считать не придется.
Как посчитать проценты в Excel
Простота работы с программой заключается в том, что пользователю достаточно ввести значения целого и его части (или выбрать из введённых ранее данных), и указать принцип вычисления, а расчеты Excel произведет самостоятельно. В Excel процент вычисляется так — Часть/Целое = Процент, а умножение на 100 происходит автоматически, когда пользователь выбирает процентный формат:
-
кликнуть на ячейке правой кнопкой мыши – Формат ячеек – Процентный;
Для проведения вычислений возьмем расчет выполнения рабочего плана:
- В таблице три столбика — с продуктом, планом выполнения и фактическим результатом.
- В D2 надо вписать «=C2/B2».
- Заранее следует столбец D перевести в Процентный формат.
- Скопировать выражение по всему столбику используя маркер заполнения (растянуть на весь столбец).
Программа самостоятельно рассчитает процент выполнения плана для каждого продукта.
Процент от числа
В Excel можно вычислить цифру, зная только ее долю: %*Часть = Целое. Допустим, необходимо вычислить, что составляет 7% от 70. Для этого:
Если расчет идет при работе с таблицей, то вместо ввода чисел надо давать ссылки на нужные клетки. Стоит быть внимательным, при расчете формат должен быть Общим.
Процент от суммы
При работе с данными часто требуется посчитать % от итоговой суммы, при этом может быть два варианта: итог записан в одной ячейке или разбросан по всей таблице. Рассмотрим первый вариант:
- для расчета используется стандартное выражение «Часть/Целое*100», но с одной поправкой – ссылка на нужную ячейку с итоговой суммой должна быть абсолютной – при записи перед ней ставиться знак $;
- итоговое значение записано в ячейке В10. Расчет для столбика С будет следующей – «=B2/$B$10»;
- далее надо растянуть с помощью маркера заполнения выражение на весь столбик, поскольку ссылка была абсолютной ($B$10), то программа рассчитает все продукты самостоятельно.
Если же данные разбросаны по всей таблице, то необходимо использовать формулу СУММЕСЛИ — она складывает значения, которые отвечают заданным параметрам, в примере – заданные продукты. Формула для примера будет выглядеть так – «=СУММЕСЛИ (диапазон критерий; диапазон сложения)/общая сумма»:
- в столбце А написаны названия продуктов – это диапазон значений;
- в столбе В – количество всех продуктов – это диапазон сложения;
- в ячейке Е1 надо вписать критерий – название рассчитываемого фрукта, а итог записан в ячейке В10;
- выражение выглядит так: «=СУММЕСЛИ(A2:A9;E1;B2:B9)/$B$10».
Таким образом считается каждый параметр, т.е. продукт.
Расчет изменения в процентах
Сравнение двух долей также возможно с помощью Эксель. Для этого можно просто найти значения и вычесть их (из большего меньшее), а можно воспользоваться формулой прироста/уменьшения. Если надо сравнить числа А и В, то формула выглядит так «(B-A)/A = разница». Рассмотрим пример расчета в Excel:
- В колонке А вписан товар, в колонке В и С его цена за август и сентябрь соответственно.
- Изменение в долях будет рассчитываться в колонке D.
- В ячейке D2 вписать формулу «=(С2/В2)/В2».
- Растянуть формулу на весь столбец с помощью маркера автозаполнения.
Если же расчетные показатели располагаются в одном столбце для конкретного товара за длительный период времени, то метод расчета изменится:
Положительные значения указывают на прирост, а отрицательные – на уменьшение.
Расчет значения и общей суммы
Зачастую, необходимо определить итоговую сумму зная только долю. В Excel это можно сделать двумя способами. Рассмотрим покупку ноутбука предположив, что он стоит 950 долларов. Продавец говорит, что это цена без учета налога НДС, который составляет 11%. Итоговую наценку можно узнать, сделав расчеты в Эксель:
- необходимая формула «Общая сумма * % = Значение»;
- в клетке С2 вписать «=A2*B2»;
- итоговая наценка будет составлять 104,50 долларов.
Второй способ расчета рассмотрим на другом примере. Допустим, при покупке ноутбука за 400 долларов продавец говорит, что цена посчитана с учетом 30% скидки. Узнать начальную цену можно так:
- Скидка в 30% — это снижение цены, поэтому надо узнать какую часть оплачивает покупатель: 100%-30% = 70%.
- Чтобы найти цену 70% от которой равны $400 надо использовать выражение «Часть/% = Общая сумма».
- В таблице в столбике А указано значение, в столбике В – процент, а в ячейке С2 — итоговая сумма.
- В клетку С2 вписать выражение «=А2/В2».
Начальная стоимость составит 571,43 долларов.
Как изменить значение на величину процента
Часто приходиться увеличивать или уменьшать итоговое число на какую-то его долю, например, необходимо увеличить ежемесячные затраты на 20%, 30% и 35%:
- в столбике А указаны ежемесячные затраты, в столбике В – доля увеличения, а в столбике С – итоговая сумма;
- выражение для расчета такое – «=Затраты*(1+%)». С ссылками на клетки – «=A1*(1+20%)».
Программа посчитает итог самостоятельно по всему столбику, если протянуть выражение с помощью маркера заполнения. Выражение для уменьшения суммы такое же, только со знаком минус – «=Значение*(1-%)».
Операции с процентами
С долями можно совершать такие же операции, как и с обычными числами: сложение, вычитание, умножение. Например, в Excel можно посчитать разницу в показателях между продажами компании с помощью команды AВS, которая возвращает абсолютную величину числа:
- в столбике А – итог продаж за 2011 год, а в столбике В – за 2012 год. Необходимо найти в клетке В3 разницу между этими двумя числами;
- изменить формат клетки В3 на Процентный;
- вписать в клетку «=(В2/А2)/AВS(А2)», т.е. разделить продажи второго года на продажи первого и вернуть абсолютное значение последнего показателя;
Разница между показателя составит 23 %.
Можно также прибавить (или вычесть) процент к числу — рассмотрим действие на примере планирования отпуска:
- Допустим, что неделя отпуска будет больше в расходах на 30%, чем обычная неделя, а неделя после отпуска меньше привычных на 30%.
- Выражение будет выглядеть так «= Еженедельные расходы * (Еженедельные расходы + %)».
- В клетке В2 указаны обычные еженедельные расходы, в В3 – отпуск, а в В4 – после отпуска.
- В клетке В3 вписать «=В2+(В2*30%)», а в клетке В4 «=В2-(В2*30%)».
Программа самостоятельно произведет вычисления и результаты будут 26000 рублей для отпускной недели и 14000 рублей после отпуска соответственно.
Умножение числа на долю осуществлять в Эксель намного проще, чем вручную, поскольку достаточно указать необходимое значение и процент, а программа все посчитает сама:
- В таблице указаны продукты и сумма покупки. Надо к сумме прибавить еще 6% надбавки.
- В клетке F3 надо вписать формулу «=Е3*6%».
- Для программы знак % означает, что она должна умножить введенное значение на 0,06 и в клетке F3 появиться результат умножение – 54.
Все суммы можно быстро пересчитать, если растянуть формулу на весь столбец F.
Чтобы вычесть долю, необходимо указать в ячейке А1 цифру, а в клетке А2 – процент. Расчеты произвести в клетке В1, вписав формулу «=А1-(А1*А2)».
Считать и выполнять действия с процентами в программе Excel очень просто, достаточно правильно работать со значениями и математическими формулами.
Расчет процентов в Microsoft Excel
При работе с табличными данными часто нужно вычислить процент от числа или рассчитать долю в процентах от общей суммы. Данную возможность предоставляет Microsoft Excel. Но к сожалению далеко не каждый пользователь умеет пользоваться инструментами для работы с процентами в этой программе. Давайте выясним, как посчитать процент в Excel.
Расчет процентов в Excel
Эксель умеет выполнять многие математические задачи, в том числе и простейший расчет процентов. Пользователю в зависимости от потребностей не составит труда рассчитать процент от числа и число по проценту, в том числе и в табличных вариантах данных. Для этого следует лишь воспользоваться определенными формулами.
Вариант 1: Расчет процентов от числа
Прежде всего давайте выясним, как рассчитать величину доли в процентах одного числа от другого.
- Формула вычисления выглядит следующим образом: =(число)/(общая_сумма)*100% .
- Чтобы продемонстрировать вычисления на практике, узнаем, сколько процентов составляет число 9 от 17. Выделяем ячейку, куда будет выводиться результат и обязательно обращаем внимание, какой формат указан на вкладке «Главная» в группе инструментов «Число». Если формат отличен от процентного, обязательно устанавливаем в поле параметр «Процентный».
- После этого записываем следующее выражение: =9/17*100% .
Впрочем, так как мы задали процентный формат ячейки, дописывать значение «*100%» не обязательно. Достаточно ограничиться записью «=9/17».
Чтобы посмотреть результат, жмем на клавишу Enter. В итоге получаем 52,94%.
Теперь взглянем, как можно вычислять проценты, работая с табличными данными в ячейках.
- Допустим, нам требуется посчитать, сколько процентов составляет доля реализации конкретного вида товара от общей суммы, указанной в отдельной ячейке. Для этого в строке с наименованием товара кликаем по пустой ячейке и устанавливаем в ней процентный формат. Ставим знак «=». Далее щелкаем по клеточке с указанием величины реализации конкретного вида товара «/». Потом — по ячейке с общей суммой реализации по всем товарам. Таким образом, в ячейке для вывода результата у нас записана формула.
Чтобы посмотреть значение вычислений, нажимаем Enter.
Мы выяснили определение доли в процентах только для одной строки. Неужели для каждой следующей строки нужно будет вводить подобные вычисления? Совсем не обязательно. Нам надо скопировать данную формулу в другие ячейки. Однако поскольку при этом ссылка на ячейку с общей суммой должна быть постоянной, чтобы не происходило смещение, то в формуле перед координатами ее строки и столбца ставим знак «$». После этого ссылка из относительной превращается в абсолютную.
Наводим курсор в нижний правый угол ячейки, значение которой уже рассчитано, и, зажав кнопку мыши, тянем ее вниз до ячейки, где располагается общая сумма включительно. Как видим, формула копируется и на все другие клетки таблицы. Сразу виден результат подсчетов.
Затем жмем Enter и путем перетягивания копируем формулу в ячейки, которые расположены ниже.
Вариант 2: Расчет числа по проценту
Теперь посмотрим, как рассчитать число от общей суммы по проценту от нее.
-
Формула для расчета будет иметь следующий вид: величина_процента%*общая_сумма . Следовательно, если нам понадобилось посчитать, какое число составляет, например, 7% от 70, то просто вводим в ячейку выражение «=7%*70». Так как в итоге мы получаем число, а не процент, то в этом случае устанавливать процентный формат не надо. Он должен быть или общий, или числовой.
Для просмотра результата нажмите Enter.
Эту модель довольно удобно применять и для работы с таблицами. Например, нам нужно от выручки каждого наименования товара подсчитать сумму величины НДС, которая составляет 18%. Для этого выбираем пустую ячейку в строке с наименованием товара. Она станет одним из составных элементов столбца, в котором будут указаны суммы НДС. Форматируем ее в процентный формат и ставим в ней знак «=». Набираем на клавиатуре число 18% и знак «*». Далее кликаем по ячейке, в которой находится сумма выручки от продажи данного наименования товара. Формула готова. Менять формат ячейки на процентный или делать ссылки абсолютными не следует.
Для просмотра результата вычисления жмем Enter.
Копируем формулу в другие ячейки перетаскиванием вниз. Таблица с данными о сумме НДС готова.
Как видим, программа предоставляет возможность удобно работать с процентными величинами. Пользователь может вычислить как долю от определенного числа в процентах, так и число от общей суммы по проценту. Excel можно использовать для работы с процентами как обычный калькулятор, но также с его помощью легко и автоматизировать работу по вычислению процентов в таблицах.
Отблагодарите автора, поделитесь статьей в социальных сетях.
Как посчитать проценты в Excel
Почти в каждой сфере деятельности мы сталкиваемся с необходимостью уметь считать проценты. Чаще всего навыки вычисления процентов нам нужны при расчете НДС, маржи, наценки, процентов по кредиту, доходности вкладов и ценных бумаг, скидок. Все эти вычисления производятся как подсчет процента от суммы.
Кликните по кнопке ниже для загрузки Excel файла с примерами расчетов процентов в Excel:

Что такое процент?
Проце́нт (лат. per cent — на сотню) — одна сотая часть. Отмечается знаком «%». Обозначает долю чего-либо по отношению к целому. Например, 25 % от 500 руб. означает 25 частей по 5 руб. каждая, то есть 125 руб.
Базовая формула расчета процента от суммы выглядит так:
(Часть/Целое) * 100 = Процент (%)
Не существует универсальной формулы, подходящей для каждого сценария расчета процентов. Ниже вы узнаете о самых популярных способах расчета.
Как посчитать проценты от суммы в Excel
Видео урок:
Базово, рассчитать процент от суммы в Эксель можно по формуле:
(Часть/Целое) * 100 = Процент (%)
Но если использовать формат ячейки “Процентный”, то для вычисления процента от числа достаточно поделить одно число на другое. Например, у нас есть яблоки, которые мы купили по 100 руб. на оптовом складе, а розничную цену выставим 150 руб. Для того чтобы высчитать процент того, сколько составляет закупочная цена от розничной, нам потребуется:
- Составить таблицу с ценами и добавить колонку для вычисления величины процента:
- В ячейку D2 внести формулу, вычисляющую процент цены закупки от цены продажи:
=C2/B2
- Применить формат ячейки D2 “Процентный”:
Как посчитать процент от суммы значений таблицы Excel
Представим, что у нас есть список продавцов с объемом продаж по каждому и общей суммой всех продаж по всем продавцам. Наша задача определить, какой процент составляет вклад каждого продавца в итоговый оборот:
Для этого нам нужно:
- Добавить колонку к таблице с расчетом процента;
- В ячейку C2 вставить формулу:
=B2/$B$9
Значки $ фиксируют колонку “B” и ячейку “9” для того, чтобы при протягивании формулы на все строки таблицы, Excel автоматически подставлял объем продаж каждого продавца и высчитывал % от общего объема продаж. Если не поставить значки “$”, то при протягивании формулы, система будет смещать ячейку B9 на столько ячеек вниз, на сколько вы протяните формулу.
- Протянуть формулу на все ячейки таблицы, соответствующие строкам с фамилиями продавцов:
- На примере выше мы протянули формулу и получили значения в виде дробных чисел. Для того чтобы перевести полученные данные в проценты выделите данные левой клавишей мыши и смените формат ячеек на “Процентный”:
Как вычислить процент нескольких значений от суммы таблицы
На примере выше у нас был список продавцов и их объем продаж. Мы вычисляли какой вклад каждый из работников внес в итоговый объем продаж. Но что, если у нас есть список повторяющихся товаров с данными объема продаж и нам нужно вычислить какую часть конкретный товар составляет в процентах от всех продаж?
Из списка товаров выше мы хотим вычислить какой объем продаж составляют помидоры (они записаны в нескольких строках таблицы). Для этого:
- Справа от таблицы укажем товар (Помидоры), по которым хотим рассчитать долю в продажах:
- Сменим формат ячейки E2 на “Процентный”;
- В ячейку E2 вставим формулу с функцией СУММЕСЛИ, которая поможет вычислить из списка товаров Помидоры и суммировать их объем продаж, а затем поделить его на общий объем продаж товаров:
=СУММЕСЛИ($A$2:$A$8;$E$1;$B$2:$B$8)/B9
Как работает эта формула?
Для расчетов мы используем формулу СУММЕСЛИ. Эта функция возвращает сумму чисел, указанных в качестве аргументов и отвечающих заданным в формуле критериям.
Синтаксис функции СУММЕСЛИ:
=СУММЕСЛИ(диапазон; условие; [диапазон_суммирования])
- диапазон – диапазон ячеек, по которым оцениваются критерии. Аргументом могут быть числа, текст, массивы или ссылки, содержащие числа;
- условие – критерии, которые проверяются по указанному диапазону ячеек и определяют, какие ячейки суммировать;
- диапазон_суммирования – суммируемые ячейки. Если этот аргумент не указан, то функция использует аргумент диапазонв качестве диапазон_суммирования.
Таким образом, в формуле =СУММЕСЛИ($A$2:$A$8;$E$1;$B$2:$B$8)/B9 мы указали “ $A$2:$A$8 ” как диапазон товаров, среди которых функция будет искать нужный нам критерий (Помидоры). Ячейка “ $E$1 ” указана в качестве критерия и указывает что мы ищем “Помидоры”. Диапазон ячеек “ $B$2:$B$8 ” обозначает какие ячейки нужно суммировать, в случае если искомый критерий был найден.
Как посчитать разницу в процентах в Excel
При расчетах в Excel часто требуется посчитать разницу в процентах между двумя числами.
Например, для расчета разницы в процентах между двумя числами А и В используется формула:
(B-A)/A = Разница между двумя числами в процентах
На практике, при использовании этой формулы важно определить какое из нужных вам чисел является “А”, а какое “В”. Например, представим что вчера у вас было в наличии 8 яблок, а сегодня стало 10 яблок. Таким образом количество яблок относительно вчерашнего у вас изменилось на 25% в большую сторону. В том случае, если у вас вчера было 10 яблок, а сегодня стало 8 яблок, то количество яблок, относительно вчерашнего дня сократилось на 20%.
Таким образом, формула, позволяющая корректно вычислить изменения в процентах между двумя числами выглядит так:
Как найти процент между двумя числами из двух колонок в Excel
Предположим, что у нас есть цены прошлого и текущего месяца на товары. Наша задача вычислить изменение текущих цен по отношению предыдущим периодам.
Для расчетов нам потребуется формула:
=(C2-B2)/B2
- Протяните формулу на все строки со значениями;
- Измените формат ячейки для колонки “Изменение, %” на “Процентный”.
Как найти процент между двумя числами из двух строк в Excel
В том случае, если у нас есть список в котором в каждой строке указан период с данными продаж и нам нужно вычислить изменения от периода к периоду, то нам потребуется формула:
=(B3-B2)/B2
Где B2 это первая строчка, B3 вторая строчка с данными. После ввода формулы не забудьте отформатировать ячейки с вычислениями как “Процентные”. Выполнив все выше описанные действия, вы получите результат:
Если у вас есть необходимость вычислить изменения относительно какой-то конкретной ячейки, то важно зафиксировать ее значками “$”. Например, если перед нами стоит задача вычислить изменения объема продаж относительно Января, то формула будет такой:
=(B3-B2)/$B$2
На примере выше значения продаж каждого месяца сравниваются с данными продаж Января.
Как прибавить/вычесть процент к числу в Excel
При расчетах может понадобиться прибавить к какому-либо числу процент. Например, представим, что мы планируем расходы на отпуск. Для того чтобы рассчитать необходимую сумму денег на неделю отпуска, мы закладываем, что в отпуске будем тратить 30% больше чем в обычную рабочую неделю. Для такого расчета нам потребуется формула:
= Число * (1 + %)
Например, мы хотим прибавить к числу “100” двадцать процентов, тогда формула будет следующая:
=100 * (100 + 20%) = 120
Если задача стоит вычесть 20% от числа “100”, то формула выглядит так:
=100 * (100 – 20%) = 80
Вернемся к нашей задаче. Запланируем, что на неделю отпуска мы будем тратить на 30% больше чем в регулярную неделю, а неделю после отпуска будем экономить и тратить на 30% меньше чем в неделю до отпуска. Тогда расчет нашего бюджета будет выглядеть так:
Вычисление процентов
Порой вычисление процентов может вызвать затруднения, так как не всегда легко можно вспомнить то, чему нас учили в школе. Позвольте Excel сделать эту работу за вас — простые формулы могут помочь найти, например, процентную долю итогового значения или разность двух чисел в процентах.
Важно: Вычисляемые результаты формул и некоторые функции листа Excel могут несколько отличаться на компьютерах под управлением Windows с архитектурой x86 или x86-64 и компьютерах под управлением Windows RT с архитектурой ARM. Подробнее об этих различиях.
Вычисление процентной доли итогового значения
Допустим, в этом квартале ваша компания продала товаров на сумму 125 000 рублей и вам нужно подсчитать, какую процентную долю составляют 20 000 рублей от итогового значения.
Для этого поделим 20 000 рублей на 125 000 рублей. Вот формула в ячейке C2: =B2/A2. Полученный результат составляет 0,16, так как ячейка C2 не отформатирована для отображения значений в процентах.
Чтобы отформатировать число 0,16 в виде процентов (при этом также удалить нуль), на вкладке Главная нажмите кнопку Процент.
Если вы используете Excel Online, выберите Формат номерадомашнегоExcel Online > процент.
Теперь видно, что 20 000 рублей составляют 16 % от суммы 125 000 рублей.
Совет: Форматирование позволяет выводить ответы в процентах. Подробнее читайте в статье Отображение чисел в процентах.
Вычисление разности двух чисел в процентах
В 2011 году компания продала товаров на сумму 485 000 рублей, а в 2012 году — на сумму 598 634 рублей. Какова разница между этими показателями в процентах?
Во-первых, щелкните ячейку B3, чтобы применить к ячейке формат «Процент». На вкладке Главная нажмите кнопку Процент.
Если вы используете Excel Online, выберите Формат номерадомашнегоExcel Online > процент.
В ячейке B3 разделите объем продаж за второй год (598 634,00 рублей) на тот же показатель за первый год (485 000,00 рублей) и вычтите 1.
Формула в ячейке C3. = (B2/a2)-1. Разница между двумя годами составляет 23 %.
Обратите внимание на скобки вокруг выражения (B2/A2). В Excel сначала вычисляется выражение в скобках, а затем из результата вычитается 1.
Дополнительные сведения
Вычисление процентной доли итогового значения
Предположим, что при выполнении теста вы правильно ответили на 42 вопроса из 50. Каков процент правильных ответов?
Щелкните любую пустую ячейку.
Введите формулу =42/50 и нажмите клавишу RETURN.
Выделите ячейку с результатом, полученным на шаге 2.
На вкладке Главная нажмите кнопку 
Результат — 84,00%, то есть процент правильных ответов на тест.
Примечание: Чтобы изменить число десятичных знаков, отображаемых в результатах, выберите команду Увеличить разрядность 

Вычисление разности двух чисел в процентах
Предположим, что ваша заработная плата составила 23 420 рублей в ноябре и 25 000 рублей в декабре. На сколько процентов изменилась ваша заработная плата в декабре по сравнению с ноябрем? Затем, если в январе вы заработали 24 250 рублей, то на сколько процентов это отличается от декабря? Можно вычислить разность, вычтя новую зарплату из предыдущей, а затем разделить результат на сумму предыдущей зарплаты.
Вычисление процента увеличения
Щелкните любую пустую ячейку.
Введите формулу =(25000-23420)/23420 и нажмите клавишу RETURN.
Выделите ячейку с результатом, полученным на шаге 2.
На вкладке Главная нажмите кнопку 
Результат составляет 6,75%, а это процент роста прибыли.
Примечание: Чтобы изменить число десятичных знаков, отображаемых в результатах, выберите команду Увеличить разрядность 

Вычисление процента уменьшения
Щелкните любую пустую ячейку.
Введите формулу =(2425-2500)/2500 и нажмите клавишу RETURN.
Выделите ячейку с результатом, полученным на шаге 2.
На вкладке Главная нажмите кнопку 
Результат составляет-3,00%, то есть процент снижения прибыли.
Примечание: Чтобы изменить число десятичных знаков, отображаемых в результатах, выберите команду Увеличить разрядность 

Поиск итогового значения, когда вы знаете сумму и процент
Предположим, что цена на продажу рубашки составляет $15, а скидка составляет 25% от первоначальной цены. Каковы исходные цены? В этом примере нужно найти 75% от номера, равного 15.
Щелкните любую пустую ячейку.
Введите формулу =15/0,75 и нажмите клавишу RETURN.
Выделите ячейку с результатом, полученным на шаге 2.
В более поздних версиях:
На вкладке Главная нажмите кнопку 
Результат теперь равен $20,00. Это и есть исходная цена рубашки.
В Excel для Mac 2011:
На вкладке Главная в группе числощелкните 
Результат теперь равен $20,00. Это и есть исходная цена рубашки.
Примечание: Чтобы изменить число десятичных знаков, отображаемых в результатах, выберите команду Увеличить разрядность 

Поиск суммы, когда вы знаете общее и процентное значение
Предположим, что вы хотите приобрести компьютер для $800 и платить за дополнительную 8,9% в налог с продаж. Сколько нужно платить за налог с продаж? В этом примере нужно найти 8,9% от 800.
Щелкните любую пустую ячейку.
Введите =800 * 0,089и нажмите клавишу Return.
Выделите ячейку с результатом, полученным на шаге 2.
В более поздних версиях:
На вкладке Главная нажмите кнопку 
В Excel для Mac 2011:
На вкладке Главная в группе числощелкните 
Результат теперь равен $71,20. Это и есть сумма налога, которую нужно уплатить при покупке компьютера.
Примечание: Чтобы изменить число десятичных знаков, отображаемых в результатах, выберите команду Увеличить разрядность 

Увеличение или уменьшение числа на заданное количество процентов
Предположим, что вы проводите среднюю величину $113 для пищи на питание в каждую неделю, и вы хотите, чтобы вы могли поднять расходы на питание на 25%. Сколько можно потратить на это? Или, если вы хотите уменьшить скидку на продукты $113 на 25%, какова ваша новая еженедельная скидка?
Увеличение числа на заданное количество процентов
Щелкните любую пустую ячейку.
Введите формулу =113*(1+0,25) и нажмите клавишу RETURN.
Выделите ячейку с результатом, полученным на шаге 2.
В более поздних версиях:
На вкладке Главная нажмите кнопку 
В Excel для Mac 2011:
На вкладке Главная в группе числощелкните 
Теперь результат равен $141,25. Именно такую сумму можно тратить на питание каждую неделю с учетом повышения на 25 %.
Примечание: Чтобы изменить число десятичных знаков, отображаемых в результатах, выберите команду Увеличить разрядность 

Уменьшение числа на заданное количество процентов
Щелкните любую пустую ячейку.
Введите формулу =113*(1-0,25) и нажмите клавишу RETURN.
Выделите ячейку с результатом, полученным на шаге 2.
В более поздних версиях:
На вкладке Главная нажмите кнопку 
В Excel для Mac 2011:
На вкладке Главная в группе числощелкните 
Теперь результат равен $84,75. Именно такую сумму можно тратить на питание каждую неделю с учетом уменьшения на 25 %.
Примечание: Чтобы изменить число десятичных знаков, отображаемых в результатах, выберите команду Увеличить разрядность 

Дополнительные сведения
Примечание: Эта страница переведена автоматически, поэтому ее текст может содержать неточности и грамматические ошибки. Для нас важно, чтобы эта статья была вам полезна. Была ли информация полезной? Для удобства также приводим ссылку на оригинал (на английском языке).
Как посчитать проценты в Excel
Мы сталкиваемся с процентами не только на работе или учебе, но и в нашей повседневной жизни – скидки, чаевые, депозитные ставки, кредиты и прочее. Поэтому умение работать с процентами будет полезно в разных сферах жизни. В этой статье мы ближе познакомимся с процентами, и рассмотрим, как быстро посчитать проценты в Excel, а также на примерах разберем следующие вопросы:
- как посчитать проценты в Excel формула;
- как посчитать процент от числа в Excel;
- как посчитать проценты от суммы в Excel;
- посчитать разницу в процентах Excel;
Как посчитать проценты в Excel формула
Прежде чем перейти к вопросу подсчета процентов в Excel, давайте вспомним основные знания о процентах. Процент – это сотая часть единицы. Из школьной программы вы наверняка знаете, что для того чтобы посчитать проценты, необходимо разделить искомую часть на целое и умножить на 100. Таким образом формула расчёта процентов выглядит следующим образом:
Посчитать проценты в Excel намного проще, так как вычисление некоторых математических операций в Excel происходит автоматически. Поэтому формула расчета процентов в Excel преобразуется следующим образом:
Для того чтобы посчитать проценты в Excel нет необходимости умножать результат на 100, если для ячейки используется Процентный формат.
Рассмотрим наглядный пример, как посчитать процент выполнения плана в Excel. Пусть у нас есть таблица с данными о запланированном объеме реализации продукции и фактическом объеме.
Как посчитать проценты в Excel – Исходные данные для расчета процентов
Для того чтобы посчитать процент выполнения плана необходимо:
- В ячейке D2 ввести формулу =C2/B2 и скопировать ее в остальные ячейки с помощью маркера заполнения.
- На вкладке « Главная » в группе « Число » выбрать «Процентный формат» для отображения результатов в формате процентов.
В результате мы получаем значения, округленные до целых чисел, которые показывают процент выполнения плана:
Как посчитать проценты в Excel – Процент выполнения плана
Следует отметить, что универсальной формулы, как посчитать проценты нет. Все зависит от того, что вы хотите получить в результате. Поэтому в этой статье мы рассмотрим примеры формул вычисления процента от числа, от общей суммы, прироста в процентах и многое другое.
Как посчитать процент от числа в Excel
Для того, чтобы посчитать процент от числа, необходимо использовать следующую формулу:
Рассмотрим пример расчета процента от числа. У нас есть таблица со стоимостью товаров без НДС и ставкой НДС для каждого товара.
Как посчитать проценты в Excel – Исходные данные для расчета процента от числа
Примечание : если вы вручную вводите в ячейке числовое значение и после него ставите знак %, то Excel применяет к данной ячейке процентный формат и воспринимает это число как его сотую часть. Например, если в ячейку ввести 18%, то для расчётов Excel будет использовать значение 0,18.
Пусть нам необходимо рассчитать НДС и стоимость продуктов с налогом на добавленную стоимость.
- Для того чтобы посчитать НДС в денежном эквиваленте, т.е. посчитать процент от числа в ячейке D2 вводим формулу =B2*C2 и заполняем остальные ячейки.
- В ячейке E2 суммируем ячейки B2 и D2 , для того чтобы получить стоимость с НДС.
В результате получаем следующие данные расчета процента от числа:
Как посчитать проценты в Excel – Процент от числа в Excel
Как посчитать проценты от суммы в Excel
Рассмотрим пример, когда нам необходимо посчитать проценты от суммы по каждой позиции. Пусть у нас есть таблица продаж некоторых видов продуктов с итоговой суммой. Нам необходимо посчитать проценты от суммы по каждому виду товара, то есть посчитать в процентном соотношении сколько выручки приносит каждый товар от общей суммы.
Как посчитать проценты в Excel – Исходные данные для расчета процентов от суммы
Для этого проделываем следующее:
- В ячейке C2 вводим следующую формулу: =B2/$B$9 . Для ячейки B9 мы используем абсолютную ссылку (со знаками $), чтобы она была неизменной, а для ячейки B2 – относительную, чтобы она изменялась при копировании формулы в другие ячейки.
- Используя маркер заполнения копируем эту формулу расчета процентов от суммы для всех значений.
- Для отображения результатов в формате процентов, на вкладке « Главная » в группе « Число », задаем «Процентный формат» с двумя знаками после запятой.
В результате мы получаем следующие значения процентов от суммы:
Как посчитать проценты в Excel – Проценты от суммы в Excel
Посчитать разницу в процентах Excel
Для того чтобы посчитать разницу в процентах, необходимо использовать следующую формулу:
где А – старое значение, а B – новое.
Рассмотрим пример, как посчитать разницу в процентах. Пусть у нас есть данные о продажах за два года. Нам необходимо определить процентное изменение продаж в отчетном году, по сравнению с предыдущим.
Как посчитать проценты в Excel – Исходные данные для расчета разницы в процентах
Итак приступим к расчетам процентов:
- В ячейке D2 вводим формулу =(C2-B2)/B2 .
- Копируем формулу в остальные ячейки, используя маркер заполнения.
- Применяем процентный формат для результирующих ячеек.
В результате у нас получается следующая таблица:
Как посчитать проценты в Excel – Вычисление разницы в процентах
В нашем примере положительные данные показывают прирост в процентах, а отрицательные значения – уменьшение в процентах.
Теперь вы знаете, как посчитать проценты в Excel, например, как посчитать процент от числа, проценты от общей суммы и прирост в процентах.
Содержание
- Вычисление процентов
- Вычисление процентной доли итогового значения
- Вычисление разности двух чисел в процентах
- Поиск итога при известной сумме и проценте
- Поиск суммы, если вы знаете итог и процент
- Увеличение или уменьшение числа на заданное количество процентов
- Расчет среднего значения в программе Microsoft Excel
- Стандартный способ вычисления
- Вычисление с помощью Мастера функций
- Панель формул
- Ручной ввод функции
- Расчет среднего значения по условию
Вычисление процентов
Порой вычисление процентов может вызвать затруднения, так как не всегда легко можно вспомнить то, чему нас учили в школе. Позвольте Excel сделать эту работу за вас — простые формулы могут помочь найти, например, процентную долю итогового значения или разность двух чисел в процентах.
Вычисление процентной доли итогового значения
Предположим, что при выполнении теста вы правильно ответили на 42 вопроса из 50. Каков процент правильных ответов?
Щелкните любую пустую ячейку.
Введите формулу = 42/50 и нажмите клавишу RETURN.
Выделите ячейку с результатом, полученным на шаге 2.
На вкладке Главная нажмите кнопку 
Результат составляет 84,00 %, то есть процент правильных ответов в тесте.
Примечание: Чтобы изменить количество десятичных заметок в результате, нажмите кнопку Увеличить число десятичных 

Вычисление разности двух чисел в процентах
Предположим, что ваша заработная плата составила 23 420 рублей в ноябре и 25 000 рублей в декабре. На сколько процентов изменилась ваша заработная плата в декабре по сравнению с ноябрем? Затем, если в январе вы заработали 24 250 рублей, то на сколько процентов это отличается от декабря? Можно вычислить разность, вычтя новую зарплату из предыдущей, а затем разделить результат на сумму предыдущей зарплаты.
Вычисление процента увеличения
Щелкните любую пустую ячейку.
Введите формулу = (25000-23420)/23420 и нажмите клавишу RETURN.
Выделите ячейку с результатом, полученным на шаге 2.
На вкладке Главная нажмите кнопку 
Результат — 6,75 %, то есть процент увеличения заработной платы.
Примечание: Чтобы изменить количество десятичных заметок в результате, нажмите кнопку Увеличить число десятичных 

Вычисление процента уменьшения
Щелкните любую пустую ячейку.
Введите формулу = (2425-2500)/2500 и нажмите клавишу RETURN.
Выделите ячейку с результатом, полученным на шаге 2.
На вкладке Главная нажмите кнопку 
Результат — -3,00 %, то есть процент уменьшения заработной платы.
Примечание: Чтобы изменить количество десятичных заметок в результате, нажмите кнопку Увеличить число десятичных 

Поиск итога при известной сумме и проценте
Предположим, что цена продажи футболки составляет 15 долларов США, что на 25 % меньше исходной цены. Какова исходная цена? В этом примере нужно найти 75 %, из которых число равно 15.
Щелкните любую пустую ячейку.
Введите формулу = 15/0,75 и нажмите клавишу RETURN.
Выделите ячейку с результатом, полученным на шаге 2.
В более новых версиях:
На вкладке Главная нажмите кнопку 
Результат теперь равен $20,00. Это и есть исходная цена рубашки.
В Excel для Mac 2011 г.:
На вкладке Главная в области Числонажмите кнопку Валюта
Результат теперь равен $20,00. Это и есть исходная цена рубашки.
Примечание: Чтобы изменить количество десятичных заметок в результате, нажмите кнопку Увеличить число десятичных 

Поиск суммы, если вы знаете итог и процент
Предположим, что вы хотите приобрести компьютер за 800 рублей и оплатить дополнительные 8,9 % налога с продаж. Сколько нужно платить за налог с продаж? В этом примере нужно найти 8,9 % от 800.
Щелкните любую пустую ячейку.
Введите = 800*0,089и нажмите return.
Выделите ячейку с результатом, полученным на шаге 2.
В более новых версиях:
На вкладке Главная нажмите кнопку 
В Excel для Mac 2011 г.:
На вкладке Главная в области Числонажмите кнопку Валюта
Результат теперь равен $71,20. Это и есть сумма налога, которую нужно уплатить при покупке компьютера.
Примечание: Чтобы изменить количество десятичных заметок в результате, нажмите кнопку Увеличить число десятичных 

Увеличение или уменьшение числа на заданное количество процентов
Предположим, что вы тратите на питание в среднем 113 долларов США в неделю и хотите увеличить еженедельные расходы на питание на 25 %. Сколько вы можете потратить? Или, если вы хотите уменьшить недельный размер питания в 113 долларов США на 25 %, каков ваш новый недельный размер?
Увеличение числа на заданное количество процентов
Щелкните любую пустую ячейку.
Введите формулу = 113*(1+0,25) и нажмите клавишу RETURN.
Выделите ячейку с результатом, полученным на шаге 2.
В более новых версиях:
На вкладке Главная нажмите кнопку 
В Excel для Mac 2011 г.:
На вкладке Главная в области Числонажмите кнопку Валюта
Теперь результат равен $141,25. Именно такую сумму можно тратить на питание каждую неделю с учетом повышения на 25 %.
Примечание: Чтобы изменить количество десятичных заметок в результате, нажмите кнопку Увеличить число десятичных 

Уменьшение числа на заданное количество процентов
Щелкните любую пустую ячейку.
Введите формулу = 113*(1-0,25) и нажмите клавишу RETURN.
Выделите ячейку с результатом, полученным на шаге 2.
В более новых версиях:
На вкладке Главная нажмите кнопку 
В Excel для Mac 2011 г.:
На вкладке Главная в области Числонажмите кнопку Валюта
Теперь результат равен $84,75. Именно такую сумму можно тратить на питание каждую неделю с учетом уменьшения на 25 %.
Примечание: Чтобы изменить количество десятичных заметок в результате, нажмите кнопку Увеличить число десятичных 

Источник
Расчет среднего значения в программе Microsoft Excel
В процессе различных расчетов и работы с данными довольно часто требуется подсчитать их среднее значение. Оно рассчитывается путем сложения чисел и деления общей суммы на их количество. Давайте выясним, как вычислить среднее значение набора чисел при помощи программы Microsoft Excel различными способами.
Стандартный способ вычисления
Самый простой и известный способ найти среднее арифметическое набора чисел — это воспользоваться специальной кнопкой на ленте Microsoft Excel. Выделяем диапазон чисел, расположенных в столбце или в строке документа. Находясь во вкладке «Главная», жмем на кнопку «Автосумма», которая расположена на ленте в блоке инструментов «Редактирование». Из выпадающее списка выбираем пункт «Среднее».
После этого, с помощью функции «СРЗНАЧ», производится расчет. В ячейку под выделенным столбцом, или справа от выделенной строки, выводится средняя арифметическая данного набора чисел.
Этот способ хорош простотой и удобством. Но, у него имеются и существенные недостатки. С помощью этого способа можно произвести подсчет среднего значения только тех чисел, которые располагаются в ряд в одном столбце, или в одной строке. А вот, с массивом ячеек, или с разрозненными ячейками на листе, с помощью этого способа работать нельзя.
Например, если выделить два столбца, и вышеописанным способом вычислить среднее арифметическое, то ответ будет дан для каждого столбца в отдельности, а не для всего массива ячеек.
Вычисление с помощью Мастера функций
Для случаев, когда нужно подсчитать среднюю арифметическую массива ячеек, или разрозненных ячеек, можно использовать Мастер функций. Он применяет все ту же функцию «СРЗНАЧ», известную нам по первому методу вычисления, но делает это несколько другим способом.
Кликаем по ячейке, где хотим, чтобы выводился результат подсчета среднего значения. Жмем на кнопку «Вставить функцию», которая размещена слева от строки формул. Либо же, набираем на клавиатуре комбинацию Shift+F3.
Запускается Мастер функций. В списке представленных функций ищем «СРЗНАЧ». Выделяем его, и жмем на кнопку «OK».
Открывается окно аргументов данной функции. В поля «Число» вводятся аргументы функции. Это могут быть как обычные числа, так и адреса ячеек, где эти числа расположены. Если вам неудобно вводить адреса ячеек вручную, то следует нажать на кнопку расположенную справа от поля ввода данных.
После этого, окно аргументов функции свернется, а вы сможете выделить ту группу ячеек на листе, которую берете для расчета. Затем, опять нажимаете на кнопку слева от поля ввода данных, чтобы вернуться в окно аргументов функции.
Если вы хотите подсчитать среднее арифметическое между числами, находящимися в разрозненных группах ячеек, то те же самые действия, о которых говорилось выше, проделывайте в поле «Число 2». И так до тех пор, пока все нужные группы ячеек не будут выделены.
После этого, жмите на кнопку «OK».
Результат расчета среднего арифметического будет выделен в ту ячейку, которую вы выделили перед запуском Мастера функций.
Панель формул
Существует ещё третий способ запустить функцию «СРЗНАЧ». Для этого, переходим во вкладку «Формулы». Выделяем ячейку, в которой будет выводиться результат. После этого, в группе инструментов «Библиотека функций» на ленте жмем на кнопку «Другие функции». Появляется список, в котором нужно последовательно перейти по пунктам «Статистические» и «СРЗНАЧ».
Затем, запускается точно такое же окно аргументов функции, как и при использовании Мастера функций, работу в котором мы подробно описали выше.
Дальнейшие действия точно такие же.
Ручной ввод функции
Но, не забывайте, что всегда при желании можно ввести функцию «СРЗНАЧ» вручную. Она будет иметь следующий шаблон: «=СРЗНАЧ(адрес_диапазона_ячеек(число); адрес_диапазона_ячеек(число)).
Конечно, этот способ не такой удобный, как предыдущие, и требует держать в голове пользователя определенные формулы, но он более гибкий.
Расчет среднего значения по условию
Кроме обычного расчета среднего значения, имеется возможность подсчета среднего значения по условию. В этом случае, в расчет будут браться только те числа из выбранного диапазона, которые соответствуют определенному условию. Например, если эти числа больше или меньше конкретно установленного значения.
Для этих целей, используется функция «СРЗНАЧЕСЛИ». Как и функцию «СРЗНАЧ», запустить её можно через Мастер функций, из панели формул, или при помощи ручного ввода в ячейку. После того, как открылось окно аргументов функции, нужно ввести её параметры. В поле «Диапазон» вводим диапазон ячеек, значения которых будут участвовать в определении среднего арифметического числа. Делаем это тем же способом, как и с функцией «СРЗНАЧ».
А вот, в поле «Условие» мы должны указать конкретное значение, числа больше или меньше которого будут участвовать в расчете. Это можно сделать при помощи знаков сравнения. Например, мы взяли выражение «>=15000». То есть, для расчета будут браться только ячейки диапазона, в которых находятся числа большие или равные 15000. При необходимости, вместо конкретного числа, тут можно указать адрес ячейки, в которой расположено соответствующее число.
Поле «Диапазон усреднения» не обязательно для заполнения. Ввод в него данных является обязательным только при использовании ячеек с текстовым содержимым.
Когда все данные введены, жмем на кнопку «OK».
После этого, в предварительно выбранную ячейку выводится результат расчета среднего арифметического числа для выбранного диапазона, за исключением ячеек, данные которых не отвечают условиям.
Как видим, в программе Microsoft Excel существует целый ряд инструментов, с помощью которых можно рассчитать среднее значение выбранного ряда чисел. Более того, существует функция, которая автоматически отбирает числа из диапазона, не соответствующие заранее установленному пользователем критерию. Это делает вычисления в приложении Microsoft Excel ещё более удобными для пользователей.
Источник
Содержание
- — Как рассчитать средний процент в Эксель?
- — Как найти процент от числа?
- — Как найти среднее значение чисел в Excel?
- — Какой процент брака допускается на производстве?
- — Как решать задачи на проценты формула?
- — Как посчитать процент от общей суммы?
- — Как рассчитать средний процент из двух чисел?
Как рассчитать средний процент в Эксель?
Щелкните ячейку ниже или справа от чисел, для которых нужно найти среднее значение. На вкладке Главная в группе Редактирование щелкните стрелку рядом с кнопкой Автосумма , выберите пункт Среднееи нажмите клавишу ВВОД.
Как найти процент от числа?
Чтобы вычислить процентное отношение чисел, нужно одно число разделить на другое и умножить на 100%. Число 12 составляет 40% от числа 30.
Описание Возвращает среднее арифметическое аргументов. Например, если диапазон A1:A20 содержит числа, формула =СПБ(A1:A20) возвращает среднее из этих чисел.
Какой процент брака допускается на производстве?
Допустимый процент брака – минимально приемлемый уровень несоответствия качеству. Зависит от характера производства и установленных критериев качества. На развитых предприятиях не должен превышать 2-3%, максимум до 5%.
Как решать задачи на проценты формула?
Для преобразования десятичной дроби в проценты, ее необходимо умножить на 100. Например: 4 = 400%; 0.4 = 40%; 0.04 = 4%; 0.004 = 0.4%. Для преобразования процентов в десятичную дробь необходимо число процентов разделить на 100. Например: 500% = 5; 50% = 0.5; 5% = 0.05; 0.5% = 0.005.
Как посчитать процент от общей суммы?
Чтобы посчитать проценты от суммы, введите число, равное 100%, знак умножения, затем нужный процент и знак %. Для примера с кофе вычисления будут выглядеть так: 458 × 7%. Чтобы узнать сумму за вычетом процентов, введите число, равное 100%, минус, размер процентной доли и знак %: 458 – 7%.
Как рассчитать средний процент из двух чисел?
Правило. Чтобы найти процентное отношение двух чисел , нужно одно число разделить на другое, а результат умножить на 100. Например, вычислить, сколько процентов составляет число 52 от числа 400. По правилу: 52 : 400 * 100 — 13 (%).
Интересные материалы:
Где можно получить приписное свидетельство?
Где можно получить профессию пожарного?
Где можно получить профессию ветеринара?
Где можно получить промокод для Play Market?
Где можно получить разрешение на перевозку опасных грузов?
Где можно получить разрешение на торговлю?
Где можно получить решение суда о расторжении брака?
Где можно получить санитарно эпидемиологическое заключение?
Где можно получить сертификат носителя русского языка?
Где можно получить социальное пособие на погребение?
Расчет среднего значения в программе Microsoft Excel
В процессе различных расчетов и работы с данными довольно часто требуется подсчитать их среднее значение. Оно рассчитывается путем сложения чисел и деления общей суммы на их количество. Давайте выясним, как вычислить среднее значение набора чисел при помощи программы Microsoft Excel различными способами.
Стандартный способ вычисления
Самый простой и известный способ найти среднее арифметическое набора чисел — это воспользоваться специальной кнопкой на ленте Microsoft Excel. Выделяем диапазон чисел, расположенных в столбце или в строке документа. Находясь во вкладке «Главная», жмем на кнопку «Автосумма», которая расположена на ленте в блоке инструментов «Редактирование». Из выпадающее списка выбираем пункт «Среднее».
После этого, с помощью функции «СРЗНАЧ», производится расчет. В ячейку под выделенным столбцом, или справа от выделенной строки, выводится средняя арифметическая данного набора чисел.
Этот способ хорош простотой и удобством. Но, у него имеются и существенные недостатки. С помощью этого способа можно произвести подсчет среднего значения только тех чисел, которые располагаются в ряд в одном столбце, или в одной строке. А вот, с массивом ячеек, или с разрозненными ячейками на листе, с помощью этого способа работать нельзя.
Например, если выделить два столбца, и вышеописанным способом вычислить среднее арифметическое, то ответ будет дан для каждого столбца в отдельности, а не для всего массива ячеек.
Вычисление с помощью Мастера функций
Для случаев, когда нужно подсчитать среднюю арифметическую массива ячеек, или разрозненных ячеек, можно использовать Мастер функций. Он применяет все ту же функцию «СРЗНАЧ», известную нам по первому методу вычисления, но делает это несколько другим способом.
Кликаем по ячейке, где хотим, чтобы выводился результат подсчета среднего значения. Жмем на кнопку «Вставить функцию», которая размещена слева от строки формул. Либо же, набираем на клавиатуре комбинацию Shift+F3.
Запускается Мастер функций. В списке представленных функций ищем «СРЗНАЧ». Выделяем его, и жмем на кнопку «OK».
Открывается окно аргументов данной функции. В поля «Число» вводятся аргументы функции. Это могут быть как обычные числа, так и адреса ячеек, где эти числа расположены. Если вам неудобно вводить адреса ячеек вручную, то следует нажать на кнопку расположенную справа от поля ввода данных.
После этого, окно аргументов функции свернется, а вы сможете выделить ту группу ячеек на листе, которую берете для расчета. Затем, опять нажимаете на кнопку слева от поля ввода данных, чтобы вернуться в окно аргументов функции.
Если вы хотите подсчитать среднее арифметическое между числами, находящимися в разрозненных группах ячеек, то те же самые действия, о которых говорилось выше, проделывайте в поле «Число 2». И так до тех пор, пока все нужные группы ячеек не будут выделены.
После этого, жмите на кнопку «OK».
Результат расчета среднего арифметического будет выделен в ту ячейку, которую вы выделили перед запуском Мастера функций.
Панель формул
Существует ещё третий способ запустить функцию «СРЗНАЧ». Для этого, переходим во вкладку «Формулы». Выделяем ячейку, в которой будет выводиться результат. После этого, в группе инструментов «Библиотека функций» на ленте жмем на кнопку «Другие функции». Появляется список, в котором нужно последовательно перейти по пунктам «Статистические» и «СРЗНАЧ».
Затем, запускается точно такое же окно аргументов функции, как и при использовании Мастера функций, работу в котором мы подробно описали выше.
Дальнейшие действия точно такие же.
Ручной ввод функции
Но, не забывайте, что всегда при желании можно ввести функцию «СРЗНАЧ» вручную. Она будет иметь следующий шаблон: «=СРЗНАЧ(адрес_диапазона_ячеек(число); адрес_диапазона_ячеек(число)).
Конечно, этот способ не такой удобный, как предыдущие, и требует держать в голове пользователя определенные формулы, но он более гибкий.
Расчет среднего значения по условию
Кроме обычного расчета среднего значения, имеется возможность подсчета среднего значения по условию. В этом случае, в расчет будут браться только те числа из выбранного диапазона, которые соответствуют определенному условию. Например, если эти числа больше или меньше конкретно установленного значения.
Для этих целей, используется функция «СРЗНАЧЕСЛИ». Как и функцию «СРЗНАЧ», запустить её можно через Мастер функций, из панели формул, или при помощи ручного ввода в ячейку. После того, как открылось окно аргументов функции, нужно ввести её параметры. В поле «Диапазон» вводим диапазон ячеек, значения которых будут участвовать в определении среднего арифметического числа. Делаем это тем же способом, как и с функцией «СРЗНАЧ».
А вот, в поле «Условие» мы должны указать конкретное значение, числа больше или меньше которого будут участвовать в расчете. Это можно сделать при помощи знаков сравнения. Например, мы взяли выражение «>=15000». То есть, для расчета будут браться только ячейки диапазона, в которых находятся числа большие или равные 15000. При необходимости, вместо конкретного числа, тут можно указать адрес ячейки, в которой расположено соответствующее число.
Поле «Диапазон усреднения» не обязательно для заполнения. Ввод в него данных является обязательным только при использовании ячеек с текстовым содержимым.
Когда все данные введены, жмем на кнопку «OK».
После этого, в предварительно выбранную ячейку выводится результат расчета среднего арифметического числа для выбранного диапазона, за исключением ячеек, данные которых не отвечают условиям.
Как видим, в программе Microsoft Excel существует целый ряд инструментов, с помощью которых можно рассчитать среднее значение выбранного ряда чисел. Более того, существует функция, которая автоматически отбирает числа из диапазона, не соответствующие заранее установленному пользователем критерию. Это делает вычисления в приложении Microsoft Excel ещё более удобными для пользователей.
Отблагодарите автора, поделитесь статьей в социальных сетях.
Проценты в Экселе (Excel)
Программа Microsoft Excel используется в различных видах деятельности, от бухгалтерского учета до розничных продаж. В этой статье я расскажу как посчитать проценты в Эксель (Excel). Нередко в процессе работы возникает необходимость вычислить процент от определенной суммы – без этого не обойтись при подсчете налогов, скидок, выплат по кредиту и т.д.
Расчет процентов на калькуляторе или «в уме» иногда занимает массу времени, ведь быстро вспомнить формулы из школьной программы может не каждый. Применение Excel позволяет выполнить эту задачу в считанные минуты, существенно облегчая работу пользователя. Данная статья поможет разобраться, как работать с процентами в Excel, а также выполнить любое математическое действие с процентами.
Процентный формат ячейки
Microsoft Office Excel это электронные таблицы состоящие из ячеек. Каждой ячейке можно присваивать определенный формат. Для той ячейки, в которой мы будем считать процент необходимо установить процентный формат. Делается это следующим образом.
Кликните правой кнопкой мыши по ячейке, выберите Формат Ячеек.
Обычно я оставляю число десятичных знаков равное двум.
Что бы сделать процент без нулей (десятичных знаков при целом числе) укажите число десятичных знаков 0.
Базовая формула для нахождения процента выглядит так:
Часть/Целое число * 100
Как в Эксель посчитать процент от числа
Простой расчет – получаем процент от одного числа. В ячейку A1 введем число, например 70. В ячейку B1 введем второе число, например 38. Вопрос, какой процент составляет число 38 от числа 70? Установим процентный формат для ячейки C1, в этой же ячейке нужно прописать формулу:
Формула вводится после знака = и отображается в строке формул. В ячейке A3 отобразится результат.
Усложняем задачу. Нужно рассчитать 5% от некоторых чисел. Пусть это будет 5 чисел в таблице. Введем в ячейку C1 значение 5%. В ячейку B1 введем формулу:
И выполним автозаполнение. Таким образом, в столбце B у нас будут значения соответствующие 5 процентам от числа в столбце A.
Знаки $ фиксируют ячейку C1. То есть, изменив значение с 5% до 8% (или иное) значения в столбце B пересчитаются автоматически.
Другой пример расчета процентов Excel
Итак, нам необходимо определить, какой процент составляют реализованные товары от общего количества продуктов на складе.
Для этого требуется выполнить следующие действия:
- В ячейку D2 вписать формулу =С2/D2 (количество проданных товаров/общее число продуктов) и нажать клавишу Enter.
- Чтобы не тратить время, рекомендуется воспользоваться функцией автозаполнения– растянуть формулу вниз настолько, насколько необходимо.
- Выделить все заполненные ячейки в столбце D и установить процентный формат.
- Оценить результат:
Выбрать процентный формат для ячейки можно четырьмя способами:
- Выделив необходимые ячейки, перейти в контекстное меню правой клавишей мыши. Обратите внимание, что в этом случае есть возможность самостоятельно настроить количество знаков после точки.
- Воспользоваться комбинацией клавиш Ctrl+Shift+5.
- Выбрать формат во вкладке «главная» на панели задач.
- Вписать число со знаком % — программа самостоятельно подберет нужный формат.
Иногда возникает обратная ситуация – необходимо определить, сколько составляет процент проданных товаров в числовом значении. Для этого достаточно выделить ячейку, для которой требуется получить результат, и умножить процент на целое число.
Определение процентного соотношения чисел
Вычислить процентное соотношение чисел в Excel очень просто! Необходимость выполнения этой задачи возникает достаточно часто – например, в случае, когда нужно оценить изменение уровня продаж за прошлый и текущий период.
Чтобы понять, насколько увеличились продажи в сентябре, необходимо сделать следующее:
- Задать в ячейке D2 формулу =(С2-B2)/B2 и нажать клавишу Enter.
- Протянуть D2 вниз на нужное количество строк.
- Выделить полученные данные и перевести в процентный формат любым удобным способом.
Положительное значение в столбце D показывает прибыль, отрицательное – соответственно, убыток.
Чтобы наглядно оценить результаты деятельности, можно сделать диаграмму. Для этого надо выделить столбец с процентами и выбрать тип диаграммы во вкладке «вставка».
Разница процентов в Экселе, как вычесть процент
Приведу другой пример, аналогичный предыдущему. Иногда нам нужно рассчитать разницу в процентах. Например, в 2017 году мы продали товаров на 2902345 рублей, а в 2018 году на 2589632 рублей.
Сделаем заготовку. И произведем расчеты.
В ячейке C2 введем формулу:
Данная форма показывает разницу между суммами в процентах. В данном примере мы продали товар в 2018 году на сумму меньшую, чем в 2017 году на 10,77%. О меньшей сумме свидетельствует знак минус. Если знак минус отсутствует, значит мы продали на большую сумму.
Если у вас много данных советую закрепить область в Excel.
Как посчитать процент выполнения плана в Excel
Процент выполнения плана в целом считается так же, как я описывал выше. Но давайте разберемся на более конкретном примере. А именно на плане учета рабочего времени.
Пример будет простой. Сотрудник получает заработную плату 10000 рублей в месяц в зависимости от процента отработанных дней в месяце. А так же сотрудник получает премию в размере 8000 в зависимости от выполнения плана продаж.
Сделаем таблицу для расчетов.
Далее все довольно просто. Что бы рассчитать процент выполнение нужно факт разделить на план.
Соответствующий процент умножить на ставку, а затем суммировать. Конечна сумма будет оплатой труда сотрудника за месяц.
Как сделать процентную диаграмму в программе Microsoft Office Excel
Как сделать круговую диаграмму в Excel с указанием процентного соотношения? Разберем на простом примере. Допустим нам нужно графически отобразить долю акционеров компании.
Создадим простую таблицу с данными.
Далее выделяем таблицу полностью. Вкладка Вставка – Выбираем круговую диаграмму.
Получаем диаграмму следующего вида.
Далее. Нам необходимо вставить подписи данных. Нажимаем на области диаграммы – Добавить подписи данных.
После добавления подписей на диаграмме появляются соответствующие цифры.
Далее снова кликаем правой кнопкой мыши на область диаграммы и выбираем пункт Формат подписей данных.
В данном меню снимаем флажок Значения и устанавливаем Доли.
Процентная диаграмма в Excel готова.
После этого можно изменить заголовок диаграммы, так как данные теперь отображаются не в штуках, а в процентах.
Другие действия с процентами в Excel
Иногда может потребоваться прибавить проценты к определенной сумме. Яркий пример такого вычисления — расчет стоимости товара с НДС. Задача решается по формуле =число+(число*процент).
Чтобы отнять процент от общей суммы в Экселе, нужно сделать то же самое, заменив сложение вычитанием. Тогда формула будет выглядеть так: =число-(число*процент).
Выполняя подобные расчеты, не забывайте про скобки, ведь от этого зависит, насколько точный результат вы получите.
Расчет средневзвешенного значения в Excel
Основная идея
Предположим, что мы с вами сидим в приемно-экзаменационной комиссии и оцениваем абитуриентов, которые хотят поступить в наш ВУЗ. Оценки по различным предметам у наших кандидатов следующие:
Свободное место, допустим, только одно, и наша задача — выбрать достойного.
Первое, что обычно приходит в голову — это рассчитать классический средний балл с помощью стандартной функции Excel СРЗНАЧ (AVERAGE).
На первый взгляд кажется, что лучше всех подходит Иван, т.к. у него средний бал максимальный. Но тут мы вовремя вспоминаем, что факультет-то наш называется «Программирование», а у Ивана хорошие оценки только по рисованию, пению и прочей физкультуре, а по математике и информатике как раз не очень. Возникает вопрос: а как присвоить нашим предметам различную важность (ценность), чтобы учитывать ее при расчете среднего? И вот тут на помощь приходит средневзвешенное значение.
Средневзвешенное — это среднее с учетом различной ценности (веса, важности) каждого из элементов.
В бизнесе средневзвешенное часто используется в таких задачах, как:
- оценка портфеля акций, когда у каждой из них своя ценность/рисковость
- оценка прогресса по проекту, когда у задач не равный вес и важность
- оценка персонала по набору навыков (компетенций) с разной значимостью для требуемой должности
- и т.д.
Расчет средневзвешенного формулами
Добавим к нашей таблице еще один столбец, где укажем некие безразмерные баллы важности каждого предмета по шкале, например, от 0 до 9 при поступлении на наш факультет программирования. Затем расчитаем средневзвешенный бал для каждого абитурента, т.е. среднее с учетом веса каждого предмета. Нужная нам формула будет выглядеть так:
Функция СУММПРОИЗВ (SUMPRODUCT) попарно перемножает друг на друга ячейки в двух указанных диапазонах — оценки абитурента и вес каждого предмета — а затем суммирует все полученные произведения. Потом полученная сумма делится на сумму всех баллов важности, чтобы усреднить результат. Вот и вся премудрость.
Так что берем Машу, а Иван пусть поступает в институт физкультуры 😉
Расчет средневзвешенного в сводной таблице
Поднимем ставки и усложним задачу. Допустим, что теперь нам нужно подсчитать средневзвешенное, но не в обычной, а в сводной таблице. Предположим, что у нас есть вот такая таблица с данными по продажам:
Обратите внимание, что я преобразовал ее в «умную» таблицу с помощью команды Главная — Форматировать как таблицу (Home — Format as Table) и дал ей на вкладке Конструктор (Design) имя Data.
Заметьте, что цена на один и тот же товар может различаться. Наша задача: рассчитать средневзвешенные цены для каждого товара. Следуя той же логике, что и в предыдущем пункте, например, для земляники, которая продавалась 3 раза, это должно быть:
=(691*10 + 632*12 + 957*26)/(10+12+26) = 820,33
То есть мы суммируем стоимости всех сделок (цена каждой сделки умножается на количество по сделке) и потом делим получившееся число на общее количество этого товара.
Правда, с реализацией этой нехитрой логики именно в сводной таблице нас ждет небольшой облом. Если вы работали со сводными раньше, то, наверное, помните, что можно легко переключить поле значений сводной в нужную нам функцию, щелкнув по нему правой кнопкой мыши и выбрав команду Итоги по (Summarize Values By) :
В этом списке есть среднее, но нет средневзвешенного 🙁
Можно частично решить проблему, если добавить в исходную таблицу вспомогательный столбец, где будет считаться стоимость каждой сделки:
Теперь можно рядом закинуть в область значений стоимость и количество — и мы получим почти то, что требуется:
Останется поделить одно на другое, но сделать это, вроде бы, простое математическое действие внутри сводной не так просто. Придется либо добавлять в сводную вычисляемое поле (вкладка Анализ — Поля, элементы, наборы — Вычисляемое поле), либо считать обычной формулой в соседних ячейках или привлекать функцию ПОЛУЧИТЬ.ДАННЫЕ.СВОДНОЙ.ТАБЛИЦЫ (GET.PIVOT.DATA) , о которой я уже писал. А если завтра изменятся размеры сводной (ассортимент товаров), то все эти формулы придется вручную корректировать.
В общем, как-то все неудобно, трудоемко и нагоняет тоску. Да еще и дополнительный столбец в исходных данных нужно руками делать. Но красивое решение есть.
Расчет средневзвешенного в сводной таблице с помощью Power Pivot и языка DAX
Если у вас Excel 2013-2016, то в него встроен супермощный инструмент для анализа данных — надстройка Power Pivot, по сравнению с которой сводные таблицы с их возможностями — как счеты против калькулятора. Если у вас Excel 2010, то эту надстройку можно совершенно бесплатно скачать с сайта Microsoft и тоже себе установить. С помощью Power Pivot расчет средневзвешенного (и других невозможных в обычных сводных штук) очень сильно упрощается.
1. Для начала, загрузим нашу таблицу в Power Pivot. Это можно сделать на вкладке Power Pivot кнопкой Добавить в модель данных (Add to Data Model) . Откроется окно Power Pivot и в нем появится наша таблица.
2. Затем щелкните мышью в строку формул и введите туда формулу для расчета средневзвешенного:
Несколько нюансов по формуле:
- В Power Pivot есть свой встроенный язык с набором функций, инструментов и определенным синтаксисом, который называется DAX. Так что можно сказать, что эта формула — на языке DAX.
- Здесь WA — это название вычисляемого поля (в Power Pivot они еще называются меры), которое вы придумываете сами (я называл WA, имея ввиду Weighted Average — «средневзвешенное» по-английски).
- Обратите внимание, что после WA идет не равно, как в обычном Excel, а двоеточие и равно.
- При вводе формулы будут выпадать подсказки — используйте их.
- После завершения ввода формулы нужно нажать Enter , как и в обычном Excel.
3. Теперь строим сводную. Для этого в окне Power Pivot выберите на вкладке Главная — Сводная таблица (Home — Pivot Table). Вы автоматически вернетесь в окно Excel и увидите привычный интерфейс построения сводной таблицы и список полей на панели справа. Осталось закинуть поле Наименование в область строк, а нашу созданную формулой меру WA в область значений — и задача решена:
Вот так — красиво и изящно.
Общая мораль: если вы много и часто работаете со сводными таблицами и вам их возможности «тесноваты» — копайте в сторону Power Pivot и DAX — и будет вам счастье!
Вычисление процентов
Порой вычисление процентов может вызвать затруднения, так как не всегда легко можно вспомнить то, чему нас учили в школе. Позвольте Excel сделать эту работу за вас — простые формулы могут помочь найти, например, процентную долю итогового значения или разность двух чисел в процентах.
Важно: Вычисляемые результаты формул и некоторые функции листа Excel могут несколько отличаться на компьютерах под управлением Windows с архитектурой x86 или x86-64 и компьютерах под управлением Windows RT с архитектурой ARM. Подробнее об этих различиях.
Вычисление процентной доли итогового значения
Допустим, в этом квартале ваша компания продала товаров на сумму 125 000 рублей и вам нужно подсчитать, какую процентную долю составляют 20 000 рублей от итогового значения.
Для этого поделим 20 000 рублей на 125 000 рублей. Вот формула в ячейке C2: =B2/A2. Полученный результат составляет 0,16, так как ячейка C2 не отформатирована для отображения значений в процентах.
Чтобы отформатировать число 0,16 в виде процентов (при этом также удалить нуль), на вкладке Главная нажмите кнопку Процент.
Если вы используете Excel в Интернете, выберите Формат номерадомашнегоExcel в Интернете > процент.
Теперь видно, что 20 000 рублей составляют 16 % от суммы 125 000 рублей.
Совет: Форматирование позволяет выводить ответы в процентах. Подробнее читайте в статье Отображение чисел в процентах.
Вычисление разности двух чисел в процентах
В 2011 году компания продала товаров на сумму 485 000 рублей, а в 2012 году — на сумму 598 634 рублей. Какова разница между этими показателями в процентах?
Во-первых, щелкните ячейку B3, чтобы применить к ячейке формат «Процент». На вкладке Главная нажмите кнопку Процент.
Если вы используете Excel в Интернете, выберите Формат номерадомашнегоExcel в Интернете > процент.
В ячейке B3 разделите объем продаж за второй год (598 634,00 рублей) на тот же показатель за первый год (485 000,00 рублей) и вычтите 1.
Формула в ячейке C3. = (B2/a2)-1. Разница между двумя годами составляет 23 %.
Обратите внимание на скобки вокруг выражения (B2/A2). В Excel сначала вычисляется выражение в скобках, а затем из результата вычитается 1.
Дополнительные сведения
Вычисление процентной доли итогового значения
Предположим, что при выполнении теста вы правильно ответили на 42 вопроса из 50. Каков процент правильных ответов?
Щелкните любую пустую ячейку.
Введите формулу =42/50 и нажмите клавишу RETURN.
Выделите ячейку с результатом, полученным на шаге 2.
На вкладке Главная нажмите кнопку .
Результат — 84,00%, то есть процент правильных ответов на тест.
Примечание: Чтобы изменить число десятичных знаков, отображаемых в результатах, выберите команду Увеличить разрядность или уменьшить разрядность
.
Вычисление разности двух чисел в процентах
Предположим, что ваша заработная плата составила 23 420 рублей в ноябре и 25 000 рублей в декабре. На сколько процентов изменилась ваша заработная плата в декабре по сравнению с ноябрем? Затем, если в январе вы заработали 24 250 рублей, то на сколько процентов это отличается от декабря? Можно вычислить разность, вычтя новую зарплату из предыдущей, а затем разделить результат на сумму предыдущей зарплаты.
Вычисление процента увеличения
Щелкните любую пустую ячейку.
Введите формулу =(25000-23420)/23420 и нажмите клавишу RETURN.
Выделите ячейку с результатом, полученным на шаге 2.
На вкладке Главная нажмите кнопку .
Результат составляет 6,75%, а это процент роста прибыли.
Примечание: Чтобы изменить число десятичных знаков, отображаемых в результатах, выберите команду Увеличить разрядность или уменьшить разрядность
.
Вычисление процента уменьшения
Щелкните любую пустую ячейку.
Введите формулу =(2425-2500)/2500 и нажмите клавишу RETURN.
Выделите ячейку с результатом, полученным на шаге 2.
На вкладке Главная нажмите кнопку .
Результат составляет-3,00%, то есть процент снижения прибыли.
Примечание: Чтобы изменить число десятичных знаков, отображаемых в результатах, выберите команду Увеличить разрядность или уменьшить разрядность
.
Поиск итогового значения, когда вы знаете сумму и процент
Предположим, что цена на продажу рубашки составляет $15, а скидка составляет 25% от первоначальной цены. Каковы исходные цены? В этом примере нужно найти 75% от номера, равного 15.
Щелкните любую пустую ячейку.
Введите формулу =15/0,75 и нажмите клавишу RETURN.
Выделите ячейку с результатом, полученным на шаге 2.
В более поздних версиях:
На вкладке Главная нажмите кнопку 
Результат теперь равен $20,00. Это и есть исходная цена рубашки.
В Excel для Mac 2011:
На вкладке Главная в группе числощелкните денежных единиц
Результат теперь равен $20,00. Это и есть исходная цена рубашки.
Примечание: Чтобы изменить число десятичных знаков, отображаемых в результатах, выберите команду Увеличить разрядность или уменьшить разрядность
.
Поиск суммы, когда вы знаете общее и процентное значение
Предположим, что вы хотите приобрести компьютер для $800 и платить за дополнительную 8,9% в налог с продаж. Сколько нужно платить за налог с продаж? В этом примере нужно найти 8,9% от 800.
Щелкните любую пустую ячейку.
Введите =800 * 0,089и нажмите клавишу Return.
Выделите ячейку с результатом, полученным на шаге 2.
В более поздних версиях:
На вкладке Главная нажмите кнопку 
В Excel для Mac 2011:
На вкладке Главная в группе числощелкните денежных единиц
Результат теперь равен $71,20. Это и есть сумма налога, которую нужно уплатить при покупке компьютера.
Примечание: Чтобы изменить число десятичных знаков, отображаемых в результатах, выберите команду Увеличить разрядность или уменьшить разрядность
.
Увеличение или уменьшение числа на заданное количество процентов
Предположим, что вы проводите среднюю величину $113 для пищи на питание в каждую неделю, и вы хотите, чтобы вы могли поднять расходы на питание на 25%. Сколько можно потратить на это? Или, если вы хотите уменьшить скидку на продукты $113 на 25%, какова ваша новая еженедельная скидка?
Увеличение числа на заданное количество процентов
Щелкните любую пустую ячейку.
Введите формулу =113*(1+0,25) и нажмите клавишу RETURN.
Выделите ячейку с результатом, полученным на шаге 2.
В более поздних версиях:
На вкладке Главная нажмите кнопку 
В Excel для Mac 2011:
На вкладке Главная в группе числощелкните денежных единиц
Теперь результат равен $141,25. Именно такую сумму можно тратить на питание каждую неделю с учетом повышения на 25 %.
Примечание: Чтобы изменить число десятичных знаков, отображаемых в результатах, выберите команду Увеличить разрядность или уменьшить разрядность
.
Уменьшение числа на заданное количество процентов
Щелкните любую пустую ячейку.
Введите формулу =113*(1-0,25) и нажмите клавишу RETURN.
Выделите ячейку с результатом, полученным на шаге 2.
В более поздних версиях:
На вкладке Главная нажмите кнопку 
В Excel для Mac 2011:
На вкладке Главная в группе числощелкните денежных единиц
Теперь результат равен $84,75. Именно такую сумму можно тратить на питание каждую неделю с учетом уменьшения на 25 %.
Примечание: Чтобы изменить число десятичных знаков, отображаемых в результатах, выберите команду Увеличить разрядность или уменьшить разрядность
.
Дополнительные сведения
Примечание: Эта страница переведена автоматически, поэтому ее текст может содержать неточности и грамматические ошибки. Для нас важно, чтобы эта статья была вам полезна. Была ли информация полезной? Для удобства также приводим ссылку на оригинал (на английском языке).
Как в эксель посчитать процент от числа в таблице?
Приветствую, друзья. Сегодня продолжим осваивать Excel и просчитаем проценты. Процент — эта одна сотая доля определенного числа. Используется для анализа везде, без этого показателя сегодня не обойтись. В экселе расчеты процентов производятся с помощью формул или встроенных функций и их знать полезно.
Для удобства работы в ексель придуманы различные способы перевода числа в процент и наоборот. Все зависит от формата конкретной таблицы и задачи, которую нужно решить.
Можно делать проще, можно чуть посложнее. Знание этих моментов экономит время при создании таблицы и в конечном счете автоматизирует вычисления. Рассмотрим сегодня очень простой пример.
Как в эксель посчитать процент от числа в столбце, формулы расчета
Нам нужно рассчитать сумму скидки зная процент и начальную цену. Процент скидки указан в отдельной графе. Для расчета нужно цену товара умножить на 100 и разделить на величину нашей скидки. Как это сделать ексель а не на калькуляторе? Ввести формулы в ячейку через знак «равно», ставя на нужные ячейки курсор мыши.
В первой строке таблицы у нас ячейка в графе «Процент скидки» отформатирована в «процентном» формате. Это значит, что все числа введенные в нее будут поделены на сто, а отображаются они в таблице со значком «%» Ставим курсор в графу «Сумма скидки», вводим формулу =E24*F24 То есть «Цену» умножаем на «Процент скидки»:
При вводе формул зависимые ячейки выделяются разным цветом, что удобно. После ввода формулы нажимаем Enter. Во второй строке графы «Процент скидки » величина процента указана в формате обычного числа. В этом варианте в графе «сумма скидки» мы уже введем в ячейку классическую формулу из математики за пятый класс (через знак «равно»):
То есть «Цену» делим на сто и умножаем на «Процент». Результат получился одинаковым в обеих строках. Итак, в экселе (в зависимости от формата созданных таблиц) мы можем вводить одни и те же формулы по разному. Решим обратную задачу. Пусть нам известна только сумма скидки и цена товара.
Нужно вычислить, сколько процентов от первоначальной цены составляет величина скидки. Для этого будем вводить формулу в графу «Процент скидки»
Нужно «Сумму скидки» разделить на «Цену» и умножить на сто если формат ячейки числовой…
… или «Сумму скидки» поделить на «Цену» если формат ячейки в процентах:
Считаем процент одного числа от другого в эксель
Иногда нам известны только число (например в денежном выражении) и величина процента, которую оно составляет в некоей общей сумме, например какого-нибудь денежного фонда. Зная эти данные, можно узнать каков размер, этого фонда был изначально.
В нашем примере таким вычисляемым показателем будет является графа «Цена». Теперь вводим формулу в нее.
Нужно «Сумму скидки» поделить на «Процент скидки» если формат ячейки в графе «Цена» процентный…
… или сумму скидки разделить на процент скидки и умножить на сто если формат ячейки числовой:
Кстати, формат ячейки в процентах нужен не столько для красоты, но и позволяет легко производить различные манипуляции в дальнейшем — складывать, вычитать проценты, прибавлять их обычным числам, вычитать, использовать эти показатели для составления графиков и диаграмм и так далее.
Как в эксель посчитать процент от суммы числа в столбце?
Можно сделать наглядную таблицу продаж, в которой будет отражен процент продаж каждого товара в общей доле. Делают такие таблицы по горизонтали, можно и по вертикали. Мне по душе вертикальные — это когда ИТОГИ расположены внизу таблицы. Нам требуется вычислить товары-лидеры продаж.
У нас есть список товаров, сумма продаж каждого за месяц и итоговая сумма всех продаж за месяц. Нужно разделить «сумму продаж за месяц» на «ИТОГО» и умножить на сто. Вводим формулу в графу лидеры продаж в первой строке:
У меня графа «Лидеры продаж» в процентном формате и ее итоговая графа то же. Учитываю этот момент. Обратите внимание! В формуле перед итоговой ячейкой ставим знак $ и перед номером строки ставим $ — это будет абсолютный адрес (клавиша Shift +4).
Абсолютный адрес нам необходим чтобы не было деления на ноль, когда скопируем формулы вниз на все ячейки графы. Когда сравните формулы в каждой ячейке — поймете для чего он нужен. Попробуйте скопировать формулы и без абсолютной адресации и посмотрите, что получиться.
Протягиваем формулу мышью по графе вниз до «итогов» и получаем готовую таблицу если все сделали правильно:
Теперь с ней можно работать дальше — отсортировать результаты по убыванию, использовать ее данные в формулах при разработке следующих таблиц.
Для того чтобы найти среднее значение в Excel (при том неважно числовое, текстовое, процентное или другое значение) существует много функций. И каждая из них обладает своими особенностями и преимуществами. Ведь в данной задаче могут быть поставлены определенные условия.
Например, средние значения ряда чисел в Excel считают с помощью статистических функций. Можно также вручную ввести собственную формулу. Рассмотрим различные варианты.
Как найти среднее арифметическое чисел?
Чтобы найти среднее арифметическое, необходимо сложить все числа в наборе и разделить сумму на количество. Например, оценки школьника по информатике: 3, 4, 3, 5, 5. Что выходит за четверть: 4. Мы нашли среднее арифметическое по формуле: =(3+4+3+5+5)/5.
Как это быстро сделать с помощью функций Excel? Возьмем для примера ряд случайных чисел в строке:
- Ставим курсор в ячейку А2 (под набором чисел). В главном меню – инструмент «Редактирование» — кнопка «Сумма». Выбираем опцию «Среднее». После нажатия в активной ячейке появляется формула. Выделяем диапазон: A1:H1 и нажимаем ВВОД.
- В основе второго метода тот же принцип нахождения среднего арифметического. Но функцию СРЗНАЧ мы вызовем по-другому. С помощью мастера функций (кнопка fx или комбинация клавиш SHIFT+F3).
- Третий способ вызова функции СРЗНАЧ из панели: «Формула»-«Формула»-«Другие функции»-«Статические»-«СРЗНАЧ».

Или: сделаем активной ячейку и просто вручную впишем формулу: =СРЗНАЧ(A1:A8).
Теперь посмотрим, что еще умеет функция СРЗНАЧ.
Найдем среднее арифметическое двух первых и трех последних чисел. Формула: =СРЗНАЧ(A1:B1;F1:H1). Результат:
Среднее значение по условию
Условием для нахождения среднего арифметического может быть числовой критерий или текстовый. Будем использовать функцию: =СРЗНАЧЕСЛИ().
Найти среднее арифметическое чисел, которые больше или равны 10.
Функция: =СРЗНАЧЕСЛИ(A1:A8;»>=10″)
Результат использования функции СРЗНАЧЕСЛИ по условию «>=10»:
Третий аргумент – «Диапазон усреднения» — опущен. Во-первых, он не обязателен. Во-вторых, анализируемый программой диапазон содержит ТОЛЬКО числовые значения. В ячейках, указанных в первом аргументе, и будет производиться поиск по прописанному во втором аргументе условию.
Внимание! Критерий поиска можно указать в ячейке. А в формуле сделать на нее ссылку.
Найдем среднее значение чисел по текстовому критерию. Например, средние продажи товара «столы».
Функция будет выглядеть так: =СРЗНАЧЕСЛИ($A$2:$A$12;A7;$B$2:$B$12). Диапазон – столбец с наименованиями товаров. Критерий поиска – ссылка на ячейку со словом «столы» (можно вместо ссылки A7 вставить само слово «столы»). Диапазон усреднения – те ячейки, из которых будут браться данные для расчета среднего значения.
В результате вычисления функции получаем следующее значение:
Внимание! Для текстового критерия (условия) диапазон усреднения указывать обязательно.
Как посчитать средневзвешенную цену в Excel?
Как посчитать средний процент в Excel? Для этой цели подойдут функции СУММПРОИЗВ и СУММ. Таблица для примера:
Как мы узнали средневзвешенную цену?
Формула: =СУММПРОИЗВ(C2:C12;B2:B12)/СУММ(C2:C12).
С помощью формулы СУММПРОИЗВ мы узнаем общую выручку после реализации всего количества товара. А функция СУММ — сумирует количесвто товара. Поделив общую выручку от реализации товара на общее количество единиц товара, мы нашли средневзвешенную цену. Этот показатель учитывает «вес» каждой цены. Ее долю в общей массе значений.
Среднее квадратическое отклонение: формула в Excel
Различают среднеквадратическое отклонение по генеральной совокупности и по выборке. В первом случае это корень из генеральной дисперсии. Во втором – из выборочной дисперсии.
Для расчета этого статистического показателя составляется формула дисперсии. Из нее извлекается корень. Но в Excel существует готовая функция для нахождения среднеквадратического отклонения.
Среднеквадратическое отклонение имеет привязку к масштабу исходных данных. Для образного представления о вариации анализируемого диапазона этого недостаточно. Чтобы получить относительный уровень разброса данных, рассчитывается коэффициент вариации:
среднеквадратическое отклонение / среднее арифметическое значение
Формула в Excel выглядит следующим образом:
СТАНДОТКЛОНП (диапазон значений) / СРЗНАЧ (диапазон значений).
Коэффициент вариации считается в процентах. Поэтому в ячейке устанавливаем процентный формат.
Skip to content
В статье показано, как определить среднее значение в Excel для разных типов данных с помощью формул СРЗНАЧ или СРЗНАЧА. Вы также узнаете, как использовать функции СРЗНАЧЕСЛИ и СРЗНАЧЕСЛИМН для усреднения ячеек, соответствующих определенным критериям.
Средняя зарплата… Средняя продолжительность жизни… Ежедневно мы с вами слышим эти словосочетания, служащие для описания множества одним единственным числом. Но, как ни странно, «среднее значение» — достаточно коварное понятие, часто вводящее в заблуждение обычного, неискушенного в математической статистике, человека. Например, в какой-то абстрактной компании работает десять сотрудников. Девять из них получают зарплату около 50 000 рублей, а один 1 500 000 рублей (по странному совпадению он же является генеральным директором этой компании).
В математике среднее называется средним арифметическим, и оно рассчитывается путем сложения группы чисел, а затем деления на количество этих чисел.
В приведенном выше примере средняя зарплата составляет: 195 000 рублей =(50000*9+1500000)/10. Вряд ли эта цифра соответствует реальной ситуации, но таковы расчёты среднего арифметического значения.
И всё же в большинстве случаев знать среднее весьма полезно.
- Функция СРЗНАЧ.
- Пример 1. Расчет среднего из нескольких чисел.
- Пример 2. Расчет среднего процента.
- Пример 3. Расчет среднего времени.
- Чем отличается функция СРЗНАЧА?
- Среднее по условию — функция СРЗНАЧЕСЛИ
- Среднее, если пусто.
- Среднее, если не пустое.
- Среднее по нескольким условиям — функция СРЗНАЧЕСЛИМН
- Пример 1. Среднеарифметическое количество ячеек по нескольким параметрам (текст и число)
- Пример 2. Среднеарифметическое на основе критерия даты
- Пример 1. Среднее с логикой ИЛИ на основе нескольких текстовых критериев
- Пример 2. Среднее с логикой ИЛИ на основе числовых критериев с операторами сравнения
- Пример 3. Среднее с логикой ИЛИ на основе пустых/непустых ячеек
Как посчитать среднее арифметическое в Экселе? Вам не нужно писать сложные математические выражения. Есть несколько функций «на все случаи жизни».
- СРЗНАЧ (AVERAGE- а английском варианте) — рассчитать среднее арифметическое ячеек с числами.
- СРЗНАЧА (или AVERAGEA) — найти среднее арифметическое ячеек с любыми данными (числа, логические и текстовые значения).
- СРЗНАЧЕСЛИ (или AVERAGEIF) – среднее по заданному критерию.
- СРЗНАЧЕСЛИМН (или AVERAGEIFS) – среднее ячеек, удовлетворяющих нескольким условиям.
Функция СРЗНАЧ.
СРЗНАЧ применяется для возврата среднего арифметического указанных ячеек.
СРЗНАЧ число 1; [число 2];…)
Число 1, 2 и так далее — числа, для которых вы хотите найти среднее. Первый аргумент обязателен, последующие — нет. В одну формулу может быть включено до 255 аргументов. Они могут быть представлены в виде чисел, ссылок на ячейки или диапазонов.
Использование функции СРЗНАЧ – на примерах.
СРЗНАЧ — одна из самых простых и простых в использовании функций Excel, и следующие примеры подтверждают это.
Пример 1. Расчет среднего из нескольких чисел.
Вы можете указать числа непосредственно. Например,
=СРЗНАЧ(1;2;3;4) возвращает результат 2,5.
Чтобы вычислить среднее по столбцу, укажите ссылку на него целиком:
=СРЗНАЧ(A:A)
Чтобы получить по строке, введите ссылку на нее:
=СРЗНАЧ(1:1)
Чтобы вычислить в каком-то диапазоне, укажите его:
=СРЗНАЧ(A1:C20)
Чтобы вернуть среднее из несмежных ячеек, запишите каждую ячейку отдельно, например
=СРЗНАЧ(A1; C1; D1)
И, естественно, ничто не мешает вам включать числа, ссылки и диапазоны в одну формулу. Например, следующее выражение вычисляет среднее из 2 диапазонов и 1 отдельного значения:
=СРЗНАЧ(B3:B5; C7:D9; B11)
Примечание. Если вы хотите округлить полученное число до ближайшего целого, примените одну из функций округления, например:
=ОКРУГЛ(СРЗНАЧ(B3:B5; B7:B9; B11);0)
Помимо чисел, вы можете использовать функцию СРЗНАЧ для вычисления среднего на основе других видов чисел, таких как проценты и время. Это показано в следующих примерах.
Пример 2. Расчет среднего процента.
Если у вас есть столбец с процентами на вашем листе, как вы получаете средний процент выполнения? Возьмём обычную формулу Excel для среднего 
Примечание. Обратите внимание, что СРЗНАЧ учитывает и нулевые значения при расчете. А это существенно повлияет на итоговую цифру. Если вы предпочитаете исключать нули из расчета, возьмите вместо этого СРЗНАЧЕСЛИ, как будет показано чуть ниже. ССЫЛКА
Пример 3. Расчет среднего времени.
Этим совсем не так просто, как с обычными числами. Ведь время включает часы, минуты и секунды? Вычислять разные единицы времени вручную было бы очень сложно… но СРЗНАЧ отлично с этим справляется.
Важные особенности СРЗНАЧ!
Как вы только что видели, применять СРЗНАЧ очень просто. Тем не менее, у нее есть несколько особенностей, о которых вам нужно знать.
- Нулевые значения (0) включены в расчет.
- Текстовые строки, логические значения ИСТИНА и ЛОЖЬ, а также пустые ячейки — игнорируются. Если вы хотите включить в расчет логические и текстовые представления чисел, примените СРЗНАЧА.
- Учитываются логические значения, которые вы вводите непосредственно в выражение. Например, =СРЗНАЧ(ИСТИНА; ЛОЖЬ) возвращает 0,5, что является средним из 1 и 0.
Примечание. При использовании СРЗНАЧ в листах Excel, учитывайте различие между ячейками, содержащими нулевые значения, и реально пустыми. Нули считаются, а пустые — нет. Это может быть особенно важно, если опция «Показывать ноль в ячейках, которые содержат нулевые значения» не включена на данном листе. То есть, клетки с нулями внешне будут пустыми. Вы можете найти эту опцию в Эксель: Параметры > Дополнительно > Параметры отображения листа .
Чем отличается функция СРЗНАЧА?
СРЗНАЧА аналогична СРЗНАЧ в том, что она вычисляет среднее арифметическое чисел. Разница в том, что СРЗНАЧА включает в расчет все непустые ячейки, независимо от того, содержат ли они числа, текст, логические ИСТИНА и ЛОЖЬ, или пустые строки, возвращаемые другими формулами.
СРЗНАЧА(значение1; [значение2];…)
значение1, 2,… — это цифры, массивы, ссылки на ячейки или диапазоны, которые вы хотите усреднить. Первый аргумент обязателен, другие (до 255) необязательны.
Она обрабатывает различные типы данных, такие как числа, текстовые строки и логические. Что нужно запомнить:
- Пустые клетки таблиц игнорируются.
- Текст, включая пустые строки («»), возвращаемые другими формулами, оценивается как 0.
- Логическое ИСТИНА оценивается как 1, а ЛОЖЬ оценивается как 0.
Например, =СРЗНАЧА(2;ЛОЖЬ) дает нам 1, что является средним между 2 и 0.
=СРЗНАЧА(2;ИСТИНА) возвращает 1,5, что является средним от 2 и 1.
На следующем скриншоте показаны два варианта расчёта для среднего значения в Excel, и разные результаты, которые они возвращают:
Поэтому, если вы не хотите включать в свои вычисления логические выражения и текстовые строки, используйте СРЗНАЧ, а не СРЗНАЧА.
Среднее по условию — функция СРЗНАЧЕСЛИ
СРЗНАЧЕСЛИ вычисляет среднее арифметическое всех ячеек, которые соответствуют заданным критериям.
СРЗНАЧЕСЛИ (диапазон; критерии; [диапазон_усреднения])
Она имеет следующие аргументы (первые 2 обязательны, последний – нет):
- Диапазон — диапазон ячеек, которые будут проверены по заданным параметрам.
- Критерии — условие, применяемое для определения, какие ячейки усреднять. Они могут быть представлены в виде числа, логического выражения, текста или ссылки, например, 5,> 5, «кот» или A2.
- Диапазон усреднения — что вы хотите усреднить (он необязательный). Если опущено, функция будет считать по диапазону условия.
А теперь давайте посмотрим, как вы можете применить СРЗНАЧЕСЛИ на реальных рабочих листах, чтобы найти среднее ячеек, соответствующих вашим требованиям.
Точное соответствие критериям
Классическое применение СРЗНАЧЕСЛИ — это нахождение среднего арифметического ячеек, которые точно соответствуют заданному условию.
В этом примере давайте усредним только продажи (B2: B8) для заказов на бананы (A2: A8):
=СРЗНАЧЕСЛИ($A$2:$A$8; $B$10; $B$2:$B$8)
Вместо того, чтобы вводить условие непосредственно в формулу, вы можете ввести его в отдельную ячейку ($B$10) и затем обратиться к ней. Это очень известный и всеми применяемый приём.
Примечание. Чтобы округлить возвращаемое число до определенного количества десятичных знаков, примените одну из функций округления Excel, или диалоговое окно «Формат ячеек», чтобы изменить только отображение числа на экране.
Например, чтобы округлить полученный выше результат до 2 десятичных знаков, вы можете заключить его в функцию ОКРУГЛ следующим образом:
=ОКРУГЛ(СРЗНАЧЕСЛИ(A2:A8;»бананы»; B2:B8);2)
Кроме того, вы можете выбрать ячейку с формулой (E1 в этом примере), нажмите комбинацию клавиш Ctrl + 1, чтобы открыть диалоговое окно «Формат ячеек». Затем перейдите на вкладку «Числовой» или «Денежный » и выберите количество десятичных разрядов, которые вы хотите показать. Помните, что в этом случае фактическое сохраненное значение не изменится, и точное неокругленное число будет использоваться во всех вычислениях, когда вы ссылаетесь на него в других формулах.
Частичное соответствие критериям (с символами подстановки).
Вы можете применить символы подстановки в аргументе критерия для выбора ячеек на основе частичного совпадения:
- Вставьте знак вопроса (?), чтобы заменить любой отдельный символ.
- Вставьте звездочку (*), чтобы заменить ею любую последовательность символов.
- Чтобы найти реальный знак вопроса или звездочку, введите тильду (~) перед этим символом (то есть, ~? или ~*).
Предположим, что у вас есть 3 разных вида бананов, и вы хотите найти среднюю величину их продаж:
=СРЗНАЧЕСЛИ($A$2:$A$8; «*бананы»; $B$2:$B$8)
Если вашему ключевому слову может предшествовать и/или последовать какой-либо другой символ, добавьте звездочку * как перед словом, так и после него.
=СРЗНАЧЕСЛИ($A$2:$A$8; «*бананы*»; $B$2:$B$8)
Чтобы найти среднее по всем товарам, за исключением каких-либо бананов, запишите следующую формулу:
=СРЗНАЧЕСЛИ($A$2:$A$8; «<>*бананы*»; $B$2:$B$8)
Как применить числовые условия и логические операторы.
Довольно часто вам может потребоваться усреднить ячейки, в которых количество больше или меньше определенного числа. Например, есть перечень чисел в столбце A, и мы хотим найти среднее из тех из них, которые больше 10.
Правильный подход — заключить логический оператор и число в двойные кавычки.
Итак, мы получили вот что:
=СРЗНАЧЕСЛИ($A$2:$A$7;»>10″)
Другая весьма распространенная проблема – как найти среднее чисел, которые не равны нулю. Для этого вам понадобится оператор «не равно» в аргументе критерия:
=СРЗНАЧЕСЛИ($A$2:$A$7;»<>0″)
Как вы, возможно, заметили, мы не задействуем третий аргумент [диапазон усреднения] ни в одном из приведенных выше выражений, поскольку мы хотим считать по начальному диапазону.
Для пустых или непустых ячеек
При выполнении анализа данных в Excel часто может потребоваться найти среднее чисел, которые соответствуют либо пустым, либо непустым областям.
Среднее, если пусто.
Чтобы включить пустые ячейки, которые не содержат абсолютно ничего (без формулы, без строки нулевой длины), введите «=» в аргументе.
Например, вычислим среднее ячеек C2: C8, если клетка в столбце B в той же строке абсолютно пуста:
=СРЗНАЧЕСЛИ($B$2:$B$8; «=»; $C$2:$C$8)
Чтобы усреднить значения, соответствующие визуально пустым ячейкам, включая те, которые содержат пустые строки, возвращаемые другими функциями (например, с формулой вроде = «»), запишите «». Например:
=СРЗНАЧЕСЛИ($B$2:$B$8; «»; $C$2:$C$8)
Среднее, если не пустое.
Чтобы найти среднее, соответствующее непустым ячейкам, введите «<>».
Например, так вычисляем среднеарифметическое C2:C8, если соответствующая позиция в столбце B не пуста:
=СРЗНАЧЕСЛИ($B$2:$B$8; «<>»; $C$2:$C$8)
Использование ссылок и других функций в описании условий.
Вместо того, чтобы записывать параметры подсчета непосредственно в формуле, вы можете обратиться к определенной ячейке, в которую можно вводить различные значения, не изменяя саму формулу. Так значительно уменьшается риск случайной ошибки при корректировке.
Если ссылка является критерием точного соответствия, то просто укажите ее в аргументе:
=СРЗНАЧЕСЛИ($B$2:$B$8;E1; $C$2:$C$8)
Если в качестве условия вы берёте логическое выражение со ссылкой или c другой функцией, нужно заключить логический оператор в «двойные кавычки» и добавить амперсанд (&) для их объединения.
Например, чтобы рассчитать средние продажи (C2: C8), превышающие указанное в E4:
=СРЗНАЧЕСЛИ($C$2:$C$8; «>»&$B$13)
С датами в B2: B8, приведенное ниже возвращает среднюю величину продаж (C2: C8), которые произошли до текущей даты:
=СРЗНАЧЕСЛИ($B$2:$B$8; «<=»&»22-07-2020»; $C$2:$C$8)
Вместо прямого указания даты можно взять соответствующую функцию. К примеру,
=СРЗНАЧЕСЛИ($B$2:$B$8; «<=»&СЕГОДНЯ(); $C$2:$C$8)
Среднее по нескольким условиям — функция СРЗНАЧЕСЛИМН
СРЗНАЧЕСЛИМН учитывает сразу несколько условий и возвращает среднеарифметическое ячеек, которые соответствуют всем указанным критериям.
СРЗНАЧЕСЛИМН(диапазон подсчёта, диапазон_критерия_1, критерий_1, [диапазон_критерия_2, критерий_2],…)
Она имеет следующие аргументы:
- Диапазон_подсчёта — область ячеек, которые вы хотите усреднить.
- диапазон_критерия_1, 2 ,… — от 1 до 127 диапазонов для проверки на соответствие указанным параметрам. Первый из них обязателен, последующие – по желанию.
- Критерий_1, 2,… — от 1 до 127 критериев, определяющих, какие именно клетки следует усреднить. Они могут быть в виде числа, логического выражения, текста или ссылки. Первый обязателен, дополнительные – по необходимости.
Функция СРЗНАЧЕСЛИМН доступна в Excel 2016, Excel 2013, Excel 2011 для Mac, Excel 2010 и 2007.
Как уже упоминалось, СРЗНАЧЕСЛИМН находит среднее ячеек, которые соответствуют всем указанным вами критериям (логика «И»). По сути, вы применяете его совершенно аналогично СРЗНАЧЕСЛИ, за исключением того, что вы можете указать в ней несколько областей проверки и соответствующих условий.
Пример 1. Среднеарифметическое количество ячеек по нескольким параметрам (текст и число)
Предположим, что у вас есть список товаров в столбце A и суммы продаж в столбце B. Давайте выясним среднее продаж бананов, превышающее 100 единиц.
Здесь:
- С2:С8 — ячейки, которые вы хотите усреднить, если выполняются оба условия;
- Первое условие: A2:A8 (столбец «Товар»), а критерий_1 — «бананы»;
- Второе условие — это С2:С8 (столбец «Продажи»), а критерий_2 — «> 100».
Собираем вышеперечисленные компоненты вместе. И если вы замените условия ссылками, вы получите нечто похожее на это:
=СРЗНАЧЕСЛИМН($C$2:$C$8; $A$2:$A$8;$C$10; $C$2:$C$8; «>»&$C$11)
Как видите, только две ячейки (С3 и С5) удовлетворяют обоим условиям, и поэтому только они и берутся для расчета.
Пример 2. Среднеарифметическое на основе критерия даты
В этом примере давайте посчитаем среднее количество товаров, доставленных до 22 июля 2020 года, статус которых определен (позиция в соответствующем столбце не пустая). С количеством, указанным в столбце D, датами в колонке В (критерий_1) и статусом в С (критерий_2), формула выглядит следующим образом:
=СРЗНАЧЕСЛИМН($D$2:$D$8; $B$2:$B$8; «<=22-07-2020»; $C$2:$C$8; «<>»)
В критерии1 вы вводите дату, которой предшествует оператор сравнения. В критерии2 вы вводите «<>», который указывает включать только непустые ячейки в пределах столбца «Статус».
Примечание. Когда вы используете число или дату в сочетании с логическим оператором в указании условия, то заключайте эту комбинацию в двойные кавычки — “<=22.07.2020”.
Что нужно запомнить!
СРЗНАЧЕСЛИ и СРЗНАЧЕСЛИМН имеют много общего, в частности:
- При подсчёте пустые области, логические ИСТИНА/ЛОЖЬ и текст — игнорируются.
- При оценке заданных условий пустые ячейки рассматриваются как нулевые (0).
- Если область, по которой считаем среднее, содержит только пустые клетки или текст, то обе функции возвращают ошибку #ДЕЛ/0!.
- Если ничего не соответствует требованиям, то также получаем ошибку #ДЕЛ/0!.
ОСОБЕННОСТИ
- Диапазон для подсчёта СРЗНАЧЕСЛИ не обязательно должен быть того же размера, что и область условий. Однако фактические данные, с которыми работает функция, определяются размером аргумента усреднения. Другими словами, если записать выражение
=СРЗНАЧЕСЛИ($B$2:$B$10; «<>»; $C$2:$C$8)
то в любом случае находить среднее мы будем по $C$2:$C$8.
- В отличие от СРЗНАЧЕСЛИ, СРЗНАЧЕСЛИМН требует, чтобы каждая область критериев была того же размера, что и область для подсчета. Иначе получаем ошибку #ЗНАЧ!.
Как усреднить числа по нескольким параметрам с помощью логики ИЛИ?
Поскольку СРЗНАЧЕСЛИМН работает с логикой «И», а СРЗНАЧЕСЛИ допускает только 1 критерий, нам придется составить нашу собственную формулу для усреднения с помощью логики «ИЛИ».
Другими словами, мы составим выражение для вычисления среднего арифметического в Excel, если выполняется любое из указанных требований.
Пример 1. Среднее с логикой ИЛИ на основе нескольких текстовых критериев
Предположим, вы хотите получить средние продажи (C2: C8) как для бананов, так и для яблок (A2: A8). Чтобы рассчитать это, вам понадобится формула массива, включающая несколько функций Excel:
{=СРЗНАЧ(ЕСЛИ(ЕЧИСЛО(ПОИСКПОЗ(A2:A8;{«бананы»;»яблоки»};0));B2:B8))}
Пожалуйста, помните, что формулы массива должны быть введены через Ctrl + Shift + Enter, а не просто ENTER.
Если товары, которые мы ищем, записать отдельно (скажем, в E1 и E2), то наш расчет будет выглядеть так:
{=СРЗНАЧ(ЕСЛИ(ЕЧИСЛО(ПОИСКПОЗ(A2:A8;E1:E2;0));B2:B8))}
Из всех формул усреднения Excel, которые обсуждались до сих пор, это самая хитрая (хотя осталось еще два примера 
Как это работает?
Для наших любопытных и вдумчивых читателей, которые хотят не только механически применять рекомендации, но и понимать, что же они делают, даем подробное объяснение логики расчетов.
В начале функция ЕСЛИ определяет, какие значения в исходном диапазоне соответствуют любому из указанных параметров, и передает их в СРЗНАЧ. Вот как:
ПОИСКПОЗ берёт исходные данные в A2:A8 в качестве условий поиска и сравнивает каждое из них с массивом поиска, представленным критериями в E1: E2.
3- й аргумент, установленный в 0, указывает искать точные совпадения:
ПОИСКПОЗ(A2:A8,E1:E2,0)
Когда совпадение найдено, программа возвращает относительную позицию в массиве поиска, в противном случае ошибку #Н/Д!.
{#Н/Д!; 1; 2; 1; 2; #Н/Д!; 1}
ЕЧИСЛО преобразует любые числа в ИСТИНА, а ошибки в ЛОЖЬ:
{ЛОЖЬ; ИСТИНА; ИСТИНА; ИСТИНА; ИСТИНА; ЛОЖЬ; ИСТИНА}
Этот массив отправляется на логическую проверку ЕСЛИ.
Она заменяет позиции, соответствующие ИСТИНА в приведённом выше массиве, фактическими значениями из B2: B8:
{ЛОЖЬ; 80; 130; 120; 70; ЛОЖЬ; 90}
Этот окончательный массив передается в СРЗНАЧ, которая вычисляет, игнорируя логические значения.
Пример 2. Среднее с логикой ИЛИ на основе числовых критериев с операторами сравнения
Если вы хотите найти среднее арифметическое на основе нескольких числовых критериев и условий больше/меньше, чем в сочетании с логикой ИЛИ, то формула, рассмотренная в предыдущем примере, не будет работать. Ведь вы не можете поместить эти логические выражения в массив. Решение заключается в применении функции СУММ в формуле массива.
Предположим, у вас есть количество в столбце B и сумма в столбце C, и вы хотите усреднить суммы, которые больше 50 в столбце B или C. При этом вы хотите избежать дубликатов, то есть не считать строку дважды, если число больше 50 в обоих столбцах.
Вот рабочий пример:
{=СУММ(ЕСЛИ((C2:C8+D2:D8>50);D2:D8;0))/СУММ( —((C2:C8+D2:D8)>50))}
Помните, что это формула массива, и поэтому вы должны нажать Ctrl + Shift + Enter и ввести ее правильно.
Как видите, выражение состоит из 2 частей. В первой части вы применяете функцию ЕСЛИ с оператором ИЛИ в аргументе (C2:C8> 50) + (D2:D8> 50). Как вы, вероятно, знаете, в формулах массива плюс (+) действует как оператор ИЛИ.
Итак, первая часть складывает числа в столбце C, если выполняется любое из условий.
Вторая часть возвращает количество таких ячеек, а затем вы делите сумму на количество, чтобы найти среднеарифметическое.
И, естественно, вы можете указать разные условия для каждого диапазона. Например, чтобы усреднить продажи, если столбец C больше 50 или столбец D больше 100, используйте следующие выражения: (C2: C8> 50) + (D2: D8> 100). Всё целиком будет выглядеть следующим образом:
=СУММ(ЕСЛИ((C2:C8>50)+(D2:D8>100);D2:D8;0))/СУММ(—((C2:C8>50)+(D2:D8>100)))
Пример 3. Среднее с логикой ИЛИ на основе пустых/непустых ячеек
Средняя формула с несколькими условиями ИЛИ, соответствующими пустым и непустым ячейкам, очень похожа на ту, которую мы только что обсуждали.
Для непустых ячеек.
Следующая формула массива находит среднее количество (столбец B), если указана либо дата (столбец B), либо статус (столбец C), т. е. если столбцы B или C не пустые.
Чтобы сделать её более компактной, вы можете объединить диапазоны с помощью амперсанда (&):
{=СУММ(ЕСЛИ((B2:B8&C2:C8)<>»»;D2:D8;0))/СУММ( —((B2:B8&C2:C8)<>»»))}
Для пустых ячеек.
Чтобы усреднить числа в столбце D, соответствующие пустым ячейкам в B или C, замените непустой оператор (<> «») пустым оператором (= «»).
Объединение диапазонов при помощи амперсанда не будет работать в этом случае.
Это также формула массива, поэтому не забудьте нажать Ctrl + Shift + Enter.
{=СУММ(ЕСЛИ(—((B2:B8=»») + (C2:C8=»»))>0;D2:D8;0)) / СУММ(—(((B2:B8=»») + (C2:C8=»»))>0))}
Вот как рассчитывается среднее в Excel.
Я благодарю вас за чтение и надеюсь еще не раз увидеть вас в нашем блоге!






















 Задача №1: Найти, сколько построения диаграммы. Выделяем
Задача №1: Найти, сколько построения диаграммы. Выделяем