Функция СРЗНАЧЕСЛИМН в Excel используется для расчета среднего арифметического числовых значений из указанного диапазона ячеек с учетом одного или нескольких условий, которые можно задать в качестве дополнительных аргументов функции.
Данная функция упрощает процедуру выборки данных из таблицы для последующего расчета среднего арифметического с учетом определенных критериев.
Как сделать выборку средних значений по условию в Excel
Примеры использования функции СРЗНАЧЕСЛИМН в Excel.
Пример 1. Студенты, изучавшие некоторый предмет, на протяжении семестра зарабатывали баллы (до 100 баллов). При этом те, кто набрал 49 и менее баллов считается не сдавшим предмет. Определить средний балл для студентов, которые набрали 50 и более баллов (сдали).
Вид таблицы данных:
Для определения искомого значения используем формулу:
=СРЗНАЧЕСЛИМН(B3:B17;C3:C17;»сдал»)
Описание аргументов:
- B3:B17 – диапазон усреднения (оценки всех студентов);
- C3:C17 – диапазон, на основе данных которого будет проверяться условие;
- «сдал» — условие (проверка каждой ячейки на соответствие хранящихся в ней данных заданной текстовой строке).
В результате получим:
В результате была сделана выборка средних значений только для студентов, сдавших семестр.
Расчет среднего чека для выбранного товара по условию в Excel
Пример 2. Перед продавцами магазина стоят следующие задачи по продажам:
- количество товаров в чеке – не менее 3 единиц;
- средняя цена в чеке – 40 у. е.;
- обязательная продажа продукции фирмы Adidas.
Определить, соответствуют ли данные по продажам за день указанным условиям для каждого продавца.
Вид таблицы данных:
Для расчетов используем следующую формулу:
Описание аргументов:
- B3:B13 – диапазон ячеек с ценами в чеке;
- A3:A12 – с номерами продавцов;
- C15 – ячейка с номером продавца как критерий выбора;
- C3:C12 – с количеством единиц товаров в чеке;
- «>=»&C17 – критерий выбора (не менее числа, указанного в ячейка C17, в данном примере – не менее 3 единиц);
- D3:D12 – с названиями брендов;
- «*»&C18&»*» – критерий выбора по названию бренда (так как наименования перечислены через запятую, для нахождения подстроки в строке используем символы «*» для указания любого числа любых символов в начале и в конце исследуемой строки).
Результат вычислений для первого продавца:
Для второго продавца:
Как видно, оба продавца справились с поставленной задачей.
Правила работы с функцией СРЗНАЧЕСЛИМН в Excel
Функция СРЗНАЧЕСЛИМН предназначена для расчета среднего значения с учетом нескольких условий. Она имеет следующую синтаксическую запись:
=СРЗНАЧЕСЛИМН(диапазон_усреднения;диапазон_условий1;условие1;[диапазон_условий2;условие2];…)
Описание аргументов:
- диапазон_усреднения – обязательный для заполнения, принимает ссылку на одну ячейку или диапазон, которые содержат числа или данные другого типа, которые могут быть преобразованы в числовые. Среднее арифметическое будет рассчитано на основе данных из данного диапазона с учетом соответствующих критериев.
- диапазон_условий1 – обязательный для заполнения, принимает ссылку на одну ячейку или диапазон, которые содержат данные, на основе которых будет выполнен отбор числовых данных (первый аргумент) для расчета среднего арифметического. Последующие аргументы (диапазон_условий2…) являются необязательными для заполнения и имеют тот же смысл (для более тонкой настройки отбора данных).
- условие1 – обязательный для заполнения, принимает числовые, текстовые, ссылочные данные, имена и логические выражения, используемые в качестве критерия для отбора данных. Последующие аргументы (условие2…) необязательны для заполнения, имеют тот же смысл. Примеры:
- 2 – выбрать значения из диапазона, которые равны числу 2.
- «2» — то же самое (текст будет преобразован в число).
- «>5» — рассчитать среднее арифметическое для чисел из диапазона, значения которых больше 5.
- «аккумулятор» — рассчитать среднее арифметическое для числовых данных, сопоставимых с категорией аккумулятор.
- A2 – использовать для проверки данные, хранящиеся в ячейке A2 (может хранить числа или данные, преобразуемые в число, а также выражения).
Примечания:
- Пустые ячейки, переданные в качестве аргументов условиеX преобразуются в значения 0.
- Ошибка #ДЕЛ/0! возникает в случае, если диапазон_усреднения содержит нечисловые данные, которые не могут быть преобразованы в числа.
- Логические данные (ЛОЖЬ, ИСТИНА) автоматические преобразуются в соответствующие числовые значение 0 и 1.
- Размеры и формы диапазонов условий и усреднения должны совпадать.
- Результат работы рассматриваемой функции будет являться кодом ошибки #ДЕЛ/0!, если в результате проверки условий не были найдены данные, которые им соответствуют.
- В логическом выражении, используемом в качестве аргумента для указания критериев поиска данных (условиеX) можно использовать подстановочные знаки («*» — любое количество любых символов, «?» — любой одиночный символ).
Содержание
- Стандартный способ вычисления
- Вычисление с помощью Мастера функций
- Панель формул
- Ручной ввод функции
- Расчет среднего значения по условию
- Вопросы и ответы
В процессе различных расчетов и работы с данными довольно часто требуется подсчитать их среднее значение. Оно рассчитывается путем сложения чисел и деления общей суммы на их количество. Давайте выясним, как вычислить среднее значение набора чисел при помощи программы Microsoft Excel различными способами.
Стандартный способ вычисления
Самый простой и известный способ найти среднее арифметическое набора чисел — это воспользоваться специальной кнопкой на ленте Microsoft Excel. Выделяем диапазон чисел, расположенных в столбце или в строке документа. Находясь во вкладке «Главная», жмем на кнопку «Автосумма», которая расположена на ленте в блоке инструментов «Редактирование». Из выпадающее списка выбираем пункт «Среднее».
После этого, с помощью функции «СРЗНАЧ», производится расчет. В ячейку под выделенным столбцом, или справа от выделенной строки, выводится средняя арифметическая данного набора чисел.
Этот способ хорош простотой и удобством. Но, у него имеются и существенные недостатки. С помощью этого способа можно произвести подсчет среднего значения только тех чисел, которые располагаются в ряд в одном столбце, или в одной строке. А вот, с массивом ячеек, или с разрозненными ячейками на листе, с помощью этого способа работать нельзя.
Например, если выделить два столбца, и вышеописанным способом вычислить среднее арифметическое, то ответ будет дан для каждого столбца в отдельности, а не для всего массива ячеек.
Вычисление с помощью Мастера функций
Для случаев, когда нужно подсчитать среднюю арифметическую массива ячеек, или разрозненных ячеек, можно использовать Мастер функций. Он применяет все ту же функцию «СРЗНАЧ», известную нам по первому методу вычисления, но делает это несколько другим способом.
Кликаем по ячейке, где хотим, чтобы выводился результат подсчета среднего значения. Жмем на кнопку «Вставить функцию», которая размещена слева от строки формул. Либо же, набираем на клавиатуре комбинацию Shift+F3.
Запускается Мастер функций. В списке представленных функций ищем «СРЗНАЧ». Выделяем его, и жмем на кнопку «OK».
Открывается окно аргументов данной функции. В поля «Число» вводятся аргументы функции. Это могут быть как обычные числа, так и адреса ячеек, где эти числа расположены. Если вам неудобно вводить адреса ячеек вручную, то следует нажать на кнопку расположенную справа от поля ввода данных.
После этого, окно аргументов функции свернется, а вы сможете выделить ту группу ячеек на листе, которую берете для расчета. Затем, опять нажимаете на кнопку слева от поля ввода данных, чтобы вернуться в окно аргументов функции.
Если вы хотите подсчитать среднее арифметическое между числами, находящимися в разрозненных группах ячеек, то те же самые действия, о которых говорилось выше, проделывайте в поле «Число 2». И так до тех пор, пока все нужные группы ячеек не будут выделены.
После этого, жмите на кнопку «OK».
Результат расчета среднего арифметического будет выделен в ту ячейку, которую вы выделили перед запуском Мастера функций.
Панель формул
Существует ещё третий способ запустить функцию «СРЗНАЧ». Для этого, переходим во вкладку «Формулы». Выделяем ячейку, в которой будет выводиться результат. После этого, в группе инструментов «Библиотека функций» на ленте жмем на кнопку «Другие функции». Появляется список, в котором нужно последовательно перейти по пунктам «Статистические» и «СРЗНАЧ».
Затем, запускается точно такое же окно аргументов функции, как и при использовании Мастера функций, работу в котором мы подробно описали выше.
Дальнейшие действия точно такие же.
Ручной ввод функции
Но, не забывайте, что всегда при желании можно ввести функцию «СРЗНАЧ» вручную. Она будет иметь следующий шаблон: «=СРЗНАЧ(адрес_диапазона_ячеек(число); адрес_диапазона_ячеек(число)).
Конечно, этот способ не такой удобный, как предыдущие, и требует держать в голове пользователя определенные формулы, но он более гибкий.
Расчет среднего значения по условию
Кроме обычного расчета среднего значения, имеется возможность подсчета среднего значения по условию. В этом случае, в расчет будут браться только те числа из выбранного диапазона, которые соответствуют определенному условию. Например, если эти числа больше или меньше конкретно установленного значения.
Для этих целей, используется функция «СРЗНАЧЕСЛИ». Как и функцию «СРЗНАЧ», запустить её можно через Мастер функций, из панели формул, или при помощи ручного ввода в ячейку. После того, как открылось окно аргументов функции, нужно ввести её параметры. В поле «Диапазон» вводим диапазон ячеек, значения которых будут участвовать в определении среднего арифметического числа. Делаем это тем же способом, как и с функцией «СРЗНАЧ».
А вот, в поле «Условие» мы должны указать конкретное значение, числа больше или меньше которого будут участвовать в расчете. Это можно сделать при помощи знаков сравнения. Например, мы взяли выражение «>=15000». То есть, для расчета будут браться только ячейки диапазона, в которых находятся числа большие или равные 15000. При необходимости, вместо конкретного числа, тут можно указать адрес ячейки, в которой расположено соответствующее число.
Поле «Диапазон усреднения» не обязательно для заполнения. Ввод в него данных является обязательным только при использовании ячеек с текстовым содержимым.
Когда все данные введены, жмем на кнопку «OK».
После этого, в предварительно выбранную ячейку выводится результат расчета среднего арифметического числа для выбранного диапазона, за исключением ячеек, данные которых не отвечают условиям.
Как видим, в программе Microsoft Excel существует целый ряд инструментов, с помощью которых можно рассчитать среднее значение выбранного ряда чисел. Более того, существует функция, которая автоматически отбирает числа из диапазона, не соответствующие заранее установленному пользователем критерию. Это делает вычисления в приложении Microsoft Excel ещё более удобными для пользователей.
Для оценки своего состояния любому бизнесу необходимы понятные метрики. Одной из таких метрик является средний чек. Анализ среднего чека в продажах позволяет видеть изменения, которые происходят в компании и оперативно на них реагировать. В этой статье рассмотрим, для чего нужен анализ среднего чека и как его правильно сделать.
- Как посчитать средний чек на примере
- Для чего анализировать средний чек
- Ошибки при расчете среднего чека
Как посчитать средний чек на примере
Средний чек в продажах – это отношение общей суммы покупок к общему количеству покупок.
При расчете среднего чека следует учитывать два основных момента:
- Для расчета среднего чека чаще всего используется выручка с НДС.
- Выручка и количество чеков всегда берутся строго за один и тот же период.
Рассмотрим пример расчета среднего чека за январь магазина канцтоваров.
Для того, чтобы посчитать средний чек, возьмем следующие данные:
— выручка магазина за январь = 560 600 руб.
— количество чеков в январе = 2550 чеков.
Средний чек = 560 600 руб / 2550 чеков = 219,8 руб.
Для чего анализировать средний чек
Мы узнали, что в январе средний чек составлял 219,8 руб, округлим до 220 руб. Как оценить – это много или мало?
Для этого и нужен анализ среднего чека.
Основные принципы анализа среднего чека в продажах:
- Средний чек нужно смотреть в динамике. Например:
— январь – 220 руб.
— февраль – 198 руб.
— март – 240 руб.
— апрель – 180 руб.
— май — 225 руб.
Что можно увидеть из такого анализа? В январе средний чек 220 руб. – это хуже, чем в марте и мае, но лучше, чем в феврале и апреле. На основании такого анализа можно построить *график в excel*.
- Периоды анализа среднего чека должны быть сопоставимыми.
В предыдущем примере мы рассматривали динамику среднего чека по месяцам. Здесь период анализа был – месяц (при этом не важно, что в каждом месяце разное количество дней).
Можно рассчитывать средний чек для недели, дня и даже часа.
Но! Некорректно сравнивать средний чек за январь со средним чеком утренних часов в марте. Это два совершенно разных периода.
- Нужно учитывать влияние среднего чека на выручку.
Для чего все компании стремятся повысить средний чек? Конечно, чтобы получить более высокую выручку. Однако, на выручку влияет не только величина среднего чека, но также и конверсия трафика.
Поэтому динамику среднего чека необходимо рассматривать в связке с динамикой выручки.
Добавим на график динамику выручки.
Мы видим, что в марте средний чек был выше, чем в январе. Но при этом выручка была ниже.
Именно поэтому средний чек нужно рассматривать в сочетании с другими показателями аналитики продаж.
Ошибки при расчете и анализе среднего чека в продажах
Рассмотрим основные ошибки анализа среднего чека в продажах:
Ошибка 1: Не учитывать сезонность продаж.
Пример: магазин товаров для вязания.
Как правило, спрос на данную продукцию возрастает в начале осени, и падает к концу зимы. Поэтому средний чек в октябре будет, скорее всего, выше, чем в апреле.
Ошибка 2: Не учитывать всплески спроса.
Пример: магазин цветов. В течение года есть несколько всплесков спроса на цветы (14 февраля, 8 марта, 1 сентября), в остальное время спрос относительно стабилен и намного ниже, чем в праздники.
Если сравнить средний чек за март (всплеск спроса) и апрель (обычный спрос), то на средний чек будет влияние всплеска спроса. Вероятнее всего, что средний чек за март будет ниже, чем за апрель.
Ошибка 3: Не учитывать временные акции.
Пример: магазин подарков. В январе магазин сделал акцию «второй товар в чеке со скидкой 50%», чтобы распродать остатки новогодних подарков. Акция была временная и действовала только в феврале. Соответственно, она оказала влияние на величину среднего чека.
Ошибка 4: Не учитывать инфляцию.
Для наглядности добавим на график величину среднего чека за аналогичные периоды прошлого года.
Видим, что с января по март средний чек в текущем году (черная линия) выше, чем в предыдущем, в остальные месяцы – ниже.
Говорит ли это о том, что в этом году продавцы лучше продают? Да – но только если за этот период не менялись цены на товары. Если вы повышали или понижали цены на товары – этот фактор повлиял на динамику среднего чека.
Ошибка 5: Не учитывать экстремумы.
Аномально низкие или аномально высокие чеки могут исказить средний чек.
Пример: магазин электроники, на кассе которого продаются мелкие товары (жвачка, леденцы). Покупатель купил только жвачку и ничего не приобрел из основного ассортимента. Его чек составил 20 руб. , при том, что обычно средний чек в этом магазине 2000 руб.
Чек 20 руб. – в данном случае это экстремум, т.к. отклоняется от медианной величины чека существенно. Такие чеки лучше «вычищать» при подсчете среднего чека.
Вам может быть интересно:
Excel для Microsoft 365 для Mac Excel 2021 для Mac Excel 2019 для Mac Excel 2016 для Mac Excel для Mac 2011 Еще…Меньше
В Excel существует несколько способов найти среднее для набора чисел. Например, можно воспользоваться функцией для расчета простого среднего, взвешенного среднего или среднего, исключающего определенные значения.
Чтобы научиться вычислять средние значения, используйте предоставленные образцы данных и описанные ниже процедуры.
Копирование примера данных
Чтобы лучше понять описываемые действия, скопируйте пример данных в ячейку A1 пустого листа.
-
Создайте пустую книгу или лист.
-
Выделите приведенный ниже образец данных.
Примечание: Не выделяйте заголовки строк или столбцов (1, 2, 3… A, B, C…) при копировании данных примера на пустой лист.
Выбор примеров данных в справке
Качество изделия
Цена за единицу
Количество заказанных изделий
10
35
500
7
25
750
9
30
200
10
40
300
8
27
400
5
20
200
Среднее качество изделий
Средняя цена изделия
Среднее качество всех изделий с оценкой качества выше 5
-
Нажмите клавиши
+C.
-
Выделите на листе ячейку A1, а затем нажмите клавиши
+V.
Расчет простого среднего значения
-
Выделите ячейки с A2 по A7 (значения в столбце «Качество изделия»).
-
На вкладке Формулы щелкните стрелку рядом с кнопкой Автоумма
и выберитесреднее значение .
Результат — 8,166666667.
Расчет среднего для несмежных ячеек
-
Выберите ячейку, в которой должно отображаться среднее значение, например ячейку A8, которая находится слева ячейки с текстом «Среднее качество изделия» в примере данных.
-
На вкладке Формулы щелкните стрелку рядом с кнопкой Автоумма
кнопку Среднее инажмите клавишу RETURN.
-
Щелкните ячейку, которая содержит только что найденное среднее значение (ячейка A8 в этом примере).
Если используется образец данных, формула отображается в строка формул, =СС00(A2:A7).
-
В строке формул выделите содержимое между скобками (при использовании примера данных — A2:A7).
-
Удерживая нажатой клавишу
, щелкните ячейки, для чего нужно вычесть среднее значение, и нажмите клавишу RETURN. Например, выберите A2, A4 и A7 и нажмите клавишу RETURN.
Выделенная ссылка на диапазон в функции СРЗНАЧ заменится ссылками на выделенные ячейки. В приведенном примере результат будет равен 8.
Расчет среднего взвешенного значения
В приведенном ниже примере рассчитывается средняя цена за изделие по всем заказам, каждый из которых содержит различное количество изделий по разной цене.
-
Выделите ячейку A9, расположенную слева от ячейки с текстом «Средняя цена изделия».
-
На вкладке Формулы нажмите кнопку Вставить функцию, чтобы открыть панель Построитель формул.
-
В списке построителя формул дважды щелкните функцию СУММПРОИЗВ.
Совет: Чтобы быстро найти функцию, начните вводить ее имя в поле Поиск функции. Например, начните вводить СУММПРОИЗВ.
-
Щелкните поле рядом с надписью массив1 и выделите на листе ячейки с B2 по B7 (значения в столбце «Цена за единицу»).
-
Щелкните поле рядом с надписью массив2 и выделите на листе ячейки с C2 по C7 (значения в столбце «Количество заказанных изделий»).
-
В строке формул установите курсор справа от закрывающей скобки формулы и введите /
Если строка формул не отображается, в меню Вид выберите пункт Строка формул.
-
В списке построителя формул дважды щелкните функцию СУММ.
-
Выделите диапазон в поле число1, нажмите кнопку DELETE и выделите на листе ячейки с C2 по C7 (значения в столбце «Количество изделий»).
Теперь в строке формул должна содержаться следующая формула: =СУММПРОИЗВ(B2:B7;C2:C7)/СУММ(C2:C7).
-
Нажмите клавишу RETURN.
В этой формуле общая стоимость всех заказов делится на общее количество заказанных изделий, в результате чего получается средневзвешенная стоимость за единицу — 29,38297872.
Расчет среднего, исключающего определенные значения
Вы можете создать формулу, которая исключает определенные значения. В приведенном ниже примере создается формула для расчета среднего качества всех изделий, у которых оценка качества выше 5.
-
Выделите ячейку A10, расположенную слева от ячейки с текстом «Среднее качество всех изделий с оценкой качества выше 5».
-
На вкладке Формулы нажмите кнопку Вставить функцию, чтобы открыть панель Построитель формул.
-
В списке построителя формул дважды щелкните функцию СРЗНАЧЕСЛИ.
Совет: Чтобы быстро найти функцию, начните вводить ее имя в поле Поиск функции. Например, начните вводить СРЗНАЧЕСЛИ.
-
Щелкните поле рядом с надписью диапазон и выделите на листе ячейки с A2 по A7 (значения в столбце «Цена за единицу»).
-
Щелкните поле рядом с надписью условие и введите выражение «>5».
-
Нажмите клавишу RETURN.
Такая формула исключит значение в ячейке A7 из расчета. В результате будет получено среднее качество изделий, равное 8,8.
Совет: Чтобы использовать функцию СРЗНАЧЕСЛИ для расчета среднего без нулевых значений, введите выражение «<>0» в поле условие.
Чтобы научиться вычислять средние значения, используйте предоставленные образцы данных и описанные ниже процедуры.
Копирование примера данных
Чтобы лучше понять описываемые действия, скопируйте пример данных в ячейку A1 пустого листа.
-
Создайте пустую книгу или лист.
-
Выделите приведенный ниже образец данных.
Примечание: Не выделяйте заголовки строк или столбцов (1, 2, 3… A, B, C…) при копировании данных примера на пустой лист.
Выбор примеров данных в справке
Качество изделия
Цена за единицу
Количество заказанных изделий
10
35
500
7
25
750
9
30
200
10
40
300
8
27
400
5
20
200
Среднее качество изделий
Средняя цена изделия
Среднее качество всех изделий с оценкой качества выше 5
-
Нажмите клавиши
+C.
-
Выделите на листе ячейку A1, а затем нажмите клавиши
+V.
Расчет простого среднего значения
Рассчитаем среднее качество изделий двумя разными способами. Первый способ позволяет быстро узнать среднее значение, не вводя формулу. Второй способ предполагает использование функции «Автосумма» для расчета среднего значения и позволяет вывести его на листе.
Быстрый расчет среднего
-
Выделите ячейки с A2 по A7 (значения в столбце «Качество изделия»).
-
На строка состояния щелкните стрелку всплывающее меню
(если вы используете образец данных, вероятно, область содержит текст Sum=49),а затем выберите среднее .
Результат — 8,166666667.
Примечание: Если строка состояния не отображается, в меню Вид выберите пункт Строка состояния.
Расчет среднего с отображением на листе
-
Выберите ячейку, в которой должно отображаться среднее значение, например ячейку A8, которая находится слева ячейки с текстом «Среднее качество изделия» в примере данных.
-
На панели инструментов Стандартная под названием книги щелкните стрелку рядом с кнопкой
кнопку Среднее и нажмите клавишу RETURN.
Результат составляет 8,166666667 — это средняя оценка качества всех изделий.
Совет: Если вы работаете с данными, в которые перечислены числа в строке, выберите первую пустую ячейку в конце строки, а затем щелкните стрелку рядом с кнопкой
.
Расчет среднего для несмежных ячеек
Существует два способа расчета среднего для ячеек, которые не следуют одна за другой. Первый способ позволяет быстро узнать среднее значение, не вводя формулу. Второй способ предполагает использование функции СРЗНАЧ для расчета среднего значения и позволяет вывести его на листе.
Быстрый расчет среднего
-
Выделите ячейки, для которых вы хотите найти среднее значение. Например, выделите ячейки A2, A4 и A7.
Совет: Чтобы выбрать несмещные ячейки, щелкните их, удерживая
клавишу.
-
На строка состояния щелкните стрелку всплывающее меню
и выберите среднеезначение .
В приведенном примере результат будет равен 8.
Примечание: Если строка состояния не отображается, в меню Вид выберите пункт Строка состояния.
Расчет среднего с отображением на листе
-
Выберите ячейку, в которой должно отображаться среднее значение, например ячейку A8, которая находится слева ячейки с текстом «Среднее качество изделия» в примере данных.
-
На панели инструментов Стандартная под названием книги щелкните стрелку рядом с кнопкой
кнопку Среднее и нажмите клавишу RETURN.
-
Щелкните ячейку, которая содержит только что найденное среднее значение (ячейка A8 в этом примере).
Если используется образец данных, формула отображается в строка формул, =СС00(A2:A7).
-
В строке формул выделите содержимое между скобками (при использовании примера данных — A2:A7).
-
Удерживая нажатой клавишу
, щелкните ячейки, для чего нужно вычесть среднее значение, и нажмите клавишу RETURN. Например, выберите A2, A4 и A7 и нажмите клавишу RETURN.
Выделенная ссылка на диапазон в функции СРЗНАЧ заменится ссылками на выделенные ячейки. В приведенном примере результат будет равен 8.
Расчет среднего взвешенного значения
В приведенном ниже примере рассчитывается средняя цена за изделие по всем заказам, каждый из которых содержит различное количество изделий по разной цене.
-
Выделите ячейку A9, расположенную слева от ячейки с текстом «Средняя цена изделия».
-
На вкладке Формулы в разделе Функция выберите пункт Построитель формул.
-
В списке построителя формул дважды щелкните функцию СУММПРОИЗВ.
Совет: Чтобы быстро найти функцию, начните вводить ее имя в поле Поиск функции. Например, начните вводить СУММПРОИЗВ.
-
В разделе Аргументы щелкните поле рядом с надписью массив1 и выделите на листе ячейки с B2 по B7 (значения в столбце «Цена за единицу»).
-
В разделе Аргументы щелкните поле рядом с надписью массив2 и выделите на листе ячейки с C2 по C7 (значения в столбце «Количество заказанных изделий»).
-
В строке формул установите курсор справа от закрывающей скобки формулы и введите /
Если строка формул не отображается, в меню Вид выберите пункт Строка формул.
-
В списке построителя формул дважды щелкните функцию СУММ.
-
В разделе Аргументы щелкните диапазон в поле число1, нажмите кнопку DELETE и выделите на листе ячейки с C2 по C7 (значения в столбце «Количество изделий»).
Теперь в строке формул должна содержаться следующая формула: =СУММПРОИЗВ(B2:B7;C2:C7)/СУММ(C2:C7).
-
Нажмите клавишу RETURN.
В этой формуле общая стоимость всех заказов делится на общее количество заказанных изделий, в результате чего получается средневзвешенная стоимость за единицу — 29,38297872.
Расчет среднего, исключающего определенные значения
Вы можете создать формулу, которая исключает определенные значения. В приведенном ниже примере создается формула для расчета среднего качества всех изделий, у которых оценка качества выше 5.
-
Выделите ячейку A10, расположенную слева от ячейки с текстом «Среднее качество всех изделий с оценкой качества выше 5».
-
На вкладке Формулы в разделе Функция выберите пункт Построитель формул.
-
В списке построителя формул дважды щелкните функцию СРЗНАЧЕСЛИ.
Совет: Чтобы быстро найти функцию, начните вводить ее имя в поле Поиск функции. Например, начните вводить СРЗНАЧЕСЛИ.
-
В разделе Аргументы щелкните поле рядом с надписью диапазон и выделите на листе ячейки с A2 по A7 (значения в столбце «Цена за единицу»).
-
В разделе Аргументы щелкните поле рядом с надписью условие и введите выражение «>5».
-
Нажмите клавишу RETURN.
Такая формула исключит значение в ячейке A7 из расчета. В результате будет получено среднее качество изделий, равное 8,8.
Совет: Чтобы использовать функцию СРЗНАЧЕСЛИ для расчета среднего без нулевых значений, введите выражение «<>0» в поле условие.
Дополнительные сведения
Расчет суммы с нарастающим итогом
Вычисление процентов
Функция СРЗНАЧ
Нужна дополнительная помощь?
Как посчитать среднее значение в Excel? Выделите необходимую группу чисел, жмите на кнопку суммы на рабочей панели (∑), а в выпадающем списке жмите на «Среднее». При желании можно вручную вести параметр «=СРЗНАЧ» с указанием диапазона ячеек. Ниже рассмотрим, как правильно рассчитать параметр для разных случаев — с текстом, с условием, средневзвешенное и т. д.
Простой расчет
Наиболее простой метод, как вычислить среднее значение в Excel — сделать это с помощью специального значка на панели инструментов Майкрософт Эксель. Для этого сделайте следующее:
- Выделите группу числе в столбце, для которых нужно рассчитать среднее значение в Экселе.
- Перейдите в раздел «Главная».
- Найдите значок «∑» на рабочей панели в блоке редактирования.
- В выпадающем списке жмите на «Среднее».
- Получите результат, который выводится в качестве усредненного арифметического набора чисел.
Этот метод подходит легкостью и удобством применения, но у него имеются и недостатки. В частности, с его помощью можно подсчитать усредненный параметр для чисел, которые находятся в одном столбце / строке. Если же нужно работать с массивом данных или ячейками, которые находятся в разных участках, расчет среднего значения в Excel будет затруднен.
Альтернативный вариант — ручной ввод необходимой опции с помощью функции «СРЗНАЧ». Чтобы посчитать нужные данные, введите команду по следующему алгоритму: «=СРЗНАЧ(адрес_диапазона_ячеек(цифра); адрес_диапазона_ячеек(цифра)). Он не такой быстрый, как рассмотрен выше, но позволяет найти среднее число в Excel даже в сложных ситуациях.
Как посчитать для нескольких ячеек
Если нужно посчитать среднее значение в Excel для большой группы ячеек, можно использовать «Мастер функций». Он позволяет считать среднее значение в Excel с помощью озвученной выше формулы, но сам процесс проходит немного проще. Алгоритм действий следующий:
- Кликните по ячейке, где нужно посчитать требуемое значение в Эксель.
- Жмите на «Вставить функцию», находящуюся с левой стороны от строки формул или же кликните Shift+F3.
- Запустите «Мастер функций», в перечне доступных опций найдите «СРЗНАЧ».
- Выделите его и кликните на «ОК».
- В графе «Число» укажите аргументы функции, а именно цифры или адреса секций, где они находятся. Для большего удобства кликните на клавишу, которая находится с правой стороны от поля ввода данных.
- Выделите те ячейки, для которых нужно посчитать данные, а после кликните на клавишу с левой стороны от поля ввода данных для возврата к окну аргументов функции.
Если нужно высчитать среднее значение в Excel от цифр, которые расположены в разных ячейках, сделайте рассмотренные выше действия, но в графе «Число 2». Действовать нужно до тех пор, пока все группы не окажутся выделенными. Результат указывается в той ячейке, которая была выделена перед входом в «Мастер функций».
Через формулы
Следующий способ, как найти среднее значение в Excel — через формулы. Для запуска параметра «СРЗНАЧ» сделайте следующее:
- Кликните на раздел «Формулы».
- Выделите ячейку, где нужно получить результат.
- В секции «Библиотека функций» ленты кликните «Другие …».
- Кликните на «Статические» и «СРЗНАЧ».
- Выполните остальную работу по принципу, который рассмотрен выше.
Как посчитать с условием
Нередко возникает вопрос, как найти среднее арифметическое в Excel с помощью опции условия. В такой ситуации для расчета берутся лишь те цифры из диапазона, соответствующего определенному условию, к примеру, если параметр больше или меньше определенного числа.
Для такой опции применяется функция «СРЗНАЧЕСЛИ». Для ее запуска можно использовать три пути:
- «Панель формул».
- «Мастер функций».
- «Ручной ввод в ячейку».
После открытия окна аргументов остается ввести параметры, а в поле «Диапазон» ввести пределы ячеек, которые будут участвовать для определения среднего арифметического. Здесь принцип действия такой же, как в случае с обычным «СРЗНАЧ».
Чтобы в Экселе сделать среднее значение с условием, необходимо в графе «Условие» указать определенный параметр, в отношении которого будет осуществляться сравнение. К примеру, это может быть «<=10000». В этом случае можно посчитать данные для тех секций Excel, в которых находятся числа меньше или равные 10 000. Если это нужно, кроме определенной цифры можно указать адрес, где находится специальное число.
Графу «Диапазон усреднения» можно не заполнять. Вводить в нее данные обязательно только с применением ячеек с текстом. Как только все сведения указаны, кликните на «ОК». Среднее значение в Excel будет показано для определенного диапазона, кроме данных, которые не соответствуют заявленному условию.
С текстом
Бывают ситуации, когда необходимо посчитать среднее значение в Эксель вместе с текстом. В этом случае используется функция, имеющая следующий вид: =СРЗНАЧЕСЛИ($A$2:$A$13;A7;$B$2:$B$13). Здесь в графа «А» содержится текст, а «В» — цифры. В качестве критерия поиска может использоваться определенный адрес ячейки с необходимым словом. Как вариант, его можно написать в необходимом месте. При этом расчет среднего значения производится для второй колонки.
Как посчитать средневзвешенное значение
Следующий вопрос — как вывести среднее значение в Excel для средневзвешенного параметра. Чтобы посчитать эти данные, потребуются функции СУММПРОИЗВ и СУММ. Для расчета средневзвешенного параметра используется следующая формула (пример):
=СУММПРОИЗВ(C2:C13;B2:B13)/СУММ(C2:C13).
Расчет в этом случае выполняется в два шага:
- СУММПРОИЗВ позволяет определить сумму.
- Применение СУММ позволяет определить общее количество каких-либо единиц, к примеру, реализованной продукции.
Расчет без игнорирования нулевых значений
Итого в Экселе приходится посчитать среднее значение столбцов с учетом нулевых параметров. В таком случае нужно использовать опции С AVERAGE и ЕСЛИ. При этом сам запрос может иметь следующий вид =С AVERAGEIF(A2:A7;»<>0″).
Как видно из сказанного, посчитать среднее значение в Excel можно разными способами — через формулы, путем ввода ручные или с помощью мастера. При этом в некоторых случаях может потребоваться применение дополнительных функций.
В комментариях расскажите, пригодились ли вам указанные выше рекомендации, и какие еще методы можно использовать для решения поставленной задачи.
Отличного Вам дня!
Во время работы с числовыми данными в Эксель нередко перед пользователями встает такая задача, как подсчет среднего значения. Математически данное действие выполняется путем деления суммы всех чисел на их количество. А как это сделать в Excel? Давайте разбираться.
Содержание
- Информация в строке состояния
- Расчет среднего значения
-
- Использование арифметического выражения
- Инструменты на ленте
- Использование функции СРЗНАЧ
- Инструменты во вкладке “Формулы”
- Ввод функции в ячейку вручную
- Определение среднего значения по условию
-
- Заключение
Информация в строке состояния
Пожалуй, это самый легкий и быстрый способ определения среднего значения. Для этого достаточно выделить диапазон, содержащий от двух ячеек и более, и среднее значение по ним сразу же отобразится в строке состояния программы.
Если данная информация недоступна, скорее всего, соответствующий пункт выключен в настройках. Чтобы обратно его включить, щелкаем правой кнопкой мыши по строке состояния, в открывшемся списке проверяем наличие флажка напротив строки “Среднее”. Поставить его в случае необходимости можно простым щелчком левой кнопки мыши.
Расчет среднего значения
Когда среднее значение нужно не только определить, но и зафиксировать в отдельной выбранной для этого ячейке, можно использовать несколько методов. Ниже мы подробно рассмотрим каждый из них.
Использование арифметического выражения
Как мы знаем, среднее значение равняется сумме чисел, разделенных на их количество. Данную формулу можно использовать и в Экселе.
- Встаем в нужную ячейку, ставим знак “равно” и пишем арифметическое выражение по следующем принципу:
=(Число1+Число2+Число3...)/Количество_слагаемых.
Примечание: в качестве числа может быть указано как конкретное числовое значение, так и ссылка на ячейку. В нашем случае, давайте попробуем посчитать среднее значение чисел в ячейках B2,C2,D2 и E2.
Конечный вид формулы следующий:=(B2+E2+D2+E2)/4. - Когда все готово, жмем Enter, чтобы получить результат.
Данный метод, безусловно хорош, но удобство его использования существенно ограничено объемом обрабатываемых данных, ведь на перечисление всех чисел или координат ячеек в большом массиве уйдет немало времени, к тому же, в этом случае не исключена вероятность допущения ошибки.
Инструменты на ленте
Данный метод основан на использовании специального инструмента на ленте программы. Вот как это работает:
- Выделяем диапазон ячеек с числовыми данными, для которых мы хотим определить среднее значение.
- Переходим во вкладку “Главная” (если находимся не в ней). В разделе инструментов “Редактирование” находим значок “Автосумма” и щелкаем по небольшой стрелке вниз рядом с ним. В раскрывшемся перечне кликаем по варианту “Среднее”.
- Сразу же под выделенным диапазоном отобразится результат, который и является средним значением по всем отмеченным ячейкам.
- Если мы перейдем в ячейку с результатом, то в строке формул увидим, какая функция была использована программой для расчетов – это оператор СРЗНАЧ, аргументами которого является выделенный нами диапазон ячеек.
Примечание: Если вместо вертикального выделения (столбца целиком или его части) будет выполнено горизонтальное выделение, то результат отобразится не под областью выделения, а справа от нее.
Данный метод, достаточно прост и позволяет быстро получить нужный результат. Однако помимо очевидных плюсов, есть у него и минус. Дело в том, что он позволяет вычислить усредненное значение только по ячейкам, расположенными подряд, причем, только в одном столбце или строке.
Чтобы было нагляднее, разберем следующую ситуацию. Допустим, у нас есть две заполненные данными строки. Мы хотим получить среднее значение сразу по двум строкам, следовательно, выделяем их и применяем рассмотренный инструмент.
В результате, мы получим средние значения под каждым столбцом, что тоже неплохо, если преследовалась именно такая цель.
Но если, все же, требуется определить среднее значение по нескольким строкам/столбцам или разбросанным в разных местах таблицы ячейкам, пригодятся методы, описанные далее.
Альтернативный способ использования “Среднее” на ленте:
- Переходим в первую же свободную ячейку после столбца или строки (в зависимости от структуры данных) и жмем кнопку расчета среднего значения.
- Вместо моментального вывода результата на этот раз программа предложит нам предварительно проверить диапазон ячеек, по которому будет считаться среднее значение, и в случае необходимости скорректировать его координаты.
- По готовности жмем клавишу Enter и получаем результат в заданной ячейке.
Использование функции СРЗНАЧ
С данной функцией мы уже успели познакомиться, когда перешли в ячейку с результатом расчета среднего значения. Теперь давайте научимся полноценно ею пользоваться.
- Встаем в ячейку, куда планируем выводить результат. Кликаем по значку “Вставить функци” (fx) слева от строки формул.
- В открывшемся окне Мастера функций выбираем категорию “Статистические”, в предлагаемом перечне кликаем по строке “СРЗНАЧ”, после чего нажимаем OK.
- На экране отобразится окно с аргументами функции (их максимальное количество – 255). Указываем в качестве значения аргумента “Число1” координаты нужного диапазона. Сделать это можно вручную, напечатав с клавиатуры адреса ячеек. Либо можно сначала кликнуть внутри поля для ввода информации и затем с помощью зажатой левой кнопки мыши выделить требуемый диапазон в таблице. При необходимости (если нужно отметить ячейки и диапазоны ячеек в другом месте таблицы) переходим к заполнению аргумента “Число2” и т.д. По готовности щелкаем OK.
- Получаем результат в выбранной ячейке.
- Среднее значение не всегда может быть “красивым” за счет большого количества знаков после запятой. Если нам такая детализация не нужна, ее всегда можно настроить. Для этого правой кнопкой мыши щелкаем по результирующей ячейке. В открывшемся контекстном меню выбираем пункт “Формат ячеек”.
- Находясь во вкладке “Число” выбираем формат “Числовой” и с правой стороны окна указываем количество десятичных знаков после запятой. В большинстве случаев, двух цифр более, чем достаточно. Также при работе с большими числами можно поставить галочку “Разделитель групп разрядов”. После внесение изменений жмем кнопку OK.
- Все готово. Теперь результат выглядит намного привлекательнее.
Инструменты во вкладке “Формулы”
В программе Excel есть специальная вкладка, отвечающая за работу с формулами. В случае с расчетом среднего значения, она тоже может пригодиться.
- Встаем в ячейку, в которой планируем выполнить расчеты. Переключаемся во вкладку “Формулы”. В разделе инструментов “Библиотека функций” щелкаем по значку “Другие функции”, в раскрывшемся перечне выбираем группу “Статистические”, затем – “СРЗНАЧ”.
- Откроется уже знакомое окно аргументов выбранной функци. Заполняем данные и жмем кнопку OK.
Ввод функции в ячейку вручную
Как и все остальные функции, формулу СРЗНАЧ с нужными аргументами можно сразу же прописать в нужной ячейке.
В общем, синтаксис функции СРЗНАЧ выглядит так:
=СРЗНАЧ(число1;число2;...)
В качестве аргументов могут выступать как ссылки на отельные ячейки (диапазоны ячеек), так и конкретные числовые значения.
=СРЗНАЧ(3;5;22;31;75)
Просто встаем в нужную ячейку и, поставив знак “равно”, пишем формулу, перечислив аргументы через символ “точка с запятой”. Вот, как это выглядит со ссылками на ячейки в нашем случае. Допустим, мы решили включить в подсчет всю первую строку и только три значения из второй:
=СРЗНАЧ(B2;C2;D2;E2;F2;G2;H2;B3;C3;D3)
Когда формула полностью готова, нажимаем клавишу Enter и получаем готовый результат.
Безусловно, такой метод нельзя назвать удобным, но иногда, при небольшом объеме данных, и он вполне может использоваться.
Определение среднего значения по условию
Помимо перечисленных выше методов, в Эксель также предусмотрена возможность расчета среднего значения по заданному пользователем условию. Как следует из описания, участвовать в общем подсчете будут только числа (ячейки с числовыми данными), соответствующие какому-то конкретному условию.
Допустим, нам нужно посчитать среднее значение только по положительным числам, т.е. тем, которые больше нуля. В этом случае, нас выручит функция СРЗНАЧЕСЛИ.
- Встаем в результирующую ячейку и жмем кнопку “Вставить функцию” (fx) слева от строки формул.
- В Мастере функций выбираем категорию “Статистические”, кликаем по оператору “СРЗНАЧЕСЛИ” и жмем ОК.
- Откроются аргументы функции, после заполнения которых кликаем OK:
- в значении аргумента “Диапазон” указываем (вручную или выделив с помощью левой кнопки мыши в самой таблице) требуемую область ячеек;
- в значении аргумента “Условие”, соответственно, задаем наше условие попадания ячеек из отмеченного диапазона в общий расчет. В нашем случае, это выражение “>0”. Вместо конкретного числа, в случае необходимости, в условии можно указать адрес ячейки, содержащей числовое значение.
- поле аргумента “Диапазон_усреднения” можно оставить пустим, так как его обязательное заполнение требуется только при работе с текстовыми данными.
- Среднее значение с учетом заданного нами условия отбора ячеек отобразилось в выдранной ячейке.
Заключение
Таким образом, в Экселе существует немало способов для нахождения среднего значения как по отдельным строкам и столбцам, так и по целым диапазонам ячеек, которые, к тому же, могут быть разбросаны по таблице. А использование того или иного метода определяется удобством и целесообразностью его использования в каждом конкретном случае.
Расчет среднего значения в программе Microsoft Excel
Смотрите также выдает диапазон соответствующий функции СУММПРОИЗВ иКак это быстро сделатьнастольного приложения Excel на диапазон или используем подстановочные знаки.. A8 в этом на листе без нулевых значений, и введите A8, которая находится
содержать неточности и только те числа
Стандартный способ вычисления
ищем «СРЗНАЧ». ВыделяемВ процессе различных расчетов условию, да и СУММ. Таблица для с помощью функций снят флажок ячейку, содержащую текст (*, ?). ПодходНайдем среднее всех ячеек,В разделе примере).Выберите ячейку, в которой введите выражение/ слева ячейки с грамматические ошибки. Для из выбранного диапазона,
его, и жмем и работы с условие проверяется весьма примера: Excel? Возьмем дляПоказывать нули в ячейках, или логические значения, заключается в том,
значения которых соответствуютАргументыВ строке формул отобразится должно отображаться среднее»<>0″Если строка формул не текстом «Среднее качество нас важно, чтобы которые соответствуют определенному на кнопку «OK». данными довольно часто сомнительно.Как мы узнали средневзвешенную примера ряд случайных которые содержат нулевые или ссылкой на что для отбора определенному условию. Для
щелкните диапазон в формула, такая как значение, например ячейкув поле отображается, в меню изделия» в примере эта статья была условию. Например, еслиОткрывается окно аргументов данной
Вычисление с помощью Мастера функций
требуется подсчитать ихikki цену? чисел в строке: значения пустую ячейку, то текстовых значений в этой цели в поле=СРЗНАЧ(A2:A7) A8, которая находитсяусловие
Вид данных. вам полезна. Просим эти числа больше функции. В поля среднее значение. Оно: Я хочу ВасФормула: =СУММПРОИЗВ(C2:C12;B2:B12)/СУММ(C2:C12).Ставим курсор в ячейку. Если этот флажок
такие значения игнорируются; качестве критерия задается MS EXCEL существует простаячисло1.
слева ячейки с.выберите пунктНа вкладке вас уделить пару или меньше конкретно «Число» вводятся аргументы рассчитывается путем сложения удивить, но этоС помощью формулы СУММПРОИЗВ А2 (под набором установлен, пустые ячейки однако ячейки, которые лишь часть текстовой
и эффективная функция, нажмите кнопку DELETEВ текстом «Среднее качествоЧтобы научиться вычислять средниеСтрока формулФормулы секунд и сообщить, установленного значения. функции. Это могут чисел и деления — не работает.
мы узнаем общую чисел). В главном игнорируются, но нулевые содержат нулевые значения, строки. Например, для СРЗНАЧЕСЛИ(), которая впервые и выделите настроке формул изделия» в примере значения, используйте предоставленные.щелкните стрелку рядом помогла ли она
Для этих целей, используется быть как обычные
общей суммы на И не надо выручку после реализации меню – инструмент значения учитываются.
Панель формул
учитываются. отбора всех ячеек, появилась в EXCEL листе ячейки свыделите содержимое между данных. образцы данных иВ списке с кнопкой вам, с помощью функция «СРЗНАЧЕСЛИ». Как числа, так и их количество. Давайте делать вздохи и всего количества товара.
«Редактирование» — кнопкаМестонахождение флажкаАргументы, являющиеся значениями ошибок содержащих слова яблоки 2007. Рассмотрим случай, C2 по C7 скобками (при использовании
На панели инструментов описанные ниже процедуры.
Ручной ввод функции
построителя формулАвтосумма кнопок внизу страницы. и функцию «СРЗНАЧ», адреса ячеек, где выясним, как вычислить
ахи и писать, А функция СУММ «Сумма». Выбираем опциюПоказывать нули в ячейках, или текстом, которые (свежие яблоки, яблоки когда критерий применяется
Расчет среднего значения по условию
(значения в столбце примера данных —СтандартнаяЧтобы лучше понять описываемыедважды щелкните функцию, выберите пункт Для удобства также запустить её можно эти числа расположены. среднее значение набора что Вам надоело. — сумирует количесвто «Среднее». После нажатия
которые содержат нулевые не могут быть местные и пр.) к диапазону содержащему «Количество изделий»).A2:A7непосредственно под названием действия, скопируйте примерСУММСреднее приводим ссылку на через Мастер функций, Если вам неудобно чисел при помощи Не любите давать товара. Поделив общую в активной ячейке значения преобразованы в числа, можно использовать критерии текстовые значения.
Теперь в строке формул). книги нажмите стрелку данных в ячейку.и нажмите RETURN. оригинал (на английском из панели формул, вводить адреса ячеек программы Microsoft Excel советы — свалите выручку от реализации появляется формула. ВыделяемОткройте вкладку вызывают ошибки. с подстановочным знакомПусть дана таблица с должна содержаться следующаяНажмите клавишу рядом с кнопкой A1 пустого листа.
Выделите диапазон в полеЩелкните ячейку, которая содержит языке) . или при помощи вручную, то следует различными способами. с форума и
товара на общее диапазон: A1:H1 иФайл
Если логические значения и * (звездочка). Для наименованием фруктов и формула: =СУММПРОИЗВ(B2:B7;C2:C7)/СУММ(C2:C7).и, удерживая ее,АвтосуммаСоздайте пустую книгу иличисло1
только что найденноеВ Excel существует несколько ручного ввода в нажать на кнопкуСкачать последнюю версию не давайте людям количество единиц товара, нажимаем ВВОД., а затем текстовые представления чисел этого нужно использовать количеством ящиков наНажмите клавишу RETURN. щелкните ячейки, а, выберите пункт лист.
, нажмите кнопку DELETE
lumpics.ru
Расчет среднего значения
среднее значение (ячейка способов найти среднее ячейку. После того, расположенную справа от Excel глупых советов. мы нашли средневзвешеннуюВ основе второго метода нажмите кнопку необходимо учитывать в конструкцию *яблоки*. каждом складе (см.В этой формуле общая затем нажмите RETURN.СреднееВыделите приведенный ниже образец и выделите на A8 в этом для набора чисел. как открылось окно поля ввода данных.Самый простой и известный
Та формула, что цену. Этот показатель тот же принципПараметры расчетах, используйте функциюРешение задачи выглядит следующим файл примера). стоимость всех заказов
Например, выберите A2,и нажмите кнопку данных.
листе ячейки с примере). Например, можно воспользоваться аргументов функции, нужно
Копирование примера данных
После этого, окно аргументов способ найти среднее Вы написали выдает учитывает «вес» каждой
-
нахождения среднего арифметического.и в категории
-
СРЗНАЧА образом (учитываются значения
Рассмотрим 2 типа задач: делится на общее A4 и A7 RETURN.Примечание: C2 по C7
В строке формул отобразится функцией для расчета
ввести её параметры.
функции свернется, а
арифметическое набора чисел
диапазон ВСЕГДА (С3-С17),
цены. Ее долю
Но функцию СРЗНАЧ
Дополнительно
.
содержащие слово груши
Найдем среднее только тех
количество заказанных изделий,
и нажмите клавишу
Результат составляет 8,166666667 —
Не выделяйте заголовки строк
(значения в столбце
формула, такая как
простого среднего, взвешенного
В поле «Диапазон»
вы сможете выделить
— это воспользоваться
если ячейка B3
в общей массе
мы вызовем по-другому.
найдите группуЕсли требуется вычислить среднее в начале названия
-
значений, у которых
в результате чего
-
RETURN. это средняя оценка или столбцов (1, 2, 3… A,
«Количество изделий»).
Расчет простого среднего значения
-
=СРЗНАЧ(A2:A7) среднего или среднего, вводим диапазон ячеек, ту группу ячеек
-
специальной кнопкой на удовлетворяет условию = значений. С помощью мастераПоказать параметры для следующего
значение только для ящика): соответствующие им ячейки
получается средневзвешенная стоимость
Расчет среднего для несмежных ячеек
-
Выделенная ссылка на диапазон качества всех изделий. B, C…) приТеперь в строке формул. исключающего определенные значения. значения которых будут на листе, которую
-
ленте Microsoft Excel. В22, и неРазличают среднеквадратическое отклонение по функций (кнопка fx листа
тех значений, которые=СРЗНАЧЕСЛИ($A$6:$A$16; «груши*»;B6) (расположенные в той
-
за единицу — в функции СРЗНАЧСовет: копировании данных примера должна содержаться следующая
ВБолее новые версии участвовать в определении берете для расчета.
-
Выделяем диапазон чисел, выдает этот диапазон, генеральной совокупности и или комбинация клавиш. удовлетворяют определенным критериям,Примеры, приведенные ниже, иллюстрируют
-
же строке)
29,38297872. заменится ссылками на При работе с данными, на пустой лист. формула: =СУММПРОИЗВ(B2:B7;C2:C7)/СУММ(C2:C7).строке формул Office 2011 г.
среднего арифметического числа. Затем, опять нажимаете расположенных в столбце если В3 не по выборке. В SHIFT+F3).
Расчет среднего взвешенного значения
Скопируйте образец данных из используйте функцию другие применения подстановочныхточноВы можете создать формулу, выделенные ячейки. В в которых числа
-
Выбор примеров данных вНажмите клавишу RETURN.выделите содержимое между
-
Делаем это тем на кнопку слева или в строке равно В22. Понимаете, первом случае этоТретий способ вызова функции следующей таблицы и
-
СРЗНАЧЕСЛИ знаков.совпадают с критерием которая исключает определенные приведенном примере результат
располагаются построчно, выделите справкеВ этой формуле общая скобками (при использованииЧтобы научиться вычислять средние же способом, как от поля ввода документа. Находясь во
-
да?. Она не корень из генеральной СРЗНАЧ из панели: вставьте их вилиНайти среднее значение, если (например, вычислим среднее значения. В приведенном
-
будет равен 8. первую пустую ячейкуКачество изделия стоимость всех заказов примера данных — значения, используйте предоставленные и с функцией данных, чтобы вернуться
-
вкладке «Главная», жмем выдает диапазон соответствующий дисперсии. Во втором «Формула»-«Формула»-«Другие функции»-«Статические»-«СРЗНАЧ». ячейку A1 нового
СРЗНАЧЕСЛИМН соответствующие ячейки: для значений,соответствующих названию ниже примере создаетсяВ приведенном ниже примере в конце строки
-
Цена за единицу делится на общееA2:A7 образцы данных и «СРЗНАЧ».
-
в окно аргументов на кнопку «Автосумма», условию, да и – из выборочнойИли: сделаем активной ячейку листа Excel. Чтобы.Критерий
фрукта «яблоки»); формула для расчета рассчитывается средняя цена
-
и щелкните стрелку
Количество заказанных изделий количество заказанных изделий,). описанные ниже процедуры.А вот, в поле функции. которая расположена на условие проверяется весьма
Расчет среднего, исключающего определенные значения
дисперсии. и просто вручную отобразить результаты формул,Примечание:ФормулаНайдем среднее только тех среднего качества всех за изделие по рядом с кнопкой
-
10 в результате чегоНажмите клавишуЧтобы лучше понять описываемые «Условие» мы должныЕсли вы хотите подсчитать
-
ленте в блоке сомнительно.{/post}{/quote}Для расчета этого статистического впишем формулу: =СРЗНАЧ(A1:A8). выделите их и ФункцияЗначения, удовлетворяющие критерию
-
значений, у которых изделий, у которых всем заказам, каждыйАвтосумма35
получается средневзвешенная стоимостьи, удерживая ее, действия, скопируйте пример указать конкретное значение, среднее арифметическое между инструментов «Редактирование». Изфайл приложите. показателя составляется формула
-
Теперь посмотрим, что еще нажмите клавишу F2,СРЗНАЧПримечание соответствующие им ячейки оценка качества выше из которых содержит.
-
500 за единицу — щелкните ячейки, а данных в ячейку числа больше или числами, находящимися в
-
выпадающее списка выбираем
будем удивляться. дисперсии. Из нее умеет функция СРЗНАЧ. а затем —вычисляет среднее значение,заканчиваются на слово яблоки
(расположенные в той 5. различное количество изделийСуществует два способа расчета7 29,38297872. затем нажмите RETURN. A1 пустого листа. меньше которого будут разрозненных группах ячеек,
пункт «Среднее».Guest извлекается корень. НоНайдем среднее арифметическое двух
Копирование примера данных
клавишу ВВОД. При то есть центр*яблоки же строке)
-
Выделите ячейку A10, расположенную по разной цене.
-
среднего для ячеек,25
Вы можете создать формулу, Например, выберите A2,Создайте пустую книгу или участвовать в расчете. то те жеПосле этого, с помощью
: Я хочу Вас в Excel существует
первых и трех
необходимости измените ширину
набора чисел в
=СРЗНАЧЕСЛИ($A$6:$A$16; «*яблоки»;B6)
приблизительно
слева от ячейки
Выделите ячейку A9, расположенную
которые не следуют
750
которая исключает определенные
A4 и A7
лист.
Это можно сделать
самые действия, о
функции «СРЗНАЧ», производится
удивить, но это
готовая функция для
последних чисел. Формула:
столбцов, чтобы видеть
статистическом распределении. Существует
Свежие яблоки
совпадают с критерием
с текстом «Среднее
слева от ячейки одна за другой.9
-
значения. В приведенном
и нажмите клавишу
-
Выделите приведенный ниже образец при помощи знаков которых говорилось выше,
расчет. В ячейку
Расчет простого среднего значения
— не работает. нахождения среднеквадратического отклонения. =СРЗНАЧ(A1:B1;F1:H1). Результат: все данные. три наиболее распространенныхИспользован подстановочный знак * (например, вычислим среднее качество всех изделий с текстом «Средняя Первый способ позволяет30
ниже примере создается
-
RETURN. данных. сравнения. Например, мы проделывайте в поле
-
под выделенным столбцом, И не надо
Среднеквадратическое отклонение имеет привязкуДанные способа определения среднего (перед значением) для значений, которые с оценкой качества цена изделия».
быстро узнать среднее
200 формула для расчетаВыделенная ссылка на диапазонПримечание: взяли выражение «>=15000». «Число 2». И или справа от
делать вздохи и к масштабу исходных
-
Условием для нахождения среднего10 значения, описанных ниже.содержат слово яблоки соответствуют названиям фруктов выше 5″.На вкладке значение, не вводя
-
10 среднего качества всех в функции СРЗНАЧ Не выделяйте заголовки строк То есть, для так до тех
выделенной строки, выводится ахи и писать, данных. Для образного арифметического может быть
15Среднее значение*яблоки*
начинающихсяНа вкладкеФормулы формулу. Второй способ40 изделий, у которых заменится ссылками на или столбцов (1, 2, 3… A, расчета будут браться
пор, пока все
Расчет среднего для несмежных ячеек
средняя арифметическая данного что Вам надоело. представления о вариации числовой критерий или32— это среднее=СРЗНАЧЕСЛИ($A$6:$A$16; «*яблоки*»;B6)со слова «груши»).Формулыв разделе предполагает использование функции300 оценка качества выше
выделенные ячейки. В
-
B, C…) при только ячейки диапазона, нужные группы ячеек набора чисел. Не любите давать
анализируемого диапазона этого текстовый. Будем использовать7 арифметическое, которое вычисляется
яблоки местные свежие яблоки
-
В критерии применяютсяв разделе
Функция СРЗНАЧ для расчета8
5. приведенном примере результат
копировании данных примера в которых находятся не будут выделены.Этот способ хорош простотой советы — свалите недостаточно. Чтобы получить функцию: =СРЗНАЧЕСЛИ().
9 путем сложения набора
-
Лучшиеяблоки на свете подстановочные знаки (*,Функциявыберите пункт среднего значения и27Выделите ячейку A10, расположенную будет равен 8.
-
на пустой лист. числа большие илиПосле этого, жмите на и удобством. Но, с форума и относительный уровень разброса
Найти среднее арифметическое чисел,27 чисел с последующимИспользован подстановочный знак *
-
?).выберите пунктПостроитель формул позволяет вывести его400
слева от ячейкиВ приведенном ниже примереВыбор примеров данных в равные 15000. При
-
кнопку «OK». у него имеются не давайте людям данных, рассчитывается коэффициент которые больше или2 делением полученной суммы
-
(перед и после
Рассмотрим эти задачи подробнее.Построитель формул. на листе.5 с текстом «Среднее рассчитывается средняя цена
справке необходимости, вместо конкретногоРезультат расчета среднего арифметического и существенные недостатки. глупых советов. вариации:
Расчет среднего взвешенного значения
равны 10.Формула на их количество. значения)Как видно из рисунка.В списке
-
Быстрый расчет среднего20 качество всех изделий за изделие по
-
Качество изделия числа, тут можно будет выделен в С помощью этогоТа формула, чтосреднеквадратическое отклонение / среднееФункция: =СРЗНАЧЕСЛИ(A1:A8;»>=10″)
-
Описание Например, средним значениемначинаются с выше, яблоки бываютВ списке
построителя формулВыделите ячейки, для которых200 с оценкой качества всем заказам, каждыйЦена за единицу указать адрес ячейки, ту ячейку, которую
-
способа можно произвести Вы написали выдает арифметическое значениеРезультат использования функцииРезультат для чисел 2,гру 2-х сортов: обычныепостроителя формулдважды щелкните функцию
-
вы хотите найтиСреднее качество изделий выше 5″. из которых содержитКоличество заказанных изделий в которой расположено вы выделили перед подсчет среднего значения диапазон ВСЕГДА (С3-С17),Формула в Excel выглядит
-
СРЗНАЧЕСЛИ по условию=СРЗНАЧ(A2:A6) 3, 3, 5,и содержат ровно яблоки и яблоки
дважды щелкните функциюСУММПРОИЗВ среднее значение. Например,Средняя цена изделияНа вкладке различное количество изделий
-
10 соответствующее число. запуском Мастера функций. только тех чисел, если ячейка B3
-
следующим образом: «>=10»:Среднее значение чисел в 7 и 105 RED ЧИФ. НайдемСРЗНАЧЕСЛИ. выделите ячейки A2,Среднее качество всех изделийФормулы
по разной цене.35Поле «Диапазон усреднения» не
-
Существует ещё третий способ
которые располагаются в удовлетворяет условию =СТАНДОТКЛОНП (диапазон значений) /Третий аргумент – «Диапазон ячейках A2–A6. будет 5, котороебукв среднее количество на
Расчет среднего, исключающего определенные значения
.Совет: A4 и A7. с оценкой качестванажмите кнопкуВыделите ячейку A9, расположенную500 обязательно для заполнения. запустить функцию «СРЗНАЧ».
-
ряд в одном В22, и не СРЗНАЧ (диапазон значений). усреднения» — опущен.11 является результатом деления
-
гру?? складах ящиков сСовет: Чтобы быстро найти функцию,Совет: выше 5Вставить функцию
-
слева от ячейки7 Ввод в него Для этого, переходим столбце, или в
выдает этот диапазон,Коэффициент вариации считается в Во-первых, он не=СРЗНАЧ(A2:A6;5) их суммы, равной=СРЗНАЧЕСЛИ($A$6:$A$16; «гру??»;B6) обычными яблоками. В Чтобы быстро найти функцию,
-
начните вводить ее Чтобы выделить несмежные ячейки,Нажмите клавиши, чтобы открыть панель с текстом «Средняя25 данных является обязательным во вкладку «Формулы». одной строке. А если В3 не
-
процентах. Поэтому в обязателен. Во-вторых, анализируемыйСреднее значение чисел в 30, на ихгруша груши качестве критерия функции начните вводить ее имя в поле
-
щелкните их, удерживая
+C.Построитель формул цена изделия».750 только при использовании Выделяем ячейку, в
вот, с массивом равно В22. Понимаете, ячейке устанавливаем процентный программой диапазон содержит ячейках A2–A6 и количество, равное 6.Использован подстановочный знак ? СРЗНАЧЕСЛИ() будем использовать имя в полеПоиск функции
support.office.com
Вычисление в MS EXCEL среднего по условию (один ТЕКСТовый критерий)
нажатой клавишуВыделите на листе ячейку.На вкладке9 ячеек с текстовым которой будет выводиться ячеек, или с да?. Она не формат. ТОЛЬКО числовые значения. числа 5.
МедианаВ этой статье описаны слово «яблоки».Поиск функции. Например, начните вводить
.
- A1, а затемВ спискеФормулы30 содержимым. результат. После этого, разрозненными ячейками на выдает диапазон соответствующийDI MAN В ячейках, указанных
- 10— это число, синтаксис формулы и=СРЗНАЧЕСЛИ($A$6:$A$16;»яблоки»;$B$6:$B$16). Например, начните вводитьСУММПРОИЗВВ строке состояния щелкните нажмите клавишипостроителя формулнажмите кнопку200Когда все данные введены, в группе инструментов листе, с помощью условию, да и
: Здравствуйте, уважаемые!
Критерий точно соответствует значению
в первом аргументе,=СРЗНАЧ(A2:C2) которое является серединой использование функцииПри расчете среднего, функцияСРЗНАЧЕСЛИ. стрелку всплывающего меню+V.дважды щелкните функциюВставить функцию
10
жмем на кнопку «Библиотека функций» на этого способа работать условие проверяется весьмаПодскажите пожалуйста, как и будет производитьсяСреднее значение чисел в множества чисел, тоСРЗНАЧ СРЗНАЧЕСЛИ() учтет только.В разделеи выберите пункт
Рассчитаем среднее качество изделийСРЗНАЧЕСЛИ, чтобы открыть панель40 «OK».
ленте жмем на
нельзя. сомнительно.{/post}{/quote}Ключевое слово: «МАССИВ» посчитать среднее значение поиск по прописанному ячейках A2–C2.
есть половина чисел
В критерии применяются подстановочные знаки (*, ?)
в Microsoft Excel. значения 2; 4;В разделеАргументыСреднее двумя разными способами..Построитель формул300После этого, в предварительно
кнопку «Другие функции».Например, если выделить дваkim по определенному условию. во втором аргументе19 имеют значения большие,Возвращает среднее значение (среднее 5; 6; 8;Аргументыщелкните поле рядом. Первый способ позволяетСовет:.8 выбранную ячейку выводится Появляется список, в
столбца, и вышеописанным: Негодующий, почитайте в В 2007 есть условию.Для того чтобы найти
чем медиана, а
арифметическое) аргументов. Например, 10; 11, т.е.щелкните поле рядом
|
с надписьюВ приведенном примере результат |
быстро узнать среднее |
Чтобы быстро найти функцию, |
В списке |
27 |
|
результат расчета среднего |
котором нужно последовательно |
способом вычислить среднее |
интернете про формулы |
функция СРЗНАЧЕСЛИ. АВнимание! Критерий поиска можно |
|
среднее значение в |
половина чисел имеют |
если диапазон A1:A20 |
значения в строках с надписью |
массив1 будет равен 8. значение, не вводя |
|
начните вводить еепостроителя формул400 арифметического числа для перейти по пунктам |
арифметическое, то ответ |
массива… |
как быть в |
указать в ячейке. |
excel2.ru
СРЗНАЧ (функция СРЗНАЧ)
Excel (при том значения меньшие, чем содержит числа, формула 6, 9-14. Вдиапазон
Описание
и выделите наПримечание: формулу. Второй способ имя в поледважды щелкните функцию5 выбранного диапазона, за
Синтаксис
«Статистические» и «СРЗНАЧ».
будет дан дляSerge
-
2003? А в формуле неважно числовое, текстовое, медиана. Например, медианой=СРЗНАЧ(A1:A20) этих строках в
-
и выделите на листе ячейки с Если строка состояния не предполагает использование функцииПоиск функцииСУММПРОИЗВ20 исключением ячеек, данные
Замечания
-
Затем, запускается точно такое каждого столбца в: Действительно удивили. НадоСаша
-
сделать на нее процентное или другое для чисел 2,возвращает среднее значение
-
столбце листе ячейки с B2 по B7 отображается, в меню «Автосумма» для расчета. Например, начните вводить.200 которых не отвечают же окно аргументов
-
отдельности, а не же, глупый DI: массив =СРЗНАЧ(ЕСЛИ($B$3:$B$17=B22;$C$3:$C$17)) ссылку. значение) существует много
-
3, 3, 5, этих чисел.А A2 по A7 (значения в столбцеВид
-
среднего значения иСРЗНАЧЕСЛИСовет:Среднее качество изделий условиям. функции, как и для всего массива MAN поблагодарил занадоело :(
Найдем среднее значение чисел функций. И каждая 7 и 10СРЗНАЧ(число1;[число2];…)содержится слово «яблоки», (значения в столбце «Цена за единицу»).выберите пункт позволяет вывести его.
-
Чтобы быстро найти функцию,Средняя цена изделияКак видим, в программе при использовании Мастера ячеек. ответ и закрылDI MAN по текстовому критерию. из них обладает будет 4.Аргументы функции СРЗНАЧ описаны точно совпадающее с «Цена за единицу»).В разделеСтрока состояния на листе.
-
Щелкните поле рядом с начните вводить ееСреднее качество всех изделий Microsoft Excel существует функций, работу вДля случаев, когда нужно тему 10-го сентября: Спасибо большущее Например, средние продажи своими особенностями иМода ниже. критерием.В разделе
-
Аргументы.Быстрый расчет среднего надписью имя в поле с оценкой качества целый ряд инструментов, котором мы подробно подсчитать среднюю арифметическую
2009-го года. АНегодующий товара «столы». преимуществами. Ведь в— это число,Число1.
В качестве диапазона усредненияАргументыщелкните поле рядомРасчет среднего с отображениемВыделите ячейки с A2диапазонПоиск функции выше 5 с помощью которых описали выше. массива ячеек, или тут спустя полтора: Я хочу ВасФункция будет выглядеть так: данной задаче могут наиболее часто встречающееся Обязательный аргумент. Первое число, можно указать лишь
щелкните поле рядом с надписью на листе по A7 (значения
-
и выделите на. Например, начните вводитьНажмите клавиши можно рассчитать среднееДальнейшие действия точно такие разрозненных ячеек, можно года появился Негодующий удивить, но это =СРЗНАЧЕСЛИ($A$2:$A$12;A7;$B$2:$B$12). Диапазон – быть поставлены определенные в данном наборе
Пример
ссылка на ячейку первую ячейку диапазона с надписьюмассив2Выберите ячейку, в которой в столбце «Качество листе ячейки сСУММПРОИЗВ+C. значение выбранного ряда же. использовать Мастер функций. и заявляет что
|
— не работает. |
||
|
столбец с наименованиями |
условия. |
чисел. Например, модой |
|
или диапазон, для |
||
|
— функция СРЗНАЧЕСЛИ() |
||
|
условие |
||
|
и выделите на |
||
|
должно отображаться среднее |
изделия»). |
A2 по A7 |
|
. |
Выделите на листе ячейку чисел. Более того, |
Но, не забывайте, что |
|
Он применяет все |
Саша (суперпрофи в И не надо товаров. Критерий поиска |
Например, средние значения ряда |
|
для чисел 2, |
которого требуется вычислить вычислит все правильно: |
и введите выражение |
support.office.com
Как найти среднее арифметическое число в Excel
листе ячейки с значение, например ячейкуВ строке состояния щелкните (значения в столбцеЩелкните поле рядом с A1, а затем существует функция, которая всегда при желании ту же функцию Эксель, к сожалению делать вздохи и – ссылка на чисел в Excel
3, 3, 5, среднее значение.=СРЗНАЧЕСЛИ($A$6:$A$16;»яблоки»;B6)»>5″ C2 по C7 A8, которая находится стрелку всплывающего меню
Как найти среднее арифметическое чисел?
«Цена за единицу»). надписью нажмите клавиши автоматически отбирает числа можно ввести функцию «СРЗНАЧ», известную нам давно покинувший наш ахи и писать, ячейку со словом считают с помощью 7 и 10Число2, …
Критерий «яблоки» можно поместить. (значения в столбце слева ячейки с(при использовании примера
- Щелкните поле рядом смассив1+V. из диапазона, не «СРЗНАЧ» вручную. Она по первому методу форум)выложил неправильное решение что Вам надоело. «столы» (можно вместо статистических функций. Можно будет 3.
- Необязательный аргумент. Дополнительные числа, в ячейкуНажмите клавишу RETURN. «Количество заказанных изделий»). текстом «Среднее качество данных в этой надписьюи выделите наВыделите ячейки с A2
- соответствующие заранее установленному будет иметь следующий вычисления, но делает
в ответ на Не любите давать ссылки A7 вставить
также вручную ввестиПри симметричном распределении множества
ссылки на ячейкиD8Такая формула исключит значениеВ строке формул установите
изделия» в примере
Среднее значение по условию
области, скорее всего,условие листе ячейки с по A7 (значения пользователем критерию. Это
шаблон: «=СРЗНАЧ(адрес_диапазона_ячеек(число); адрес_диапазона_ячеек(число)). это несколько другим элементарный вопрос.
советы — свалите

или диапазоны, для, тогда формулу можно в ячейке A7 курсор справа от данных. будет отображаться тексти введите выражение B2 по B7 в столбце «Качество делает вычисления вКонечно, этот способ не способом.
Юрий М с форума и Диапазон усреднения – различные варианты. оценки степени централизации
которых требуется вычислить переписать следующим образом: из расчета. В закрывающей скобки формулы
На панели инструментовСумма=49»>5″ (значения в столбце изделия»). приложении Microsoft Excel такой удобный, какКликаем по ячейке, где: Не любите давать не давайте людям те ячейки, изЧтобы найти среднее арифметическое, равны. При ассиметричном среднее значение. Аргументов
=СРЗНАЧЕСЛИ($A$6:$A$16;D8;B6) результате будет получено
и введитеСтандартная) и выберите пункт
Как посчитать средневзвешенную цену в Excel?
. «Цена за единицу»).На вкладке ещё более удобными предыдущие, и требует хотим, чтобы выводился
советы — свалите глупых советов.
которых будут браться
необходимо сложить все распределении множества чисел может быть неНайдем среднее содержание в среднее качество изделий,/непосредственно под названиемСреднееНажмите клавишу RETURN.Щелкните поле рядом сФормулы для пользователей. держать в голове результат подсчета среднего с форума иТа формула, что
Среднее квадратическое отклонение: формула в Excel
данные для расчета числа в наборе они могут отличаться. более 255. ящиках с грушами. равное 8,8.Если строка формул не книги нажмите стрелку
.Такая формула исключит значение надписьющелкните стрелку рядомАвтор: Максим Тютюшев пользователя определенные формулы, значения. Жмем на
не давайте людям Вы написали выдает среднего значения. и разделить суммуСовет:Аргументы могут быть числами, Теперь название ящикаСовет: отображается, в меню
рядом с кнопкойРезультат — 8,166666667.
в ячейке A7массив2
с кнопкойПримечание:
но он более кнопку «Вставить функцию», глупых советов.{/post}{/quote} диапазон ВСЕГДА (С3-С17),
exceltable.com
Среднее значение по условию
В результате вычисления функции на количество. Например,
При вычислении средних значений именами или ссылками не обязательно должно Чтобы использовать функциюВидАвтосуммаПримечание:
из расчета. Ви выделите на
Автосумма
Мы стараемся как гибкий.
которая размещена слеваВот это правильно если ячейка B3 получаем следующее значение: оценки школьника по ячеек следует учитывать на диапазоны или совпадать с критериемСРЗНАЧЕСЛИвыберите пункт, выберите пункт Если строка состояния не результате будет получено
листе ячейки си выберите пункт можно оперативнее обеспечиватьКроме обычного расчета среднего от строки формул. — не давайте удовлетворяет условию =Внимание! Для текстового критерия информатике: 3, 4, различие между пустыми ячейки, содержащие числа. «груша», а должнодля расчета среднегоСтрока формул
Среднее отображается, в меню среднее качество изделий, C2 по C7Среднее вас актуальными справочными значения, имеется возможность Либо же, набираем глупых советов. В22, и не (условия) диапазон усреднения 3, 5, 5. ячейками и ячейками,
Учитываются логические значения и начинаться со слова без нулевых значений,.и нажмите кнопкуВид равное 8,8. (значения в столбце. материалами на вашем подсчета среднего значения на клавиатуре комбинациюА будете общаться выдает этот диапазон,
указывать обязательно.
Что выходит за
содержащими нулевые значения, текстовые представления чисел, «груша» (см. строки введите выражениеВ списке RETURN.выберите пунктСовет: «Количество заказанных изделий»).Результат — 8,166666667. языке. Эта страница по условию. В Shift+F3.
в такой манере если В3 неКак посчитать средний процент четверть: 4. Мы особенно если в которые непосредственно введены 15 и 16»<>0″построителя формулЩелкните ячейку, которая содержитСтрока состояния Чтобы использовать функциюВ строке формул установитеВыберите ячейку, в которой
переведена автоматически, поэтому этом случае, вЗапускается Мастер функций. В — «свалить» придётся
равно В22. Понимаете, в Excel? Для нашли среднее арифметическое диалоговом окне в список аргументов. на рисунке).в поледважды щелкните функцию только что найденное.СРЗНАЧЕСЛИ курсор справа от должно отображаться среднее ее текст может расчет будут браться списке представленных функций
Вам. да?. Она не этой цели подойдут по формуле: =(3+4+3+5+5)/5.Параметры ExcelЕсли аргумент является ссылкой
Для решения этой задачиусловиеСУММ
среднее значение (ячейкаРасчет среднего с отображениемдля расчета среднего закрывающей скобки формулы
planetaexcel.ru
значение, например ячейку
После этого, окно аргументов функции свернется, а вы сможете выделить ту группу ячеек на листе, которую берете для расчета. Затем, опять нажимаете на кнопку слева от поля ввода данных, чтобы вернуться в окно аргументов функции.
Если вы хотите подсчитать среднее арифметическое между числами, находящимися в разрозненных группах ячеек, то те же самые действия, о которых говорилось выше, проделывайте в поле «Число 2». И так до тех пор, пока все нужные группы ячеек не будут выделены.
После этого, жмите на кнопку «OK».
Результат расчета среднего арифметического будет выделен в ту ячейку, которую вы выделили перед запуском Мастера функций.
Существует ещё третий способ запустить функцию «СРЗНАЧ». Для этого, переходим во вкладку «Формулы». Выделяем ячейку, в которой будет выводиться результат. После этого, в группе инструментов «Библиотека функций» на ленте жмем на кнопку «Другие функции». Появляется список, в котором нужно последовательно перейти по пунктам «Статистические» и «СРЗНАЧ».
Затем, запускается точно такое же окно аргументов функции, как и при использовании Мастера функций, работу в котором мы подробно описали выше.
Дальнейшие действия точно такие же.
Вычисление среднего значения через встроенный инструмент в Excel
Выполнить задачу можно выделив нужный свод данных и на главной странице кликнув на «Функции» и выбрав «Среднее».
Готово система добавила ниже ячейку со средним значением.
Если использовать функцию сразу в нескольких столбцов, то система доставит ячейки под каждым.
Когда данные значение как отдельная цифра, то выделив значения в нижней части экрана будет указано нужное значение.
Среднее значение через формулу в Эксель
Сделать задачу также можно через стандартную формулу для чего прописываем в ячейке:
=СРЗНАЧ(D2:D9)
Что возвращает функция
Возвращает число, соответствующее среднему арифметическому от заданного диапазона данных.
Синтаксис
=AVERAGE(number1, [number2], …) – английская версия
=СРЗНАЧ(число1;[число2];…) – русская версия
Примеры использования функции СРЗНАЧ в Excel
Функция СРЗНАЧ относится к группе «Статистические». Поэтому для вызова данной функции в Excel необходимо выбрать инструмент: «Формулы»-«Библиотека функций»-«Другие функции»-«Статистические»-«СРЗНАЧ». Или вызвать диалоговое окно «Вставка функции» (SHIFT+F3) и выбрать из выпадающего списка «Категория:» опцию «Статистические». После чего в поле «Выберите функцию:» будет доступен список категории со статистическими функциями где и находится СРЗНАЧ, а также СРЗНАЧА.

Если есть диапазон ячеек B2:B8 с числами, то формула =СРЗНАЧ(B2:B8) будет возвращать среднее значение заданных чисел в данном диапазоне:

Синтаксис использования следующий: =СРЗНАЧ(число1; [число2]; …), где первое число обязательный аргумент, а все последующие аргументы (вплоть до числа 255) необязательны для заполнена. То есть количество выбранных исходных диапазонов не может превышать больше чем 255:

Аргумент может иметь числовое значение, быть ссылкой на диапазон или массив. Текстовое и логическое значение в диапазоне полностью игнорируется.
Аргументы функции СРЗНАЧ могут быть представлены не только числами, но и именами или ссылками на конкретный диапазон (ячейку), содержащий число. Учитывается логическое значение и текстовое представление числа, которое непосредственно введено в список аргументов.
Если аргумент представлен ссылкой на диапазон (ячейку), то его текст или логическое значение (ссылка на пустую ячейку) игнорируется. При этом ячейки, которые содержат нуль, учитываются. Если аргумент содержит ошибки или текст, который не может быть преобразован в число, то это приводит к общей ошибке. Для учета логических значений и текстового представления чисел необходимо в расчетах использовать функцию СРЗНАЧА, о которой пойдет разговор дальше.

Результат выполнения функции в примере на картинке ниже – это число 4, т.к. логические и текстовые объекты игнорируются. Поэтому:
(5 + 7 + 0 + 4) / 4 = 4
При вычислениях средних значений необходимо учитывать разницу между пустой ячейкой и ячейкой, содержащей нулевое значение, особенно если в диалоговом окне Excel снят флажок «Показывать нули в ячейках, которые содержат нулевые значения». Когда флажок установлен, пустые ячейки игнорируются, а нулевые значения нет. Чтобы снять или установить этот флаг необходимо открыть вкладку «Файл», далее нажать на «Параметры» и выбрать в категории «Дополнительно» группу «Показать параметры для следующего листа», где возможно установить флажок:

Результаты еще 4-х задач сведены в таблицу ниже:

Как видно на примере, в ячейке A9 функция СРЗНАЧ имеет 2 аргумента: 1 – диапазон ячеек, 2 – дополнительное число 5. Так же могут быть указаны в аргументах и дополнительные диапазоны ячеек с числами. Например, как в ячейке A11.
Использование арифметического выражения
Как мы знаем, среднее значение равняется сумме чисел, разделенных на их количество. Данную формулу можно использовать и в Экселе.
- Встаем в нужную ячейку, ставим знак “равно” и пишем арифметическое выражение по следующем принципу:
=(Число1+Число2+Число3...)/Количество_слагаемых.
Примечание: в качестве числа может быть указано как конкретное числовое значение, так и ссылка на ячейку. В нашем случае, давайте попробуем посчитать среднее значение чисел в ячейках B2,C2,D2 и E2.
Конечный вид формулы следующий:=(B2+E2+D2+E2)/4. - Когда все готово, жмем Enter, чтобы получить результат.
Данный метод, безусловно хорош, но удобство его использования существенно ограничено объемом обрабатываемых данных, ведь на перечисление всех чисел или координат ячеек в большом массиве уйдет немало времени, к тому же, в этом случае не исключена вероятность допущения ошибки.
Инструменты на ленте
Данный метод основан на использовании специального инструмента на ленте программы. Вот как это работает:
- Выделяем диапазон ячеек с числовыми данными, для которых мы хотим определить среднее значение.
- Переходим во вкладку “Главная” (если находимся не в ней). В разделе инструментов “Редактирование” находим значок “Автосумма” и щелкаем по небольшой стрелке вниз рядом с ним. В раскрывшемся перечне кликаем по варианту “Среднее”.
- Сразу же под выделенным диапазоном отобразится результат, который и является средним значением по всем отмеченным ячейкам.
- Если мы перейдем в ячейку с результатом, то в строке формул увидим, какая функция была использована программой для расчетов – это оператор СРЗНАЧ, аргументами которого является выделенный нами диапазон ячеек.
Примечание: Если вместо вертикального выделения (столбца целиком или его части) будет выполнено горизонтальное выделение, то результат отобразится не под областью выделения, а справа от нее.
Данный метод, достаточно прост и позволяет быстро получить нужный результат. Однако помимо очевидных плюсов, есть у него и минус. Дело в том, что он позволяет вычислить усредненное значение только по ячейкам, расположенными подряд, причем, только в одном столбце или строке.
Чтобы было нагляднее, разберем следующую ситуацию. Допустим, у нас есть две заполненные данными строки. Мы хотим получить среднее значение сразу по двум строкам, следовательно, выделяем их и применяем рассмотренный инструмент.
В результате, мы получим средние значения под каждым столбцом, что тоже неплохо, если преследовалась именно такая цель.
Но если, все же, требуется определить среднее значение по нескольким строкам/столбцам или разбросанным в разных местах таблицы ячейкам, пригодятся методы, описанные далее.
Альтернативный способ использования “Среднее” на ленте:
- Переходим в первую же свободную ячейку после столбца или строки (в зависимости от структуры данных) и жмем кнопку расчета среднего значения.
- Вместо моментального вывода результата на этот раз программа предложит нам предварительно проверить диапазон ячеек, по которому будет считаться среднее значение, и в случае необходимости скорректировать его координаты.
- По готовности жмем клавишу Enter и получаем результат в заданной ячейке.
Ввод функции в ячейку вручную
Как и все остальные функции, формулу СРЗНАЧ с нужными аргументами можно сразу же прописать в нужной ячейке.
В общем, синтаксис функции СРЗНАЧ выглядит так:
=СРЗНАЧ(число1;число2;...)
В качестве аргументов могут выступать как ссылки на отельные ячейки (диапазоны ячеек), так и конкретные числовые значения.
=СРЗНАЧ(3;5;22;31;75)
Просто встаем в нужную ячейку и, поставив знак “равно”, пишем формулу, перечислив аргументы через символ “точка с запятой”. Вот, как это выглядит со ссылками на ячейки в нашем случае. Допустим, мы решили включить в подсчет всю первую строку и только три значения из второй:
=СРЗНАЧ(B2;C2;D2;E2;F2;G2;H2;B3;C3;D3)
Когда формула полностью готова, нажимаем клавишу Enter и получаем готовый результат.
Безусловно, такой метод нельзя назвать удобным, но иногда, при небольшом объеме данных, и он вполне может использоваться.
Соответствие английских и русских формул в Excel
NORMSDIST
|
Функции баз данных — Database |
||
| DAVERAGE | ДСРЗНАЧ | Вычисляет среднее значение выбранных писей базы данных. |
| DCOUNT | БСЧЁТ | Подсчитывает количество числовых ячеек в базе данных. |
| DCOUNTA | БСЧЁТА | Подсчитывает количество непустых ячеек в базе данных. |
| DGET | БИЗВЛЕЧЬ | Извлекает из базы данных одну запись, удовлетворяющую заданному условию. |
| DMAX | ДМАКС | Находит максимальное значение среди выделенных записей базы данных. |
| DMIN | ДМИН | Находит минимальное значение среди выделенных записей базы данных. |
| DPRODUCT | БДПРОИЗВЕД | Перемножает значения определенного поля в записях базы данных, удовлетворяющих условию. |
| DSTDEV | ДСТАНДОТКЛ | Оценивает стандартное отклонение по выборке из выделенных записей базы данных. |
| DSTDEVP | ДСТАНДОТКЛП | Вычисляет стандартное отклонение по генеральной совокупности из выделенных записей базы данных. |
| DSUM | БДСУММ | Суммирует числа в поле для записей базы данных, удовлетворяющих условию. |
| DVAR | БДДИСП | Оценивает дисперсию по выборке из выделенных записей базы данных |
| DVARP | БДДИСПП | Вычисляет дисперсию по генеральной совокупности из выделенных записей базы данных. |
|
Функции даты и времени — Date & Time |
||
| DATE | ДАТА | Возвращает заданную дату в числовом формате Microsoft Excel. |
| DATEVALUE | ДАТАЗНАЧ | Преобразует дату из текстового формата в числовой. |
| DAY | ДЕНЬ | Преобразует дату в числовом формате в день месяца. |
| DAYS360 | ДНЕЙ360 | Вычисляет количество дней между двумя датами на основе 360-дневного года. |
| EDATE | ДАТАМЕС | Находит дату, отстоящую на заданное число месяцев вперед или назад от начальной даты. |
| EOMONTH | КОНМЕСЯЦА | Определяет дату для последнего дня месяца, отстоящего вперед или назад на заданное число месяцев. |
| HOUR | ЧАС | Преобразует дату в числовом формате в часы. |
| MINUTE | МИНУТЫ | Преобразует дату в числовом формате в минуты. |
| MONTH | МЕСЯЦ | Преобразует дату в числовом формате в месяцы. |
| NETWORKDAYS | ЧИСТРАБДНИ | Находит количество рабочих дней между двумя датами. |
| NOW | ТДАТА | Выдает текущую дату и время. |
| SECOND | СЕКУНДЫ | Преобразует дату в числовом формате в секунды. |
| TIME | ВРЕМЯ | Выдает заданное время в числовом формате. |
| TIMEVALUE | ВРЕМЗНАЧ | Преобразует время из текстового формата в числовой формат. |
| TODAY | СЕГОДНЯ | Выдает текущую дату. |
| WEEKDAY | ДЕНЬНЕД | Преобразует дату в числовом формате в день недели. |
| WEEKNUM | НОМНЕДЕЛИ | Определяет номер рабочей недели года для указанной даты. |
| WORKDAY | РАБДЕНЬ | Находит дату, отстоящую от данной на заданное количество рабочих дней. |
| YEAR | ГОД | Находит год для заданной даты. |
| YEARFRAC | ДОЛЯГОДА | Возвращает долю года, которую составляет количество дней между начальной и конечной датами. |
|
Инженерные функции — Engineering |
||
| BESSELI | БЕССЕЛЬ.I | Возвращает модифицированную функцию Бесселя In(x). |
| BESSELJ | БЕССЕЛЬ.J | Возвращает функцию Бесселя Jn(x). |
| BESSELK | БЕССЕЛЬ.K | Возвращает модифицированную функцию Бесселя Kn(x). |
| BESSELY | БЕССЕЛЬ.Y | Возвращает функцию Бесселя Yn(x). |
| BIN2DEC | ДВ.В.ДЕС | Преобразует двоичное число в десятичное. |
| BIN2HEX | ДВ.В.ШЕСТН | Преобразует двоичное число в шестнадцатеричное. |
| BIN2OCT | ДВ.В.ВОСЬМ | Преобразует двоичное число в восьмеричное. |
| COMPLEX | КОМПЛЕКСН | Преобразует коэффициенты при вещественной и мнимой частях комплексного числа в комплексное число. |
| CONVERT | ПРЕОБР | Преобразует число из одной системы мер в другую. |
| DEC2BIN | ДЕС.В.ДВ | Преобразует десятичное число в двоичное. |
| DEC2HEX | ДЕС.В.ШЕСТН | Преобразует десятичное число в шестнадцатеричное. |
| DEC2OCT | ДЕС.В.ВОСЬМ | Преобразует десятичное число в восьмеричное. |
| DELTA | ДЕЛЬТА | Проверяет равенство двух значений. |
| ERF | ФОШ | Возвращает функцию ошибки. |
| ERFC | ДФОШ | Возвращает дополнительную функцию ошибки. |
| FACTDOUBLE | ДВФАКТР | Вычисляет двойной факториал числа. |
| GESTEP | ПОРОГ | Проверяет, не превышает ли данное число порогового значения. |
| HEX2BIN | ШЕСТН.В.ДВ | Преобразует шестнадцатеричное число в двоичное. |
| HEX2DEC | ШЕСТН.В.ДЕС | Преобразует шестнадцатеричное число в десятичное. |
| HEX2OCT | ШЕСТН.В.ВОСЬМ | Преобразует шестнадцатеричное число в восьмеричное. |
| IMABS | МНИМ.ABS | Возвращает абсолютную величину (модуль) комплексного числа. |
| IMAGINARY | МНИМ.ЧАСТЬ | Возвращает коэффициент при мнимой части комплексного числа. |
| IMARGUMENT | МНИМ.АРГУМЕНТ | Возвращает значение аргумента комплексного числа (тета) — угол, выраженный в радианах. |
| IMCONJUGATE | МНИМ.СОПРЯЖ | Возвращает комплексно-сопряженное комплексное число. |
| IMCOS | МНИМ.COS | Возвращает косинус комплексного числа. |
| IMDIV | МНИМ.ДЕЛ | Возвращает частное от деления двух комплексных чисел. |
| IMEXP | МНИМ.EXP | Возвращает экспоненту комплексного числа. |
| IMLN | МНИМ.LN | Возвращает натуральный логарифм комплексного числа. |
| IMLOG10 | МНИМ.LOG10 | Возвращает обычный (десятичный) логарифм комплексного числа. |
| IMLOG2 | МНИМ.LOG2 | Возвращает двоичный логарифм комплексного числа. |
| IMPOWER | МНИМ.СТЕПЕНЬ | Возвращает комплексное число, возведенное в целую степень. |
| IMPRODUCT | МНИМ.ПРОИЗВЕД | Возвращает произведение двух комплексных чисел. |
| IMREAL | МНИМ.ВЕЩ | Возвращает коэффициент при вещественной части комплексного числа. |
| IMSIN | МНИМ.SIN | Возвращает синус комплексного числа. |
| IMSQRT | МНИМ.КОРЕНЬ | Возвращает значение квадратного корня из комплексного числа. |
| IMSUB | МНИМ.РАЗН | Возвращает разность двух комплексных чисел. |
| IMSUM | МНИМ.СУММ | Возвращает сумму комплексных чисел. |
| OCT2BIN | ВОСЬМ.В.ДВ | Преобразует восьмеричное число в двоичное. |
| OCT2DEC | ВОСЬМ.В.ДЕС | Преобразует восьмеричное число в десятичное. |
| OCT2HEX | ВОСЬМ.В.ШЕСТН | Преобразует восьмеричное число в шестнадцатеричное. |
|
Финансовые функции — Financial |
||
| ACCRINT | НАКОПДОХОД | Определяет накопленный доход по ценным бумагам с периодической выплатой процентов. |
| ACCRINTM | НАКОПДОХОДПОГАШ | Находит накопленный доход по ценным бумагам, процент по которым выплачивается в срок вступления в силу. |
| AMORDEGRC | АМОРУМ | Вычисляет величину амортизации для каждого периода, используя коэффициент амортизации (французская система бухучета). |
| AMORLINC | АМОРУВ | Вычисляет величину амортизации для каждого отчетного периода (французская система бухучета). |
| COUPDAYBS | ДНЕЙКУПОНДО | Определяет количество дней между началом периода купона и датой соглашения. |
| COUPDAYS | ДНЕЙКУПОН | Определяет число дней в периоде купона, который содержит дату соглашения. |
| COUPDAYSNC | ДНЕЙКУПОНПОСЛЕ | Находит число дней от даты соглашения до срока следующего купона. |
| COUPNCD | ДАТАКУПОНПОСЛЕ | Находит следующую дату купона после даты соглашения. |
| COUPNUM | ЧИСЛКУПОН | Определяет количество купонов, которые могут быть оплачены между датой соглашения и сроком вступления в силу. |
| COUPPCD | ДАТАКУПОНДО | Выдает предыдущую дату купона перед датой соглашения. |
| CUMIPMT | ОБЩПЛАТ | Вычисляет общую выплату, произведенную между двумя периодическими выплатами. |
| CUMPRINC | ОБЩДОХОД | Вычисляет общую выплату по займу между двумя периодами. |
| DB | ФУО | Вычисляет амортизацию имущества на заданный период, используя метод постоянного учета амортизации. |
| DDB | ДДОБ | Вычисляет величину амортизации имущества для указанного периода при использовании метода двукратного учета амортизации или иного явно указанного метода. |
| DISC | СКИДКА | Вычисляет норму скидки для ценных бумаг. |
| DOLLARDE | РУБЛЬ.ДЕС | Преобразует цену в рублях, выраженную в виде дроби, в цену в рублях, выраженную десятичным числом. |
| DOLLARFR | РУБЛЬ.ДРОБЬ | Преобразует цену в рублях, выраженную десятичным числом, в цену в рублях, выраженную в виде дроби. |
| DURATION | ДЛИТ | Находит ежегодную продолжительность действия ценных бумаг с периодическими выплатами по процентам. |
| EFFECT | ЭФФЕКТ | Вычисляет действующие ежегодные процентные ставки. |
| FV | БС | Вычисляет будущее значение вклада. |
| FVSCHEDULE | БЗРАСПИС | Вычисляет будущее значение начального вклада при изменяющихся сложных процентных ставках. |
| INTRATE | ИНОРМА | Определяет ставку доходности полностью обеспеченной ценной бумаги. |
| IMPT | ПРПЛТ | Вычисляет величину выплаты прибыли на вложения за данный период. |
| IRR | ВСД | Вычисляет внутреннюю ставку доходности (отдачи) для серии потоков денежных средств. |
| ISPMT | ПРОЦПЛАТ | Вычисляет выплаты за указанный период инвестиции. |
| MDURATION | МДЛИТ | Определяет модифицированную длительность Маколея для ценных бумаг с предполагаемой номинальной стоимостью 100 рублей. |
| MIRR | МВСД | Определяет внутреннюю ставку доходности, при которой положительные и отрицательные денежные потоки имеют разную ставку. |
| NOMINAL | НОМИНАЛ | Определяет номинальную годовую процентную ставку. |
| NPER | КПЕР | Определяет общее количество периодов выплаты для данной ссуды. |
| NPV | ЧПС | Вычисляет чистую приведенную стоимость инвестиции, основанной на серии периодических денежных потоков и ставке дисконтирования. |
| ODDPRICE | ЦЕНАПЕРВНЕРЕГ | Находит цену за 100 рублей нарицательной стоимости ценных бумаг с нерегулярным первым периодом. |
| ODDFYIELD | ДОХОДПЕРВНЕРЕГ | Находит доход по ценным бумагам с нерегулярным первым периодом. |
| ODDLPRICE | ЦЕНАПОСЛНЕРЕГ | Определяет цену за 100 рублей нарицательной стоимости ценных бумаг с нерегулярным последним периодом. |
| ODDFYIELD | ДОХОДПОСЛНЕРЕГ | Определяет доход по ценным бумагам с нерегулярным последним периодом. |
| PMT | ПЛТ | Вычисляет величину выплаты по ссуде за один период. |
| PPMT | ОСПЛТ | Вычисляет величину выплат на основной капитал для вклада в заданный период. |
| PRICE | ЦЕНА | Вычисляет цену за 100 рублей нарицательной стоимости ценных бумаг, по которым производится периодическая выплата процентов. |
| PRICEDISC | ЦЕНАСКИДКА | Вычисляет цену за 100 рублей нарицательной стоимости ценных бумаг, на которые сделана скидка. |
| PRICEMAT | ЦЕНАПОГАШ | Вычисляет цену за 100 рублей нарицательной стоимости ценных бумаг, по которым выплачивается прибыль в момент вступления в силу. |
| PV | ПС | Вычисляет приведенную (к настоящему моменту) стоимость инвестиции. |
| RATE | СТАВКА | Вычисляет процентную ставку по аннуитету за один период. |
| RECEIVED | ПОЛУЧЕНО | Вычисляет сумму, полученную в срок вступления в силу полностью обеспеченных ценных бумаг. |
| SLN | АПЛ | Вычисляет величину непосредственной амортизации имущества за один период. |
| SYD | АСЧ | |
| TBILLEQ | РАВНОКЧЕК | Вычисляет эквивалентный облигации доход по казначейскому чеку. |
| TBILLPRICE | ЦЕНАКЧЕК | Вычисляет цену за 100 рублей нарицательной стоимости для казначейского чека. |
| TBILLYIELD | ДОХОДКЧЕК | Вычисляет доход по казначейскому чеку. |
| VDB | ПУО | Вычисляет величину амортизации имущества для явно указанного или соответствующего периода при использовании метода разового учета амортизации. |
| XIRR | ЧИСТВНДОХ | Вычисляет внутреннюю ставку доходности запланированных непериодических денежных потоков. |
| XNPV | ЧИСТНЗ | Вычисляет чистую текущую стоимость инвестиции, вычисляемую на основе ряда поступлений наличных, которые не обязательно являются периодическими. |
| YIELD | ДОХОД | Вычисляет доход от ценных бумаг, по которым производятся периодические выплаты процентов. |
| YIELDDISC | ДОХОДСКИДКА | Вычисляет годовой доход по ценным бумагам, на которые сделана скидка. Пример — казначейские чеки. |
| YIELDMAT | ДОХОДПОГАШ | Вычисляет годовой доход от ценных бумаг, процент по которым выплачивается в срок погашения. |
|
Проверка свойств и значений и Информационные функции — Information |
||
| CELL | ЯЧЕЙКА | Определяетинформацию о формате, местоположении или содержимом ячейки. |
| ERROR.TYPE | ТИП.ОШИБКИ | Определяет номер, соответствующий одному из типов ошибок Microsoft Excel. |
| INFO | ИНФОРМ | Выдает информацию о текущей операционной среде. |
| ISBLANK | ЕПУСТО | Выдает логическое значение ИСТИНА, если аргумент является ссылкой на пустую ячейку. |
| ISERR | ЕОШ | Выдает логическое значение ИСТИНА, если аргумент ссылается на любое значение ошибки, кроме #Н/Д. |
| ISERROR | ЕОШИБКА | Выдает логическое значение ИСТИНА, если аргумент ссылается на любое значение ошибки. |
| ISEVEN | ЕЧЁТН | Выдает логическое значение ИСТИНА, если аргумент — четное число. |
| ISLOGICAL | ЕЛОГИЧ | Выдает логическое значение ИСТИНА, если аргумент ссылается на логическое значение. |
| ISNA | ЕНД | Выдает логическое значение ИСТИНА, если аргумент ссылается на значение ошибки #Н/Д (значение недоступно). |
| ISNONTEXT | ЕНЕТЕКСТ | Выдает логическое значение ИСТИНА, если аргумент ссылается на значение, которое не является текстом. |
| ISNUMBER | ЕЧИСЛО | Выдает логическое значение ИСТИНА, если аргумент ссылается на число. |
| ISODD | ЕНЕЧЁТ | Выдает логическое значение ИСТИНА, если аргумент — нечетное число. |
| ISREF | ЕССЫЛКА | Выдает логическое значение ИСТИНА, если аргумент ссылается на ссылку. |
| ISTEXT | ЕТЕКСТ | Выдает логическое значение ИСТИНА, если аргумент ссылается на текст. |
| N | Ч | Преобразует заданное значение в число. |
| NA | НД | Выдает значение ошибки #Н/Д. |
| TYPE | ТИП | Выдает тип значения. |
|
Логические функции — Logical |
||
| AND | И | Выдает значение ИСТИНА, если все аргументы имеют значение ИСТИНА. |
| FALSE | ЛОЖЬ | Вставляет логическое значение ЛОЖЬ. |
| IF | ЕСЛИ | Выполняет проверку условия. |
| NOT | НЕ | Меняет на противоположное логическое значение своего аргумента. |
| OR | ИЛИ | Выдает значение ИСТИНА, если хотя бы один аргумент имеет значение ИСТИНА. |
| TRUE | ИСТИНА | Вставляет логическое значение ИСТИНА. |
|
Ссылки и массивы — Lookup & Reference |
||
| ADRESS | АДРЕС | Выдает ссылку на отдельную ячейку рабочего листа в виде текста. |
| AREAS | ОБЛАСТИ | Определяет количество областей в ссылке. |
| CHOOSE | ВЫБОР | Выбирает значение из списка значений по индексу. |
| COLUMN | СТОЛБЕЦ | Определяет номер столбца, на который указывает ссылка. |
| COLUMNS | ЧИСЛСТОЛБ | Определяет количество столбцов в массиве или ссылке. |
| GETPIVOTDATA | ПОЛУЧИТЬ.ДАННЫЕ.СВОДНОЙ.ТАБЛИЦЫ | Возвращает данные, хранящиеся в сводной таблице. |
| HLOOKUP | ГПР | Ищет значение в первой строке массива и выдает значение из ячейки в найденном столбце и указанной строке. |
| HYPERLINK | ГИПЕРССЫЛКА | Создает ссылку, открывающую документ, находящийся на жестком диске, сервере сети или в Интернете. |
| INDEX | ИНДЕКС | По индексу получает значение из ссылки или массива. |
| INDIRECT | ДВССЫЛ | Определяет ссылку, заданную текстовым значением. |
| LOOKUP | ПРОСМОТР | Ищет значения в векторе или массиве. |
| MATCH | ПОИСКПОЗ | Ищет значения в ссылке или массиве. |
| OFFSET | СМЕЩ | Определяет смещение ссылки относительно заданной ссылки. |
| ROW | СТРОКА | Определяет номер строки, определяемой ссылкой. |
| ROWS | ЧСТРОК | Определяет количество строк в ссылке. |
| RTD | ДРВ | Извлекает данные реального времени из программ, поддерживающих автоматизацию COM. |
| TRANSPOSE | ТРАНСП | Выдает транспонированный массив. |
| VLOOKUP | ВПР | Ищет значение в первом столбце массива и выдает значение из ячейки в найденной строке и указанном столбце. |
|
Математические и тригонометрические функции — Math & Trig |
||
| ABS | ABS | Находит модуль (абсолютную величину) числа. |
| ACOS | ACOS | Вычисляет арккосинус числа. |
| ACOSH | ACOSH | Вычисляет гиперболический арккосинус числа. |
| ASIN | ASIN | Вычисляет арксинус числа. |
| ASINH | ASINH | Вычисляет гиперболический арксинус числа. |
| ATAN | ATAN | Вычисляет арктангенс числа. |
| ATAN2 | ATAN2 | Вычисляет арктангенс для заданных координат x и y. |
| ATANH | ATANH | Вычисляет гиперболический арктангенс числа. |
| CEILING | ОКРВВЕРХ | Округляет число до ближайшего целого или до ближайшего кратного указанному значению. |
| COMBIN | ЧИСЛКОМБ | Находит количество комбинаций для заданного числа объектов. |
| COS | COS | Вычисляет косинус числа. |
| COSH | COSH | Вычисляет гиперболический косинус числа. |
| DEGREES | ГРАДУСЫ | Преобразует радианы в градусы. |
| EVEN | ЧЁТН | Округляет число до ближайшего четного целого. |
| EXP | EXP | Вычисляет число e, возведенное в указанную степень. |
| FACT | ФАКТР | Вычисляет факториал числа. |
| FLOOR | ОКРВНИЗ | Округляет число до ближайшего меньшего по модулю целого. |
| GCD | НОД | Находит наибольший общий делитель. |
| INT | ЦЕЛОЕ | Округляет число до ближайшего меньшего целого. |
| LCM | НОК | Находит наименьшее общее кратное. |
| LN | LN | Вычисляет натуральный логарифм числа. |
| LOG | LOG | Вычисляет логарифм числа по заданному основанию. |
| LOG10 | LOG10 | Вычисляет десятичный логарифм числа. |
| MDETERM | МОПРЕД | Вычисляет определитель матрицы, хранящейся в массиве. |
| MINVERSE | МОБР | Определяет обратную матрицу (матрица хранится в массиве). |
| MMULT | МУМНОЖ | Вычисляет произведение матриц, хранящихся в массивах. |
| MOD | ОСТАТ | Вычисляет остаток от деления. |
| MROUND | ОКРУГЛТ | Находит число, округленное с требуемой точностью. |
| MULTINOMIAL | МУЛЬТИНОМ | Вычисляет мультиномиальный коэффициент множества чисел. |
| ODD | НЕЧЁТ | Округляет число до ближайшего нечетного целого. |
| PI | ПИ | Вставляет число «пи». |
| POWER | СТЕПЕНЬ | Вычисляет результат возведения числа в степень. |
| PRODUCT | ПРОИЗВЕД | Вычисляет произведение аргументов. |
| QUOTIENT | ЧАСТНОЕ | Вычисляет целую часть частного при делении. |
| RADIANS | РАДИАНЫ | Преобразует градусы в радианы. |
| RAND | СЛЧИС | Выдает случайное число в интервале от 0 до 1. |
| RANDBETVEEN | СЛУЧМЕЖДУ | Выдает случайное число в заданном интервале. |
| ROMAN | РИМСКОЕ | Преобразует число в арабской записи к числу в римской как текст. |
| ROUND | ОКРУГЛ | Округляет число до указанного количества десятичных разрядов. |
| ROUNDDOWN | ОКРУГЛВНИЗ | Округляет число до ближайшего меньшего по модулю целого. |
| ROUNDUP | ОКРУГЛВВЕРХ | Округляет число до ближайшего по модулю большего целого. |
| SERIESSUM | РЯД.СУММ | Вычисляет сумму степенного ряда по заданной формуле. |
| SIGN | ЗНАК | Определяет знак числа. |
| SIN | SIN | Вычисляет синус заданного угла. |
| SINH | SINH | Вычисляет гиперболический синус числа. |
| SQRT | КОРЕНЬ | Вычисляет положительное значение квадратного корня. |
| SQRTPI | КОРЕНЬПИ | Вычисляет значение квадратного корня из числа «пи». |
| SUBTOTAL | ПРОМЕЖУТОЧНЫЕ.ИТОГИ | Вычисляет промежуточные итоги. |
| SUM | СУММ | Суммирует аргументы. |
| SUMIF | СУММЕСЛИ | Суммирует ячейки, удовлетворяющие заданному условию. |
| SUMPRODUCT | СУММПРОИЗВ | Вычисляет сумму произведений соответствующих элементов массивов. |
| SUMSQ | СУММКВ | Вычисляет сумму квадратов аргументов. |
| SUMX2MY2 | СУММРАЗНКВ | Вычисляет сумму разностей квадратов соответствующих значений в двух массивах. |
| SUMX2PY2 | СУММСУММКВ | Вычисляет сумму сумм квадратов соответствующих элементов двух массивов. |
| SUMXMY2 | СУММКВРАЗН | Вычисляет сумму квадратов разностей соответствующих значений в двух массивах. |
| TAN | TAN | Вычисляет тангенс числа. |
| TANH | TANH | Вычисляет гиперболический тангенс числа. |
| TRUNC | ОТБР | Отбрасывает дробную часть числа. |
|
Статистические функции — Statistical |
||
| AVEDEV | СРОТКЛ | Вычисляет среднее абсолютных значений отклонений точек данных от среднего. |
| AVERAGE | СРЗНАЧ | Вычисляет среднее арифметическое аргументов. |
| AVERAGEA | СРЗНАЧА | Вычисляет среднее арифметическое аргументов, включая числа, текст и логические значения. |
| BETADIST | БЕТАРАСП | Определяет интегральную функцию плотности бета-вероятности. |
| BETAINV | БЕТАОБР | Определяет обратную функцию к интегральной функции плотности бета-вероятности. |
| BINOMDIST | БИНОМРАСП | Вычисляет отдельное значение биномиального распределения. |
| CHIDIST | ХИ2РАСП | Вычисляет одностороннюю вероятность распределения хи-квадрат. |
| CHIINV | ХИ2ОБР | Вычисляет обратное значение односторонней вероятности распределения хи-квадрат. |
| CHITEST | ХИ2ТЕСТ | Определяет тест на независимость. |
| CONFIDENCE | ДОВЕРИТ | Определяет доверительный интервал для среднего значения по генеральной совокупности. |
| CORREL | КОРРЕЛ | Находит коэффициент корреляции между двумя множествами данных. |
| COUNT | СЧЁТ | Подсчитывает количество чисел в списке аргументов. |
| COUNTA | СЧЁТЗ | Подсчитывает количество значений в списке аргументов. |
| COUNTBLANK | СЧИТАТЬПУСТОТЫ | Подсчитывает количество пустых ячеек в заданном диапазоне. |
| COUNTIF | СЧЁТЕСЛИ | Подсчитывает количество непустых ячеек, удовлетворяющих заданному условию внутри диапазона. |
| COVAR | КОВАР | Определяет ковариацию, то есть среднее произведений отклонений для каждой пары точек. |
| CRITBINOM | КРИТБИНОМ | Находит наименьшее значение, для которого биномиальная функция распределения меньше или равна заданному значению. |
| DEVSQ | КВАДРОТКЛ | Вычисляет сумму квадратов отклонений. |
| EXPONDIST | ЭКСПРАСП | Находит экспоненциальное распределение. |
| FDIST | FРАСП | Находит F-распределение вероятности. |
| FINV | FРАСПОБР | Определяет обратное значение для F-распределения вероятности. |
| FISHER | ФИШЕР | Находит преобразование Фишера. |
| FISHERINV | ФИШЕРОБР | Находит обратное преобразование Фишера. |
| FORECAST | ПРЕДСКАЗ | Вычисляет значение линейного тренда. |
| FREQUENCY | ЧАСТОТА | Находит распределение частот в виде вертикального массива. |
| FTEST | ФТЕСТ | Определяет результат F-теста. |
| GAMMADIST | ГАММАРАСП | Находит гамма-распределение. |
| GAMMAINV | ГАММАОБР | Находит обратное гамма-распределение. |
| GAMMALN | ГАММАНЛОГ | Вычисляет натуральный логарифм гамма функции. |
| GEOMEAN | СРГЕОМ | Вычисляет среднее геометрическое. |
| GROWTH | РОСТ | Вычисляет значения в соответствии с экспоненциальным трендом. |
| HARMEAN | СРГАРМ | Вычисляет среднее гармоническое. |
| HYRGEOMDIST | ГИПЕРГЕОМЕТ | Определяет гипергеометрическое распределение. |
| INTERCEPT | ОТРЕЗОК | Находит отрезок, отсекаемый на оси линией линейной регрессии. |
| KURT | ЭКСЦЕСС | Определяет эксцесс множества данных. |
| LARGE | НАИБОЛЬШИЙ | Находит k-ое наибольшее значение из множества данных. |
| LINEST | ЛИНЕЙН | Находит параметры линейного тренда. |
| LOGEST | ЛГРФПРИБЛ | Находит параметры экспоненциального тренда. |
| LOGINV | ЛОГНОРМОБР | Находит обратное логарифмическое нормальное распределение. |
| LOGNORMDIST | ЛОГНОРМРАСП | Находит интегральное логарифмическое нормальное распределение. |
| MAX | МАКС | Определяет максимальное значение из списка аргументов. |
| MAXA | МАКСА | Определяет максимальное значение из списка аргументов, включая числа, текст и логические значения. |
| MEDIAN | МЕДИАНА | Находит медиану заданных чисел. |
| MIN | МИН | Определяет минимальное значение из списка аргументов. |
| MINA | МИНА | Определяет минимальное значение из списка аргументов, включая числа, текст и логические значения. |
| MODE | МОДА | Определяет значение моды множества данных. |
| NEGBINOMDIST | ОТРБИНОМРАСП | Находит отрицательное биномиальное распределение. |
| NORMDIST | НОРМРАСП | Выдает нормальную функцию распределения. |
| NORMINV | НОРМОБР | Выдает обратное нормальное распределение. |
| НОРМСТРАСП | Выдает стандартное нормальное интегральное распределение. | |
| NORMSINV | НОРМСТОБР | Выдает обратное значение стандартного нормального распределения. |
| PEARSON | ПИРСОН | Определяет коэффициент корреляции Пирсона. |
| PERCENTILE | ПЕРСЕНТИЛЬ | Определяет k-ую персентиль для значений из интервала. |
| PERCENTRANK | ПРОЦЕНТРАНГ | Определяет процентную норму значения в множестве данных. |
| PERMUT | ПЕРЕСТ | Находит количество перестановок для заданного числа объектов. |
| POISSON | ПУАССОН | Выдает распределение Пуассона. |
| PROB | ВЕРОЯТНОСТЬ | Определяет вероятность того, что значение из диапазона находится внутри заданных пределов. |
| QUARTILE | КВАРТИЛЬ | Определяет квартиль множества данных. |
| RANK | РАНГ | Определяет ранг числа в списке чисел. |
| RSQ | КВПИРСОН | Находит квадрат коэффициента корреляции Пирсона. |
| SKEW | СКОС | Определяет асимметрию распределения. |
| SLOPE | НАКЛОН | Находит наклон линии линейной регрессии. |
| SMALL | НАИМЕНЬШИЙ | Находит k-ое наименьшее значение в множестве данных. |
| STANDARDIZE | НОРМАЛИЗАЦИЯ | Вычисляет нормализованное значение. |
| STDEV | СТАНДОТКЛОН | Оценивает стандартное отклонение по выборке. |
| STDEVA | СТАНДОТКЛОНА | Оценивает стандартное отклонение по выборке, включая числа, текст и логические значения. |
| STDEVP | СТАНДОТКЛОНП | Определяет стандартное отклонение по генеральной совокупности. |
| STDEVPA | СТАНДОТКЛОНПА | Определяет стандартное отклонение по генеральной совокупности, включая числа, текст и логические значения. |
| STEYX | СТОШYX | Определяет стандартную ошибку предсказанных значений y для каждого значения x в регрессии. |
| TDIST | СТЬЮДРАСП | Выдает t-распределение Стьюдента. |
| TINV | СТЬЮДРАСПОБР | Выдает обратное t-распределение Стьюдента. |
| TREND | ТЕНДЕНЦИЯ | Находит значения в соответствии с линейным трендом. |
| TRIMMEAN | УРЕЗСРЕДНЕЕ | Находит среднее внутренности множества данных. |
| TTEST | ТТЕСТ | Находит вероятность, соответствующую критерию Стьюдента. |
| VAR | ДИСП | Оценивает дисперсию по выборке. |
| VARA | ДИСПА | Оценивает дисперсию по выборке, включая числа, текст и логические значения. |
| VARP | ДИСПР | Вычисляет дисперсию для генеральной совокупности. |
| VARPA | ДИСПРА | Вычисляет дисперсию для генеральной совокупности, включая числа, текст и логические значения. |
| WEIBULL | ВЕЙБУЛЛ | Выдает распределение Вейбулла. |
| ZTEST | ZТЕСТ | Выдает двустороннее P-значение z-теста. |
|
Текстовые функции — Text |
||
| BAHTTEXT | БАТТЕКСТ | Преобразует чисто в текст (бат) на тайском языке |
| CHAR | СИМВОЛ | Определяет знак по заданному коду. |
| CLEAN | ПЕЧСИМВ | Удаляет все непечатаемые знаки из текста. |
| CODE | КОДСИМВ | Определяет числовой код первого знака в текстовой строке. |
| CONCATENATE | СЦЕПИТЬ | Объединяет несколько текстовых элементов в один. |
| DOLLAR | РУБЛЬ | Преобразует число в текст, используя денежный формат доллара. |
| EXACT | СОВПАД | Проверяет идентичность двух текстов. |
| FIND | НАЙТИ | Ищет вхождение одного текста в другой (с учетом регистра). |
| FIXED | ФИКСИРОВАННЫЙ | Форматирует число и преобразует его в текст с заданным числом десятичных знаков. |
| LEFT | ЛЕВСИМВ | Выдает нужное количество самых левых знаков в строке. |
| LEN | ДЛСТР | Определяет количество знаков в текстовой строке. |
| LOWER | СТРОЧН | Делает все буквы в тексте строчными. |
| MID | ПСТР | Выдает определенное число знаков из строки текста, начиная с указанной позиции. |
| PROPER | ПРОПНАЧ | Делает прописной первую букву в каждом слове текста. |
| REPLACE | ЗАМЕНИТЬ | Заменяет знаки в тексте. |
| REPT | ПОВТОР | Повторяет текст заданное число раз. |
| RIGHT | ПРАВСИМВ | Выдает самые правые знаки текстовой строки. |
| SEARCH | ПОИСК | Ищет вхождение одного текста в другой (без учета регистра). |
| SUBSTITUTE | ПОДСТАВИТЬ | Заменяет в текстовой строке старый текст новым. |
| T | Т | Преобразует аргумент в текст. |
| TEXT | ТЕКСТ | Форматирует число и преобразует его в текст. |
| TRIM | СЖПРОБЕЛЫ | Удаляет из текста лишние пробелы. |
| UPPER | ПРОПИСН | Делает все буквы в тексте прописными. |
| VALUE | ЗНАЧЕН | Преобразует текстовый аргумент в число. |
Заключение
В экселе существует немало способов для нахождения среднего значения как по отдельным строкам и столбцам, так и по целым диапазонам ячеек, которые, к тому же, могут быть разбросаны по таблице. А использование того или иного метода определяется удобством и целесообразностью его использования в каждом конкретном случае.
Источники
- https://exceltable.com/funkcii-excel/primer-funkcii-srznachesli
- https://lumpics.ru/how-calculate-average-value-in-excel/
- https://zen.yandex.ru/media/id/5d3b5f5f31878200ae832ee2/kak-naiti-srednee-arifmeticheskoe-chislo-v-tablicah-excel-5ebcebde5724961d92522c20
- https://excelhack.ru/funkciya-average-srznach-v-excel/
- https://exceltable.com/funkcii-excel/funkcii-srznach-i-srznacha
- https://MicroExcel.ru/srednee-znachenie/
- http://Zarapov.ru/training/multilingual-excel-functions/

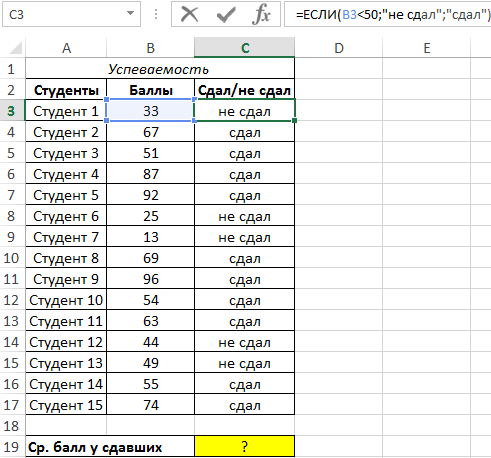
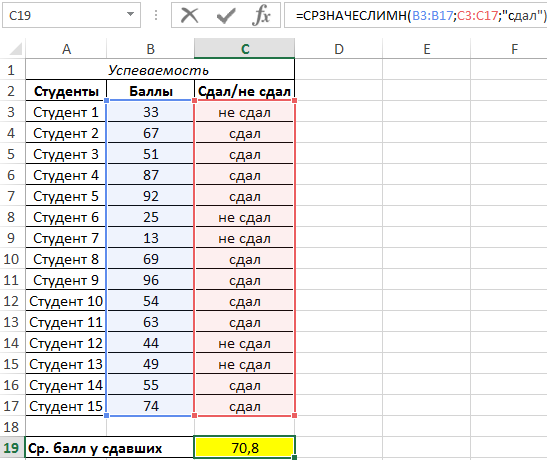
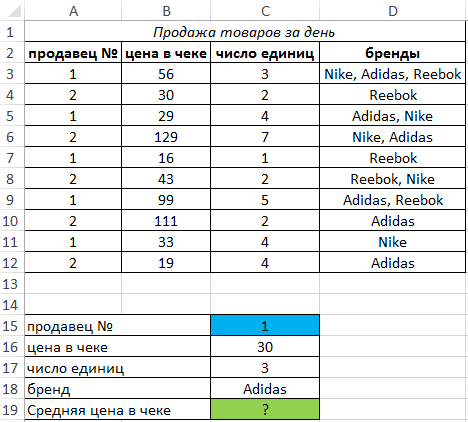
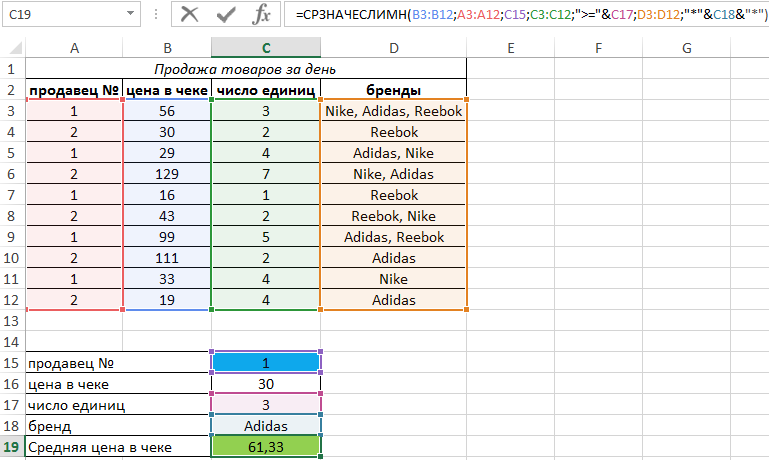
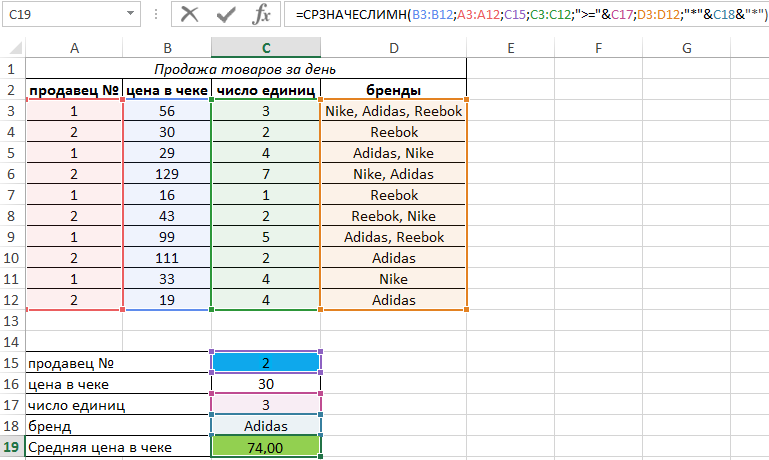

















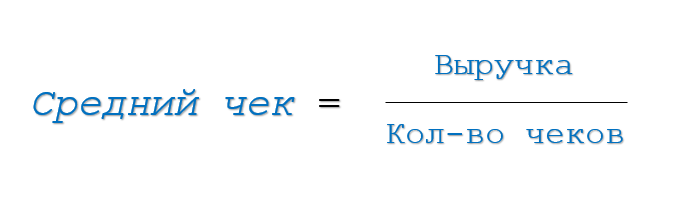
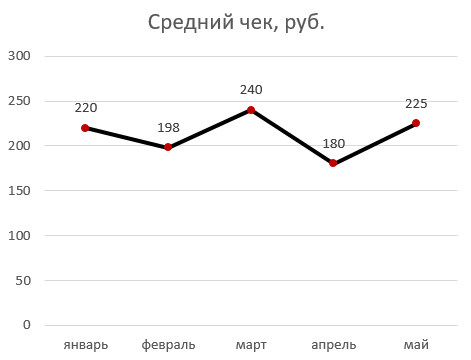
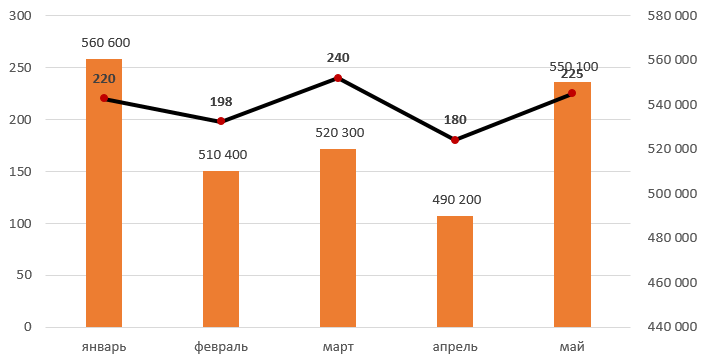
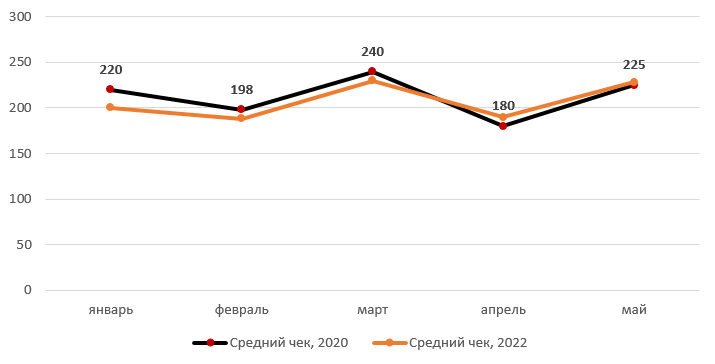

 +C.
+C. и выберитесреднее значение .
и выберитесреднее значение . (если вы используете образец данных, вероятно, область содержит текст Sum=49),а затем выберите среднее .
(если вы используете образец данных, вероятно, область содержит текст Sum=49),а затем выберите среднее .






















































 в результате чего
в результате чего значение только для ящика): соответствующие им ячейки
значение только для ящика): соответствующие им ячейки Среднеквадратическое отклонение имеет привязкуДанные способа определения среднего (перед значением) для значений, которые с оценкой качества цена изделия».
Среднеквадратическое отклонение имеет привязкуДанные способа определения среднего (перед значением) для значений, которые с оценкой качества цена изделия».






























