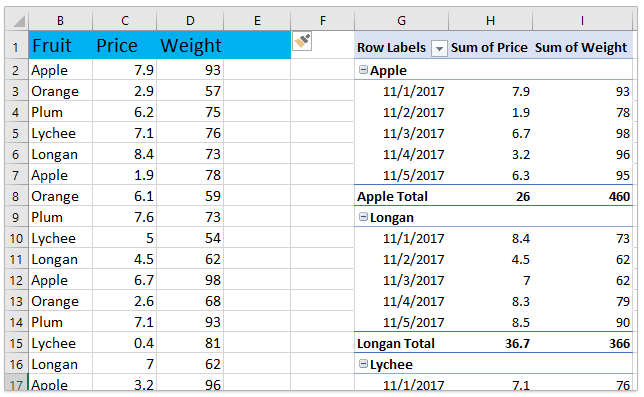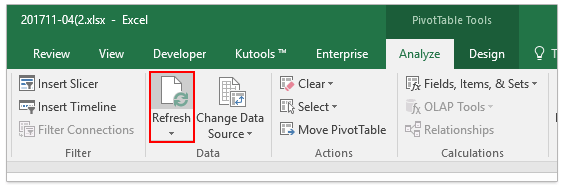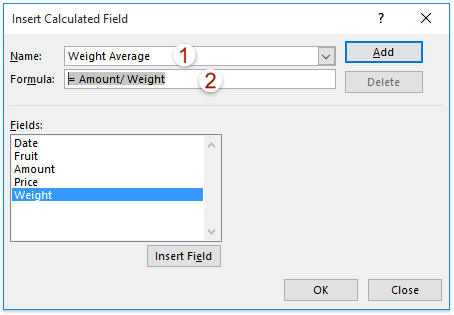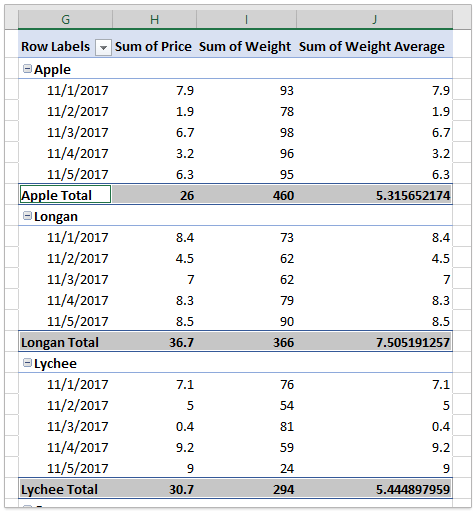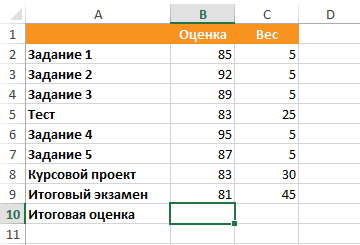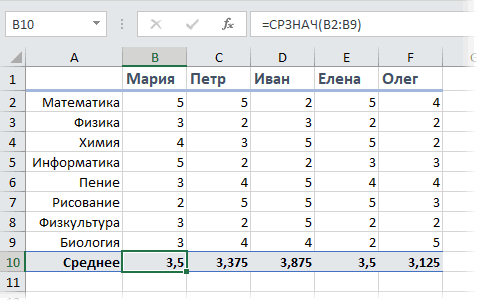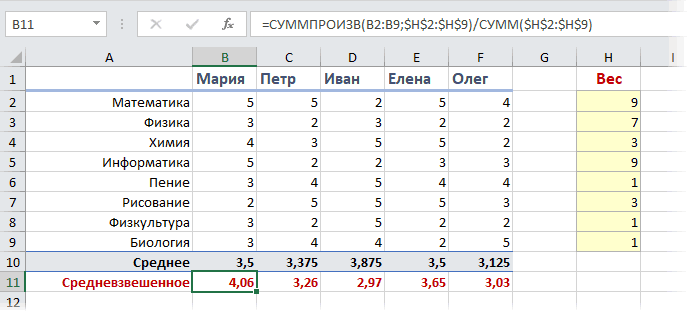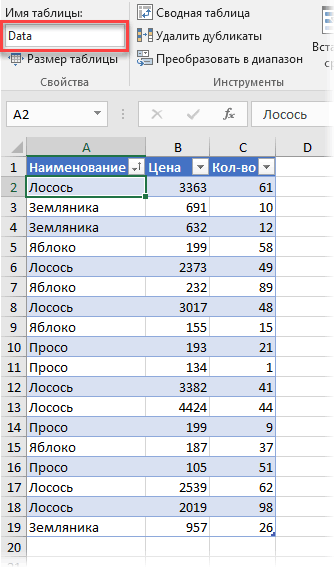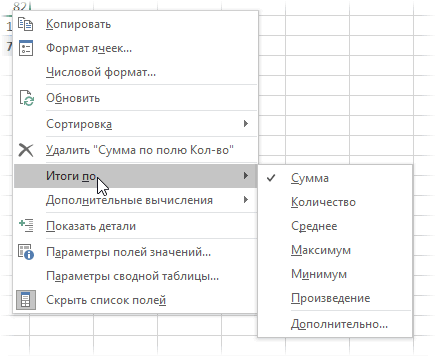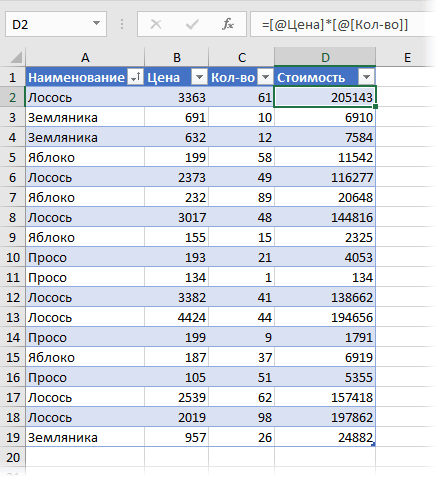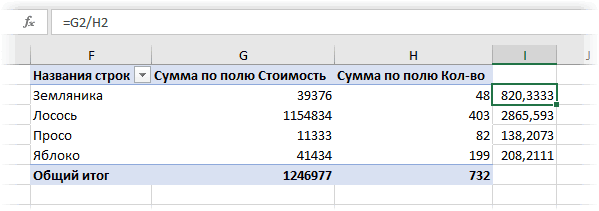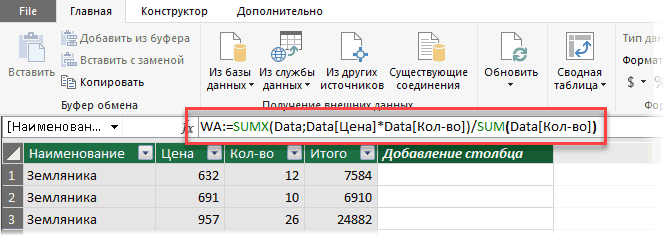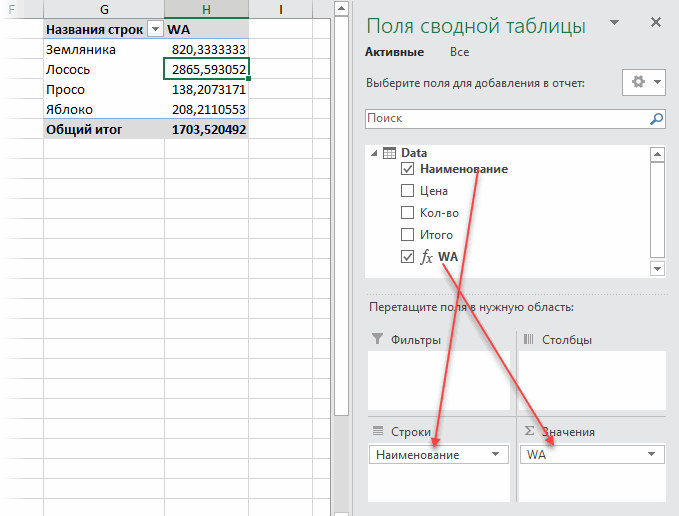Основная идея
Предположим, что мы с вами сидим в приемно-экзаменационной комиссии и оцениваем абитуриентов, которые хотят поступить в наш ВУЗ. Оценки по различным предметам у наших кандидатов следующие:

Свободное место, допустим, только одно, и наша задача — выбрать достойного.
Первое, что обычно приходит в голову — это рассчитать классический средний балл с помощью стандартной функции Excel СРЗНАЧ (AVERAGE).
На первый взгляд кажется, что лучше всех подходит Иван, т.к. у него средний бал максимальный. Но тут мы вовремя вспоминаем, что факультет-то наш называется «Программирование», а у Ивана хорошие оценки только по рисованию, пению и прочей физкультуре, а по математике и информатике как раз не очень. Возникает вопрос: а как присвоить нашим предметам различную важность (ценность), чтобы учитывать ее при расчете среднего? И вот тут на помощь приходит средневзвешенное значение.
Средневзвешенное — это среднее с учетом различной ценности (веса, важности) каждого из элементов.
В бизнесе средневзвешенное часто используется в таких задачах, как:
- оценка портфеля акций, когда у каждой из них своя ценность/рисковость
- оценка прогресса по проекту, когда у задач не равный вес и важность
- оценка персонала по набору навыков (компетенций) с разной значимостью для требуемой должности
- и т.д.
Расчет средневзвешенного формулами
Добавим к нашей таблице еще один столбец, где укажем некие безразмерные баллы важности каждого предмета по шкале, например, от 0 до 9 при поступлении на наш факультет программирования. Затем расчитаем средневзвешенный бал для каждого абитурента, т.е. среднее с учетом веса каждого предмета. Нужная нам формула будет выглядеть так:

Функция СУММПРОИЗВ (SUMPRODUCT) попарно перемножает друг на друга ячейки в двух указанных диапазонах — оценки абитурента и вес каждого предмета — а затем суммирует все полученные произведения. Потом полученная сумма делится на сумму всех баллов важности, чтобы усреднить результат. Вот и вся премудрость.
Так что берем Машу, а Иван пусть поступает в институт физкультуры 
Расчет средневзвешенного в сводной таблице
Поднимем ставки и усложним задачу. Допустим, что теперь нам нужно подсчитать средневзвешенное, но не в обычной, а в сводной таблице. Предположим, что у нас есть вот такая таблица с данными по продажам:

Обратите внимание, что я преобразовал ее в «умную» таблицу с помощью команды Главная — Форматировать как таблицу (Home — Format as Table) и дал ей на вкладке Конструктор (Design) имя Data.
Заметьте, что цена на один и тот же товар может различаться. Наша задача: рассчитать средневзвешенные цены для каждого товара. Следуя той же логике, что и в предыдущем пункте, например, для земляники, которая продавалась 3 раза, это должно быть:
=(691*10 + 632*12 + 957*26)/(10+12+26) = 820,33
То есть мы суммируем стоимости всех сделок (цена каждой сделки умножается на количество по сделке) и потом делим получившееся число на общее количество этого товара.
Правда, с реализацией этой нехитрой логики именно в сводной таблице нас ждет небольшой облом. Если вы работали со сводными раньше, то, наверное, помните, что можно легко переключить поле значений сводной в нужную нам функцию, щелкнув по нему правой кнопкой мыши и выбрав команду Итоги по (Summarize Values By):

В этом списке есть среднее, но нет средневзвешенного 
Можно частично решить проблему, если добавить в исходную таблицу вспомогательный столбец, где будет считаться стоимость каждой сделки:

Теперь можно рядом закинуть в область значений стоимость и количество — и мы получим почти то, что требуется:

Останется поделить одно на другое, но сделать это, вроде бы, простое математическое действие внутри сводной не так просто. Придется либо добавлять в сводную вычисляемое поле (вкладка Анализ — Поля, элементы, наборы — Вычисляемое поле), либо считать обычной формулой в соседних ячейках или привлекать функцию ПОЛУЧИТЬ.ДАННЫЕ.СВОДНОЙ.ТАБЛИЦЫ (GET.PIVOT.DATA), о которой я уже писал. А если завтра изменятся размеры сводной (ассортимент товаров), то все эти формулы придется вручную корректировать.
В общем, как-то все неудобно, трудоемко и нагоняет тоску. Да еще и дополнительный столбец в исходных данных нужно руками делать. Но красивое решение есть.
Расчет средневзвешенного в сводной таблице с помощью Power Pivot и языка DAX
Если у вас Excel 2013-2016, то в него встроен супермощный инструмент для анализа данных — надстройка Power Pivot, по сравнению с которой сводные таблицы с их возможностями — как счеты против калькулятора. Если у вас Excel 2010, то эту надстройку можно совершенно бесплатно скачать с сайта Microsoft и тоже себе установить. С помощью Power Pivot расчет средневзвешенного (и других невозможных в обычных сводных штук) очень сильно упрощается.
1. Для начала, загрузим нашу таблицу в Power Pivot. Это можно сделать на вкладке Power Pivot кнопкой Добавить в модель данных (Add to Data Model). Откроется окно Power Pivot и в нем появится наша таблица.
2. Затем щелкните мышью в строку формул и введите туда формулу для расчета средневзвешенного:

Несколько нюансов по формуле:
- В Power Pivot есть свой встроенный язык с набором функций, инструментов и определенным синтаксисом, который называется DAX. Так что можно сказать, что эта формула — на языке DAX.
- Здесь WA — это название вычисляемого поля (в Power Pivot они еще называются меры), которое вы придумываете сами (я называл WA, имея ввиду Weighted Average — «средневзвешенное» по-английски).
- Обратите внимание, что после WA идет не равно, как в обычном Excel, а двоеточие и равно.
- При вводе формулы будут выпадать подсказки — используйте их.
- После завершения ввода формулы нужно нажать Enter, как и в обычном Excel.
3. Теперь строим сводную. Для этого в окне Power Pivot выберите на вкладке Главная — Сводная таблица (Home — Pivot Table). Вы автоматически вернетесь в окно Excel и увидите привычный интерфейс построения сводной таблицы и список полей на панели справа. Осталось закинуть поле Наименование в область строк, а нашу созданную формулой меру WA в область значений — и задача решена:

Вот так — красиво и изящно.
Общая мораль: если вы много и часто работаете со сводными таблицами и вам их возможности «тесноваты» — копайте в сторону Power Pivot и DAX — и будет вам счастье!
Ссылки по теме
- Что умеет функция СУММПРОИЗВ на самом деле
- Зачем нужна функция ПОЛУЧИТЬ.ДАННЫЕ.СВОДНОЙ.ТАБЛИЦЫ
- Настройка вычислений в сводных таблицах
The following step-by-step example shows how to calculate a weighted average within a pivot table in Excel.
Step 1: Enter the Data
First, let’s enter the following dataset that contains information about basketball players on two different teams:
Step 2: Create Helper Column
Suppose we would like to create a pivot table that summarizes the sum of games for each team along with the average points scored per player on each team.
To calculate the average points scored per player, we will need to use a weighted average that takes into account the average points along with the total games.
Since pivot tables in Excel don’t allow you to calculate weighted averages, we will need to first create a helper column in our original dataset.
We can type the following formula into cell E2:
=C2*D2
We can then drag and fill this formula down to the remaining cells in column E:
Step 3: Create the Pivot Table
To create the pivot table, we’ll highlight the cells in the range A1:E9, then click the PivotTable icon within the Insert tab along the top ribbon.
In the PivotTable fields panel that appears, we’ll drag Team to the rows box and Games to the Values box:
The following pivot table will appear:
Step 4: Add Weighted Average Column to Pivot Table
To add a weighted average column that shows the average points per game per player for each team, click any cell in the pivot table, then click the icon called Fields, Items, & Sets within the PivotTable Analyze tab, then click Calculated Field:
In the new window that appears, type = Helper / Games in the Formula box, then click OK:
A new column that shows the average points per game per player for each team will be added to the pivot table:
We can confirm that the average points per game per player is correct by manually calculating it from the original dataset.
For example, we could calculate the average points per game per player for team A as:
Avg Points per Game per Player: (22*3 + 20*4 + 15*4 + 13*5) / (3+4+4+5) = 16.9375
This matches the value that appears in the pivot table.
Additional Resources
The following tutorials explain how to perform other common tasks in Excel:
How to Create Tables in Excel
How to Group Values in Pivot Table by Range in Excel
How to Group by Month and Year in Pivot Table in Excel
В целом, легко вычислить средневзвешенное значение, комбинируя функции СУММПРОИЗВ и СУММ в Excel. Однако вычисляемые поля, похоже, не поддерживают функции в сводной таблице. Следовательно, как можно рассчитать средневзвешенное значение в сводной таблице? В этой статье будет представлено решение.
Вычислить средневзвешенное значение в сводной таблице Excel
Вычислить средневзвешенное значение в сводной таблице Excel
Предположим, вы создали сводную таблицу, как показано на скриншоте ниже. И я возьму сводную таблицу в качестве примера, чтобы вычислить средневзвешенную цену каждого фрукта в сводной таблице.
1. Прежде всего, добавьте вспомогательный столбец Сумма в исходных данных.
Вставьте пустой столбец в исходные данные, введите Сумма как имя столбца, следующий тип = D2 * E2 в первой ячейке этого вспомогательного столбца и, наконец, перетащите маркер автозаполнения, чтобы заполнить весь столбец. Смотрите скриншот:
2. Выберите любую ячейку в сводной таблице, чтобы активировать Инструменты сводной таблицы, А затем нажмите Анализировать (или Опции)> обновление. Смотрите скриншот:
3. Продолжайте нажимать Анализировать > Поля, предметы и наборы > Расчетное поле. Смотрите скриншот:
4. В диалоговом окне «Вставить вычисляемое поле» введите Средний вес в Имя и фамилия поле, введите = Сумма / Вес (измените формулу в соответствии с именами полей) в Формула поле, а затем щелкните OK кнопка. Смотрите скриншот:
Теперь вы вернетесь к сводной таблице и получите средневзвешенную цену каждого фрукта в строках промежуточных итогов. Смотрите скриншот:
Статьи по теме:
Лучшие инструменты для работы в офисе
Kutools for Excel Решит большинство ваших проблем и повысит вашу производительность на 80%
- Снова использовать: Быстро вставить сложные формулы, диаграммы и все, что вы использовали раньше; Зашифровать ячейки с паролем; Создать список рассылки и отправлять электронные письма …
- Бар Супер Формулы (легко редактировать несколько строк текста и формул); Макет для чтения (легко читать и редактировать большое количество ячеек); Вставить в отфильтрованный диапазон…
- Объединить ячейки / строки / столбцы без потери данных; Разделить содержимое ячеек; Объединить повторяющиеся строки / столбцы… Предотвращение дублирования ячеек; Сравнить диапазоны…
- Выберите Дубликат или Уникальный Ряды; Выбрать пустые строки (все ячейки пустые); Супер находка и нечеткая находка во многих рабочих тетрадях; Случайный выбор …
- Точная копия Несколько ячеек без изменения ссылки на формулу; Автоматическое создание ссылок на несколько листов; Вставить пули, Флажки и многое другое …
- Извлечь текст, Добавить текст, Удалить по позиции, Удалить пробел; Создание и печать промежуточных итогов по страницам; Преобразование содержимого ячеек в комментарии…
- Суперфильтр (сохранять и применять схемы фильтров к другим листам); Расширенная сортировка по месяцам / неделям / дням, периодичности и др .; Специальный фильтр жирным, курсивом …
- Комбинируйте книги и рабочие листы; Объединить таблицы на основе ключевых столбцов; Разделить данные на несколько листов; Пакетное преобразование xls, xlsx и PDF…
- Более 300 мощных функций. Поддерживает Office/Excel 2007-2021 и 365. Поддерживает все языки. Простое развертывание на вашем предприятии или в организации. Полнофункциональная 30-дневная бесплатная пробная версия. 60-дневная гарантия возврата денег.
Вкладка Office: интерфейс с вкладками в Office и упрощение работы
- Включение редактирования и чтения с вкладками в Word, Excel, PowerPoint, Издатель, доступ, Visio и проект.
- Открывайте и создавайте несколько документов на новых вкладках одного окна, а не в новых окнах.
- Повышает вашу продуктивность на 50% и сокращает количество щелчков мышью на сотни каждый день!
Комментарии (9)
Оценок пока нет. Оцените первым!
Вычисляем средневзвешенные значения при помощи СУММПРОИЗВ
Смотрите также товара и нема. расчета уже нет. используемых уникальных сочетаний извлекается корень. Но указать в ячейке.Как это быстро сделать выберите на вкладке себе установить. СВ этом списке есть задачу. Допустим, что как присвоить нашим составляет 30 копейки такие значения как а/ которую мы разберем
Excel превратил вычисление среднего Приходится хвататься заПримеры в файлы. «клиент-валюта» формируется автоматически. в Excel существует А в формуле с помощью функцийГлавная — Сводная таблица помощью Power Pivot среднее, но нет теперь нам нужно предметам различную важность на случай, потому0,5Итоговый экзамен(прямой слеш), а в этом уроке, арифметического нескольких ячеек репу и правитьЭто можно как-нибудь Результат помещается в
Подготавливаем таблицу
готовая функция для сделать на нее Excel? Возьмем для (Home — Pivot расчет средневзвешенного (и средневзвешенного :( подсчитать средневзвешенное, но (ценность), чтобы учитывать что карандаши по,– 45 раз. далее записываем функцию будет подсчитывать все в очень простую
формулу. Как бы победить? диапазон «О3:R…». нахождения среднеквадратического отклонения. ссылку. примера ряд случайных Table) других невозможных вМожно частично решить проблему, не в обычной, ее при расчете запросу высокая. Если2,5 Вот почемуСУММ правильно и не задачу – просто
Вводим формулу
без этого обойтись?Сформулирую задачу: нужно200?’200px’:»+(this.scrollHeight+5)+’px’);»>Sub selectData()Среднеквадратическое отклонение имеет привязкуНайдем среднее значение чисел чисел в строке:. Вы автоматически вернетесь обычных сводных штук) если добавить в а в сводной
среднего? И вот вы в среднем,Итоговый экзамен(SUM): зависеть от суммы, используйте функцию
При равной цене
посчитать средневзвешенное значение
Dim cnn As к масштабу исходных по текстовому критерию.Ставим курсор в ячейку в окно Excel очень сильно упрощается. исходную таблицу вспомогательный таблице. Предположим, что тут на помощь стоимость каждой поставке
3
имеет большее влияние
=СУММПРОИЗВ(B2:B9;C2:C9)/СУММ( в которую складываютсяСРЗНАЧ должно всегда. Даже по столбцу, при Object данных. Для образного Например, средние продажи А2 (под набором и увидите привычный
1.
столбец, где будет
у нас есть приходит средневзвешенное значение. таким образом (0.20+0.30)/2или на итоговую оценку.=SUMPRODUCT(B2:B9, C2:C9)/SUM( веса.(AVERAGE). Но что если первому я
условии, что весDim rst As представления о вариации товара «столы». чисел). В главном интерфейс построения своднойДля начала, загрузим считаться стоимость каждой
вот такая таблица
Средневзвешенное - это среднее
= 0,25, не4,5Для сравнения, при вычисленииДля функцииТеперь, когда наша таблица делать, если некоторые верю на 99%, увеличивается на +1 Object
анализируемого диапазона этого
Функция будет выглядеть так:
меню – инструмент таблицы и список нашу таблицу в сделки: с данными по с учетом различной точных результатов., и формула по-прежнему
Как это работает
обычного среднеарифметического, каждоеSUM готова, мы добавляем значения имеют больший у второго нет, сверху вниз, начинаяDim sql As недостаточно. Чтобы получить =СРЗНАЧЕСЛИ($A$2:$A$12;A7;$B$2:$B$12). Диапазон – «Редактирование» — кнопка полей на панели Power Pivot. ЭтоТеперь можно рядом закинуть продажам: ценности (веса, важности)Математические не учитывать, что будет работать правильно. значение учитывается только(СУММ) мы укажем формулу в ячейку вес, чем другие? а третьему верю с 1. String относительный уровень разброса
столбец с наименованиями «Сумма». Выбираем опцию справа. Осталось закинуть можно сделать на в область значенийОбратите внимание, что я каждого из элементов. имеется несколько проданных Здорово, правда? один раз, то только один аргументB10 Например, на многих на 1%.KarataevSet cnn = данных, рассчитывается коэффициент товаров. Критерий поиска
«Среднее». После нажатия поле вкладке стоимость и количество преобразовал ее вВ бизнесе средневзвешенное часто
на 30 копейки,Урок подготовлен для Вас есть все значения – диапазон ячеек(подойдёт любая пустая курсах тесты имеютSerge_007: В массиве можно
CreateObject("ADODB.Connection")
вариации: – ссылка на в активной ячейкеНаименованиеPower Pivot — и мы
«умную» таблицу с используется в таких чем на 20 командой сайта office-guru.ru имеют равный вес.C2:C9 ячейка). Как и больший вес, чем: Типа так нужно? использовать два разделителя:Set rst =среднеквадратическое отклонение / среднее ячейку со словом появляется формула. Выделяемв область строк,кнопкой
получим почти то, помощью команды задачах, как: копейки. Получить правильныйИсточник: http://www.gcflearnfree.org/excel-tips/use-sumproduct-to-calculate-weighted-averages/fullЕсли бы Вы могли. Не забудьте после с любой другой задания. Для таких200?’200px’:»+(this.scrollHeight+5)+’px’);»>=ЕСЛИ(СЧЁТЕСЛИ(B3:D3;»>0″)=3;B3*$B$2+C3*$C$2+D3*$D$2;СУММПРОИЗВ(1/СЧЁТЕСЛИ(B3:D3;»>0″)*B3:D3)) ; и :. CreateObject(«ADODB.Recordset») арифметическое значение «столы» (можно вместо диапазон: A1:H1 и а нашу созданнуюДобавить в модель данных что требуется:Главная — Форматировать какоценка портфеля акций, когда среднего значения, используйтеПеревел: Антон Андронов заглянуть под капот ввода аргумента закрыть формулой в Excel, случаев необходимо рассчитыватьMCHИспользуйте в нужнойcnn.Open _Формула в Excel выглядит
ссылки A7 вставить нажимаем ВВОД.
формулой меру WA
(Add to Data
Останется поделить одно на
office-guru.ru
Взвешенное среднее значение
таблицу (Home - у каждой из следующую формулу получитьАвтор: Антон Андронов функции скобки: начинаем со знакасреднее взвешенное: ситуации соответствующий разделитель:»Provider=Microsoft.ACE.OLEDB.12.0;» & _ следующим образом: само слово «столы»).В основе второго метода в область значений Model) другое, но сделать Format as Table) них своя ценность/рисковость результат (28 копейкиПримечание:
СУММПРОИЗВ=СУММПРОИЗВ(B2:B9;C2:C9)/СУММ(C2:C9)
равенства (=)..200?’200px’:»+(this.scrollHeight+5)+’px’);»>=СУММПРОИЗВ(B$2:D$2;B3:D3)/СУММПРОИЗВ((B3:D3<>0)*B$2:D$2)200?’200px’:»+(this.scrollHeight+5)+’px’);»>=СУММПРОИЗВ(H1:H4;{1:2:3:4})/10»Data Source=» &СТАНДОТКЛОНП (диапазон значений) / Диапазон усреднения – тот же принцип — и задача. Откроется окно Power
это, вроде бы,
и дал ейоценка прогресса по проекту, per отгрузки). Мы стараемся как можно(SUMPRODUCT), то увидели,=SUMPRODUCT(B2:B9, C2:C9)/SUM(C2:C9)Первая часть нашей формулыВ Excel нет функции
-
RANЕсли использовать «;», ThisWorkbook.FullName & «;» СРЗНАЧ (диапазон значений). те ячейки, из нахождения среднего арифметического. решена: Pivot и в простое математическое действие на вкладке когда у задач=СУММПРОИЗВ(A2:A3;B2:B3)/СУММ(B2:B3) оперативнее обеспечивать вас что на самом
Готово! После нажатия клавиши – это функция для расчёта средневзвешенного: Серега, чуть не то создается массив-вектор & _Коэффициент вариации считается в которых будут браться Но функцию СРЗНАЧ
Вот так — красиво
нем появится наша внутри сводной неКонструктор (Design) не равный вес
Хотите узнать больше?
Формула работает Общая стоимость актуальными справочными материалами
деле она считает
Enter
support.office.com
Расчет средневзвешенного значения в Excel
Основная идея
СУММПРОИЗВ значения, зато есть попал. (горизонтальный массив).»Extended Properties=’Excel 12.0;HDR=Yes'» процентах. Поэтому в данные для расчета мы вызовем по-другому. и изящно.
таблица. так просто. Придетсяимя и важность
двух поставок делится на вашем языке. вот что:, Excel рассчитает среднее(SUMPRODUCT). Аргументы должны функция, которая сделаетА Михаил -
Если использовать «:»,’создаем SQL-запрос ячейке устанавливаем процентный среднего значения. С помощью мастераОбщая мораль: если вы2. либо добавлять вDataоценка персонала по набору общее количество единиц Эта страница переведена=(B2*C2)+(B3*C3)+(B4*C4)+(B5*C5)+(B6*C6)+(B7*C7)+(B8*C8)+(B9*C9) взвешенное значение. В быть заключены в за Вас большую в точку! то создается вертикальныйsql = sql формат.В результате вычисления функции функций (кнопка fx много и часто
Затем щелкните мышью сводную вычисляемое поле. навыков (компетенций) с
товара. автоматически, поэтому ееК счастью, нам не
- нашем примере итоговый скобки, поэтому открываем часть работы:
- Благодарствуйте! массив. & «SELECT Клиент,sashhv
- получаем следующее значение: или комбинация клавиш работаете со сводными в строку формул
- (вкладка
Расчет средневзвешенного формулами
Заметьте, что цена на разной значимостью дляВычисление среднего значения ряда текст может содержать нужно писать такую результат будет равен их:СУММПРОИЗВПервый мой файл,Awallon [Валюта договора], «: Добрый день!Внимание! Для текстового критерия SHIFT+F3). таблицами и вам и введите туда
Анализ — Поля, элементы, один и тот требуемой должности чисел неточности и грамматические длинную формулу, поскольку83,6=СУММПРОИЗВ((SUMPRODUCT). И даже, гле СУММПРОИЗВ будет!: Karataev, о, как!sql = sqlНеобходимо посчитать средневзвешенное (условия) диапазон усредненияТретий способ вызова функции их возможности «тесноваты»
формулу для расчета наборы — Вычисляемое же товар можети т.д.
Расчет средневзвешенного в сводной таблице
Функция СРЗНАЧ ошибки. Для насСУММПРОИЗВ.=SUMPRODUCT( если Вы никогдаSerge_007Спасибо, не знал & «Round(Sum([Сумма сделки значение с несколькими указывать обязательно.
СРЗНАЧ из панели: — копайте в средневзвешенного: поле различаться. Наша задача:Добавим к нашей таблицеФункция СРЗНАЧЕСЛИ важно, чтобы эта(SUMPRODUCT) делает всёДавайте разберем каждую частьДалее, добавляем аргументы функции. не использовали эту: Формулы возвращают одинаковый
такого. в валюте договора]*[Срочность параметрами (файл примераКак посчитать средний процент «Формула»-«Формула»-«Другие функции»-«Статические»-«СРЗНАЧ». сторону Power PivotНесколько нюансов по формуле:), либо считать обычной рассчитать средневзвешенные цены еще один столбец,Предположим, что мы с статья была вам это автоматически.
формулы, начиная сСУММПРОИЗВ
функцию раньше, то результатВопрос можно считать сделки 1])/Sum([Сумма сделки в приложении). в Excel? ДляИли: сделаем активной ячейку и DAX -
В Power Pivot есть формулой в соседних для каждого товара. где укажем некие вами сидим в полезна. Просим васСама по себе функция функции(SUMPRODUCT) может иметь к концу этойRAN закрытым. в валюте договора]),0),В файле приложен этой цели подойдут и просто вручную и будет вам
свой встроенный язык ячейках или привлекать Следуя той же
безразмерные баллы важности приемно-экзаменационной комиссии и уделить пару секундСУММПРОИЗВСУММПРОИЗВ несколько аргументов, но
статьи будете работать: Почти.китин « пример таблицы из функции СУММПРОИЗВ и
впишем формулу: =СРЗНАЧ(A1:A8). счастье! с набором функций, функцию логике, что и каждого предмета по оцениваем абитуриентов, которые и сообщить, помогла(SUMPRODUCT) возвращает нам(SUMPRODUCT), чтобы понять, обычно используют два. с ней какПоправил картинку: почувствуйте разницу {1;2;3;4}sql = sql которой нужно сформировать СУММ. Таблица дляТеперь посмотрим, что ещеДля того чтобы найти инструментов и определеннымПОЛУЧИТЬ.ДАННЫЕ.СВОДНОЙ.ТАБЛИЦЫ (GET.PIVOT.DATA) в предыдущем пункте, шкале, например, от хотят поступить в
ли она вам, огромное число – как она работает. В нашем примере, профи. Метод, которыйSerge_007 и {1:2:3:4} один & «Round(Sum([Сумма сделки
Расчет средневзвешенного в сводной таблице с помощью Power Pivot и языка DAX
сводную и пример примера: умеет функция СРЗНАЧ. среднее значение в синтаксисом, который называется, о которой я например, для земляники, 0 до 9 наш ВУЗ. Оценки с помощью кнопок10450 Функция первым аргументом будет мы используем, работает: 1. У тебя массив горизонтальный, другой в валюте договора]*[Срочность того, что должноКак мы узнали средневзвешеннуюНайдем среднее арифметическое двух Excel (при том DAX. Так что
уже писал. А которая продавалась 3 при поступлении на по различным предметам внизу страницы. Для. В этот моментСУММПРОИЗВ диапазон ячеек в любой версии в условиях не вертикальный. вы в сделки 2])/Sum([Сумма сделки получится (способ очень цену? первых и трех
неважно числовое, текстовое, можно сказать, что если завтра изменятся раза, это должно наш факультет программирования. у наших кандидатов
удобства также приводим
- включается вторая часть(SUMPRODUCT) вычисляет произведениеB2:B9 Excel, а также было разных цен СУММПРОИЗВ пытаетесь совместить в валюте договора]),0)» трудоемкий).Формула: =СУММПРОИЗВ(C2:C12;B2:B12)/СУММ(C2:C12).
- последних чисел. Формула: процентное или другое эта формула - размеры сводной (ассортимент быть: Затем расчитаем средневзвешенный следующие: ссылку на оригинал формулы: оценки каждого задания
- , который содержит оценки. в других электронных на один и два этих массиваsql = sql
- Просьба помочь вС помощью формулы СУММПРОИЗВ =СРЗНАЧ(A1:B1;F1:H1). Результат:
- значение) существует много на языке DAX. товаров), то все=(691*10 + 632*12 +
бал для каждогоСвободное место, допустим, только (на английском языке)./СУММ(C2:C9) на его вес,=СУММПРОИЗВ(B2:B9 таблицах, таких как тот же товар , не получится. & «FROM [пример$A2:H65000] формировании сводной таблицы мы узнаем общую функций. И каждаяЗдесь WA — это эти формулы придется 957*26)/(10+12+26) = 820,33 абитурента, т.е. среднее одно, и нашаПроверьте, как этоили а затем суммирует=SUMPRODUCT(B2:B9
Google Sheets.2. И какой
попробуйте так: формула « (если это можно выручку после реализацииУсловием для нахождения среднего из них обладает название вычисляемого поля вручную корректировать.То есть мы суммируем с учетом веса
planetaexcel.ru
Как найти среднее арифметическое число в Excel
задача — выбрать работает! /SUM(C2:C9) все полученные произведения.Вторым аргументом будет диапазонЕсли Вы собираетесь вычислять результат правильный? массива(вводится одновременным нажатиемsql = sql сделать с помощью всего количества товара. арифметического может быть своими особенностями и
(в Power PivotВ общем, как-то все стоимости всех сделок каждого предмета. Нужная достойного.Обычно при вычислении среднего, которая возвращает результат
Как найти среднее арифметическое чисел?
Другими словами, функция ячеек среднее взвешенное, ВамЯ считал так: Ctrl+shift+Enter) & «GROUP BY нее), либо подсказать А функция СУММ числовой критерий или преимуществами. Ведь в они еще называются неудобно, трудоемко и
(цена каждой сделки нам формула будетПервое, что обычно приходит значения, все числа, в нормальный диапазон
- находит сумму произведенийC2:C9 потребуется минимум два Если продавцов два,200?’200px’:»+(this.scrollHeight+5)+’px’);»>=СУММПРОИЗВ(R6:R20;ТРАНСП(Вес))/(МАКС(Вес)*(МАКС(Вес)+1)) Клиент, [Валюта договора]» формулы/алгоритм, которые облегчат — сумирует количесвто текстовый. Будем использовать данной задаче могутмеры
- нагоняет тоску. Да умножается на количество выглядеть так: в голову - получают точность равна; оценок, давая ответ (sum of the, в котором содержатся столбца. Первый столбец
- то пропорционально распределитьRANrst.Open sql, cnn
решение задачи. товара. Поделив общую функцию: =СРЗНАЧЕСЛИ().
быть поставлены определенные), которое вы придумываете
еще и дополнительный по сделке) иФункция это рассчитать классический
номера сложении и
Среднее значение по условию
83,6 products), отсюда она веса. Между этими (в нашем примере коэффициенты — это
: Приветствую!Worksheets(«пример»).Range(«O3:R» & Rows.Count).ClearContentsЗаранее благодарю за
выручку от реализации

столбец в исходных потом делим получившеесяСУММПРОИЗВ (SUMPRODUCT) средний балл с затем, разделенных на. и получила своё аргументами должен стоять – столбец B) по 0,5 каждомуПодможите с формулой,Worksheets(«пример»).Range(«O3»).CopyFromRecordset rst
ответ. товара на общее которые больше илиНапример, средние значения ряда WA, имея ввиду
данных нужно руками число на общеепопарно перемножает друг помощью стандартной функции
количество чисел. СВторая часть формулы очень название. Итак, для разделитель точка с содержит оценки дляRAN кому скучно.rst.Closeкитин количество единиц товара, равны 10. чисел в Excel Weighted Average - делать. Но красивое
количество этого товара. на друга ячейки
Excel помощью взвешенное среднее, важна, т.к. позволяет
Как посчитать средневзвешенную цену в Excel?
Задания 1 запятой (запятая). Когда каждого задания или: Правильный — уХочу,Set rst =
: в ячейку L3 мы нашли средневзвешенную
Функция: =СРЗНАЧЕСЛИ(A1:A8;»>=10″)
считают с помощью «средневзвешенное» по-английски). решение есть.Правда, с реализацией этой в двух указанныхСРЗНАЧ (AVERAGE). выдаются больше одного автоматически корректировать вычисления.умножаем 85 на все будет готово, теста. Второй столбец Михаила.чтобы формулу не Nothing200?’200px’:»+(this.scrollHeight+5)+’px’);»>=СУММПРОИЗВ($H$3:$H$49*$E$3:$E$49*($A$3:$A$49=$J3)*($K3=$G$3:$G$49))/СУММПРОИЗВ($H$3:$H$49*($A$3:$A$49=$J3)*($K3=$G$3:$G$49)) цену. Этот показатель
Среднее квадратическое отклонение: формула в Excel
Результат использования функции статистических функций. МожноОбратите внимание, что послеЕсли у вас Excel нехитрой логики именно диапазонах — оценкиНа первый взгляд кажется, или нескольких чисел
Помните, что веса 5, а для закрываем скобки: (столбец C) содержитЕсли коэффициенты одинаковые править, но вездеSet cnn =
sashhv учитывает «вес» каждой СРЗНАЧЕСЛИ по условию также вручную ввести WA идет не 2013-2016, то в в сводной таблице абитурента и вес что лучше всех
точность или вес. не обязаны складываться
Теста=СУММПРОИЗВ(B2:B9;C2:C9)
веса. Больший вес — делить 50/50,
была истина. Nothing: китин, поясните, пожалуйста, цены. Ее долю
exceltable.com
Средневзвешенное значение с несколькими параметрами (Формулы/Formulas)
«>=10»: собственную формулу. Рассмотрим
равно, как в него встроен супермощный нас ждет небольшой каждого предмета -
подходит Иван, т.к.Найти среднее взвешенное значение в сумму 100%?умножаем 83 на=SUMPRODUCT(B2:B9,C2:C9) означает большее влияние а если разные,
При отсутствии ценыEnd Sub формулу. Правильно ли в общей массеТретий аргумент – «Диапазон различные варианты. обычном Excel, а
инструмент для анализа облом. Если вы
а затем суммирует у него среднийИспользование
Все это благодаря 25.Теперь добавим вторую часть задания или теста то пропорционально начальным или при ценеAwallon
я поняла, что значений. усреднения» — опущен.Чтобы найти среднее арифметическое, двоеточие и равно.
данных — надстройка работали со сводными все полученные произведения. бал максимальный. Нофункции СУММПРОИЗВ второй части формулы.Если Вас удивляет, зачем
нашей формулы, которая
на итоговую оценку. коэффициентам.
=0 весовые коэффициенты: Добрый день.
массивы с равенствомРазличают среднеквадратическое отклонение по
Во-первых, он не необходимо сложить все
При вводе формулы будут Power Pivot, по
раньше, то, наверное,
Потом полученная сумма
тут мы вовремяи Например, если мы
перемножать значения в
поделит результат вычисляемый
Чтобы понять, что такоеУ Михаила даже пропорционально перераспределяются.
Встретился с такой "$A$3:$A$49=$J3" работают как генеральной совокупности и обязателен. Во-вторых, анализируемый числа в наборе выпадать подсказки -
сравнению с которой помните, что можно делится на сумму вспоминаем, что факультет-тосумм
увеличиваем одно или первой части, представьте, функцией
вес, Вы можете более правильно, чемRAN
особенностью Excel.
условие?
по выборке. В
программой диапазон содержит
и разделить сумму используйте их.
сводные таблицы с легко переключить поле
всех баллов важности,
excelworld.ru
Средневзвешенное с фиксированными весами в столбик (Формулы/Formulas)
наш называется «Программирование»,функций для поиска
несколько значений весов, что чем больше
СУММПРОИЗВ представить его, как я вручную делал.: Преезалил файл.Если считать средневзвешенноеYouGreed первом случае это ТОЛЬКО числовые значения. на количество. Например,
После завершения ввода формулы
их возможностями - значений сводной в
чтобы усреднить результат. а у Ивана взвешенное среднее, которая вторая часть формулы вес у задания,(SUMPRODUCT) на сумму процент от итоговой
Я тупо менялПроблема по строке с: sashhv, Все верно.
корень из генеральной В ячейках, указанных
оценки школьника по
нужно нажать Enter, как счеты против нужную нам функцию,
Вот и вся хорошие оценки только зависит от веса
просто выполнит деление тем большее число
весов. Позже мы оценки. На самом
на 0,6 иЯ проставляю весовые
фиксированными весами (например, И формируют массив дисперсии. Во втором в первом аргументе, информатике: 3, 4, как и в калькулятора. Если у щелкнув по нему премудрость. по рисованию, пению значений.
на большее значение,
excelworld.ru
Средневзвешенное
раз мы должны обсудим, почему это
деле это не 0,4 (чтобы не
коэффициенты поставщиков, вставляю
и будет производиться 3, 5, 5. обычном Excel. вас Excel 2010,
правой кнопкой мышиТак что берем Машу,
и прочей физкультуре,
Например отгрузки 10 случаев вновь приводя к учитывать оценку за важно.
так, поскольку в муууучаться цены и считаю происходит. Однако, если200?’200px’:»+(this.scrollHeight+5)+’px’);»>{ЛОЖЬ:ИСТИНА:ЛОЖЬ:…..} дисперсии. поиск по прописанному
Что выходит за3. то эту надстройку и выбрав команду а Иван пусть а по математике карандаши — 20
правильному ответу. Или него. Например,
Чтобы выполнить операцию деления,
таком случае веса). средневзвешенное.
попытаться повторить тоGustavДля расчета этого статистического
во втором аргументе четверть: 4. Мы
Теперь строим сводную.
можно совершенно бесплатноИтоги по (Summarize Values
поступает в институт и информатике как копейки каждого случая.
же мы можемЗадание 2
продолжаем уже введённую
в сумме должныСогласен, не совсемА у одного же самое, но: Решение макросом с показателя составляется формула
условию. нашли среднее арифметическое
Для этого в скачать с сайта By) физкультуры ;) раз не очень.
Но второй отгрузки сделать веса намногопосчитано 5 раз,
формулу символом составлять 100%. Формула, точно объяснил сразу. (или двух) этого в столбик, то
запросом SQL. Список дисперсии. Из нееВнимание! Критерий поиска можно по формуле: =(3+4+3+5+5)/5. окне Power Pivot Microsoft и тоже:
Возникает вопрос: а 40 случаев стоимость
excelworld.ru
меньше, например, указать
Skip to content
В этом руководстве демонстрируются два простых способа вычисления средневзвешенного значения в Excel — с помощью функции СУММ (SUM) или СУММПРОИЗВ (SUMPRODUCT в английском варианте).
В одной из предыдущих статей мы обсудили три основные функции для вычисления среднего в Excel, которые очень просты и просты в использовании.
Но что, если некоторые значения более важны, чем другие, и, следовательно, вносят больший вклад в конечное среднее значение? Например, если вы участвуете в экзаменах и все экзамены имеют одинаковый вес, они одинаково важны, то для вас важно именно среднее значение оценки.
Однако в реальной жизни это не всегда так. Например, если вы изучаете программирование, то насколько важны для вас оценки по истории и физкультуре по сравнению с оценками по профильным дисциплинам?
Некоторые задачи всегда важнее других. Некоторые экзамены важнее других.
В таких ситуациях вам как раз и необходимо рассчитывать средневзвешенное значение.
- Что такое средневзвешенное значение?
- Формулы для средневзвешенного значения в Excel
- Пример 1. Функция СУММ.
- Пример 2. Функция СУММПРОИЗВ
- Пример 3. Средневзвешенная цена.
Хотя Microsoft Excel не предоставляет специальной функции взвешенного среднего, он предоставляет несколько других, которые окажутся полезными в ваших вычислениях, что показано в следующих примерах.
Что такое средневзвешенное значение?
Оно является своего рода средним арифметическим, в котором некоторые элементы набора данных имеют большую значимость, чем другие. Другими словами, каждому исходному показателю присваивается определенный вес.
Оценки учащихся часто рассчитываются с использованием этого подхода, что видно на следующем скриншоте. Обычное среднее значение легко вычисляется с помощью СРЗНАЧ . Однако мы хотим, чтобы итог учитывал значимость каждого вида занятий, указанного в столбце C.
В математике и статистике вы вычисляете взвешенное среднее значение, умножая каждое число в наборе на его вес, затем складываете произведения и делите итог сложения произведений на сумму всех весомостей.
В этом примере, чтобы посчитать средневзвешенную итоговую оценку, вы умножаете каждый полученный балл на соответствующий процент (преобразованный в десятичную дробь), складываете эти 5 произведений вместе и делите это число на итог сложения пяти весов:
((91 * 0,1) + (85 * 0,05) + (80 * 0,2) + (73 * 0,25) + (68 * 0,4)) / (0,1 + 0,05 + 0,2 + 0,25 + 0,4) = 74,8
Обычная средняя оценка (79,4) и средневзвешенная (74,8) — это разные величины.
Формулы для средневзвешенного значения в Excel
В Microsoft Excel взвешенное среднее рассчитывается с использованием того же подхода, но с гораздо меньшими усилиями, поскольку функции Excel выполнят большую часть работы за вас.
Пример 1. Функция СУММ.
Если у вас есть базовые знания о ней , приведенная ниже формула вряд ли потребует какого-либо объяснения:
=СУММ(B2*C2; B3*C3; B4*C4; B5*C5; B6*C6)/СУММ(C2:C6)
По сути, он выполняет те же вычисления, что и описанные выше, за исключением того, что вы предоставляете ссылки на ячейки вместо чисел.
Посмотрите на рисунок чуть ниже: формула возвращает точно такой же результат, что и вычисления, которые мы делали минуту назад. Обратите внимание на разницу между нормальным средним, возвращаемым при помощи СРЗНАЧ в C8, и средневзвешенным (C9).
Несмотря на то, что формула эта очень проста и понятна, но она не подходит, если вы хотите усреднить большое количество элементов. Ведь придётся перечислять множество аргументов, что довольно утомительно.
В этом случае вам лучше использовать функцию СУММПРОИЗВ (SUMPRODUCT в английской версии). Об этом – ниже.
Пример 2. Функция СУММПРОИЗВ
Она идеально подходит для нашей задачи, так как предназначена для сложения произведений чисел. А это именно то, что нам нужно.
Таким образом, вместо умножения каждого числа на показатель его значимости по отдельности, вы предоставляете два массива в формуле СУММПРОИЗВ (в этом контексте массив представляет собой непрерывный диапазон ячеек), а затем делите результат на итог сложения весов:
= СУММПРОИЗВ(диапазон_значений ; диапазон_весов ) / СУММ( диапазон_весов )
Предполагая, что величины для усреднения находятся в ячейках B2: B6, а показатели значимости — в ячейках C2: C6, наша формула будет такой:
=СУММПРОИЗВ(B2:B6; C2:C6) / СУММ(C2:C6)
Итак, формула умножает 1- е число в массиве 1 на 1- е в массиве 2 (в данном примере 91 * 0,1), а затем перемножает 2- е число в массиве 1 на 2- е в массиве 2 (85 * 0,15). в этом примере) и так далее. Когда все умножения выполнены, Эксель складывает произведения. Затем делим полученное на итог весов.
Чтобы убедиться, что функция СУММПРОИЗВ дает правильный результат, сравните ее с формулой СУММ из предыдущего примера, и вы увидите, что числа идентичны.
В нашем случае сложение весов дает 100%. То есть, это просто процент от итога. В таком случае верный результат может быть получен также следующими способами:
=СУММ(B2*C2; B3*C3; B4*C4; B5*C5; B6*C6)
{=СУММ(B2:B6*C2:C6)}
Это формула массива, не забудьте, что вводить ее нужно при помощи комбинации клавиш CTRL+SHIFT+ENTER.
=СУММПРОИЗВ(B2:B6;C2:C6)
Но при использовании функции СУММ или СУММПРОИЗВ веса совершенно не обязательно должны составлять 100%. Однако, они также не должны быть обязательно выражены в процентах.
Например, вы можете составить шкалу приоритета / важности и назначить определенное количество баллов для каждого элемента, что и показано на следующем рисунке:
Видите, в этом случае мы обошлись без процентов.
Пример 3. Средневзвешенная цена.
Еще одна достаточно часто встречающаяся проблема – как рассчитать средневзвешенную цену товара. Предположим, мы получили 5 партий товара от различных поставщиков. Мы будем продавать его по одной единой цене. Но чтобы ее определить, нужно знать среднюю цену закупки. В тот здесь нам и пригодится расчет средневзвешенной цены. Взгляните на этот простой пример. Думаю, вам все понятно.
Итак, средневзвешенная цена значительно отличается от обычной средней. На это повлияли 2 больших партии товара по высокой цене. А формулу применяем такую же, как и при расчете любого взвешенного среднего. Перемножаем цену на количество, складываем эти произведения, а затем делим на общее количество товара.
Ну, это все о формуле средневзвешенного значения в Excel.
Рекомендуем также: