Как в экселе посчитать цену в рублях
Функция РУБЛЬ , одна из функций ТЕКСТ, преобразует число в текст с использованием формата валюты, при этом десятичных числа округлены до замещенного количества мест. В рублях используется число число $#,##0,00_);($#,##0,00 долл. США, хотя применяемый символ валюты зависит от языковых параметров.
Синтаксис
Аргументы функции РУБЛЬ описаны ниже.
Число — обязательный аргумент. Число, ссылка на ячейку, содержащую число, или формула, вычисление которой дает число.
Число_знаков — необязательный аргумент. Число цифр справа от десятичной запятой. Если это отрицательное число, число округляется слева от десятичной замера. Если аргумент «число_знаков» опущен, то он полагается равным 2.
Замечания
Как правило, для применения к ячейке форматирования в виде валюты следует использовать диалоговое окно Формат ячеек(CTRL+1)или параметр > для домашнего > Accounting Number Format. Это потому, что функция РУБЛ возвращает число, заданной в текстовом виде. Числа, хранимые как текст, являются частой причиной ошибок в электронных таблицах, так как многие функции игнорируют их, такие как СУММ, С СРЕДНЕЕ, МИН, МАКС и т. д.
Пример
Дополнительные сведения
Вы всегда можете задать вопрос специалисту Excel Tech Community или попросить помощи в сообществе Answers community.
Как в Эксель перевести доллары в рубли (рубли в доллары)?
Как в Эксель (Excel) переводить доллары в рубли и наоборот?
Ячеек, для которых это нужно сделать, может быть несколько.
Формулы для перевода стоимости долларов в стоимость рублях и наоборот очень простые.
1) Доллары в рубли:
Стоимость в рублях = Стоимость в долларах * Курс доллара к рублю.
2) Рубли в доллары:
Стоимость в долларах = Стоимость в рублях / Курс доллара к рублю.
В Эксель (Excel) эти формулы можно реализовать по-разному.
1 вариант
Если в таблице Эксель имеются данные только за 1 день, то в отдельной ячейке записывается курс доллара к рублю за этот день, а в формулах ссылка на эту ячейку будет абсолютной.
В ячейку C2 записываем формулу:
Здесь B2 — это цена в долларах, а $C$7 — курс доллара (чтобы сделать эту ячейку абсолютной достаточно нажать на клавишу F4).
Теперь остаётся скопировать эту формулу в другие ячейки.
Перевод рублей в доллары осуществляется по тому же самому принципу, только в формуле будет стоять знак деления.
Эти значения можно округлить до сотых с помощью специальной кнопки на панели инструментов (она называется «Уменьшить разрядность»).
2 вариант
Если в таблице Эксель имеются данные за несколько дней, то записываем все курсы доллара за эти дни в отдельный столбец, а затем выполняем умножение / деление на соответствующую ячейку.
Чтобы узнать цену товара в долларах за определённый день делим цену товара в рублях на курс доллара.
Например, для 9 апреля будет формула:
Перевести одну валюту в другую и наоборот в программе Эксель можно очень легко.
Строим таблицу, в которой в первом столбце таблицы будет наименование, во втором цена в долларах, а в третьем столбце у нас должна получиться сумма в рублях.
Формула для перевода долларов в рубли следующая: цену в долларах × на курс доллара.
Формула выглядит так: B2*$C$7.
Таблица приведена ниже.
Как видно из таблицы, цену первого товара из ячейки В2 умножаем на курс доллара указанный в ячейке С7.
Для вычисления нужно протянуть формулу вниз.
Первый вариант: курс доллара постоянен, в первом столбце таблицы наименование товара, во втором столбце — его цена в долларах, в третьем нам надо сделать, чтобы была цена в рублях.
Формула проста, нам надо цену в долларах умножить на курс доллара (если задача будет обратная, то цену в рублях надо будет делить на курс доллара). Формула для эксель и для нашей таблицы (см.ниже) будет такая: B2*$C$7. Вот таблица:
Мы цену товара 1 в долларах (ячейка В2) умножаем на курс доллара, который у нас записан в ячейке С7.
Теперь остается только протянуть (скопировать) формулу вниз для перевода в рубли цен других двух видов товаров.
Есть товар, и есть его цена в рублях (будем переводить теперь рубли в доллары) в разные дни, и в эти дни курс доллара меняется. Делаем вот такую таблицу:
Тут тоже все очень просто, для 9 апреля мы делим цену в рублях на курс доллара по формуле B2/C2, для 10 апреля по формуле В3/С3 и т.д.
Примеры работы функций РУБЛЬ РУБЛЬ.ДЕС и РУБЛЬ.ДРОБЬ в Excel
Функция РУБЛЬ выполняет округление числового значения до указанного количества знаков после запятой, преобразует данные в текстовый формат и возвращает полученную текстовую строку с обозначением соответствующей денежной единицы.
Функция РУБЛЬ.ДЕС выполняет преобразование стоимости в рублях, выраженной в виде целой и дробной части числа, и возвращает стоимость в рублях в виде десятичного числа. Данная функция в качестве дробной части возвращает частное от деления дробной части исходного значения на указанное число.
Функция РУБЛЬ.ДРОБЬ выполняет преобразование из десятичной в дробную форму записи показатель стоимости в рублях и возвращает полученное значение.
Расчет доходности инвестиций в Excel
Пример 1. Рассчитать доходность векселей, стоимость которых указана в целой и дробной части. Представить полученный результат с точностью до 1/16 рубля.
Формула для расчета:
Для преобразования стоимости ценных бумаг используется функция РУБЛЬ.ДЕС(B4;16), которая принимает следующие аргументы:
- B4 – стоимость, выраженная в дробном представлении;
- 16 – число, на которое необходимо разделить дробную часть для десятичного представления.
Как преобразовать десятичные дроби цены в смешанные дроби
Пример 2. Преобразовать значения стоимости ценных бумаг в смешанные дробные значения (1/32 часть рубля).
Используем следующую формулу:
- A2 – стоимость в рублях в десятичном представлении;
- 32 – число, на которое будет разделена десятичная дробная часть.
Выполним расчет стоимости второй акции, а затем с помощью автозаполнения определим остальные значения. Результаты вычислений:
Полученное значение на примере стоимости первой ценной бумаги следует читать как 1 целая и 4/32 рубля.
Пересчет цен по актуальному курсу доллара в Excel online
Пример 3. В каталоге продукции, хранимом в таблице Excel, содержатся наименования и цены товаров в долларах США. Произвести пересчет цен в рублях по актуальному курсу и отформатировать полученные значения с помощью функции РУБЛЬ, округлив цены до первого знака перед запятой.
Для использования актуальных данных по курсу валют подтянем данные из интернета:
- Создадим отдельный лист для таблицы с курсами, откроем вкладку «Данные» в программе Excel.
- Выберем пункт «Получение внешних данных» и подпункт «Из интернета»:
- В открывшемся окне введем адрес сайта с курсами валют и нажмем кнопку «Пуск» для перехода:
- Выберем таблицу, обозначенную желтой стрелкой, нажмем на нее, а затем нажмем на кнопку «Импорт»:
Результат импорта данных:
Для пересчета стоимости в рублях используем следующую функцию как формулу массива:
Загрузить PDF
Загрузить PDF
Из этой статьи вы узнаете, как в Microsoft Excel создать конвертер валют. Чтобы конвертировать одну валюту в другую, можно воспользоваться функцией умножения или деления. Если же вы хотите конвертировать множество валют, установите плагин Kutools (поддерживает только Windows); в этом случае вы получите более точные значения.
-
1
Найдите текущий курс валют. Запустите веб-браузер, в поисковой системе введите конвертер валют, а затем в меню в верхней части результатов поиска выберите нужную валютную пару. Отобразится текущий валютный курс.
- Например, чтобы узнать курс доллара к рублю, в верхнем меню выберите «USD» (доллар), а в нижнем — «RUB» (рубль).
-
2
Запустите Microsoft Excel. Нажмите на зеленый значок с белой буквой «X».
-
3
Щелкните по Новая книга. Вы найдете эту опцию в верхней левой части окна.
- На компьютере Mac нажмите «Создать» > «Новая книга».
-
4
Создайте таблицу с курсом валют. Для этого:
- Имя первой валюты введите в ячейке A1 (например, «Доллары»).
- Значение первой валюты введите в ячейке B1. Здесь нужно ввести «1».
- Имя второй валюты введите в ячейке A2 (например, «Рубли»).
- Курс введите в ячейке B2.
-
5
Имя первой валюты введите в ячейке D1. Например, если вы конвертируете доллары в рубли, введите «Доллары» в ячейке «D1».
-
6
Введите суммы, которые нужно конвертировать, в столбце «D». Например, если вы хотите конвертировать 10 значений, введите десять чисел в ячейках от «D2» по «D11».
-
7
Имя второй валюты введите в ячейке E1. В нашем примере введите «Рубли».
-
8
Щелкните по ячейке «E2», а затем введите
=$B$2*D2и нажмите ↵ Enter. В ячейке «Е2» отобразится сумма в рублях, соответствующая сумме в долларах, которая значится в ячейке «D2» (слева от ячейки Е2). -
9
Скопируйте эту формулу в оставшиеся ячейки столбца второй валюты. Нажмите на «E2», чтобы выбрать эту ячейку, а затем дважды щелкните по маленькому квадрату, который находится в нижнем правом углу ячейки «E2». В столбце второй валюты отобразятся соответствующие суммы в рублях.
Реклама
-
1
-
2
Нажмите Скачать сейчас. Это ссылка посередине страницы. Установочный файл Kutools скачается на компьютер; возможно, вам придется нажать «Сохранить» или выбрать папку для загрузки.
-
3
Дважды щелкните по скачанному файлу. Его значок выглядит как коричневая коробка.
-
4
В меню выберите язык, а затем нажмите OK.
-
5
Следуйте инструкциям на экране. Чтобы завершить установку Kutools:
- нажмите «Далее»;
- нажмите «Принять» > «Далее»;
- дважды щелкните по «Далее»;
- нажмите «Установить».
-
6
Запустите Microsoft Excel. Нажмите на зеленый значок с белой буквой «X».
-
7
Щелкните по Новая книга. Вы найдете эту опцию в верхней левой части окна.
-
8
Введите суммы, которые нужно конвертировать, в столбце «А». Например, если вы хотите конвертировать 20 значений, нужно ввести двадцать чисел в ячейках от «А1» по «А20».
-
9
Выберите ячейку с первым значением (первой суммой). Нажмите на ячейку A1 и перетащите ее до последней заполненной ячейки.
-
10
Скопируйте данные. Перейдите на вкладку «Главная», а затем нажмите «Копировать» в разделе «Буфер обмена» (в левой части панели инструментов).
-
11
Вставьте скопированные данные в столбец «B». Нажмите на ячейку B1, а затем нажмите «Вставить». Этот значок в виде символа буфера обмена находится в левой части вкладки «Главная».
- Щелкните по значку, а не по стрелке, которая расположена под ним.
-
12
Выберите данные в столбце «В». Просто нажмите на заголовок столбца B, чтобы выбрать все ячейки этого столбца.
-
13
Щелкните по вкладке Kutools. Она находится в верхней части окна Excel.
-
14
Нажмите Currency Conversion (Конвертация валют). Эта опция находится в группе «Ranges & Content» (Диапазоны и содержимое) на панели инструментов в верхней части страницы.
-
15
Нажмите Update rate (Обновить курс). Эта кнопка расположена в верхней левой части страницы «Currency Conversion» (Конвертация валюты). Плагин получит самый последний валютный курс.
- Для этого вам понадобится подключение к интернету.
-
16
Выберите первую валюту. Сделайте это в окне в левой части страницы.
- Например, чтобы конвертировать доллары в рубли, здесь выберите «USD» (Доллар).
-
17
Выберите вторую валюту. Сделайте это в окне в правой части страницы.
- Например, чтобы конвертировать доллары в рубли, здесь выберите «RUB» (Рубль).
-
18
Щелкните по OK. В столбце «B» отобразятся соответствующие значения в рублях.
- Kutools не является бесплатным плагином. Чтобы пользоваться им в течение долгого времени, вам придется купить этот плагин в магазине Extended Office.
Реклама
Советы
- Курс валют постоянно меняется, поэтому регулярно обновляйте его, если вы конвертируете валюты вручную.
Реклама
Предупреждения
- Если не обновлять валютные курсы, вы получите неточные значения.
Реклама
Об этой статье
Эту страницу просматривали 54 595 раз.
Была ли эта статья полезной?
Как поставить знак валюты в Excel?
Форматирование чисел в виде валюты в Excel в Интернете
- Выделите ячейки, которые вы хотите отформатировать, а затем в группе Число на вкладке Главная щелкните стрелку вниз в поле Числовой формат.
- Выберите Денежный или Финансовый.
Как правильно переводить рубли в доллары?
Как перевести доллары в рубли и рубли в доллары?
- Итак, для того чтобы перевести доллары в рубли нам придется умножить имеющееся количество долларов на его курс. Например, при наличии 200 долларов и его курсе в 35 рублей мы получим 200$*35=7 000 рублей.
- Для того чтобы перевести рубли в доллары нужно будет уже разделить сумму в рублях на курс доллара.
Как привязать курс доллара в Excel?
Курс валют в EXCEL
- Выбрать ячейку листа, куда будут вставляться данные с сайта.
- Перейти на вкладку «Данные», нажать на кнопку «Из веба»
- В открывшемся окне набрать адрес сайта в адресной строке (в нашем случае – yandex.ru)
- Области импорта на сайте EXCEL размечает с помощью рамок с желтым ярлыком/
Как в Excel добавить грн?
Индикатор валюты в ячейке отображается справа
- Выделить все ячейки в колонке, в которой будешь вписывать цифры. …
- Правой кнопкой на выделенном, выбрать Format cell. …
- Выбрать вкладку Number (она может быть выбрана по-умолчанию)
- В списке Category выбрать Custom. …
- Type — в поле Type вписываем следующее: # ##0 «грн.»
Как поставить знак рубля в Excel?
Если нужно просто ввести новый символ рубля с клавиатуры, то в Excel или Word это можно сделать сочетанием клавиш Правый Alt + 8 в русской раскладке. Мелочь, а приятно.
Как установить в ячейке денежный формат?
- В окне открытого листа выделите нужные ячейки и перейди те к вкладке «Главная».
- В группе «Шрифт» щелкните по кнопке «Формат ячеек» (или используйте сочетание клавиш Ctrl+Shift+F).
- В окне «Формат ячеек» на вкладке «Число» в группе «Число вые форматы» выберите пункт «Денежный».
- Закройте окно кнопкой «ОК».
Как перевести рубли в доллары Тинькофф инвестиции?
Как конвертировать валюту внутри вклада?
- В личном кабинете выберите вклад и перейдите во вкладку «Действия» → «Перевод между счетами вклада». Либо выберите вклад → нажмите «Еще» → «Перевод между счетами».
- Укажите валюту и сумму. Нажмите «Перевести».
Где лучше всего купить доллары?
Лучше всего покупать доллары на бирже, для чего нужно открыть брокерский счет . У брокеров есть комиссии за конвертацию валют, однако они низкие, отметила Смирнова. Громова придерживается того же мнения. Ведь банки закупают доллары там же по биржевому курсу, только потом продают их населению с наценкой.
Когда лучше менять валюту в пятницу или понедельник?
2. Менять утром или днём с понедельника по пятницу Самое выгодное время для покупки валюты – дневные часы в будние дни. … Банки устанавливают свой курс, ориентируясь на котировки торгов на валютной бирже, которая не работает в субботу и воскресенье.
Как перенести данные из Интернета в Excel?
Чтобы импортировать данные в таблицу Excel, выберите команду From Web (Из интернета) в разделе Get External Data (Получение внешних данных) на вкладке Data (Данные). Перед каждой из web-таблиц имеется маленькая стрелочка, которая указывает, что эта таблица может быть импортирована в Excel.
Как перевести сумму из рублей в евро?
ЦБ РФ на Сегодня: 1 RUB = 0.0111 EUR -0.0000, 19.05.2021 г.
Как создать свой формат ячейки в Excel?
Чтобы создать пользовательский числовой формат, выполните всего три действия:
- Нажмите Ctrl+1, чтобы открыть диалоговое окно Формат ячеек.
- Щелкните на вкладке Число и выберите на ней категорию (все форматы).
- Введите ваш собственный формат в поле Тип.
Какие существуют форматы ячеек?
Для того чтобы изменить формат ячейки, щелкните правой кнопкой мыши на ячейке и в контекстном меню выберите Формат ячейки и в открывшемся окне закладку Числа. Все форматы для удобства разбиты по категориям: числовой; денежный; финансовый; дата; время; процентный; дробный; научный; логический; текстовый.
Как выполнить копирование формулы на соседние ячейки?
- Вы выберите ячейку, содержащую формулу, которую нужно скопировать.
- В группе Буфер обмена на вкладке Главная нажмите кнопку Копировать.
- Выполните одно из указанных ниже действий. …
- Убедитесь, что ссылки на ячейки в формуле дают нужный результат. …
- Выделите ячейку с формулой.
Как перевести доллары в рубли в Excel?
Как перевести рубли в евро в Excel?
- На вкладке Файл выберите команду Параметры, а затем — категорию Надстройки.
- В списке Управление выберите пункт Надстройки Excel и нажмите кнопку Перейти.
- В списке Доступные надстройки установите флажок Пересчет в евро и нажмите кнопку ОК.
- Если потребуется, выполните инструкции программы установки.
Как перевести доллары в рубли формула?
Итак, для того чтобы перевести доллары в рубли нам придется умножить имеющееся количество долларов на его курс. Например, при наличии 200 долларов и его курсе в 35 рублей мы получим 200$*35=7 000 рублей. Для того чтобы перевести рубли в доллары нужно будет уже разделить сумму в рублях на курс доллара.
Как в Эксель поменять валюту?
Форматирование чисел в виде валюты в Excel в Интернете
- Выделите ячейки, которые вы хотите отформатировать, а затем в группе Число на вкладке Главная щелкните стрелку вниз в поле Числовой формат.
- Выберите Денежный или Финансовый.
Как перевести доллары в тенге формула?
ЦБ РФ на Сегодня: 1 USD = 428.6539 KZT +0.5987, 15.05.2021 г.
Как перевести в евро в Экселе?
(1) Выберите исходную валюту Долларов США из левого списка; (2) Выберите валюту ЕВРО что вы хотите преобразовать из правого списка; (3) Нажмите Скорость обновления кнопка для получения последних курсов валют; (4) Затем нажмите Варианты заливки кнопку.
Как поставить знак евро в Excel?
Артур крутихин : Перевести клавиатуру на русскую раскладку. И при нажатом левом ALT набрать цифры 0136 (расположенные справа на клавиатуре). ALT+0136 = €. А на будущее пользуйтесь Таблицей символов Windows.
Как перевести доллары в рубли в Сбербанк онлайн?
В частности, для этого надо перейти к разделу «Платежи и переводы». После того как Вы откроете категорию «Между своими счетами» на странице Переводы в системе Сбербанк ОнЛайн, Вы сразу попадете на форму перевода между счетами в любых валютах.
Как посчитать евро в рубли формула?
ЦБ РФ на Сегодня: 1 EUR = 89.9446 RUB +0.1738, 22.05.2021 г.
Как правильно считать курсы валют?
Умножьте сумму денег, которая потребуется вам для поездки, на обменный курс. Таким образом, вы вычислите сумму, которую вы получите в результате обмена. Если «а» — сумма денег в вашей валюте, «b» — обменный курс, «с» — сумма денег в другой валюте, то a*b = c и a = c/b.
Как в Excel отображать символ валюты перед цифрами?
Как в Excel отображать символ валюты перед цифрами
- Выделить все ячейки в колонке, в которой будешь вписывать цифры, которые будут отображаться в виде «$55«. …
- Правой кнопкой на выделенном, выбрать Format cell. …
- Выбрать вкладку Number (она может быть выбрана по-умолчанию).
- В списке Category выбрать Currency.
Как привязать курс доллара в Excel?
Курс валют в EXCEL
- Выбрать ячейку листа, куда будут вставляться данные с сайта.
- Перейти на вкладку «Данные», нажать на кнопку «Из веба»
- В открывшемся окне набрать адрес сайта в адресной строке (в нашем случае – yandex.ru)
- Области импорта на сайте EXCEL размечает с помощью рамок с желтым ярлыком/
Как перевести сумму из рублей в евро?
ЦБ РФ на Сегодня: 1 RUB = 0.0111 EUR -0.0000, 22.05.2021 г.
Сколько будет 1 млрд долларов в тенге?
1000000000 долларов США в казахстанских тенге
Планируете операции с казахстанскими тенге? Сегодня, , по данным ЦБ РФ, стоимость 1 казахстанского тенге составляет 0.0023 доллара США. Таким образом, 427919044845.66 казахстанского тенге можно обменять на 1000000000 долларов США (один миллиард долларов США).
Как считать в долларах?
Для этого необходимо имеющуюся сумму в рублях разделить на курс — получится сумма в долларах. Ответ: 10000 рублей / 58,4067 рублей/доллар = 171,27 доллар.
Сколько будет стоить 1 доллар в тенге?
Стоимость 1 доллара США в казахстанских тенге на сегодня составляет 429,09 ₸ по данным ЦБ РФ, по сравнению со вчерашним днём курс валюты увеличился на 0,18% (на +0,75 ₸).
Формулы для перевода стоимости долларов в стоимость рублях и наоборот очень простые.
1) Доллары в рубли:
Стоимость в рублях = Стоимость в долларах * Курс доллара к рублю.
2) Рубли в доллары:
Стоимость в долларах = Стоимость в рублях / Курс доллара к рублю.
В Эксель (Excel) эти формулы можно реализовать по-разному.
1 вариант
Если в таблице Эксель имеются данные только за 1 день, то в отдельной ячейке записывается курс доллара к рублю за этот день, а в формулах ссылка на эту ячейку будет абсолютной.
Рассмотрим пример.
В ячейку C2 записываем формулу:
=B2*$C$7
Здесь B2 — это цена в долларах, а $C$7 — курс доллара (чтобы сделать эту ячейку абсолютной достаточно нажать на клавишу F4).
Теперь остаётся скопировать эту формулу в другие ячейки.
**
Перевод рублей в доллары осуществляется по тому же самому принципу, только в формуле будет стоять знак деления.
Эти значения можно округлить до сотых с помощью специальной кнопки на панели инструментов (она называется «Уменьшить разрядность»).
2 вариант
Если в таблице Эксель имеются данные за несколько дней, то записываем все курсы доллара за эти дни в отдельный столбец, а затем выполняем умножение / деление на соответствующую ячейку.
Пример.

Чтобы узнать цену товара в долларах за определённый день делим цену товара в рублях на курс доллара.
Например, для 9 апреля будет формула:
=B2/C2
Microsoft Excel не включает встроенные инструменты для конвертации валюты. Тем не менее вы можете использовать внешний источник данных для получения обновляемых курсов конвертации. Затем используя обычное умножение будет выполняться автоматическая конвертация из одной валюты в другую. Далее показано, как это сделать.
Внешний источник данных — лучший способ получить актуальные курсы валют. Вы можете использовать эти данные для преобразования из одной валюты в другую в Excel. Процесс аналогичен конвертации валюты в Google Sheets.
Во-первых, вам нужен подходящий онлайн-источник данных (в формате XML), который вы можете импортировать в свою электронную таблицу. В качестве примера рассмотрим FloatRates, который имеет различные XML-каналы, основанные на разных валютах, которые вы можете использовать. В бесплатном варианте использования курсы валют в FloatRates обновляются дважды в сутки.
Найдите интересующую вас валюту, например я взял «U.S. Dollar (USD) XML Feed», то есть курс американского доллара к разным валютам, в том числе и к рублю.
После того, как вы найдёте тот, который хотите использовать, откройте электронную таблицу Excel. В Excel 2019 или Office 365 выберите Данные → Получить данные → Из файла → Из XML. В более старых версиях Excel вместо этого выберите Данные → Получить внешние данные → Из других источников → Из импорта данных XML.
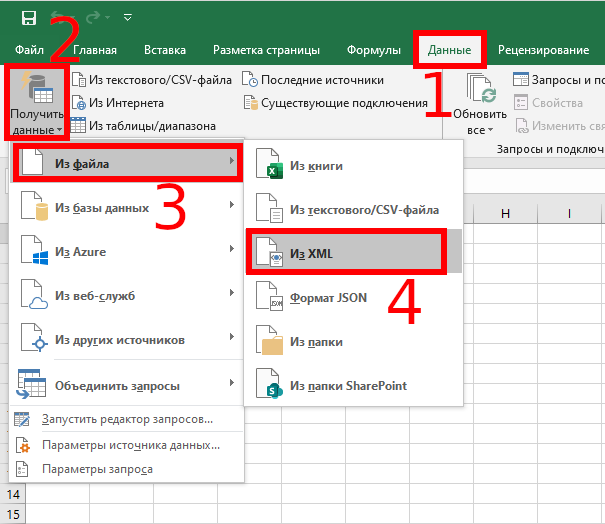
В нашем примере мы используем фид данных FloatRates USD, поэтому мы импортируем их в Excel.
В окне «Импорт данных» вставьте URL-адрес на ваш XML-канал данных в поле «Имя файла», а затем нажмите «Открыть».
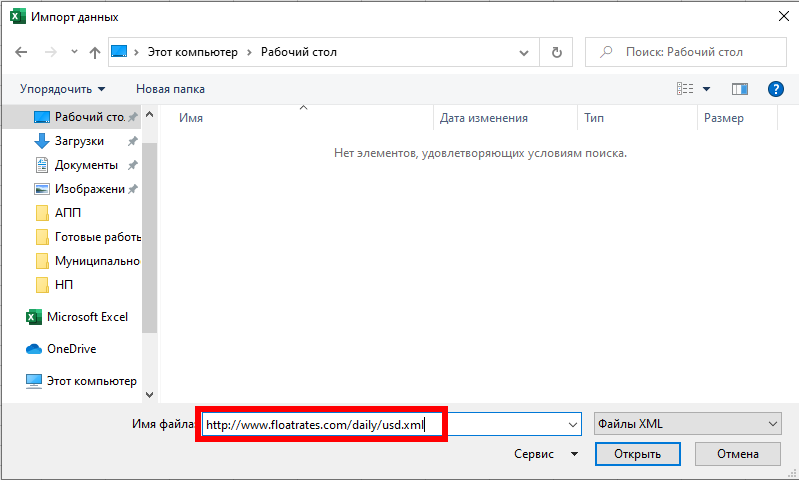
Если у вас Office 2019 или 365, вы увидите предварительный просмотр того, как данные будут импортированы. Если вы используете данные FloatRates, вам необходимо преобразовать их в редакторе Power Power Query для их использования.
Для этого нажмите «Преобразовать данные».
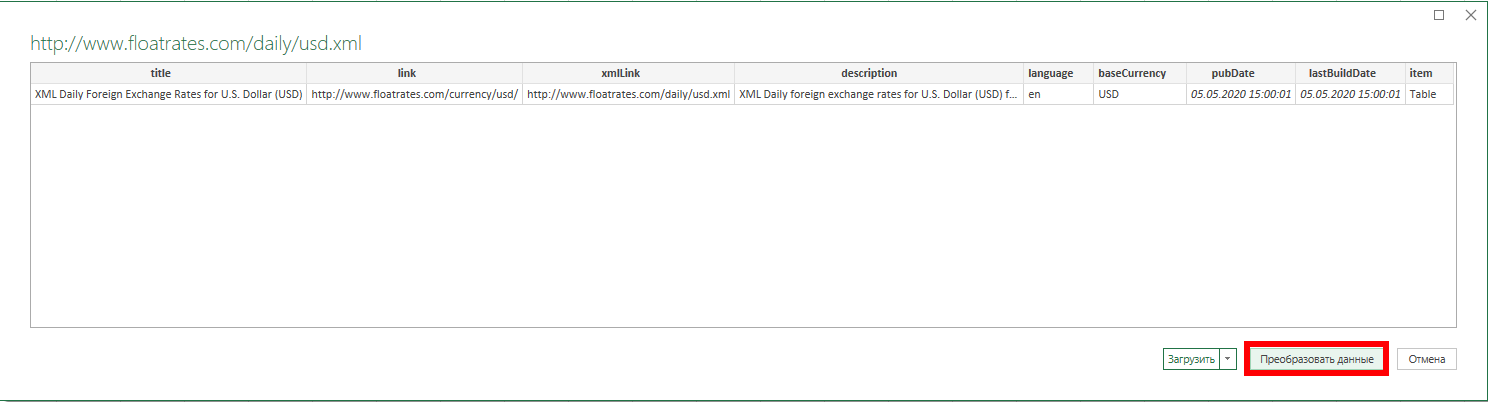
Откроется Редактор Power Query. Прокрутите до столбца «item» и дважды щёлкните «Table», чтобы загрузить актуальные курсы валют.
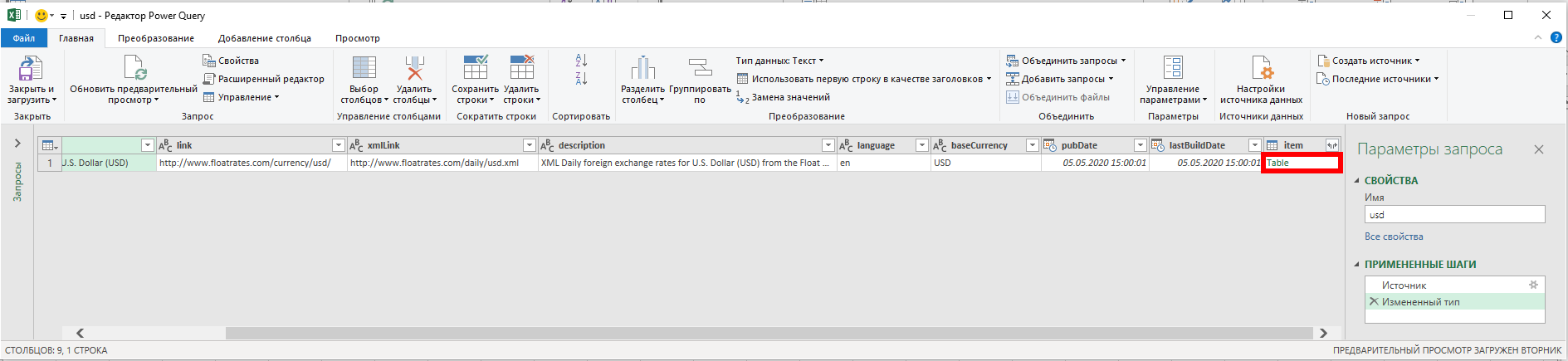
Предварительный просмотр Редактора Power Query обновляет и показывает данные валюты FloatRates. Нажмите «Закрыть и загрузить» в верхнем левом углу, чтобы добавить данные в электронную таблицу.
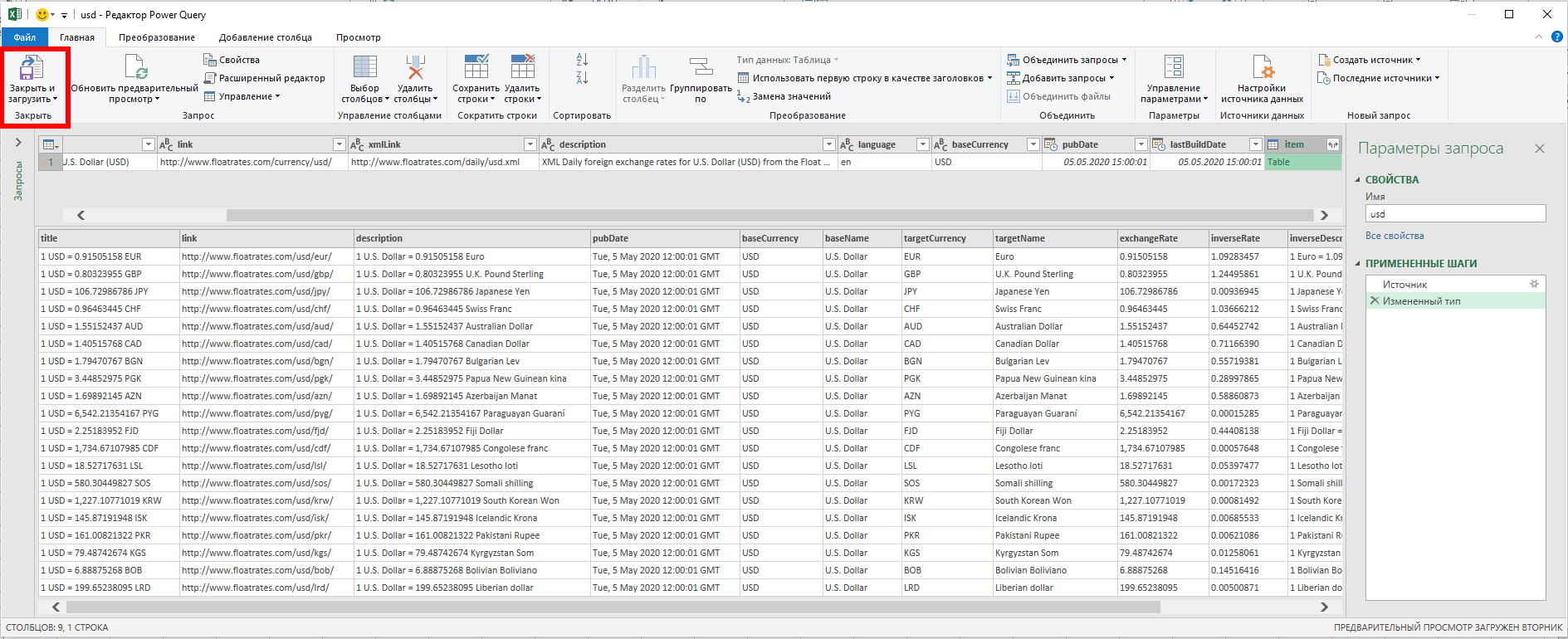
Импортируемые вами данные появятся в новом рабочем листе, к которому вы теперь можете обращаться, когда вам нужно конвертировать валюту.
Большинство внешних источников данных обновляются ежечасно, но FloatRates обновляется только каждые 12 часов. Если вы хотите обновить данные вручную, нажмите «Данные» → «Обновить все».
Конвертация валюты в Microsoft Excel
Вы можете использовать обновлённые данные, которые вы импортировали, чтобы конвертировать денежные суммы с помощью простой формулы умножения.
Перейдите на лист с вашими импортированными курсами валют. Если вы используете данные FloatRates, посмотрите обменные курсы в столбце «exchangeRate». Обратите внимание на ячейку, которая содержит курс валюты, в которую вы хотите конвертировать.

Используя наши данные по доллару США FloatRates, мы видим, что для конвертации долларов США в российские рубли нам необходимо использовать курс рубля в ячейке I110.
Вернитесь к основному рабочему листу и введите цену в долларах США, из которой вы хотите конвертировать. Во второй ячейке используйте формулу
=C4*ПОДСТАВИТЬ(Лист2!$I$110;".";",")
и замените «C4» на ячейку, содержащую вашу цену в долларах США.
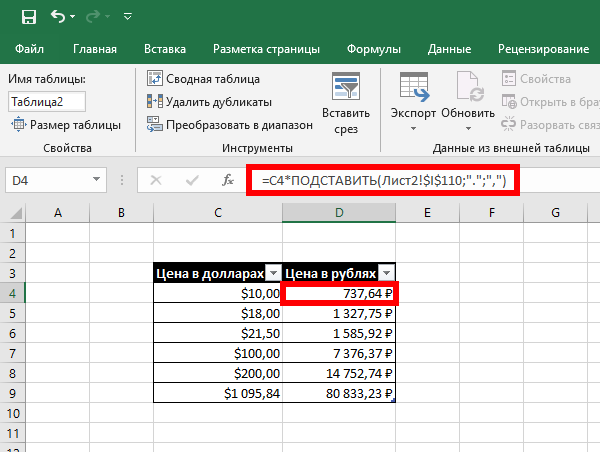
В приведённом выше примере в столбце C перечислены суммы в долларах США. В столбце D перечислены посчитаны суммы в рублях по актуальному курсу конвертации, который загрузился автоматически.
Вы также можете конвертировать из рублей в доллары США, либо доллары США в любую другую валюту. При выборе иного источника, вы можете конвертировать любые валюты между собой по актуальным курсам.
Вы также можете использовать ручной курс вместо внешнего источника данных для конвертации курсов валют. Просто установите обменный курс вручную в ячейке (в нашем примере — ячейка D4), а цену — в другой (ячейка C4). Та же формула умножения конвертирует вашу валюту. Однако, если вы не используете внешний источник данных, вам придется обновить курс вручную, чтобы увидеть правильную цену на текущий момент.
Связанные статьи:
- Функции Excel на русском (100%)
- Как в Excel заменить все точки в цифрах на запятые. Функция ПОДСТАВИТЬ (78.6%)
- Расчёт процентов в Excel (71.5%)
- Округление чисел в Excel при вычислениях. Округление чисел в Excel (50%)
- Как в Excel запретить преобразовывать числа в даты (50%)
- Как в документе Word связать или встроить лист Excel (RANDOM — 50%)
Download PC Repair Tool to quickly find & fix Windows errors automatically
Imagine a situation in which you are presented with an Excel sheet in which a number of monetary values are placed in a certain column. You might need to convert the currency for all those values in the column and display them in a separate column. This could be important for financial organizations and those in import-export businesses. While many free and paid tools are available, which could help in converting currencies across columns directly, we will discuss the way to convert currencies in Microsoft Excel using a basic formula in this article.
You can convert currencies like Dollar, Euro, Pound, INR, etc., in Microsoft Excel, without using a currency converter. Use this formula to get the work done.
To convert one currency to another currency, you would need to use 3 columns on the Excel sheet. The first column for the target currency, the second for the exchange rate and third for the converted currency.
The syntax of the formula to be used for currency conversion is as follows:
= <Location of the first cell>*$<Column for exchange rate>$<Row for exchange rate>
Where <Location of the first cell> is the location of the first cell in the column of cells with the monetary values of the target currency. <Column for exchange rate> and <Row for exchange rate> are the column letter and row numbers for the cell in which the exchange rate is mentioned.
Basically, this formula is for the simple multiplication of the target currency with the exchange rate.
How to find the exchange rate between two currencies
Finding the exchange rate between two currencies is easy. Open Bing.com and search “first currency to second currency.” It would automatically display the exchange rate per unit of the first currency. Eg. If I search for “Dollar to Euro” in the Bing search bar, the converted value for $1 would be the exchange rate from Dollar to Euro.
Eg. Let us assume the following case. Suppose you have a column of values in dollars with the values placed from cell A3 to A7. You need the corresponding values in Euro in column C, starting from cell C3 to C7.
First, find the exchange rate using the currency convertor in Bing. Write the exchange rate in cell B3.
Now, write the formula = A3*$B$3 in the cell C3 and press Enter.
Click anywhere outside cell C3 and then back on cell C3 to highlight the Fill button. Pull down cell C3 till cell C7, and it would display all the values in Euro sequentially.
One of the difficulties with this method would be adding the currency unit. However, it is better than buying a paid tool specifically for the purpose.
Hope it helps!
Karan is a B.Tech, with several years of experience as an IT Analyst. He is a passionate Windows user who loves troubleshooting problems and writing about Microsoft technologies.


















































