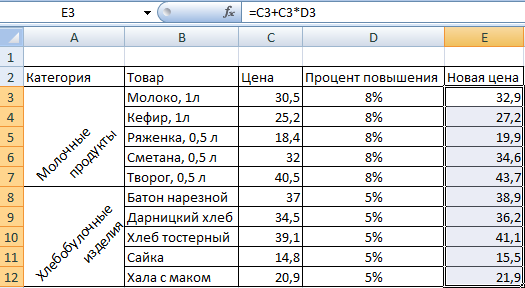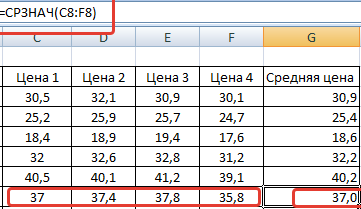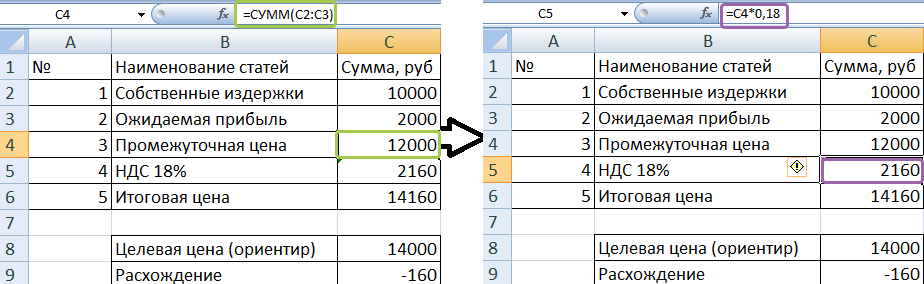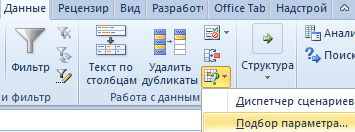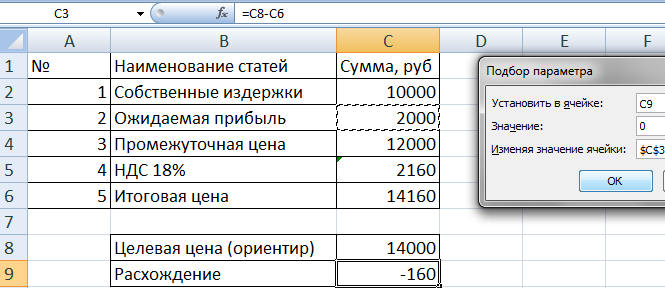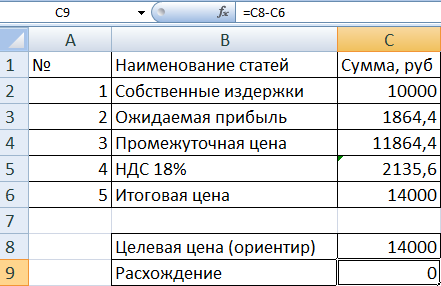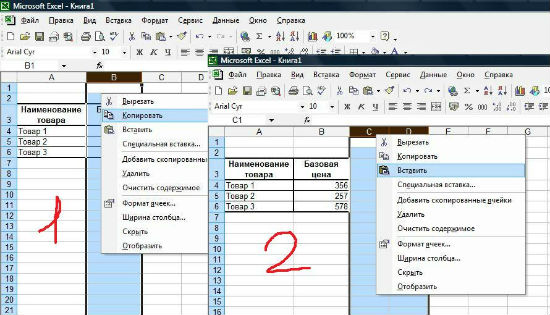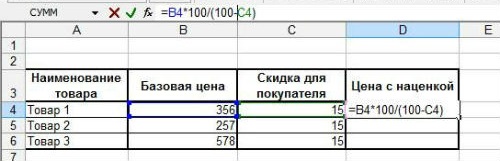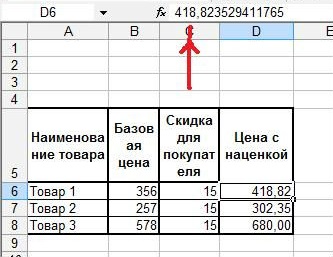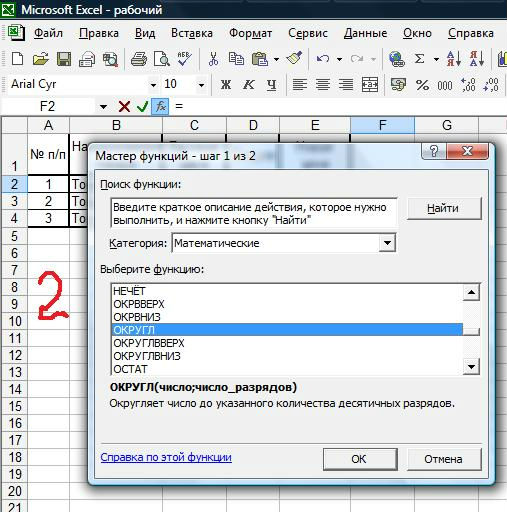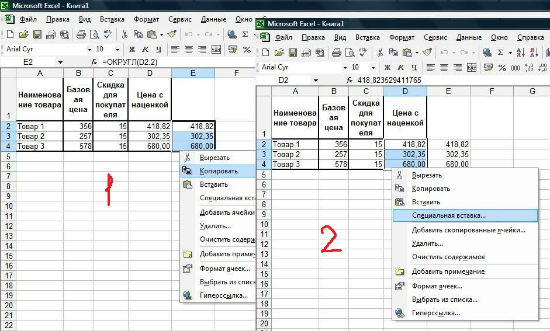Программа Excel используется на любом предприятии, которое занимается продажами. Это магазины, склады, фирмы-производители, перекупщики и т.п. Одна из основных задач такого предприятия – формирование розничной цены, которая может зависеть от разных факторов и меняться с течением времени.
Научимся быстро рассчитывать в Excel повышение цены, находить ее среднее значение, а также формировать розничную цену и одновременно узнавать ожидаемую прибыль от продаж.
Как посчитать процент повышения цены
Пример очень простой. Имеем таблицу, где прописаны цены товаров. В какой-то момент поставщики (молочная ферма и хлебокомбинат) стали продавать дороже, поэтому отпускные цены тоже придется поднять. Было установлено, что процент увеличения цены на молочную продукцию составил 8, а на хлебобулочные изделия – 5.
Создаем два дополнительных столбца. В одном прописываем установленный процент повышения; в другом будет считаться новая цена. Проценты прописываем вместе со значком %.
Рассчитаем новые цены по простейшей формуле. Запишем ее один раз, а затем протянем вниз.
В ячейке E3 записываем формулу =C3+C3*D3. Расшифровать ее просто: для подсчета новой цены молока нужно прибавить 8% к старой цене. Что мы и сделали. Протянем формулу вниз и получим результаты.
Произведем дополнительное действие: сократим цену до одного знака после запятой. Выделим нужные столбцы и на вкладке ГЛАВНАЯ нажмем кнопку УМЕНЬШИТЬ РАЗРЯДНОСТЬ.
Как посчитать среднюю цену
Возьмем тот же пример, но немного видоизменим исходные данные. Мы имеем информацию по ценам в нескольких филиалах магазинов. Нужно подсчитать среднюю цену каждого товара. Т.е. найти среднее арифметическое.
Воспользуемся функций СРЗНАЧ (среднее значение). Вписываем его в ячейку G3 и выделяем 4 предыдущие цены. Программа автоматически подсчитает среднее арифметическое. Протянем формулу вниз и уменьшим разрядность, как в прошлом примере.
Как подобрать цену товара
Цена продукции на производстве не берется из головы. Она рассчитывается, исходя из нескольких параметров. В частности, следует ориентироваться на целевую цену – сумму, полученную путем анализа данных (сбор информации у конкурентов, общий мониторинг рынка и т.п.). Чтобы не погружаться в теорию экономики, рассмотрим пример.
Имеем таблицу, в которой указаны издержки на какой-то товар. Они составляют 10000 рублей. Соответственно, цена товара не может быть меньше этой суммы, иначе предприниматель уйдет в минус. Чтобы бизнес приносил доход, цену нужно складывать из издержек и ожидаемой прибыли. Поставим последнюю равной 2000 рублей. Получается, что промежуточная цена товара составит 12000 рублей.
Не забываем также про НДС (18%) – обязательный платеж предпринимателя в пользу государства. Его тоже нужно приплюсовать к цене будущего товара. В нашем случае получилось, что продавать нужно по 14160 рублей.
Но на основании аналитических данных было получено значение целевой стоимости. Оно составляет 14000 рублей. Элементарным вычислением получили, что расхождение составило -160. Значит нужно подкорректировать значения, но т.к. все они связаны между собой формулами (хоть и несложными), сделать это вручную не получится. Воспользуемся функцией ПОДБОР ПАРАМЕТРА.
Ставим курсор в ячейку С9, где вычислено значение расхождения. На вкладке ДАННЫЕ выбираем АНАЛИЗ ЧТО-ЕСЛИ – ПОДБОР ПАРАМЕТРА.
Появляется окно, которое легко заполнить.
Каждое окошечко подробно расписано, поэтому несложно прочитать то, что мы сделали. Нам нужно добиться нулевого значения в ячейке С8. Что для этого нужно сделать с ячейкой С3 (ожидаемая прибыль), рассчитает программа. Нажимаем ОК.
В ячейке РАСХОЖДЕНИЕ стоит 0, значит, итоговая цена соответствует целевой. Т.е. продаваться товар будет по 14000, как и требовалось. Программа также рассчитала, что ожидаемая прибыль при таком раскладе составит 1864,4 рубля.
Содержание
- Как найти стоимость Эксель?
- Как найти стоимость в Excel?
- Как в Экселе посчитать сумму через одну ячейку?
- Как сделать формулу в Excel сумма?
- Как сделать автоматический расчет в Excel?
- Как вычислить стоимость?
- Как найти цену формула?
- Как посчитать сумму в таблице?
- Как работает формула Суммеслимн?
- Как считать ячейки?
- Как найти сумму чисел?
- Как в Excel посчитать сумму по горизонтали?
- Как в Excel посчитать сумму ячеек с текстом?
- Как выглядит формула стоимости?
- Как узнать себе стоимость?
- Как рассчитать цену за единицу товара?
- Как написать математическую формулу в Excel?
- Расчет цены в Excel с учетом заданной маржи и себестоимости
- Что такое маржа
- Расчет цены с учетом маржи и себестоимости
- Примеры функции ПС в Excel для расчета стоимости инвестиции
- Примеры использования функции ПС в Excel
- Расчет платежеспособности заемщика кредита по функции ПС в Excel
- Расчет возможности погашения кредита депозитом с функцией ПС
- Особенности использования финансовой функции ПС в Excel
Как найти стоимость Эксель?
Как посчитать цену, зная маржу и себестоимость? Если М=(Ц-С)/Ц, то Ц=С/(1-М). В принципе, все просто. Нужно забить в Excel значения маржи и себестоимости, а затем вписать формулу цены.
Как найти стоимость в Excel?
- Выделите ячейку, которую нужно вычислить.
- На вкладке Формулы в группе Зависимости формул нажмите кнопку Вычислить формулу.
- Нажмите кнопку Вычислить, чтобы проверить значение подчеркнутой ссылки.
- Продолжайте этот процесс, пока не будут вычислены все части формулы.
Как в Экселе посчитать сумму через одну ячейку?
Например, формула =СУММЕСЛИ(B2:B5; «Иван»; C2:C5) суммирует только те значения из диапазона C2:C5, для которых соответствующие значения из диапазона B2:B5 равны «Иван». Если необходимо выполнить суммирование ячеек в соответствии с несколькими условиями, используйте функцию СУММЕСЛИМН.
Как сделать формулу в Excel сумма?
Использование функции СУММ для суммирования чисел в диапазоне:
- Введите в ячейку =СУММ и открываю скобки (.
- Чтобы ввести первый диапазон формул, который называется аргументом (частью данных, которую нужно выполнить), введите A2:A4 (или выберите ячейку A2 и перетащите ее через ячейку A6).
Как сделать автоматический расчет в Excel?
Откройте вкладку Формулы и в группе Вычисления щелкните элемент Параметры вычислений, а затем — Выполнять автоматически.
Как вычислить стоимость?
Цена каждого товара устанавливается путем простого умножения затрат на (1+M). Например, компания розничной торговли, работающая с большим количеством товаров, может рассчитать все цены, просто добавив нужную наценку к закупочной цене.
Как найти цену формула?
Формула нахождения стоимости: С = Ц × К, где С — стоимость, Ц — цена, К — количество. Пример решения задачи на нахождение стоимости: 1 банка меда стоит 150 руб.
Как посчитать сумму в таблице?
Функция =SUM(BELOW) складывает числа в столбце, расположенные под выбранной ячейкой. Функция =SUM(RIGHT) складывает числа в строке, расположенные справа от выбранной ячейки. Изменив складываемые числа, выберите сумму и нажмите клавишу F9, чтобы отобразить новые результаты.
Как работает формула Суммеслимн?
Функция СУММЕСЛИМН — одна из математических и тригонометрических функций, которая суммирует все аргументы, удовлетворяющие нескольким условиям. Например, с помощью функции СУММЕСЛИМН можно найти число всех розничных продавцов, (1) проживающих в одном регионе, (2) чей доход превышает установленный уровень.
Как считать ячейки?
На вкладке Формулы щелкните Вставить, наведите указатель мыши на пункт Статистические и выберите одну из следующих функции:
- СЧЁТЗ: подсчитывает количество непустых ячеек.
- СЧЁТ: подсчитывает количество ячеек, содержащих числа.
- СЧИТАТЬПУСТОТЫ: подсчитывает количество пустых ячеек.
Как найти сумму чисел?
Как найти сумму и разность любых чисел
Чтобы найти сумму двух чисел, надо к одному числу прибавить другое, то есть выполнить действие сложения. Например, чтобы найти сумму чисел 5 и 9, надо выполнить действие: 5 + 9 = 14.
Как в Excel посчитать сумму по горизонтали?
Просто выберите пустую ячейку непосредственно под столбцом данных. Затем на вкладке Формула нажмите кнопку Авто сумма > сумму. Excel будет автоматически отсвечен диапазон для суммы. (При выборе пустой ячейки справа от сумм выбираемых ячеек авто сумма может работать и по горизонтали.)
Как в Excel посчитать сумму ячеек с текстом?
Суммировать ячейки, содержащие текст и числа на основе определенного текста, с удобной функцией:
- Выберите Статистический из Тип формулы раскрывающийся список;
- В разделе Выберите формулу список, щелкните, чтобы выбрать Сумма на основе того же текста вариант;
Как выглядит формула стоимости?
Как найти стоимость товара, зная его цену и количество? C — стоимость товара, — его цена, n — количество товара. Формула стоимости товара: C = · n. 6.
Как узнать себе стоимость?
Как рассчитать себестоимость товара
Когда бизнес производит один вид товара, рассчитать себестоимость можно так: сложить все расходы за конкретный период, затем разделить их на количество произведенной или проданной продукции за этот же период. Конкретные затраты зависят от целей расчета и особенностей производства.
Как рассчитать цену за единицу товара?
Как автоматически рассчитать стоимость товара за одну единицу? Пример. Изготовлено 20 000 товаров на сумму 17 050 руб. Если взять калькулятор и сумму поделить на количество, то получим стоимость за одну единицу товара, а именно 0.8525 руб.
Как написать математическую формулу в Excel?
Создание простой формулы в Excel:
- Выделите на листе ячейку, в которую необходимо ввести формулу.
- Введите = (знак равенства), а затем константы и операторы (не более 8192 знаков), которые нужно использовать при вычислении. В нашем примере введите =1+1. Примечания:
- Нажмите клавишу ВВОД (Windows) или Return (Mac).
Источник
Расчет цены в Excel с учетом заданной маржи и себестоимости
Зачастую расчеты, которые легко произвести на бумаге и калькуляторе, вызывают затруднения при попытке занести их в Excel. Но если научиться это делать, то в будущем можно сэкономить массу времени. Узнаем, как рассчитать цену продукта с учетом заданной маржи.
Что такое маржа
Фактически, это синоним слова наценка, выраженный в денежном эквиваленте. Если же речь идет о процентах, то маржа и наценка будут иметь разные значения. Все дело в определении. Сравните:
- Маржа – отношение разницы цены и себестоимости к цене.
- Наценка – отношение разницы цены и себестоимости к себестоимости.
Отсюда и разница.
Расчет цены с учетом маржи и себестоимости
Теперь, зная, чем маржа отличается от наценки, можем вывести формулу цены. Как посчитать цену, зная маржу и себестоимость?
Если М=(Ц-С)/Ц, то Ц=С/(1-М).
В принципе, все просто. Нужно забить в Excel значения маржи и себестоимости, а затем вписать формулу цены. Но это формула для одного случая, а в экономике затраты, от которых и зависит маржа, постоянно меняются. Поэтому подготовим полный расчет с учетом остальных переменных.
Составим таблицу для расчетов и предварительно укажем задаваемые параметры (если говорить математическими терминами – заполним дано).
В таблицу вписаны только известные нам пока значения – себестоимости товаров. Задаваемые параметры тоже постоянны. Пойдем по порядку.
Рассчитаем отсрочку по формуле. Умножим себестоимость на банковскую ставку, поделим на число дней в году и на количество дней отсрочки.
Видим, что ячейки, в которых прописаны ставка и отсрочка, абсолютны, поэтому заключены в значки доллара. Это сделано для того, чтобы при протягивании формулы, эти значения оставались неизменными.
Теперь можем рассчитать расчетную цену без НДС по экономической формуле.
Ну и цену с НДС (1,18 – это коэффициент НДС).
Далее – валовый доход (разница цены и себестоимости).
Теперь рассчитываем наценку. Она должна получиться одинаковой. В нашем случае формула наценки упрощена, т.к. валовый доход рассчитан операцией ранее.
Наценка действительно получилась одинаковой. Значит, мы на верном пути.
Процент менеджера: 5% от расчетной цены.
Аналогично: ретро-бонус – это 15% от расчетной цены.
Общие затраты: это сумма трех составляющих (проценты менеджеру и оптовику, а также отсрочка).
Маржинальный доход считается как разница валового дохода и затрат.
Готово. Осталось проверить, правильно ли были произведены расчеты. Для этого подсчитаем маржу по еще одной формуле: как отношение маржинального дохода к цене.
Маржа действительно получилась 40%. Значит все верно. Теперь, пользуясь таблицей, можем изменять значение маржи или себестоимости и сразу видеть все показатели. При этом будет сохранять равенство всех наценок и проверочное значение маржи.
Попробуем изменить маржу на 50% (в задаваемых параметрах). Смотрим, что получается.
Или изменим себестоимость первого товара.
Как видим, все показатели автоматически изменяются, а экономические принципы сохраняются. Аналогично можно изменять и другие задаваемые параметры.
Источник
Примеры функции ПС в Excel для расчета стоимости инвестиции
Функция ПС используется для расчета стоимости инвестиции (покупка ценных бумаг, оформление кредита), приведенной на момент оформления сделки, и возвращает соответствующее значение. Такая стоимость эквивалентна общей сумме последующих выплат на протяжении установленного числа периодов выплат. К примеру, на момент выдачи кредита банком для последнего его сумма является приведенной стоимостью инвестиции.
Примеры использования функции ПС в Excel
Пример 1. Для покупки ноутбука в будущем, стоимость которого составляет 55000 рублей, было решено сделать депозит в банке и по истечению срока действия договора забрать требуемую сумму. Процентная ставка – 20% годовых, срок действия – 12 месяцев (капитализация – каждый месяц). Определить, какую сумму должен внести вкладчик.
Формула для расчета:
- B2/12 – ставка на период выплат (12 – число месяцев в году);
- B3 – число периодов выплат;
- 0 – фиксированная сумма выплат по депозиту (неизвестна, так как вкладчик может забрать деньги по окончанию действия договора, то есть, спустя 12 месяцев);
- B4 – сумма, получаемая вкладчиком по окончанию действия договора.
То есть, на депозит требуется внести примерно 45105 рублей.
Расчет платежеспособности заемщика кредита по функции ПС в Excel
Пример 2. Зарплата клиента МФО составляет 25000 рублей. Причина обращения – полное отсутствие денег. До следующей зарплаты осталось 16 дней. Какую минимальную сумму кредита может взять заемщик, если микрозайм выдается под 2% в день, а минимальная сумма, на которую он может прожить в месяц, составляет 12000 рублей?
Формула для расчета:
- 365*B4/B3 – пересчет процентной ставки на указанный период дней (деньги нужны до зарплаты, значит период кредитования – 16 дней);
- 1 – количество периодов выплат (в МФО, как правило, устанавливают один период выплат – по окончанию срока кредитования);
- 0 – фиксированная сумма выплат в каждом из периодов (явно не указан, поскольку используем аргумент [бс];
- B5-B2 – максимальная сумма, которую сможет выплатить заемщик по кредиту при условии, что у него должно остаться не менее 12000 рублей после оплаты задолженности.
То есть, чтобы заемщик не попал в так называемую «долговую яму» или зависимость от МФО, ему не следует брать в долг более чем 9000 рублей.
Расчет возможности погашения кредита депозитом с функцией ПС
Пример 3. Заемщик взял кредит в банке на сумму 35000 рублей под 24% годовых на 1 год. Депозитный вклад на какую сумму он должен сделать (11% годовых, срок – 1 год), чтобы он смог рассчитаться с задолженностью по кредиту на полученные средства?
Формула для расчета:
- B7/12 – процентная ставка на 1 период выплат;
- 12 – число периодов выплат;
- 0 – фиксированная сумма выплат (явно не указываем);
- ПЛТ(B2/12;B4;B3)*12 – общая сумма выплат по кредиту, рассчитанная как произведение размера ежемесячной выплаты на количество периодов выплат (месяцев).
То есть, для покрытия расходов по кредиту необходимо сделать депозит на сумму примерно 35600 рублей (при указанных выше условиях кредитования и внесения депозита) с учетом того, что вклад был сделан одновременно с получением кредита.
Ситуация на первый взгляд выглядит абсурдной, однако некоторые договора кредитования исключают возможность досрочного погашения задолженности без штрафных санкций. Поэтому в данной стратегии есть свой экономический смысл при определенных финансовых условиях. Если у заемщика спустя некоторое время после оформления договора появилась определенная сумма средств, данный способ позволит сэкономить на оплате процентов по кредиту.
Особенности использования финансовой функции ПС в Excel
Функция ПС используется наряду с прочими функциями (СТАВКА, БС, ПЛТ и др.) для финансовых расчетов и имеет следующий синтаксис:
=ПС( ставка; кпер; плт; [бс]; [тип])
- ставка – обязательный аргумент, который характеризует значение процентной ставки за 1 период выплат. Задается в виде процентного или числового формата данных. Например, если кредит был выдан под 12% годовых на 1 год с 12 периодами выплат (ежемесячный фиксированный платеж), то необходимо произвести пересчет процентной ставки на 1 период следующим способом: R=12%/12, где R – искомая процентная ставка. В качестве аргумента формулы ПС может быть указана как, например, 1% или 0,01;
- кпер – обязательный аргумент, характеризующий целое числовое значение, равное количеству периодов выплат. Например, если был сделан депозит в банк сроком на 3 года с ежемесячной капитализацией (вклад увеличивается каждый месяц), число периодов выплат рассчитывается как 12*3=36, где 12 – месяцы в году, 3 – число лет, на которые был сделан вклад;
- плт – обязательный аргумент, характеризующий числовое значение, соответствующее фиксированный платеж за каждый период. На примере кредита, плт включает в себя часть тела кредита и проценты. Дополнительные проценты и комиссии не учитываются. Должен быть взят из диапазона отрицательных чисел, поскольку выплата – расходная операция. Аргумент может быть опущен (указан 0), но в этом случае аргумент [бс] будет являться обязательным для заполнения;
- [бс] – необязательный аргумент (за исключением указанного выше случая), характеризующий числовое значение, равное остатку средств на конец действия договора. Равен 0 (нулю), если не указан явно;
- [тип] – необязательный аргумент, принимающий числовые значения 0 и 1, характеризующий момент выполнения платежей: в конце и в начале периода соответственно. Равен 0 (нулю) по умолчанию.
- Функция ПС используется для расчетов финансовых операций, выплаты в которых производятся по аннуитетной схеме, то есть фиксированными суммами через определенные промежутки времени определенное количество раз.
- Расходные операции для получателя записываются числами с отрицательным знаком. Например, депозит на сумму 10000 рублей для вкладчика равен -10000 рублей, а для банка – 10000 рублей.
- Между всеми функциями, связанными с аннуитетными схемами погашения стоимости существует следующая взаимосвязь:
- Приведенная выше формула значительно упрощается, если процентная ставка равна нулю, и принимает вид: (плт * кпер) + пс + бс = 0.
- В качестве аргументов функции ПС должны использоваться данные числового формата или текстовые представления чисел. Если в качестве одного из аргументов была передана текстовая строка, которая не может быть преобразована в числовое значение, функция ПС вернет код ошибки #ЗНАЧ!.
Примечание 2: с точки зрения практического применения функции ПС, ее рационально использовать для депозитных операций, поскольку заемщик вряд ли забудет, на какую сумму он оформлял кредит. Функция ПС позволяет узнать, депозит на какую сумму требуется внести, чтобы при известных годовой процентной ставке и числе периодов капитализации получить определенную сумму средств. Эта особенность будет подробно рассмотрена в одном из примеров.
Источник
1. По какой формуле рассчитывают цену продажи товара по наценке?
Выберите правильный ответ:
a) Цена продажи = Себестоимость / (1 + Торговая наценка, %).
b) Цена продажи = Себестоимость * (1 + Торговая наценка, %).
с) Цена продажи = Себестоимость * (1 — Торговая наценка, %).
2. Интернет-магазин закупил партию товара по цене 680 руб. за одну единицу товара. Торговая наценка для данной категории товара составляет 35%. Какую розничную цену продажи необходимо установить для одной единицы товара?
Выберите правильный ответ:
a) 918 руб.
b) 1122 руб.
c) 840 руб.
3. Предприятие планирует выпуск нового изделия. Себестоимость одного изделия составляет 940 руб. Планируемая торговая наценка – 108%. Предприятие планирует продать партию в 1200 изделий. Сколько составит планируемая выручка от продаж всей партии изделий?
Выберите правильный ответ:
a) 1 037 760 руб.
b) 1 218 240 руб.
c) 2 346 240 руб.
4. Торговая компания закупила партию товара в количестве 3400 единиц товара на сумму 5 440 000 руб. Планируемая торговая наценка составляет 25%. Определите розничную цену продажи одной единицы товара.
Выберите правильный ответ:
a) 2000 руб.
b) 1200 руб.
c) 1600 руб.
Когда вы хотите продавать продукт или предлагать какие-либо услуги населению, это очень важно уметь действительно знать стоимость собственности . Ну это то что все компании и люди, которые хотят вывести товар на рынок должен принять во внимание , потому что в зависимости от этого будет прибыль, которую вы сможете получить от указанной продажи.
Следовательно, более чем необходимо знать, что жизнеспособность предлагаемого продукта или услуги, что мы также можем назвать производственные затраты . в рассчитать цену продукта, это ты должен задать себе два вопроса : сколько мне стоит изготовление продукта? Сколько я хочу заработать с этого предмета?
Каждый бизнес об этом, зная сколько было инвестировано и сколько можно заработать на продаваемой недвижимости . К счастью, Excel есть инструменты, которые помогут вам рассчитать это значение , таким образом вы узнаете сколько именно вы вложили и когда можете потребовать . Для этого вы должны подробно следовать всему, чему будут учить ниже.

в рассчитать цену произведенного вами продукта, это необходимо принять имеет несколько аспектов , среди самых важных сколько времени вы потратили на его создание и сколько вам это стоило. От них две переменные, это возможно рассчитать фактическое значение этого элемента .
Однако, согласно теории цен, это можно рассчитать по следующей формуле:
- Общие постоянные затраты + расчет переменных затрат общие данные = сумма постоянных и переменных затрат.
- Сумма ваших постоянных и переменных затрат / ваш общий расчетный объем производства = затраты на единицу продукции.
Принимая во внимание результат этих формулы , можно определить каков процент прибыли. В целом этот процент обычно составляет 30% но он может варьируются от 30% до 100%, это будет зависеть от каждого продавца. Таким образом, вы можете получить стоимость, по которой вам нужно продавать свой продукт на рынке.
Однако, чтобы определить все это, вам необходимо иметь в виду следующие аспекты, которые мы упомянем ниже:
- Оцените рынок: Если вы изготовили продукт, он должен быть предназначен для общественность он должен выполнить миссию либо удовлетворить потребность, либо устранить неудобства . Также важно знать, подходит ли это для старшая или младшая аудитория, для женщин или мужчин, среди других.
- Изучите предложение ваших конкурентов : все и абсолютно все товары, продаваемые на рынке иметь конкуренцию , поэтому это очень хорошая альтернатива для узнайте, какая цена сейчас у ваших конкурентов. Это позволит вам узнать, указана ли это цена. высокий, разумный или очень низкий . Кроме того, вы можете место по гораздо более привлекательной цене.
- Ваш продукт простой или сложный: вы должны иметь в виду, если ваш товар продажа является устойчивой или нет , если он недолговечен, помните, что он нужно употреблять быстро , что означает, что он должен иметь относительно низкая цена на рынке .
- Определите, каковы ваши постоянные и переменные затраты: Здесь нужно посчитать, какие бывают ваши ежемесячные фиксированные расходы что вам нужно, чтобы вывести свою продукцию на рынок. В этом случае необходимо учитывать затраты на электричество, вода, телефон, аренда , Среди других. В то время как переменные затраты относятся к сырье, из которого вы производите свои товары.
- Установите процент прибыли: когда вы все знаете производственные затраты , следующее, что нужно сделать, это спросить себя сколько вы хотите заработать или когда думаете, что это реальная стоимость ваших товаров. Лучше всего назначить маржа прибыли в процентах, т.е. 30%, 40% 15%, среди многих других ценностей.
Шаги по расчету стоимости производства продукта в Microsoft Excel
Лучший способ рассчитать стоимость производства продукта в Excel использовать один из СЭС модели для этого , потому что у них есть все возможности, необходимые для проведения этой процедуры . Следовательно, при расчете с программой Microsoft необходимо выполнить несколько шагов:
Первое, что нужно сделать, это создать массив, содержащий несколько столбцы , они должны включать материалы, используемое количество, стоимость использования, общая стоимость, сохранить учитывая, что в этом расчете может быть много других столбцов, это будет зависеть от продукта, который был произведен.
«ОБНОВЛЕНИЕ ✅ Хотите узнать, как рассчитать стоимость производства продукта в Microsoft Excel? ⭐ ВОЙДИТЕ СЮДА ⭐ и узнайте все С НУЛЯ! »

Это означает, что для правильно рассчитать стоимость товара, это будет больше, чем необходимо, чтобы включить каждый из материалы, которые были использованы для его изготовления.
Чтобы получить общая стоимость, это будет необходимо использовать la СУММ (функция СУММ) , он будет применен к столбец стоимости использования , однажды цена на все использованные материалы будет доступна .
в рассчитать руку – Работа , вы должны умножить то, что часы, потраченные на производство продукта или услуги, если применимо , для этого у вас должен быть почасовая ставка, которая будет ориентиром для цены .
Затем еще один живая картина должен быть создан в отличии где все расходы, связанные с производством услуги или продукта doivent être записано, и опять функция СУММ будет использовано так что вы можете знать расходы.
Как только вы узнаете стоимость создания статьи , стоимость труда и все расходы , вы должны подать заявку формула для расчета себестоимости продажи в Excel. Для этого вам нужно поместить каждое из этих данных в ячейку.
в Для расчета стоимости продажи товара необходимо применить формулу, где все значения ячеек стоимости товара , труд и общая стоимость добавляются. Таким образом вы узнаете цену товара.
Другой способ сделать это — создать новый таблица, в которой каждый из столбцов имеет эти поля, это позволит вам легко добавлять без необходимости используйте формулы Excel для выполнения математической операции. Как только это значение получено, следующее, что нужно сделать, — это умножьте на процент прибыли, которую вы хотите заработать.
Важно, чтобы это этап, у вас есть оптовая цена и розничная цена . Имейте в виду, что та же ценность должна давать вам разумные преимущества, чтобы ваш бизнес мог быть прибыльным и продолжать расти . Не забудьте разместить справедливый и постоянный процент, чтобы не иметь слишком высокой или слишком низкой цены. Если число очень велико, возможно, у вас нет так много денег .
Если у вас есть какие-либо вопросы, оставляйте их в комментариях, мы свяжемся с вами как можно скорее, и это будет большим подспорьем для большего числа участников сообщества. Je Vous remercie!
|
85chika |
|
|
1 |
|
|
10.11.2011, 13:03. Показов 9723. Ответов 6
Министерство торговли РБ поставило следующую задачу: Помогите, пожалуйста, с написанием данной формулы |
|
Заблокирован |
|
|
10.11.2011, 14:01 |
2 |
|
=ЕСЛИ(RC[-1]<25;0;ЕСЛИ(RC[-1]<75;50;100)) Добавлено через 35 минут
0 |
|
15136 / 6410 / 1730 Регистрация: 24.09.2011 Сообщений: 9,999 |
|
|
10.11.2011, 14:14 |
3 |
|
=ОКРУГЛТ(A1;50) Хотя и эта функция, и формула Апостроффа преобразует 75 в 100. Для коррекции можно ввести небольшую поправку: =ОКРУГЛТ(A1-0,001;50)
0 |
|
Заблокирован |
|
|
10.11.2011, 14:22 |
4 |
|
=ОКРУГЛТ Наверно, что новенькое из 2007 офиса? от 75 рублей включительно и выше округляются до 100 рублей. Зачем тогда коррекция на 0,001?
0 |
|
15136 / 6410 / 1730 Регистрация: 24.09.2011 Сообщений: 9,999 |
|
|
10.11.2011, 14:47 |
5 |
|
Наверно, что новенькое из 2007 офиса? В 2000 работает. Возможно, в пакете анализа?
Зачем тогда коррекция на 0,001? Да. Не дочитал
0 |
|
956 / 596 / 11 Регистрация: 11.06.2010 Сообщений: 1,345 |
|
|
10.11.2011, 14:50 |
6 |
|
Ответил на другом форуме: Код =ПРОСМОТР(A1;{0;25;75};{0;50;100})
В А1 — число, которое необходимо округлить.
1 |
|
85chika |
|
|
10.11.2011, 18:20 |
7 |
|
Всем спасибо за оперативные ответы!!! т.к. у нас число цифр на ценниках огромное, и согласно письму министерства торговли — округляется от 25 до 74 и от 75 до 100 Спасибо. Тему можно закрывать |
|
IT_Exp Эксперт 87844 / 49110 / 22898 Регистрация: 17.06.2006 Сообщений: 92,604 |
10.11.2011, 18:20 |
|
7 |
Как найти цену в Экселе?
Как посчитать цену, зная маржу и себестоимость? Если М=(Ц-С)/Ц, то Ц=С/(1-М). В принципе, все просто. Нужно забить в Excel значения маржи и себестоимости, а затем вписать формулу цены.
Как рассчитать розничную цену в Excel?
Рассчитаем новые цены по простейшей формуле. Запишем ее один раз, а затем протянем вниз. В ячейке E3 записываем формулу =C3+C3*D3. Расшифровать ее просто: для подсчета новой цены молока нужно прибавить 8% к старой цене.
Как рассчитать среднее значение?
Среднее значение — это среднее арифметическое, которое вычисляется путем сложения набора чисел с последующим делением полученной суммы на их количество. Например, средним значением для чисел 2, 3, 3, 5, 7 и 10 будет 5, которое является результатом деления их суммы, равной 30, на их количество, равное 6.
Как рассчитать средний рост в Excel?
- Для расчета среднегодового темпа роста в Excel существует базовая формула = ((Конечное значение / Начальное значение) ^ (1 / Точки) -1. …
- На самом деле, функция XIRR может помочь нам легко рассчитать сложный годовой темп роста в Excel, но для этого вам потребуется создать новую таблицу с начальным и конечным значениями.
Как вычислить в Эксель?
- Выделите ячейку, которую нужно вычислить. …
- На вкладке Формулы в группе Зависимости формул нажмите кнопку Вычислить формулу.
- Нажмите кнопку Вычислить, чтобы проверить значение подчеркнутой ссылки. …
- Продолжайте этот процесс, пока не будут вычислены все части формулы.
Как в Excel умножить цену на количество?
Встаем в любую свободную ячейку, затем:
- ставим в ячейке (или в строке формул) знак “=”;
- пишем первое число (множимое;
- ставим знак умножения – “*“;
- указываем второе число (множитель).
Как рассчитать розничную цену товара?
Розничная цена = Закупочная цена + Надбавка + НДС = 70 р.
Как определить цену товара формула?
В общем виде формула цены выглядит следующим образом : Цена = себестоимость + прибыль на единицу товара. И если отношение прибыль на единицу товара / себестоимость х 100% будет больше 15% — это считается нормальным.
Как правильно рассчитать цену?
Если известны только переменные затраты, цены можно рассчитывать по следующей формуле: price = (1+M)V . Главная проблема данного подхода заключается в том, что наценка на товары будет снижена за счет фактических постоянных затрат. В розничной торговле постоянные затраты обычно бывают незначительными.
Как вывести среднее значение?
Чтобы найти среднее арифметическое, нужно сложить все числа и поделить их сумму на их количество.
Как найти среднее арифметическое значение?
Чтобы найти среднее арифметическое двух чисел, надо сложить эти числа и результат разделить на 2: (33,3 + 55,5) : 2 = 88,8 : 2 = 44,4.
Как посчитать среднее значение в статистике?
Сре́днее арифмети́ческое (в математике и статистике) — разновидность среднего значения. Определяется как число, равное сумме всех чисел множества, делённой на их количество.
Как рассчитать средний абсолютный прирост в Excel?
Найдем средний абсолютный прирост – в ячейке В11 введем формулу =(B8-B3)/8. Найдем средний темп роста.
Как рассчитать CAGR в Excel?
CAGR = ((Конечное значение/Начальное значение)^(1/N)) — 1, или если по русски: CAGR рассчитывается путем вычисления N-ого корня совокупного процентного темпа роста, где N — число лет в рассматриваемом периоде. Ниже небольшой примерчик в Excel: Тут вот видно, что цифры и динамика год от года сильно колебались, см.
Как посчитать общее значение в Excel?
Функция СУММ суммирует значения. Вы можете складывать отдельные значения, диапазоны ячеек, ссылки на ячейки или данные всех этих трех видов. =СУММ(A2:A10) Суммы значений в ячейках A2:10. =СУММ(A2:A10;C2:C10) Суммы значений в ячейках A2:10, а также в ячейках C2:C10.
Расчет среднего значения
В Excel существует несколько способов найти среднее для набора чисел. Например, можно воспользоваться функцией для расчета простого среднего, взвешенного среднего или среднего, исключающего определенные значения.
Чтобы научиться вычислять средние значения, используйте предоставленные образцы данных и описанные ниже процедуры.
Копирование примера данных
Чтобы лучше понять описываемые действия, скопируйте пример данных в ячейку A1 пустого листа.
Создайте пустую книгу или лист.
Выделите приведенный ниже образец данных.
Примечание: Не выделяйте заголовки строк или столбцов (1, 2, 3. A, B, C. ) при копировании данных примера на пустой лист.
Выбор примеров данных в справке
Цена за единицу
Количество заказанных изделий
Среднее качество изделий
Средняя цена изделия
Среднее качество всех изделий с оценкой качества выше 5
Нажмите клавиши +C.
Выделите на листе ячейку A1, а затем нажмите клавиши +V.
Расчет простого среднего значения
Выделите ячейки с A2 по A7 (значения в столбце «Качество изделия»).
На вкладке Формулы щелкните стрелку рядом с кнопкой Автоумма и выберитесреднее значение .
Расчет среднего для несмежных ячеек
Выберите ячейку, в которой должно отображаться среднее значение, например ячейку A8, которая находится слева ячейки с текстом «Среднее качество изделия» в примере данных.
На вкладке Формулы щелкните стрелку рядом с кнопкой Автоумма кнопку Среднее инажмите клавишу RETURN.
Щелкните ячейку, которая содержит только что найденное среднее значение (ячейка A8 в этом примере).
Если используется образец данных, формула отображается в строка формул, =СС00(A2:A7).
В строке формул выделите содержимое между скобками (при использовании примера данных — A2:A7).
Удерживая нажатой клавишу , щелкните ячейки, для чего нужно вычесть среднее значение, и нажмите клавишу RETURN. Например, выберите A2, A4 и A7 и нажмите клавишу RETURN.
Выделенная ссылка на диапазон в функции СРЗНАЧ заменится ссылками на выделенные ячейки. В приведенном примере результат будет равен 8.
Расчет среднего взвешенного значения
В приведенном ниже примере рассчитывается средняя цена за изделие по всем заказам, каждый из которых содержит различное количество изделий по разной цене.
Выделите ячейку A9, расположенную слева от ячейки с текстом «Средняя цена изделия».
На вкладке Формулы нажмите кнопку Вставить функцию, чтобы открыть панель Построитель формул.
В списке построителя формул дважды щелкните функцию СУММПРОИЗВ.
Совет: Чтобы быстро найти функцию, начните вводить ее имя в поле Поиск функции. Например, начните вводить СУММПРОИЗВ.
Щелкните поле рядом с надписью массив1 и выделите на листе ячейки с B2 по B7 (значения в столбце «Цена за единицу»).
Щелкните поле рядом с надписью массив2 и выделите на листе ячейки с C2 по C7 (значения в столбце «Количество заказанных изделий»).
В строке формул установите курсор справа от закрывающей скобки формулы и введите /
Если строка формул не отображается, в меню Вид выберите пункт Строка формул.
В списке построителя формул дважды щелкните функцию СУММ.
Выделите диапазон в поле число1, нажмите кнопку DELETE и выделите на листе ячейки с C2 по C7 (значения в столбце «Количество изделий»).
Теперь в строке формул должна содержаться следующая формула: =СУММПРОИЗВ(B2:B7;C2:C7)/СУММ(C2:C7).
Нажмите клавишу RETURN.
В этой формуле общая стоимость всех заказов делится на общее количество заказанных изделий, в результате чего получается средневзвешенная стоимость за единицу — 29,38297872.
Расчет среднего, исключающего определенные значения
Вы можете создать формулу, которая исключает определенные значения. В приведенном ниже примере создается формула для расчета среднего качества всех изделий, у которых оценка качества выше 5.
Выделите ячейку A10, расположенную слева от ячейки с текстом «Среднее качество всех изделий с оценкой качества выше 5».
На вкладке Формулы нажмите кнопку Вставить функцию, чтобы открыть панель Построитель формул.
В списке построителя формул дважды щелкните функцию СРЗНАЧЕСЛИ.
Совет: Чтобы быстро найти функцию, начните вводить ее имя в поле Поиск функции. Например, начните вводить СРЗНАЧЕСЛИ.
Щелкните поле рядом с надписью диапазон и выделите на листе ячейки с A2 по A7 (значения в столбце «Цена за единицу»).
Щелкните поле рядом с надписью условие и введите выражение «>5».
Нажмите клавишу RETURN.
Такая формула исключит значение в ячейке A7 из расчета. В результате будет получено среднее качество изделий, равное 8,8.
Совет: Чтобы использовать функцию СРЗНАЧЕСЛИ для расчета среднего без нулевых значений, введите выражение «<>0» в поле условие.
Чтобы научиться вычислять средние значения, используйте предоставленные образцы данных и описанные ниже процедуры.
Копирование примера данных
Чтобы лучше понять описываемые действия, скопируйте пример данных в ячейку A1 пустого листа.
Создайте пустую книгу или лист.
Выделите приведенный ниже образец данных.
Примечание: Не выделяйте заголовки строк или столбцов (1, 2, 3. A, B, C. ) при копировании данных примера на пустой лист.
Выбор примеров данных в справке
Цена за единицу
Количество заказанных изделий
Среднее качество изделий
Средняя цена изделия
Среднее качество всех изделий с оценкой качества выше 5
Нажмите клавиши +C.
Выделите на листе ячейку A1, а затем нажмите клавиши +V.
Расчет простого среднего значения
Рассчитаем среднее качество изделий двумя разными способами. Первый способ позволяет быстро узнать среднее значение, не вводя формулу. Второй способ предполагает использование функции «Автосумма» для расчета среднего значения и позволяет вывести его на листе.
Быстрый расчет среднего
Выделите ячейки с A2 по A7 (значения в столбце «Качество изделия»).
На строка состояния щелкните стрелку всплывающее меню (если вы используете образец данных, вероятно, область содержит текст Sum=49),а затем выберите среднее .
Примечание: Если строка состояния не отображается, в меню Вид выберите пункт Строка состояния.
Расчет среднего с отображением на листе
Выберите ячейку, в которой должно отображаться среднее значение, например ячейку A8, которая находится слева ячейки с текстом «Среднее качество изделия» в примере данных.
На панели инструментов Стандартная под названием книги щелкните стрелку рядом с кнопкой кнопку Среднее и нажмите клавишу RETURN.
Результат составляет 8,166666667 — это средняя оценка качества всех изделий.
Совет: Если вы работаете с данными, в которые перечислены числа в строке, выберите первую пустую ячейку в конце строки, а затем щелкните стрелку рядом с кнопкой .
Расчет среднего для несмежных ячеек
Существует два способа расчета среднего для ячеек, которые не следуют одна за другой. Первый способ позволяет быстро узнать среднее значение, не вводя формулу. Второй способ предполагает использование функции СРЗНАЧ для расчета среднего значения и позволяет вывести его на листе.
Быстрый расчет среднего
Выделите ячейки, для которых вы хотите найти среднее значение. Например, выделите ячейки A2, A4 и A7.
Совет: Чтобы выбрать несмещные ячейки, щелкните их, удерживая клавишу.
На строка состояния щелкните стрелку всплывающее меню и выберите среднеезначение .
В приведенном примере результат будет равен 8.
Примечание: Если строка состояния не отображается, в меню Вид выберите пункт Строка состояния.
Расчет среднего с отображением на листе
Выберите ячейку, в которой должно отображаться среднее значение, например ячейку A8, которая находится слева ячейки с текстом «Среднее качество изделия» в примере данных.
На панели инструментов Стандартная под названием книги щелкните стрелку рядом с кнопкой кнопку Среднее и нажмите клавишу RETURN.
Щелкните ячейку, которая содержит только что найденное среднее значение (ячейка A8 в этом примере).
Если используется образец данных, формула отображается в строка формул, =СС00(A2:A7).
В строке формул выделите содержимое между скобками (при использовании примера данных — A2:A7).
Удерживая нажатой клавишу , щелкните ячейки, для чего нужно вычесть среднее значение, и нажмите клавишу RETURN. Например, выберите A2, A4 и A7 и нажмите клавишу RETURN.
Выделенная ссылка на диапазон в функции СРЗНАЧ заменится ссылками на выделенные ячейки. В приведенном примере результат будет равен 8.
Расчет среднего взвешенного значения
В приведенном ниже примере рассчитывается средняя цена за изделие по всем заказам, каждый из которых содержит различное количество изделий по разной цене.
Выделите ячейку A9, расположенную слева от ячейки с текстом «Средняя цена изделия».
На вкладке Формулы в разделе Функция выберите пункт Построитель формул.
В списке построителя формул дважды щелкните функцию СУММПРОИЗВ.
Совет: Чтобы быстро найти функцию, начните вводить ее имя в поле Поиск функции. Например, начните вводить СУММПРОИЗВ.
В разделе Аргументы щелкните поле рядом с надписью массив1 и выделите на листе ячейки с B2 по B7 (значения в столбце «Цена за единицу»).
В разделе Аргументы щелкните поле рядом с надписью массив2 и выделите на листе ячейки с C2 по C7 (значения в столбце «Количество заказанных изделий»).
В строке формул установите курсор справа от закрывающей скобки формулы и введите /
Если строка формул не отображается, в меню Вид выберите пункт Строка формул.
В списке построителя формул дважды щелкните функцию СУММ.
В разделе Аргументы щелкните диапазон в поле число1, нажмите кнопку DELETE и выделите на листе ячейки с C2 по C7 (значения в столбце «Количество изделий»).
Теперь в строке формул должна содержаться следующая формула: =СУММПРОИЗВ(B2:B7;C2:C7)/СУММ(C2:C7).
Нажмите клавишу RETURN.
В этой формуле общая стоимость всех заказов делится на общее количество заказанных изделий, в результате чего получается средневзвешенная стоимость за единицу — 29,38297872.
Расчет среднего, исключающего определенные значения
Вы можете создать формулу, которая исключает определенные значения. В приведенном ниже примере создается формула для расчета среднего качества всех изделий, у которых оценка качества выше 5.
Выделите ячейку A10, расположенную слева от ячейки с текстом «Среднее качество всех изделий с оценкой качества выше 5».
На вкладке Формулы в разделе Функция выберите пункт Построитель формул.
В списке построителя формул дважды щелкните функцию СРЗНАЧЕСЛИ.
Совет: Чтобы быстро найти функцию, начните вводить ее имя в поле Поиск функции. Например, начните вводить СРЗНАЧЕСЛИ.
В разделе Аргументы щелкните поле рядом с надписью диапазон и выделите на листе ячейки с A2 по A7 (значения в столбце «Цена за единицу»).
В разделе Аргументы щелкните поле рядом с надписью условие и введите выражение «>5».
Нажмите клавишу RETURN.
Такая формула исключит значение в ячейке A7 из расчета. В результате будет получено среднее качество изделий, равное 8,8.
Совет: Чтобы использовать функцию СРЗНАЧЕСЛИ для расчета среднего без нулевых значений, введите выражение «<>0» в поле условие.
Как сделать наценку в процентах в Excel?
50$ * 40% = 20. Процент наценки можно посчитать и обратным путем. Для этого следует конечную стоимость разделить на закупочную и вычесть единицу. Пример: вы продаете комплект постельного белья по стоимости 40$.
Как рассчитать торговую наценку в процентах?
Наценку в процентах считают следующим образом: (Цена продажи – Стоимость закупки) / Стоимость закупки * 100.
Как сделать наценку на товар формула?
- в себестоимости учитываете полностью все расходы на товар (переменные и постоянные), тогда наценка будет равна чистой прибыли;
- разделяете расходы — часть относите на себестоимость, а операционные (постоянные) фиксируете в наценке.
Как в Excel прибавить 20 процентов?
Допустим, нам нужно вычислить, какое число получится, если прибавить к 140 двадцать процентов. Записываем следующую формулу в любую ячейку, или в строку формул: «=140+140*20%». Далее жмем на кнопку ENTER на клавиатуре, и смотрим результат.
Какие бывают виды наценки?
- в розничной торговле – доход розничного продавца, разница между розничной ценой и оптовой ценой товаров;
- В оптовой торговле – доход посредника, разница между ценой закупки и ценой продажи.
Как посчитать профит в процентах?
Чтобы рассчитать маржу проекта в процентах, разделите маржу в денежных единицах на сумму валовых продаж и умножьте на 100.
Как считается маржа в процентах?
Показатель считается в процентах по формуле Маржа = (Цена продажи — Себестоимость) / Цена продажи * 100%.
Как прибавить к цене 10% Excel?
Нам нужно добавить к нему 10%. В этом случае формула для вычислений будет следующей: =250+250*10%. После того, как мы нажмем кнопку Enter или кликнем на любую другую ячейку, у нас в подходящей ячейке будет написано значение 275.
Наценка в Эксель (Excel) — как посчитать?
Как в Excel посчитать наценку в процентах, если известна розничная цена и цена, за которую товар был приобретён?
Для того чтобы рассчитывать данные в программе Excel нужно применять формулы. Это относиться и к расчёту суммы наценки. Для неё формула будет следующая :
Наценка равна Начальной Цене плюс Начальная цена умноженная на процент наценки.
Например, исходная цена товара 100 рублей, Наценка 10 %. Подставляя наши цифры в формулу получим наценку 10 рублей, а стоимость товара 110 рублей.
Но чаще всего нам нужно вычислить наценку от обратного. То есть знаем цену покупателя и закупку, нужно рассчитать процент наценки
Для этого пишем формулу. Наценка = (цена — себестоимость) / себестоимость * 100
Подставляем наши данные и расчёт готов. В нашем случае Наценка равна 37,5 %.
В программе Эксель для расчета наценки на товар есть специальная формула, которую очень просто запомнить.
Рассчитывать данные нужно по формуле:
Начальная стоимость + Начальная стоимость × % наценки.
При вычислении наценки от обратного:
(Стоимость — себестоимость) / себестоимость × 100.
Активируйте ячейку, а затем без пробелов впишите формулу.
Для того, чтобы сделать наценку на товар, нужно воспользоваться следующей формулой:
Цена с наценкой = Исходная цена + Исходная цена * Процент наценки.
Например, товар был приобретён за 1500 рублей, а процент наценки равен 10.
Окончательная цена = 1500 + 1500 * 10% = 1500 + 1500 * 0,1 = 1650 рублей.
В программе Excel цену товара с наценкой можно посчитать по-разному.
1) Если процент наценки для каждого товара свой, то поступаем так:
В один столбец записывается исходная товара.
Во второй столбец записывается процент наценки для данного товара.
Затем пишем формулу, в которой перемножается исходная цена и соответствующий процент наценки, результат складывается с исходной ценой.
Например, для 1 товара формула будет следующей:
При этом формат ячеек в столбце C нужно сделать процентным — для этого есть специальная кнопка на панели инструментов «Главная».
2) Если процент наценки одинаковый для всех товаров, то его можно записать в отдельной ячейке и сделать ссылку на неё абсолютной.
Также можно написать это значение непосредственно в формуле.
Формула для 1 товара выглядит так:
В ячейке C10 записан процент наценки — чтобы сделать на неё абсолютную ссылку нажимаем на F4.
Затем копируем эту формулу в нижестоящие ячейки и получаем цену с наценкой для каждого товара.
Для того, чтобы посчитать наценку в процентах, нужно воспользоваться формулой:
Процент наценки = (Цена с наценкой — Исходная цена) / Исходная цена * 100%.
Например, товар был приобретён за 800 рублей, а продаётся за 1000 рублей.
Процент наценки = (1000 — 800) / 800 * 100% = 0,25 * 100% = 25%.
Вот пример реализации этой формулы в Excel:
В столбце B — исходная цена, в столбце C — цена с наценкой.
В столбце D будет процент наценки, формат всех ячеек этого столбца нужно сделать процентным.
Формула в ячейке D2 для 1 товара получится такой:
Так как у ячейки процентный формат, то умножать на 100% не нужно.
Теперь остаётся скопировать эту формулу во все ячейки столбца.
Чтобы рассчитать наценку надо знать даже не программу Excel, а знать математику. Нужно просто ввести формулу, которая, как известно, начинается со знака равенства в Excel, затем нужно от исходной цены в скобках отнять себестоимость, затем разделить на себестоимость и умножить на 100. Затем, при необходимости, формулу можно распространить на всю таблицу, чтобы узнать, на сколько процентов подорожал каждый товар, который есть в табличном списке. Можно, конечно, делать это последовательно. В одном столбце найдите разницу, затем разделите в следующем столбце на стоимость.
Для того, чтобы рассчитать данные в программе Excel, нужно применить некоторые формулы. То же самое относится и к расчёту суммы самой наценки. Для неё формула будет такой: Наценка = Стартовая цена + Стартовая цена* за % наценки. Но чаще всего нам нужно вычислить наценку от обратного, то есть наоборот выполнить операцию. Для этого пишем следующую формулу: Наценка = (цена — себестоимость) / себестоимость * 100%
Как сделать наценку на базовый прайс-лист, чтобы клиент этого не заметил
Мало того, что нам нужно на основе имеющегося прайс-листа сделать новый повышенный прайс, но еще сделать это так, чтобы клиент не догадался, что мы производили какие-то действия над базовым прайс-листом. Мы ведь дорожим своими клиентами!
Итак, наша компания работает с неким прайс-листом:
| Наименование товара | Цена |
| Товар 1 | 356 |
| Товар 2 | 257 |
| Товар 3 | 578 |
Мы планируем предоставить нашему клиенту скидку 15% и при этом выйти на указанные цены.
х = 356 * 100 / (100-15)
Открываем имеющийся прайс-лист в Excel или составляем новую таблицу в формате прайс-листа.
Если мы работаем с имеющимся прайс-листом (а он уже имеет определенный формат), то проще всего скопировать один из его столбцов, вставить необходимое количество новых столбцов справа
и очистить их содержимое с помощью Delete. Таким образом, нам не придется форматировать новые области.
А теперь приступим к заведению формул.
Предлагаю для наглядности и удобства (в чем оно, увидим позже) ввести столбец со значением скидки.
| Наименование товара | Базовая цена | Скидка для покупателя | Цена с наценкой |
| Товар 1 | 356 | 15 | ? |
| Товар 2 | 257 | 15 | ? |
| Товар 3 | 578 | 15 | ? |
Итак, мы ищем цену с наценкой. Начнем с Товара 1.
Произведем вычисления в Excel
Активизируем соответствующую ячейку и пишем в ней БЕЗ ПРОБЕЛОВ соответствующие знаки или активизируем соответствующие ячейки в следующем порядке:
= БАЗОВАЯ ЦЕНА * 100 / (100 — СКИДКА ДЛЯ ПОКУПАТЕЛЯ) ENTER
Если Вы все сделали правильно, то должно получиться 418,82.
Если возникли проблемы, проверить формулу можно, оставаясь в ячейке и нажав на строку состояния:
Ну, а если всё правильно, можно смело копировать готовую формулу и вставлять ее в следующие ячейки. Причем, если Вам нужно сохранить формат, можно произвести операцию через cпециальную вставку, выбрав для вставки «формулу».
Если же Вас мало волнует формат, можно просто «протянуть» формулу. Для этого нужно поставить курсор на левый нижний край ячейки с формулой. Появится крестик. Нажмите на этот крестик левой клавишей мышки и тяните не отпуская пальца вниз до конца списка товаров. Не забудьте отпустить палец!
Итак, мы закончили расчет цен с наценкой к прайс-листу и получили следующие результаты:
| Наименование товара | Базовая цена | Скидка для покупателя | Цена с наценкой |
| Товар 1 | 356 | 15 | 418,82 |
| Товар 2 | 257 | 15 | 302,35 |
| Товар 3 | 578 | 15 | 680,00 |
Обратите внимание на то, что включение столбца со скидкой в наш расчет дает нам возможность менять значение скидки. При этом значение цены с наценкой в формате Excel будет меняться автоматически. Так нам легче будет принять решение о предлагаемой цене.
А теперь, для того, чтобы быть уверенными в правильности расчетов, проведем проверку.
Сделаем заданную скидку от полученной цены.
Могу предложить 2 способа на выбор.
В обоих случаях скидку примем за «x».
1 способ: с использованием процентов.
Формула будет такой (как обычно БЕЗ ПРОБЕЛОВ в следующем порядке):
В этом случае ВАЖНО умножить процент на число, из которого он вычитается. Таким образом мы находим ту процентную часть числа, которую от него нужно отнять. В противном случае получится абракадабра.
Проверим нашу цену с наценкой:
418,82 — 15% * 418,82 = 356
2 способ: без использования процентов.
Формула будет такой (как обычно БЕЗ ПРОБЕЛОВ в следующем порядке):
= ЦЕНА * (1 — x / 100)
Проверим нашу цену вторым способом:
418,82 * (1 — 15 / 100) = 418,82 * 0,85 = 356
Проверка показала, что мы направильном пути!
Осталась филигранная работа. Будем заметать следы.
Наша задача — избавиться от столбцов «Базовая цена» и «Скидка». Но как это сделать, если на них ссылается наша новая цена с наценкой?
Копируем весь столбец с новой ценой и вставляем в то же место «Значение» через «Специальную вставку»:
Вроде бы все получилось! Формула исчезла, осталось только значение. Теперь можно удалить ненужные столбцы. Но…
Обратите внимание на то, что в строке состояния очень много цифр после запятой. В обычном прайсе такого не бывает. Так что наш клиент может заподозрить подвох.
Остался всего один шаг до совершенства!
Давайте учиться округлять значение.
Ставим курсор рядом с ячейкой, которую собираемся округлить и заходим в «Функции». Находим в математических функциях округление и задаем число цифр после запятой:
Осталось скопировать округление и вставить «значения» через «специальную вставку».
Вот теперь все в порядке! Как будто так и было! Можно удалять все лишние столбцы и отсылать новый прайс-лист клиенту.
Автор вопроса: Татьяна Устимова
Опубликовано: 02/04/2023
У нас есть 17 ответов на вопрос Как рассчитать розничную цену в Excel? Скорее всего, этого будет достаточно, чтобы вы получили ответ на ваш вопрос.
- Как в Excel посчитать наценку в процентах?
- Как посчитать цену с наценкой в Эксель?
- Как рассчитать розничную цену в Excel? Ответы пользователей
- Как рассчитать розничную цену в Excel? Видео-ответы
Отвечает Денис Химич
Рассчитаем новые цены по простейшей формуле. Запишем ее один раз, а затем протянем вниз. В ячейке E3 записываем формулу =C3+C3*D3. Расшифровать ее просто: для подсчета новой цены молока нужно прибавить 8% к старой цене.
Как в Excel посчитать наценку в процентах?
Поставить курсор мыши в свободную ячейку рабочего листа Эксель. Прописать формулу «=9/17*100%».
Как посчитать цену с наценкой в Эксель?
Выполните следующие действия:Откройте файл app-price-markup. xls в Excel.В ячейке B4 введите себестоимость товара.В ячейке B6 введите торговую наценку в процентах.В ячейке B9 будет рассчитана цена продажи товара по формуле =B4*(1+B6).
Отвечает Дмитрий Бекназаров
Расчет цены в Excel с учетом заданной маржи и себестоимости. Зачастую расчеты, которые легко произвести на бумаге и калькуляторе, вызывают затруднения при …
Отвечает Максим Медведь
Мне, как продавцу, требуется рассчитать розничную цену данного товара следующим образом: оптовая цена * % надбавки = цена Р
Отвечает Кристина Иванова
Методика расчета цена продукты (отпускной, розничной и оптовой) с примером в Excel. … правильно рассчитать и установить отпускную цену на новый продукт.
Отвечает Иван Волков
Воспользовавшись встроенной функцией ЕСЛИ, вычислить розничную цену каждого товара: с повышающим коэффициентом 1,15, если оптовая цена товара больше сре…
Отвечает Анастасия Васина
Калькулятор для расчета цен в excel. Расчет цены для получения заданной рентабельности. В помощь начинающим бизнесменам — в блоге Маркетинг для практиков.
Отвечает Аня Насырова
Формула для расчёта «От цены производителя с НДС». Розничная цена рассчитывается от цены производителя по формуле: [Цена изг] * (100+[%НДС])/100 + ([Цена …
Отвечает Роман Павлов
Вычисляем средневзвешенные значения при помощи СУММПРОИЗВ Excel превратил вычисление … цены в сводной таблице; Формирование розничной цены товара в Excel …
Отвечает Мария Марселевна
Как рассчитать розничную цену на товар Чтобы извлечь прибыль. … Финансовый калькулятор в Excel помогает следить за финансовым благополучием компании и …
Отвечает Юля Никитина
Для каждого наименования рассчитать оптовую цену в рублях. Рассчитать розничную цену товаров в рублях, используя формулу Розничная цена …
Как рассчитать цену продажи товара с учётом маржи
Как в Excel правильно рассчитать цену продажи товара с учетом запланированной маржи. Файл из видеоурока для …
Excel Price Меняем цены.
Видеоурок на проекте Античайник. http://my7sky.com Сергея Авраменко Адрес статьи с бесплатным обучением …
Расчет прибыли в Excel за 30 секунд в зависимости от чека и маржи! Практикум по созданию массива.
Моя любимая штука в Excel. Мало кто знает, но очень эффектно работает! В видео на практике рассчитываем, какая у …
Как вычислить зарплату в Эксель? / УРОК1
В этом видео вы узнаете как решить простейшую задачу в табличном редакторе Excel 2010. Узнаете как вводить данные, …
Расчет цены товара. Как рассчитать стоимость товара? Ценообразование.
Видео о том, как рассчитать стоимость товара с учетом всех затрат. Цена товара складывается из затрат на закупку …