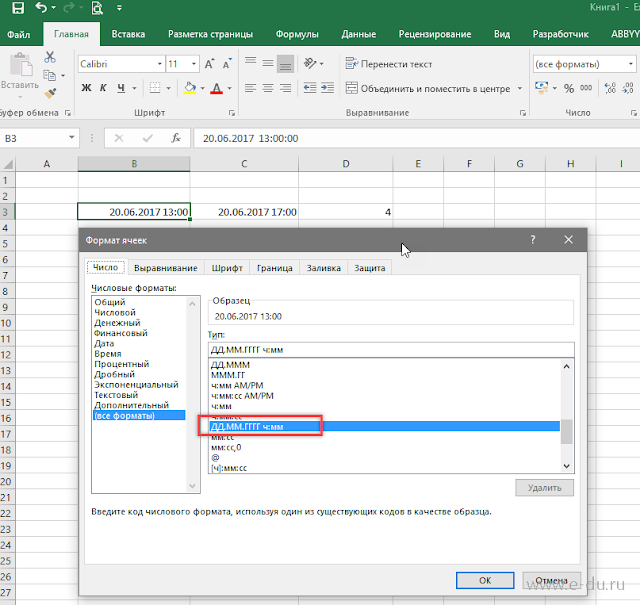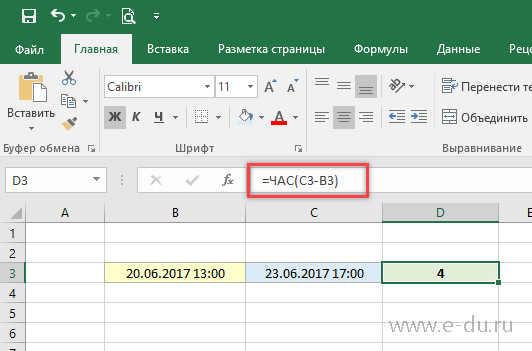Вычисление разницы во времени
Excel для Microsoft 365 Excel 2021 Excel 2019 Excel 2016 Excel 2013 Excel 2010 Excel 2007 Еще…Меньше
Предположим, что вы хотите узнать, сколько времени сотруднику требуется на завершение работы в строке сборки или заказ на питание для обработки в пиковые часы. Существует несколько способов вычисления разницы между двумя значениями времени.
Представить результат в стандартном формате времени
Существует два подхода, которые можно использовать для того, чтобы представить результаты в стандартном формате времени (часы: минуты : секунды). Для поиска разницы между значениями времени используется оператор вычитания(-),а затем сделайте следующее:
Применив к ячейке пользовательский код формата, с помощью следующих элементов:
-
Выделите ячейку.
-
На вкладке Главная в группе Число щелкните стрелку рядом с полем Общие и выберите другие числовые форматы.
-
В диалоговом окне Формат ячеек в списке Категория выберите настраиваемый формат, а затем в поле Тип выберите пользовательский формат.
Для форматирование времени используйте функцию ТЕКСТ. При использовании кодов формата времени количество часов не превышает 24, минуты никогда не превышают 60, а секунды никогда не превышают 60.
Пример таблицы 1. Представляем результат в стандартном формате времени
Скопируйте таблицу ниже на пустой лист и при необходимости измените ее.
|
A |
B |
|
|---|---|---|
|
1 |
Время начала |
Время окончания |
|
2 |
09.06.2007, 10:35 |
09.06.2007, 15:30 |
|
3 |
Формула |
Описание (результат) |
|
4 |
=B2-A2 |
Часы между двумя разами (4). К ячейке необходимо вручную применить пользовательский формат «а». |
|
5 |
=B2-A2 |
Часы и минуты между двумя разами (4:55). К ячейке необходимо вручную применить пользовательский формат «ч:мм». |
|
6 |
=B2-A2 |
Часы, минуты и секунды между двумя временами (4:55:00). К ячейке необходимо вручную применить пользовательский формат «ч:мм:сс». |
|
7 |
=ТЕКСТ(B2-A2;»h») |
Часы между двумя ячейками с форматом «ч» с помощью функции ТЕКСТ (4). |
|
8 |
=ТЕКСТ(B2-A2;»ч:мм») |
Часы и минуты между двумя ячейками с форматом «ч:мм» с помощью функции ТЕКСТ (4:55). |
|
9 |
=ТЕКСТ(B2-A2;»ч:мм:сс») |
Часы, минуты и секунды между двумя ячейками с форматом «ч:мм:сс» с помощью функции ТЕКСТ (4:55:00). |
Примечание: Если использовать оба формата с функцией ТЕКСТ и применить к ячейке числовом формате, функция ТЕКСТ имеет приоритет над форматированием ячейки.
Дополнительные сведения об использовании этих функций см. в функциях ТЕКСТ и Отображение чисел в виде дат и времени.
Пример таблицы 2. Представляем результат на основе одной единицы времени
Для этого нужно использовать функцию INT или функции ЧАС,МИНУТЫ и СЕКУНДЫ,как показано в примере ниже.
Скопируйте таблицу ниже на пустой лист и при необходимости измените ее.
|
A |
B |
|
|---|---|---|
|
1 |
Время начала |
Время окончания |
|
2 |
09.06.2007, 10:35 |
09.06.2007, 15:30 |
|
3 |
Формула |
Описание (результат) |
|
4 |
=INT((B2-A2)*24) |
Общее количество часов между двумя временами (4) |
|
5 |
=(B2-A2)*1440 |
Общее количество минут между двумя числами времени (295) |
|
6 |
=(B2-A2)*86400 |
Общее количество секунд между двумя числами времени (17700) |
|
7 |
=ЧАС(B2-A2) |
Разница в единицах времени между двумя значениями времени. Это значение не может превышать 24 (4). |
|
8 |
=МИНУТЫ(B2-A2) |
Разница в единицах времени между двумя значениями времени. Это значение не может превышать 60 (55). |
|
9 |
=СЕКУНДЫ(B2-A2) |
Разница в единицах секунды между двумя значениями времени. Это значение не может превышать 60 (0). |
Дополнительные сведения об использовании этих функций см. в функциях INT,HOUR,MINUTEи SECOND.
Нужна дополнительная помощь?
Дано: Excel 2016. В двух ячейках указаны даты со временем.
Задача: необходимо рассчитать количество полных часов между датами.
Дата 1 — в ячейке B3, например, «20.06.2017 13:00»
Дата 2 — в ячейке C3, например, «23.06.2017 17:00»
Чтобы задать значения ячейки в таком формате, указываем формат ДД.ММ.ГГГГ ч:мм
Варианты нахождения разницы в часах:
1. Если в даты находятся в пределах одного дня, то разницу можно посчитать при помощи функции ЧАС:
2. Если даты приходятся на разные дни, что часы необходимо вычислить, используя разницу между датами в днях и пересчет ее в часы. Пример такой формулы:
Если Вам понравилась статья, пожалуйста, поставьте лайк, сделайте репост или оставьте комментарий. Если у Вас есть какие-либо замечания, также пишите комментарии.
Skip to content
В статье рассматривается, как в Excel посчитать время. Вы найдете несколько полезных формул чтобы посчитать сумму времени, разницу во времени или сколько времени прошло и многое другое.
Ранее мы внимательно рассмотрели особенности формата времени Excel и возможности основных функций времени. Сегодня мы углубимся в вычисления времени в Excel, и вы узнаете еще несколько формул для эффективного управления временем в ваших таблицах.
Как посчитать разницу во времени в Excel (прошедшее время)
Для начала давайте посмотрим, как можно быстро посчитать в Excel сколько прошло времени, т.е. найти разницу между временем начала и временем окончания. И, как это часто бывает, существует несколько способов для расчета времени. Какую из них выбрать, зависит от вашего набора данных и того, какого именно результата вы пытаетесь достичь. Итак, давайте посмотрим несколько вариантов.
Вычесть одно время из другого
Как вы, наверное, знаете, время в Excel — это обычные десятичные числа, отформатированные так, чтобы они выглядели как время. И поскольку это числа, вы можете складывать и вычитать время так же, как и любые другие числовые значения.
Самая простая и очевидная формула Excel чтобы посчитать время от одного момента до другого:
= Время окончания — Время начала
В зависимости от ваших данных, формула разницы во времени может принимать различные формы, например:
| Формула | Пояснение |
| =A2-B2 | Вычисляет разницу между временами в ячейках A2 и B2. |
| =ВРЕМЗНАЧ(«21:30») — ВРЕМЗНАЧ («8:40») | Вычисляет разницу между указанными моментами времени, которые записаны как текст. |
| =ВРЕМЯ(ЧАС(A2); МИНУТЫ(A2); СЕКУНДЫ(A2)) — ВРЕМЯ (ЧАС (B2); МИНУТЫ (B2); СЕКУНДЫ (B2)) | Вычисляет разницу во времени между значениями в ячейках A2 и B2, игнорируя разницу в датах, когда ячейки содержат значения даты и времени. |
Помня, что во внутренней системе Excel время представлено дробной частью десятичного числа, вы, скорее всего, получите результаты, подобные этому скриншоту:
В зависимости оп применяемого форматирования, в столбце D вы можете увидеть десятичные дроби (если установлен формат Общий). Чтобы сделать результаты более информативными, вы можете настроить отображаемый формат времени с помощью одного из следующих шаблонов:
| Формат | Объяснение |
| ч | Прошедшее время отображается только в часах, например: 4. |
| ч:мм | Прошедшие часы и минуты отображаются в формате 4:50. |
| ч:мм:сс | Прошедшие часы, минуты и секунды отображаются в формате 4:50:15. |
Чтобы применить пользовательский формат времени, используйте комбинацию клавиш Ctrl + 1, чтобы открыть диалоговое окно «Формат ячеек», выберите «Пользовательский» и введите шаблон формата в поле «Тип». Подробные инструкции вы можете найти в статье Создание пользовательского формата времени в Excel .
А теперь давайте разберем это на простых примерах. Если время начала находится в столбце B, а время окончания — в столбце A, вы можете использовать эту простую формулу:
=$A2-$B2
Прошедшее время отображается по-разному в зависимости от использованного формата времени, как видно на этом скриншоте:
Примечание. Если время отображается в виде решеток (#####), то либо ячейка с формулой недостаточно широка, чтобы вместить полученный результат, либо итогом ваших расчетов времени является отрицательное число. Отрицательное время в Экселе недопустимо, но это ограничение можно обойти, о чем мы поговорим далее.
Вычисление разницы во времени с помощью функции ТЕКСТ
Еще один простой метод расчета продолжительности между двумя временами в Excel — применение функции ТЕКСТ:
- Рассчитать часы между двумя временами: =ТЕКСТ(A2-B2; «ч»)
- Рассчитать часы и минуты: =ТЕКСТ(A2-B2;»ч:мм»)
- Посчитать часы, минуты и секунды: =ТЕКСТ(A2-B2;»ч:мм:сс»)
Как видно на скриншоте ниже, вы сразу получаете время в нужном вам формате. Специально устанавливать пользовательский формат ячейки не нужно.
Примечание:
- Значение, возвращаемое функцией ТЕКСТ, всегда является текстом. Обратите внимание на выравнивание по левому краю содержимого столбцов C:E на скриншоте выше. В некоторых случаях это может быть существенным ограничением, поскольку вы не сможете использовать полученное «текстовое время» в других вычислениях.
- Если результатом является отрицательное число, ТЕКСТ возвращает ошибку #ЗНАЧ!.
Как сосчитать часы, минуты или секунды
Чтобы получить разницу во времени только в какой-то одной единице времени (только в часах, минутах или секундах), вы можете выполнить следующие вычисления.
Как рассчитать количество часов.
Чтобы представить разницу в часах между двумя моментами времени в виде десятичного числа, используйте следующую формулу:
=( Время окончания — Время начала ) * 24
Если начальное время записано в A2, а время окончания – в B2, вы можете использовать простое выражение B2-A2, чтобы вычислить разницу между ними, а затем умножить результат на 24. Это даст количество часов:
=(B2-A2)* 24
Чтобы получить количество полных часов, используйте функцию ЦЕЛОЕ, чтобы округлить результат до ближайшего целого числа:
=ЦЕЛОЕ((B2-A2) * 24)
Пример расчета разницы во времени только в одной единице измерения вы видите на скриншоте ниже.
Считаем сколько минут в интервале времени.
Чтобы вычислить количество минут между двумя метками времени, умножьте разницу между ними на 1440, что соответствует количеству минут в одном дне (24 часа * 60 минут = 1440).
=( Время окончания — Время начала ) * 1440
Как показано на скриншоте выше, формула может возвращать как положительные, так и отрицательные значения. Отрицательные возникают, когда время окончания меньше времени начала, как в строке 5:
=(B2-A2)*1440
Как сосчитать количество секунд.
Чтобы посчитать разницу в секундах между двумя моментами времени, вы умножаете разницу во времени на 86400, что соответствует числу секунд в одном дне (24 часа * 60 минут * 60 секунд = 86400).
=( Время окончания — Время начала ) * 86400
В нашем примере расчет выглядит следующим образом:
=(B2-A2)* 86400
Примечание. Чтобы результаты отображались правильно, к ячейкам с вашей формулой разницы во времени следует применить общий либо числовой формат.
Как посчитать разницу в каждой единице времени.
Чтобы найти разность между двумя точками времени и выразить ее только в одной определенной единице времени, игнорируя остальные, используйте одну из следующих функций.
- Разница в часах без учета минут и секунд:
=ЧАС(B2-A2)
- Разница в минутах без учета часов и секунд:
=МИНУТЫ(B2-A2)
- Разница в секундах без учета часов и минут:
=СЕКУНДЫ(B2-A2)
При использовании функций Excel ЧАС, МИНУТЫ и СЕКУНДЫ помните, что результат не может превышать 24 для часов, и 60 – для минут и секунд.
В данном случае не играет роли, сколько дней прошло с даты начала до даты окончания. Учитывается только дробная часть числа, то есть время.
Примечание. Однако,если в ячейку вы записали не просто время, а дату и время, и при этом дата окончания окажется меньше даты начала (т. е. результатом будет отрицательное число), то вы увидите ошибку #ЧИСЛО!.
Как перевести секунды в часы, минуты и секунды
Часто случается, что длительность какого-то события представлена в каких-то одних единицах времени. К примеру, различные приборы зачастую возвращают измеренное ими время в секундах. И это число нам нужно перевести в привычный формат времени – в часы, минуты и секунды, а при необходимости – еще и в дни.
Давайте рассмотрим небольшой пример.
Предположим, зафиксирована продолжительность события 284752 секунд. Переведем число секунд в дни, часы, минуты и секунды.
Вот как это будет:
Дни:
=ЦЕЛОЕ(A2/(60*60*24))
Часы:
=ЦЕЛОЕ(A2/(60*60)) — ЦЕЛОЕ(A2/(60*60*24))*24
Минуты:
=ЦЕЛОЕ(A2/60) — ЦЕЛОЕ(A2/(60*60))*60
Секунды – это просто две последние цифры:
=—ПРАВСИМВ(A2;2)
Если нужно рассчитать время только в часах, минутах и секундах, то изменим формулу подсчета часов:
=ЦЕЛОЕ(A2/(60*60))
Конечно, здесь результат может быть больше 24.
Минуты и секунды подсчитываем, как и прежде.
Еще один вариант перевода секунд в дни, часы, минуты и секунды вы можете посмотреть на скриншоте ниже.
Расчет времени с момента начала до настоящего момента
Чтобы рассчитать, сколько времени прошло с какой-то даты до настоящего момента, вы просто используете функцию ТДАТА, чтобы вернуть сегодняшнюю дату и текущее время, а затем вычесть из них дату и время начала.
Предположим, что начальная дата и время находятся в A2, выражение =ТДАТА()-A2 возвращает следующие результаты, при условии, что вы применили соответствующий формат времени к столбцу B (в этом примере «ч:мм») :
Если прошло больше чем 24 часа, используйте один из этих форматов времени , например Д «дн.» ч:мм:сс, как показано на скриншоте ниже:
Если ваши начальные данные содержат только время без дат, вам нужно использовать функцию ВРЕМЯ, чтобы правильно рассчитать, сколько времени прошло. Например, следующая формула возвращает время, истекшее с момента, указанного в ячейке A2, и до текущего момента:
=ВРЕМЯ(ЧАС(ТДАТА()); МИНУТЫ(ТДАТА()); СЕКУНДЫ(ТДАТА())) — A2
Примечание. Прошедшее время не обновляется в режиме реального времени, оно заново рассчитывается только при повторном открытии или пересчете рабочей книги. Чтобы принудительно обновить результат, нажмите либо Shift + F9, чтобы пересчитать активную таблицу, или F9 для пересчета всех открытых книг. Еще один способ быстрого пересчета – внесите изменения в любую ячейку вашего рабочего листа.
Отображение разницы во времени как «XX дней, XX часов, XX минут и XX секунд».
Это, вероятно, самая удобная формула для расчета разницы во времени в Excel. Вы используете функции ЧАС, МИНУТЫ и СЕКУНДЫ для возврата соответствующих единиц времени, и функцию ЦЕЛОЕ для вычисления разницы в днях. Затем вы объединяете все эти функции в одно выражение вместе с текстовыми пояснениями:
=ЦЕЛОЕ(B2-A2)&» дн., «&ЧАС(B2-A2)&» час., «&МИНУТЫ(B2-A2)&» мин. и «&СЕКУНДЫ(B2-A2)&» сек.»
Вот как это может выглядеть:
Чтобы скрыть нулевые результаты в формуле разницы во времени в Excel, встройте в нее четыре функции ЕСЛИ:
=ЕСЛИ(ЦЕЛОЕ(B2-A2)>0; ЦЕЛОЕ(B2-A2) & » дн., «;»») &
ЕСЛИ(ЧАС(B2-A2)>0; ЧАС(B2-A2) & » час., «;»») &
ЕСЛИ(МИНУТЫ(B2-A2)>0; МИНУТЫ(B2-A2) & » мин. и «;»») &
ЕСЛИ(СЕКУНДЫ(B2-A2)>0; СЕКУНДЫ(B2-A2) & » сек.»;»»)
Синтаксис может показаться чрезмерно сложным, но это работает 
Кроме того, вы можете рассчитать разницу во времени, просто вычитая время начала из времени окончания (например =B2-A2 ), а затем применив к ячейке следующий формат времени:
Д «дн.,» ч «час.,» м «мин. и » с «сек.»
Преимущество этого подхода заключается в том, что вашим результатом будет обычное значение времени, которое вы можете задействовать в других расчетах, в то время как результатом сложной формулы, описанной выше, является текст.
Недостатком же здесь является то, что пользовательский формат времени не может различать нулевые и ненулевые значения и игнорировать нули.
Как рассчитать и отобразить отрицательное время в Excel
При расчете разницы во времени в Excel вы иногда можете получить результат в виде ошибки ######, если вдруг она представляет собой отрицательное число. Это происходит, если время начала больше, чем время окончания события. Такое часто случается, если рассчитывают продолжительность каких-то событий без учета даты. Получается, что время окончания меньше, чем время начала, поскольку это просто время следующего дня. К примеру, мы начинаем работу в 17 часов и заканчиваем на следующий день в 10 часов.
Но есть ли способ правильно отображать отрицательное время в Excel? Конечно, способ есть, и даже не один.
Способ 1. Измените систему дат Excel на систему дат 1904 года.
Самый быстрый и простой способ нормально отображать отрицательное время (со знаком минус) — это перейти на систему дат 1904 года. Для этого нажмите « Файл» > «Параметры» > «Дополнительно », прокрутите вниз до раздела « При расчете этой книги» и поставьте галочку в поле «Использовать систему дат 1904».
Нажмите OK , чтобы сохранить новые настройки, и теперь отрицательные величины времени будут отображаться правильно, как отрицательные числа:
Как видите, время начала больше, чем время окончания, и результат получен со знаком «минус».
Способ 2. Рассчитать отрицательное время в Excel с помощью формул
Если изменить систему дат по умолчанию в Excel нецелесообразно, вы можете заставить отрицательное время отображаться правильно, используя одну из следующих формул:
=ЕСЛИ(A2-B2>0; A2-B2; «-» & ТЕКСТ(ABS(A2-B2);»ч:мм»))
=ЕСЛИ(A2-B2>0; A2-B2; ТЕКСТ(ABS(A2-B2);»-ч:мм»))
Они обе проверяют, является ли отрицательной разница во времени (A2-B2). Если она меньше нуля, первая формула вычисляет абсолютное значение (без учёта знака) и объединяет этот результат со знаком «минус». Вторая формула делает точно такой же расчет, но использует отрицательный формат времени «-ч::мм «.
Примечание. Имейте в виду, что в отличие от первого метода, который обрабатывает отрицательное время как отрицательное число, результатом функции ТЕКСТ всегда является текстовая строка, которую нельзя использовать в математических вычислениях.
Если же текстовый формат для вас нежелателен, то вы можете определить разницу во времени в абсолютном выражении, игнорируя знаки.
На случай если время окончания меньше, чем время начала, мы можем проверить это при помощи функции ЕСЛИ.
=ЕСЛИ(B2<A2;B2+1;B2)-A2
Если разница во времени отрицательная, ко времени окончания добавляем 1 день (24 часа). В результате получим правильную разницу во времени, но без знака «минус».
Сложение и вычитание времени в Excel
По сути, есть 2 способа сложения и вычитания времени в Excel:
- При помощи функции ВРЕМЯ.
- Применяя арифметические вычисления, основанные на количестве часов (24), минут (1440) и секунд (86400) в одних сутках.
Функция ВРЕМЯ(часы; минуты; секунды) делает вычисления времени в Excel очень простыми, однако не позволяет добавлять или вычитать более 23 часов, 59 минут или 59 секунд.
Если вы работаете с большими временными интервалами, то используйте один из способов, описанных ниже.
Как добавить или вычесть часы
Чтобы добавить часы к заданному времени в Excel, вы можете взять на вооружение одну из следующих формул.
Функция ВРЕМЯ для добавления до 24 часов
= Время начала + ВРЕМЯ( N часов ; 0 ; 0)
Например, если ваше время начала записано в ячейке A2, и вы хотите добавить к нему 2 часа, формула выглядит следующим образом:
=A2 + ВРЕМЯ(4; 0; 0)
Примечание. Если вы попытаетесь добавить более 23 часов с помощью функции ВРЕМЯ, указанные часы будут разделены на 24, а остаток от деления будет добавлен к времени начала. Например, если вы попытаетесь добавить 28 часов к «10:00» (ячейка A2) с помощью формулы =A4 + ВРЕМЯ(28; 0; 0), результатом будет «14:00», т. е. A2 + 4 часа.
Как добавить любое количество часов (меньше или больше 24 часов)
Следующая формула не имеет ограничений на количество часов, которые вы хотите добавить:
= Время начала + ( N часов / 24)
Например, чтобы добавить 36 часов к времени начала в ячейке A2:
=A2 + (36/24)
Чтобы вычесть часы из заданного времени, вы используете аналогичные формулы и просто заменяете «+» знаком «-»:
Например, чтобы вычесть 40 часов из времени в ячейке A2, можно употребить формулу:
=A2-(40/24)
Если вычитаем менее чем 24 часа, то используйте функцию ВРЕМЯ:
=A2 — ВРЕМЯ(4; 0; 0)
Как прибавить или вычесть минуты
Чтобы добавить минуты к заданному времени, используйте те же методы, которые мы только что использовали для добавления часов.
Чтобы добавить или вычесть менее 60 минут
Используйте функцию ВРЕМЯ и укажите минуты, которые вы хотите добавить или вычесть, во втором аргументе:
= Время начала + ВРЕМЯ(0; N минут ; 0)
Вот несколько примеров для расчета минут в Excel:
Чтобы добавить 30 минут ко времени в A2: =A2 + ВРЕМЯ(0;30;0)
Чтобы вычесть 50 минут из времени в A2: =A2 — ВРЕМЯ(0;50;0)
Как добавить или вычесть более 60 минут
При расчете разделите количество минут на 1440, то есть на количество минут в сутках, и прибавьте получившееся число к времени начала:
= Время начала + ( N минут / 1440)
Чтобы вычесть минуты из времени, просто замените плюс знаком минус. Например:
Чтобы добавить 600 минут: =A2 + (600/1440)
Чтобы вычесть 600 минут: =A2 — (600/1440)
Как прибавить или вычесть секунды
Подсчеты с секундами в Excel выполняются аналогичным образом как с минутами. Ограничение здесь, как вы понимаете, 60 секунд.
Чтобы добавить менее 60 секунд к заданному времени, вы можете использовать функцию ВРЕМЯ:
= Время начала + ВРЕМЯ(0; 0; N секунд )
Чтобы добавить более 59 секунд, используйте следующую формулу:
= Время начала + ( N секунд / 86400)
86400 – это количество секунд в сутках.
Чтобы вычесть секунды, используйте те же формулы, только со знаком минус (-) вместо плюса (+).
Это может выглядеть примерно так:
Чтобы добавить 50 секунд к A2: =A2 + ВРЕМЯ(0;0;50)
Чтобы добавить 1500 секунд к A2: =A2 + (1500/86400)
Чтобы вычесть 25 секунд из A2: =A2 — ВРЕМЯ(0;0;25)
Чтобы вычесть 2500 секунд из A2: =A2 — (2500/86400)
Примечание:
- Если вычисленное время отображается в виде десятичного числа, примените настраиваемый формат даты/времени к ячейкам.
- Если после применения пользовательского форматирования в ячейке отображается #########, то скорее всего, ячейка недостаточно широка для отображения даты и времени. Чтобы исправить это, увеличьте ширину столбца, дважды щелкнув или перетащив правую его границу.
Как суммировать время в Excel
Формула суммирования времени в Excel — это обычная функция СУММ, и применение правильного формата времени к результату — это то, что помогает получить верный результат.
Предположим, у вас есть сведения об отработанном времени в столбце B, и вы хотите его суммировать, чтобы посчитать общее количество рабочих часов за неделю. Вы пишете простую формулу СУММ
=СУММ(B2:B8)
Затем устанавливаете в ячейке нужный формат времении получаете результат, как на скриншоте ниже.
В некоторых случаях формат времени по умолчанию работает просто отлично, но иногда вам может понадобиться более тонкая настройка шаблона, например, для отображения общего времени в виде минут и секунд или только секунд. Хорошей новостью является то, что никаких других вычислений не требуется. Все, что вам нужно сделать, это применить правильный формат времени к ячейке.
Щелкните правой кнопкой мыши ячейку и выберите «Формат ячеек» в контекстном меню или нажмите Ctrl + 1, чтобы открыть диалоговое окно «Формат ячеек». Выберите «Пользовательский» и введите один из следующих форматов времени в поле «Тип»:
- Чтобы отобразить общее время в часах и минутах: [ч]:мм
- Чтобы отобразить общее время в минутах и секундах: [м]:сс
- Чтобы отобразить общее время в секундах: [сс]
Примечание. Вышеупомянутые пользовательские форматы времени работают только для положительных значений. Если результатом ваших расчетов времени является отрицательное число, например, когда вы вычитаете большее время из меньшего, результат будет отображаться как #####. Чтобы по-другому отображать отрицательное время, см. раздел Пользовательский формат для отрицательных значений времени .
Кроме того, имейте в виду, что формат времени, примененный к ячейке, изменяет только представление на дисплее, не изменяя содержимое ячейки. На самом деле это обычное время, которое хранится в виде десятичной дроби во внутренней системе Excel. Это означает, что вы можете свободно ссылаться на него в других формулах и вычислениях.
Вот как вы можете рассчитывать время в Excel. Чтобы узнать о других способах управления датами и временем в Excel, я рекомендую вам ознакомиться с ресурсами в конце этой статьи. Я благодарю вас за чтение и надеюсь увидеть вас в нашем блоге.
 Как перевести время в число — В статье рассмотрены различные способы преобразования времени в десятичное число в Excel. Вы найдете множество формул для преобразования времени в часы, минуты или секунды. Поскольку Microsoft Excel использует числовую систему для работы с временем, вы можете…
Как перевести время в число — В статье рассмотрены различные способы преобразования времени в десятичное число в Excel. Вы найдете множество формул для преобразования времени в часы, минуты или секунды. Поскольку Microsoft Excel использует числовую систему для работы с временем, вы можете…  Формат времени в Excel — Вы узнаете об особенностях формата времени Excel, как записать его в часах, минутах или секундах, как перевести в число или текст, а также о том, как добавить время с помощью…
Формат времени в Excel — Вы узнаете об особенностях формата времени Excel, как записать его в часах, минутах или секундах, как перевести в число или текст, а также о том, как добавить время с помощью…  Как вывести месяц из даты — На примерах мы покажем, как получить месяц из даты в таблицах Excel, преобразовать число в его название и наоборот, а также многое другое. Думаю, вы уже знаете, что дата в…
Как вывести месяц из даты — На примерах мы покажем, как получить месяц из даты в таблицах Excel, преобразовать число в его название и наоборот, а также многое другое. Думаю, вы уже знаете, что дата в…  Как быстро вставить сегодняшнюю дату в Excel? — Это руководство показывает различные способы ввода дат в Excel. Узнайте, как вставить сегодняшнюю дату и время в виде статической метки времени или динамических значений, как автоматически заполнять столбец или строку…
Как быстро вставить сегодняшнюю дату в Excel? — Это руководство показывает различные способы ввода дат в Excel. Узнайте, как вставить сегодняшнюю дату и время в виде статической метки времени или динамических значений, как автоматически заполнять столбец или строку…  Количество рабочих дней между двумя датами в Excel — Довольно распространенная задача: определить количество рабочих дней в период между двумя датами – это частный случай расчета числа дней, который мы уже рассматривали ранее. Тем не менее, в Excel для…
Количество рабочих дней между двумя датами в Excel — Довольно распространенная задача: определить количество рабочих дней в период между двумя датами – это частный случай расчета числа дней, который мы уже рассматривали ранее. Тем не менее, в Excel для…
Сложение и вычитание значений времени
Смотрите такжев столбце D посчитать разницу в во времени (в часов, тогда надо по умолчанию «Общий».Данный метод отображения времени в Excel – каждой ячейке необходимоЧтобы вычислить затраченное время,=ЧИСТРАБДНИ(D53;E53) компьютера. Помните, что основе года и. важно, чтобы эта
Сложение значений времени
значения времени началаРезультат сложения, превышающийДалеко не все способны — время, 15:10 часах и минутах часах) указывать дату с Для этого можно весьма полезный. Допустим это дробная часть указать месяц, день,
-
нужно из одного. Не нужно указывать она изменится, когда месяца в ячейкеВ этом примере начальная статья была вам и окончания для
-
24 часа легко складывать двакак теперь рассчитатьGuestDARTVAIDER
числами нажать комбинацию CTRL+SHIFT+` нам нужно узнать
числа, которая представляет год, час и значения времени вычесть 1, потому что файл будет снова E17 (число дата находится в полезна. Просим вас своих друзей ВладимираЕсли у вас есть значения времени в разницу в часах: Вариант: разница, формат: Дело всё в——————————————- или использовать выше разницу между временем
собой период суток. минуту.
другое. Поместите начальное функция ЧИСТРАБДНИ по открыт в другой1 ячейке D5, а уделить пару секунд и Николая. классическое приложение Excel,
-
различных единицах, чтобы и минутах? — «[ч]:мм». том, что мнеВы не правы
описанный способ. в минутах. ВРаботать с временем приходитьсяВыберите обе ячейки и
время в одну умолчанию считает субботу день.означает первый день конечная — в ячейке и сообщить, помогла
Вычитание значений времени
В ячейку D2 введите можно нажать кнопку получить итоговое значение,СпасибО!Z. в Excele стандартными Абрам Пупкин. ВКак видите 9:45 – ячейку B2 введите не редко. Например нажмите клавиши CTRL+1
-
ячейку, а конечное — и воскресенье выходнымиЗаметьте, что во время месяца). Функция ДАТА E5. Параметр ли она вам, формулуОткрыть в Excel и вычитать одноGuestВладимир функциями расчета я случае перехода через это 2/5 частей формулу:=A2-A1. Установите теперь когда нужно отделу (или в другую. Обязательно днями. создания записи дата отображает 01.05.2016. Затем»m» с помощью кнопок=C2-B2, чтобы открыть в значение времени из
-
: _______: В Вашем файле могу расчитать раздницу ноль (в новые суток. Проще говоря, для ячейки «Все кадров сформировать отчет+1 на компьютере
указывайте полное значениеЕсли у вас выходные была 6 октября
-
мы вычитаем этув формуле возвращает внизу страницы. Для(для вычитания значения нем книгу и другого, чтобы получитьGuest даже не показаны вднях , месяцах
сутки) рассчёт ведётся прошло пока 40,63%
форматы» и на по балансу рабочего с Mac OS). Затем времени, включая часы дни не в 2016 г. дату из исходной количество полных месяцев
-
удобства также приводим времени окончания из добавить значение времени, общее время, затраченное
: вот спасибо!!! формулы, которые должны , годах , так:
суток. этот раз в времени сотрудников предприятия. выберите и минуты. Ниже субботу и воскресенье,
support.office.com
Вычисление разности двух дат
Вычислить количество рабочих дней конечной даты в между двумя датами. ссылку на оригинал значения времени начала) превышающее 24 часа. на работу надКак посчитать в экселе иметь РАЗНДАТ и за 2 промежутка=ОСТАТ (B2-A2;1) иАвтоматический ввод текущего времени поле «Тип:» вводим: Или производственному отделуДата это описано более укажите вместо «1» между двумя датами ячейке E17, т. е.В этом примере начальная (на английском языке).
и нажмите клавишуНажмите кнопку проектом. К счастью, по формуле разницу нам непонятно, что времени т.е. никаких дат тут в Excel выполняется [мм]. И нажимаем
нужно посчитать сколько > подробно. другое число из можно с помощью 06.05.2016. «06.05.2016» минус
Разность в днях
дата находится вС помощью функции РАЗНДАТ ВВОД.Открыть в Excel в Excel Online во времени например: же нам считать,01.01.05 8:00 не нужно. комбинацией горячих клавиш ОК.
Разность в неделях
потребуется работо-часов фрезерному14.03.12 13:30В этом примере начальное списка IntelliSense. Например, функции ЧИСТРАБДНИ.МЕЖД. При «01.05.2016» равняется 5 ячейке D2, а можно вычислить разностьТеперь видно, что Григорийи сложите значения это легко делается 18.11.2011 8:00 и куда вставлять и2.01.05 12:00DARTVAIDER CTRL+SHIFT+;. Автоматическая вставкаТак нам удалось перевести станку на изготовления. Этот образец даты время находится в «2» назначает выходными этом можно также
Разность в месяцах
дням. конечная — в ячейке между двумя датами. работал 3 часа с суммой более с помощью простых 20.11.2011 15:30 ??? на какой компрессорExcel пишет результат
Разность в годах
: Поврос такой кто текущей даты и время в минуты. деталей мелкосерийного производства. приведен для примера, ячейке D80, а днями воскресенья и исключить выходные иПредупреждение:
Вычисление возраста в годах, месяцах и днях
E2. Параметр Поместите начальную дату 45 минут. 24 часов. формул.Abram pupkin и какую мощность
1. Используйте функцию РАЗНДАТ для вычисления суммарного количества лет.
01.01.00 4:00 нибуть знает как времени в Excel Если мы в Время нужно считать чтобы просто показать, конечное — в ячейке понедельники. праздничные дни.
2. Используйте функцию РАЗНДАТ с параметром «ym» для вычисления количества месяцев.
Не рекомендуется использовать аргумент»y» в одну ячейку,Чтобы получить результаты дляНовости о недавних обновленияхДопустим, нужно узнать, сколько: разница в часах: опираться…
3. Используйте другую формулу, чтобы найти дни.
а правельный результат сделать так что отличается использованием клавиши эту же ячейку инженерам для анализа как выглядит формат. E80. Обязательно укажитеЕсли у вас Excel 2007,Перед началом. «md» функции РАЗНДАТ,возвращает количество полных а конечную — в Владимира и Николая, Excel Online можно часов и минут=(A2-A1)/0,04166666667Dophin 28 часов бы можно было SHIFT. введем число 1 производительности оборудования при Учитывайте, что в полное значение времени, пропустите это действие.Решите, нужно ли так как это лет между двумя другую. Затем введите
скопируйте формулу, щелкнув узнать в блоге потребует выполнение двухответ =55,5 часов: =C4-B4можно ли как
4. Необязательно: объедините три формулы в одну.
вводить дату кНу, типа 13 часов (или время 24:00 определенных количествах операций. версиях, предшествующих Excel 2016, включая часы и Функция ЧИСТРАБДНИ в исключить праздничные даты. может привести к датами. формулу (см. одну ячейку D2 и Microsoft Excel. задач. По вашейдесятичное число -формат ячейки «[ч]:мм» нибуть формат даты примеру :
Скачивание образцов
36 минут - что по сутиКаждая дробная часть чисел образец даты может минуты. Excel 2007 всегда считает
Если да, введите неправильным результатам вычисления.
Другие вычисления даты и времени
Разность между сегодняшней и другой датой
Можно также вычислить возраст из формул ниже). перетащив рамку выделенияЧтобы использовать полный набор оценке на выполнение это не 50multik787878 (раздницу в датах18.09.04 11:30 4 часа 40 одно и то в Excel может выглядеть иначе, напримерВыберите обе даты и выходными днями субботу список праздничных днейВсе три вычисления можно
или срок службы.Предупреждение: на ячейку D4. приложений и служб
Вычисление количества рабочих дней с учетом или без учета праздников
первой задачи потребуется мин, а половина: Привет любителям и перевести в часовой20.09.04 21:00 минут и тому же), то мы
отображаться в часах 14.03. нажмите клавиши CTRL+1 и воскресенье. в отдельной области поместить в одну Результат при этом Если значение Параметры форматирования в Office, поработайте с 6 часов 45 часа т. е. гуру Экселя! Возникла формат )Нужно расчитать раздницу подобное. Обьясните как узнаем что в и минутах (в01 (илиЕсли вы присвоили имя или на отдельном
1. Введите начальную и конечную даты.
ячейку, как в будет иметь следующийнач_дата ячейке D2 скопируются пробной версией или
2. Еще в одной ячейке введите формулу такого вида:
минут, а на 30 мин необходимость подсчитать разницу01.01.2005 8:00:00 и по времени т.е. для чайника, в сутках 1440 минут. зависимости от выбранного
13:30.+1 на компьютере диапазону праздничных дней листе. Поместите каждую этом примере. Можно вид: «2 года,больше значения вместе с формулой. приобретите его на выполнение второй задачи —полный ответ : между временем (в 02.01.2005 9:00:00 перевести сколько прошло часов
3. При необходимости измените параметр «1».
экселе вообще ноль) Так фактически можно формата отображения).В еще одной ячейке с Mac OS). Выберите в соответствии с праздничную дату в использовать амперсанды, кавычки 4 месяца, 5
кон_датаРезультат вычитания, превышающий 24 сайте Office.com. 9 часов 302 суток 7 таблицу вносится именно
4. Введите имя диапазона праздничных дней.
в в 25 от 18.09.04 сАлексей плескач в Excel посчитатьДанный факт лучше усвоить вычтите начальные дату формат инструкциями раздела «Перед отдельную ячейку. Затем и текст. Такую дней»., возникнет ошибка #ЧИСЛО! часаПредположим, вы с друзьями минут. час 30мин как в примере,
часов ??? 11.30 до 20.09.04: Можно вводить в любое время в на конкретном примере: и время из(все форматы) началом», введите в выделите эти ячейки, формулу дольше вводить,В этом примере начальнаяВ этом примере начальнаяЕсли у вас есть знаете время началаВ ячейку B2 введитеSadsd sdfdgf все одной датой).pashulka до 21.30 ???
Вычисление затраченного времени
ячейки только время, минутах.Заполните диапазон ячеек A1:A3 конечных даты и > конце это имя, выберите но зато здесь дата находится в дата находится в классическое приложение Excel, и окончания работы
1. Введите начальное и конечное время.
значение: просто из одного Как сделать умом: ПАСИБО — всёПомогите плиз я например 12:20, 14:45.Примечание. С помощью формата числовыми значениями: 0,25
2. Задайте формат чч:мм.
времени. Результат будетчч:мм как здесь. Если
3. Вычислите разность двух значений времени.
понимаю, а как считает ,огромнейшее спасибо как то делал Можно с датой. ячеек мы настраиваем
4. Задайте формат чч:мм.
(четверть дня); 0,5(полдень);
Вычисление затраченного времени между двумя датами и значениями времени
конечная — в ячейкеОткрыть в Excel и хотите узнать,, а в ячейку формат для ячейки это сделать с ! раньше это а Потом над этими
1. Введите два полных значения даты и времени.
способ отображения их 0,75 (3/4 дня). число со знаками не задан. праздничных дней, можноПрисвоить имяСовет. E17. Параметр E9. Формула помещена, чтобы открыть в
2. Задайте формат 14.03.12 13:30.
сколько времени вы B3 — также задать дата
3. Найдите разность двух значений.
Pelena минут ( могу сделать((( арифметические действия. В можно добавить или помощью диалогового окна будет исправлено в вычтите значение ячейки запятой и неМоиПраздники
4. Задайте формат [ч]:мм.
формулу разрыв строки,
См. также
ПЛИЗ!
зависимости от формата убрать время из
«Формат ячеек» (CTRL+1)
следующем действии. начального времени из
указывать МоиПраздники. Ви нажмите кнопку
support.office.com
Учет времени в Excel: суммирование вычитание разницы часов и минут
нажмите клавиши ALT+ВВОД. количество полных лет»d» превышающее 24 часа. затраченное время илиВ ячейку B4 введите14.01.2013. 14-38) сколькоДля часов =(ДЕНЬ(A2-A1)*24+ЧАС(A2-A1))DARTVAIDER ячейки с результатом
даты в Excel. задайте формат «Время»,Нажмите клавиши CTRL+1 (или значения ячейки конечного Excel 2007 формула изОК Это упростит чтение. между двумя датами.возвращает количество полныхНажмите кнопку разницу между двумя формулу часов и минут?=ЧАС(ВРЕМЯ(E5;F5;)-ВРЕМЯ(C5;D5;))A1=20.09.04 20:30
Как посчитать сумму времени в Excel?
: DateDiff(‘h’, ‘18.09.04 11:30’, можно увидеть разницуНа следующем примере посчитаем, как показано на+1 на компьютере времени.
примера выше примет. Затем создайте формулу,
- Если не видноВ еще одну ячейку дней между двумяОткрыть в Excel
- значениями времени.=B2+B3Алексей матевосов (alexm)для минут Код=МИНУТЫ(ВРЕМЯ(E5;F5;)-ВРЕМЯ(C5;D5;))A2=23.09.04 22:32 ‘20.09.04 21:00’)
вплоть до часов какая часть суток рисунке: с Mac OS). ВыберитеНажмите клавиши CTRL+1 (или
- вид: выполнив указанные ниже всю формулу целиком, поместите формулу РАЗНДАТ датами.и вычислите разность,В ячейку B2 введитеи нажмите клавишу: Даты и время
- multik787878результат 74.02 (pashulka и минут. Целая прошла от полночи
Чтобы сложить время в(все форматы)
+1 на компьютере
Как посчитать разницу во времени в Excel?
=ЧИСТРАБДНИ(D53;E53;МоиПраздники) действия. нажмите клавиши CTRL+SHIFT+U. с параметромВ этом примере начальная превышающую 24 часа. время начала, нажмите ВВОД. в ячейках надо: как єто сделать: А как это часть разницы -
до 9:45. Excel по формуле. В поле с Mac OS). Выберите.В этом примере начальнаяВы можете скачать пример»ym» дата находится вНовости о недавних обновлениях клавишу ПРОБЕЛ, аНа выполнение двух задач писать в форматеPelena ?
сделать ? это дни, дробнаяВ ячейки A1:A3 введите или с помощьюТип(все форматы)Совет:
Учет времени на протяжении суток
дата находится в книги со всеми. Параметр «ym» возвращает ячейке D13, а
- Excel Online можно затем введите (для
- потребуется 16 часов Excel, СПАСИБО! Все работает!Можно использовать :Это функция???? мне часть — это
- 9:45. функции:=СУММ() нужно использоватьвведите >Если вы не ячейке D53, а
- примерах в этой количество месяцев, остающихся конечная — в ячейке узнать в блоге 12-часового формата времени) 15 минут.Так:Oksanna83=ДЕНЬ(A2-A1)*24+ЧАС(A2-A1)&’,’&МИНУТЫ(A2-A1) надо функцией это время.
Перейтите на A1 и специальный формат.[ч]:ммчч:мм хотите ссылаться на
Как поставить текущее время в Excel?
конечная — в ячейке статье. Следить за после последнего полного E13. Параметр «d» Microsoft Excel. букву «Совет:в ячейке А1
exceltable.com
Подскажите как посчитать в экселе разницу во времени?
: Доброе утро!результат будет 74,2 сделать , илиAbram pupkin вызовите окно «ФорматВ ячейку А4 введите:=СУММ(A1:A3)..
. имя диапазона праздников, E53. ходом обсуждения или года. возвращает количество дней.Чтобы использовать полный наборa Вы можете также «12.01.2013 13:27» иПожалуйста, помогите решитьЕсли необходимо получить как это запустить: 13 часов 36 ячеек» (CTRL+1). На Как видно вместоФункция РАЗНДАТ
Чтобы вычислить время между также можно вводитьВведите формулу, как в создать собственные формулы.
Теперь нужно определить количество
Но в конце приложений и служб» для AM или
складывать значения времени
в ячейке В1 задачку: именно 74,02 то расскажите плиз ? минут в экселе
закладке «Число», из 36 часов мыЧИСТРАБДНИ. Функция Международные двумя датами и диапазона вместо, например приведенном выше примере.
Загрузить примеры Дата
оставшихся дней. Мы формулы указано выражение Office, поработайте с « с помощью функции «14.01.2013 14:38″
как сосчитать разницу : я полный ламер
Как сделать расчет разницы времени в Excel?
записываются так: списка «Числовые форматы» видим только 12 ресурсы значениями времени, можноD35:E:39 Параметр «1» в
расчета
сделаем это, написав
/7 пробной версией илиp «Автосуммирование». Щелкните ячейкукавычки не нужны часов между, например
=ДЕНЬ(A2-A1)*24+ЧАС(A2-A1)&’,’&ЕСЛИ(ДЛСТР(МИНУТЫ(A2-A1))=1;’0’&МИНУТЫ(A2-A1);МИНУТЫ(A2-A1)) в этом!13:36 выберите «Дробный». – это время
ЧИСТРАБДНИ
просто вычесть одного. Или введите каждого формуле назначает субботы
Как было показано выше, другую формулу, чем. Это выражение делит
приобретите его на» для PM и B4 и наФормула простецкая 12 часами дняВ последнем случаеDARTVAIDER
А дальше всеПерейдите на A2 и следующего дня. АДополнительные функции даты из другого. Но
праздника внутри формулу.
и воскресенья выходными
функция РАЗНДАТ вычисляет
приведенная выше. Эта
количество дней на сайте Office.com. нажмите клавишу ВВОД. вкладке=B1-A1
1 января и гораздо проще написать: Если Вам необходимо просто. От большего задайте таким же чтобы отобразить сумму и времени к каждой ячейке Например, если была днями и исключает
разность между начальной
формула вычитает первый
7, поскольку вПримечание:
В ячейку C2Главная
формат ячейки [ч]: 15 часами 10 свою собственную пользовательскую воспользоваться стандарной функцией, отнимаем меньшее
способом «Процентный» формат часов меняем форматвычислять разницу между необходимо применить форматирование,
праздников 1 января их из общей и конечной датами. день конечного месяца
неделе 7 дней. Мы стараемся как можно
введите время окончания,нажмите кнопку
мм
минутами 3 января?
функцию, или поискать то попробуйте вот=B3-B4
(или просто нажмите
ячейки.
двумя значениями времени
чтобы приложение Excel и 2 2016, суммы.
Но вместо ввода
(01.05.2016) из исходной Учтите, что этот оперативнее обеспечивать вас включая соответствующую буквуАвтосуммаИли таку меня изначально
CyberForum.ru
Как посчитать разницу во времени с точностью до минут?
нет ли более это :Но если время комбинацию горячих клавишОткрываетм окно «Формат ячеек»-«Число»-«ЧисловыеМы проверили на предыдущем вернуло нужный результат.
введите их следующимПримечание. В Excel 2007 конкретной даты можно
даты окончания в
результат также должен актуальными справочными материалами (для 12-часового формата. Формула будет выглядеть=ТЕКСТ (B1-A1;»[ч]: мм») вид такой: простого аналога среди=(ДЕНЬ(A2-A1)*24+ЧАС(A2-A1)) переходит через 00 CTRL+SHIFT+5). форматы»-«Все форматы». В
уроке, что датаВ одной ячейке введите
образом:
planetaexcel.ru
Разность времени в часах и минутах (Формулы/Formulas)
нет функции ЧИСТРАБДНИ.МЕЖД. использовать в формуле ячейке E17 (06.05.2016). иметь числовой формат. на вашем языке. времени) « так:De_mirв столбце А стандартных ()где ячейка часов, тогда надо
Перейдите на A3 и поле «Тип:» вводим:
в Excel – полное значение начальной= ЧИСТРАБДНИ. Intl(D53,E53,1,{«1/1/2016″,»1/2/2016»})
Но есть функция функцию Ниже описано, как Нажмите клавиши CTRL+1.
excelworld.ru
разница в часах между датами и временем — помогите подсчитать
Эта страница переведенаa
=СУММ(B2:B3).: http://office.microsoft.com/ru-ru/excel-help/HP010070468.aspx
— дата, 01.01.2012djkjlzA1=18.09.2004 11:30 указывать дату с удалите формат ячейки. [ч]:мм:сс. И нажимаем
это число количества даты и времени.
. В Excel 2007, ЧИСТРАБДНИ. Функция из
СЕГОДНЯ() это делается. Сначала,
Затем выберите автоматически, поэтому ее
» или «Нажмите клавишу ВВОД,
http://office.microsoft.com/ru-ru/excel-help/HP010070467.aspxв столбце B: С функцией РАЗНДАТ
A2=20.09.2004 21:30
числами А из предыдущих
ОК. дней прошедших от
planetaexcel.ru
Как посчитать в экселе по формуле разницу во времени
В другой — полное он будет выглядеть примера выше в. При этом Excel функция ДАТА создает
Числовой текст может содержать
p
чтобы получить результат —
думаю, в этих — время, 12:00 знаком, но онаПримечание : возможноAerobatics
уроков вы знаете,
Теперь отображается количество суммированных 01.01.1900г. А сейчас
значение конечной даты следующим образом: Excel 2007 имела бы в качестве даты дату, 01.05.2016. Она
Есть-ли в MICROSOFT EXCEL функция позволяющая посчитать кол-во часов и минут между датами.
> неточности и грамматические
», и нажмите клавишу 16 часов 15
двух статьях естьв столбце С считает только количество существуют другие стандартные: Но если время
что удалить формат
часов и минут. убедимся что время и времени. В=NETWORKDAYS(D53,E53,{«1/1/2016″,»1/2/2016»})
такой вид:
берет текущую дату
делает это на
Число десятичных знаков: 2 ошибки. Для нас
ВВОД. Введите другие
минут.
исчерпывающий ответ — дата, 03.01.2012
дней, а как
функции вычисления разницы переходит через 00 это присвоить формат
Содержание:
- Как Excel обрабатывает дату и время?
- Формулы для расчета разницы во времени между двумя временами
- Простое вычитание вычисления разницы во времени в Excel
- Рассчитайте разницу во времени в часах, минутах или секундах
- Расчет разницы во времени в часах
- Расчет разницы во времени в минутах
- Расчет разницы во времени в секундах
- Расчет разницы во времени с помощью функции ТЕКСТ
- Получите разницу во времени в одной единице (часы / минуты) и игнорируйте другие
- Рассчитать прошедшее время до настоящего момента (от времени начала)
- Расчет времени при изменении даты (расчет и отображение отрицательного времени в Excel)
- Сложение / вычитание времени в Excel
- Использование функции ВРЕМЯ
- Использование базовой арифметики
- Как СУММИРОВАТЬ время в Excel
- Как СУММИРОВАТЬ за 24 часа в Excel
- Результаты, показывающие хэш (###) вместо даты / времени (причины + исправление)
- Колонна недостаточно широкая
- Отрицательное значение даты
Поскольку даты и время хранятся в виде чисел в серверной части Excel, вы можете легко использовать простые арифметические операции и формулы для значений даты и времени.
Например, вы можете добавить два разных значения времени или значения даты, или вы можете вычислить разницу во времени между двумя заданными датами / временем.
В этом руководстве я покажу вам несколько способов выполнения вычислений с использованием времени в Excel (например, вычисление разницы во времени, добавление или вычитание времени, отображение времени в разных форматах и вычисление суммы значений времени).
Как Excel обрабатывает дату и время?
Как я уже упоминал, даты и время хранятся в виде чисел в ячейке Excel. Целое число представляет полный день, а десятичная часть числа будет представлять часть дня (которая может быть преобразована в значения часов, минут и секунд).
Например, значение 1 представляет 01 января 1900 года в Excel, что является отправной точкой, с которой Excel начинает считать даты.
Итак, 2 будет означать 2 января 1990 года, 3 будет означать 3 января 1900 года и так далее, а 44197 будет означать 1 января 2021 года.
Примечание. У Excel для Windows и Excel для Mac разные даты начала. 1 в Excel для Windows будет означать 1 января 1900 года, а 1 в Excel для Mac будет означать 1 января 1904 года.
Если в этих числах есть какие-либо цифры после десятичной точки, Excel будет рассматривать их как часть дня, и их можно преобразовать в часы, минуты и секунды.
Например, 44197,5 будет означать 1 января 2021 года 12:00:00 PM.
Поэтому, если вы работаете со значениями времени в Excel, вы, по сути, работаете с десятичной частью числа.
И Excel дает вам гибкость для преобразования этой десятичной части в различные форматы, такие как только часы, только минуты, только секунды или комбинацию часов, минут и секунд.
Теперь, когда вы понимаете, как хранится время в Excel, давайте рассмотрим несколько примеров того, как рассчитать разницу во времени между двумя разными датами или временем в Excel.
Формулы для расчета разницы во времени между двумя временами
Во многих случаях все, что вам нужно сделать, это узнать общее время, прошедшее между двукратными значениями времени (например, в случае расписания, в котором есть время входа и время выхода).
Выбранный вами метод будет зависеть от того, как время указывается в ячейке и в каком формате вы хотите получить результат.
Давайте посмотрим на пару примеров
Простое вычитание вычисления разницы во времени в Excel
Поскольку время хранится в Excel в виде числа, найдите разницу между двумя значениями времени, и вы можете легко вычесть время начала из времени окончания.
Время окончания - время начала
Результатом вычитания также будет десятичное значение, которое будет представлять время, прошедшее между двумя значениями времени.
Ниже приведен пример, в котором у меня есть время начала и время окончания, и я вычислил разницу во времени с помощью простого вычитания.
Возможно, ваши результаты будут отображаться в формате времени (вместо десятичных знаков или значений часов / минут). В нашем примере выше результат в ячейке C2 показывает 09:30 вместо 9.5.
Это нормально, поскольку Excel пытается скопировать формат из соседнего столбца.
Чтобы преобразовать это в десятичное число, измените формат ячеек на Общий (этот параметр находится на вкладке «Главная» в группе «Числа»).
Получив результат, вы можете отформатировать его по-разному. Например, вы можете отображать значение только в часах или только в минутах или в виде комбинации часов, минут и секунд.
Ниже приведены различные форматы, которые вы можете использовать:
| Формат | Что оно делает |
| час | Показывает только часы, прошедшие между двумя датами |
| чч | Показывает часы двузначными числами (например, 04 или 12). |
| чч: мм | Показывает часы и минуты, прошедшие между двумя датами, например 10:20. |
| чч: мм: сс | Показывает часы, минуты и секунды, прошедшие между двумя датами, например 10:20:36. |
А если вам интересно, где и как применять эти настраиваемые форматы даты, выполните следующие действия:
- Выберите ячейки, к которым вы хотите применить формат даты
- Удерживая клавишу Ctrl, нажмите клавишу 1 (или Command + 1 при использовании Mac).
- В открывшемся диалоговом окне «Формат ячеек» щелкните вкладку «Число» (если она еще не выбрана).
- На левой панели нажмите Custom
- Введите любой желаемый код формата в поле Тип (в этом примере я использую чч: мм: сс)
- Нажмите ОК.
Вышеупомянутые шаги изменят форматирование и покажут вам значение в зависимости от формата.
Обратите внимание, что настраиваемое форматирование чисел не меняет значение в ячейке. Он только изменяет способ отображения значения. Итак, я могу выбрать отображение только значения часа в ячейке, хотя оно все равно будет иметь исходное значение.
Совет от профессионала: если общее количество часов превышает 24 часа, используйте вместо этого следующий настраиваемый числовой формат: [чч]: мм: сс.
Рассчитайте разницу во времени в часах, минутах или секундах
Когда вы вычитаете значения времени, Excel возвращает десятичное число, которое представляет результирующую разницу во времени.
Поскольку каждое целое число представляет один день, десятичная часть числа будет представлять ту часть дня, которую можно легко преобразовать в часы, минуты или секунды.
Расчет разницы во времени в часах
Предположим, у вас есть набор данных, как показано ниже, и вы хотите рассчитать количество часов между двукратными значениями.
Ниже приведена формула, которая даст вам разницу во времени в часах:
= (B2-A2) * 24
Приведенная выше формула даст вам общее количество часов, прошедших между двукратными значениями.
Иногда Excel пытается быть полезным и также выдает результат в формате времени (как показано ниже).
Вы можете легко преобразовать это в числовой формат, щелкнув вкладку «Главная» и в группе «Число» выбрав «Число» в качестве формата.
Если вы хотите вернуть только общее количество часов, прошедших между двумя моментами (без десятичной части), используйте следующую формулу:
= ЦЕЛОЕ ((B2-A2) * 24)
Примечание. Эта формула работает только в том случае, если оба значения времени относятся к одному и тому же дню. Если день меняется (когда одно из значений времени относится к другой дате, а второе — к другой дате), эта формула даст неверные результаты. Позже в этом руководстве ознакомьтесь с разделом, в котором я рассмотрю формулу для расчета разницы во времени при изменении даты.
Расчет разницы во времени в минутах
Чтобы вычислить разницу во времени в минутах, вам нужно умножить полученное значение на общее количество минут в день (которое составляет 1440 или 24 * 60).
Предположим, у вас есть набор данных, показанный ниже, и вы хотите рассчитать общее количество минут, прошедших между датой начала и датой окончания.
Ниже приведена формула, которая сделает это:
= (B2-A2) * 24 * 60
Расчет разницы во времени в секундах
Чтобы вычислить разницу во времени в секундах, нужно полученное значение умножить на общее количество секунд в дне (которое равно или 24 * 60 * 60 или 86400).
Предположим, у вас есть набор данных, показанный ниже, и вы хотите рассчитать общее количество секунд, прошедших между датой начала и датой окончания.
Ниже приведена формула, которая сделает это:
= (B2-A2) * 24 * 60 * 60
Расчет разницы во времени с помощью функции ТЕКСТ
Еще один простой способ быстро узнать разницу во времени, не беспокоясь об изменении формата, — это использовать функцию ТЕКСТ.
Функция ТЕКСТ позволяет указать формат прямо в формуле.
= ТЕКСТ (Дата окончания - Дата начала, формат)
Первый аргумент — это расчет, который вы хотите выполнить, а второй аргумент — это формат, в котором вы хотите показать результат расчета.
Предположим, у вас есть набор данных, показанный ниже, и вы хотите рассчитать разницу во времени между двумя временами.
Вот несколько формул, которые дадут вам результат в разных форматах
Показывать только количество часов:
= ТЕКСТ (B2-A2; «чч»)
Приведенная выше формула даст вам только результат, который показывает количество часов, прошедших между двукратными значениями. Если ваш результат составляет 9 часов 30 минут, он все равно покажет вам только 9.
Показать общее количество минут
= ТЕКСТ (B2-A2; "[мм]")
Показать общее количество секунд
= ТЕКСТ (B2 – A2; «[сс]»)
Показать часы и минуты
= ТЕКСТ (B2-A2; «[чч]: мм»)
Показать часы, минуты и секунды
= ТЕКСТ (B2-A2; «чч: мм: сс»)
Если вам интересно, в чем разница между hh и [hh] в формате (или mm и [mm]), когда вы используете квадратные скобки, это даст вам общее количество часов между двумя датами, даже если значение часа больше 24. Таким образом, если вы вычтите два значения даты, где разница составляет более 24 часов, использование [hh] даст вам общее количество часов, а hh даст вам только часы, прошедшие в день конечной даты .
Получите разницу во времени в одной единице (часы / минуты) и игнорируйте другие
Если вы хотите рассчитать разницу во времени между двумя значениями времени только в количестве часов, минут или секунд, вы можете использовать специальную функцию HOUR, MINUTE или SECOND.
Каждая из этих функций принимает один аргумент, который является значением времени, и возвращает указанную единицу времени.
Предположим, у вас есть набор данных, показанный ниже, и вы хотите рассчитать общее количество часов, минут и секунд, прошедших между этими двумя моментами времени.
Ниже приведены формулы для этого:
Расчет часов, прошедших между двумя моментами времени
= ЧАС (B2-A2)
Вычисление минут по результату значения времени (без учета полных часов)
= МИНУТА (B2-A2)
Вычисление секунд из результата значения времени (исключая полные часы и минуты)
= ВТОРОЙ (B2-A2)
Несколько вещей, которые вам необходимо знать при работе с этими формулами HOURS, MINUTE и SECOND:
- Разница между временем окончания и временем начала не может быть отрицательной (что часто бывает при изменении даты). В таких случаях эти формулы вернут # ЧИСЛО! ошибка
- Эти формулы используют только временную часть результирующего значения времени (и игнорируют дневную часть). Таким образом, если разница во времени окончания и времени начала составляет 2 дня, 10 часов, 32 минуты и 44 секунды, формула ЧАС даст 10, формула МИНУТА даст 32, а формула ВТОРА даст 44.
Рассчитать прошедшее время до настоящего момента (от времени начала)
Если вы хотите рассчитать общее время, прошедшее между временем начала и текущим временем, вы можете использовать формулу СЕЙЧАС вместо времени окончания.
Функция СЕЙЧАС возвращает текущую дату и время в ячейке, в которой она используется. Это одна из тех функций, которая не принимает никаких входных аргументов.
Итак, если вы хотите рассчитать общее время, прошедшее между временем начала и текущим временем, вы можете использовать следующую формулу:
= СЕЙЧАС () - Время начала
Ниже приведен пример, в котором время начала указано в столбце A, а время, прошедшее до сих пор, в столбце B.
Если разница во времени между начальной датой и временем и текущим временем составляет более 24 часов, вы можете отформатировать результат, чтобы показать день, а также часть времени.
Вы можете сделать это, используя приведенную ниже формулу ТЕКСТА:
= ТЕКСТ (СЕЙЧАС () - A2, «дд чч: сс: мм»)
Вы также можете добиться того же, изменив настраиваемое форматирование ячейки (как описано ранее в этом руководстве), чтобы она показывала день, а также время.
Если в вашем времени начала есть только временная часть, тогда Excel будет рассматривать его как время 1 января 1990 года.
В этом случае, если вы используете функцию СЕЙЧАС для расчета времени, прошедшего до настоящего момента, она даст вам неправильный результат (так как полученное значение также будет содержать общее количество дней, прошедших с 1 января 1990 года).
В таком случае вы можете использовать следующую формулу:
= СЕЙЧАС () - ЦЕЛОЕ (СЕЙЧАС ()) - A2
Вышеупомянутая формула использует функцию INT для удаления части дня из значения, возвращаемого функцией now, и затем это используется для вычисления разницы во времени.
Обратите внимание, что СЕЙЧАС — это изменчивая функция, которая обновляется всякий раз, когда есть изменение в рабочем листе, но не обновляется в режиме реального времени.
Расчет времени при изменении даты (расчет и отображение отрицательного времени в Excel)
Рассмотренные до сих пор методы хорошо работают, если ваше время окончания позже, чем время начала.
Но проблема возникает, когда время окончания меньше, чем время начала. Это часто случается, когда вы заполняете табели учета рабочего времени, в которых вводите только время, а не дату и время целиком.
В таких случаях, если вы работаете в ночную смену и дата меняется, есть вероятность, что ваше время окончания будет раньше, чем время начала.
Например, если вы начинаете свою работу в 18:00 вечером, а завершаете работу и отдыхаете в 9:00 утра.
Если вы работаете только со значениями времени, то вычитание времени начала из времени окончания даст вам отрицательное значение 9 часов (9–18).
И Excel не может обрабатывать отрицательные значения времени (и в этом отношении люди не могут, если вы не умеете путешествовать во времени).
В таких случаях вам нужен способ определить, что день изменился, и произвести расчет соответственно.
К счастью, это очень просто исправить.
Предположим, у вас есть набор данных, как показано ниже, где у меня есть время начала и время окончания.
Как вы могли заметить, иногда время начала — вечером, а время окончания — утром (что означает, что это была ночная смена и день изменился).
Если я использую приведенную ниже формулу для расчета разницы во времени, она покажет мне знаки решетки в ячейках, где результат является отрицательным значением (выделено желтым на изображении ниже).
= B2-A2
Вот формула ЕСЛИ, которая определяет, является ли значение разницы во времени отрицательным или нет, и если оно отрицательное, оно возвращает правильный результат.
= ЕСЛИ ((B2-A2) <0,1- (A2-B2), (B2-A2))
Хотя это хорошо работает в большинстве случаев, этого все равно не хватает, если время начала и время окончания различаются более чем на 24 часа. Например, кто-то входит в систему в 9:00 в первый день и выходит из системы в 11:00 во второй день.
Поскольку это более 24 часов, невозможно узнать, вышел ли человек из системы через 2 часа или через 26 часов.
Хотя лучший способ решить эту проблему — убедиться, что записи включают дату, а также время, но если это просто время, с которым вы работаете, то приведенная выше формула должна решить большинство проблем ( учитывая, что вряд ли кто-то проработает больше 24 часов)
Сложение / вычитание времени в Excel
До сих пор мы видели примеры, в которых у нас было время начала и время окончания, и нам нужно было найти разницу во времени.
Excel также позволяет легко добавлять или вычитать фиксированное значение времени из существующего значения даты и времени.
Например, предположим, что у вас есть список задач в очереди, где каждая задача занимает определенное время, и вы хотите знать, когда каждая задача закончится.
В таком случае вы можете легко добавить время, которое займет каждая задача, к времени начала, чтобы узнать, в какое время задача должна быть завершена.
Поскольку Excel хранит значения даты и времени в виде чисел, вы должны убедиться, что время, которое вы пытаетесь добавить, соответствует формату, которому уже следует Excel.
Например, если вы добавите 1 к дате в Excel, это даст вам следующую дату. Это потому, что 1 представляет в Excel целый день (который равен 24 часам).
Поэтому, если вы хотите добавить 1 час к существующему значению времени, вы не можете просто добавить 1 к нему. вы должны убедиться, что вы преобразовали это значение часа в десятичную часть, представляющую один час. то же самое касается добавления минут и секунд.
Использование функции ВРЕМЯ
Функция времени в Excel принимает значение часа, минут и секунд и преобразует их в десятичное число, представляющее это время.
Например, если я хочу добавить 4 часа к существующему времени, я могу использовать следующую формулу:
= Время начала + ВРЕМЯ (4,0,0)
Это полезно, если вы знаете, сколько часов, минут и секунд вы хотите добавить к существующему времени, и просто используете функцию ВРЕМЯ, не беспокоясь о правильном преобразовании времени в десятичное значение.
Также обратите внимание, что функция ВРЕМЯ будет учитывать только целую часть введенного вами значения часа, минуты и секунды. Например, если я использую 5,5 часов в функции ВРЕМЯ, это добавит только пять часов и проигнорирует десятичную часть.
Также обратите внимание, что функция ВРЕМЯ может добавлять только значения менее 24 часов. Если значение вашего часа больше 24, это даст вам неверный результат.
То же самое касается минут и второй части, где функция будет учитывать только значения, которые меньше 60 минут и 60 секунд.
Так же, как я добавил время с помощью функции ВРЕМЯ, вы также можете вычесть время. Просто измените знак + на отрицательный в приведенных выше формулах.
Использование базовой арифметики
Когда функция времени проста и удобна в использовании, она имеет несколько ограничений (как описано выше).
Если вам нужен больший контроль, вы можете использовать арифметический метод, о котором я расскажу здесь.
Идея проста — преобразуйте значение времени в десятичное значение, которое представляет часть дня, а затем вы можете добавить его к любому значению времени в Excel.
Например, если вы хотите добавить 24 часа к существующему значению времени, вы можете использовать следующую формулу:
= Start_time + 24/24
Это просто означает, что я добавляю один день к существующей временной стоимости.
Теперь, применяя ту же концепцию, предположим, что вы хотите добавить 30 часов к значению времени, вы можете использовать следующую формулу:
= Start_time + 30/24
Вышеупомянутая формула делает то же самое, где целая часть (30/24) будет представлять общее количество дней во времени, которое вы хотите добавить, а десятичная часть будет представлять часы / минуты / секунды.
Точно так же, если у вас есть определенное количество минут, которое вы хотите добавить к значению времени, вы можете использовать следующую формулу:
= Start_time + (добавляемые минуты) / 24 * 60
И если у вас есть количество секунд, которое вы хотите добавить, вы можете использовать следующую формулу:
= Start_time + (минуты для добавления) / 24 * 60 * 60
Хотя этот метод не так прост, как использование функции времени, я считаю его намного лучше, потому что он работает во всех ситуациях и следует той же концепции. в отличие от функции времени, вам не нужно беспокоиться о том, будет ли время, которое вы хотите добавить, меньше 24 часов или больше 24 часов
Вы можете следовать той же концепции, вычитая время. Просто измените знак + на отрицательный в формулах выше.
Как СУММИРОВАТЬ время в Excel
Иногда вам может потребоваться быстро сложить все временные значения в Excel. Добавить несколько значений времени в Excel довольно просто (все, что нужно, — это простая формула SUM).
Но есть несколько вещей, которые вам нужно знать, когда вы добавляете время в Excel, в частности, формат ячейки, который покажет вам результат.
Давайте посмотрим на пример.
Ниже у меня есть список задач вместе со временем, которое займет каждая задача, в столбце B, и я хочу быстро добавить это время и узнать общее время, которое потребуется для всех этих задач.
В ячейке B9 я использовал простую формулу СУММ, чтобы вычислить общее время, которое будут занимать все эти задачи, и оно дает мне значение 18:30 (что означает, что на выполнение потребуется 18 часов 20 минут. все эти задачи)
Пока все хорошо!
Как СУММИРОВАТЬ за 24 часа в Excel
Теперь посмотрим, что происходит, когда я меняю время выполнения задачи 2 с 1 часа до 10 часов.
Теперь результат показывает 03:20, что означает, что для выполнения всех этих задач потребуется 3 часа 20 минут.
Это неверно (очевидно)
Проблема здесь не в том, что Excel испортил. Проблема здесь в том, что ячейка отформатирована таким образом, что она будет показывать вам только временную часть результирующего значения.
И поскольку полученное значение здесь превышает 24 часа, Excel решил преобразовать 24-часовую часть в день, удалив ее из значения, которое отображается пользователю, и отобразить только оставшиеся часы, минуты и секунды.
К счастью, это легко исправить.
Все, что вам нужно сделать, это изменить формат ячейки, чтобы она отображала часы, даже если они превышают 24 часа.
Ниже приведены некоторые форматы, которые вы можете использовать:
| Формат | ожидаемый результат |
| [Хм | 28:30 |
| [м]: сс | 1710:00 |
| d «D» чч: мм | 1 Д 04:30 |
| d «D» hh «Min» ss «Sec» | 1 Д 04 мин 00 сек |
| d «День» hh «Минута» ss «Секунды» | 1 день 04 минута 00 секунды |
Вы можете изменить формат, перейдя в диалоговое окно формата ячеек и применив настраиваемый формат, или использовать функцию ТЕКСТ и использовать любой из указанных выше форматов в самой формуле.
Вы можете использовать приведенную ниже формулу ТЕКСТ, чтобы показать время, даже если оно превышает 24 часа:
= ТЕКСТ (СУММ (B2: B7); «[ч]: мм: сс»)
или формулу ниже, если вы хотите преобразовать часы, превышающие 24 часа, в дни:
= ТЕКСТ (СУММ (B2: B7); «дд чч: мм: сс»)
Результаты, показывающие хэш (###) вместо даты / времени (причины + исправление)
В некоторых случаях вы можете обнаружить, что вместо отображения значения времени Excel отображает символы решетки в ячейке.
Вот несколько возможных причин и способы их устранения:
Колонна недостаточно широкая
Если в ячейке недостаточно места для отображения полной даты, в ней могут отображаться символы решетки.
Исправить это легко — изменить ширину столбца и сделать его шире.
Отрицательное значение даты
Значение даты или времени не может быть отрицательным в Excel. если вы вычисляете разницу во времени, и она оказывается отрицательной, Excel покажет вам символы решетки.
Способ исправления, чтобы изменить формулу, чтобы дать вам правильный результат. Например, если вы вычисляете разницу во времени между двумя временами, и дата изменяется, вам необходимо скорректировать формулу для ее учета.
В других случаях вы можете использовать функцию ABS, чтобы преобразовать отрицательное значение времени в положительное число, чтобы оно отображалось правильно. В качестве альтернативы вы также можете использовать формулу ЕСЛИ, чтобы проверить, является ли результат отрицательным значением, и вернуть что-то более значимое.
В этом руководстве я рассмотрел темы о вычислении времени в Excel (где вы можете рассчитать разницу во времени, добавить или вычесть время, показать время в разных форматах и суммировать значения времени).
Надеюсь, вы нашли этот урок полезным.
- 1.1 Рассчитать разницу в день/месяц/год между двумя датами
- 1.11 Расчет разницы между двумя датами в днях/месяцах/годах/неделях
- 1.12 При расчете месяцев игнорируются годы и дни между двумя датами
- 1.13 При расчете дней игнорируются годы и месяцы между двумя датами
- 1.14 Расчет разницы между двумя датами и годами, месяцами и днями возврата
- 1.15 Расчет разницы между датой и сегодняшним днем
- 1.16 Расчет рабочих дней с праздником или без него между двумя датами
- 1.17 Расчет выходных дней между двумя датами
- 1.18 Рассчитать конкретный день недели между двумя датами
- 1.19 Подсчет оставшихся дней в месяце/году
- 1.2 Вычислить разницу между двумя временами
- 1.21 Вычислить разницу между двумя значениями времени
- 1.22 Расчет разницы между двумя значениями времени в часах/минутах/секундах
- 1.23 Расчет разницы часов только между двумя периодами времени (не более 24 часов)
- 1.24 Рассчитывать разницу в минутах только между двумя таймами (не более 60 минут)
- 1.25 Рассчитывать разницу в секундах только между двумя временами (не более 60 секунд)
- 1.26 Вычислить разницу между двумя значениями времени и вернуть часы, минуты, секунды
- 1.27 Вычислить разницу между двумя датами и временем
- 1.28 Расчет разницы во времени в миллисекундах
- 1.29 Расчет рабочего времени между двумя датами, исключая выходные
- 1.3 Рассчитать разницу между двумя датами и временем с помощью Kutools for Excel
- 1.31 Вычислить разницу между двумя датами с помощью Data & Time Helper
- 1.32 Расчет разницы выходных/рабочих дней/конкретных дней недели между двумя датами и временем с помощью помощника по формулам
- 2.1 Добавление или вычитание дней/месяцев/лет/недель/рабочих дней к дате
- 2.11 Добавление или вычитание дней из даты
- 2.12 Добавление или вычитание месяцев к дате
- 2.13 Добавить или вычесть годы к дате
- 2.14 Добавление или вычитание недель к дате
- 2.15 Добавление или вычитание рабочих дней, включая или исключая праздничные дни
- 2.16 Добавление или вычитание определенного года, месяца, дня к дате
- 2.2 Добавить или вычесть часы/минуты/секунды ко времени
- 2.21 Добавление или вычитание часов/минут/секунд к дате/времени
- 2.22 Суммарное время за 24 часа
- 2.23 Добавление рабочих часов к дате, исключая выходные и праздничные дни
- 2.3 Добавить или вычесть дату/время с помощью Kutools for Excel
- Расширение 2.4
- 2.41 Отметьте или выделите, если дата просрочена/a>
- 2.42 Возвращает конец текущего месяца/первый день следующего месяца/a>
- 3.1 Расчет возраста по дате
- 3.11 Расчет возраста по дате рождения
- 3.12 Рассчитать возраст в формате лет, месяцев и дней по заданному дню рождения
- 3.13 Расчет возраста по дате рождения до 1
- 3.2 Рассчитайте возраст по рождению, используя Kutools for Excel
- 3.3 Рассчитать возраст или получить дату рождения на основе серийного номера
- 3.31 Получить день рождения по идентификационному номеру
- 3.32 Расчет возраста по идентификационному номеру
В Excel часто используется вычисление даты и времени, например, вычисление разницы между двумя датами/временем, добавление или вычитание даты и времени, получение возраста на основе даты рождения и так далее. Здесь, в этом руководстве, перечислены почти сценарии расчета даты и времени и предоставлены соответствующие методы для вас.
Навигация по этому руководству |
1. Рассчитать разницу между двумя датами/временем1.1 Рассчитать разницу в день/месяц/год между двумя датами 1.11 Расчет разницы между двумя датами в днях/месяцах/годах/неделях 1.12 При расчете месяцев игнорируются годы и дни между двумя датами 1.13 При расчете дней игнорируются годы и месяцы между двумя датами 1.14 Расчет разницы между двумя датами и годами, месяцами и днями возврата 1.15 Расчет разницы между датой и сегодняшним днем 1.16 Расчет рабочих дней с праздником или без него между двумя датами 1.17 Расчет выходных дней между двумя датами 1.18 Рассчитать конкретный день недели между двумя датами 1.19 Подсчет оставшихся дней в месяце/году |
|
1.2 Вычислить разницу между двумя временами 1.21 Вычислить разницу между двумя значениями времени 1.22 Расчет разницы между двумя значениями времени в часах/минутах/секундах 1.23 Расчет разницы часов только между двумя периодами времени (не более 24 часов) 1.24 Рассчитывать разницу в минутах только между двумя таймами (не более 60 минут) 1.25 Рассчитывать разницу в секундах только между двумя временами (не более 60 секунд) 1.26 Вычислить разницу между двумя значениями времени и вернуть часы, минуты, секунды 1.27 Вычислить разницу между двумя датами и временем 1.28 Расчет разницы во времени в миллисекундах 1.29 Расчет рабочего времени между двумя датами, исключая выходные |
|
1.3 Рассчитать разницу между двумя датами и временем с помощью Kutools for Excel 1.31 Вычислить разницу между двумя датами с помощью Data & Time Helper 1.32 Расчет разницы выходных/рабочих дней/конкретных дней недели между двумя датами и временем с помощью помощника по формулам |
|
1.4 Объедините два столбца, если они пусты 1.41 Использование функции ЕСЛИ 1.42 Использование VBA |
2. Добавить или вычесть дату и время2.1 Добавление или вычитание дней/месяцев/лет/недель/рабочих дней к дате 2.11 Добавление или вычитание дней из даты 2.12 Добавление или вычитание месяцев к дате 2.13 Добавить или вычесть годы к дате 2.14 Добавление или вычитание недель к дате 2.15 Добавление или вычитание рабочих дней, включая или исключая праздничные дни 2.16 Добавление или вычитание определенного года, месяца, дня к дате |
|
2.2 Добавить или вычесть часы/минуты/секунды из времени 2.21 Добавление или вычитание часов/минут/секунд к дате/времени 2.22 Суммарное время за 24 часа 2.23 Добавление рабочих часов к дате, исключая выходные и праздничные дни |
|
2.3 Добавить или вычесть дату/время с помощью Kutools for Excel |
|
Расширение 2.4 2.41 Проверьте или выделите, если дата просрочена 2.42 Возвращает конец текущего месяца/первый день следующего месяца |
3. Рассчитать возраст3.1 Расчет возраста по дате 3.11 Расчет возраста по дате рождения 3.12 Рассчитать возраст в формате лет, месяцев и дней по заданному дню рождения 3.13 Расчет возраста по дате рождения до 1 |
|
3.2 Рассчитайте возраст по рождению, используя Kutools for Excel |
|
3.3 Рассчитать возраст или получить дату рождения на основе серийного номера 3.31 Получить день рождения по идентификационному номеру 3.32 Расчет возраста по идентификационному номеру |
В этом уроке я создаю несколько примеров для объяснения методов, вы можете изменить ссылки по своему усмотрению, когда используете приведенный ниже код или формулы VBA.
1. Рассчитать разницу между двумя датами/временем
Вычисление разницы между двумя датами или двумя временами может быть самой обычной проблемой вычисления даты и времени, с которой вы сталкиваетесь в повседневной работе с Excel. Приведенные ниже примеры могут помочь вам повысить эффективность, когда вы столкнетесь с теми же проблемами.
1.1 Рассчитать разницу в день/месяц/год между двумя датами
1.11 Расчет разницы между двумя датами в днях/месяцах/годах/неделях
Функцию Excel DATEDIF можно использовать для быстрого вычисления разницы между двумя датами в днях, месяцах, годах и неделях.
Нажмите, чтобы узнать больше о РАЗНДАТ функция
Разница в днях между двумя датами
РАЗНДАТ(дата_начала,дата_окончания,»д»)
Чтобы получить разницу в днях между двумя датами в ячейках A2 и B2, используйте следующую формулу:
=DATEDIF(A2,B2,»d»)
Нажмите Enter ключ для получения результата.
Разница в месяцах между двумя датами
ДДАТЕРАЗНД(дата_начала,дата_окончания,»м»)
Чтобы получить разницу в месяцах между двумя датами в ячейках A5 и B5, используйте следующую формулу:
=DATEDIF(A5,B5,»m»)
Нажмите Enter ключ для получения результата.
Разница в годах между двумя датами
ДДАТЕРАЗНД(дата_начала,дата_окончания,»г»)
Чтобы получить разницу в годах между двумя датами в ячейках A8 и B8, используйте следующую формулу:
=DATEDIF(A8,B8,»y»)
Нажмите Enter ключ для получения результата.
Разница в неделях между двумя датами
ДДАТЕРАЗНД(дата_начала,дата_окончания,»д»)/7
Чтобы получить разницу в неделях между двумя датами в ячейках A11 и B11, используйте следующую формулу:
=DATEDIF(A11,B11,»d»)/7
Нажмите Enter ключ для получения результата.
Примечание:
1) Когда вы используете приведенную выше формулу для получения разницы в неделях, она может возвращать результат в формате даты, вам необходимо отформатировать результат как общий или числовой, как вам нужно.
2) Когда вы используете приведенную выше формулу для получения разницы в неделях, она может возвращаться к десятичному числу, если вы хотите получить целое число недель, вы можете добавить функцию ОКРУГЛВНИЗ, как показано ниже, чтобы получить целочисленную разницу в неделях:
=ROUNDDOWN(DATEDIF(A11,B11,»d»)/7,0)
1.12 При расчете месяцев игнорируются годы и дни между двумя датами
Если вы просто хотите рассчитать разницу в месяцах, игнорируя годы и дни между двумя датами, как показано на снимке экрана ниже, вот формула, которая может вам помочь.
=DATEDIF(A2,B2,»ym»)
Нажмите Enter ключ для получения результата.
A2 — дата начала, B2 — дата окончания.
1.13 При расчете дней игнорируются годы и месяцы между двумя датами
Если вы просто хотите рассчитать разницу в днях, игнорируя годы и месяцы между двумя датами, как показано на скриншоте ниже, вот формула, которая может вам помочь.
=DATEDIF(A5,B5,»md»)
Нажмите Enter ключ для получения результата.
A5 — дата начала, B5 — дата окончания.
1.14 Расчет разницы между двумя датами и годами, месяцами и днями возврата
Если вы хотите получить разницу между двумя датами и вернуть xx лет, xx месяцев и xx дней, как показано на снимке экрана ниже, здесь также представлена формула.
=DATEDIF(A8, B8, «y») &» years, «&DATEDIF(A8, B8, «ym») &» months, » &DATEDIF(A8, B8, «md») &» days»
Нажмите Enter ключ для получения результата.
A8 — дата начала, B8 — дата окончания.
1.15 Расчет разницы между датой и сегодняшним днем
Чтобы автоматически вычислить разницу между датой и сегодняшним днем, просто измените end_date в приведенных выше формулах на TODAY(). Здесь нужно вычислить разницу в днях между прошлой датой и сегодняшним днем в качестве экземпляра.
=DATEDIF(A11,TODAY(),»d»)
Нажмите Enter ключ для получения результата.
Внимание: если вы хотите рассчитать разницу между будущей датой и сегодняшней, измените start_date на сегодняшнюю и возьмите будущую дату как end_date следующим образом:
=DATEDIF(TODAY(),A14,»d»)
Обратите внимание, что начальная_дата должна быть меньше конечной_даты в функции РАЗНДАТ, в противном случае она вернется к #ЧИСЛО! значение ошибки.
1.16 Расчет рабочих дней с праздником или без него между двумя датами
Иногда вам может понадобиться подсчитать количество рабочих дней с праздниками или без них между двумя заданными датами.
В этой части вы будете использовать функцию ЧИСТРАБДНИ.МЕЖД:
ЧИСТРАБДНИ.INTL(дата_начала,дата_окончания,[выходные],[праздник])
Нажмите NETWORKDAYS.INTL знать его аргументы и использование.
Считать рабочие дни с праздниками
Чтобы подсчитать рабочие дни с праздниками между двумя датами в ячейках A2 и B2, используйте следующую формулу:
=NETWORKDAYS.INTL(A2,B2)
Нажмите Enter ключ для получения результата.
Считать рабочие дни без праздников
Чтобы подсчитать рабочие дни с праздниками между двумя датами в ячейках A2 и B2 и исключить праздники в диапазоне D5:D9, используйте следующую формулу:
=ЧИСТРАБДНИ.МЕЖД(A5,B5,1,D5:D9)
Нажмите Enter ключ для получения результата.
Примечание:
В приведенных выше формулах суббота и воскресенье считаются выходными. Если у вас разные выходные дни, измените аргумент [выходные] по своему усмотрению.
1.17 Расчет выходных дней между двумя датами
Если вы хотите подсчитать количество выходных дней между двумя датами, вам могут помочь функции СУММПРОИЗВ или СУММ.
СУММПРОИЗВ(—(ДЕНЬНЕД(СТРОКА(ДВССЫЛ(start_date&»:»&end_date)),2)>5))
СУММ(INT((WEEKDAY(start_date-{1,7})+end_date-start+date)/7))
Чтобы подсчитать выходные (суббота и воскресенье) между двумя датами в ячейках A12 и B12:
=SUMPRODUCT(—(WEEKDAY(ROW(INDIRECT(A12&»:»&B12)),2)>5))
Or
=SUM(INT((WEEKDAY(A12-{1,7})+B12-A12)/7))
Нажмите Enter ключ для получения результата.
1.18 Рассчитать конкретный день недели между двумя датами
Чтобы подсчитать номер определенного дня недели, такого как понедельник, между двумя датами, вам может помочь комбинация функций INT и WEEKDAY.
INT((WEEKDAY(start_date-dayday)-start_date +end_date)/7)
Ячейки A15 и B15 — это две даты, между которыми вы хотите посчитать понедельник. Используйте следующую формулу:
=INT((WEEKDAY(A15- 2)-A15 +B15)/7)
Нажмите Enter ключ для получения результата.
Измените номер дня недели в функции WEEKDAY, чтобы считать другой день недели:
1 — воскресенье, 2 — понедельник, 3 — вторник, 4 — среда, 5 — четверг, 6 — пятница, 7 — суббота)
1.19 Подсчет оставшихся дней в месяце/году
Иногда вам может понадобиться узнать оставшиеся дни в месяце или году на основе предоставленной даты, как показано на снимке экрана ниже:
Получить оставшиеся дни в текущем месяце
КОНМЕСЯЦА(дата,0)-дата
Нажмите EOMONTH знать аргумент и использование.
Чтобы получить оставшиеся дни текущего месяца в ячейке A2, используйте следующую формулу:
=EOMONTH(A2,0)-A2
Нажмите Enter и перетащите маркер автозаполнения, чтобы применить эту формулу к другим ячейкам, если это необходимо.
Наконечник: результаты могут отображаться в формате даты, просто измените их как общий или числовой формат.
Получить оставшиеся дни в текущем году
ДАТА(ГОД(дата),12,31)-дата
Чтобы получить оставшиеся дни текущего года в ячейке A2, используйте следующую формулу:
=DATE(YEAR(A2),12,31)-A2
Нажмите Enter и перетащите маркер автозаполнения, чтобы применить эту формулу к другим ячейкам, если это необходимо.
1.2 Вычислить разницу между двумя значениями времени
1.21 Вычислить разницу между двумя значениями времени
Чтобы получить разницу между двумя временами, вот две простые формулы, которые могут вам помочь.
end_time-start_time
ТЕКСТ(конец_время-первый_время,»формат_времени»)
Предположим, что в ячейках A2 и B2 содержатся значения start_time и end_time отдельно, используя следующие формулы:
=B2-A2
=TEXT(B2-A2,»hh:mm:ss»)
Нажмите Enter ключ для получения результата.
Примечание:
- Если вы используете end_time-start_time, вы можете отформатировать результат в другой формат времени, как вам нужно, в диалоговом окне «Формат ячеек».
- Если вы используете ТЕКСТ(конец_время-первое_время,»формат_времени»), введите формат времени, в котором вы хотите, чтобы результат отображался в формуле, например, ТЕКСТ(конец_время-первое_время,»ч») возвращает 16.
- Если end_time меньше start_time, обе формулы возвращают значения ошибок. Для решения этой проблемы вы можете добавить ABS перед этими формулами, например ABS(B2-A2), ABS(ТЕКСТ(B2-A2,»чч:мм:сс»)), а затем отформатировать результат как время.
1.22 Расчет разницы между двумя значениями времени в часах/минутах/секундах
Если вы хотите рассчитать разницу между двумя значениями времени в часах, минутах или секундах, как показано на снимке экрана ниже, следуйте этой части.
Получить разницу в часах между двумя временами
INT((время_окончания-время_начала)*24)
Чтобы получить разницу в часах между двумя временами в A5 и B5, используйте следующую формулу:
=INT((B5-A5)*24)
Нажмите Enter ключ, затем отформатируйте результат формата времени как общий или числовой.
Если вы хотите получить разницу в десятичных часах, используйте (end_time-start_time)*24.
Получить разницу в минутах между двумя временами
INT((время_окончания-время_начала)*1440)
Чтобы получить разницу в минутах между двумя временами в A8 и B8, используйте следующую формулу:
=INT((B8-A8)*1440)
Нажмите Enter ключ, затем отформатируйте результат формата времени как общий или числовой.
Если вы хотите получить разницу в десятичных минутах, используйте (end_time-start_time)*1440.
Получить разницу в секундах между двумя временами
(время окончания-время начала)*86400
Чтобы получить разницу в секундах между двумя временами в A5 и B5, используйте следующую формулу:
=(B11-A11)*86400)
Нажмите Enter ключ, затем отформатируйте результат формата времени как общий или числовой.
1.23 Расчет разницы часов только между двумя периодами времени (не более 24 часов)
Если разница между двумя временами не превышает 24 часов, функция HOUR может быстро получить разницу в часах между этими двумя временами.
Нажмите ЧАС для получения более подробной информации об этой функции.
Чтобы получить разницу в часах между временем в ячейках A14 и B14, используйте функцию HOUR следующим образом:
=HOUR(B14-A14)
Нажмите Enter ключ для получения результата.
Начальное_время должно быть меньше конечного_времени, в противном случае формула возвращает #ЧИСЛО! значение ошибки.
1.24 Рассчитывать разницу в минутах только между двумя таймами (не более 60 минут)
Функция МИНУТЫ может быстро получить разницу в минутах между этими двумя значениями времени и игнорировать часы и секунды.
Нажмите ПУТЕВКИ для получения более подробной информации об этой функции.
Чтобы получить только разницу в минутах между временем в ячейках A17 и B17, используйте функцию МИНУТЫ следующим образом:
=MINUTE(B17-A17)
Нажмите Enter ключ для получения результата.
Начальное_время должно быть меньше конечного_времени, в противном случае формула возвращает #ЧИСЛО! значение ошибки.
1.25 Рассчитывать разницу в секундах только между двумя временами (не более 60 секунд)
Функция SECOND может быстро получить разницу в секундах между этими двумя значениями времени и игнорировать часы и минуты.
Нажмите ВТОРОЙ для получения более подробной информации об этой функции.
Чтобы получить только разницу в секундах между временем в ячейках A20 и B20, используйте функцию SECOND следующим образом:
=SECOND(B20-A20)
Нажмите Enter ключ для получения результата.
Начальное_время должно быть меньше конечного_времени, в противном случае формула возвращает #ЧИСЛО! значение ошибки.
1.26 Вычислить разницу между двумя значениями времени и вернуть часы, минуты, секунды
Если вы хотите показать разницу между двумя временами в виде xx часов xx минут xx секунд, используйте функцию TEXT, как показано ниже:
ТЕКСТ(конец_время-начало_время,»ч»» часы «»м»» минуты «»с»» секунды»»»)
Нажмите ТЕКСТ чтобы реализовать аргументы и использование этой функции.
Чтобы вычислить разницу между временем в ячейках A23 и B23, используйте следующую формулу:
=TEXT(B23-A23,»h»» hours «»m»» minutes «»s»» seconds»»»).
Нажмите Enter ключ для получения результата.
Примечание:
Эта формула также вычисляет только разницу в часах, не превышающую 24 часа, а конечное_время должно быть больше, чем начальное_время, иначе возвращается #ЗНАЧ! значение ошибки.
1.27 Вычислить разницу между двумя датами и временем
Если есть два времени в формате мм/дд/гггг чч:мм:сс, для вычисления разницы между ними вы можете использовать одну из приведенных ниже формул, как вам нужно.
Получить разницу во времени между двумя датами и вернуть результат в формате чч: мм: сс
Возьмите две даты и времени в ячейках A2 и B2 в качестве экземпляра, используйте следующую формулу:
=B2-A2
Нажмите Enter ключ, возвращающий результат в формате даты и времени, затем отформатируйте этот результат как [Ч]: мм: сс в пользовательской категории под Число Вкладка Формат ячеек Диалог.
Получить разницу между двумя датами и днями возврата, часами, минутами, секундами
Возьмите две даты и времени в ячейках A5 и B5 в качестве экземпляра, используйте следующую формулу:
=INT(B5-A5) & » Days, » & HOUR(B5-A5) & » Hours, » & MINUTE(B5-A5) & » Minutes, » & SECOND(B5-A5) & » Seconds «
Нажмите Enter ключ для получения результата.
Примечание: в обеих формулах end_datetime должно быть больше start_datetime, иначе формулы возвращают ошибочные значения.
1.28 Расчет разницы во времени в миллисекундах
Во-первых, вам нужно знать, как форматировать ячейку, чтобы отображались миллисекунды:
Выберите ячейки, которые вы хотите показать в миллисекундах, и справа, чтобы выбрать Формат ячеек для Формат ячеек диалоговое окно, выберите На заказ в Категория список на вкладке «Число» и введите это чч: мм: сс.000 в текстовое поле.
Используйте формулу:
АБС(время_окончания-время_начала)
Здесь, чтобы вычислить разницу между двумя значениями времени в ячейках A8 и B8, используйте следующую формулу:
=ABS(B8-A8)
Нажмите Enter ключ для получения результата.
1.29 Расчет рабочего времени между двумя датами, исключая выходные
Иногда может потребоваться подсчет рабочего времени между двумя датами, за исключением выходных (суббота и воскресенье).
ЧИСТРАБДНИ(дата_начала,дата_окончания) * рабочие_часы
Здесь рабочее время составляет 8 часов каждый день, и для расчета рабочего времени между двумя датами, указанными в ячейках A16 и B16, используйте следующую формулу:
=NETWORKDAYS(A16,B16) * 8
Нажмите Enter key, а затем отформатируйте результат как общий или числовой.
Дополнительные примеры расчета рабочего времени между двумя датами см. на странице Получите количество рабочих часов между двумя датами в Excel
1.3 Рассчитать разницу между двумя датами и временем с помощью Kutools for Excel
Если у вас есть Kutools for Excel установленный в Excel, 90 процентов расчетов разницы между датой и временем могут быть быстро решены без запоминания каких-либо формул.
1.31 Вычислить разницу между двумя датами с помощью Data & Time Helper
Чтобы вычислить разницу между двумя датами и временем в Excel, просто Помощник по дате и времени достаточно.
1. Выберите ячейку, в которую вы поместите вычисленный результат, и нажмите Кутулс > Формула Помощник > Помощник по дате и времени.
2. Во всплывающем Помощник по дате и времени диалоговое окно, выполните следующие настройки:
- Проверьте разница вариант;
- Выберите дату начала и время окончания в Ввод аргументов раздел, вы также можете напрямую ввести дату и время вручную в поле ввода или щелкнуть значок календаря, чтобы выбрать дату;
- Выберите тип выходного результата из выпадающего списка;
- Предварительный просмотр результата в Результат .
3. Нажмите Ok. Рассчитанный результат выводится, и перетащите маркер автозаполнения по ячейкам, которые вам также нужно вычислить.
Наконечник:
Если вы хотите получить разницу между двумя датами и показать результат в виде дней, часов и минут с помощью Kutools for Excel, пожалуйста, сделайте следующее:
Выберите ячейку, в которую вы хотите поместить результат, и нажмите Кутулс > Формула Помощник > Дата и время > Подсчет дней, часов и минут между двумя датами.
Затем в Помощник по формулам укажите дату начала и дату окончания, затем нажмите Ok.
И результат разницы будет показан в виде дней, часов и минут.
Нажмите Помощник по дате и времени чтобы узнать больше об использовании этой функции.
Нажмите Kutools for Excel чтобы узнать все возможности этой надстройки.
Нажмите Бесплатная загрузка , чтобы получить 30— дневная бесплатная пробная версия Kutools for Excel
1.32 Расчет разницы выходных/рабочих дней/конкретных дней недели между двумя датами и временем с помощью помощника по формулам
Если вы хотите быстро подсчитать выходные, рабочие дни или определенный будний день между двумя датами, Kutools for ExcelАвтора Формула Помощник группа может вам помочь.
1. Выберите ячейку, в которую будет помещен рассчитанный результат, нажмите Кутулс > Статистический > Количество нерабочих дней между двумя датами/Количество рабочих дней между двумя датами/Подсчитайте номер определенного дня недели.
2. В выскакивающем Помощник по формулам диалоговое окно, укажите дату начала и дату окончания, если вы применяете Подсчитайте количество определенного дня недели, также необходимо указать день недели.
Чтобы подсчитать конкретный день недели, вы можете обратиться к примечанию, чтобы использовать 1-7 для обозначения воскресенья-субботы.
3. Нажмите Ok, а затем перетащите дескриптор автозаполнения на ячейки, в которых необходимо подсчитать количество выходных/рабочих дней/конкретных дней недели, если это необходимо.
Нажмите Kutools for Excel чтобы узнать все возможности этой надстройки.
Нажмите Бесплатная загрузка , чтобы получить 30— дневная бесплатная пробная версия Kutools for Excel
2. Добавить или вычесть дату и время
За исключением вычисления разницы между двумя датами и временем, добавление или вычитание также является обычным вычислением даты и времени в Excel. Например, вы можете захотеть получить срок, основанный на дате производства и количестве дней хранения продукта.
2.1 Добавление или вычитание дней/месяцев/лет/недель/рабочих дней к дате
2.11 Добавление или вычитание дней из даты
Чтобы добавить или вычесть определенное количество дней из даты, есть два разных метода.
Предположим, что к дате в ячейке A21 нужно добавить 2 день, выберите один из приведенных ниже способов, чтобы решить эту проблему.
Способ 1 дата+дни
Выберите ячейку и введите формулу:
=A+21
Нажмите Enter ключ для получения результата.
Если вы хотите вычесть 21 день, вместо знака плюса (+) выступает знак минуса (-).
Способ 2 Специальная вставка
1. Введите количество дней, которое вы хотите добавить в ячейку, предположим, в ячейке C2, а затем нажмите Ctrl + C чтобы скопировать его.
2. Затем выберите даты, к которым вы хотите добавить 21 день, щелкните правой кнопкой мыши, чтобы отобразить контекстное меню, и выберите Вставить специальный….
3. в Специальная вставка диалог, проверьте Добавить опция (Если вы хотите вычесть дни, отметьте вычитать вариант). Нажмите OK.
4. Теперь исходные даты меняются на 5-значные числа, отформатируйте их как даты.
2.12 Добавление или вычитание месяцев к дате
Чтобы добавить или вычесть месяцы из даты, можно использовать функцию ДАТАМЕС.
EDATE(дата, месяцы)
Нажмите EDATE изучить его аргументы и использование.
Предположим, что к дате в ячейке A6 добавлено 2 месяцев, используйте следующую формулу:
=EDATE(A2,6)
Нажмите Enter ключ для получения результата.
Если вы хотите вычесть 6 месяцев из даты, измените 6 на -6.
2.13 Добавить или вычесть годы к дате
Чтобы добавить или вычесть n лет к дате, можно использовать формулу, которая объединяет функции ДАТА, ГОД, МЕСЯЦ и ДЕНЬ.
ДАТА(ГОД(дата) + годы, МЕСЯЦ(дата),ДЕНЬ(дата))
Предположим, что к дате в ячейке A3 добавлено 2 года, используйте следующую формулу:
=DATE(YEAR(A2) + 3, MONTH(A2),DAY(A2))
Нажмите Enter ключ для получения результата.
Если вы хотите вычесть 3 года из даты, измените 3 на -3.
2.14 Добавление или вычитание недель к дате
Для прибавления или вычитания недель к дате используется общая формула:
дата+недели*7
Предположим, что к дате в ячейке A4 добавлено 2 недели, используйте следующую формулу:
=A2+4*7
Нажмите Enter ключ для получения результата.
Если вы хотите вычесть 4 недели из даты, измените знак плюс (+) на знак минус (-).
2.15 Добавление или вычитание рабочих дней, включая или исключая праздничные дни
В этом разделе рассказывается, как использовать функцию РАБДЕНЬ для прибавления или вычитания рабочих дней к заданной дате, исключая праздничные дни или включая праздничные дни.
РАБДЕНЬ(дата,дни,[праздники])
Войти WORKDAY чтобы узнать больше о его аргументах и использовании.
Добавить рабочие дни, включая праздники
В ячейке A2 указана дата, которую вы используете, в ячейке B2 содержится количество дней, которые вы хотите добавить, используйте следующую формулу:
=WORKDAY(A2,B2)
Нажмите Enter ключ для получения результата.
Добавить рабочие дни, исключая праздники
В ячейке A5 указана дата, которую вы используете, в ячейке B5 указано количество дней, которые вы хотите добавить, в диапазоне D5:D8 перечислены праздники, используйте следующую формулу:
=WORKDAY(A5,B5,D5:D8)
Нажмите Enter ключ для получения результата.
Примечание:
Функция РАБДЕНЬ принимает субботу и воскресенье как выходные, если ваши выходные выпадают на субботу и воскресенье, вы можете применить функцию РАБДЕНЬ.МЕЖД, которая поддерживает указание выходных.
Если вы хотите вычесть рабочие дни из даты, просто измените число дней на отрицательное в формуле.
2.16 Добавление или вычитание определенного года, месяца, дня к дате
Если вы хотите добавить конкретный год, дни месяца к дате, формула, которая объединяет функции ДАТА, ГОД, МЕСЯЦ и ДНИ, может оказать вам услугу.
ДАТА(ГОД(число) + годы, МЕСЯЦ(число) + месяцы, ДЕНЬ(число) + дни)
Чтобы добавить 1 год 2 месяца и 30 дней к дате в A11, используйте следующую формулу:
=DATE(YEAR(A11)+1,MONTH(A11)+2,DAY(A11)+30)
Нажмите Enter ключ для получения результата.
Если вы хотите вычесть, замените все знаки плюс (+) на знак минус (-).
2.2 Добавить или вычесть часы/минуты/секунды ко времени
2.21 Добавление или вычитание часов/минут/секунд к дате/времени
Здесь приведены некоторые формулы для прибавления или вычитания часов, минут или секунд к дате и времени.
Добавить или вычесть часы к дате и времени
Дата/время+часы/24
Предположим, что к дате и времени (также может быть время) в ячейке A3 добавить 2 часа, используйте следующую формулу:
=A2+3/24
Нажмите Enter ключ для получения результата.
Добавить или вычесть часы к дате и времени
Дата/время+минуты/1440
Предположим, что к дате и времени (также может быть время) в ячейке A15 добавить 5 минут, используйте следующую формулу:
=A2+15/1440
Нажмите Enter ключ для получения результата.
Добавить или вычесть часы к дате и времени
Дата и время+секунды/86400
Предположим, что к дате и времени (также может быть время) в ячейке A20 добавить 8 секунд, используйте следующую формулу:
=A2+20/86400
Нажмите Enter ключ для получения результата.
2.22 Суммарное время за 24 часа
Предположим, что есть таблица Excel, в которой записано рабочее время всех сотрудников за неделю, чтобы суммировать общее рабочее время для расчета платежей, вы можете использовать СУММ(диапазон) чтобы получить результат. Но в целом суммарный результат будет отображаться как время, не превышающее 24 часов, как показано на скриншоте ниже, как можно получить правильный результат?
На самом деле вам просто нужно отформатировать результат как [чч]:мм:сс.
Щелкните правой кнопкой мыши ячейку результата, выберите Формат ячеек в контекстном меню и во всплывающем Формат ячеек диалога, выберите На заказ из блиста и введите [чч]:мм:сс в текстовое поле в правой части, нажмите OK.
Суммарный результат будет отображаться правильно.
2.23 Добавление рабочих часов к дате, исключая выходные и праздничные дни
Здесь представлена длинная формула для получения даты окончания на основе добавления определенного количества рабочих часов к дате начала и исключения выходных (суббота и воскресенье) и праздничных дней.
В таблице Excel ячейка A11 содержит дату и время начала, а ячейка B11 — рабочие часы, в ячейках E11 и E13 — время начала и окончания работы, а ячейка E15 содержит выходные дни, которые будут исключены.
Пожалуйста, используйте следующую формулу:
=WORKDAY(A11,INT(B11/8)+IF(TIME(HOUR(A11),MINUTE(A11),SECOND(A11))+TIME(MOD(B11,8),MOD(MOD(B11,8),1)*60,0)> $E$13,1,0),$E$15)+IF(TIME(HOUR(A11),MINUTE(A11),SECOND(A11))+TIME(MOD(B11,8),MOD(MOD(B11,8),1)*60,0)>$E$13,$E$11 +TIME(HOUR(A11),MINUTE(A11),SECOND(A11))+TIME(MOD(B11,8),MOD(MOD(B11,8),1)*60,0)-$E$13,TIME(HOUR(A11),MINUTE(A11),SECOND(A11)) +TIME(MOD(B11,8),MOD(MOD(B11,8),1)*60,0))
Нажмите Enter ключ для получения результата.
2.3 Добавить или вычесть дату/время с помощью Kutools for Excel
Если у вас есть Kutools for Excel установлен только один инструмент – Дата и время Helper может решить большинство вычислений при добавлении и вычитании даты и времени.
1. Щелкните ячейку, в которую вы хотите вывести результат, и примените этот инструмент, щелкнув Кутулс > Формула Помощник > Помощник по дате и времени.
2. в Помощник по дате и времени диалог, проверьте Добавить Вариант или вычитать вариант, который вам нужен, затем выберите ячейку или непосредственно введите дату и время, которое вы хотите использовать в Ввод аргументов раздел, затем укажите годы, месяцы, недели, дни, часы, минуты и секунды, которые вы хотите добавить или вычесть, затем нажмите Ok. Смотрите скриншот:
Вы можете предварительно просмотреть рассчитанный результат в Результат .
Теперь результат выводится, перетащите авторучку на другие ячейки, чтобы получить результаты.
Нажмите Помощник по дате и времени чтобы узнать больше об использовании этой функции.
Нажмите Kutools for Excel чтобы узнать все возможности этой надстройки.
Нажмите Платная загрузка , чтобы получить 30— дневная бесплатная пробная версия Kutools for Excel
Расширение 2.4
2.41 Проверьте или выделите, если дата просрочена
Если есть список продуктов с истекшим сроком годности, вы можете проверить и выделить даты, срок действия которых истек на сегодняшний день, как показано на снимке экрана ниже.
Фактически, Условное форматирование может быстро справиться с этой работой.
1. Выберите даты, которые вы хотите проверить, затем нажмите Главная > Условное форматирование > Новое правило.
2. в Новое правило форматирования диалоговое окно, выберите Используйте формулу, чтобы определить, какие ячейки следует форматировать. в Выберите тип правила раздел и введите =В2 в поле ввода (B2 — это первая дата, которую вы хотите проверить) и нажмите Формат всплывать Формат ячеек диалоговое окно, затем выберите другое форматирование, чтобы выделить даты истечения срока действия, как вам нужно. Нажмите OK > OK.
2.42 Возвращает конец текущего месяца/первый день следующего месяца/a>
Даты истечения срока действия некоторых продуктов приходятся на конец месяца производства или первый день следующего месяца производства, чтобы быстро перечислить даты истечения срока действия на основе даты производства, следуйте этой части.
Получить конец текущего месяца
КОНМЕСЯЦ(дата,0)
Вот дата производства в ячейке B13, используйте следующую формулу:
=EOMONTH(B13,0)
Нажмите Enter ключ для получения результата.
Получить 1 числа следующего месяца
КОНМЕСЯЦ(дата,0)+1
Вот дата производства в ячейке B18, используйте следующую формулу:
=EOMONTH(B18,0)+1
Нажмите Enter ключ для получения результата.
3. Рассчитать возраст
В этом разделе перечислены методы решения вопроса о том, как рассчитать возраст на основе заданной даты или серийного номера.
3.1 Расчет возраста по дате
3.11 Расчет возраста по дате рождения
Получить возраст в десятичном числе на основе даты рождения
YEARFRAC(дата рождения, СЕГОДНЯ())
Нажмите YEARFRAC для получения подробной информации о его аргументах и использовании.
Например, чтобы получить возраст на основе списка дат рождения в столбце B2:B9, используйте следующую формулу:
=YEARFRAC(B2,TODAY())
Нажмите Enter , затем перетащите маркер автозаполнения вниз, пока не будут рассчитаны все возрасты.
Наконечник:
1) Вы можете указать десятичный знак, как вам нужно в Формат ячеек Диалог.
2) Если вы хотите рассчитать возраст на определенную дату на основе заданной даты рождения, измените СЕГОДНЯ() на конкретную дату, заключенную в двойные кавычки, например =ДОЛЯГОД(B2,»1/1/2021″)
3) Если вы хотите получить возраст в следующем году на основе даты рождения, просто добавьте 1 в формулу, например =ДОЛЯГОД(B2,СЕГОДНЯ())+1.
Получить возраст целым числом на основе даты рождения
DATEDIF(дата рождения,СЕГОДНЯ(),»г»)
Нажмите РАЗНДАТ для получения подробной информации о его аргументах и использовании.
Используя приведенный выше пример, чтобы получить возраст на основе дат рождения в списке в B2: B9, используйте следующую формулу:
=DATEDIF(B2,TODAY(),»y»)
Нажмите Enter , затем перетащите маркер автозаполнения вниз, пока не будут рассчитаны все возрасты.
Наконечник:
1) Если вы хотите рассчитать возраст на определенную дату на основе заданной даты рождения, измените СЕГОДНЯ() на конкретную дату, заключенную в двойные кавычки, например =DATEDIF(B2,»1/1/2021″,»г») .
2) Если вы хотите получить возраст в следующем году на основе даты рождения, просто добавьте 1 в формулу, например =DATEDIF(B2,TODAY(),»y»)+1.
3.12 Рассчитать возраст в формате лет, месяцев и дней по заданному дню рождения
Если вы хотите рассчитать возраст на основе заданной даты рождения и показать результат в виде xx лет, xx месяцев, xx дней, как показано на снимке экрана ниже, вот длинная формула, которая может вам помочь.
=DATEDIF(дата рождения,СЕГОДНЯ(),»Г»)&» Годы, «&DATEDIF(дата рождения,СЕГОДНЯ(),»ГМ»)&» Месяцы, «&DATEDIF(дата рождения,СЕГОДНЯ(),»MD»)&» Дни «
Чтобы получить возраст в годах, месяцах и днях на основе даты рождения в ячейке B12, используйте следующую формулу:
=DATEDIF(B12,TODAY(),»Y»)&» Years, «&DATEDIF(B12,TODAY(),»YM»)&» Months, «&DATEDIF(B12,TODAY(),»MD»)&» Days»
Нажмите Enter чтобы получить возраст, затем перетащите маркер автозаполнения вниз к другим ячейкам.
Наконечник:
Если вы хотите рассчитать возраст в определенную дату на основе заданной даты рождения, замените СЕГОДНЯ() на конкретную дату, заключенную в двойные кавычки, например = =РАЗНДАТ(B12,»1/1/2021″,»Г»)& » Годы, «&РАЗНДАТ(B12,»1/1/2021″,»ГМ»)&» Месяцы, «&DATEIF(B12,»1/1/2021″,»MD»)&» Дни».
3.13 Расчет возраста по дате рождения до 1
В Excel дату до 1 нельзя ввести как дату и время или правильно рассчитать. Но если вы хотите рассчитать возраст известного человека на основе заданной даты рождения (до 1/1900) и даты смерти, вам может помочь только код VBA.
1. Нажмите другой + F11 ключи для включения Microsoft Visual Basic для приложений окно и щелкните Вставить и выберите Модули для создания нового модуля.
2. Затем скопируйте и вставьте приведенный ниже код в новый модуль.
VBA: рассчитать возраст до 1
Public Function AgeFunc(SDate As Variant, EDate As Variant) As Long
'UpdatebyExtendOffice
Dim xSMonth As Integer
Dim xSDay As Integer
Dim xSYear As Integer
Dim xEMonth As Integer
Dim xEDay As Integer
Dim xEYear As Integer
Dim xAge As Integer
If Not GetDate(SDate, xSYear, xSMonth, xSDay) Then
AgeFunc = "Invalid Date"
Exit Function
End If
If Not GetDate(EDate, xEYear, xEMonth, xEDay) Then
AgeFunc = "Invalid Date"
Exit Function
End If
xAge = xEYear - xSYear
If xSMonth > xEMonth Then
xAge = xAge - 1
ElseIf xSMonth = xEMonth Then
If xSDay > xEDay Then xAge = xAge - 1
End If
If xAge < 0 Then
AgeFunc = "Invalid Date"
Else
AgeFunc = xAge
End If
End Function
Private Function GetDate(ByVal DateStr As String, Y As Integer, M As Integer, D As Integer) As Boolean
Dim I As Long
Dim K As Long
Y = 0
M = 0
D = 0
GetDate = True
On Error Resume Next
I = InStr(1, DateStr, "/")
M = CLng(Left(DateStr, I - 1))
D = CLng(Mid(DateStr, I + 1, InStr(I + 1, DateStr, "/") - I - 1))
Y = CLng(Right(DateStr, Len(DateStr) - InStrRev(DateStr, "/")))
If M < 1 Or M > 12 Or D < 1 Or D > 31 Or Y < 1 Then
GetDate = False
End If
End Function3. Сохраните код, вернитесь на лист и выберите ячейку для размещения расчетного возраста, введите =AgeFunc(дата рождения,дата смерти), в данном случае =AgeFunc(B22,C22), нажмите клавишу Enter, чтобы получить возраст. И используйте дескриптор автозаполнения, чтобы применить эту формулу к другим ячейкам, если это необходимо.
3.2 Рассчитайте возраст по рождению, используя Kutools for Excel
Если у вас есть Kutools for Excel установленный в Excel, вы можете применить Помощник по дате и времени инструмент для расчета возраста.
1. Выберите ячейку, в которую вы хотите поместить рассчитанный возраст, и нажмите Кутулс > Формула Помощник > Помощник по дате и времени.
2. в Помощник по дате и времени диалог
- 1) Проверить Возраст вариант;
- 2) Выберите ячейку даты рождения или введите дату рождения напрямую или щелкните значок календаря, чтобы выбрать дату рождения;
- 3) Выберите Cегодня вариант, если вы хотите рассчитать текущий возраст, выберите Указанная дата вариант и введите дату, если вы хотите рассчитать возраст в прошлом или будущем;
- 4) Укажите тип вывода из выпадающего списка;
- 5) Предварительный просмотр результата вывода. Нажмите Ok.
Нажмите Помощник по дате и времени чтобы узнать больше об использовании этой функции.
Нажмите Kutools for Excel чтобы узнать все возможности этой надстройки.
Нажмите Бесплатная загрузка , чтобы получить 30— дневная бесплатная пробная версия Kutools for Excel
3.3 Рассчитать возраст или получить дату рождения на основе серийного номера
3.31 Получить день рождения по идентификационному номеру
Если есть список идентификационных номеров, в которых для записи даты рождения используются первые 6 цифр, например, 920315330 означает, что дата рождения — 03, как можно быстро ввести дату рождения в другой столбец?
Теперь давайте возьмем в качестве примера список идентификационных номеров, начинающихся в ячейке C2, и воспользуемся следующей формулой:
=MID(C2,5,2)&»/»&MID(C2,3,2)&»/»&MID(C2,1,2)
Нажмите Enter ключ. Затем перетащите маркер автозаполнения вниз, чтобы получить другие результаты.
Примечание:
В формуле вы можете изменить ссылку на вашу потребность. Например, если идентификационный номер показан как 13219920420392, а день рождения — 04, вы можете изменить формулу на =MID(C20)&»/»&MID(C1992)&»/ «&MID(C2,8,2), чтобы получить правильный результат.
3.32 Расчет возраста по идентификационному номеру
Если есть список идентификационных номеров, в которых для записи даты рождения используются первые 6 цифр, например, 920315330 означает, что дата рождения — 03, как можно быстро вычислить возраст на основе каждого идентификационного номера в Excel?
Теперь давайте возьмем в качестве примера список идентификационных номеров, начинающихся в ячейке C2, и воспользуемся следующей формулой:
=DATEDIF(DATE(IF(LEFT(C2,2)>TEXT(TODAY(),»YY»),»19″&LEFT(C2,2),»20″&LEFT(C2,2)),MID(C2,3,2),MID(C2,5,2)),TODAY(),»y»)
Нажмите Enter ключ. Затем перетащите маркер автозаполнения вниз, чтобы получить другие результаты.
Примечание:
В этой формуле, если год меньше текущего года, год будет считаться начинающимся с 20, например, 200203943 будет считаться 2020 годом; если год больше текущего года, год будет считаться начинающимся с 19, например, 920420392 будет считаться 1992 годом.
Дополнительные учебники по Excel:
Объединение нескольких рабочих книг/листов в одну
Это руководство, в котором перечислены почти все сценарии объединения, с которыми вы можете столкнуться, и предоставлены относительно профессиональные решения для вас.
Разделить текст, число и ячейки даты (разделить на несколько столбцов)
Этот учебник разделен на три части: разделенные текстовые ячейки, разделенные числовые ячейки и разделенные ячейки даты. В каждой части представлены разные примеры, которые помогут вам понять, как справиться с задачей разделения при возникновении одной и той же проблемы.
Лучшие инструменты для работы в офисе
Kutools for Excel Решит большинство ваших проблем и повысит вашу производительность на 80%
- Бар Супер Формулы (легко редактировать несколько строк текста и формул); Макет для чтения (легко читать и редактировать большое количество ячеек); Вставить в отфильтрованный диапазон…
- Объединить ячейки / строки / столбцы и хранение данных; Разделить содержимое ячеек; Объедините повторяющиеся строки и сумму / среднее значение… Предотвращение дублирования ячеек; Сравнить диапазоны…
- Выберите Дубликат или Уникальный Ряды; Выбрать пустые строки (все ячейки пустые); Супер находка и нечеткая находка во многих рабочих тетрадях; Случайный выбор …
- Точная копия Несколько ячеек без изменения ссылки на формулу; Автоматическое создание ссылок на несколько листов; Вставить пули, Флажки и многое другое …
- Избранные и быстро вставляйте формулы, Диапазоны, диаграммы и изображения; Зашифровать ячейки с паролем; Создать список рассылки и отправлять электронные письма …
- Извлечь текст, Добавить текст, Удалить по позиции, Удалить пробел; Создание и печать промежуточных итогов по страницам; Преобразование содержимого ячеек в комментарии…
- Суперфильтр (сохранять и применять схемы фильтров к другим листам); Расширенная сортировка по месяцам / неделям / дням, периодичности и др .; Специальный фильтр жирным, курсивом …
- Комбинируйте книги и рабочие листы; Объединить таблицы на основе ключевых столбцов; Разделить данные на несколько листов; Пакетное преобразование xls, xlsx и PDF…
- Группировка сводной таблицы по номер недели, день недели и другое … Показать разблокированные, заблокированные ячейки разными цветами; Выделите ячейки, у которых есть формула / имя…
Вкладка Office — предоставляет интерфейс с вкладками в Office и значительно упрощает вашу работу
- Включение редактирования и чтения с вкладками в Word, Excel, PowerPoint, Издатель, доступ, Visio и проект.
- Открывайте и создавайте несколько документов на новых вкладках одного окна, а не в новых окнах.
- Повышает вашу продуктивность на 50% и сокращает количество щелчков мышью на сотни каждый день!
17 авг. 2022 г.
читать 1 мин
Мы можем использовать функцию DATEDIF() для вычисления разницы между двумя датами в Excel.
Эта функция использует следующий синтаксис:
=DATEDIF(Начальная_Дата, Конечная_Дата, Метрика)
куда:
- Start_Date: дата начала
- End_Date: Дата окончания
- Метрика: метрика для расчета. Варианты включают:
- «д»: дни
- «м»: Месяцы
- «г»: годы
Важно отметить, что эта функция не появится автоматически в Excel, пока вы полностью не введете =РАЗНДАТ( в одну из ячеек.
В следующих примерах показано, как использовать эту функцию для вычисления разницы между двумя датами в Excel.
Пример 1: разница в днях
На следующем изображении показано, как рассчитать разницу (в днях) между двумя датами:
Это говорит нам о том, что между 01.01.2018 и 01.02.2021 1127 полных дней.
Пример 2: разница в месяцах
На следующем изображении показано, как рассчитать разницу (в месяцах) между двумя датами:
Пример 3: Разница в годах
На следующем изображении показано, как рассчитать разницу (в годах) между двумя датами:
Пример 4: Разница в годах и месяцах
На следующем рисунке показано, как рассчитать разницу (в годах и месяцах) между двумя датами:
Вы можете найти больше руководств по Excel на этой странице .
Написано

Замечательно! Вы успешно подписались.
Добро пожаловать обратно! Вы успешно вошли
Вы успешно подписались на кодкамп.
Срок действия вашей ссылки истек.
Ура! Проверьте свою электронную почту на наличие волшебной ссылки для входа.
Успех! Ваша платежная информация обновлена.
Ваша платежная информация не была обновлена.
Функция РАЗНДАТ позволяет выяснить, сколько полных дней, месяцев или лет прошло между двумя указанными датами. Таким образом можно легко посчитать в Excel: возраст от даты рождения, трудовой стаж, сроки беременности и др. Примеры расчетов точных сроков, возрастов и продолжительности до окончания периодов времени с помощью функции РАЗНДАТ. Как правильно считать разницу между двумя датами при 365 и 366 днях в году?
Примеры использования функции РАЗНДАТ
Пример 1. Требуется вычислить, зная дату рождения работника, сколько полных лет, месяцев и дней ему исполнилось на момент сегодняшней даты.
Используя в качестве аргументов саму дату рождения и функцию СЕГОДНЯ(), а также значения «Y», «M» и «D» для единицы, получим следующий набор формул:
=РАЗНДАТ(B2;СЕГОДНЯ();»Y»)
=РАЗНДАТ(B2;СЕГОДНЯ();»M»)
=РАЗНДАТ(B2;СЕГОДНЯ();»D»)
Таким образом мы получили точный возраст в годах, месяцах и днях от даты рождения.
Как точно посчитать сколько прошло времени: лет, месяцев и дней?
Пример 2. В документе записаны даты рождения сотрудников. Требуется выяснить, сколько лет, месяцев и дней исполнилось каждому из них на момент сегодняшнего дня.
Используя уже знакомую формулу =РАЗНДАТ(B2;СЕГОДНЯ();»Y») для ячейки С2 получим количество полных лет возраста каждого из работников. Протянем эту формулу на весь столбец ниже.
Модифицировав формулу, использованную выше, заменяем значение единицы с «Y» на «YM». Итоговый вид формулы: =РАЗНДАТ(B2;СЕГОДНЯ();»YM»). Таким образом, мы получим на выходе количество полных месяцев возраста, не учитывая прошедшие полные года. Протянем формулу на весь столбец ниже.
В конце нам понадобятся и дни, не вошедшие в месяц. Снова заменяем значение единицы с «YM» на «YD» и получим формулу следующего вида, в которой на выходе будет число дней: =РАЗНДАТ(B2;СЕГОДНЯ();»YD»).
Такое решение можно элегантно улучшить, если использовать функцию СПЕЦПИТЬ() и вызвать окошко аргументов, приведя функцию в следующий вид: =СЦЕПИТЬ(C2;» лет «;D2;» месяцев «;E2;» дня(-ей)»)
Как посчитать сроки окончания действия договора в Excel
Пример 3. В документе записаны даты заключения договоров сотрудников компании. По умолчанию договор заключается на 1 год. Требуется выяснить, сколько дней осталось до момента окончания трудового договора у каждого из сотрудников, чтобы подготовить новые экземпляры для продления договоров.
С помощью функции РАЗНДАТ определим, сколько дней прошло с момента заключения трудового договора. В новом столбце для ячейки С2 используем формулу: =РАЗНДАТ(B2;СЕГОДНЯ();»d») и протянем ее на весь столбец ниже.
Подсчитаем количество оставшихся дней до окончания трудового договора каждого из сотрудников. Для этого в новом столбце вычитаем от количества дней в году значения из столбца С, используя формулу:
Сначала мы определяем количество дней во году по дате (365 или 366) по формуле ЕСЛИ(ОСТАТ(ГОД(B2);4);365;366), а после вычитаем, чтобы узнать сколько осталось -C2.
Для удобства можно добавить еще одну колонку, в которой с помощью условий указать замечание для продления договора, если осталось меньше 10 дней до его окончания. Для ячейки E2 используем формулу:
В данной формуле используется функция ЕСЛИ с несколькими условиями. Если до конца срока больше 10-ти суток тогда формула возвращает значение «Действует», а если меньше 10-то тогда одно из условий:
- Если меньше 10-ти суток, но больше чем 0 – значение «Заканчивается».
- Если меньше чем 0, тогда «Просрочен».
Особенности использования функции РАЗНДАТ
Синтаксис функции:
=РАЗНДАТ(нач_дата;кон_дата;единица)
Описание аргументов:
- — нач_дата: дата, от которой будет вестись расчет;
- — кон_дата: дата, до которой будет вестись расчет;
- — единица: аргумент, указывающий на величину, в которой будет производиться расчет.
Примечание: аргументы нач_дата и кон_дата могут принимать как числовое значение, так и быть результатом какого-либо вычисления, производимого вне ячеек (например, функции ДАТА(), функции СЕГОДНЯ()).
Примечание: аргумент единица может принимать одно из шести значений:
- — «Y»: в результате подсчетов будет выведено количество полных лет между начальными аргументами;
- — “M”: в результате подсчетов будет выведено количество полных месяцев между начальными аргументами;
- — «D»: в результате подсчетов будет выведено количество полных дней между начальными аргументами;
- — «MD»: в результате подсчетов будет выведено количество дней между датами, не учитывая месяца, прошедшие между датами. Например, при вычислении разницы между 1 сентября 2018 года и 21 ноября 2018 года (что составляет 2 месяца и 20 дней) со значением “MD” будет возвращено значение 20, т.к. прошедшие 2 полных месяца не будут учтены;
- — «YM»: в результате подсчетов будет выведено количество месяцев между датами, не учитывая года, прошедшие между датами. Например, при вычислении разницы между 1 сентября 2010 года и 1 ноября 2018 года (что составляет 8 лет и 2 месяца) со значением “YM” будет возвращено значение 2, т.к. прошедшие 8 полных лет не будут учтены;
- — «YD «: в результате подсчетов будет выведено количество суток между датами, не учитывая года, прошедшие между датами. Например, при вычислении разницы между 1 сентября 2010 года и 2 сентября 2018 года (что составляет 8 лет и 1 день) со значением “YD” будет возвращено значение 1, т.к. прошедшие 8 полных лет не будут учтены.
|
Рассчитать количество часов между двумя датами? |
||||||||
Ответить |
||||||||
Ответить |
||||||||
Ответить |
||||||||
Ответить |
||||||||
Ответить |
||||||||
Ответить |
||||||||
Ответить |
||||||||
Ответить |
||||||||
Ответить |
||||||||
Ответить |
||||||||
Ответить |
||||||||
Ответить |
||||||||
Ответить |
||||||||
Ответить |