MulTEx »
5 Март 2017 35368 просмотров
Данная функция является частью надстройки MulTEx
Функция предназначена для расчета рабочего времени сотрудников. Она определяет количество рабочих часов между указанным интервалом времени. Дополнительно можно указать время перерыва на обед(в минутах). При этом, если необходимо просуммировать общее время сотрудника за неделю, месяц и т.п.(или время работы сотрудников всего отдела) — можно указать диапазон ячеек и функция рассчитает суммарное время рабочих часов.
Вызов команды через стандартный диалог:
Мастер функций—Категория «MulTEx»— РАБ_ЧАС
Вызов с панели MulTEx:
Сумма/Поиск/Функции — Полезности — РАБ_ЧАС
Синтаксис:
=РАБ_ЧАС(A1;B1;60)
=РАБ_ЧАС(B2:I2;B3:I3;B4:I4)
=РАБ_ЧАС(A1;B1;C1)
=РАБ_ЧАС(A1;B1)
ВРЕМЯ_Н(A1) — указывается ссылка на ячейку, в которой записано время начала рабочего дня в формате даты-времени Excel. Читать подробнее про дату и время в Excel — Как Excel воспринимает данные
ВРЕМЯ_К(B1) — указывается ссылка на ячейку, в которой записано время окончания рабочего дня в формате даты-времени Excel.
ОБЕД(60) — Необязательный аргумент. Указывается ссылка на ячейку, диапазон ячеек либо непосредственно число, означающее общее количество минут, отведенных для обеденного перерыва. Если не указан, то рабочими часами будет считаться все время между ВРЕМЯ_Н и ВРЕМЯ_К. Если указано значение, отличное от числового(например, текст «45 мин»), то функция вернет значение ошибки — #ЗНАЧ!(#VALUE!)
Текстовые и ошибочные данные игнорируются. Если любой из аргументов ВРЕМЯ_Н или ВРЕМЯ_К содержит значение ошибки или текстовое значение, то рабочие часы для периода не будут просчитаны.
Пример работы с функцией
В ячейке A1 записано время начало рабочего дня — 9:00, а в ячейке B1 записано время окончания рабочего дня — 18:00. Для расчета количества рабочих часов функцию необходимо записать следующим образом:
=РАБ_ЧАС(A1;B1)
в результате получим число «0,375», что будет равно 9 часам. Чтобы это число отображалось в привычном временном виде(9:00), необходимо выделить ячейку с функцией -правая кнопка мыши —Формат ячеек(Format cell) -вкладка Число(Number) -группа Время(Time). Выбрать там формат «37:30:55». Либо на той же вкладке выбрать группу «(все форматы)» и выбрать формат «[ч]:мм:сс»:
Чтобы исключить из подсчета время, затраченное сотрудником на обед, формулу необходимо записать в таком виде:
=РАБ_ЧАС(A1;B1;60)
Функция так же корректно рассчитает время и для ночных смен. Например, в ячейке A1 записано 21:00, а в ячейке B1 — 9:00. Чтобы рассчитать разницу в часах для таких периодов в Excel стандартно пришлось прибегать к различным трюкам. Функция РАБ_ЧАС не требует каких-либо дополнительных манипуляций — количество рабочих часов будет рассчитываться так же, как и для обычных дневных смен:
=РАБ_ЧАС(A1;B1;60)
Если же необходимо рассчитать не просто количество рабочих часов в день для одного сотрудника, а общее количество рабочих часов для сотрудника за месяц или рабочие часы сотрудников всего отдела — то в функции необходимо будет указать все ячейки начала рабочего дня и все ячейки окончания:
=РАБ_ЧАС(B2:I2;B3:I3;60)
Функция в этом случае рассчитает количество рабочих часов для каждого дня и сложит их в одну сумму
Если для каждого дня или отдельного сотрудника время обеденного перерыва может различаться, то в аргументе ОБЕД необходимо указать ссылку на ячейки, в которых записано время обеда в минутах:
Если среди ячеек встречаются ошибочные или текстовые значения — рабочие часы для периодов, содержащих такие значения не будут рассчитаны. Например, если в таблице выше для 5 декабря вместо «9:00» будет записано «9 часов», то пятое декабря будет пропущено и сумма будет не 64:00, а 56:00. Тоже самое будет, если вместо 9:00 будет значение ошибки (#Н/Д, #ЗНАЧ!, #ИМЯ?, #ЧИСЛО!, #ДЕЛ/0!, #ССЫЛКА!, #ПУСТО!, #N/A, #VALUE!, #NAME?, #NUM!, #DIV/0!, #REF!, #NULL!)
Значения могут располагаться как горизонтально(как на картинке выше), так и вертикально:
Вычисление времени в Excel может потребоваться в процессе формирования годовых отчетов, составления таблиц, в которых нужно посчитать рабочее время. Это можно сделать несколькими способами, главное, не перепутать функции во время заполнения ячеек.
Первый способ: сумма времени
Для расчета времени при помощи функции суммирования необходимо, чтобы все ячейки были корректно отформатированы. В противном случае, во время вставки формул результат будет сопровождаться ошибками.
- Отформатируем весь диапазон заполненных данных. Для этого выделите область, в которой указаны отработанные часы, и вызовите меню форматирования. Чтобы это сделать, после выделения необходимо кликнуть правой кнопкой мыши и перейти в пункт «Формат ячеек».
- Далее откроется окно форматирования. Во вкладке «Число» выберите «Все форматы», затем найдите в списке обозначение «[ч]:мм:сс», нажмите кнопку «ОК», чтобы все изменения были сохранены.
- Далее посчитаем количество отработанных часов, для этого снова выделяем весь диапазон ячеек с часами и одну пустую ячейку. Затем во вкладке «Главная» находим символ «Автосумма» и нажимаем его. Чтобы ускорить процесс, сделайте нажатие комбинации клавиш «Alt+=».
- В последней ячейке получается сумма всех часов. Дальнейшие вычисления можно проводить с учетом полученного результата.
Если пользователю необходимо скопировать результат в другой документ, то будет отображаться только формула.
Второй способ: определение часов через временной промежуток
Предположим, нам дано время 11 часов 45 минут, требуется узнать, сколько будет по истечении 2 часов 15 минут. Будем действовать по инструкции, чтобы получить результат.
- Отформатируем лист, если в нем проводились предыдущие расчеты, выбираем пустое поле и вписываем в двух соседних ячейках наши часы. Затем кликаем на пустую ячейку рядом. В ней будут выполняться все расчеты.
- Активируем пустую ячейку, переходим в строку формул, где устанавливаем знак «=» без кавычек. Нажимаем на ячейку с показателем часов на данный момент, ставим знак «+», добавляем соседнюю ячейку. Нажимаем кнопку «Enter». В итоге получится время, которое будет после определенного промежутка (в нашем случае по истечении 2 часов 15 минут).
В данном случае вы можете посчитать количество часов по истечении времени только в сутки. Если необходимо вычислить, какой показатель циферблата будет пределом, необходимо выбрать другой формат ячеек. Для этого активируйте окно форматирования и в списке аргументов укажите строчку со звездочкой, обязательно смените вкладку числового формата на «Время».
Третий способ: пользуемся встроенными функциями
Для реализации следующего способа определения времени необходимо полностью отформатировать текущий лист. Затем заполните две ячейки временем и временным промежутком, обязательно оставьте пустую ячейку.
- Активируем пустую ячейку на листе с внесенными числами, затем переходим в строчку формул.
- Нажимаем на кнопку «Функция», попадаем в окошко, где необходимо «Категорию» сменить на «Полный алфавитный перечень» и отыскать среди всех аргументов значение «Сумм». Затем нажимаем кнопку «ОК».
- Программа перебрасывает в следующее окошко. В поле «Число 1» нажимаем на ячейку с основным временем, а в поле «Число 2» на ячейку с промежуточным. Подтвердим действия нажатием на кнопку «ОК».
В результате получается число, которое будет по истечении 2-х часов 15 минут. В нашем случае это «14:00».
Перед вычислением времени необходимо перевести в формат времени все ячейки, которые будут участвовать в вычислении. В противном случае вы можете столкнуться с некорректным отображением результатов.
Если у вас остаются вопросы и непонятки, советуем изучить статью Формулы в Excel, чтобы понять принципы работы формул и легко оперировать ими.
Single simple formula to calculate the hours worked for a day shift or night shift and including lunch and all breaks in the calculation.
This tutorial will show you the simple formula that you can use for this and tell you how you can customize it to work for your situation, where you might have more breaks or fewer breaks for which to account.
(Some times in this tutorial are presented using the 24 hour clock, or military time, but that doesn’t change anything in regard to the formulas or their outcomes.)
Sections:
Magic Formula to Calculate Hours Worked
Simple Hours Worked
Day Shift Hours Worked with Breaks and Lunch
Night Shift Hours Worked with Breaks and Lunch
Notes
Magic Formula to Calculate Hours Worked
=MOD(Time_Out - Time_In,1)*24Time_Out is when they stopped work for whatever reason.
Time_In is when they started work.
*24 is what changes the time format into a decimal format that is easier to read and can be used in mathematical calculations, such as for wages.
This simple formula is the building block for the rest of the tutorial and works for day and night shifts alike.
Using the MOD function, we are able to seamlessly calculate the number of hours and minutes worked during a day shift, night shift, or over both without the hassel of unmanageably long formulas.
This formula also lets us take breaks and lunch into account; we simply create this formula for each break from work and then subtract that from the total time between the first IN and last OUT of the day.
Everything in this tutorial will be an extension of this formula, basically just adding it again for each IN/OUT section.
Let’s start with a simple example in the next section and work our way up to the full example.
Simple Hours Worked
Note: the easiest way to perform this calculation is also the least useful in the real-world and so I won’t cover it beyond this next sentence. With simple times, you can subtract the OUT time from the IN time to get the result, such as =B1-A1 where A1 has the IN time and B1 has the OUT time. This formula breaks-down very quickly in the real world though, so it won’t be covered here; however, I felt it was important to mention it in this note.
=MOD(C2-B2,1)C2 is the time work stoped. OUT
B2 is the time work started. IN
This returns a time like this:
Get Hours from the Time
The current format is still a time format and is not very useful for calculating how much to pay someone, among other considerations, so let’s change the time to hours.
=MOD(C2-B2,1)*24*24 was added to the end of the formula, which multiplies the time by 24. This effectively converts the time into a decimal form.
Now:
8 hours and 30 minutes becomes 8.5
8 hours and 45 minutes becomes 8.75
Etc.
Result:
Problem: Weird Format for the Time
If you get a weird time result when you multiply the time by 24, make sure to change the formatting of the cell to General.
If the format is still set to a time or date format, it will not display correctly.
Hint: Ctrl + Shift + ~ will quickly change all selected cells to the General format.
Wage Calculation
Now that you have hours and decimals for the time someone worked, you can easily use this number to calculation wages or sum hours worked per week or month or year, etc.
Day Shift Hours Worked with Breaks and Lunch
We use one MOD function for each IN/OUT segment and subtract the breaks from the total time worked.
=(MOD(G12-B12,1)-MOD(D12-C12,1)-MOD(F12-E12,1))*24MOD(G12-B12,1) calculates the total time that was worked, using the first time IN and last time OUT.
-MOD(D12-C12,1) calculates the time of the first break. Notice the minus sign in front of this MOD; that is because we are subtracting this break from the total time worked in the day.
-MOD(F12-E12,1) calculates the time of the second break. Notice the minus sign in front of this MOD; that is because we are subtracting this break from the total time worked in the day.
*24 this is put on at the end in order to convert the time format into an hour decimal format that is easy to view and use in calculations such as how much to pay someone. It converts something from 8:30 into 8.5 or 8:45 into 8.75, etc.
() remember to enclose all of the MOD functions together within a set of parentheses before multiplying by 24 or the result will be incorrect.
Result:
This is the basic formula.
Add or remove as many MOD() chunks as you need in order to account for all of the breaks that someone can take during the day.
Funky Formatting
If the result doesn’t look right, make sure to set the result cell’s formatting to General. You can do this from the Home tab or use the keyboard shortcut Ctrl + Shift + ~.
Night Shift Hours Worked with Breaks and Lunch
This heavenly formula is exactly the same as the one for the day shift!
We use one MOD function for each IN/OUT segment and subtract the breaks from the total time worked.
=(MOD(G13-B13,1)-MOD(D13-C13,1)-MOD(F13-E13,1))*24Cell references have been updated, from the day formula; in Excel I literally just copied the formula down one cell, so the only change was the automatically updating relative cell references.
MOD(G13-B13,1) calculates the total time that was worked, using the first time IN and last time OUT.
-MOD(D13-C13,1) calculates the time of the first break. Notice the minus sign in front of this MOD; that is because we are subtracting this break from the total time worked.
-MOD(F13-E13,1) calculates the time of the second break. Notice the minus sign in front of this MOD; that is because we are subtracting this break from the total time worked.
*24 this is put on at the end in order to convert the time format into an hour decimal format that is easy to view and use in calculations such as how much to pay someone. It converts something from 8:30 into 8.5 or 8:45 into 8.75, etc.
() remember to enclose all of the MOD functions together within a set of parentheses before multiplying by 24 or the result will be incorrect.
Result:
This is the basic formula.
Add or remove as many MOD() chunks as you need in order to account for all of the breaks that someone can take.
Funky Formatting
If the result doesn’t look right, make sure to set the result cell’s formatting to General. You can do this from the Home tab or use the keyboard shortcut Ctrl + Shift + ~.
Notes
There are many different ways to calculate time and hours worked in Excel, but, every single way, when used in the real world, is going to be more complicated and confusing than using the MOD function method exhibited in this tutorial. With the MOD function, everything is simple and logical and easy-to-follow. As such, I didn’t spend time showing you other methods because, in reality, you shouldn’t use any other method for the vast majority of situations.
Use the MOD function, keep the code modular, build on it as needed with required logic, and it will all work out, just give it time!
Download the workbook for this tutorial to view these examples in Excel.
|
формула для расчета рабочего времени (часы минуты) |
||||||||
Ответить |
||||||||
Ответить |
||||||||
Ответить |
||||||||
Ответить |
||||||||
Ответить |
||||||||
Ответить |
||||||||
Ответить |
||||||||
Ответить |
||||||||
Ответить |
||||||||
Ответить |
||||||||
Ответить |
||||||||
Ответить |
||||||||
Ответить |
||||||||
Ответить |
||||||||
Ответить |
||||||||
Ответить |
||||||||
Ответить |
||||||||
Ответить |
||||||||
Ответить |
||||||||
Ответить |
Обычно вам может потребоваться рассчитать заработную плату рабочих, в этом случае вы должны получить часы работы между двумя указанными датами, которые в первую очередь исключают выходные и праздничные дни. Функция ЧИСТРАБДНИ в Excel может помочь вам получить чистые рабочие дни между двумя датами, а затем умножить количество рабочих часов в рабочий день, чтобы получить общее количество рабочих часов.
- Расчет рабочих часов между двумя датами, исключая выходные по умолчанию
- Рассчитать часы работы между двумя датами, исключая выходные и праздничные дни
- Рассчитать часы работы между двумя датами, исключая нестандартные выходные
- Рассчитайте часы работы между двумя датами, исключая настраиваемые выходные и праздничные дни
Расчет рабочих часов между двумя датами, исключая выходные по умолчанию
Если вы хотите получить часы работы между двумя датами, которые исключают выходные по умолчанию (суббота и воскресенье), вы можете использовать формулу, основанную на функции ЧИСТРАБДНИ, как следующий общий синтаксис:
=NETWORKDAYS(start_date,end_date) * working_hours
- start_date, end_date: Первая и последняя даты для расчета рабочих дней между ними.
- working_hours: Количество рабочих часов в каждый рабочий день. (Обычно рабочее время составляет 8 часов на каждый рабочий день, вы можете изменить его по своему усмотрению.)
1. Пожалуйста, примените следующую формулу для расчета рабочего времени:
=NETWORKDAYS(A2,B2 )*8
Затем перетащите маркер заполнения в ячейки, в которые вы хотите вставить эту формулу, и вы получите список результатов дат, см. Снимок экрана:
2. Затем вы должны отформатировать ячейки даты в ячейку общего формата, выберите рассчитанные ячейки и нажмите Общие из Формат номера спуститься под Главная вкладка, то вы увидите рабочее время, как показано на следующем скриншоте:
Рассчитать часы работы между двумя датами, исключая выходные и праздничные дни
Если в двух датах есть праздничные дни, чтобы исключить эти праздники одновременно, как вы могли бы решить эту задачу в Excel?
Общий синтаксис:
=NETWORKDAYS(start_date, end_date, [holidays]) * working_hours
- start_date, end_date: Первая и последняя даты для расчета рабочих дней между ними.
- holidays: Диапазон ячеек дат, который вы хотите исключить из двух дат.
- working_hours: Количество рабочих часов в каждый рабочий день. (Обычно рабочее время составляет 8 часов на каждый рабочий день, вы можете изменить его по своему усмотрению.)
1. Введите следующую формулу в пустую ячейку, в которую вы хотите вывести результат:
=NETWORKDAYS(A4,B4,$E$4:$E$6 )*8
Затем перетащите дескриптор заполнения, чтобы заполнить формулу в нужные вам ячейки, отобразится список формата даты, см. Снимок экрана:
2. Затем вы должны отформатировать ячейки даты в общий формат, и вы получите следующий результат:
Рассчитать часы работы между двумя датами, исключая нестандартные выходные
Иногда вам нужно рассчитать рабочее время между двумя датами, за исключением некоторых настраиваемых выходных, например, только воскресенья или воскресенья и понедельника без учета праздников. В этом случае вам следует использовать функцию ЧИСТРАБДНИ.INTL в Excel. Синтаксис формулы:
=NETWORKDAYS.INTL(start_date, end_date, [weekend]) * working_hours
- start_date, end_date: Первая и последняя даты для расчета рабочих дней между ними.
- weekend: Определенные дни недели, которые вы хотите установить как выходные вместо выходных по умолчанию. Это может быть номер выходного дня или строка.
- working_hours: Количество рабочих часов в каждый рабочий день. (Обычно рабочее время составляет 8 часов на каждый рабочий день, вы можете изменить его по своему усмотрению.)
Значения числа выходных обозначают следующие выходные дни:
| Номер выходного дня | Выходные дни |
| 1 или опущено | Суббота и воскресенье |
| 2 | Воскресенье и понедельник |
| 3 | Понедельник и вторник |
| 4 | Вторник и среда |
| 5 | Среда и четверг |
| 6 | Четверг и Пятница |
| 7 | Пятница и суббота |
| 11 | Только воскресенье |
| 12 | Только понедельник |
| 13 | Только вторник |
| 14 | Только среда |
| 15 | Только четверг |
| 16 | Только пятница |
| 17 | Только суббота |
В этом примере я рассчитаю рабочее время между двумя датами и исключу только настраиваемые выходные дни воскресенья, используйте следующую формулу:
=NETWORKDAYS.INTL(A4,B4,11)*8
Затем перетащите дескриптор заполнения вниз к ячейкам, которые вы хотите применить к этой формуле, а затем вы должны изменить результаты вычисленной даты на общий формат, и вы получите следующий результат по мере необходимости:
Рассчитайте часы работы между двумя датами, исключая настраиваемые выходные и праздничные дни
Вы также можете использовать приведенный ниже синтаксис формулы, чтобы получить часы работы между двумя датами, исключая как настраиваемые выходные, так и праздничные дни:
=NETWORKDAYS.INTL(start_date, end_date, [weekend], [holidays]) * working_hours
- start_date, end_date: Первая и последняя даты для расчета рабочих дней между ними.
- weekend: Определенные дни недели, которые вы хотите установить как выходные вместо выходных по умолчанию. Это может быть номер выходного дня или строка.
- holidays: Диапазон ячеек дат, который вы хотите исключить из двух дат.
- working_hours: Количество рабочих часов в каждый рабочий день. (Обычно рабочее время составляет 8 часов на каждый рабочий день, вы можете изменить его по своему усмотрению.)
Например, мы можем использовать приведенную ниже формулу, чтобы получить часы работы, исключая настраиваемые выходные (воскресенье и понедельник) и праздничные дни:
=NETWORKDAYS.INTL(A4,B4,2,$E$4:$E$6)*8
Затем вы должны преобразовать результаты вычисленной даты в общий формат, и вы получите следующий результат по мере необходимости:
Используемые относительные функции:
- NETWORKDAYS:
- Эта функция используется для расчета количества рабочих дней между двумя заданными датами.
- NETWORKDAYS.INTL:
- Он возвращает количество рабочих дней за исключением выходных по умолчанию (суббота и воскресенье) или любых дней, указанных как выходные.
Относительные часы работы / статьи о рабочем дне:
- Рассчитать количество рабочих часов в месяц в Excel:
- Обычно большинство из нас может работать 8 часов в день 5 дней в неделю. Здесь я хочу получить общее количество рабочих часов в месяц для расчета зарплаты. Как посчитать общее количество рабочих часов в месяц в Excel?
- Рассчитайте количество рабочих часов сети между двумя датами, исключая выходные или праздничные дни:
- Во многих компаниях персонал оплачивается по рабочим часам. Подсчитать чистое рабочее время в день легко, но как насчет того, чтобы рассчитать чистое рабочее время в диапазоне дат?
- Рассчитать количество рабочих дней, оставшихся в текущем месяце в Excel:
- В этой статье представлены методы расчета количества рабочих дней, оставшихся в текущем месяце с сегодняшнего дня или на основе заданной даты.
- Найти первый / последний день или рабочий день месяца в Excel:
- Вы знаете, как найти первый или последний день и первый или последний рабочий день заданной даты месяца на листе? Например, у меня есть дата 2014/5/21, и теперь я хочу знать первый и последний день этого месяца, то есть 2014/5/1 и 2014/5/31, чтобы получить первый рабочий день 2014 / 5/1, а последний рабочий день — 2014.
- Добавить количество рабочих / рабочих дней или часов к дате в Excel:
- Возможно, вам потребуется добавить количество рабочих дней или часов на сегодняшний день, чтобы знать точное время, когда вы закончите задачу в течение рабочего времени.
Лучшие инструменты для работы в офисе
Kutools for Excel — Помогает вам выделиться из толпы
Хотите быстро и качественно выполнять свою повседневную работу? Kutools for Excel предлагает 300 мощных расширенных функций (объединение книг, суммирование по цвету, разделение содержимого ячеек, преобразование даты и т. д.) и экономит для вас 80 % времени.
- Разработан для 1500 рабочих сценариев, помогает решить 80% проблем с Excel.
- Уменьшите количество нажатий на клавиатуру и мышь каждый день, избавьтесь от усталости глаз и рук.
- Станьте экспертом по Excel за 3 минуты. Больше не нужно запоминать какие-либо болезненные формулы и коды VBA.
- 30-дневная неограниченная бесплатная пробная версия. 60-дневная гарантия возврата денег. Бесплатное обновление и поддержка 2 года.
Вкладка Office — включение чтения и редактирования с вкладками в Microsoft Office (включая Excel)
- Одна секунда для переключения между десятками открытых документов!
- Уменьшите количество щелчков мышью на сотни каждый день, попрощайтесь с рукой мыши.
- Повышает вашу продуктивность на 50% при просмотре и редактировании нескольких документов.
- Добавляет эффективные вкладки в Office (включая Excel), точно так же, как Chrome, Firefox и новый Internet Explorer.














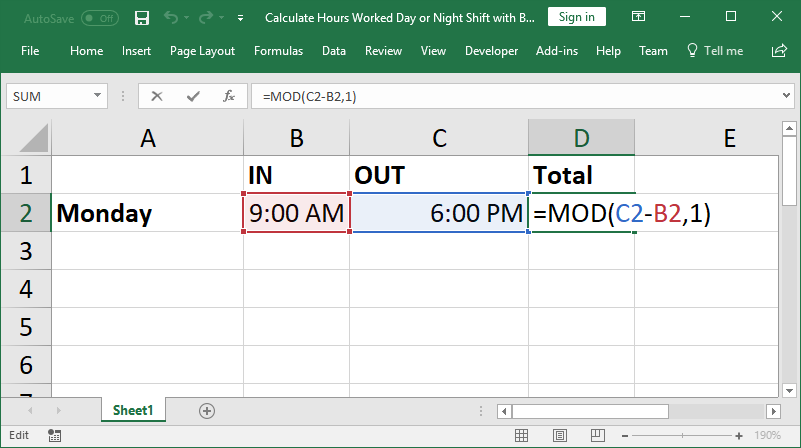
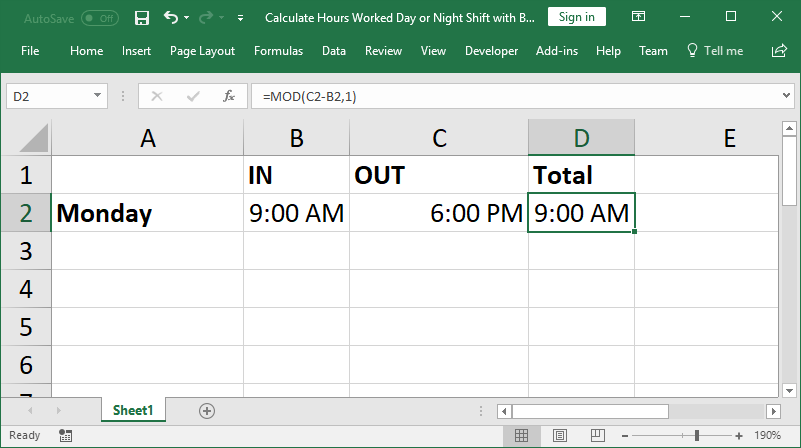
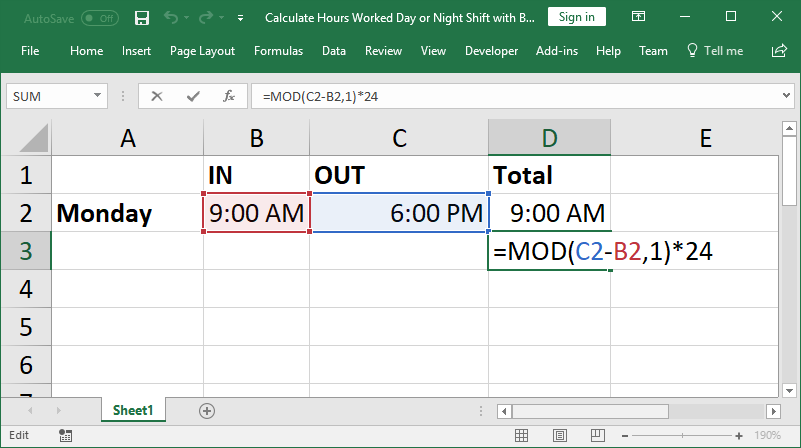
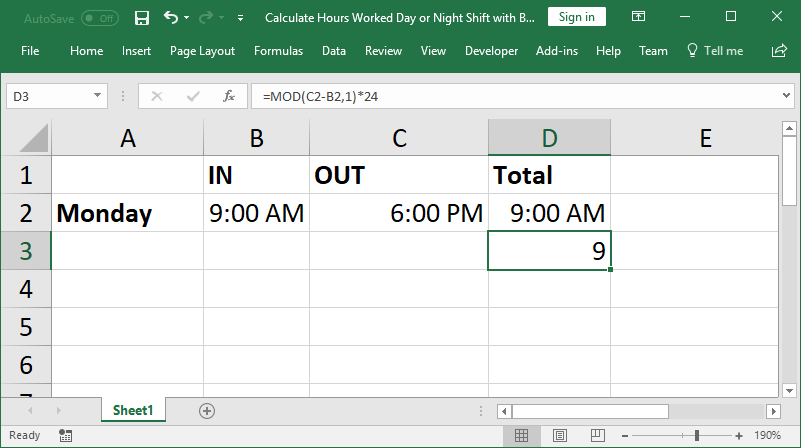
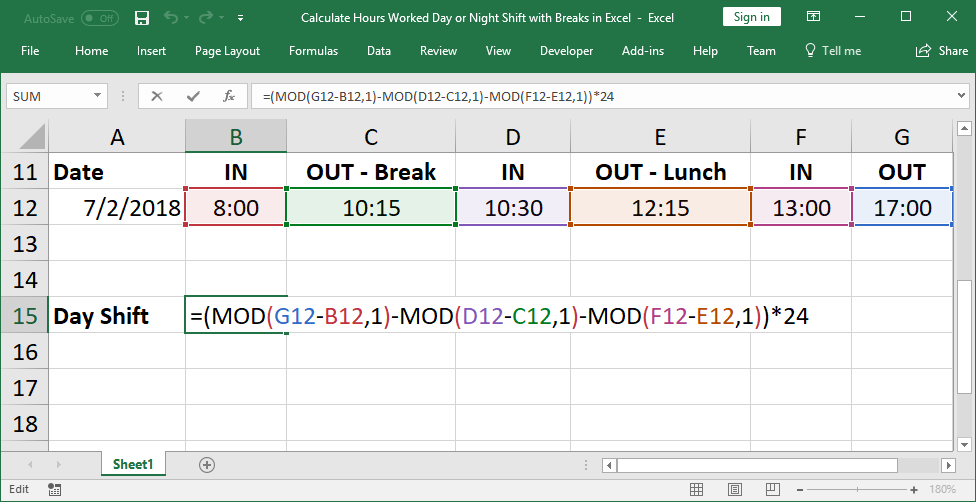
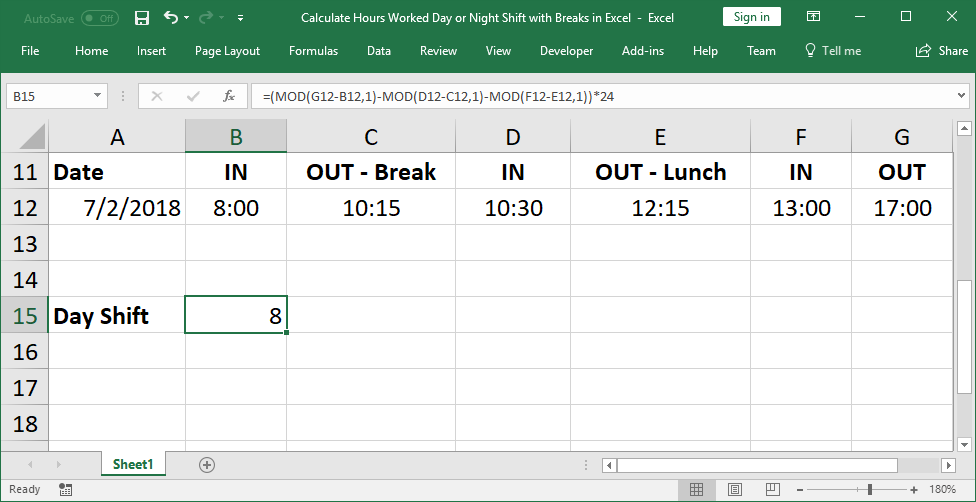
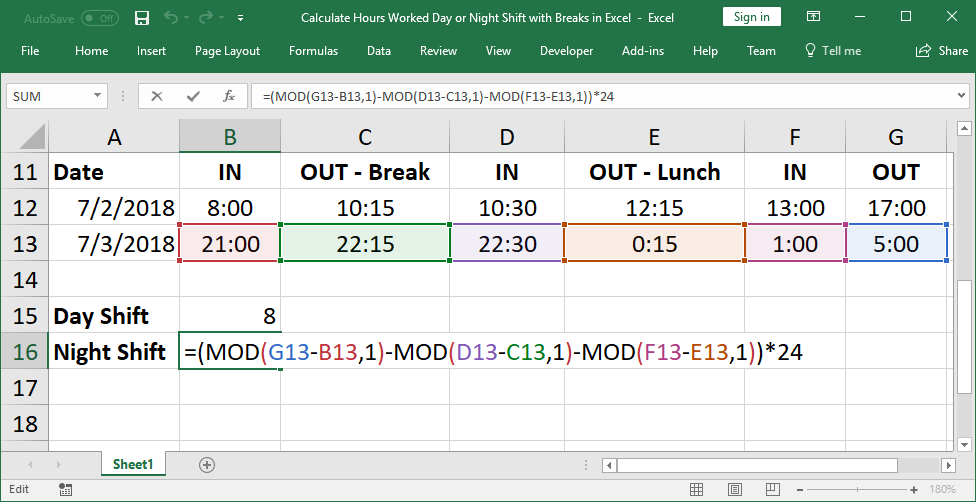
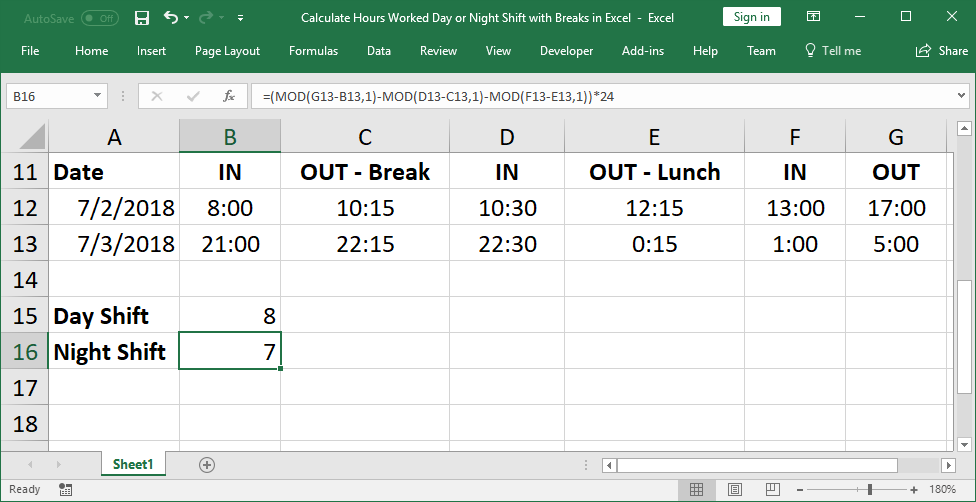




 думала я знаю эксель! Спасибо огромное!
думала я знаю эксель! Спасибо огромное!








