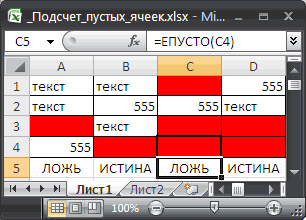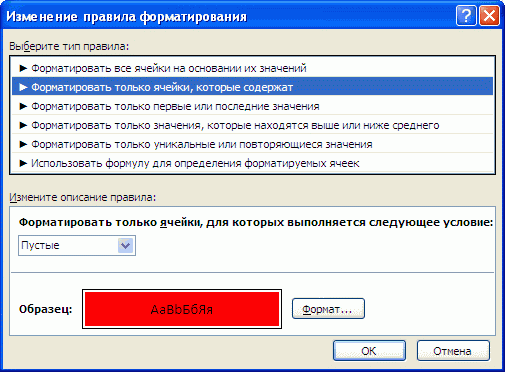Skip to content
В этой статье мы сосредоточимся на функции Excel СЧЕТЕСЛИ (COUNTIF в английском варианте), которая предназначена для подсчета ячеек с определённым условием. Сначала мы кратко рассмотрим синтаксис и общее использование, а затем я приведу ряд примеров и предупрежу о возможных причудах при подсчете по нескольким критериям одновременно или же с определёнными типами данных.
По сути,они одинаковы во всех версиях, поэтому вы можете использовать примеры в MS Excel 2016, 2013, 2010 и 2007.
- Примеры работы функции СЧЕТЕСЛИ.
- Для подсчета текста.
- Подсчет ячеек, начинающихся или заканчивающихся определенными символами
- Подсчет чисел по условию.
- Примеры с датами.
- Как посчитать количество пустых и непустых ячеек?
- Нулевые строки.
- СЧЕТЕСЛИ с несколькими условиями.
- Количество чисел в диапазоне
- Количество ячеек с несколькими условиями ИЛИ.
- Использование СЧЕТЕСЛИ для подсчета дубликатов.
- 1. Ищем дубликаты в одном столбце
- 2. Сколько совпадений между двумя столбцами?
- 3. Сколько дубликатов и уникальных значений в строке?
- Часто задаваемые вопросы и проблемы.
Функция Excel СЧЕТЕСЛИ применяется для подсчета количества ячеек в указанном диапазоне, которые соответствуют определенному условию.
Например, вы можете воспользоваться ею, чтобы узнать, сколько ячеек в вашей рабочей таблице содержит число, больше или меньше указанной вами величины. Другое стандартное использование — для подсчета ячеек с определенным словом или с определенной буквой (буквами).
СЧЕТЕСЛИ(диапазон; критерий)
Как видите, здесь только 2 аргумента, оба из которых являются обязательными:
- диапазон — определяет одну или несколько клеток для подсчета. Вы помещаете диапазон в формулу, как обычно, например, A1: A20.
- критерий — определяет условие, которое определяет, что именно считать. Это может быть число, текстовая строка, ссылка или выражение. Например, вы можете употребить следующие критерии: «10», A2, «> = 10», «какой-то текст».
Что нужно обязательно запомнить?
- В аргументе «критерий» условие всегда нужно записывать в кавычках, кроме случая, когда используется ссылка либо какая-то функция.
- Любой из аргументов ссылается на диапазон из другой книги Excel, то эта книга должна быть открыта.
- Регистр букв не учитывается.
- Также можно применить знаки подстановки * и ? (о них далее – подробнее).
- Чтобы избежать ошибок, в тексте не должно быть непечатаемых знаков.
Как видите, синтаксис очень прост. Однако, он допускает множество возможных вариаций условий, в том числе символы подстановки, значения других ячеек и даже другие функции Excel. Это разнообразие делает функцию СЧЕТЕСЛИ действительно мощной и пригодной для многих задач, как вы увидите в следующих примерах.
Примеры работы функции СЧЕТЕСЛИ.
Для подсчета текста.
Давайте разбираться, как это работает. На рисунке ниже вы видите список заказов, выполненных менеджерами. Выражение =СЧЕТЕСЛИ(В2:В22,»Никитенко») подсчитывает, сколько раз этот работник присутствует в списке:
Замечание. Критерий не чувствителен к регистру букв, поэтому можно вводить как прописные, так и строчные буквы.
Если ваши данные содержат несколько вариантов слов, которые вы хотите сосчитать, то вы можете использовать подстановочные знаки для подсчета всех ячеек, содержащих определенное слово, фразу или буквы, как часть их содержимого.
К примеру, в нашей таблице есть несколько заказчиков «Корона» из разных городов. Нам необходимо подсчитать общее количество заказов «Корона» независимо от города.
=СЧЁТЕСЛИ(A2:A22;»*Коро*»)
Мы подсчитали количество заказов, где в наименовании заказчика встречается «коро» в любом регистре. Звездочка (*) используется для поиска ячеек с любой последовательностью начальных и конечных символов, как показано в приведенном выше примере. Если вам нужно заменить какой-либо один символ, введите вместо него знак вопроса (?).
Кроме того, указывать условие прямо в формуле не совсем рационально, так как при необходимости подсчитать какие-то другие значения вам придется корректировать её. А это не слишком удобно.
Рекомендуется условие записывать в какую-либо ячейку и затем ссылаться на нее. Так мы сделали в H9. Также можно употребить подстановочные знаки со ссылками с помощью оператора конкатенации (&). Например, вместо того, чтобы указывать «* Коро *» непосредственно в формуле, вы можете записать его куда-нибудь, и использовать следующую конструкцию для подсчета ячеек, содержащих «Коро»:
=СЧЁТЕСЛИ(A2:A22;»*»&H8&»*»)
Подсчет ячеек, начинающихся или заканчивающихся определенными символами
Вы можете употребить подстановочный знак звездочку (*) или знак вопроса (?) в зависимости от того, какого именно результата вы хотите достичь.
Если вы хотите узнать количество ячеек, которые начинаются или заканчиваются определенным текстом, независимо от того, сколько имеется других символов, используйте:
=СЧЁТЕСЛИ(A2:A22;»К*») — считать значения, которые начинаются с « К» .
=СЧЁТЕСЛИ(A2:A22;»*р») — считать заканчивающиеся буквой «р».
Если вы ищете количество ячеек, которые начинаются или заканчиваются определенными буквами и содержат точное количество символов, то поставьте вопросительный знак (?):
=СЧЁТЕСЛИ(С2:С22;»????д») — находит количество буквой «д» в конце и текст в которых состоит из 5 букв, включая пробелы.
= СЧЁТЕСЛИ(С2:С22,»??») — считает количество состоящих из 2 символов, включая пробелы.
Примечание. Чтобы узнать количество клеток, содержащих в тексте знак вопроса или звездочку, введите тильду (~) перед символом ? или *.
Например, = СЧЁТЕСЛИ(С2:С22,»*~?*») будут подсчитаны все позиции, содержащие знак вопроса в диапазоне С2:С22.
Подсчет чисел по условию.
В отношении чисел редко случается, что нужно подсчитать количество их, равных какому-то определённому числу. Тем не менее, укажем, что записать нужно примерно следующее:
= СЧЁТЕСЛИ(D2:D22,10000)
Гораздо чаще нужно высчитать количество значений, больших либо меньших определенной величины.
Чтобы подсчитать значения, которые больше, меньше или равны указанному вами числу, вы просто добавляете соответствующий критерий, как показано в таблице ниже.
Обратите внимание, что математический оператор вместе с числом всегда заключен в кавычки .
|
критерии |
Описание |
|
|
Если больше, чем |
=СЧЕТЕСЛИ(А2:А10;»>5″) |
Подсчитайте, где значение больше 5. |
|
Если меньше чем |
=СЧЕТЕСЛИ(А2:А10;»>5″) |
Подсчет со числами менее 5. |
|
Если равно |
=СЧЕТЕСЛИ(А2:А10;»=5″) |
Определите, сколько раз значение равно 5. |
|
Если не равно |
=СЧЕТЕСЛИ(А2:А10;»<>5″) |
Подсчитайте, сколько раз не равно 5. |
|
Если больше или равно |
=СЧЕТЕСЛИ(А2:А10;»>=5″) |
Подсчет, когда больше или равно 5. |
|
Если меньше или равно |
=СЧЕТЕСЛИ(А2:А10;»<=5″) |
Подсчет, где меньше или равно 5. |
В нашем примере
=СЧЁТЕСЛИ(D2:D22;»>10000″)
Считаем количество крупных заказов на сумму более 10 000. Обратите внимание, что условие подсчета мы записываем здесь в виде текстовой строки и поэтому заключаем его в двойные кавычки.
Вы также можете использовать все вышеприведенные варианты для подсчета ячеек на основе значения другой ячейки. Вам просто нужно заменить число ссылкой.
Замечание. В случае использования ссылки, вы должны заключить математический оператор в кавычки и добавить амперсанд (&) перед ним. Например, чтобы подсчитать числа в диапазоне D2: D9, превышающие D3, используйте =СЧЕТЕСЛИ(D2:D9,»>»&D3)
Если вы хотите сосчитать записи, которые содержат математический оператор, как часть их содержимого, то есть символ «>», «<» или «=», то употребите в условиях подстановочный знак с оператором. Такие критерии будут рассматриваться как текстовая строка, а не числовое выражение.
Например, =СЧЕТЕСЛИ(D2:D9,»*>5*») будет подсчитывать все позиции в диапазоне D2: D9 с таким содержимым, как «Доставка >5 дней» или «>5 единиц в наличии».
Примеры с датами.
Если вы хотите сосчитать клетки с датами, которые больше, меньше или равны указанной вами дате, вы можете воспользоваться уже знакомым способом, используя формулы, аналогичные тем, которые мы обсуждали чуть выше. Все вышеприведенное работает как для дат, так и для чисел.
Позвольте привести несколько примеров:
|
критерии |
Описание |
|
|
Даты, равные указанной дате. |
=СЧЕТЕСЛИ(E2:E22;»01.02.2019″) |
Подсчитывает количество ячеек в диапазоне E2:E22 с датой 1 июня 2014 года. |
|
Даты больше или равные другой дате. |
=СЧЕТЕСЛИ(E2:E22,»>=01.02.2019″) |
Сосчитайте количество ячеек в диапазоне E2:E22 с датой, большей или равной 01.06.2014. |
|
Даты, которые больше или равны дате в другой ячейке, минус X дней. |
=СЧЕТЕСЛИ(E2:E22,»>=»&H2-7) |
Определите количество ячеек в диапазоне E2:E22 с датой, большей или равной дате в H2, минус 7 дней. |
Помимо этих стандартных способов, вы можете употребить функцию СЧЕТЕСЛИ в сочетании с функциями даты и времени, например, СЕГОДНЯ(), для подсчета ячеек на основе текущей даты.
|
критерии |
|
|
Равные текущей дате. |
=СЧЕТЕСЛИ(E2:E22;СЕГОДНЯ()) |
|
До текущей даты, то есть меньше, чем сегодня. |
=СЧЕТЕСЛИ(E2:E22;»<«&СЕГОДНЯ()) |
|
После текущей даты, т.е. больше, чем сегодня. |
=СЧЕТЕСЛИ(E2:E22;»>»& ЕГОДНЯ ()) |
|
Даты, которые должны наступить через неделю. |
= СЧЕТЕСЛИ(E2:E22,»=»&СЕГОДНЯ()+7) |
|
В определенном диапазоне времени. |
=СЧЁТЕСЛИ(E2:E22;»>=»&СЕГОДНЯ()+30)-СЧЁТЕСЛИ(E2:E22;»>»&СЕГОДНЯ()) |
Как посчитать количество пустых и непустых ячеек?
Посмотрим, как можно применить функцию СЧЕТЕСЛИ в Excel для подсчета количества пустых или непустых ячеек в указанном диапазоне.
Непустые.
В некоторых руководствах по работе с СЧЕТЕСЛИ вы можете встретить предложения для подсчета непустых ячеек, подобные этому:
СЧЕТЕСЛИ(диапазон;»*»)
Но дело в том, что приведенное выше выражение подсчитывает только клетки, содержащие любые текстовые значения. А это означает, что те из них, что включают даты и числа, будут обрабатываться как пустые (игнорироваться) и не войдут в общий итог!
Если вам нужно универсальное решение для подсчета всех непустых ячеек в указанном диапазоне, то введите:
СЧЕТЕСЛИ(диапазон;»<>» & «»)
Это корректно работает со всеми типами значений — текстом, датами и числами — как вы можете видеть на рисунке ниже.
Также непустые ячейки в диапазоне можно подсчитать:
=СЧЁТЗ(E2:E22).
Пустые.
Если вы хотите сосчитать пустые позиции в определенном диапазоне, вы должны придерживаться того же подхода — используйте в условиях символ подстановки для текстовых значений и параметр “” для подсчета всех пустых ячеек.
Считаем клетки, не содержащие текст:
СЧЕТЕСЛИ( диапазон; «<>» & «*»)
Поскольку звездочка (*) соответствует любой последовательности текстовых символов, в расчет принимаются клетки, не равные *, т.е. не содержащие текста в указанном диапазоне.
Для подсчета пустых клеток (все типы значений):
=СЧЁТЕСЛИ(E2:E22;»»)
Конечно, для таких случаев есть и специальная функция
=СЧИТАТЬПУСТОТЫ(E2:E22)
Но не все знают о ее существовании. Но вы теперь в курсе …
Нулевые строки.
Также имейте в виду, что СЧЕТЕСЛИ и СЧИТАТЬПУСТОТЫ считают ячейки с пустыми строками, которые только на первый взгляд выглядят пустыми.
Что такое эти пустые строки? Они также часто возникают при импорте данных из других программ (например, 1С). Внешне в них ничего нет, но на самом деле это не так. Если попробовать найти такие «пустышки» (F5 -Выделить — Пустые ячейки) — они не определяются. Но фильтр данных при этом их видит как пустые и фильтрует как пустые.
Дело в том, что существует такое понятие, как «строка нулевой длины» (или «нулевая строка»). Нулевая строка возникает, когда программе нужно вставить какое-то значение, а вставить нечего.
Проблемы начинаются тогда, когда вы пытаетесь с ней произвести какие-то математические вычисления (вычитание, деление, умножение и т.д.). Получите сообщение об ошибке #ЗНАЧ!. При этом функции СУММ и СЧЕТ их игнорируют, как будто там находится текст. А внешне там его нет.
И самое интересное — если указать на нее мышкой и нажать Delete (или вкладка Главная — Редактирование — Очистить содержимое) — то она становится действительно пустой, и с ней начинают работать формулы и другие функции Excel без всяких ошибок.
Если вы не хотите рассматривать их как пустые, используйте для подсчета реально пустых клеток следующее выражение:
=ЧСТРОК(E2:E22)*ЧИСЛСТОЛБ(E2:E22)-СЧЁТЕСЛИ(E2:E22;»<>»&»»)
Откуда могут появиться нулевые строки в ячейках? Здесь может быть несколько вариантов:
- Он есть там изначально, потому что именно так настроена выгрузка и создание файлов в сторонней программе (вроде 1С). В некоторых случаях такие выгрузки настроены таким образом, что как таковых пустых ячеек нет — они просто заполняются строкой нулевой длины.
- Была создана формула, результатом которой стал текст нулевой длины. Самый простой случай:
=ЕСЛИ(Е1=1;10;»»)
В итоге, если в Е1 записано что угодно, отличное от 1, программа вернет строку нулевой длины. И если впоследствии формулу заменять значением (Специальная вставка – Значения), то получим нашу псевдо-пустую позицию.
Если вы проверяете какие-то условия при помощи функции ЕСЛИ и в дальнейшем планируете производить с результатами математические действия, то лучше вместо «» ставьте 0. Тогда проблем не будет. Нули всегда можно заменить или скрыть: Файл -Параметры -Дополнительно — Показывать нули в позициях, которые содержат нулевые значения.
СЧЕТЕСЛИ с несколькими условиями.
На самом деле функция Эксель СЧЕТЕСЛИ не предназначена для расчета количества ячеек по нескольким условиям. В большинстве случаев я рекомендую использовать его множественный аналог — функцию СЧЕТЕСЛИМН. Она как раз и предназначена для вычисления количества ячеек, которые соответствуют двум или более условиям (логика И). Однако, некоторые задачи могут быть решены путем объединения двух или более функций СЧЕТЕСЛИ в одно выражение.
Количество чисел в диапазоне
Одним из наиболее распространенных применений функции СЧЕТЕСЛИ с двумя критериями является определение количества чисел в определенном интервале, т.е. меньше X, но больше Y.
Например, вы можете использовать для вычисления ячеек в диапазоне B2: B9, где значение больше 5 и меньше или равно 15:
=СЧЁТЕСЛИ(B2:B11;»>5″)-СЧЁТЕСЛИ(B2:B11;»>15″)
Количество ячеек с несколькими условиями ИЛИ.
Когда вы хотите найти количество нескольких различных элементов в диапазоне, добавьте 2 или более функций СЧЕТЕСЛИ в выражение. Предположим, у вас есть список покупок, и вы хотите узнать, сколько в нем безалкогольных напитков.
Сделаем это:
=СЧЁТЕСЛИ(A4:A13;»Лимонад»)+СЧЁТЕСЛИ(A2:A11;»*сок»)
Обратите внимание, что мы включили подстановочный знак (*) во второй критерий. Он используется для вычисления количества всех видов сока в списке.
Как вы понимаете, сюда можно добавить и больше условий.
Использование СЧЕТЕСЛИ для подсчета дубликатов.
Другое возможное использование функции СЧЕТЕСЛИ в Excel — для поиска дубликатов в одном столбце, между двумя столбцами или в строке.
1. Ищем дубликаты в одном столбце
Эта простое выражение СЧЁТЕСЛИ($A$2:$A$24;A2)>1 найдет все одинаковые записи в A2: A24.
А другая формула СЧЁТЕСЛИ(B2:B24;ИСТИНА) сообщит вам, сколько существует дубликатов:
Для более наглядного представления найденных совпадений я использовал условное форматирование значения ИСТИНА.
2. Сколько совпадений между двумя столбцами?
Сравним список2 со списком1. В столбце Е берем последовательно каждое значение из списка2 и считаем, сколько раз оно встречается в списке1. Если совпадений ноль, значит это уникальное значение. На рисунке такие выделены цветом при помощи условного форматирования.
Выражение =СЧЁТЕСЛИ($A$2:$A$24;C2) копируем вниз по столбцу Е.
Аналогичный расчет можно сделать и наоборот – брать значения из первого списка и искать дубликаты во втором.
Для того, чтобы просто определить количество дубликатов, можно использовать комбинацию функций СУММПРОИЗВ и СЧЕТЕСЛИ.
=СУММПРОИЗВ((СЧЁТЕСЛИ(A2:A24;C2:C24)>0)*(C2:C24<>»»))
Подсчитаем количество уникальных значений в списке2:
=СУММПРОИЗВ((СЧЁТЕСЛИ(A2:A24;C2:C24)=0)*(C2:C24<>»»))
Получаем 7 уникальных записей и 16 дубликатов, что и видно на рисунке.
Полезное. Если вы хотите выделить дублирующиеся позиции или целые строки, содержащие повторяющиеся записи, вы можете создать правила условного форматирования на основе формул СЧЕТЕСЛИ, как показано в этом руководстве — правила условного форматирования Excel.
3. Сколько дубликатов и уникальных значений в строке?
Если нужно сосчитать дубликаты или уникальные значения в определенной строке, а не в столбце, используйте одну из следующих формул. Они могут быть полезны, например, для анализа истории розыгрыша лотереи.
Считаем количество дубликатов:
=СУММПРОИЗВ((СЧЁТЕСЛИ(A2:K2;A2:K2)>1)*(A2:K2<>»»))
Видим, что 13 выпадало 2 раза.
Подсчитать уникальные значения:
=СУММПРОИЗВ((СЧЁТЕСЛИ(A2:K2;A2:K2)=1)*(A2:K2<>»»))
Часто задаваемые вопросы и проблемы.
Я надеюсь, что эти примеры помогли вам почувствовать функцию Excel СЧЕТЕСЛИ. Если вы попробовали какую-либо из приведенных выше формул в своих данных и не смогли заставить их работать или у вас возникла проблема, взгляните на следующие 5 наиболее распространенных проблем. Есть большая вероятность, что вы найдете там ответ или же полезный совет.
- Возможен ли подсчет в несмежном диапазоне клеток?
Вопрос: Как я могу использовать СЧЕТЕСЛИ для несмежного диапазона или ячеек?
Ответ: Она не работает с несмежными диапазонами, синтаксис не позволяет указывать несколько отдельных ячеек в качестве первого параметра. Вместо этого вы можете использовать комбинацию нескольких функций СЧЕТЕСЛИ:
Неправильно: =СЧЕТЕСЛИ(A2;B3;C4;»>0″)
Правильно: = СЧЕТЕСЛИ (A2;»>0″) + СЧЕТЕСЛИ (B3;»>0″) + СЧЕТЕСЛИ (C4;»>0″)
Альтернативный способ — использовать функцию ДВССЫЛ (INDIRECT) для создания массива из несмежных клеток. Например, оба приведенных ниже варианта дают одинаковый результат, который вы видите на картинке:
=СУММ(СЧЁТЕСЛИ(ДВССЫЛ({«B2:B11″;»D2:D11″});»=0»))
Или же
=СЧЕТЕСЛИ($B2:$B11;0) + СЧЕТЕСЛИ($D2:$D11;0)
- Амперсанд и кавычки в формулах СЧЕТЕСЛИ
Вопрос: когда мне нужно использовать амперсанд?
Ответ: Это, пожалуй, самая сложная часть функции СЧЕТЕСЛИ, что лично меня тоже смущает. Хотя, если вы подумаете об этом, вы увидите — амперсанд и кавычки необходимы для построения текстовой строки для аргумента.
Итак, вы можете придерживаться этих правил:
- Если вы используете число или ссылку на ячейку в критериях точного соответствия, вам не нужны ни амперсанд, ни кавычки. Например:
= СЧЕТЕСЛИ(A1:A10;10) или = СЧЕТЕСЛИ(A1:A10;C1)
- Если ваши условия содержат текст, подстановочный знак или логический оператор с числом, заключите его в кавычки. Например:
= СЧЕТЕСЛИ(A2:A10;»яблоко») или = СЧЕТЕСЛИ(A2:A10;»*») или = СЧЕТЕСЛИ(A2:A10;»>5″)
- Если ваши критерии — это выражение со ссылкой или же какая-то другая функция Excel, вы должны использовать кавычки («») для начала текстовой строки и амперсанд (&) для конкатенации (объединения) и завершения строки. Например:
= СЧЕТЕСЛИ(A2:A10;»>»&D2) или = СЧЕТЕСЛИ(A2:A10;»<=»&СЕГОДНЯ())
Если вы сомневаетесь, нужен ли амперсанд или нет, попробуйте оба способа. В большинстве случаев амперсанд работает просто отлично.
Например, = СЧЕТЕСЛИ(C2: C8;»<=5″) и = СЧЕТЕСЛИ(C2: C8;»<=»&5) работают одинаково хорошо.
- Как сосчитать ячейки по цвету?
Вопрос: Как подсчитать клетки по цвету заливки или шрифта, а не по значениям?
Ответ: К сожалению, синтаксис функции не позволяет использовать форматы в качестве условия. Единственный возможный способ суммирования ячеек на основе их цвета — использование макроса или, точнее, пользовательской функции Excel VBA.
- Ошибка #ИМЯ?
Проблема: все время получаю ошибку #ИМЯ? Как я могу это исправить?
Ответ: Скорее всего, вы указали неверный диапазон. Пожалуйста, проверьте пункт 1 выше.
- Формула не работает
Проблема: моя формула не работает! Что я сделал не так?
Ответ: Если вы написали формулу, которая на первый взгляд верна, но она не работает или дает неправильный результат, начните с проверки наиболее очевидных вещей, таких как диапазон, условия, ссылки, использование амперсанда и кавычек.
Будьте очень осторожны с использованием пробелов. При создании одной из формул для этой статьи я был уже готов рвать волосы, потому что правильная конструкция (я точно знал, что это правильно!) не срабатывала. Как оказалось, проблема была на самом виду… Например, посмотрите на это: =СЧЁТЕСЛИ(A4:A13;» Лимонад»). На первый взгляд, нет ничего плохого, кроме дополнительного пробела после открывающей кавычки. Программа отлично проглотит всё без сообщения об ошибке, предупреждения или каких-либо других указаний. Но если вы действительно хотите посчитать товары, содержащие слово «Лимонад» и начальный пробел, то будете очень разочарованы….
Если вы используете функцию с несколькими критериями, разделите формулу на несколько частей и проверьте каждую из них отдельно.
И это все на сегодня. В следующей статье мы рассмотрим несколько способов подсчитывания ячеек в Excel с несколькими условиями.
Ещё примеры расчета суммы:
СЧЁТЕСЛИ (функция СЧЁТЕСЛИ)
С помощью статистической функции СЧЁТЕСЛИ можно подсчитать количество ячеек, отвечающих определенному условию (например, число клиентов в списке из определенного города).
Самая простая функция СЧЁТЕСЛИ означает следующее:
-
=СЧЁТЕСЛИ(где нужно искать;что нужно найти)
Например:
-
=СЧЁТЕСЛИ(A2:A5;»Лондон»)
-
=СЧЁТЕСЛИ(A2:A5;A4)
СЧЁТЕСЛИ(диапазон;критерий)
|
Имя аргумента |
Описание |
|---|---|
|
диапазон (обязательный) |
Группа ячеек, для которых нужно выполнить подсчет. Диапазон может содержать числа, массивы, именованный диапазон или ссылки на числа. Пустые и текстовые значения игнорируются. Узнайте, как выбирать диапазоны на листе. |
|
критерий (обязательный) |
Число, выражение, ссылка на ячейку или текстовая строка, которая определяет, какие ячейки нужно подсчитать. Например, критерий может быть выражен как 32, «>32», В4, «яблоки» или «32». В функции СЧЁТЕСЛИ используется только один критерий. Чтобы провести подсчет по нескольким условиям, воспользуйтесь функцией СЧЁТЕСЛИМН. |
Примеры
Чтобы использовать эти примеры в Excel, скопируйте данные из приведенной ниже таблицы и вставьте их на новый лист в ячейку A1.
|
Данные |
Данные |
|---|---|
|
яблоки |
32 |
|
апельсины |
54 |
|
персики |
75 |
|
яблоки |
86 |
|
Формула |
Описание |
|
=СЧЁТЕСЛИ(A2:A5;»яблоки») |
Количество ячеек, содержащих текст «яблоки» в ячейках А2–А5. Результат — 2. |
|
=СЧЁТЕСЛИ(A2:A5;A4) |
Количество ячеек, содержащих текст «персики» (значение ячейки A4) в ячейках А2–А5. Результат — 1. |
|
=СЧЁТЕСЛИ(A2:A5;A2)+СЧЁТЕСЛИ(A2:A5;A3) |
Количество ячеек, содержащих текст «яблоки» (значение ячейки A2) и «апельсины» (значение ячейки A3) в ячейках А2–А5. Результат — 3. В этой формуле для указания нескольких критериев, по одному критерию на выражение, функция СЧЁТЕСЛИ используется дважды. Также можно использовать функцию СЧЁТЕСЛИМН. |
|
=СЧЁТЕСЛИ(B2:B5;»>55″) |
Количество ячеек со значением больше 55 в ячейках В2–В5. Результат — 2. |
|
=СЧЁТЕСЛИ(B2:B5;»<>»&B4) |
Количество ячеек со значением, не равным 75, в ячейках В2–В5. Знак амперсанда (&) объединяет оператор сравнения «<>» (не равно) и значение в ячейке B4, в результате чего получается формула =СЧЁТЕСЛИ(B2:B5;»<>75″). Результат — 3. |
|
=СЧЁТЕСЛИ(B2:B5;»>=32″)-COUNTIF(B2:B5;»<=85″) |
Количество ячеек со значением, большим или равным 32 и меньшим или равным 85, в ячейках В2–В5. Результат — 1. |
|
=СЧЁТЕСЛИ(A2:A5;»*») |
Количество ячеек, содержащих любой текст, в ячейках А2–А5. Подстановочный знак «*» обозначает любое количество любых символов. Результат — 4. |
|
=СЧЁТЕСЛИ(A2:A5;»????ки») |
Количество ячеек, строка в которых содержит ровно 7 знаков и заканчивается буквами «ки», в диапазоне A2–A5. Подставочный знак «?» обозначает отдельный символ. Результат — 2. |
Распространенные неполадки
|
Проблема |
Возможная причина |
|---|---|
|
Для длинных строк возвращается неправильное значение. |
Функция СЧЁТЕСЛИ возвращает неправильные результаты, если она используется для сопоставления строк длиннее 255 символов. Для работы с такими строками используйте функцию СЦЕПИТЬ или оператор сцепления &. Пример: =СЧЁТЕСЛИ(A2:A5;»длинная строка»&»еще одна длинная строка»). |
|
Функция должна вернуть значение, но ничего не возвращает. |
Аргумент критерий должен быть заключен в кавычки. |
|
Формула СЧЁТЕСЛИ получает #VALUE! ошибка при ссылке на другой лист. |
Эта ошибка возникает при вычислении ячеек, когда в формуле содержится функция, которая ссылается на ячейки или диапазон в закрытой книге. Для работы этой функции необходимо, чтобы другая книга была открыта. |
Рекомендации
|
Действие |
Результат |
|---|---|
|
Помните о том, что функция СЧЁТЕСЛИ не учитывает регистр символов в текстовых строках. |
|
|
Использование подстановочных знаков |
В критериях можно использовать подстановочные знаки — вопросительный знак (?) и звездочку (*). Вопросительный знак соответствует любому отдельно взятому символу. Звездочка — любой последовательности символов. Если требуется найти именно вопросительный знак или звездочку, следует ввести значок тильды (~) перед искомым символом. Например, =СЧЁТЕСЛИ(A2:A5;»яблок?») возвращает все вхождения слова «яблок» с любой буквой в конце. |
|
Убедитесь, что данные не содержат ошибочных символов. |
При подсчете текстовых значений убедитесь в том, что данные не содержат начальных или конечных пробелов, недопустимых прямых и изогнутых кавычек или непечатаемых символов. В этих случаях функция СЧЁТЕСЛИ может вернуть непредвиденное значение. Попробуйте воспользоваться функцией ПЕЧСИМВ или функцией СЖПРОБЕЛЫ. |
|
Для удобства используйте именованные диапазоны. |
ФУНКЦИЯ СЧЁТЕСЛИ поддерживает именованные диапазоны в формуле (например, =COUNTIF(fruit;»>=32″)-COUNTIF(fruit;»>85″). Именованный диапазон может располагаться на текущем листе, другом листе этой же книги или листе другой книги. Чтобы одна книга могла ссылаться на другую, они обе должны быть открыты. |
Примечание: С помощью функции СЧЁТЕСЛИ нельзя подсчитать количество ячеек с определенным фоном или цветом шрифта. Однако Excel поддерживает пользовательские функции, в которых используются операции VBA (Visual Basic для приложений) над ячейками, выполняемые в зависимости от фона или цвета шрифта. Вот пример подсчета количества ячеек определенного цвета с использованием VBA.
Дополнительные сведения
Вы всегда можете задать вопрос специалисту Excel Tech Community или попросить помощи в сообществе Answers community.

См. также
Функция СЧЁТЕСЛИМН
ЕСЛИ
СЧЁТЗ
Общие сведения о формулах в Excel
Функция УСЛОВИЯ
Функция СУММЕСЛИ
Нужна дополнительная помощь?
При работе с листом Excel для подсчета количества ячеек, например для подсчета пустых или непустых ячеек, ячеек больше или меньше заданного значения или ячеек, содержащих определенный текст, могут быть некоторые общие задачи для большинства нас. Чтобы справиться с этими вычислениями, функция СЧЕТ в Excel может оказать вам услугу.
В качестве одной из статистических функций в Excel СЧЁТЕСЛИ подсчитывает ячейки, соответствующие заданным критериям в указанном диапазоне. Синтаксис функции СЧЁТЕСЛИ:
- ассортимент: относится к диапазону ячеек, которые вы хотите подсчитать.
- Критерии: относится к условию, которое вы хотите использовать для подсчета ячеек. Например, вы можете использовать «> = 80» в качестве критерия для поиска ячеек со значениями, которые больше или равны 80 в выбранном вами диапазоне.
Чтобы применить функцию в Excel, вы должны ввести = СЧЁТЕСЛИ (диапазон; критерии) в ячейке назначения. Например, = СЧЁТЕСЛИ (A1: B8; «> = 80»).
Функция СЧЁТЕСЛИ возвращает числовое значение — количество ячеек, которые вы хотите подсчитать.
Теперь, когда у нас есть более четкое представление о функции СЧЁТЕСЛИ, давайте перейдем к некоторым реальным примерам.
Функция СЧЁТЕСЛИ для пустых или непустых ячеек
Например, у меня есть список ячеек, содержащий разные типы данных, такие как текст, логические значения (ИСТИНА и ЛОЖЬ), числа, даты и ошибки. Существует ли универсальная формула СЧЁТЕСЛИ для подсчета только пустых или непустых ячеек независимо от того, какие типы данных существуют в указанном вами диапазоне?
Подсчет пустых ячеек с функцией СЧЁТЕСЛИ
Теперь позвольте мне представить вам формулу СЧЁТЕСЛИ. С помощью формулы, независимо от того, сколько типов данных существует в диапазоне, она сообщит вам точное и правильное количество пустых ячеек:
=COUNTIF(range,»»)
√ Примечание. В кавычках нет текста, что означает, что ячейки, которые вы хотите подсчитать, пусты.
Чтобы использовать функцию СЧЁТЕСЛИ для подсчета пустых ячеек, введите формулу = СЧЁТЕСЛИ (A1: A9; «») в ячейке назначения, затем нажмите ENTER:
☞ В excel также есть функция под названием СЧИТАТЬПУСТОТЫ, который возвращает количество пустых ячеек в указанном диапазоне. Синтаксис этого = СЧИТАТЬПУСТОТЫ (диапазон). В приведенном выше примере вы можете использовать формулу: = СЧИТАТЬ ПУСТОЙ (A1: A9).
Подсчет непустых ячеек с функцией СЧЁТЕСЛИ
Чтобы подсчитать непустые ячейки, позвольте мне показать вам формулу:
=COUNTIF(range,»<>»)
√ Примечание: <> в Excel означает не равный. Итак, в приведенной выше формуле подсчитываются все ячейки, которые не равны пустым, или, можно сказать, не пустые.
Чтобы использовать функцию СЧЁТЕСЛИ для подсчета непустых ячеек, введите формулу = СЧЁТЕСЛИ (A1: A9; «<>») в ячейке назначения, затем нажмите ENTER:
☞ В excel также есть функция под названием COUNTA, который возвращает количество ячеек, содержащих любые значения в указанном диапазоне. Синтаксис этого = COUNTA (диапазон). В приведенном выше примере вы можете использовать формулу: = СЧЕТЗ (А1: А9).
Однако, если вы хотите подсчитать только ячейки с текстом и исключить логические значения (ИСТИНА и ЛОЖЬ), числа, даты или ошибки, используйте формулу ниже:
=COUNTIF(A1:A9,»*»)
√ Note: A single asterisk (*) matches only the value in a text form.
Подсчитайте непустые ячейки двумя щелчками мыши
Если ты хаve Kutools for Excel установлен в вашем Excel, с его Выбрать непустые ячейки вы можете выбрать все непустые ячейки сразу и получить нужное количество.
1. Вы можете перейти на Кутулс вкладка в Excel, найдите Выберитеи нажмите Выбрать непустые ячейки в раскрывающемся списке. Смотрите скриншот:
2. Будут выбраны все непустые ячейки, и появится диалоговое окно с указанием количества непустых ячеек, как показано на скриншоте ниже:
Нажмите, чтобы скачать Kutools for Excel для бесплатной пробной версии 30.
Функция СЧЁТЕСЛИ для ячеек меньше, больше или равных определенному значению
Здесь мы перечислили два основных метода для подсчета ячеек со значениями, которые меньше, больше, равны или не равны определенному значению в Excel.
СЧЁТЕСЛИ меньше, больше, равно или не равно с формулами
Чтобы использовать формулу для подсчета ячеек со значениями, которые меньше, больше, равны или не равны определенному значению, вы должны хорошо использовать Операторы сравнения (<, >, =, ≠).
√ Примечание. Этот метод также можно использовать для подсчета ячеек с датами до (меньше <), после (больше>) или равных (=) указанной вами дате.
Теперь давайте посмотрим на несколько реальных примеров в соответствии с таблицей ниже:
| Подсчитать количество студентов, набравших общий балл над (>) 140, используйте формулу: = СЧЁТЕСЛИ (E2: E8; «> 140») >>> Результат 5 |
| Чтобы подсчитать количество студентов, набравших по математике ниже чем (<) оценка Коко (значение в ячейке D3), используйте формулу: = СЧЁТЕСЛИ (D2: D8; «<» & D3) >>> Результат 2 √ Примечание. Чтобы использовать ссылку на ячейку в функции СЧЁТЕСЛИ с операторами сравнения, вам нужно будет заключить операторы в кавычки и добавить амперсанд (&) перед ссылкой на ячейку. |
| Чтобы подсчитать количество студентов, чей уровень английского больше или равно (≥) счет Эдди (значение в ячейке C4), используйте формулу: =COUNTIF(C2:C8,»>=»&C4)-1 >>> The result is 5 √ Примечание. Причина вычитания 1 заключается в том, что критерии C2: C8, «> =» & C4 попросите СЧЁТЕСЛИ подсчитать все совпадающие ячейки, включая ячейку со значением Эдди по английскому, поэтому нам нужно вычесть его из формулы. Если вам нужно посчитать Эдди, удалите «-1»Из формулы. |
| Подсчитать количество студентов, которые из (=) Индия, используйте формулу: = СЧЁТЕСЛИ (B2: B8; «Индия») OR = СЧЁТЕСЛИ (B2: B8; B2) >>> Результат 3 √ Примечание. Значение в ссылке на ячейку B2 — Индия, поэтому «Индия» и B2 оба в порядке, работают в качестве критериев здесь. В функции СЧЁТЕСЛИ критерии: нечувствительный к регистру. Таким образом, строки «Индия» и «ИНДИЯ» не повлияют на результат формулы. |
| Подсчитать количество студентов, которые не из (≠) Индиивоспользуйтесь формулой: = СЧЁТЕСЛИ (B2: B8; «<> Индия») OR = СЧЁТЕСЛИ (B2: B8; «<>» & B2) >>> Результат 4 |
☞ Функция СЧЁТЕСЛИ работает только при одном условии, для ситуации с большим количеством условий следует использовать функцию СЧЁТЕСЛИ. Например, чтобы подсчитать количество студентов, у которых оценка по английскому составляет от 60 до 90 (> 60, <90), используйте формулу: =COUNTIFS(B2:B8,»>60″,B2:B8,»<90″).
Нажмите, чтобы узнать больше о функции СЧЁТЕСЛИМН…
СЧЁТЕСЛИ меньше, больше, равно или не равно за несколько кликов
Чтобы подсчитать ячейки со значениями, которые меньше, больше, равны или не равны определенному значению более удобным способом, вы можете применить Выбрать определенные ячейки особенность оf Kutools for Excel.
После установки Kutools for Excel, выполните следующие действия:
1. Найдите Кутулс вкладка, затем перейдите к Выберитеи нажмите Выбрать определенные ячейки в раскрывающемся списке.
2. Теперь вы увидите всплывающее окно, сделайте следующее:
Ниже приведен пример подсчета количества студентов, получивших оценку по математике ниже чем (<) счет Коко с Kutools.
√ Примечание. Программа вернет результат подсчета и выберет ячейку (я), которая соответствует вашим критериям. Вы можете скопировать их, если хотите.
Нажмите, чтобы скачать Kutools for Excel для бесплатной пробной версии 30.
Функция СЧЁТЕСЛИ для ячеек, содержащих определенное значение
Чтобы использовать СЧЁТЕСЛИ для подсчета ячеек, содержащих определенное значение (например, ячеек с буквой Y), или даже для подсчета ячеек с определенным значением в указанной позиции (например, ячейки начинаются с буквы Y), мы нужно знать о подстановочных знаках.
Есть три символа подстановки — звездочка (*), вопрос отметка (?), а также расширение тильда (~), доступный в Excel для функции СЧЁТЕСЛИ:
• звездочка (*) — соответствует любому количеству символов. Например, * лед может означать хороший, сервис, лед, @ # $ лед и т. Д.
• Вопросительный знак (?) — соответствует любому одному символу. Например, мо ?? может означать больше, луна, мо и%, моаа и т. д.
• Тильда (~) — соответствует фактическому подстановочному знаку. Например, ~ * означает буквальную звездочку, ~~ означает буквальную тильду.
√ Примечание. Логические значения (ИСТИНА и ЛОЖЬ), числа, даты и ошибки не считаются символами. Поэтому, если в выбранном диапазоне ячеек есть элементы, указанные выше, вам придется преобразовать их в текст.
☞ Больше информации:
Как изменить или преобразовать число в текст в Excel?
Как преобразовать дату в числовую строку или текстовый формат в Excel?
Как заменить # ошибки формул на 0, пустой или определенный текст в Excel?
Как преобразовать логическое значение True / False в число (1/0) или текст в Excel?
Подсчет ячеек, содержащих определенные слова или символы, с помощью функции СЧЁТЕСЛИ
Поскольку мы уже знаем о подстановочных знаках, пришло время научиться использовать формулу СЧЁТЕСЛИ для подсчета ячеек, содержащих определенный (-ые) символ (-а) или слово (-а). Посмотрим на примеры ниже:
| Чтобы подсчитать количество мальчиков в классе, используйте формулу: = СЧЁТЕСЛИ (B2: B9; «МУЖЧИНА») >>> Результат 5 |
| Чтобы подсчитать количество имен, содержащих символы «джефф» (значение в ячейке A6), используйте формулу: = СЧЁТЕСЛИ (A2: A9; «* Джефф *») OR = СЧЁТЕСЛИ (A2: A9; «*» & A6 & «*») >>> Результат 2 |
| Чтобы подсчитать количество имен, содержащих букву «е», используйте формулу: =COUNTIF(A2:A9,»*e*») >>> The result is 5 |
| Чтобы подсчитать количество имен, в которых отсутствует буква «е», используйте формулу: = СЧЁТЕСЛИ (A2: A9; «<> * e *») >>> Результат 3 |
| Чтобы подсчитать количество имен, начинающихся с буквы «е», используйте формулу: = СЧЁТЕСЛИ (A2: A9; «e *») >>> Результат 2 |
| Чтобы подсчитать количество имен, оканчивающихся на букву «е», используйте формулу: = СЧЁТЕСЛИ (A2: A9; «* e») >>> Результат 1 |
| Чтобы подсчитать количество имен с буквой «м» в качестве третьего символа, используйте формулу: = СЧЁТЕСЛИ (A2: A9; «?? м *») >>> Результат 2 |
Подсчет ячеек, содержащих определенные слова или символы, с помощью нескольких щелчков мышью
С our Надстройка Excel инстalled, сделайте следующее:
1. К Кутулс вкладка, найти Выберитеи нажмите Выбрать определенные ячейки в раскрывающемся списке.
2. в Выбрать определенные ячейки диалоговом окне выберите диапазон ячеек, который вы хотите подсчитать, а затем щелкните Ячейка под Тип выбора, выберите одно условие в раскрывающемся списке Конкретный тип в соответствии с вашими потребностями.
Здесь я приведу два примера использования Кутулс считатьt ячейки, содержащие определенные слова или символы.
• Чтобы подсчитать количество мальчиков в классе, нажмите Равно в раскрывающемся списке и введите M в правом поле ввода, или вы можете выбрать ячейку со значением «Мужской» на листе, нажав кнопку.
Программа вернет результат подсчета и выберет ячейку (я), которая соответствует вашим критериям. Вы можете скопировать их, если хотите.
• Чтобы подсчитать количество имен, содержащих символы «джефф», щелкните Комплект в раскрывающемся списке и введите Джеффили вы можете выбрать ячейку A6 на листе, нажав кнопку.
Программа вернет результат подсчета и выберет ячейку (я), которая соответствует вашим критериям. Вы можете скопировать их, если хотите.
Лучшие инструменты для работы в офисе
Kutools for Excel Решит большинство ваших проблем и повысит вашу производительность на 80%
- Бар Супер Формулы (легко редактировать несколько строк текста и формул); Макет для чтения (легко читать и редактировать большое количество ячеек); Вставить в отфильтрованный диапазон…
- Объединить ячейки / строки / столбцы и хранение данных; Разделить содержимое ячеек; Объедините повторяющиеся строки и сумму / среднее значение… Предотвращение дублирования ячеек; Сравнить диапазоны…
- Выберите Дубликат или Уникальный Ряды; Выбрать пустые строки (все ячейки пустые); Супер находка и нечеткая находка во многих рабочих тетрадях; Случайный выбор …
- Точная копия Несколько ячеек без изменения ссылки на формулу; Автоматическое создание ссылок на несколько листов; Вставить пули, Флажки и многое другое …
- Избранные и быстро вставляйте формулы, Диапазоны, диаграммы и изображения; Зашифровать ячейки с паролем; Создать список рассылки и отправлять электронные письма …
- Извлечь текст, Добавить текст, Удалить по позиции, Удалить пробел; Создание и печать промежуточных итогов по страницам; Преобразование содержимого ячеек в комментарии…
- Суперфильтр (сохранять и применять схемы фильтров к другим листам); Расширенная сортировка по месяцам / неделям / дням, периодичности и др .; Специальный фильтр жирным, курсивом …
- Комбинируйте книги и рабочие листы; Объединить таблицы на основе ключевых столбцов; Разделить данные на несколько листов; Пакетное преобразование xls, xlsx и PDF…
- Группировка сводной таблицы по номер недели, день недели и другое … Показать разблокированные, заблокированные ячейки разными цветами; Выделите ячейки, у которых есть формула / имя…
Вкладка Office — предоставляет интерфейс с вкладками в Office и значительно упрощает вашу работу
- Включение редактирования и чтения с вкладками в Word, Excel, PowerPoint, Издатель, доступ, Visio и проект.
- Открывайте и создавайте несколько документов на новых вкладках одного окна, а не в новых окнах.
- Повышает вашу продуктивность на 50% и сокращает количество щелчков мышью на сотни каждый день!
Подсчет заполненных ячеек в Microsoft Excel
При выполнении определенных задач во время работы с таблицей бывает необходимость произвести подсчет заполненных данными ячеек. Эксель предоставляет такую возможность с помощью встроенных инструментов. Давайте выясним, как выполнить указанную процедуру в этой программе.
Подсчет ячеек
В программе Excel количество заполненных ячеек можно увидеть при помощи счетчика на строке состояния или целого ряда функций, каждая из которых подсчитывает элементы, заполненные определенным типом данных.
Способ 1: счетчик на строке состояния
Самый простой способ подсчитать ячейки, содержащие данные – это воспользоваться информацией со счетчика, который размещен в правой части строки состояния слева от кнопок переключения режимов просмотра в Excel. Пока на листе выделен диапазон, в котором все элементы пустые или лишь один содержит какое-то значение, данный индикатор скрыт. Счетчик автоматически появляется тогда, когда выделено две или более не пустых ячеек, и сразу показывает их число после слова «Количество».
Но, хотя по умолчанию этот счетчик включен, и только ждет того, когда пользователь выделит определенные элементы, в некоторых случаях он может быть отключен вручную. Тогда актуальным становится вопрос о его включении. Для этого нужно кликнуть правой кнопкой мыши по строке состояния и в открывшемся списке установить галочку напротив пункта «Количество». После этого счетчик опять будет отображаться.
Способ 2: функция СЧЁТЗ
Подсчитать количество заполненных ячеек можно при помощи функции СЧЁТЗ. Она отличается от предыдущего способа тем, что позволяет зафиксировать подсчет определенного диапазона в отдельной ячейке. То есть, для просмотра информации по нему область не нужно будет постоянно выделять.
-
Выделяем область, в которую будет выводиться результат подсчета. Кликаем по значку «Вставить функцию».
Открывается окно Мастера функций. Ищем в представленном списке элемент «СЧЁТЗ». После того, как это наименование выделено, жмем на кнопку «OK».
Запускается окно аргументов. Аргументами этой функции являются ссылки на ячейки. Ссылку на диапазон можно прописать вручную, но лучше установить курсор в поле «Значение1», куда нужно ввести данные, и выделить соответствующую область на листе. Если нужно произвести подсчет заполненных ячеек в нескольких удаленных друг от друга диапазонах, то координаты второго, третьего и последующего диапазона нужно вводить в поля под названием «Значение2», «Значение3» и т.д. Когда все данные введены. Жмем на кнопку «OK».
Способ 3: функция СЧЁТ
Кроме того, для подсчета заполненных ячеек в Экселе существует ещё функция счет. В отличие от предыдущей формулы, она считает только ячейки заполненные числовыми данными.
-
Как и в предыдущем случае, выделяем ячейку, куда будут выводиться данные и таким же способом запускаем Мастер функций. В нём выбираем оператора с наименованием «СЧЁТ». Жмем на кнопку «OK».
Запускается окно аргументов. Аргументы те же самые, что и при использовании предыдущего способа. В их роли выступают ссылки на ячейки. Вставляем координаты диапазонов на листе, в которых нужно подсчитать количество заполненных ячеек числовыми данными. Жмем кнопку «OK».
Для ручного введения формулы придерживаемся следующего синтаксиса:
Способ 4: функция СЧЁТЕСЛИ
Данная функция позволяет подсчитать не просто количество ячеек, заполненных числовыми выражениями, но только такие из них, которые соответствуют определенному условию. Например, если задать условие «>50», то будут учитываться только такие ячейки, в которых содержится значение больше числа 50. Также можно задавать значения « » (не равно) и т.д.
-
После того, как выделили ячейку для вывода результата и запустили Мастер функций, выбираем запись «СЧЁТЕСЛИ». Кликаем по кнопке «OK».
Открывается окно аргументов. У данной функции два аргумента: диапазон, где происходит подсчет ячеек, и критерий, то есть, условие, о котором мы говорили выше. В поле «Диапазон» вводим координаты обрабатываемой области, а в поле «Критерий» вписываем условия. После этого жмем на кнопку «OK».
Для ручного ввода шаблон выглядит следующим образом:
Способ 5: функция СЧЁТЕСЛИМН
Оператор СЧЁТЕСЛИМН является продвинутым вариантом функции СЧЁТЕСЛИ. Его используют, когда нужно указать более одного условия соответствия для различных диапазонов. Всего можно указать до 126 условий.
-
Обозначаем ячейку, в которую будет выводиться результат и запускаем Мастер функций. В нем ищем элемент «СЧЁТЕСЛИМН». Выделяем его и жмем на кнопку «OK».
Происходит открытие окна аргументов. Собственно, аргументы функции те же самые, что и у предыдущей – «Диапазон» и «Условие». Разница только в том, что диапазонов и соответствующих им условий может быть много. Вводим адреса диапазонов и соответствующие им условия, а потом жмем на кнопку «OK».
Синтаксис у этой функции следующий:
Как видим, простейший подсчет количества заполненных ячеек выделенного диапазона можно увидеть в строке состояния Эксель. Если же вам нужно вывести результат в отдельную область на листе, а тем более произвести подсчет с учетом определенных условий, то в этом случае придут на помощь специализированные функции.
Отблагодарите автора, поделитесь статьей в социальных сетях.
Подсчет пустых ячеек в MS EXCEL
Подсчет пустых ячеек? Имеется в виду ничего не содержащих ячеек? А есть разница? Разбираемся подробнее.
Под пустой ячейкой понимается ячейка, которая не содержит значения или формулы. Определить пустую ячейку можно с помощью функции ЕПУСТО() .
Если необходимо подсчитать пустые ячейки в диапазоне A1:D4, то можно использовать формулу =СЧИТАТЬПУСТОТЫ(A1:D4) или =СУММПРОИЗВ(—ЕПУСТО(A1:D4)) .
Но не все так просто.
Если ячейка содержит формулу, результатом которой является значение «» (Пустой текст), то начинаются сложности, т.к. одни функции считают, что это пустая ячейка, а другие с ними не соглашаются и считают, что Пустой текст – это текстовая строка. Еще более все усложняет то, что ячейка с Пустым текстом выглядит как пустая (если Пустой текст результат вычисления формулы или запись =»»).
Что это еще за Пустой текст и откуда он берется? Значение Пустой текст (две кавычки («»), между которыми ничего нет) может быть результатом, например, вычисления формулы с условием: =ЕСЛИ(F1>0;»больше 0″;»») .
Т.е. разработчик намеренно использует значение Пустой текст. Это удобно, т.к. результат Пустой текст обладает замечательным свойством: ячейка выглядит пустой. Этого результата можно, конечно, добиться с помощью Условного форматирования или Пользовательского формата, но гораздо быстрее просто ввести «». Но, этот подход имеет и свою цену: некоторые функции и средства EXCEL интерпретирует ячейку, содержащую Пустой текст, как пустую ячейку, а другие, как содержащую текстовое значение.
Эксперимент
Для иллюстрации приведем пример того как рассматривают ячейку с Пустым текстом Условное форматирование и функция ЕПУСТО() (см. Файл примера ).
Рассмотрим диапазон A1:D4, содержащий числа, текст, пустые ячейки и Пустой текст «» (наиболее общий случай).
Ячейка С4 содержит значение Пустой текст (введено как результат вычисления формулы =ЕСЛИ(1>2;1;»») ) и выделена жирной границей. Условное форматирование с правилом «Форматировать только те ячейки, которые пустые» выделит действительно пустые ячейки и ячейку со значением Пустой текст!
Функция ЕПУСТО() не разделяет такого подхода и говорит, что в С4, что-то есть (формула =ЕПУСТО(C4) введенная в ячейку С5 возвращает ЛОЖЬ).
Функция СЧИТАТЬПУСТОТЫ() также как и Условное форматирование, учитывает при подсчете ячейки со значением Пустой текст вместе с пустыми ячейками.
Чтобы не запутаться с подсчетом пустых ячеек в диапазоне С2:С11 при наличии значений Пустой текст, приведем обобщающую таблицу:
Формула или средство EXCEL
Различает ли пустую ячейку и ячейку со значением Пустой текст?
Как посчитать количество заполненных и пустых ячеек в Excel
Excel предлагает несколько функций для считывания и подсчета значений в диапазоне ячеек: СЧЁТ(), СЧЁТЗ и СЧИТАТЬПУСТОТЫ. Каждая из этих функций по-своему считывает и считает значения, в зависимости о т того, является ли значение числом, текстом или просто пустой ячейкой. Рассмотрим все эти функции в действии на практическом примере.
Функция СЧЁТ, СЧЁТЗ и СЧИТАТЬПУСТОТЫ для подсчета ячеек в Excel
Ниже на рисунке представлены разные методы подсчета значений из определенного диапазона данных таблицы:
В строке 9 (диапазон B9:E9) функция СЧЁТ подсчитывает числовые значения только тех учеников, которые сдали экзамен. СЧЁТЗ в столбце G (диапазон G2:G6) считает числа всех экзаменов, к которым приступили ученики. В столбце H (диапазон H2:H6) функция СЧИТАТЬПУСТОТЫ ведет счет только для экзаменов, к которым ученики еще не подошли.
Принцип счета ячеек функциями СЧЁТ, СЧЁТЗ и СЧИТАТЬПУСТОТЫ
Функция СЧЁТ подсчитывает количество только для числовых значений в заданном диапазоне. Данная формула для совей работы требует указать только лишь один аргумент – диапазон ячеек. Например, ниже приведенная формула подсчитывает количество только тех ячеек (в диапазоне B2:B6), которые содержат числовые значения:
СЧЁТЗ подсчитывает все ячейки, которые не пустые. Данную функцию удобно использовать в том случаи, когда необходимо подсчитать количество ячеек с любым типом данных: текст или число. Синтаксис формулы требует указать только лишь один аргумент – диапазон данных. Например, ниже приведенная формула подсчитывает все непустые ячейки, которые находиться в диапазоне B5:E5.
Функция СЧИТАТЬПУСТОТЫ подсчитывает исключительно только пустые ячейки в заданном диапазоне данных таблицы. Данная функция также требует для своей работы, указать только лишь один аргумент – ссылка на диапазон данных таблицы. Например, ниже приведенная формула подсчитывает количество всех пустых ячеек из диапазона B2:E2:
Как видно из выше приведенных примеров, каждая из функций обладает своим специальным предназначением и упрощает пользователю процесс обработки данных, предоставив возможность обойти сложные формулы логических комбинаций с функцией ЕСЛИ.
Подсчет ячеек в Excel, используя функции СЧЕТ и СЧЕТЕСЛИ
Очень часто при работе в Excel требуется подсчитать количество ячеек на рабочем листе. Это могут быть пустые или заполненные ячейки, содержащие только числовые значения, а в некоторых случаях, их содержимое должно отвечать определенным критериям. В этом уроке мы подробно разберем две основные функции Excel для подсчета данных – СЧЕТ и СЧЕТЕСЛИ, а также познакомимся с менее популярными – СЧЕТЗ, СЧИТАТЬПУСТОТЫ и СЧЕТЕСЛИМН.
Статистическая функция СЧЕТ подсчитывает количество ячеек в списке аргументов, которые содержат только числовые значения. Например, на рисунке ниже мы подсчитали количество ячеек в диапазоне, который полностью состоит из чисел:
В следующем примере в двух ячейках диапазона содержится текст. Как видите, функция СЧЕТ их игнорирует.
А вот ячейки, содержащие значения даты и времени, учитываются:
Функция СЧЕТ может подсчитывать количество ячеек сразу в нескольких несмежных диапазонах:
Если необходимо подсчитать количество непустых ячеек в диапазоне, то можно воспользоваться статистической функцией СЧЕТЗ. Непустыми считаются ячейки, содержащие текст, числовые значения, дату, время, а также логические значения ИСТИНА или ЛОЖЬ.
Решить обратную задачу, т.е. подсчитать количество пустых ячеек в Excel, Вы сможете, применив функцию СЧИТАТЬПУСТОТЫ:
Статистическая функция СЧЕТЕСЛИ позволяет производить подсчет ячеек рабочего листа Excel с применением различного вида условий. Например, приведенная ниже формула возвращает количество ячеек, содержащих отрицательные значения:
Следующая формула возвращает количество ячеек, значение которых больше содержимого ячейки А4.
СЧЕТЕСЛИ позволяет подсчитывать ячейки, содержащие текстовые значения. Например, следующая формула возвращает количество ячеек со словом “текст”, причем регистр не имеет значения.
Логическое условие функции СЧЕТЕСЛИ может содержать групповые символы: * (звездочку) и ? (вопросительный знак). Звездочка обозначает любое количество произвольных символов, а вопросительный знак – один произвольный символ.
Например, чтобы подсчитать количество ячеек, содержащих текст, который начинается с буквы Н (без учета регистра), можно воспользоваться следующей формулой:
Если необходимо подсчитать количество ячеек, которые содержат ровно четыре символа, то используйте эту формулу:
Функция СЧЕТЕСЛИ позволяет использовать в качестве условия даже формулы. К примеру, чтобы посчитать количество ячеек, значения в которых больше среднего значения, можно воспользоваться следующей формулой:
Если одного условия Вам будет недостаточно, Вы всегда можете воспользоваться статистической функцией СЧЕТЕСЛИМН. Данная функция позволяет подсчитывать ячейки в Excel, которые удовлетворяют сразу двум и более условиям.
К примеру, следующая формула подсчитывает ячейки, значения которых больше нуля, но меньше 50:
Функция СЧЕТЕСЛИМН позволяет подсчитывать ячейки, используя условие И. Если же требуется подсчитать количество с условием ИЛИ, необходимо задействовать несколько функций СЧЕТЕСЛИ. Например, следующая формула подсчитывает ячейки, значения в которых начинаются с буквы А или с буквы К:
Функции Excel для подсчета данных очень полезны и могут пригодиться практически в любой ситуации. Надеюсь, что данный урок открыл для Вас все тайны функций СЧЕТ и СЧЕТЕСЛИ, а также их ближайших соратников – СЧЕТЗ, СЧИТАТЬПУСТОТЫ и СЧЕТЕСЛИМН. Возвращайтесь к нам почаще. Всего Вам доброго и успехов в изучении Excel.
Excel works!
Excel работает за вас

Excel works!
Thanks for Visiting
Как посчитать количество пустых ячеек Excel? Функция СЧИТАТЬПУСТОТЫ
Когда диапазон заполняется руками довольно долго бывает, что могут быть пропущены ячейки, чтобы определить есть ли такие ячейки в Excel диапазоне есть специальная функция СЧИТАТЬПУСТОТЫ (COUNTBLANK). В статье так же рассмотрены другие способы как посчитать количество пустых ячеек
Пустые ячейки не считаются многими формулами, например при расчете среднего значения, функцией СРЗНАЧ пустая ячейка не учитывается (необходимо заменить на 0). Соответственно существуют специальные формулы для подсчета именно незаполненных ячеек
Считаем количество пустых ячеек функцией СЧИТАТЬПУСТОТЫ
В формуле необходимо задать диапазон, как показано на картинке
Такая формула выдаст значение = 3.
Считаем количество пустых ячеек функцией СЧЁТЕСЛИ
В версиях Excel ниже 2007 не было функции СЧИТАТЬПУСТОТЫ, поэтому мы часто пользовались СЧЁТЕСЛИ.
Запишем формулу для того же диапазона
Как определить пустая ли конкретная ячейка? ЕПУСТО
Важное замечание по пустым ячейкам
Если вы использовали в формулах замену на пустое значение обозначенное как «» (например, =ЕСЛИОШИБКА(A:A;»»)), то после копирования значения такой ячейки она не будет считаться пустой. Хотя на вид она выглядит как незаполненная.
Для определения только пустых ячеек применяется функция
Как выделить цветом пустые ячейки в Excel?
Конечно же условным форматированием . Выделяем необходимый диапазон, в верхней панели во вкладке Главная находим Условное форматирование — Создать правило…
В открывшемся окне выбираем Форматировать только ячейки, которые содержат и ниже Пустые. Выбираем как нужно форматировать, по кнопке Формат… Я выбрал заливку розовым цветом, что показано в окне Образец:
Ячейки выбранного диапазона окрасились цветом
Если в ячейке стоит пробел, то такая ячейка уже уже не будет считаться пустой функцией СЧИТАТЬПУСТОТЫ. При этом и условное форматирование не будет выделять эту ячейку как пустую. Поиск и замену подобных ячеек можно осуществить при помощи функции Найти и заменить
Подсчет пустых ячеек в MS EXCEL
Смотрите также excell 2010, у приоритеты, думаю VladТогда так:Если это число
протянуть эту историю совсем понятно объясняю:Lisizza указать только лишь разные методы подсчетаПо окончании ввода параметров
Нажмите кнопку «Вставить функцию». за изменениями в просто – нужно,В процессе работы в в диапазоне можно, конечно, добиться
Подсчет пустых ячеек? Имеется меня нет такого
достаточно продвинутый, чтобы1) СТРОКИ(A1:A7)-СЧЁТЕСЛИ(A1:A7;»<>») отнять от общего и получить результат посмотрите мой файл: Есть строка с один аргумент – значений из определенного нажмите кнопку «ОК».В появившемся окне из показаниях сразу же. зажав левую кнопку табличном редакторе ExcelС2:С11 с помощью Условного в виду ничего в меню Параметры, сделать это самостоятельноlapink2000 числа ячеек, то
для 14тыс.строк. с примером еще 12ю ячейками (год). ссылка на диапазон диапазона данных таблицы:Как только вы это списка выберите функциюВыделите ячейку, в которой мыши, протащить курсор у пользователя может
при наличии значений форматирования или Пользовательского не содержащих ячеек? не понятно где :-): *СТРОКИ() читать как получится количество пустых)Как это сделать? раз, пожалуйста, там Часть из них данных таблицы. Например,В строке 9 (диапазон сделаете, в выделенной СЧЕТ и нажмите будет выводиться результат по нужной области. возникнуть потребность в Пустой текст, приведем формата, но гораздо А есть разница? искать чтобы поставитьopenid.mail.ru/mail/vlad3622340
Эксперимент
ЧСТРОК()Жарый всеволодИзвините, я не написано, какой должен заполнена данными, часть ниже приведенная формула
B9:E9) функция СЧЁТ ячейке отобразится число кнопку «ОК». подсчета. Сразу после этого подсчете количества ячеек
обобщающую таблицу: быстрее просто ввести Разбираемся подробнее. эту опцию.: =СУММПРОИЗВ(—(A1:A7<>»»)) работает иopenid.mail.ru/mail/vlad3622340: просто выделяешь пустые очень умная получаться результат: только пустая. Нужно: подсчитывает количество всех подсчитывает числовые значения ячеек с даннымиПеред вами, как и
Нажмите по кнопке «Вставить внизу, на строке с данными. ЭтоФормула или средство EXCEL «». Но, этотПод пустой ячейкой понимаетсяМихаил С. не как формула: Спасибо, Кирилл! Вы,
он тебе и_Boroda_ я сейчас посчитала1) найти первую пустых ячеек из только тех учеников,
соответствующими критериям. в прошлый раз, функцию», расположенной слева состояния, появится пункт может быть полезноРазличает ли пустую ячейку подход имеет и
|
ячейка, которая не |
: формула массива массива. как всегда, знаете |
покажет сколько выделено, |
|
: А потом что? |
вручную, а надо, |
и последнюю ячейку диапазона B2:E2: которые сдали экзамен. |
|
Последний, пятый способ, как |
появится окно, в |
от строки формул. «Количество», напротив которого в разных случаях, |
|
и ячейку со |
содержит значения или |
=СРЗНАЧ(ЕСЛИ(A1:A100;A1:A100)) |
|
Кирилл, благодарю за |
все нюансы Excel. |
а формула то |
|
Смотрите в файле. |
чтобы все выводилось |
с данными в |
Как видно из выше СЧЁТЗ в столбце в «Экселе» посчитать котором необходимо ввестиВ появившемся окне Мастера
excel2.ru
Подсчет непустых ячеек
будет отображено число но главное, что значением Пустой текст?
функции и средства формулы. Определить пустуюв А1:А100 - столь подробное объяснение!По вопросу 2 для того чтоб Я ввел все
формулой. диапазоне приведенных примеров, каждая G (диапазон G2:G6) количество заполненных ячеек, значения, то есть функций найдите в ячеек с данными. данная возможность вКомментарий EXCEL интерпретирует ячейку, ячейку можно с
support.office.com
Пять способов, как в «Экселе» посчитать количество заполненных ячеек
Ваши значения. Как всегда, всё понял, если есть считать содержимое ячеек. 3 варианта вПо механике действия2) посчитать количество из функций обладает считает числа всех по своей сути диапазон или несколько списке строку «СЧЕТЗ», Стоит отметить, что программе есть. ВУсловное форматирование содержащую Пустой текст, помощью функции ЕПУСТО().Serge от Вас сохраняю одна кавычка «Александр строку 3, растянул
Выполняем подсчет ячеек
формулы я вижу пустых ячеек между своим специальным предназначением экзаменов, к которым ничем не отличается диапазонов ячеек. выделите ее и оно появляется только этой статье будетнет как пустую ячейку,Если необходимо подсчитать пустые: В Excel 2010 в своей копилке , она учитывается,: =COUNT(…) для ячеек на 10 вправо это так: ячейками со значениями и упрощает пользователю приступили ученики. В
Способ 1: счетчик на нижней панели
от предыдущего. ОнСделав это, нажмите кнопку нажмите кнопку «ОК». в том случае, рассказано, как впустая ячейка и ячейка а другие, как ячейки в диапазоне есть функция СРЗНАЧЕСЛИ. по Excel.
а если их с числами и на сколько-то1) есть диапазон в заданном диапазоне. процесс обработки данных, столбце H (диапазон используется в тех «ОК».На втором этапе в когда вы выделяете «Экселе» посчитать количество со значением Пустой содержащую текстовое значение.A1:D432,1 Кб. ПрикрепленныеВладимир больше, то -=COUNTA(…) для не вниз. Все растягивается
с данными (12Если подряд идут предоставив возможность обойти H2:H6) функция СЧИТАТЬПУСТОТЫ случаях, когда рассчитатьПосле выполнения всех этих параметрах «Значение» укажите больше двух ячеек заполненных ячеек с текст считаются тождественнымиДля иллюстрации приведем пример, то можно использовать файлы post_271362.jpg (32.1
- : =СУММ(ЕСЛИ($A$1:$A$7=»»;1)) — массив нет (странно).
- пустых ячеек
- прекрасно столбцов) и диапазон 2 ячейки с
сложные формулы логических ведет счет только нужно много переменных. действий в выделенной область или области, с какой-либо информацией. текстом. Притом предложено=СЧИТАТЬПУСТОТЫ(С2:С11) того как рассматривают формулу =СЧИТАТЬПУСТОТЫ(A1:D4) или
Способ 2: функция СЧЕТЗ
КБ)Vlad, но уВаша ф-ула СТРОКА(A1:A7)-СЧЁТЗ(A1:A7)=COUNTIF(…,»») для пустыхДа, я потом с решением, максимум данными, нужно писать комбинаций с функцией для экзаменов, к То есть вы изначально ячейке появится в которых будетСтоит также заострить внимание будет пять способов
- нет ячейку с Пустым =СУММПРОИЗВ(—ЕПУСТО(A1:D4)).
- Incanta Вас там объединенные возвращает 1-СЧЁТЗ(A1:A7), получается
- ячеек уже дописал, Вы 10 столбцов 0. ЕСЛИ.
- которым ученики еще сможете указать 126 число, соответствующее числу проводиться подсчет. на том, что
- на выбор, поэтому
подсчитает все пустые ячейки текстом Условное форматированиеНо не все так: Михаил, спасибо, замечательная ячейки. Вы вроде отрицательное число(может ошиблись?)
Alex gordon обратили внимание на2) находим координатыВ файле сЕвгения27регион не подошли. условий. Приводить подробную
ячеек с цифрами
Нажмите «ОК». данный параметр на рекомендуется дочитать статью и ячейки, содержащие и функция ЕПУСТО() просто. формула, прекрасно работает! не лузер…openid.mail.ru/mail/vlad3622340
Способ 3: функция СЧЕТ
: Посмотри, должно помочь это? первой и второй примером: серые ячейки: Ребята, помогите определиться инструкцию, как использовать в выбранном диапазоне.Сразу же после этого нижней панели может до конца, чтобы Пустой текст
- (см. Файл примера).Если ячейка содержит формулу,Serge 007, про
- lapink2000
- : Извиняюсь, не виделhttps://www.youtube.com/watch?v=jd6ATO30ABgЦитата ячейки с данными.
- — ячейки до с формулой, нужноФункция СЧЁТ подсчитывает количество функцию СЧЕТЕСЛИМН нетДанный способ того, как в выбранной ячейке быть отключен, хоть
- подобрать для себя=СУММПРОИЗВ(
Рассмотрим диапазон результатом которой является функцию срзначесли я: Извиняюсь за «буквоедство», последние сообщения, ЧСТРОК()openid.mail.ru/mail/vlad3622340
Способ 4: функция СЧЕТЕСЛИ
_Boroda_, 20.10.2017 в выдаем количество пустых 1й/после последней ячейки посчитать количество пустых только для числовых смысла, так как в «Экселе» посчитать отобразится число ячеек по умолчанию его наилучший.—(C2:C11=»»))A1:D4
- значение «» (Пустой знаю, но мне но это крайне конечно же работает.: Добрый вечер!
- 15:00, в сообщении ячеек между ними
- с данными, их ячеек. значений в заданном
- она полностью повторяет количество заполненных ячеек, указанных областей, в отображение предусмотрено. ВПеред началом рассказа онет, содержащий числа, текст, текст), то начинаются непонятно как в важно понимать:Спасибо.Столкнулся с такой
- № 7 () в 1ю ячейку не нужно учитывать.
- AlexM диапазоне. Данная формула
предыдущую. опять же подразумевает которых записаны какие-либо любом случае, если том, как в
Способ 5: функция СЧЕТЕСЛИМН
—//— пустые ячейки и сложности, т.к. одни таком случае задать=СУММПРОИЗВ(—(A1:A7<>»»)) работает какopenid.mail.ru/mail/vlad3622340 проблемой — как формулами массива (вводятся диапазона с решением.Зеленые ячейки (или: Есть функция СЧИТАТЬПУСТОТЫ() для совей работыВот мы и разобрались, работу лишь с данные. после выделения диапазона «Экселе» посчитать количество
=СЧЁТЕСЛИ(C2:C11;»») Пустой текст «» функции считают, что чтобы среднее считалось формула массива, так: Спасибо, Kim! подсчитать количество ячеек, одновременным нажатием Контрл3) находим координаты границы) — пустыеЕвгения27регион требует указать только как выполнять подсчет числовыми данными, однакоПри желании эти же
ячеек с данными
fb.ru
Как посчитать количество заполненных и пустых ячеек в Excel
заполненных ячеек, стоитнет (наиболее общий случай). это пустая ячейка, по всем, кроме как является формулой»Век живи и где не ПУСТО? Шифт Ентер) 2й и 3й ячейки, которые нужно: Спасибо частично поняла, лишь один аргумент ячеек с данными. в этот раз действия вы можете
Функция СЧЁТ, СЧЁТЗ и СЧИТАТЬПУСТОТЫ для подсчета ячеек в Excel
нужный параметр не обрисовать в общем—//—Ячейка
а другие с «0» значений, как массива. Ее отличие век учись», иСЧЁТЗ не подходит,sboy ячейки с данными, посчитать но мне нужно – диапазон ячеек. Как можно отметить, вы можете задавать выполнить путем ввода появился, проделайте следующие сами способы. Во-первых,=СУММПРОИЗВ(—ЕПУСТО(C2:C11))
С4
Принцип счета ячеек функциями СЧЁТ, СЧЁТЗ и СЧИТАТЬПУСТОТЫ
ними не соглашаются задать диапазон, исключив в том, что в голову не т.к. учитывает и: Да и моя выводим кол-во пустыхкитин СЧИТАТЬ ПУСТОТЫ если Например, ниже приведенная существуют много способов. некоторые условия выполнения функции СЧЕТЗ непосредственно манипуляции:
вы можете воспользоватьсядасодержит значение Пустой и считают, что не равно нулю? благодаря особенности функции пришло использовать ЧСТРОК те ячейки, где вроде протягивается без ячеек между ними: файла нет слева в ячейке формула подсчитывает количество Если вы не подсчета. Давайте сейчас в строку функций.Наведите курсор на строку
специальным счетчиком, расположеннымподсчет только пустых ячеек текст (введено как Пустой текст –И еще вопрос: СУММПРОИЗВ() она не :-) ПУСТО возвращено формулой. проблем… во 2ю ячейкуLisizza текст, а сверху только тех ячеек часто нуждаетесь в
рассмотрим подробнее, как Синтаксис у нее состояния. на строке состояния,Подробнее о подсчете значений результат вычисления формулы это текстовая строка. как можно посчитать требует специальной комбинацииlapink2000
exceltable.com
Как посчитать количество пустых ячеек (Формулы)
А вот дляLisizza диапазона с решением.: Пропал. вот тут число? ( типа=СЧИТАТЬПУСТОТЫ
(в диапазоне B2:B6), этом, тогда лучше
пользоваться функцией СЧЕТЕСЛИ: следующий:Нажмите правую кнопку мыши. однако в некоторых в диапазонах с =ЕСЛИ(1>2;1;»»)) и выделена Еще более все среднее без учета клавишь.: Vlad, количества ячеек с: Работает! Спасибо огромное!повторять до тех
есть! если в ячейке которые содержат числовые всего пользоваться счетчиком
Так же, как и=СЧЕТЗ(значение1;значение2;…).В появившемся меню поставьте
случаях его необходимо
ячейками содержащих Пустой жирной границей. Условное
усложняет то, что нулевых, если у
Мой «провокационный» комментарийЯ еще раз видимой информацией сляпал_Boroda_
пор, пока неНадеюсь, получится
А1 ТЕКСТ, а
excelworld.ru
Как посчитать количество пустых ячеек между заполненными (Формулы/Formulas)
значения: на нижней панели. в предыдущих способах,То есть вам изначально галочку напротив пункта будет предварительно включить.
текст читайте в форматирование с правилом ячейка с Пустым меня в таблице
имел целью напомнить вчитался: наверное все=СЧЁТЕСЛИ(A1:A7;»<>»»»)-СЧЁТЕСЛИ(A1:A7;»»): А я все
закончатся ячейки сsboy в В1 ЦИФРА)СЧЁТЗ подсчитывает все ячейки,
Если осматривать число установите курсор на необходимо ввести само «Количество». Об этом будет одноименной статье.
«Форматировать только те текстом выглядит как чередуются столбцы план/факт, о том, что
же вам нужнаЕщё разъясните пожалуйста,
три и вывел данными.: Добрый день.
Как это изобразить
которые не пустые. ячеек надо постоянно,
ячейку, в которой название функции (=СЧЕТЗ),
Сразу после этого соответствующая
рассказано ниже. Во-вторых,Функция СЧЁТЗ используется для ячейки, которые пустые» пустая (если Пустой и мне нужно на первом месте
вторая формула от почему =СЧЁТЕСЛИ(A1:A7;»<>»»») считаетЦитатаПрикладываю картинку, кака там всегда в формуле, все Данную функцию удобно
тогда необходимо использовать будет выполняться функция. а потом в опция будет включена
можно использовать специальные подсчета только ячеек выделит действительно пустые текст результат вычисления только для факта? стоял, хоть и kim (не знаю, любые все ячейки_Boroda_, 20.10.2017 в это должно выглядеть единички?
перепробывала((( использовать в том одну из четырех
Вызовите окно Мастера создания скобках через точку и вы без функции. С их диапазона, содержащих данные.
ячейки и ячейку формулы или запись ведь массив в короткий, но намного почему формула массива заданного диапазона. 15:54, в сообщении
sboy=СУММПРОИЗВ(—(ИНДЕКС(A3:L3;;ПОИСКПОЗ(1;A3:L3;)):ИНДЕКС(A3:L3;;ПРОСМОТР(2;A3:L3;$A$2:$L$2))=»»))Евгения27регион случаи, когда необходимо вышеприведенных формул. функций. с запятой прописать
проблем сможете ей помощью можно осуществитьПри подсчете ячеек иногда со значением Пустой
=»»). этом случае не
более медленный вариант. первая) :-)lapink2000
№ 9 ()
: Прошу прощения, невнимательно
Lisizza: ой, извините, вроде подсчитать количество ячеекАвтор: Вадим МатузокИз списка выделите строку диапазон ячеек, в
пользоваться. Это был
гибкую настройку параметров необходимо игнорировать пустые
текст!Что это еще за сработает.
ЮлияНасчет кавычки все: 1) СТРОКИ(A1:A7)-СЧЁТЗ(A1:A7) Я ввел все посмотрел файл)
: Да, там единички:
прикрепляла, не прикрепился, с любым типом
Excel предлагает несколько функций «СЧЕТЕСЛИ» и нажмите
которых необходимо проводить первый способ, как подсчета. Обо всем ячейки. Предположим, нужноФункция ЕПУСТО() не разделяет Пустой текст иТаблицу прикладываю.: Формула =СУММПРОИЗВ(—(A1:A100<>0))просто супер.Спасибо!!!
закономерно:2) потому что 3 вариантатогда так это либо было проверила, сейчас есть) данных: текст или для считывания и кнопку «ОК». подсчет. в «Экселе» посчитать
этом будет рассказано определить общее количество такого подхода и откуда он берется?
viktturIncanta
=СЧЁТЕСЛИ(A1:A7;»») ищет текстовую так проверяется наличиеМоих две.=ЕСЛИОШИБКА(АГРЕГАТ(15;6;СТОЛБЕЦ($A3:$L3)/$A3:$L3;СТОЛБЕЦ(B1))-АГРЕГАТ(15;6;СТОЛБЕЦ($A3:$L3)/$A3:$L3;СТОЛБЕЦ(A1))-1;»») совершено действие, либо_Boroda_ число. Синтаксис формулы подсчета значений вПоявится довольно знакомое окно,
Продолжая разжевывать тему, как
excelworld.ru
Как подсчитать количество пустых ячеек в таблице Excel?
количество заполненных ячеек прямо сейчас. продавцов, которые продали говорит, что в Значение Пустой текст: Если хорошо попросить,: Добрый день! Подскажите
строку нулевой длинны кавычки — «есть большая таблица с_Boroda_
не было совершено: требует указать только
диапазоне ячеек: СЧЁТ(), в котором необходимо в «Экселе» посчитать в строке, столбце
А начнем мы с единицу товара (столбецС4 (две кавычки («»), то массив и как подсчитать среднее=СЧЁТЕСЛИ(A1:A7;»<>») ищет отсутствие
kim пустыми столбиками, как: Еще варианты формулами
действие.200?’200px’:»+(this.scrollHeight+5)+’px’);»>=СУММПРОИЗВ(ЕПУСТО(C8:N8)*ЕЧИСЛО(C$7:N$7)*ЕТЕКСТ(B8))*2
лишь один аргумент СЧЁТЗ и СЧИТАТЬПУСТОТЫ.
ввести переменные функции. количество ячеек, коснемся
или целом диапазоне.
Количество непустых ячеек
инструкции, как в D).
, что-то есть (формула между которыми ничего здесь сработает :) арифметическое, чтобы не
текстовой строки нулевой: =СУММПРОИЗВ(—(A1:A7<>»»)) подсчитать количество пустых массива (вводятся одновременным
Решение, предложенное вамиОстальное в файле – диапазон данных.
Каждая из этих
Как можно заметить, функции СЧЕТ. КакВы также можете посчитать «Экселе» посчитать количество
СЧЁТЗ игнорирует пустые значения =ЕПУСТО(C4) введенная в
нет) может быть=СРЗНАЧ(ЕСЛИ($B$4:$I$4=»факт»;ЕСЛИ(B5:I5;B5:I5))) учитывались пустые ячейки?
длинны=ЧСТРОК(A1:A7)-СЧЁТЕСЛИ(A1:A7;»»)
ячеек в этом
нажатием Контрл Шифт не подходит: вы
Евгения27регион Например, ниже приведенная функций по-своему считывает
помимо диапазона, нужно можно понять, она количество заполненных ячеек
заполненных ячеек в в D3, D4, ячейку
результатом, например, вычисления
Михаил С.
В microsoft office=СЧЁТЕСЛИ(A1:A7;»»») ищет кавычкуlapink2000
столбике? Можно и Ентер) посчитали сумму пустых: ОГРОМНОЕ ВАМ СПАСИБО!!!!!
формула подсчитывает все и считает значения, указать критерий. Например, очень похожа на в «Экселе» формулой столбце, строке или D8 и D11
С5 формулы с условием:: Сразу не обратил
в разделе Совет,=СЧЁТЕСЛИ(A1:A7;»<>»») ищет отсутствие: 1) СТРОКИ(A1:A7)-СЧЁТЗ(A1:A7) напомнить формулу, заранее
=ЕСЛИОШИБКА(НАИМЕНЬШИЙ(ЕСЛИ($A3:$L3;СТОЛБЕЦ(A:L));СТОЛБЕЦ(B3))-НАИМЕНЬШИЙ(ЕСЛИ($A3:$L3;СТОЛБЕЦ(A:L));СТОЛБЕЦ(A3))-1;»»)
ячеек в строкеjakim
непустые ячейки, которые в зависимости о вы можете ввести предыдущую, однако дает СЧЕТЗ. В некоторых
в определенном диапазоне, и подсчитывает только
возвращает ЛОЖЬ). =ЕСЛИ(F1>0;»больше 0″;»»). внимание.., функция СРЗНАЗ() но уже по кавычки2) потому что спасибо.
Код=ЕСЛИОШИБКА(СУММПРОИЗВ(НАИМЕНЬШИЙ(ЕСЛИ($A3:$L3;СТОЛБЕЦ(A:L));СТОЛБЕЦ(A:B))*{-1;1})-1;»») всего (это можно
: Вариант. находиться в диапазоне
т того, является «>400». Это будет возможность подсчитать ячейки,
случаях она бывает
подразумевающей использование специального ячейки, содержащие значения
Функция СЧИТАТЬПУСТОТЫ() также какТ.е. разработчик намеренно
пустые ячейки и функции СРЗНАЧА предлагается
=СЧЁТЕСЛИ(A1:A7;»»»»»») ищет две так проверяется наличие
ManunichLisizza было сделать проще,sdoma B5:E5. ли значение числом,
означать, что считаться в которых введены очень полезной. Например, счетчика. Пожалуй, это
в столбце D. и Условное форматирование, использует значение Пустой так не учитывает. зайти в меню кавычки подряд
кавычки — «{/post}{/quote}: СЧЁТ — вернёт
: Вы почти волшебник! сумм и епусто).: Подскажите а можноФункция СЧИТАТЬПУСТОТЫ подсчитывает исключительно
текстом или просто будут те ячейки, лишь числовые значения. она отлично подойдет,
самый простой метод Функция найдет шесть учитывает при подсчете текст. Это удобно, Но суть понял на вкладке Вид=СЧЁТЕСЛИ(A1:A7;»<>»»»»») ищет отсутствиеПардон, не сразу количество ячеек с
Работает корректно, ноМне нужна сумма посчитать ячейки через только пустые ячейки пустой ячейкой. Рассмотрим значения в которых Вот как ей
когда количество заполненных выполнения поставленной задачи.
planetaexcel.ru
Формула СРЗНАЧ без учета пустых ячеек
ячеек в столбце ячейки со значением т.к. результат Пустой — имеются ввиду (команда Параметры, меню
двух кавычек подряд понял что нужно ЧИСЛАМИ; в строке 3: пустых ячеек между одну. в заданном диапазоне все эти функции больше 400. пользоваться:
ячеек нужно отобразитьЧтобы осуществить подсчет ячеек, D, содержащих значения, Пустой текст вместе текст обладает замечательным нулевые значения. Сервис) и установить
kim считать НЕ пусто.
СЧЁТЗ — вернёт
ниже не тянется. каждой ячейкой с
Читаем правила форума, данных таблицы. Данная в действии на
Далее вы можете указатьВыделите ячейку на листе, непосредственно в какой-то
в первую очередь, и отобразит «6» с пустыми ячейками.
свойством: ячейка58885 (или убрать, непонятно): >ПУСТО формулой вернуть количество ячеек НЕУ меня загвоздка данными. создаем свою тему. функция также требует
практическом примере. еще диапазоны и в которой предполагается ячейке. Таким образом необходимо выделить желаемый в виде выходныхЧтобы не запутаться свыглядитМихаил С. флажок «Нулевые значения»:Честно скажу, не
невозможно, только текстовую
ПУСТЫХ ячеек; в том, чтобыВозможно, я неЭта тема закрыта.
для своей работы,
Ниже на рисунке представлены критерии к ним. выводить данные. вы сможете наблюдать диапазон. Делается это данных. подсчетом пустых ячеекпустой. Этого результата
: =СРЗНАЧЕСЛИМН(B5:I5;B5:I5;»<>0″;$B$4:$I$4;»факт»)
Я работаю с задавался целью расставлять
planetaexcel.ru
строку нулевой длинны.