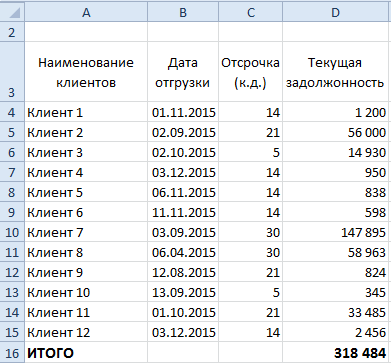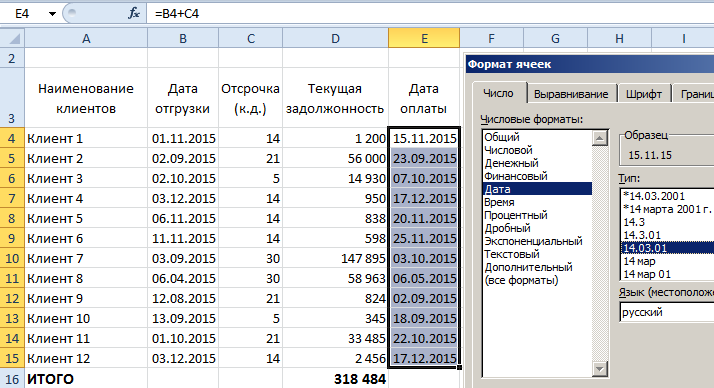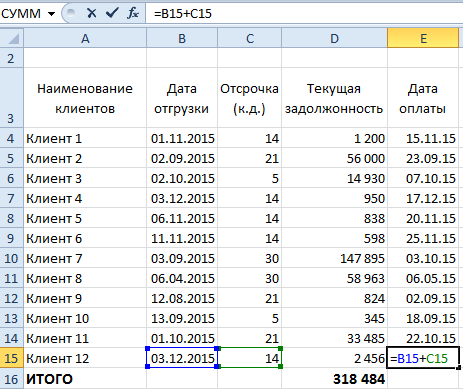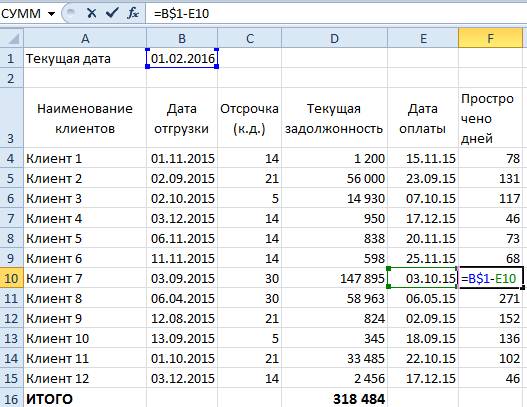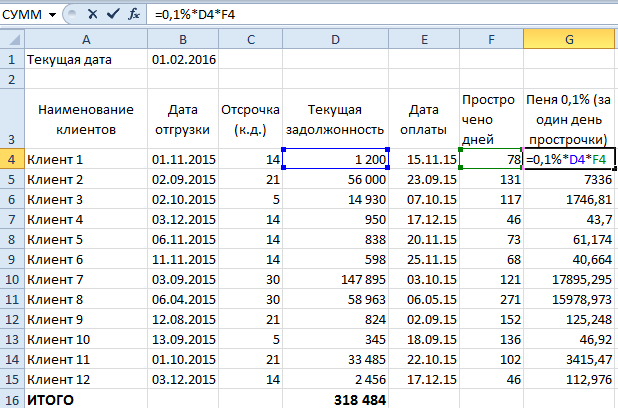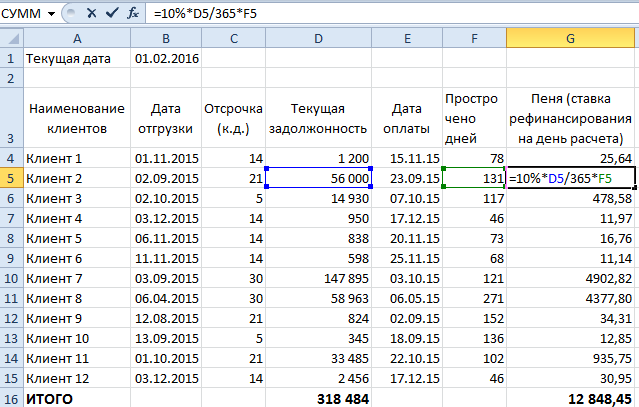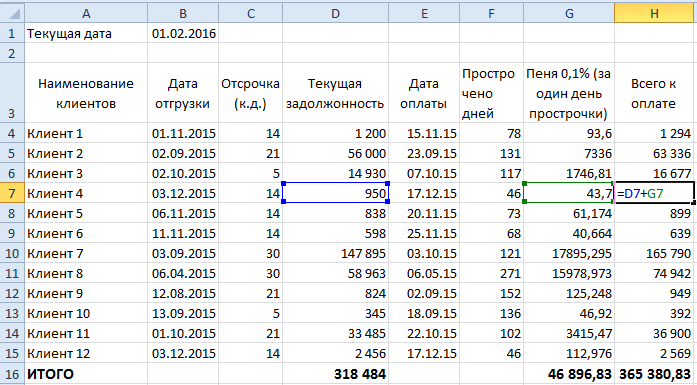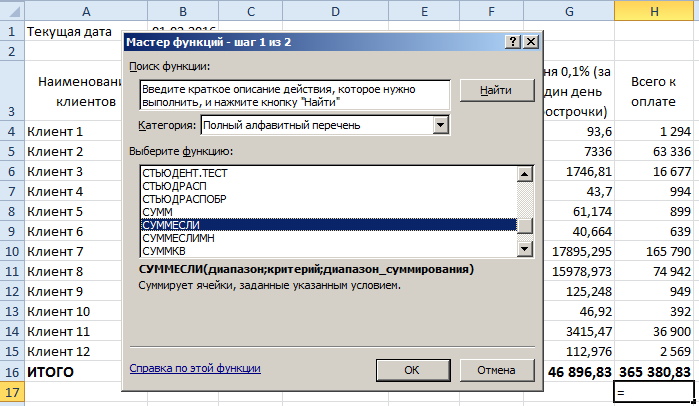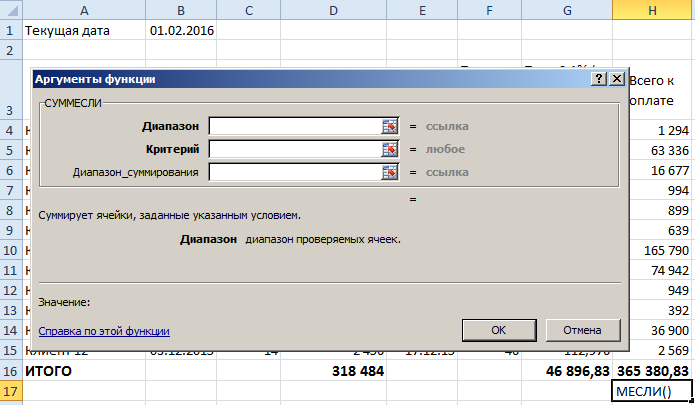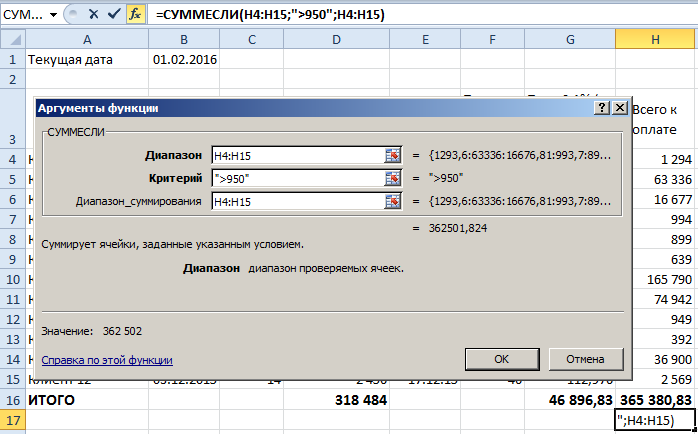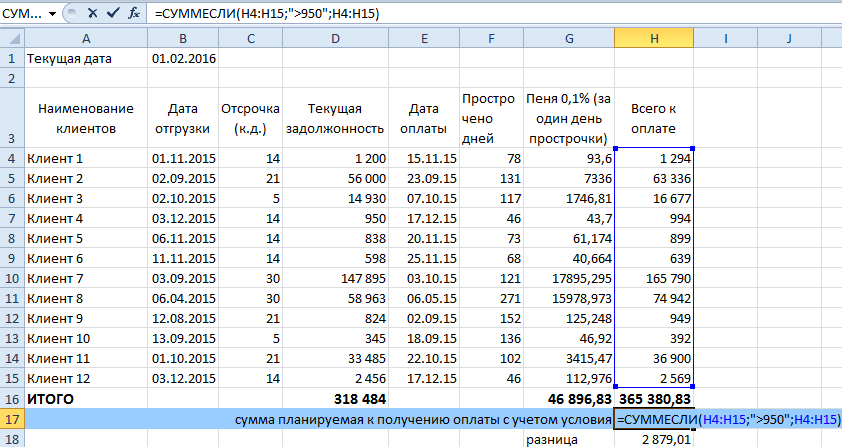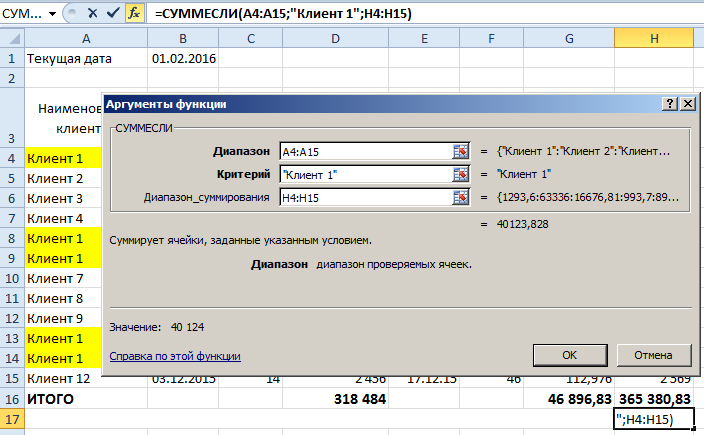Практический пример применения функции Excel «СУММЕСЛИ» при анализе дебиторской задолженности из списка клиентов.
Делаем выбор компаний-контрагентов, объем денежной задолженности, которых превышает сумму издержек, в случае судебного разбирательства.
В условиях рыночной экономики подавляющее число предприятий работают по принципу отсрочки платежа. Как следствие, около девяноста процентов всех фирм непременно сталкиваются с проблемами просроченной дебиторской задолженности. Нередко дело доходит до судебных разбирательств.
При этом общий объем просроченной дебиторской задолженности может быть как незначительным, так и вовсе мизерным. Другими словами, нет особого смысла доводить дело до суда, потому как уровень судебных издержек превышает объем просроченной оплаты.
Сегодня мы будем составлять каталог компаний-неплательщиков, а также определять те предприятия-должники, на которых можно будет подавать в судебные инстанции, рассчитывая на положительный исход дела (при учете выплаты всех набежавших процентов).
Для этого будет использоваться оператор «СУММЕСЛИ» в документе Excel.
Начинать сортировку контрагентов-должников нужно с того, что в документе Excel создается каталог фирм следующего вида:
Применив пакет информации о времени отгрузки товара (либо поставки услуги) можно вычислить крайний временной срок оплаты по дебиторской задолженности, исходя из представленной отсрочки. Необходимо прибавить число дней предоставленной отсрочки ко дню, когда была произведена физическая поставка продукции.
Дабы можно было добавить количество дней ко времени отгрузки товара в файле Excel, следует выполнить следующий порядок действий.
Вычисление всех просроченных суток
Для начала активируется соответствующая ячейка, после чего в ней же прописывается соответствующая информация (без пробелов), а также производится активация необходимых полей следующим образом:
= ДАТА + ЧИСЛО и нажимаем ENTER.
В случае если дата не была отображена в таблице соответствующим образом, следует проверить формат поля, и увериться в том, что он установлен на значении «Дата»:
Если же все действия выполнены правильно, получаем следующее:
Теперь можно приступить к расчету всех просроченных суток. Для этого следует вычесть с текущей даты расчета день последнего срока оплаты дебиторской задолженности.
Быстро и эффективно вычесть в документе Excel из одной даты иную, следует сделать следующее:
Проводится активация необходимой ячейки, после чего в ней же прописывается (БЕЗ ПРОБЕЛОВ) необходимое число. Также можно произвести активацию ячеек следующим образом:
= ДАТА(1) – ДАТА(2) ENTER.
Если в конечном результате дата отобразилась некорректно, стоит проверить, какой установлен на данной ячейке формат. Если же установлен какой-нибудь другой, отличающийся от «числового», его стоит заменить.
В текущем случае будем ссылаться только на одну и ту же дату, а потому можно воспользоваться абсолютной ссылкой.
Протянув нашу формулу до конца таблицы Excel, мы получим следующее:
Теперь можно приступать к расчету начисленного процентного штрафа за просрочку оплаты.
Расчет пени за все время просрочки
Рассмотрим два возможных варианта:
Ежедневно на сумму просроченной дебиторской задолженности начислялся 0,1 процент в сутки.
Исходим из объема рефинансирования на время расчета (возьмем десять процентов)
Расчет начисленной пени в документе Excel:
1. Ежедневно на сумму просроченной задолженности начислялось 0,1 процент
Проводим активацию необходимой ячейки в таблице, а также прописываем в ней соответствующие числовые значения (БЕЗ ПРОБЕЛОВ). Проводим активацию следующим образом:
= 0,1 процент х объем просроченной задолженности х число просроченных календарных суток ENTER.
2. Процент рефинансирования на время расчета с контрагентом (десять процентов).
Производим активацию необходимой ячейки в Excel. Можем также активировать требуемые поля следующим способом:
= 10 процентов х Объем задолженности контрагента/365 х Число просроченных календарных дней ENTER.
Просуммируем рассчитанный объем набежавшей пени и общую сумму просроченной дебиторской задолженности.
Теперь можно приступить к ранжировке тех предприятий-должников, на которых есть экономический смысл подавать в судебные инстанции.
Логический оператор «СУММЕСЛИ»
Допустим ситуацию, при которой стоимость судебных издержек достигает 950 российских рублей в расчете на одного клиента. Дабы узнать объем денежных средств, на которую можно рассчитывать после положительного завершения судебной тяжбы, используем логический оператор.
Сделаем активную ячейку, в которой должен быть получен расчет денежных средств. Находим в меню (выделено красным цветом) «Математические» и выбираем «СУММЕСЛИ».
Теперь посмотрим, что нужно указать:
Давайте разбираться по порядку.
Окно под названием «Диапазон» необходимо с той целью, дабы можно было выбрать сферу значений, среди которых будет произведена необходимая нам выборка. В данном случае, это должна быть вся информация в последнем столбике, помимо итогового объема денежных средств.
Окно «Критерий» необходимо для того, чтобы можно было задать требуемые условия ранжировки. В текущем случае, этот диапазон будет достигать «>950».
«Диапазон суммирования» требуется для установления значений, объем которых нам необходимо рассчитать при учете условия. В частности, окно «Диапазон» будет совпадать с «Диапазон суммирования» по причине того, что нами устанавливается числовое значение, которое имеет прямое отношение исключительно к последнему столбцу.
После того как заполнены все поля:
По результату произведенных расчетов, мы получаем общий объем денежных средств, планирующихся к получению при исключении всех компаний-должников, чей объем долга не превышает девятьсот пятьдесят российских рублей (стоимости судебного разбирательства).
Для практической демонстрации возможностей «СУММЕСЛИ» приведем еще одну выборку контрагентов.
В первом приведенном примере «Диапазон суммирования» и «Диапазон» полностью совпали. Теперь же рассмотрим случай, при котором в данных столбцах указываются совершенно иные значения.
К примеру, наша задача заключается в расчете объема денежного долга только по «Контрагенту №1»
В данном случае, нам следует в окне «Диапазон» проставить значения первого столбца, а в окне «Критерий» вручную прописать «Контрагент №1». Также можно выбрать любую ячейку, которая содержала бы в себе подобные значения.
В окне «Диапазон суммирования» стоит выбрать последний столбец, потому как нам необходимо выбрать дебиторскую задолженность по Контрагенту №1 из общего объема.
Получаем следующий результат:
Как видно из представленного примера, функция Excel «СУММЕСЛИ» располагает широким спектром возможностей, а при правильном использовании может оказать незаменимую помощь для решения многих задач.
|
Авто подсчет количества просроченных дней |
||||||||
Ответить |
||||||||
Ответить |
||||||||
Ответить |
||||||||
Ответить |
||||||||
Ответить |
||||||||
Ответить |
||||||||
Ответить |
||||||||
Ответить |
||||||||
Ответить |
||||||||
Ответить |
||||||||
Ответить |
Расчет количества дней между датами в Эксель
Довольно часто при работе датами в таблице Эксель возникает необходимость определения временного промежутка между ними, который измеряется в днях. В Excel существуют различные способы для выполнения данной задачи. Давайте рассмотрим их.
Расчет разности дат
Для корректной работы с датами сперва нужно задать ячейкам соответствующий формат. В противном случае возможны проблемы с корректным отображением дат, что сделает невозможным их дальнейшую обработку.
На самом деле Эксель способен самостоятельно определять формат ячейки после ввода в нее информации. Но этот механизм не всегда срабатывает как надо, поэтому стоит заранее самостоятельно настроить формат ячеек или проверить, правильно ли его определила программа.
- Для начала выделяем целевой диапазон ячеек, воспользовавшись зажатой левой кнопкой мыши.


Метод 1: использование формулы вычитания
Начнем, пожалуй, с самого простого способа – вычитания двух дат, представленного в виде обычной формулы.

 ВАЖНО: Количество дней обозначается простым целым числом, следовательно, ячейка для его вывода должна иметь отличный от “Дата” формат, а именно – “Общий“. В противном случае полученный результат будет отображаться в формате даты, что не позволит оценить корректность проведенных вычислений. Для определения текущего формата ячейки достаточно взглянуть на соответствующее поле, расположенное в разделе инструментов “Число” на ленте вкладки “Главная“.
ВАЖНО: Количество дней обозначается простым целым числом, следовательно, ячейка для его вывода должна иметь отличный от “Дата” формат, а именно – “Общий“. В противном случае полученный результат будет отображаться в формате даты, что не позволит оценить корректность проведенных вычислений. Для определения текущего формата ячейки достаточно взглянуть на соответствующее поле, расположенное в разделе инструментов “Число” на ленте вкладки “Главная“. 


Метод 2: функция РАЗНДАТ
Следующий способ – это определение разницы между двумя датами при помощи функции РАЗНДАТ.
Функция имеет следующий синтаксис: =РАЗНДАТ(начальная_дата;конечная_дата;единица).
Если с двумя первыми аргументами все понятно – их суть соответствует названию, то на третьем (“единица“) стоит остановиться подробнее, так как именно он позволяет варьировать результат использования функции, выбирая единицу расчета разницы между датами:
- “d” — количество дней между датами;
- “m” — количество полных месяцев между датами;
- “y” — количество полных лет между датами;
- “YM” — разница между датами в месяцах;
- “MD” — разница между датами в днях, без учета месяцев и лет;
- “YD” — разница между датами в днях, без учета лет.
В нашем случае покажем пример использование аргумента “YD”, так как целью расчета является определение количества дней между датами в пределах года.
Основное отличие от простого вычитания одной даты из другой – в порядке следования аргументов функции: в качестве первого аргумента выбирается начальная (более ранняя дата), а в качестве второго – конечная (более поздняя). Опишем ниже алгоритм вычислений.
- Выбираем целевую ячейку, проверяем ее формат по способу, описанному выше.
- Описываемая функция отсутствует в Мастере функций, поэтому вводим ее в ячейку вручную, строго придерживаясь синтаксиса.
- Жмем Enter и проверяем полученный результат. Как мы видим, он аналогичен тому, который мы получили, используя простую формулу вычитания. Значит все сделано верно.
Метод 3: функция ЧИСТРАБДНИ для определения количества рабочих дней
Третий описываемый метод позволяет вычислить количество дней с дополнительным условием – исключением из него нерабочих (выходных и праздничных) дней.
В данном методе используется функция ЧИСТРАБДНИ со следующим синтаксисом: =ЧИСТРАБДНИ(нач_дата;кон_дата;[праздники]).
Первые два аргумента аналогичны функции РАЗНДАТ. Последний аргумент является опциональным, то есть функция будет работать и без его указания. Однако именно он позволяет учесть в критериях вычисления нерабочие праздничные дни, так как по умолчанию из общего количества уберутся только субботы и воскресенья.
Приступаем к вычислениям:
- Так как описываемая функция присутствует в списке Мастера функций, воспользуемся им для большей наглядности: встаем на ячейку, куда будем выводить результат и щелкаем по кнопке “Вставить функцию” (fx), расположенной слева от строки формул.
- В открывшемся окне Мастера функций:
- выбираем категорию “Полный алфавитный перечень”;
- находим и кликаем в списке операторов по строке “ЧИСТРАБДНИ”;
- нажимаем ОК.
- Перед нами появится окно аргументов функции. Здесь можно ввести адреса ячеек вручную или, находясь в поле для заполнения значений аргумента, кликнуть по нужной ячейке на листе. Выбрав начальную и конечную дату, а также указав праздничный день (адрес ячейки), нажимаем ОК.
- Предположим, в этот раз мы заранее не задали формат итоговой ячейки как “Общий”. Тогда мы получим результат, отображающийся в виде даты.
- Следовательно, необходимо снова проверить формат по алгоритму, описанному выше и изменить его на “Общий”.
Заключение
С помощью описанных выше методов можно достаточно легко посчитать количество дней между двумя датами, как с наличием дополнительных критериев, так и без них. Формула вычитания и функция РАЗНДАТ прекрасно подойдут для простого подсчета дней, а функция ЧИСТРАБДНИ поможет с расчетом количества именно рабочих дней между датами. Окончательный выбор зависит от поставленной перед пользователем задачи.
Вычисление разности дат в Microsoft Excel
Для выполнения определенных задач в Excel нужно определять, сколько дней прошло между некоторыми датами. К счастью, у программы имеются инструменты, которые способны решить данный вопрос. Давайте выясним, какими способами можно посчитать разность дат в Экселе.
Расчет количества дней
Прежде, чем начать работать с датами, нужно отформатировать ячейки под данный формат. В большинстве случаев, при введении комплекта символов, похожего на дату, ячейка сама переформатируется. Но лучше все-таки сделать это вручную, чтобы подстраховать себя от неожиданностей.
- Выделяем пространство листа, на котором вы планируете производить вычисления. Кликаем правой кнопкой мыши по выделению. Активируется контекстное меню. В нём выбираем пункт «Формат ячейки…». Как вариант, можно набрать на клавиатуре сочетание клавиш Ctrl+1.
Теперь все данные, которые будут содержаться в выделенных ячейках, программа будет распознавать как дату.
Способ 1: простое вычисление
Проще всего вычислить разность дней между датами с помощью обычной формулы.
- Записываем в отдельные ячейки отформатированного диапазона даты, разность между которыми нужно вычислить.
Выделяем ячейку, в которой будет выводиться результат. В ней должен быть установлен общий формат. Последнее условие очень важно, так как, если в этой ячейке стоит формат даты, то в таком случае и результат будет иметь вид «дд.мм.гг» или другой, соответствующий данному формату, что является некорректным итогом расчетов. Текущий формат ячейки или диапазона можно просмотреть, выделив его во вкладке «Главная». В блоке инструментов «Число» находится поле, в котором отображается данный показатель.
Если в нем стоит значение, отличное от «Общий», то в таком случае, как и в предыдущий раз, с помощью контекстного меню запускаем окно форматирования. В нем во вкладке «Число» устанавливаем вид формата «Общий». Жмем на кнопку «OK».
В отформатированную под общий формат ячейку ставим знак «=». Кликаем по ячейке, в которой расположена более поздняя из двух дат (конечная). Далее жмем на клавиатуре знак «-». После этого выделяем ячейку, в которой содержится более ранняя дата (начальная).
Способ 2: функция РАЗНДАТ
Для вычисления разности в датах можно также применять специальную функцию РАЗНДАТ. Проблема в том, что в списке Мастера функций её нет, поэтому придется вводить формулу вручную. Её синтаксис выглядит следующим образом:
«Единица» — это формат, в котором в выделенную ячейку будет выводиться результат. От того, какой символ будет подставлен в данный параметр, зависит, в каких единицах будет возвращаться итог:
- «y» — полные года;
- «m» — полные месяцы;
- «d» — дни;
- «YM» — разница в месяцах;
- «MD» — разница в днях (месяцы и годы не учитываются);
- «YD» — разница в днях (годы не учитываются).
Так как нам нужно рассчитать разницу в количестве дней между датами, то наиболее оптимальным решением будет применение последнего варианта.
Также нужно обратить внимание, что, в отличие от способа с применением простой формулы, описанного выше, при использовании этой функции на первом месте должна находиться начальная дата, а конечная – на втором. Иначе расчеты будут некорректными.
- Записываем формулу в выбранную ячейку, согласно её синтаксису, описанному выше, и первичным данным в виде начальной и конечной даты.
Способ 3: вычисление количеств рабочих дней
В Экселе также имеется возможность произвести вычисление рабочих дней между двумя датами, то есть, исключая выходные и праздничные. Для этого используется функция ЧИСТРАБНИ. В отличие от предыдущего оператора, она присутствует в списке Мастера функций. Синтаксис у этой функции следующий:
В этой функции основные аргументы, такие же, как и у оператора РАЗНДАТ – начальная и конечная дата. Кроме того, имеется необязательный аргумент «Праздники».
Вместо него следует подставлять даты праздничных нерабочих дней, если таковые имеются за охватываемый период. Функция производит расчет всех дней указанного диапазона, исключая субботы, воскресенья, а также те дни, которые добавлены пользователем в аргумент «Праздники».
- Выделяем ячейку, в которой будет находиться итог вычисления. Кликаем по кнопке «Вставить функцию».
Открывается Мастер функций. В категории «Полный алфавитный перечень» или «Дата и время» ищем элемент «ЧИСТРАБДНИ». Выделяем его и жмем на кнопку «OK».
После указанных выше манипуляций в предварительно выделенной ячейке отобразится количество рабочих дней за указанный период.
Как видим, программа Excel предоставляет своим пользователем довольно удобный инструментарий для расчета количества дней между двумя датами. При этом, если нужно рассчитать просто разницу в днях, то более оптимальным вариантом будет применение простой формулы вычитания, а не использование функции РАЗНДАТ. А вот если требуется, например, подсчитать количество рабочих дней, то тут на помощь придет функция ЧИСТРАБДНИ. То есть, как всегда, пользователю следует определиться с инструментом выполнения после того, как он поставил конкретную задачу.
Мы рады, что смогли помочь Вам в решении проблемы.
Помимо этой статьи, на сайте еще 11907 инструкций.
Добавьте сайт Lumpics.ru в закладки (CTRL+D) и мы точно еще пригодимся вам.
Отблагодарите автора, поделитесь статьей в социальных сетях.
Опишите, что у вас не получилось. Наши специалисты постараются ответить максимально быстро.
ТРЕНИНГИ
Быстрый старт
Расширенный Excel
Мастер Формул
Прогнозирование
Визуализация
Макросы на VBA
КНИГИ
Готовые решения
Мастер Формул
Скульптор данных
ВИДЕОУРОКИ
Бизнес-анализ
Выпадающие списки
Даты и время
Диаграммы
Диапазоны
Дубликаты
Защита данных
Интернет, email
Книги, листы
Макросы
Сводные таблицы
Текст
Форматирование
Функции
Всякое
Коротко
Подробно
Версии
Вопрос-Ответ
Скачать
Купить
ПРОЕКТЫ
ОНЛАЙН-КУРСЫ
ФОРУМ
Excel
Работа
PLEX
© Николай Павлов, Planetaexcel, 2006-2022
info@planetaexcel.ru
Использование любых материалов сайта допускается строго с указанием прямой ссылки на источник, упоминанием названия сайта, имени автора и неизменности исходного текста и иллюстраций.
Техническая поддержка сайта
|
ООО «Планета Эксел» ИНН 7735603520 ОГРН 1147746834949 |
ИП Павлов Николай Владимирович ИНН 633015842586 ОГРНИП 310633031600071 |
Skip to content
На чтение 1 мин. Просмотров 2.2k.
= A1-СЕГОДНЯ()
Чтобы вычислить дни до истечения срока, вы можете использовать простую формулу, основанную на функции СЕГОДНЯ. В показанном примере формула в C5:
= B5-СЕГОДНЯ ()
Даты в Excel — это просто серийные номера. В стандартной системе дат для Excel, 1 января 1900 года — номер 1. 1 января 2017 года — 42736, 1 января 2018 года — 43101, а 1 января 2050 года — порядковый номер 54 789.
В результате вы можете использовать простое сложение и вычитание для вычисления дат. В этом случае у нас есть дата в будущем, поэтому необходимо вычесть текущую дату, чтобы получить «дни, оставшихся». Функция СЕГОДНЯ автоматически возвращает текущую дату, поэтому нам нужно только вычесть результат СЕГОДНЯ () из значений даты в столбце B.
Примечание: если дата прошла, результат будет отрицательным.
Чтобы создать дату истечения срока действия, указав дату, вы можете просто добавить количество дней до истечения срока. С датой в A1:
= A1 + 30 // 30 дней в будущем
= A1 + 90 // 90 дней в будущем