Skip to content
В статье рассматривается, как в Excel посчитать время. Вы найдете несколько полезных формул чтобы посчитать сумму времени, разницу во времени или сколько времени прошло и многое другое.
Ранее мы внимательно рассмотрели особенности формата времени Excel и возможности основных функций времени. Сегодня мы углубимся в вычисления времени в Excel, и вы узнаете еще несколько формул для эффективного управления временем в ваших таблицах.
Как посчитать разницу во времени в Excel (прошедшее время)
Для начала давайте посмотрим, как можно быстро посчитать в Excel сколько прошло времени, т.е. найти разницу между временем начала и временем окончания. И, как это часто бывает, существует несколько способов для расчета времени. Какую из них выбрать, зависит от вашего набора данных и того, какого именно результата вы пытаетесь достичь. Итак, давайте посмотрим несколько вариантов.
Вычесть одно время из другого
Как вы, наверное, знаете, время в Excel — это обычные десятичные числа, отформатированные так, чтобы они выглядели как время. И поскольку это числа, вы можете складывать и вычитать время так же, как и любые другие числовые значения.
Самая простая и очевидная формула Excel чтобы посчитать время от одного момента до другого:
= Время окончания — Время начала
В зависимости от ваших данных, формула разницы во времени может принимать различные формы, например:
| Формула | Пояснение |
| =A2-B2 | Вычисляет разницу между временами в ячейках A2 и B2. |
| =ВРЕМЗНАЧ(«21:30») — ВРЕМЗНАЧ («8:40») | Вычисляет разницу между указанными моментами времени, которые записаны как текст. |
| =ВРЕМЯ(ЧАС(A2); МИНУТЫ(A2); СЕКУНДЫ(A2)) — ВРЕМЯ (ЧАС (B2); МИНУТЫ (B2); СЕКУНДЫ (B2)) | Вычисляет разницу во времени между значениями в ячейках A2 и B2, игнорируя разницу в датах, когда ячейки содержат значения даты и времени. |
Помня, что во внутренней системе Excel время представлено дробной частью десятичного числа, вы, скорее всего, получите результаты, подобные этому скриншоту:
В зависимости оп применяемого форматирования, в столбце D вы можете увидеть десятичные дроби (если установлен формат Общий). Чтобы сделать результаты более информативными, вы можете настроить отображаемый формат времени с помощью одного из следующих шаблонов:
| Формат | Объяснение |
| ч | Прошедшее время отображается только в часах, например: 4. |
| ч:мм | Прошедшие часы и минуты отображаются в формате 4:50. |
| ч:мм:сс | Прошедшие часы, минуты и секунды отображаются в формате 4:50:15. |
Чтобы применить пользовательский формат времени, используйте комбинацию клавиш Ctrl + 1, чтобы открыть диалоговое окно «Формат ячеек», выберите «Пользовательский» и введите шаблон формата в поле «Тип». Подробные инструкции вы можете найти в статье Создание пользовательского формата времени в Excel .
А теперь давайте разберем это на простых примерах. Если время начала находится в столбце B, а время окончания — в столбце A, вы можете использовать эту простую формулу:
=$A2-$B2
Прошедшее время отображается по-разному в зависимости от использованного формата времени, как видно на этом скриншоте:
Примечание. Если время отображается в виде решеток (#####), то либо ячейка с формулой недостаточно широка, чтобы вместить полученный результат, либо итогом ваших расчетов времени является отрицательное число. Отрицательное время в Экселе недопустимо, но это ограничение можно обойти, о чем мы поговорим далее.
Вычисление разницы во времени с помощью функции ТЕКСТ
Еще один простой метод расчета продолжительности между двумя временами в Excel — применение функции ТЕКСТ:
- Рассчитать часы между двумя временами: =ТЕКСТ(A2-B2; «ч»)
- Рассчитать часы и минуты: =ТЕКСТ(A2-B2;»ч:мм»)
- Посчитать часы, минуты и секунды: =ТЕКСТ(A2-B2;»ч:мм:сс»)
Как видно на скриншоте ниже, вы сразу получаете время в нужном вам формате. Специально устанавливать пользовательский формат ячейки не нужно.
Примечание:
- Значение, возвращаемое функцией ТЕКСТ, всегда является текстом. Обратите внимание на выравнивание по левому краю содержимого столбцов C:E на скриншоте выше. В некоторых случаях это может быть существенным ограничением, поскольку вы не сможете использовать полученное «текстовое время» в других вычислениях.
- Если результатом является отрицательное число, ТЕКСТ возвращает ошибку #ЗНАЧ!.
Как сосчитать часы, минуты или секунды
Чтобы получить разницу во времени только в какой-то одной единице времени (только в часах, минутах или секундах), вы можете выполнить следующие вычисления.
Как рассчитать количество часов.
Чтобы представить разницу в часах между двумя моментами времени в виде десятичного числа, используйте следующую формулу:
=( Время окончания — Время начала ) * 24
Если начальное время записано в A2, а время окончания – в B2, вы можете использовать простое выражение B2-A2, чтобы вычислить разницу между ними, а затем умножить результат на 24. Это даст количество часов:
=(B2-A2)* 24
Чтобы получить количество полных часов, используйте функцию ЦЕЛОЕ, чтобы округлить результат до ближайшего целого числа:
=ЦЕЛОЕ((B2-A2) * 24)
Пример расчета разницы во времени только в одной единице измерения вы видите на скриншоте ниже.
Считаем сколько минут в интервале времени.
Чтобы вычислить количество минут между двумя метками времени, умножьте разницу между ними на 1440, что соответствует количеству минут в одном дне (24 часа * 60 минут = 1440).
=( Время окончания — Время начала ) * 1440
Как показано на скриншоте выше, формула может возвращать как положительные, так и отрицательные значения. Отрицательные возникают, когда время окончания меньше времени начала, как в строке 5:
=(B2-A2)*1440
Как сосчитать количество секунд.
Чтобы посчитать разницу в секундах между двумя моментами времени, вы умножаете разницу во времени на 86400, что соответствует числу секунд в одном дне (24 часа * 60 минут * 60 секунд = 86400).
=( Время окончания — Время начала ) * 86400
В нашем примере расчет выглядит следующим образом:
=(B2-A2)* 86400
Примечание. Чтобы результаты отображались правильно, к ячейкам с вашей формулой разницы во времени следует применить общий либо числовой формат.
Как посчитать разницу в каждой единице времени.
Чтобы найти разность между двумя точками времени и выразить ее только в одной определенной единице времени, игнорируя остальные, используйте одну из следующих функций.
- Разница в часах без учета минут и секунд:
=ЧАС(B2-A2)
- Разница в минутах без учета часов и секунд:
=МИНУТЫ(B2-A2)
- Разница в секундах без учета часов и минут:
=СЕКУНДЫ(B2-A2)
При использовании функций Excel ЧАС, МИНУТЫ и СЕКУНДЫ помните, что результат не может превышать 24 для часов, и 60 – для минут и секунд.
В данном случае не играет роли, сколько дней прошло с даты начала до даты окончания. Учитывается только дробная часть числа, то есть время.
Примечание. Однако,если в ячейку вы записали не просто время, а дату и время, и при этом дата окончания окажется меньше даты начала (т. е. результатом будет отрицательное число), то вы увидите ошибку #ЧИСЛО!.
Как перевести секунды в часы, минуты и секунды
Часто случается, что длительность какого-то события представлена в каких-то одних единицах времени. К примеру, различные приборы зачастую возвращают измеренное ими время в секундах. И это число нам нужно перевести в привычный формат времени – в часы, минуты и секунды, а при необходимости – еще и в дни.
Давайте рассмотрим небольшой пример.
Предположим, зафиксирована продолжительность события 284752 секунд. Переведем число секунд в дни, часы, минуты и секунды.
Вот как это будет:
Дни:
=ЦЕЛОЕ(A2/(60*60*24))
Часы:
=ЦЕЛОЕ(A2/(60*60)) — ЦЕЛОЕ(A2/(60*60*24))*24
Минуты:
=ЦЕЛОЕ(A2/60) — ЦЕЛОЕ(A2/(60*60))*60
Секунды – это просто две последние цифры:
=—ПРАВСИМВ(A2;2)
Если нужно рассчитать время только в часах, минутах и секундах, то изменим формулу подсчета часов:
=ЦЕЛОЕ(A2/(60*60))
Конечно, здесь результат может быть больше 24.
Минуты и секунды подсчитываем, как и прежде.
Еще один вариант перевода секунд в дни, часы, минуты и секунды вы можете посмотреть на скриншоте ниже.
Расчет времени с момента начала до настоящего момента
Чтобы рассчитать, сколько времени прошло с какой-то даты до настоящего момента, вы просто используете функцию ТДАТА, чтобы вернуть сегодняшнюю дату и текущее время, а затем вычесть из них дату и время начала.
Предположим, что начальная дата и время находятся в A2, выражение =ТДАТА()-A2 возвращает следующие результаты, при условии, что вы применили соответствующий формат времени к столбцу B (в этом примере «ч:мм») :
Если прошло больше чем 24 часа, используйте один из этих форматов времени , например Д «дн.» ч:мм:сс, как показано на скриншоте ниже:
Если ваши начальные данные содержат только время без дат, вам нужно использовать функцию ВРЕМЯ, чтобы правильно рассчитать, сколько времени прошло. Например, следующая формула возвращает время, истекшее с момента, указанного в ячейке A2, и до текущего момента:
=ВРЕМЯ(ЧАС(ТДАТА()); МИНУТЫ(ТДАТА()); СЕКУНДЫ(ТДАТА())) — A2
Примечание. Прошедшее время не обновляется в режиме реального времени, оно заново рассчитывается только при повторном открытии или пересчете рабочей книги. Чтобы принудительно обновить результат, нажмите либо Shift + F9, чтобы пересчитать активную таблицу, или F9 для пересчета всех открытых книг. Еще один способ быстрого пересчета – внесите изменения в любую ячейку вашего рабочего листа.
Отображение разницы во времени как «XX дней, XX часов, XX минут и XX секунд».
Это, вероятно, самая удобная формула для расчета разницы во времени в Excel. Вы используете функции ЧАС, МИНУТЫ и СЕКУНДЫ для возврата соответствующих единиц времени, и функцию ЦЕЛОЕ для вычисления разницы в днях. Затем вы объединяете все эти функции в одно выражение вместе с текстовыми пояснениями:
=ЦЕЛОЕ(B2-A2)&» дн., «&ЧАС(B2-A2)&» час., «&МИНУТЫ(B2-A2)&» мин. и «&СЕКУНДЫ(B2-A2)&» сек.»
Вот как это может выглядеть:
Чтобы скрыть нулевые результаты в формуле разницы во времени в Excel, встройте в нее четыре функции ЕСЛИ:
=ЕСЛИ(ЦЕЛОЕ(B2-A2)>0; ЦЕЛОЕ(B2-A2) & » дн., «;»») &
ЕСЛИ(ЧАС(B2-A2)>0; ЧАС(B2-A2) & » час., «;»») &
ЕСЛИ(МИНУТЫ(B2-A2)>0; МИНУТЫ(B2-A2) & » мин. и «;»») &
ЕСЛИ(СЕКУНДЫ(B2-A2)>0; СЕКУНДЫ(B2-A2) & » сек.»;»»)
Синтаксис может показаться чрезмерно сложным, но это работает 
Кроме того, вы можете рассчитать разницу во времени, просто вычитая время начала из времени окончания (например =B2-A2 ), а затем применив к ячейке следующий формат времени:
Д «дн.,» ч «час.,» м «мин. и » с «сек.»
Преимущество этого подхода заключается в том, что вашим результатом будет обычное значение времени, которое вы можете задействовать в других расчетах, в то время как результатом сложной формулы, описанной выше, является текст.
Недостатком же здесь является то, что пользовательский формат времени не может различать нулевые и ненулевые значения и игнорировать нули.
Как рассчитать и отобразить отрицательное время в Excel
При расчете разницы во времени в Excel вы иногда можете получить результат в виде ошибки ######, если вдруг она представляет собой отрицательное число. Это происходит, если время начала больше, чем время окончания события. Такое часто случается, если рассчитывают продолжительность каких-то событий без учета даты. Получается, что время окончания меньше, чем время начала, поскольку это просто время следующего дня. К примеру, мы начинаем работу в 17 часов и заканчиваем на следующий день в 10 часов.
Но есть ли способ правильно отображать отрицательное время в Excel? Конечно, способ есть, и даже не один.
Способ 1. Измените систему дат Excel на систему дат 1904 года.
Самый быстрый и простой способ нормально отображать отрицательное время (со знаком минус) — это перейти на систему дат 1904 года. Для этого нажмите « Файл» > «Параметры» > «Дополнительно », прокрутите вниз до раздела « При расчете этой книги» и поставьте галочку в поле «Использовать систему дат 1904».
Нажмите OK , чтобы сохранить новые настройки, и теперь отрицательные величины времени будут отображаться правильно, как отрицательные числа:
Как видите, время начала больше, чем время окончания, и результат получен со знаком «минус».
Способ 2. Рассчитать отрицательное время в Excel с помощью формул
Если изменить систему дат по умолчанию в Excel нецелесообразно, вы можете заставить отрицательное время отображаться правильно, используя одну из следующих формул:
=ЕСЛИ(A2-B2>0; A2-B2; «-» & ТЕКСТ(ABS(A2-B2);»ч:мм»))
=ЕСЛИ(A2-B2>0; A2-B2; ТЕКСТ(ABS(A2-B2);»-ч:мм»))
Они обе проверяют, является ли отрицательной разница во времени (A2-B2). Если она меньше нуля, первая формула вычисляет абсолютное значение (без учёта знака) и объединяет этот результат со знаком «минус». Вторая формула делает точно такой же расчет, но использует отрицательный формат времени «-ч::мм «.
Примечание. Имейте в виду, что в отличие от первого метода, который обрабатывает отрицательное время как отрицательное число, результатом функции ТЕКСТ всегда является текстовая строка, которую нельзя использовать в математических вычислениях.
Если же текстовый формат для вас нежелателен, то вы можете определить разницу во времени в абсолютном выражении, игнорируя знаки.
На случай если время окончания меньше, чем время начала, мы можем проверить это при помощи функции ЕСЛИ.
=ЕСЛИ(B2<A2;B2+1;B2)-A2
Если разница во времени отрицательная, ко времени окончания добавляем 1 день (24 часа). В результате получим правильную разницу во времени, но без знака «минус».
Сложение и вычитание времени в Excel
По сути, есть 2 способа сложения и вычитания времени в Excel:
- При помощи функции ВРЕМЯ.
- Применяя арифметические вычисления, основанные на количестве часов (24), минут (1440) и секунд (86400) в одних сутках.
Функция ВРЕМЯ(часы; минуты; секунды) делает вычисления времени в Excel очень простыми, однако не позволяет добавлять или вычитать более 23 часов, 59 минут или 59 секунд.
Если вы работаете с большими временными интервалами, то используйте один из способов, описанных ниже.
Как добавить или вычесть часы
Чтобы добавить часы к заданному времени в Excel, вы можете взять на вооружение одну из следующих формул.
Функция ВРЕМЯ для добавления до 24 часов
= Время начала + ВРЕМЯ( N часов ; 0 ; 0)
Например, если ваше время начала записано в ячейке A2, и вы хотите добавить к нему 2 часа, формула выглядит следующим образом:
=A2 + ВРЕМЯ(4; 0; 0)
Примечание. Если вы попытаетесь добавить более 23 часов с помощью функции ВРЕМЯ, указанные часы будут разделены на 24, а остаток от деления будет добавлен к времени начала. Например, если вы попытаетесь добавить 28 часов к «10:00» (ячейка A2) с помощью формулы =A4 + ВРЕМЯ(28; 0; 0), результатом будет «14:00», т. е. A2 + 4 часа.
Как добавить любое количество часов (меньше или больше 24 часов)
Следующая формула не имеет ограничений на количество часов, которые вы хотите добавить:
= Время начала + ( N часов / 24)
Например, чтобы добавить 36 часов к времени начала в ячейке A2:
=A2 + (36/24)
Чтобы вычесть часы из заданного времени, вы используете аналогичные формулы и просто заменяете «+» знаком «-»:
Например, чтобы вычесть 40 часов из времени в ячейке A2, можно употребить формулу:
=A2-(40/24)
Если вычитаем менее чем 24 часа, то используйте функцию ВРЕМЯ:
=A2 — ВРЕМЯ(4; 0; 0)
Как прибавить или вычесть минуты
Чтобы добавить минуты к заданному времени, используйте те же методы, которые мы только что использовали для добавления часов.
Чтобы добавить или вычесть менее 60 минут
Используйте функцию ВРЕМЯ и укажите минуты, которые вы хотите добавить или вычесть, во втором аргументе:
= Время начала + ВРЕМЯ(0; N минут ; 0)
Вот несколько примеров для расчета минут в Excel:
Чтобы добавить 30 минут ко времени в A2: =A2 + ВРЕМЯ(0;30;0)
Чтобы вычесть 50 минут из времени в A2: =A2 — ВРЕМЯ(0;50;0)
Как добавить или вычесть более 60 минут
При расчете разделите количество минут на 1440, то есть на количество минут в сутках, и прибавьте получившееся число к времени начала:
= Время начала + ( N минут / 1440)
Чтобы вычесть минуты из времени, просто замените плюс знаком минус. Например:
Чтобы добавить 600 минут: =A2 + (600/1440)
Чтобы вычесть 600 минут: =A2 — (600/1440)
Как прибавить или вычесть секунды
Подсчеты с секундами в Excel выполняются аналогичным образом как с минутами. Ограничение здесь, как вы понимаете, 60 секунд.
Чтобы добавить менее 60 секунд к заданному времени, вы можете использовать функцию ВРЕМЯ:
= Время начала + ВРЕМЯ(0; 0; N секунд )
Чтобы добавить более 59 секунд, используйте следующую формулу:
= Время начала + ( N секунд / 86400)
86400 – это количество секунд в сутках.
Чтобы вычесть секунды, используйте те же формулы, только со знаком минус (-) вместо плюса (+).
Это может выглядеть примерно так:
Чтобы добавить 50 секунд к A2: =A2 + ВРЕМЯ(0;0;50)
Чтобы добавить 1500 секунд к A2: =A2 + (1500/86400)
Чтобы вычесть 25 секунд из A2: =A2 — ВРЕМЯ(0;0;25)
Чтобы вычесть 2500 секунд из A2: =A2 — (2500/86400)
Примечание:
- Если вычисленное время отображается в виде десятичного числа, примените настраиваемый формат даты/времени к ячейкам.
- Если после применения пользовательского форматирования в ячейке отображается #########, то скорее всего, ячейка недостаточно широка для отображения даты и времени. Чтобы исправить это, увеличьте ширину столбца, дважды щелкнув или перетащив правую его границу.
Как суммировать время в Excel
Формула суммирования времени в Excel — это обычная функция СУММ, и применение правильного формата времени к результату — это то, что помогает получить верный результат.
Предположим, у вас есть сведения об отработанном времени в столбце B, и вы хотите его суммировать, чтобы посчитать общее количество рабочих часов за неделю. Вы пишете простую формулу СУММ
=СУММ(B2:B8)
Затем устанавливаете в ячейке нужный формат времении получаете результат, как на скриншоте ниже.
В некоторых случаях формат времени по умолчанию работает просто отлично, но иногда вам может понадобиться более тонкая настройка шаблона, например, для отображения общего времени в виде минут и секунд или только секунд. Хорошей новостью является то, что никаких других вычислений не требуется. Все, что вам нужно сделать, это применить правильный формат времени к ячейке.
Щелкните правой кнопкой мыши ячейку и выберите «Формат ячеек» в контекстном меню или нажмите Ctrl + 1, чтобы открыть диалоговое окно «Формат ячеек». Выберите «Пользовательский» и введите один из следующих форматов времени в поле «Тип»:
- Чтобы отобразить общее время в часах и минутах: [ч]:мм
- Чтобы отобразить общее время в минутах и секундах: [м]:сс
- Чтобы отобразить общее время в секундах: [сс]
Примечание. Вышеупомянутые пользовательские форматы времени работают только для положительных значений. Если результатом ваших расчетов времени является отрицательное число, например, когда вы вычитаете большее время из меньшего, результат будет отображаться как #####. Чтобы по-другому отображать отрицательное время, см. раздел Пользовательский формат для отрицательных значений времени .
Кроме того, имейте в виду, что формат времени, примененный к ячейке, изменяет только представление на дисплее, не изменяя содержимое ячейки. На самом деле это обычное время, которое хранится в виде десятичной дроби во внутренней системе Excel. Это означает, что вы можете свободно ссылаться на него в других формулах и вычислениях.
Вот как вы можете рассчитывать время в Excel. Чтобы узнать о других способах управления датами и временем в Excel, я рекомендую вам ознакомиться с ресурсами в конце этой статьи. Я благодарю вас за чтение и надеюсь увидеть вас в нашем блоге.
 Как перевести время в число — В статье рассмотрены различные способы преобразования времени в десятичное число в Excel. Вы найдете множество формул для преобразования времени в часы, минуты или секунды. Поскольку Microsoft Excel использует числовую систему для работы с временем, вы можете…
Как перевести время в число — В статье рассмотрены различные способы преобразования времени в десятичное число в Excel. Вы найдете множество формул для преобразования времени в часы, минуты или секунды. Поскольку Microsoft Excel использует числовую систему для работы с временем, вы можете…  Формат времени в Excel — Вы узнаете об особенностях формата времени Excel, как записать его в часах, минутах или секундах, как перевести в число или текст, а также о том, как добавить время с помощью…
Формат времени в Excel — Вы узнаете об особенностях формата времени Excel, как записать его в часах, минутах или секундах, как перевести в число или текст, а также о том, как добавить время с помощью…  Как вывести месяц из даты — На примерах мы покажем, как получить месяц из даты в таблицах Excel, преобразовать число в его название и наоборот, а также многое другое. Думаю, вы уже знаете, что дата в…
Как вывести месяц из даты — На примерах мы покажем, как получить месяц из даты в таблицах Excel, преобразовать число в его название и наоборот, а также многое другое. Думаю, вы уже знаете, что дата в…  Как быстро вставить сегодняшнюю дату в Excel? — Это руководство показывает различные способы ввода дат в Excel. Узнайте, как вставить сегодняшнюю дату и время в виде статической метки времени или динамических значений, как автоматически заполнять столбец или строку…
Как быстро вставить сегодняшнюю дату в Excel? — Это руководство показывает различные способы ввода дат в Excel. Узнайте, как вставить сегодняшнюю дату и время в виде статической метки времени или динамических значений, как автоматически заполнять столбец или строку…  Количество рабочих дней между двумя датами в Excel — Довольно распространенная задача: определить количество рабочих дней в период между двумя датами – это частный случай расчета числа дней, который мы уже рассматривали ранее. Тем не менее, в Excel для…
Количество рабочих дней между двумя датами в Excel — Довольно распространенная задача: определить количество рабочих дней в период между двумя датами – это частный случай расчета числа дней, который мы уже рассматривали ранее. Тем не менее, в Excel для…
Как рассчитать прошедшее время / дни / месяцы / годы между двумя датами в Excel?
Здесь у вас есть два списка времени: один — время начала, другой — время окончания. Можете ли вы быстро вычислить время, прошедшее между двумя временами в одной строке, как показано на скриншоте ниже? В этом руководстве представлены приемы расчета прошедшего времени, дней, месяцев или лет между двумя датами в Excel.
Рассчитайте прошедшее время / дни / месяцы / годы по формуле
 Рассчитайте прошедшее время / дни / месяцы / годы по формуле
Рассчитайте прошедшее время / дни / месяцы / годы по формуле
Рассчитать прошедшее время
1. Выберите пустую ячейку, введите эту формулу. = ЕСЛИ (B2 <A2; 1 + B2 — A2; B2- A2), A2 — время начала, B2 — время окончания, и нажмите Enter Затем перетащите маркер автозаполнения, чтобы заполнить формулы в нужные ячейки.
2. Не снимая выделения с ячеек формулы, щелкните правой кнопкой мыши, чтобы открыть контекстное меню, и выберите Формат ячеекИ в Формат ячеек диалога под Число вкладка, выберите Продолжительность на левой панели, а затем выберите тип времени, который вы хотите отображать в правом разделе. Смотрите скриншот:
3. Нажмите OK. Показано прошедшее время.
Рассчитать прошедшие дни / месяц / годы
Чтобы рассчитать прошедшие дни так просто, вам просто нужно применить эту формулу = B2-A2, A2 — дата начала, B2 — дата окончания.
Функции: Для расчета прошедшего месяца вы можете использовать эту формулу = РАЗНДАТ (A2; B2; «м»), A2 — дата начала, B2 — дата окончания. Для прошедших лет применять = РАЗНДАТ (A2; B2; «м») / 12, а затем отформатируйте ячейки как числа.
Рассчитать прошедший год, месяц и дни
Например, у вас есть две даты, и вы хотите знать точную разницу между этими двумя датами и отобразить прошедший период как x лет, x месяц, x дни (например, 2 года, 6 месяцев, 19 дней), вы можете применить формулу ниже.
Выберите пустую ячейку, в которую будет помещен вычисленный результат, введите эту формулу = РАЗНДАТ (A2; B2; «Y») & «Годы» & РАЗНДАТ (A2; B2; «ГМ») & «Месяцы» & РАЗНДАТ (A2; B2; MD) & «Дни», нажмите Enter ключ для получения результата.
Легко добавлять дни / годы / месяц / часы / минуты / секунды к дате и времени в Excel |
| Предположим, у вас есть данные о формате даты и времени в ячейке, и теперь вам нужно добавить к этой дате количество дней, лет, месяцев, часов, минут или секунд. Обычно использование формул является первым методом для всех пользователей Excel, но запомнить все формулы сложно. С участием Kutools for ExcelАвтора Помощник по дате и времени вы можете легко добавить дни, годы, месяцы или часы, минуты или секунды к дате и времени, кроме того, вы можете вычислить разницу дат или возраст на основе данного дня рождения, вообще не запоминая формулу. Нажмите, чтобы получить полнофункциональную бесплатную пробную версию в 30 дней! |
 |
| Kutools for Excel: с более чем 300 удобными надстройками Excel, которые можно попробовать бесплатно без каких-либо ограничений в 30 дней. |
Лучшие инструменты для работы в офисе
Kutools for Excel Решит большинство ваших проблем и повысит вашу производительность на 80%
- Снова использовать: Быстро вставить сложные формулы, диаграммы и все, что вы использовали раньше; Зашифровать ячейки с паролем; Создать список рассылки и отправлять электронные письма …
- Бар Супер Формулы (легко редактировать несколько строк текста и формул); Макет для чтения (легко читать и редактировать большое количество ячеек); Вставить в отфильтрованный диапазон…
- Объединить ячейки / строки / столбцы без потери данных; Разделить содержимое ячеек; Объединить повторяющиеся строки / столбцы… Предотвращение дублирования ячеек; Сравнить диапазоны…
- Выберите Дубликат или Уникальный Ряды; Выбрать пустые строки (все ячейки пустые); Супер находка и нечеткая находка во многих рабочих тетрадях; Случайный выбор …
- Точная копия Несколько ячеек без изменения ссылки на формулу; Автоматическое создание ссылок на несколько листов; Вставить пули, Флажки и многое другое …
- Извлечь текст, Добавить текст, Удалить по позиции, Удалить пробел; Создание и печать промежуточных итогов по страницам; Преобразование содержимого ячеек в комментарии…
- Суперфильтр (сохранять и применять схемы фильтров к другим листам); Расширенная сортировка по месяцам / неделям / дням, периодичности и др .; Специальный фильтр жирным, курсивом …
- Комбинируйте книги и рабочие листы; Объединить таблицы на основе ключевых столбцов; Разделить данные на несколько листов; Пакетное преобразование xls, xlsx и PDF…
- Более 300 мощных функций. Поддерживает Office/Excel 2007-2021 и 365. Поддерживает все языки. Простое развертывание на вашем предприятии или в организации. Полнофункциональная 30-дневная бесплатная пробная версия. 60-дневная гарантия возврата денег.
Вкладка Office: интерфейс с вкладками в Office и упрощение работы
- Включение редактирования и чтения с вкладками в Word, Excel, PowerPoint, Издатель, доступ, Visio и проект.
- Открывайте и создавайте несколько документов на новых вкладках одного окна, а не в новых окнах.
- Повышает вашу продуктивность на 50% и сокращает количество щелчков мышью на сотни каждый день!
Комментарии (5)
Оценок пока нет. Оцените первым!
In this article, we will look into methods for calculating time and time variance in Excel. In Excel, time is stored as numbers where day and part of the day are represented by the whole numbers and decimal numbers respectively. It is also important to note that the whole number 1 represents 01 Jan 1900 which is also the starting point from which Excel evaluates dates.
Calculating Time Difference in Excel:
Here we will discuss a couple of methods used to calculate time difference in Excel.
1. Simple Subtraction of Calculate Time Difference in Excel:
Time is stored as a number in Excel, to find the difference between 2 time values, one can easily subtract the start time from the end time.
Here, is the simple formula
END TIME - START TIME
In the below fig. we can see that
=B2-A2
There is a possibility that your results are shown in the time format (instead of decimals or in hours/minutes values).
2. Calculate the Time Difference in Hours, Minutes, or Seconds
1. Calculating Time Difference in Hours :
Below is the formula that will give you the time difference in hours:
=(B2-A2)*24
2. Calculating Time Difference in Minutes:
Below is the formula that will give you the time difference in min:
=(B2-A2)*60*24
3. Calculating Time Difference in Seconds:
Calculate the time difference in seconds, you need to multiply the resulting value by the total number of seconds in a day (which is or 24*60*60 or 86400). Below is the formula that will do that:
=(B2-A2)*24*60*60
3. Calculating Time Difference in Text Function:
Another easy way to quickly get the time difference without changing the format is to use the TEXT function.
=TEXT(End Date - Start Date, Format)
4. Get the Time Difference in One-Unit (Hours/Minutes) and Ignore Others:
If you want to calculate the time difference between the two time-values in only the number of hours or minutes or seconds, then you can use the dedicated HOUR, MINUTE, or SECOND function.
Each of these functions takes one single argument, which is the time value and returns the specified time unit.
1. Calculating Hours Elapsed Between two times
=HOUR(B3-A3)
2. Calculating Minutes from the time value result (excluding the completed hours):
Use the following formula to calculate Minutes from time value results excluding the completed hours:
=MINUTE(B3-A3)
3. Calculating Seconds from the time value result (excluding the completed hours and minutes):
Use the below formula to calculate Seconds from the time value result, excluding the completed hours and minutes:
=SECOND(B4-A4)
5. Calculate elapsed time Till Now (from the start time):
If the user wants to calculate the total time that has elapsed between the start time and the current time, you can use the NOW formula instead of the End time.
NOW function returns the current date and the time in the cell in which it is used. It’s one of those functions that does not take any input argument.
=NOW() - Start Time
6. Calculate and display negative times in Excel
Check if the time difference (A2-B2) is greater than 0, and if it is, they return that difference. If the time difference is less than zero, the first formula calculates the absolute difference.
=IF(A2-B2>0, A2-B2, TEXT(ABS(A2-B2),"-h:mm"))
Negative Date Value:
A date or time value cannot be negative in Excel. In case you are calculating the time difference and it turns out to be negative, Excel will show you hash symbols.
3. Adding and subtracting time in Excel: Using TIME function and using basic arithmetic
7. Adding and subtracting time in Excel: Using TIME function
The TIME function in Excel takes the hour value, the minute value, and the seconds value and converts it into a decimal number that represents this time.
For example, if the user wants to add 5 hours to an existing time,
=Start Time + TIME(5,0,0)
- Sum of all time in Excel:
To add up all the time value in Excel we use the SUM function
=SUM(A2:A6)
8. Adding and subtracting time in Excel: Using Basic Athematic
When the time function is easy and convenient to use, it does come with a few restrictions (as covered above). The concept is simple – convert the time value into a decimal value that represents the portion of the day, and then you can add it to any time value in Excel.
For example, if you want to add 30 hours to an existing time value, you can use the below formula:
=Start_time + 30/24
Now taking the same concept forward let’s say you want to add 30 hours to a time value, you can use the below formula:
=Start_time + (Number of hours to be added)/24
The above formula does the same thing, where the integer part of the (30/24) would represent the total number of days in the time that you want to add, and the decimal part would represent the hours/minutes/seconds.
Note: For, subtraction the same method is followed instead of + use – sign.
9. Summing over 24 hours in Excel:
Convert the time value into a decimal value that represents the portion of the day, and then you can add it to any time value in Excel.
For example, if you want to add 24 hours to an existing time value, you can use the below formula:
=Start_time + 24/24
Now taking the same concept forward let’s say you want to add as many hours to a time value, you can use the below formula:
=Start_time + (Number of hour to be added)/24
10. Calculate time when the date changes:
If there are not only hours, minutes and seconds but also dates in the columns, by selecting a blank cell, in this case, we select Cell C2, type this formula =B2-A2 (the time in Cell A2 is earlier than Cell B2, you can change them as you need).
How excel handles date and time?
Regardless of how you have formatted a cell to display a date or time, Always Excel internally stores dates And times the same way. Excel stores dates and times as a number representing the number of days since 1900-Jan-0, plus a fractional portion of a 24 hour in the day in ddddd. tttttt format.
Содержание:
- Как Excel обрабатывает дату и время?
- Формулы для расчета разницы во времени между двумя временами
- Простое вычитание вычисления разницы во времени в Excel
- Рассчитайте разницу во времени в часах, минутах или секундах
- Расчет разницы во времени в часах
- Расчет разницы во времени в минутах
- Расчет разницы во времени в секундах
- Расчет разницы во времени с помощью функции ТЕКСТ
- Получите разницу во времени в одной единице (часы / минуты) и игнорируйте другие
- Рассчитать прошедшее время до настоящего момента (от времени начала)
- Расчет времени при изменении даты (расчет и отображение отрицательного времени в Excel)
- Сложение / вычитание времени в Excel
- Использование функции ВРЕМЯ
- Использование базовой арифметики
- Как СУММИРОВАТЬ время в Excel
- Как СУММИРОВАТЬ за 24 часа в Excel
- Результаты, показывающие хэш (###) вместо даты / времени (причины + исправление)
- Колонна недостаточно широкая
- Отрицательное значение даты
Поскольку даты и время хранятся в виде чисел в серверной части Excel, вы можете легко использовать простые арифметические операции и формулы для значений даты и времени.
Например, вы можете добавить два разных значения времени или значения даты, или вы можете вычислить разницу во времени между двумя заданными датами / временем.
В этом руководстве я покажу вам несколько способов выполнения вычислений с использованием времени в Excel (например, вычисление разницы во времени, добавление или вычитание времени, отображение времени в разных форматах и вычисление суммы значений времени).
Как Excel обрабатывает дату и время?
Как я уже упоминал, даты и время хранятся в виде чисел в ячейке Excel. Целое число представляет полный день, а десятичная часть числа будет представлять часть дня (которая может быть преобразована в значения часов, минут и секунд).
Например, значение 1 представляет 01 января 1900 года в Excel, что является отправной точкой, с которой Excel начинает считать даты.
Итак, 2 будет означать 2 января 1990 года, 3 будет означать 3 января 1900 года и так далее, а 44197 будет означать 1 января 2021 года.
Примечание. У Excel для Windows и Excel для Mac разные даты начала. 1 в Excel для Windows будет означать 1 января 1900 года, а 1 в Excel для Mac будет означать 1 января 1904 года.
Если в этих числах есть какие-либо цифры после десятичной точки, Excel будет рассматривать их как часть дня, и их можно преобразовать в часы, минуты и секунды.
Например, 44197,5 будет означать 1 января 2021 года 12:00:00 PM.
Поэтому, если вы работаете со значениями времени в Excel, вы, по сути, работаете с десятичной частью числа.
И Excel дает вам гибкость для преобразования этой десятичной части в различные форматы, такие как только часы, только минуты, только секунды или комбинацию часов, минут и секунд.
Теперь, когда вы понимаете, как хранится время в Excel, давайте рассмотрим несколько примеров того, как рассчитать разницу во времени между двумя разными датами или временем в Excel.
Формулы для расчета разницы во времени между двумя временами
Во многих случаях все, что вам нужно сделать, это узнать общее время, прошедшее между двукратными значениями времени (например, в случае расписания, в котором есть время входа и время выхода).
Выбранный вами метод будет зависеть от того, как время указывается в ячейке и в каком формате вы хотите получить результат.
Давайте посмотрим на пару примеров
Простое вычитание вычисления разницы во времени в Excel
Поскольку время хранится в Excel в виде числа, найдите разницу между двумя значениями времени, и вы можете легко вычесть время начала из времени окончания.
Время окончания - время начала
Результатом вычитания также будет десятичное значение, которое будет представлять время, прошедшее между двумя значениями времени.
Ниже приведен пример, в котором у меня есть время начала и время окончания, и я вычислил разницу во времени с помощью простого вычитания.
Возможно, ваши результаты будут отображаться в формате времени (вместо десятичных знаков или значений часов / минут). В нашем примере выше результат в ячейке C2 показывает 09:30 вместо 9.5.
Это нормально, поскольку Excel пытается скопировать формат из соседнего столбца.
Чтобы преобразовать это в десятичное число, измените формат ячеек на Общий (этот параметр находится на вкладке «Главная» в группе «Числа»).
Получив результат, вы можете отформатировать его по-разному. Например, вы можете отображать значение только в часах или только в минутах или в виде комбинации часов, минут и секунд.
Ниже приведены различные форматы, которые вы можете использовать:
| Формат | Что оно делает |
| час | Показывает только часы, прошедшие между двумя датами |
| чч | Показывает часы двузначными числами (например, 04 или 12). |
| чч: мм | Показывает часы и минуты, прошедшие между двумя датами, например 10:20. |
| чч: мм: сс | Показывает часы, минуты и секунды, прошедшие между двумя датами, например 10:20:36. |
А если вам интересно, где и как применять эти настраиваемые форматы даты, выполните следующие действия:
- Выберите ячейки, к которым вы хотите применить формат даты
- Удерживая клавишу Ctrl, нажмите клавишу 1 (или Command + 1 при использовании Mac).
- В открывшемся диалоговом окне «Формат ячеек» щелкните вкладку «Число» (если она еще не выбрана).
- На левой панели нажмите Custom
- Введите любой желаемый код формата в поле Тип (в этом примере я использую чч: мм: сс)
- Нажмите ОК.
Вышеупомянутые шаги изменят форматирование и покажут вам значение в зависимости от формата.
Обратите внимание, что настраиваемое форматирование чисел не меняет значение в ячейке. Он только изменяет способ отображения значения. Итак, я могу выбрать отображение только значения часа в ячейке, хотя оно все равно будет иметь исходное значение.
Совет от профессионала: если общее количество часов превышает 24 часа, используйте вместо этого следующий настраиваемый числовой формат: [чч]: мм: сс.
Рассчитайте разницу во времени в часах, минутах или секундах
Когда вы вычитаете значения времени, Excel возвращает десятичное число, которое представляет результирующую разницу во времени.
Поскольку каждое целое число представляет один день, десятичная часть числа будет представлять ту часть дня, которую можно легко преобразовать в часы, минуты или секунды.
Расчет разницы во времени в часах
Предположим, у вас есть набор данных, как показано ниже, и вы хотите рассчитать количество часов между двукратными значениями.
Ниже приведена формула, которая даст вам разницу во времени в часах:
= (B2-A2) * 24
Приведенная выше формула даст вам общее количество часов, прошедших между двукратными значениями.
Иногда Excel пытается быть полезным и также выдает результат в формате времени (как показано ниже).
Вы можете легко преобразовать это в числовой формат, щелкнув вкладку «Главная» и в группе «Число» выбрав «Число» в качестве формата.
Если вы хотите вернуть только общее количество часов, прошедших между двумя моментами (без десятичной части), используйте следующую формулу:
= ЦЕЛОЕ ((B2-A2) * 24)
Примечание. Эта формула работает только в том случае, если оба значения времени относятся к одному и тому же дню. Если день меняется (когда одно из значений времени относится к другой дате, а второе — к другой дате), эта формула даст неверные результаты. Позже в этом руководстве ознакомьтесь с разделом, в котором я рассмотрю формулу для расчета разницы во времени при изменении даты.
Расчет разницы во времени в минутах
Чтобы вычислить разницу во времени в минутах, вам нужно умножить полученное значение на общее количество минут в день (которое составляет 1440 или 24 * 60).
Предположим, у вас есть набор данных, показанный ниже, и вы хотите рассчитать общее количество минут, прошедших между датой начала и датой окончания.
Ниже приведена формула, которая сделает это:
= (B2-A2) * 24 * 60
Расчет разницы во времени в секундах
Чтобы вычислить разницу во времени в секундах, нужно полученное значение умножить на общее количество секунд в дне (которое равно или 24 * 60 * 60 или 86400).
Предположим, у вас есть набор данных, показанный ниже, и вы хотите рассчитать общее количество секунд, прошедших между датой начала и датой окончания.
Ниже приведена формула, которая сделает это:
= (B2-A2) * 24 * 60 * 60
Расчет разницы во времени с помощью функции ТЕКСТ
Еще один простой способ быстро узнать разницу во времени, не беспокоясь об изменении формата, — это использовать функцию ТЕКСТ.
Функция ТЕКСТ позволяет указать формат прямо в формуле.
= ТЕКСТ (Дата окончания - Дата начала, формат)
Первый аргумент — это расчет, который вы хотите выполнить, а второй аргумент — это формат, в котором вы хотите показать результат расчета.
Предположим, у вас есть набор данных, показанный ниже, и вы хотите рассчитать разницу во времени между двумя временами.
Вот несколько формул, которые дадут вам результат в разных форматах
Показывать только количество часов:
= ТЕКСТ (B2-A2; «чч»)
Приведенная выше формула даст вам только результат, который показывает количество часов, прошедших между двукратными значениями. Если ваш результат составляет 9 часов 30 минут, он все равно покажет вам только 9.
Показать общее количество минут
= ТЕКСТ (B2-A2; "[мм]")
Показать общее количество секунд
= ТЕКСТ (B2 – A2; «[сс]»)
Показать часы и минуты
= ТЕКСТ (B2-A2; «[чч]: мм»)
Показать часы, минуты и секунды
= ТЕКСТ (B2-A2; «чч: мм: сс»)
Если вам интересно, в чем разница между hh и [hh] в формате (или mm и [mm]), когда вы используете квадратные скобки, это даст вам общее количество часов между двумя датами, даже если значение часа больше 24. Таким образом, если вы вычтите два значения даты, где разница составляет более 24 часов, использование [hh] даст вам общее количество часов, а hh даст вам только часы, прошедшие в день конечной даты .
Получите разницу во времени в одной единице (часы / минуты) и игнорируйте другие
Если вы хотите рассчитать разницу во времени между двумя значениями времени только в количестве часов, минут или секунд, вы можете использовать специальную функцию HOUR, MINUTE или SECOND.
Каждая из этих функций принимает один аргумент, который является значением времени, и возвращает указанную единицу времени.
Предположим, у вас есть набор данных, показанный ниже, и вы хотите рассчитать общее количество часов, минут и секунд, прошедших между этими двумя моментами времени.
Ниже приведены формулы для этого:
Расчет часов, прошедших между двумя моментами времени
= ЧАС (B2-A2)
Вычисление минут по результату значения времени (без учета полных часов)
= МИНУТА (B2-A2)
Вычисление секунд из результата значения времени (исключая полные часы и минуты)
= ВТОРОЙ (B2-A2)
Несколько вещей, которые вам необходимо знать при работе с этими формулами HOURS, MINUTE и SECOND:
- Разница между временем окончания и временем начала не может быть отрицательной (что часто бывает при изменении даты). В таких случаях эти формулы вернут # ЧИСЛО! ошибка
- Эти формулы используют только временную часть результирующего значения времени (и игнорируют дневную часть). Таким образом, если разница во времени окончания и времени начала составляет 2 дня, 10 часов, 32 минуты и 44 секунды, формула ЧАС даст 10, формула МИНУТА даст 32, а формула ВТОРА даст 44.
Рассчитать прошедшее время до настоящего момента (от времени начала)
Если вы хотите рассчитать общее время, прошедшее между временем начала и текущим временем, вы можете использовать формулу СЕЙЧАС вместо времени окончания.
Функция СЕЙЧАС возвращает текущую дату и время в ячейке, в которой она используется. Это одна из тех функций, которая не принимает никаких входных аргументов.
Итак, если вы хотите рассчитать общее время, прошедшее между временем начала и текущим временем, вы можете использовать следующую формулу:
= СЕЙЧАС () - Время начала
Ниже приведен пример, в котором время начала указано в столбце A, а время, прошедшее до сих пор, в столбце B.
Если разница во времени между начальной датой и временем и текущим временем составляет более 24 часов, вы можете отформатировать результат, чтобы показать день, а также часть времени.
Вы можете сделать это, используя приведенную ниже формулу ТЕКСТА:
= ТЕКСТ (СЕЙЧАС () - A2, «дд чч: сс: мм»)
Вы также можете добиться того же, изменив настраиваемое форматирование ячейки (как описано ранее в этом руководстве), чтобы она показывала день, а также время.
Если в вашем времени начала есть только временная часть, тогда Excel будет рассматривать его как время 1 января 1990 года.
В этом случае, если вы используете функцию СЕЙЧАС для расчета времени, прошедшего до настоящего момента, она даст вам неправильный результат (так как полученное значение также будет содержать общее количество дней, прошедших с 1 января 1990 года).
В таком случае вы можете использовать следующую формулу:
= СЕЙЧАС () - ЦЕЛОЕ (СЕЙЧАС ()) - A2
Вышеупомянутая формула использует функцию INT для удаления части дня из значения, возвращаемого функцией now, и затем это используется для вычисления разницы во времени.
Обратите внимание, что СЕЙЧАС — это изменчивая функция, которая обновляется всякий раз, когда есть изменение в рабочем листе, но не обновляется в режиме реального времени.
Расчет времени при изменении даты (расчет и отображение отрицательного времени в Excel)
Рассмотренные до сих пор методы хорошо работают, если ваше время окончания позже, чем время начала.
Но проблема возникает, когда время окончания меньше, чем время начала. Это часто случается, когда вы заполняете табели учета рабочего времени, в которых вводите только время, а не дату и время целиком.
В таких случаях, если вы работаете в ночную смену и дата меняется, есть вероятность, что ваше время окончания будет раньше, чем время начала.
Например, если вы начинаете свою работу в 18:00 вечером, а завершаете работу и отдыхаете в 9:00 утра.
Если вы работаете только со значениями времени, то вычитание времени начала из времени окончания даст вам отрицательное значение 9 часов (9–18).
И Excel не может обрабатывать отрицательные значения времени (и в этом отношении люди не могут, если вы не умеете путешествовать во времени).
В таких случаях вам нужен способ определить, что день изменился, и произвести расчет соответственно.
К счастью, это очень просто исправить.
Предположим, у вас есть набор данных, как показано ниже, где у меня есть время начала и время окончания.
Как вы могли заметить, иногда время начала — вечером, а время окончания — утром (что означает, что это была ночная смена и день изменился).
Если я использую приведенную ниже формулу для расчета разницы во времени, она покажет мне знаки решетки в ячейках, где результат является отрицательным значением (выделено желтым на изображении ниже).
= B2-A2
Вот формула ЕСЛИ, которая определяет, является ли значение разницы во времени отрицательным или нет, и если оно отрицательное, оно возвращает правильный результат.
= ЕСЛИ ((B2-A2) <0,1- (A2-B2), (B2-A2))
Хотя это хорошо работает в большинстве случаев, этого все равно не хватает, если время начала и время окончания различаются более чем на 24 часа. Например, кто-то входит в систему в 9:00 в первый день и выходит из системы в 11:00 во второй день.
Поскольку это более 24 часов, невозможно узнать, вышел ли человек из системы через 2 часа или через 26 часов.
Хотя лучший способ решить эту проблему — убедиться, что записи включают дату, а также время, но если это просто время, с которым вы работаете, то приведенная выше формула должна решить большинство проблем ( учитывая, что вряд ли кто-то проработает больше 24 часов)
Сложение / вычитание времени в Excel
До сих пор мы видели примеры, в которых у нас было время начала и время окончания, и нам нужно было найти разницу во времени.
Excel также позволяет легко добавлять или вычитать фиксированное значение времени из существующего значения даты и времени.
Например, предположим, что у вас есть список задач в очереди, где каждая задача занимает определенное время, и вы хотите знать, когда каждая задача закончится.
В таком случае вы можете легко добавить время, которое займет каждая задача, к времени начала, чтобы узнать, в какое время задача должна быть завершена.
Поскольку Excel хранит значения даты и времени в виде чисел, вы должны убедиться, что время, которое вы пытаетесь добавить, соответствует формату, которому уже следует Excel.
Например, если вы добавите 1 к дате в Excel, это даст вам следующую дату. Это потому, что 1 представляет в Excel целый день (который равен 24 часам).
Поэтому, если вы хотите добавить 1 час к существующему значению времени, вы не можете просто добавить 1 к нему. вы должны убедиться, что вы преобразовали это значение часа в десятичную часть, представляющую один час. то же самое касается добавления минут и секунд.
Использование функции ВРЕМЯ
Функция времени в Excel принимает значение часа, минут и секунд и преобразует их в десятичное число, представляющее это время.
Например, если я хочу добавить 4 часа к существующему времени, я могу использовать следующую формулу:
= Время начала + ВРЕМЯ (4,0,0)
Это полезно, если вы знаете, сколько часов, минут и секунд вы хотите добавить к существующему времени, и просто используете функцию ВРЕМЯ, не беспокоясь о правильном преобразовании времени в десятичное значение.
Также обратите внимание, что функция ВРЕМЯ будет учитывать только целую часть введенного вами значения часа, минуты и секунды. Например, если я использую 5,5 часов в функции ВРЕМЯ, это добавит только пять часов и проигнорирует десятичную часть.
Также обратите внимание, что функция ВРЕМЯ может добавлять только значения менее 24 часов. Если значение вашего часа больше 24, это даст вам неверный результат.
То же самое касается минут и второй части, где функция будет учитывать только значения, которые меньше 60 минут и 60 секунд.
Так же, как я добавил время с помощью функции ВРЕМЯ, вы также можете вычесть время. Просто измените знак + на отрицательный в приведенных выше формулах.
Использование базовой арифметики
Когда функция времени проста и удобна в использовании, она имеет несколько ограничений (как описано выше).
Если вам нужен больший контроль, вы можете использовать арифметический метод, о котором я расскажу здесь.
Идея проста — преобразуйте значение времени в десятичное значение, которое представляет часть дня, а затем вы можете добавить его к любому значению времени в Excel.
Например, если вы хотите добавить 24 часа к существующему значению времени, вы можете использовать следующую формулу:
= Start_time + 24/24
Это просто означает, что я добавляю один день к существующей временной стоимости.
Теперь, применяя ту же концепцию, предположим, что вы хотите добавить 30 часов к значению времени, вы можете использовать следующую формулу:
= Start_time + 30/24
Вышеупомянутая формула делает то же самое, где целая часть (30/24) будет представлять общее количество дней во времени, которое вы хотите добавить, а десятичная часть будет представлять часы / минуты / секунды.
Точно так же, если у вас есть определенное количество минут, которое вы хотите добавить к значению времени, вы можете использовать следующую формулу:
= Start_time + (добавляемые минуты) / 24 * 60
И если у вас есть количество секунд, которое вы хотите добавить, вы можете использовать следующую формулу:
= Start_time + (минуты для добавления) / 24 * 60 * 60
Хотя этот метод не так прост, как использование функции времени, я считаю его намного лучше, потому что он работает во всех ситуациях и следует той же концепции. в отличие от функции времени, вам не нужно беспокоиться о том, будет ли время, которое вы хотите добавить, меньше 24 часов или больше 24 часов
Вы можете следовать той же концепции, вычитая время. Просто измените знак + на отрицательный в формулах выше.
Как СУММИРОВАТЬ время в Excel
Иногда вам может потребоваться быстро сложить все временные значения в Excel. Добавить несколько значений времени в Excel довольно просто (все, что нужно, — это простая формула SUM).
Но есть несколько вещей, которые вам нужно знать, когда вы добавляете время в Excel, в частности, формат ячейки, который покажет вам результат.
Давайте посмотрим на пример.
Ниже у меня есть список задач вместе со временем, которое займет каждая задача, в столбце B, и я хочу быстро добавить это время и узнать общее время, которое потребуется для всех этих задач.
В ячейке B9 я использовал простую формулу СУММ, чтобы вычислить общее время, которое будут занимать все эти задачи, и оно дает мне значение 18:30 (что означает, что на выполнение потребуется 18 часов 20 минут. все эти задачи)
Пока все хорошо!
Как СУММИРОВАТЬ за 24 часа в Excel
Теперь посмотрим, что происходит, когда я меняю время выполнения задачи 2 с 1 часа до 10 часов.
Теперь результат показывает 03:20, что означает, что для выполнения всех этих задач потребуется 3 часа 20 минут.
Это неверно (очевидно)
Проблема здесь не в том, что Excel испортил. Проблема здесь в том, что ячейка отформатирована таким образом, что она будет показывать вам только временную часть результирующего значения.
И поскольку полученное значение здесь превышает 24 часа, Excel решил преобразовать 24-часовую часть в день, удалив ее из значения, которое отображается пользователю, и отобразить только оставшиеся часы, минуты и секунды.
К счастью, это легко исправить.
Все, что вам нужно сделать, это изменить формат ячейки, чтобы она отображала часы, даже если они превышают 24 часа.
Ниже приведены некоторые форматы, которые вы можете использовать:
| Формат | ожидаемый результат |
| [Хм | 28:30 |
| [м]: сс | 1710:00 |
| d «D» чч: мм | 1 Д 04:30 |
| d «D» hh «Min» ss «Sec» | 1 Д 04 мин 00 сек |
| d «День» hh «Минута» ss «Секунды» | 1 день 04 минута 00 секунды |
Вы можете изменить формат, перейдя в диалоговое окно формата ячеек и применив настраиваемый формат, или использовать функцию ТЕКСТ и использовать любой из указанных выше форматов в самой формуле.
Вы можете использовать приведенную ниже формулу ТЕКСТ, чтобы показать время, даже если оно превышает 24 часа:
= ТЕКСТ (СУММ (B2: B7); «[ч]: мм: сс»)
или формулу ниже, если вы хотите преобразовать часы, превышающие 24 часа, в дни:
= ТЕКСТ (СУММ (B2: B7); «дд чч: мм: сс»)
Результаты, показывающие хэш (###) вместо даты / времени (причины + исправление)
В некоторых случаях вы можете обнаружить, что вместо отображения значения времени Excel отображает символы решетки в ячейке.
Вот несколько возможных причин и способы их устранения:
Колонна недостаточно широкая
Если в ячейке недостаточно места для отображения полной даты, в ней могут отображаться символы решетки.
Исправить это легко — изменить ширину столбца и сделать его шире.
Отрицательное значение даты
Значение даты или времени не может быть отрицательным в Excel. если вы вычисляете разницу во времени, и она оказывается отрицательной, Excel покажет вам символы решетки.
Способ исправления, чтобы изменить формулу, чтобы дать вам правильный результат. Например, если вы вычисляете разницу во времени между двумя временами, и дата изменяется, вам необходимо скорректировать формулу для ее учета.
В других случаях вы можете использовать функцию ABS, чтобы преобразовать отрицательное значение времени в положительное число, чтобы оно отображалось правильно. В качестве альтернативы вы также можете использовать формулу ЕСЛИ, чтобы проверить, является ли результат отрицательным значением, и вернуть что-то более значимое.
В этом руководстве я рассмотрел темы о вычислении времени в Excel (где вы можете рассчитать разницу во времени, добавить или вычесть время, показать время в разных форматах и суммировать значения времени).
Надеюсь, вы нашли этот урок полезным.
На чтение 3 мин. Просмотров 19 Опубликовано 22.05.2021
Здесь у вас есть два списка времени, один – время начала, другой – время окончания. Можете ли вы быстро рассчитать время, прошедшее между двумя временами в одной строке, как показано на скриншоте ниже? В этом руководстве представлены приемы расчета прошедшего времени, дней, месяцев или лет между двумя датами в Excel.

Вычислить прошедшее время/дни/месяцы/годы по формуле
 Вычислить прошедшее время/дни/месяцы/годы по формуле
Вычислить прошедшее время/дни/месяцы/годы по формуле
Вычислить прошедшее время
1. Выберите пустую ячейку, введите эту формулу = ЕСЛИ (B2 Enter , затем перетащите дескриптор автозаполнения, чтобы заполнить формулы в нужные ячейки.

2. Не снимая выделения с ячеек формулы, щелкните правой кнопкой мыши, чтобы открыть контекстное меню, и выберите Форматировать ячейки и в диалоговом окне Форматировать ячейки в разделе Число выберите Время на левой панели, а затем выберите тип времени, который вы хотите отображать в правой части. См. Снимок экрана:

3. Нажмите ОК . Отображается прошедшее время.
Вычислить прошедшие дни/месяц/годы
Чтобы вычислить прошедшие дни так просто, вы просто нужно применить эту формулу = B2-A2, A2 – дата начала, B2 – дата окончания.

Совет : для расчета прошедшего месяца вы можете использовать эту формулу = РАЗНДАТ (A2; B2; “m”), A2 – дата начала, B2 – Дата окончания. Для прошедших лет apply = DATEDIF (A2, B2, “m”)/12, а затем отформатируйте ячейки как число.
Вычислить прошедший год, месяц и дни
Например, у вас есть две даты, и вы хотите узнать точную разницу между этими двумя датами и отобразить прошедший период как x лет, x месяц, x дни (например, 2 Годы, 6 месяцев, 19 дней), вы можете применить приведенную ниже формулу.
Выберите пустую ячейку, в которую будет помещен вычисленный результат, введите эту формулу = РАЗНДАТ (A2, B2, «Y») & «Годы» и РАЗНДАТ (A2, B2, «ГМ») и «Месяцы» и РАЗНДАТ (A2, B2, «MD») и «Дни», нажмите Enter , чтобы получить результат.

Легко добавлять дни/годы/месяц/часы/минуты/секунды к дате и времени в Excel |
| Предположим, у вас есть данные о формате даты и времени в ячейке, и теперь вам нужно добавить к этой дате количество дней, лет, месяцев, часов, минут или секунд. Обычно использование формул является первым методом для всех пользователей Excel, но запомнить все формулы сложно.. С помощью Kutools for Excel утилиты Date & Time Helper вы можете легко добавлять дни, годы, месяцы или часы, минуты или секунды к дате и времени. кроме того, вы можете вычислить разницу в датах или возраст на основе данного дня рождения, вообще не запоминая формулу. Нажмите, чтобы получить полнофункциональную бесплатную пробную версию через 30 дней! |
 |
| Kutools for Excel: с более чем 300 удобными надстройками Excel, попробуйте бесплатно без ограничений в течение 30 дней. |



















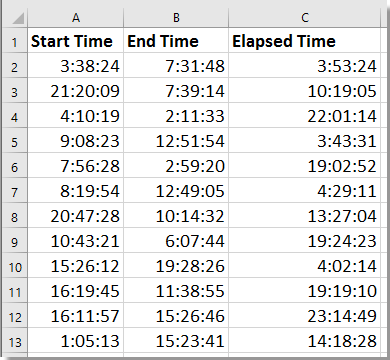
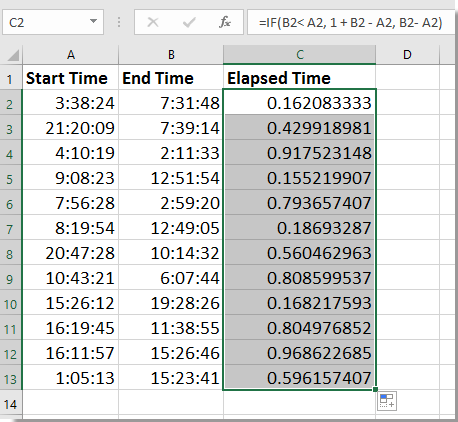
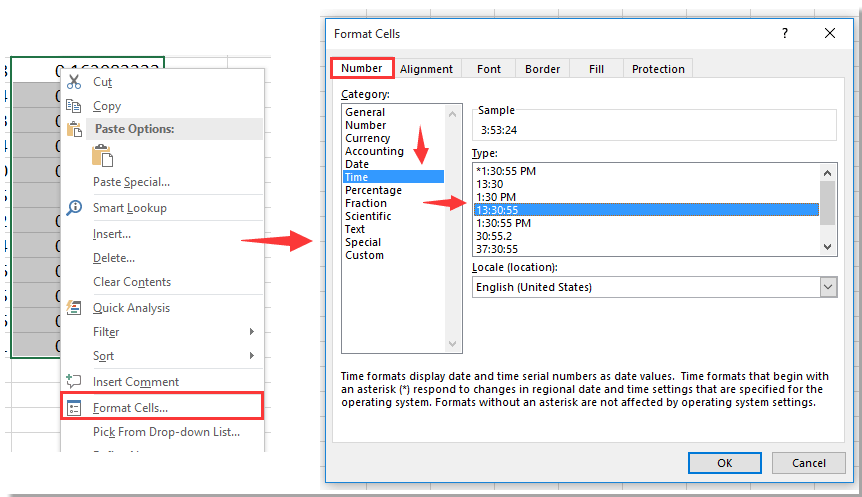
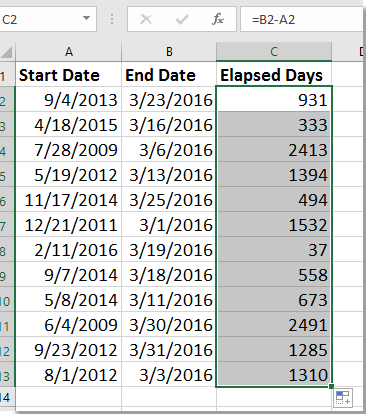
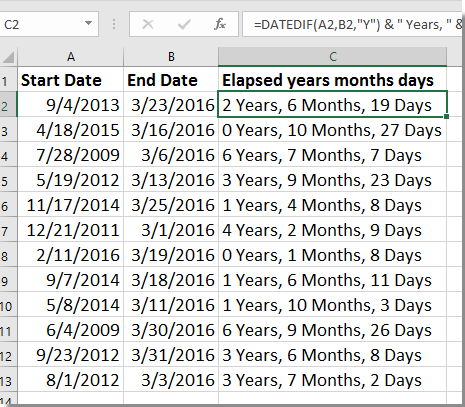





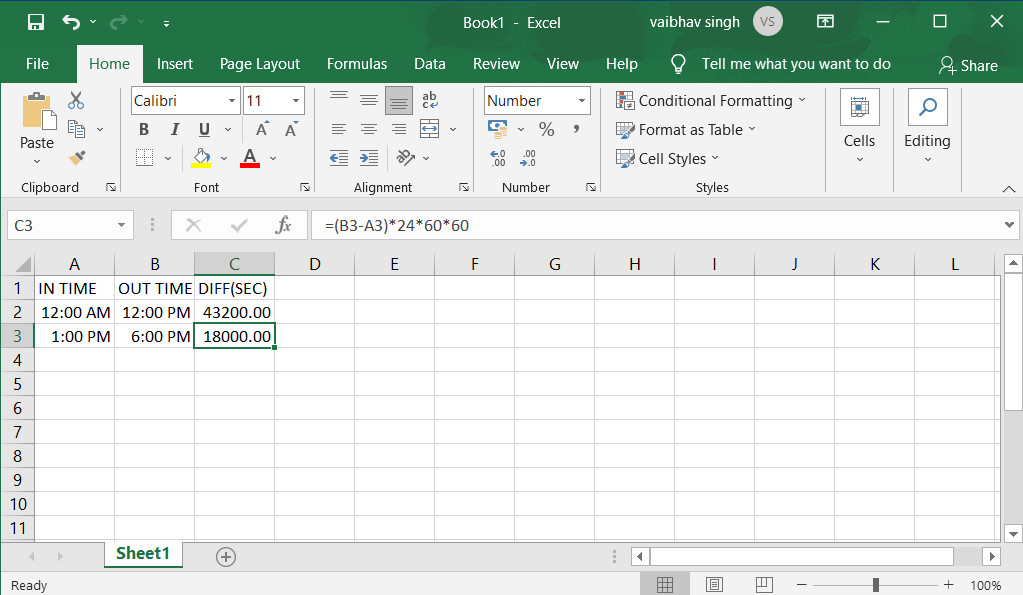


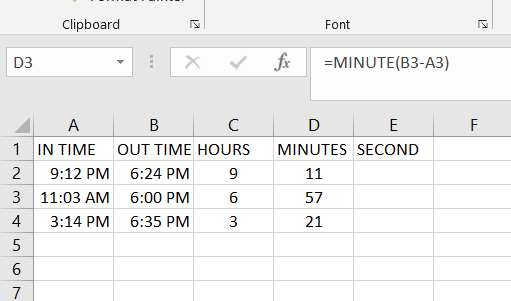










































 Вычислить прошедшее время/дни/месяцы/годы по формуле
Вычислить прошедшее время/дни/месяцы/годы по формуле