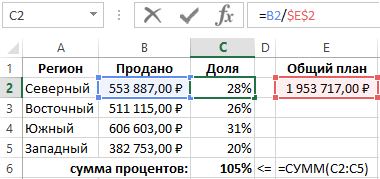Одним из основных показателей управленческого учета являются выполнение плана и прогнозирование выполнения плана. Плановые показатели могут быть установлены в штуках, деньгах, клиентах и т.д., но подход к расчету выполнения плана одинаков во всех случаях.
При этом стоит различать показатели “выполнение плана” и “отклонение от плана”. В этой статье разберемся, как посчитать выполнение плана и отклонение от плана в excel. Также научимся делать простой прогноз выполнения плана в excel.
- Расчет выполнения плана
- Расчет отклонения от плана
- Прогноз выполнения плана
Выполнение плана рассчитывается, как правило, в процентах. Другими словами, понятие “выполнение плана” означает, сколько процентов фактические показатели составляют относительно плановых.
Формула выполнения плана в процентах выглядит так:
Выполнение плана = Факт / План *100%
Рассмотрим пример расчета выполнения плана продаж.
У торгового представителя установлен план продаж:
- сок вишневый — 110 упаковок
- сок яблочный — 150 упаковок
Фактически в течение месяца он продал:
- сок вишневый — 118 упаковок
- сок яблочный — 133 упаковки
Рассчитаем процент выполнения плана продаж:
Выполнение “сок вишневый” = 118 / 110 * 100% = 107,27%
Выполнение “сок яблочный” = 133 / 150 * 100% = 88,67%
Рассчитаем выполнение плана продаж в excel по той же формуле:
Обратите внимание, что в excel не нужно умножать на 100%. Вместо этого выбираем процентный формат ячейки (как показано на картинке или через правую кнопку мыши — Формат ячеек).
Таким образом, видим, что план продаж вишневого сока перевыполнен (т.к. он больше 100%), а во втором случае — не выполнен.
В следующем абзаце мы как раз и научимся считать отклонение от плана. Казалось бы, и там видно, каково отклонение от плана. Но в нашем примере всего два ряда данных. А если их много, не обойтись без использования формулы.
Расчет отклонения от плана в excel
Формула отклонения факта от плана такая:
Отклонение от плана = (Факт / План — 1) * 100%
Воспользуемся тем же примером и посчитаем отклонение фактических показателей от плана продаж.
Отклонение от плана “сок вишневый” = (118 / 110 — 1) * 100% = 7,27%
Отклонение от плана “сок яблочный” = (133 / 150 — 1) * 100% = -11,33%
В первом случае отклонение от плана положительное (больше нуля), следовательно, план перевыполнен. А в случае я яблочным соком отклонение отрицательное, поэтому можем сделать вывод, что план по продажам яблочного сока не выполнен, и до выполнения плана не хватило 11,3%
Теперь сделаем расчет отклонения факта продаж и от плана в excel.
Как видите, мы снова не умножаем на 100%, а применяем процентный формат ячейки.
Прогноз выполнения плана
Прогнозирование — достаточно обширная тема, поэтому в рамках данной статьи рассмотрим простой прием прогнозирования выполнения плана.
Чтобы сделать прогноз выполнения плана, нужно понять, каким будет факт к окончанию периода. План, как правило, в течение периода не меняется.
Формула для прогноза выполнения плана:
Прогноз выполнения плана= (Факт на сегодня / Кол-во отработанных дней * Кол-во рабочих дней в месяце) / План * 100%
Вернемся к нашему примеру с продажами сока. Предположим, сегодня 17 октября (т.е. факт будет с 1 по 16 октября), и с начала месяца торговый представитель продал 55 коробок вишневого сока и 78 яблочного. Помним из первого примера, что план по вишневому соку 110 упаковок, а по яблочному 150.
Также нужно определиться с количеством отработанных и рабочих дней. Здесь нужно четко понимать, что количество дней берем именно для того субъекта, для которого считаем выполнение.
Предположим, с 1 по 16 октября торговый представитель отработал 11 дней, а всего в октябре 21 рабочий день.
Прогноз по вишневому соку = 55 / 11 * 21 = 105
Прогноз по яблочному соку = 78 / 11 * 21 = 149
Тот же пример в excel. Для наглядности выведем количество отработанных и рабочих дней в отдельные столбцы.
Далее можно также сделать прогноз выполнения плана.
Из предыдущего примера мы уже знаем, что по факту за месяц было продано 110 коробок вишневого сока и 133 яблочного. Как видите, в первом случае погрешность прогнозирования совсем небольшая, в случае же с яблочным соком расхождение уже больше.
Это нормальное явление при укрупненном прогнозировании, поскольку мы не учитывали действие множества факторов. Такими факторами могут быть колебания спроса в зависимости от дня недели, возможность торгового представителя взять отгул или отпуск, закрытие торговых точек, технические проблемы и т.д.
Несмотря на недостатки укрупненного прогнозирования, многие компании используют именно такой метод прогноза выполнения плана.
В продолжение темы расчета процента выполнения плана:
Вам может быть интересно:
Большинство аналитиков, работающих в корпорациях, чтобы получить операционные показатели фирмы, должны использовать в Excel разного рода математические операции. Вычисления такие как процентные части от суммы, относительное отклонение от бюджета или возможные наценки возникающие на основе выполнения всех бизнес-анализов. Все это нужно посчитать в процентах.
Как посчитать процент от числа в Excel
Когда руководство Вас просит вычислить процентную часть текущей реализации поставленной цели, оно имеет ввиду относительное сравнение текущих показателей, с запланированными показателями, которые нужно достичь. Математические действия для вычисления данной формулы в Excel очень просты. Необходимо поделить текущие показатели разделить на запланированные и отобразить значение результата в процентном формате ячеек. Таким образом мы получим процентное значение отображающее долю реализации части плана. Допустим в плане продаж фирмы запланировано продать в этом месяце 100 планшетов, но месяц еще не закончился и на текущий момент продано пока только 80 штук. В процентах это математически вычисляется так (80/100)*100. Если же мы используем процентный формат ячеек в Excel, тогда не нужно умножать на 100. В таком случае формула выглядит так: =80/100.
Как посчитать процент выполнения плана в Excel
Не важно, как поставлена задача: процентная часть реализации цели, выполнение бюджета или плана продаж в процентах – это все касается одной и той же задачи. Вычисляется одним и тем же способом. Ниже на рисунке отображен список регионов. Напротив, каждого региона рядом в столбце указана желаемая цель и фактическая реализация плана. Обратите внимание, что в последнем столбце где указан результат выполнения плана в процентах изменен формат ячеек на «процентный». А формулы в этом столбце весьма простые – значение столбца «Продано» делиться на значение в столбце «План» =C2/B2.
Мало что можно сказать о данной формуле. Ведь в ее основе используется математическое вычисление. В самой формуле же применяться только лишь ссылки на ячейки, так чтобы одно значение было разделено на другое. Без каких-либо функций. Достаточно лишь вписать формулу в первую пустую ячейку последнего столбца (D2), а далее скопировать ее заполнив остальные ячейки.
Как вычислить процент выполнения от общего плана
Теперь усложним задачу. Допустим нам нужно отдельно сравнить каждый фактический показатель по отношению к общему поставленному плану для всех регионов. Поставленная задача, наглядно проиллюстрированная ниже на рисунке:
На этот раз регионы не имеют столбца со своим собственным планом. Вместо этого сразу идет столбец «Доля», где каждый показатель продаж сравнивается с общим планом, указанным в ячейке E2. Формула в столбце «Доля» на этот раз выглядит
следующим образом =B2/$E$2.
Скачать вычисление процента выполнения плана в Excel.
Обратите внимание на то, что в знаменателе формулы используется абсолютная ссылка на ячейку $E$2. Символы доллара указывают нам на то, что ссылка на ячейку с значением общего плана заблокирована. Благодаря этому она не изменяется при копировании формулы в другие ячейки столбца «Доля». В ячейке C6 мы суммируем все проценты чтобы убедиться в точности результата. Как видим снова и на втором рисунке мы получили такое же перевыполнение общего плана – 105%. Итоговые значения в процентах у нас совпали, значит все вычисления формул верны.
Содержание
- 1 Как посчитать процент от числа в Excel
- 2 Как посчитать процент выполнения плана в Excel
- 3 Как вычислить процент выполнения от общего плана
- 4 Процентный формат ячейки
- 5 Как в Эксель посчитать процент от числа
- 5.1 Определение процентного соотношения чисел
- 5.2 Разница процентов в Экселе, как вычесть процент
- 5.3 Как посчитать процент выполнения плана в Excel
- 6 Как сделать процентную диаграмму в программе Microsoft Office Excel
- 6.1 Другие действия с процентами в Excel
- 7 Как посчитать проценты в Excel
- 7.1 Процент от числа
- 7.2 Процент от суммы
- 7.3 Расчет изменения в процентах
- 7.4 Расчет значения и общей суммы
- 7.5 Как изменить значение на величину процента
- 7.6 Операции с процентами
- 8 Интересно знать
- 9 Организация предпринимательской деятельности
- 10 Организация и повышение эффективности производства продукции
Большинство аналитиков, работающих в корпорациях, чтобы получить операционные показатели фирмы, должны использовать в Excel разного рода математические операции. Вычисления такие как процентные части от суммы, относительное отклонение от бюджета или возможные наценки возникающие на основе выполнения всех бизнес-анализов. Все это нужно посчитать в процентах.
Когда руководство Вас просит вычислить процентную часть текущей реализации поставленной цели, оно имеет ввиду относительное сравнение текущих показателей, с запланированными показателями, которые нужно достичь. Математические действия для вычисления данной формулы в Excel очень просты. Необходимо поделить текущие показатели разделить на запланированные и отобразить значение результата в процентном формате ячеек. Таким образом мы получим процентное значение отображающее долю реализации части плана. Допустим в плане продаж фирмы запланировано продать в этом месяце 100 планшетов, но месяц еще не закончился и на текущий момент продано пока только 80 штук. В процентах это математически вычисляется так (80/100)*100. Если же мы используем процентный формат ячеек в Excel, тогда не нужно умножать на 100. В таком случае формула выглядит так: =80/100.
Как посчитать процент выполнения плана в Excel
Не важно, как поставлена задача: процентная часть реализации цели, выполнение бюджета или плана продаж в процентах – это все касается одной и той же задачи. Вычисляется одним и тем же способом. Ниже на рисунке отображен список регионов. Напротив, каждого региона рядом в столбце указана желаемая цель и фактическая реализация плана. Обратите внимание, что в последнем столбце где указан результат выполнения плана в процентах изменен формат ячеек на «процентный». А формулы в этом столбце весьма простые – значение столбца «Продано» делиться на значение в столбце «План» =C2/B2.
Мало что можно сказать о данной формуле. Ведь в ее основе используется математическое вычисление. В самой формуле же применяться только лишь ссылки на ячейки, так чтобы одно значение было разделено на другое. Без каких-либо функций. Достаточно лишь вписать формулу в первую пустую ячейку последнего столбца (D2), а далее скопировать ее заполнив остальные ячейки.
Как вычислить процент выполнения от общего плана
Теперь усложним задачу. Допустим нам нужно отдельно сравнить каждый фактический показатель по отношению к общему поставленному плану для всех регионов. Поставленная задача, наглядно проиллюстрированная ниже на рисунке:
На этот раз регионы не имеют столбца со своим собственным планом. Вместо этого сразу идет столбец «Доля», где каждый показатель продаж сравнивается с общим планом, указанным в ячейке E2. Формула в столбце «Доля» на этот раз выглядит следующим образом =B2/$E$2.
Скачать вычисление процента выполнения плана в Excel.
Обратите внимание на то, что в знаменателе формулы используется абсолютная ссылка на ячейку $E$2. Символы доллара указывают нам на то, что ссылка на ячейку с значением общего плана заблокирована. Благодаря этому она не изменяется при копировании формулы в другие ячейки столбца «Доля». В ячейке C6 мы суммируем все проценты чтобы убедиться в точности результата. Как видим снова и на втором рисунке мы получили такое же перевыполнение общего плана – 105%. Итоговые значения в процентах у нас совпали, значит все вычисления формул верны.

Расчет процентов на калькуляторе или «в уме» иногда занимает массу времени, ведь быстро вспомнить формулы из школьной программы может не каждый. Применение Excel позволяет выполнить эту задачу в считанные минуты, существенно облегчая работу пользователя. Данная статья поможет разобраться, как работать с процентами в Excel, а также выполнить любое математическое действие с процентами.
Процентный формат ячейки
Microsoft Office Excel это электронные таблицы состоящие из ячеек. Каждой ячейке можно присваивать определенный формат. Для той ячейки, в которой мы будем считать процент необходимо установить процентный формат. Делается это следующим образом.
Кликните правой кнопкой мыши по ячейке, выберите Формат Ячеек.
Укажите Процентный.
Обычно я оставляю число десятичных знаков равное двум.
Что бы сделать процент без нулей (десятичных знаков при целом числе) укажите число десятичных знаков 0.
Базовая формула для нахождения процента выглядит так:
Часть/Целое число * 100
Как в Эксель посчитать процент от числа
Простой расчет – получаем процент от одного числа. В ячейку A1 введем число, например 70. В ячейку B1 введем второе число, например 38. Вопрос, какой процент составляет число 38 от числа 70? Установим процентный формат для ячейки C1, в этой же ячейке нужно прописать формулу:
=B1/A1
Результат – 54,29%
Формула вводится после знака = и отображается в строке формул. В ячейке A3 отобразится результат.
Усложняем задачу. Нужно рассчитать 5% от некоторых чисел. Пусть это будет 5 чисел в таблице. Введем в ячейку C1 значение 5%. В ячейку B1 введем формулу:
=A1*$C$1
И выполним автозаполнение. Таким образом, в столбце B у нас будут значения соответствующие 5 процентам от числа в столбце A.
Знаки $ фиксируют ячейку C1. То есть, изменив значение с 5% до 8% (или иное) значения в столбце B пересчитаются автоматически.
Другой пример расчета процентов Excel
Итак, нам необходимо определить, какой процент составляют реализованные товары от общего количества продуктов на складе.
Для этого требуется выполнить следующие действия:
- В ячейку D2 вписать формулу =С2/D2 (количество проданных товаров/общее число продуктов) и нажать клавишу Enter.
- Чтобы не тратить время, рекомендуется воспользоваться функцией автозаполнения– растянуть формулу вниз настолько, насколько необходимо.
- Выделить все заполненные ячейки в столбце D и установить процентный формат.
- Оценить результат:
Выбрать процентный формат для ячейки можно четырьмя способами:
- Выделив необходимые ячейки, перейти в контекстное меню правой клавишей мыши. Обратите внимание, что в этом случае есть возможность самостоятельно настроить количество знаков после точки.
- Воспользоваться комбинацией клавиш Ctrl+Shift+5.
- Выбрать формат во вкладке «главная» на панели задач.
- Вписать число со знаком % — программа самостоятельно подберет нужный формат.
Иногда возникает обратная ситуация – необходимо определить, сколько составляет процент проданных товаров в числовом значении. Для этого достаточно выделить ячейку, для которой требуется получить результат, и умножить процент на целое число.
Определение процентного соотношения чисел
Вычислить процентное соотношение чисел в Excel очень просто! Необходимость выполнения этой задачи возникает достаточно часто – например, в случае, когда нужно оценить изменение уровня продаж за прошлый и текущий период.
Чтобы понять, насколько увеличились продажи в сентябре, необходимо сделать следующее:
- Задать в ячейке D2 формулу =(С2-B2)/B2 и нажать клавишу Enter.
- Протянуть D2 вниз на нужное количество строк.
- Выделить полученные данные и перевести в процентный формат любым удобным способом.
Положительное значение в столбце D показывает прибыль, отрицательное – соответственно, убыток.
Чтобы наглядно оценить результаты деятельности, можно сделать диаграмму. Для этого надо выделить столбец с процентами и выбрать тип диаграммы во вкладке «вставка».
Разница процентов в Экселе, как вычесть процент
Приведу другой пример, аналогичный предыдущему. Иногда нам нужно рассчитать разницу в процентах. Например, в 2017 году мы продали товаров на 2902345 рублей, а в 2018 году на 2589632 рублей.
Сделаем заготовку. И произведем расчеты.
В ячейке C2 введем формулу:
=(B2/A2)-1
Данная форма показывает разницу между суммами в процентах. В данном примере мы продали товар в 2018 году на сумму меньшую, чем в 2017 году на 10,77%. О меньшей сумме свидетельствует знак минус. Если знак минус отсутствует, значит мы продали на большую сумму.
Если у вас много данных советую закрепить область в Excel.
Как посчитать процент выполнения плана в Excel
Процент выполнения плана в целом считается так же, как я описывал выше. Но давайте разберемся на более конкретном примере. А именно на плане учета рабочего времени.
Пример будет простой. Сотрудник получает заработную плату 10000 рублей в месяц в зависимости от процента отработанных дней в месяце. А так же сотрудник получает премию в размере 8000 в зависимости от выполнения плана продаж.
Сделаем таблицу для расчетов.
Далее все довольно просто. Что бы рассчитать процент выполнение нужно факт разделить на план.
Соответствующий процент умножить на ставку, а затем суммировать. Конечна сумма будет оплатой труда сотрудника за месяц.
Как сделать процентную диаграмму в программе Microsoft Office Excel
Как сделать круговую диаграмму в Excel с указанием процентного соотношения? Разберем на простом примере. Допустим нам нужно графически отобразить долю акционеров компании.
Создадим простую таблицу с данными.
Далее выделяем таблицу полностью. Вкладка Вставка – Выбираем круговую диаграмму.
Получаем диаграмму следующего вида.
Далее. Нам необходимо вставить подписи данных. Нажимаем на области диаграммы – Добавить подписи данных.
После добавления подписей на диаграмме появляются соответствующие цифры.
Далее снова кликаем правой кнопкой мыши на область диаграммы и выбираем пункт Формат подписей данных.
В данном меню снимаем флажок Значения и устанавливаем Доли.
Процентная диаграмма в Excel готова.
После этого можно изменить заголовок диаграммы, так как данные теперь отображаются не в штуках, а в процентах.
Другие действия с процентами в Excel
Иногда может потребоваться прибавить проценты к определенной сумме. Яркий пример такого вычисления — расчет стоимости товара с НДС. Задача решается по формуле =число+(число*процент).
Чтобы отнять процент от общей суммы в Экселе, нужно сделать то же самое, заменив сложение вычитанием. Тогда формула будет выглядеть так: =число-(число*процент).
Выполняя подобные расчеты, не забывайте про скобки, ведь от этого зависит, насколько точный результат вы получите.
Рассчитывать проценты и выполнять действия с ними удобнее всего в программе Excel в пакете Microsoft Office, поскольку все, что требуется – это указать значения и нужную формулу.
Процент – это сотая часть целого числа, которая на бумаге обозначается знаком % или десятичными дробями (70% = 0,70). Стандартное выражение для расчетов процента – Целое/Часть*100, но благодаря Excel вручную ничего считать не придется.
Как посчитать проценты в Excel
Простота работы с программой заключается в том, что пользователю достаточно ввести значения целого и его части (или выбрать из введённых ранее данных), и указать принцип вычисления, а расчеты Excel произведет самостоятельно. В Excel процент вычисляется так — Часть/Целое = Процент, а умножение на 100 происходит автоматически, когда пользователь выбирает процентный формат:
- или Верхнее меню – вкладка Главная – Число – выбрать из выпадающего меню нужный формат.
Для проведения вычислений возьмем расчет выполнения рабочего плана:
- В таблице три столбика — с продуктом, планом выполнения и фактическим результатом.
- В D2 надо вписать «=C2/B2».
- Заранее следует столбец D перевести в Процентный формат.
- Скопировать выражение по всему столбику используя маркер заполнения (растянуть на весь столбец).
Программа самостоятельно рассчитает процент выполнения плана для каждого продукта.
Процент от числа
В Excel можно вычислить цифру, зная только ее долю: %*Часть = Целое. Допустим, необходимо вычислить, что составляет 7% от 70. Для этого:
Если расчет идет при работе с таблицей, то вместо ввода чисел надо давать ссылки на нужные клетки. Стоит быть внимательным, при расчете формат должен быть Общим.
Процент от суммы
При работе с данными часто требуется посчитать % от итоговой суммы, при этом может быть два варианта: итог записан в одной ячейке или разбросан по всей таблице. Рассмотрим первый вариант:
- для расчета используется стандартное выражение «Часть/Целое*100», но с одной поправкой – ссылка на нужную ячейку с итоговой суммой должна быть абсолютной – при записи перед ней ставиться знак $;
- итоговое значение записано в ячейке В10. Расчет для столбика С будет следующей – «=B2/$B$10»;
- далее надо растянуть с помощью маркера заполнения выражение на весь столбик, поскольку ссылка была абсолютной ($B$10), то программа рассчитает все продукты самостоятельно.
Если же данные разбросаны по всей таблице, то необходимо использовать формулу СУММЕСЛИ — она складывает значения, которые отвечают заданным параметрам, в примере – заданные продукты. Формула для примера будет выглядеть так – «=СУММЕСЛИ (диапазон критерий; диапазон сложения)/общая сумма»:
- в столбце А написаны названия продуктов – это диапазон значений;
- в столбе В – количество всех продуктов – это диапазон сложения;
- в ячейке Е1 надо вписать критерий – название рассчитываемого фрукта, а итог записан в ячейке В10;
- выражение выглядит так: «=СУММЕСЛИ(A2:A9;E1;B2:B9)/$B$10».
Таким образом считается каждый параметр, т.е. продукт.
Расчет изменения в процентах
Сравнение двух долей также возможно с помощью Эксель. Для этого можно просто найти значения и вычесть их (из большего меньшее), а можно воспользоваться формулой прироста/уменьшения. Если надо сравнить числа А и В, то формула выглядит так «(B-A)/A = разница». Рассмотрим пример расчета в Excel:
- В колонке А вписан товар, в колонке В и С его цена за август и сентябрь соответственно.
- Изменение в долях будет рассчитываться в колонке D.
- В ячейке D2 вписать формулу «=(С2/В2)/В2».
- Растянуть формулу на весь столбец с помощью маркера автозаполнения.
Если же расчетные показатели располагаются в одном столбце для конкретного товара за длительный период времени, то метод расчета изменится:
Положительные значения указывают на прирост, а отрицательные – на уменьшение.
Расчет значения и общей суммы
Зачастую, необходимо определить итоговую сумму зная только долю. В Excel это можно сделать двумя способами. Рассмотрим покупку ноутбука предположив, что он стоит 950 долларов. Продавец говорит, что это цена без учета налога НДС, который составляет 11%. Итоговую наценку можно узнать, сделав расчеты в Эксель:
- необходимая формула «Общая сумма * % = Значение»;
- в клетке С2 вписать «=A2*B2»;
- итоговая наценка будет составлять 104,50 долларов.
Второй способ расчета рассмотрим на другом примере. Допустим, при покупке ноутбука за 400 долларов продавец говорит, что цена посчитана с учетом 30% скидки. Узнать начальную цену можно так:
- Скидка в 30% — это снижение цены, поэтому надо узнать какую часть оплачивает покупатель: 100%-30% = 70%.
- Чтобы найти цену 70% от которой равны $400 надо использовать выражение «Часть/% = Общая сумма».
- В таблице в столбике А указано значение, в столбике В – процент, а в ячейке С2 — итоговая сумма.
- В клетку С2 вписать выражение «=А2/В2».
Начальная стоимость составит 571,43 долларов.
Как изменить значение на величину процента
Часто приходиться увеличивать или уменьшать итоговое число на какую-то его долю, например, необходимо увеличить ежемесячные затраты на 20%, 30% и 35%:
- в столбике А указаны ежемесячные затраты, в столбике В – доля увеличения, а в столбике С – итоговая сумма;
- выражение для расчета такое – «=Затраты*(1+%)». С ссылками на клетки – «=A1*(1+20%)».
Программа посчитает итог самостоятельно по всему столбику, если протянуть выражение с помощью маркера заполнения. Выражение для уменьшения суммы такое же, только со знаком минус – «=Значение*(1-%)».
Операции с процентами
С долями можно совершать такие же операции, как и с обычными числами: сложение, вычитание, умножение. Например, в Excel можно посчитать разницу в показателях между продажами компании с помощью команды AВS, которая возвращает абсолютную величину числа:
- в столбике А – итог продаж за 2011 год, а в столбике В – за 2012 год. Необходимо найти в клетке В3 разницу между этими двумя числами;
- изменить формат клетки В3 на Процентный;
- вписать в клетку «=(В2/А2)/AВS(А2)», т.е. разделить продажи второго года на продажи первого и вернуть абсолютное значение последнего показателя;
Разница между показателя составит 23 %.
Можно также прибавить (или вычесть) процент к числу — рассмотрим действие на примере планирования отпуска:
- Допустим, что неделя отпуска будет больше в расходах на 30%, чем обычная неделя, а неделя после отпуска меньше привычных на 30%.
- Выражение будет выглядеть так «= Еженедельные расходы * (Еженедельные расходы + %)».
- В клетке В2 указаны обычные еженедельные расходы, в В3 – отпуск, а в В4 – после отпуска.
- В клетке В3 вписать «=В2+(В2*30%)», а в клетке В4 «=В2-(В2*30%)».
Программа самостоятельно произведет вычисления и результаты будут 26000 рублей для отпускной недели и 14000 рублей после отпуска соответственно.
Умножение числа на долю осуществлять в Эксель намного проще, чем вручную, поскольку достаточно указать необходимое значение и процент, а программа все посчитает сама:
- В таблице указаны продукты и сумма покупки. Надо к сумме прибавить еще 6% надбавки.
- В клетке F3 надо вписать формулу «=Е3*6%».
- Для программы знак % означает, что она должна умножить введенное значение на 0,06 и в клетке F3 появиться результат умножение – 54.
Все суммы можно быстро пересчитать, если растянуть формулу на весь столбец F.
Чтобы вычесть долю, необходимо указать в ячейке А1 цифру, а в клетке А2 – процент. Расчеты произвести в клетке В1, вписав формулу «=А1-(А1*А2)».
Считать и выполнять действия с процентами в программе Excel очень просто, достаточно правильно работать со значениями и математическими формулами.
Как посчитать процент выполнения плана в Экселе (Excel)?
Какая нужна формула?
Для того, чтобы рассчитать процент выполнения плана, нужно воспользоваться формулой:
%плана = (факт / план) * 100%.
Эти показатели могут быть выражены как в количественных, так и в стоимостных единицах, а также складываться из нескольких компонентов.
Теперь рассмотрим принцип расчёта выполнения плана в программе Excel.
Например, у нас есть данные по плановому и фактическому выпуску продукции за 1 квартал.
С помощью Excel можно легко посчитать процент выполнения плана как за весь квартал, так и по каждому месяцу в отдельности.
Для этого достаточно сделать следующее:
1) В ячейку с результатом записываем формулу вида:
Например: в ячейке C7 — план, в ячейке D7 — факт. Формула в ячейке E7 выглядит следующим образом:
2) Далее нужно сделать процентный формат ячейки с результатом и установить у неё разрядность 2 знака после запятой.
В контекстном меню ячейки выбираем «Формат ячейки» и устанавливаем необходимые параметры.
После этого в ячейке будет содержаться информация о выполнении плана в процентах.
Может возникнуть и другая задача — нужно рассчитать прогнозный процент выполнения плана.
Например, за 10 дней марта было выпущено 400 единиц продукции. Нужно узнать, какой процент плана будет по итогам месяца, если темп производства останется аналогичным.
Для этого используем формулу:
%плана_прогноз = (факт / текущий день) (план / количество дней в месяце) * 100%.
Вот как выглядит эта формула в Excel:
Если нужно взять именно текущий день, то пишем такую формулу:
Да просто, как два пальца об асфальт.
Возьмите в одну ячейку забейте значение «План9quot;, в другую — значение «Факт9quot;.
В третью напишите формулу типа «=Факт/План*1009quot; и задайте в ней формат процентного отображения результата. Если у вас выключен режим автоматического пересчета (а он включен по умолчанию), то нажмите клавишу F9. В результате в третьей ячейке будет показан процент выполнения вашего плана. Вот как то так!
Сначала надо найти ячейку в которой записан план, например А10, а затем найти ячейки в котрых отражены текущие показатели или просто состояние выполнения на определенную дату, например H100.
Формула расчета процента выполнения плана будет частным от деления :
=H100/A10 (если формат ячейки процентный)
=H100/A10*100 (если формат ячейки числовой)
Рассчитаем процент выполнения плана по следующей формуле:
Выполнение плана = 100% (16)
I квартал Вып. = 100% = 110,2%
II квартал Вып. = 100% = 102,8%
III квартал Вып. = 100% = 95,9%
IV квартал Вып. = 100% = 144,9%
Рассчитаем отклонение плана по следующей формуле:
Отклонение от плана = Факт — План (17)
I квартал Вып. = 21000 — 19050 = 1950 тыс. руб.
II квартал Вып. = 21600 — 21000 = 600 тыс. руб.
III квартал Вып. = 20000 — 20850 = -850 тыс. руб.
IV квартал Вып. = 30000 — 20700 = 9300 тыс. руб.
Из выше приведенного графика можно сделать вывод, что в первом и четвертом кварталах на ПК «Колорит» в течение 2010 г. балансовая прибыль по факту была больше, чем по плану.
Таблица 7 — Выплаты из прибыли в течение 2010 года
Выплаты: Налог на прибыль (20%) Плата за производственные фонды Процент за кредит
18937,4 17250 4300
Из нее отчислено в: — резервный фонд, — фонд накопления, — фонд потребления.
11200 13756 22181
Осталось в распоряжении предприятия
Существующая в настоящее время система управления регионом недостаточно эффективна и сформирована; она отвергает старые формы и методы при отсутствии или недостаточной развитости новых структур и достаточно эффективных механизмах для реализации функций управления. Для управления экономикой региона в развитии нужно провести реструктуризацию в системе управления регионом. .
Интересно знать
Рынок труда: понятие, особенности и формирующие факторы
Организация предпринимательской деятельности
Ключевой фигурой рыночных отношений является предприниматель.
Организация и повышение эффективности производства продукции
Задачей является анализ длительности производственного цикла при выпуске конкретного вида продукции.
Мы сталкиваемся с процентами не только на работе или учебе, но и в нашей повседневной жизни – скидки, чаевые, депозитные ставки, кредиты и прочее. Поэтому умение работать с процентами будет полезно в разных сферах жизни. В этой статье мы ближе познакомимся с процентами, и рассмотрим, как быстро посчитать проценты в Excel, а также на примерах разберем следующие вопросы:
- как посчитать проценты в Excel формула;
- как посчитать процент от числа в Excel;
- как посчитать проценты от суммы в Excel;
- посчитать разницу в процентах Excel;
Как посчитать проценты в Excel формула
Прежде чем перейти к вопросу подсчета процентов в Excel, давайте вспомним основные знания о процентах. Процент – это сотая часть единицы. Из школьной программы вы наверняка знаете, что для того чтобы посчитать проценты, необходимо разделить искомую часть на целое и умножить на 100. Таким образом формула расчёта процентов выглядит следующим образом:
Посчитать проценты в Excel намного проще, так как вычисление некоторых математических операций в Excel происходит автоматически. Поэтому формула расчета процентов в Excel преобразуется следующим образом:
Для того чтобы посчитать проценты в Excel нет необходимости умножать результат на 100, если для ячейки используется Процентный формат.
Рассмотрим наглядный пример, как посчитать процент выполнения плана в Excel. Пусть у нас есть таблица с данными о запланированном объеме реализации продукции и фактическом объеме.
Как посчитать проценты в Excel – Исходные данные для расчета процентов
Для того чтобы посчитать процент выполнения плана необходимо:
- В ячейке D2 ввести формулу =C2/B2 и скопировать ее в остальные ячейки с помощью маркера заполнения.
- На вкладке «Главная» в группе «Число» выбрать «Процентный формат» для отображения результатов в формате процентов.
В результате мы получаем значения, округленные до целых чисел, которые показывают процент выполнения плана:
Как посчитать проценты в Excel – Процент выполнения плана
Следует отметить, что универсальной формулы, как посчитать проценты нет. Все зависит от того, что вы хотите получить в результате. Поэтому в этой статье мы рассмотрим примеры формул вычисления процента от числа, от общей суммы, прироста в процентах и многое другое.
Как посчитать процент от числа в Excel
Для того, чтобы посчитать процент от числа, необходимо использовать следующую формулу:
Рассмотрим пример расчета процента от числа. У нас есть таблица со стоимостью товаров без НДС и ставкой НДС для каждого товара.
Как посчитать проценты в Excel – Исходные данные для расчета процента от числа
Примечание: если вы вручную вводите в ячейке числовое значение и после него ставите знак %, то Excel применяет к данной ячейке процентный формат и воспринимает это число как его сотую часть. Например, если в ячейку ввести 18%, то для расчётов Excel будет использовать значение 0,18.
Пусть нам необходимо рассчитать НДС и стоимость продуктов с налогом на добавленную стоимость.
- Для того чтобы посчитать НДС в денежном эквиваленте, т.е. посчитать процент от числа в ячейке D2 вводим формулу =B2*C2 и заполняем остальные ячейки.
- В ячейке E2 суммируем ячейки B2 и D2, для того чтобы получить стоимость с НДС.
В результате получаем следующие данные расчета процента от числа:
Как посчитать проценты в Excel – Процент от числа в Excel
Как посчитать проценты от суммы в Excel
Рассмотрим пример, когда нам необходимо посчитать проценты от суммы по каждой позиции. Пусть у нас есть таблица продаж некоторых видов продуктов с итоговой суммой. Нам необходимо посчитать проценты от суммы по каждому виду товара, то есть посчитать в процентном соотношении сколько выручки приносит каждый товар от общей суммы.
Как посчитать проценты в Excel – Исходные данные для расчета процентов от суммы
Для этого проделываем следующее:
- В ячейке C2 вводим следующую формулу: =B2/$B$9. Для ячейки B9 мы используем абсолютную ссылку (со знаками $), чтобы она была неизменной, а для ячейки B2 – относительную, чтобы она изменялась при копировании формулы в другие ячейки.
- Используя маркер заполнения копируем эту формулу расчета процентов от суммы для всех значений.
- Для отображения результатов в формате процентов, на вкладке «Главная» в группе «Число», задаем «Процентный формат» с двумя знаками после запятой.
В результате мы получаем следующие значения процентов от суммы:
Как посчитать проценты в Excel – Проценты от суммы в Excel
Посчитать разницу в процентах Excel
Для того чтобы посчитать разницу в процентах, необходимо использовать следующую формулу:
где А – старое значение, а B – новое.
Рассмотрим пример, как посчитать разницу в процентах. Пусть у нас есть данные о продажах за два года. Нам необходимо определить процентное изменение продаж в отчетном году, по сравнению с предыдущим.
Как посчитать проценты в Excel – Исходные данные для расчета разницы в процентах
Итак приступим к расчетам процентов:
- В ячейке D2 вводим формулу =(C2-B2)/B2.
- Копируем формулу в остальные ячейки, используя маркер заполнения.
- Применяем процентный формат для результирующих ячеек.
В результате у нас получается следующая таблица:
Как посчитать проценты в Excel – Вычисление разницы в процентах
В нашем примере положительные данные показывают прирост в процентах, а отрицательные значения – уменьшение в процентах.
Теперь вы знаете, как посчитать проценты в Excel, например, как посчитать процент от числа, проценты от общей суммы и прирост в процентах.
Процесс планирования является неотъемлемой составляющей любого успеха. Наличие конкретизированных в показателях целей позволяет контролировать движение человека или организации в определенном направлении, придает деятельности понятность. Это позволяет без промедления перейти к результативным действиям. Однако не менее важным условием достижения успеха является умение контролировать результаты своей деятельности. Человек должен хорошо представлять себе, на каком этапе он находится и сколько еще ему предстоит сделать. Данная статья расскажет вам о том, как рассчитать процент выполнения плана.
Зачем нужно рассчитывать
Существует множество сфер человеческой деятельности, результаты которых поддаются точному количественному измерению. Для того чтобы осуществлять свою деятельность результативно, извлекать максимальную пользу из своих действий, прибегают к планированию. Наличие конкретных целей позволяет придерживаться именно тех показателей, при которых деятельность имеет смысл.
Ярким примером в данном случае является планирование бюджета. Чтобы организация оставалась прибыльной и получала необходимые для развития средства, осуществляется разработка показателей доходов и расходов. Выполнение плана является гарантией успешного развития компании.
Чтобы правильно выстраивать свою деятельность и своевременно достигать этих показателей, необходимо представлять себе, на каком этапе по отношению к этой цели находится организация. Именно для четкого позиционирования человека или организации на пути к достижению результатов и применяется расчет процента выполнения плана. Он позволяет правильно выстроить свою деятельность, чтобы все необходимые показатели были достигнуты точно в срок.
Как рассчитать выполнение плана
Когда речь заходит о том, как посчитать процент выполнения плана, то подразумевается отношение двух его составляющих: тех показателей, которые были достигнуты, и тех, которые необходимо достичь. В продажах – это совокупность совершенных клиентами покупок к общему запланированному объему реализации. При планировании бюджета – это количество заработанных на текущий момент денежных средств к тому объему финансов, которые необходимо заработать в течение определенного промежутка времени.
Таким образом, чтобы определить процент выполнения плана, необходимо найти частное достигнутых результатов на данный момент и запланированных к определенному сроку, а затем умножить получившееся число на 100.
ПВП = ТР / ЗР * 100
- ПВП – процент выполнения плана;
- ТР – текущие результаты;
- ЗР – запланированные результаты.
Применение формулы на практике
Например, агентство недвижимости планирует сдать в этом месяце 28 квартир. На данный момент арендовано 6. А значит, процент выполнения плана организации на текущий момент времени имеет значение 21. Именно эта информация служит основанием для активизации дальнейшей деятельности компании и поиска новых арендаторов.
ПВП = 6 / 28 * 100 = 21,428
Заключение
В большинстве сфер деятельности, в которых результаты поддаются четкому количественному измерению, человек или организация прибегают к планированию значений, достижение которых является необходимым условием для обеспечения успешного развития. Данная операция применяется в сфере продаж, экономических действий крупных организаций, небольших проектов, обычных семей, а также во множестве других областях. Достижение запланированных показателей требует четкого позиционирования на всем пути движения к ним. Именно с целью осуществления контроля над приближением к задуманному и используется формула процента выполнения плана.
Большинство аналитиков, работающих в корпорациях, чтобы получить операционные показатели фирмы, должны использовать в Excel разного рода математические операции. Вычисления такие как процентные части от суммы, относительное отклонение от бюджета или возможные наценки возникающие на основе выполнения всех бизнес-анализов. Все это нужно посчитать в процентах.
Как посчитать процент от числа в Excel
Когда руководство Вас просит вычислить процентную часть текущей реализации поставленной цели, оно имеет ввиду относительное сравнение текущих показателей, с запланированными показателями, которые нужно достичь. Математические действия для вычисления данной формулы в Excel очень просты. Необходимо поделить текущие показатели разделить на запланированные и отобразить значение результата в процентном формате ячеек. Таким образом мы получим процентное значение отображающее долю реализации части плана. Допустим в плане продаж фирмы запланировано продать в этом месяце 100 планшетов, но месяц еще не закончился и на текущий момент продано пока только 80 штук. В процентах это математически вычисляется так (80/100)*100. Если же мы используем процентный формат ячеек в Excel, тогда не нужно умножать на 100. В таком случае формула выглядит так: =80/100.
Как посчитать процент выполнения плана в Excel
Не важно, как поставлена задача: процентная часть реализации цели, выполнение бюджета или плана продаж в процентах – это все касается одной и той же задачи. Вычисляется одним и тем же способом. Ниже на рисунке отображен список регионов. Напротив, каждого региона рядом в столбце указана желаемая цель и фактическая реализация плана. Обратите внимание, что в последнем столбце где указан результат выполнения плана в процентах изменен формат ячеек на «процентный». А формулы в этом столбце весьма простые – значение столбца «Продано» делиться на значение в столбце «План» =C2/B2.
Мало что можно сказать о данной формуле. Ведь в ее основе используется математическое вычисление. В самой формуле же применяться только лишь ссылки на ячейки, так чтобы одно значение было разделено на другое. Без каких-либо функций. Достаточно лишь вписать формулу в первую пустую ячейку последнего столбца (D2), а далее скопировать ее заполнив остальные ячейки.
Как вычислить процент выполнения от общего плана
Теперь усложним задачу. Допустим нам нужно отдельно сравнить каждый фактический показатель по отношению к общему поставленному плану для всех регионов. Поставленная задача, наглядно проиллюстрированная ниже на рисунке:
На этот раз регионы не имеют столбца со своим собственным планом. Вместо этого сразу идет столбец «Доля», где каждый показатель продаж сравнивается с общим планом, указанным в ячейке E2. Формула в столбце «Доля» на этот раз выглядит следующим образом =B2/$E$2.
Обратите внимание на то, что в знаменателе формулы используется абсолютная ссылка на ячейку $E$2. Символы доллара указывают нам на то, что ссылка на ячейку с значением общего плана заблокирована. Благодаря этому она не изменяется при копировании формулы в другие ячейки столбца «Доля». В ячейке C6 мы суммируем все проценты чтобы убедиться в точности результата. Как видим снова и на втором рисунке мы получили такое же перевыполнение общего плана – 105%. Итоговые значения в процентах у нас совпали, значит все вычисления формул верны.
Прибыль предприятия
Рассчитаем процент выполнения плана по следующей формуле:
Выполнение плана = 
I квартал Вып. = 
II квартал Вып. = 
III квартал Вып. = 
IV квартал Вып. = 
Рассчитаем отклонение плана по следующей формуле:
Отклонение от плана = Факт — План (17)
I квартал Вып. = 21000 — 19050 = 1950 тыс. руб.
II квартал Вып. = 21600 — 21000 = 600 тыс. руб.
III квартал Вып. = 20000 — 20850 = -850 тыс. руб.
IV квартал Вып. = 30000 — 20700 = 9300 тыс. руб.
Из выше приведенного графика можно сделать вывод, что в первом и четвертом кварталах на ПК «Колорит» в течение 2010 г. балансовая прибыль по факту была больше, чем по плану.
Таблица 7 — Выплаты из прибыли в течение 2010 года
Балансовая прибыль
94687
Выплаты: Налог на прибыль (20%) Плата за производственные фонды Процент за кредит
18937,4 17250 4300
Расчетная прибыль
54199,6
Из нее отчислено в: — резервный фонд, — фонд накопления, — фонд потребления.
11200 13756 22181
Осталось в распоряжении предприятия
7062,6
Полезно знать >>>
Организация и планирование производства древесностружечных плит
При проектировании и реконструкции деревообрабатывающих предприятий необходимо учитывать последние достижения техники и технологии переработки древесины. Особое внимание уделяется технико-экономическому обоснованию строительства или реконструкции предприятия. Однако в технико-экономическом развитии деревообрабатывающей промышленности имеется ряд вопросов. Еще большие за .