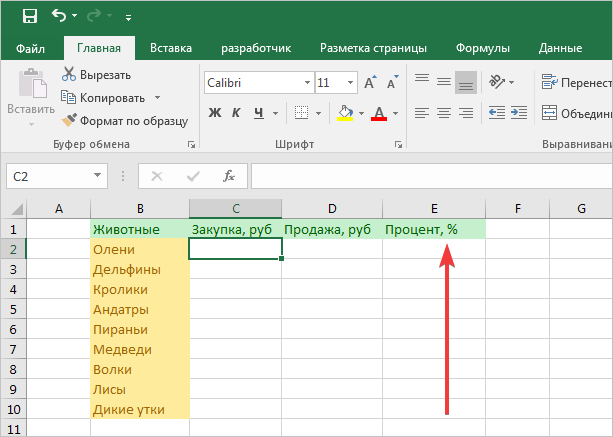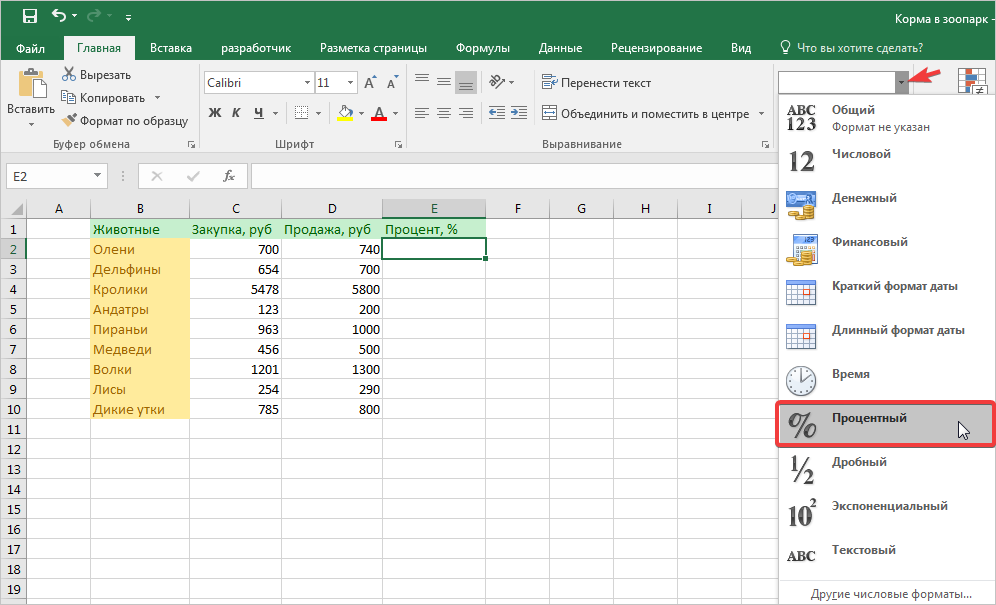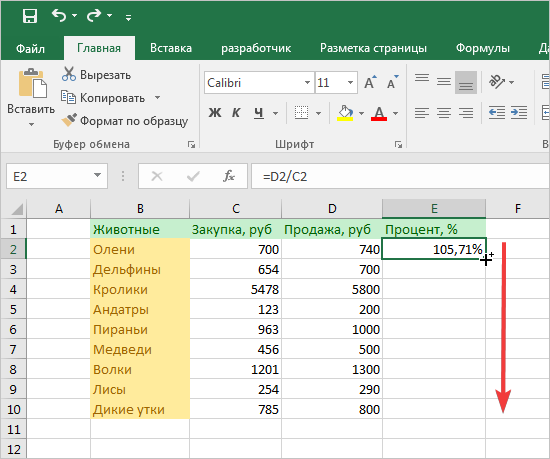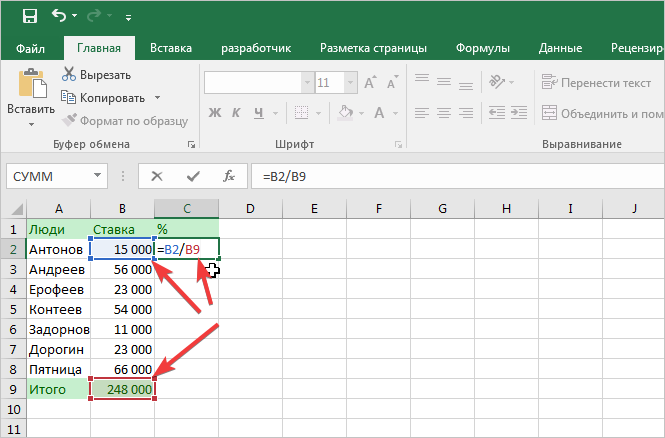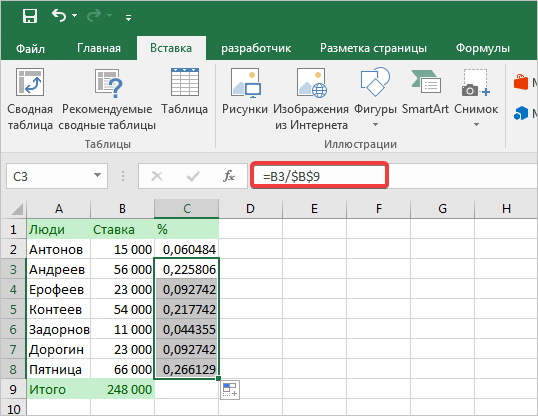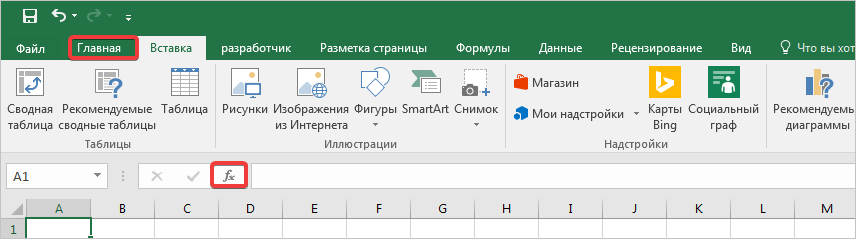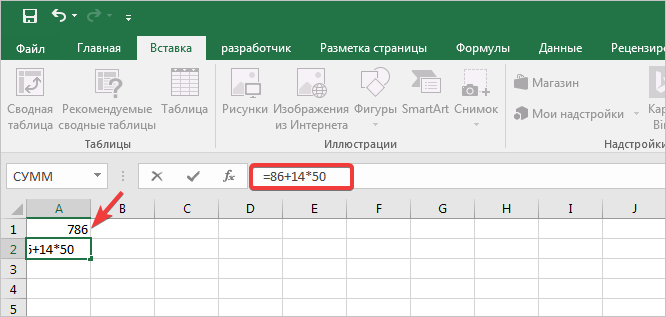Предположим, у меня есть список задач с датой начала и даты окончания, теперь я хочу вычислить процент завершения задачи на основе сегодняшней даты, как показано на следующем снимке экрана. Как бы вы могли решить эту задачу в Excel?
Рассчитайте процент завершения между двумя датами по формуле
Рассчитайте процент завершения между двумя датами по формуле
Для расчета процента выполнения задачи между двумя датами, пожалуйста, примените следующую формулу:
1. Введите эту формулу в пустую ячейку, в которой вы хотите получить результат:
=(DATEDIF(B2,TODAY(),»d»)+1)/(DATEDIF(B2,C2,»d»)+1)
Внимание: В этой формуле B2 — ячейка даты начала, а C2 — ячейка даты окончания.
2. Затем перетащите дескриптор заполнения вниз к ячейкам, в которых вы хотите применить эту формулу, и вы получите результат, как показано ниже:
3. Продолжайте выбирать ячейки формулы, а затем щелкните Стиль в процентах под Главная Вкладка в Число group, и вы получите процентное значение, как показано на следующем скриншоте:
Больше относительных процентных статей:
- Рассчитать первоначальную цену на основе процентной скидки
- Обычно в нашей повседневной жизни есть товары, на которые в торговом центре действуют скидки. Если у вас есть цена со скидкой и процентная скидка, как показано на следующем снимке экрана, как вы можете рассчитать исходную цену этого продукта в Excel?
- Рассчитайте процент прохождения года или месяца
- Предположим, у вас есть список дат на листе, теперь вы хотите получить процент года или месяца, прошедшего или оставшегося на заданную дату. Как бы вы могли решить эту задачу в Excel?
- Рассчитайте процентное соотношение Да и Нет из списка
- Как можно рассчитать процентное соотношение «да» и «нет» текста из списка ячеек диапазона на листе Excel? Возможно, эта статья поможет вам разобраться с поставленной задачей.
- Создайте диаграмму с процентным соотношением и значением
- Нам легко добавить процентное значение или значение к столбчатой или столбчатой диаграмме, но пытались ли вы когда-нибудь создать столбчатую или столбчатую диаграмму с отображением в Excel как процентных значений, так и значений?
- Countif для расчета процента в Excel
- Например, у меня есть сводный отчет об исследовательской работе, и есть три варианта A, B, C, теперь я хочу вычислить процентное соотношение каждого из трех вариантов. То есть мне нужно знать, что вариант А составляет процент всех вариантов. В этой статье я расскажу о том, как получить процент от определенного варианта в диапазоне.
Лучшие инструменты для работы в офисе
Kutools for Excel Решит большинство ваших проблем и повысит вашу производительность на 80%
- Бар Супер Формулы (легко редактировать несколько строк текста и формул); Макет для чтения (легко читать и редактировать большое количество ячеек); Вставить в отфильтрованный диапазон…
- Объединить ячейки / строки / столбцы и хранение данных; Разделить содержимое ячеек; Объедините повторяющиеся строки и сумму / среднее значение… Предотвращение дублирования ячеек; Сравнить диапазоны…
- Выберите Дубликат или Уникальный Ряды; Выбрать пустые строки (все ячейки пустые); Супер находка и нечеткая находка во многих рабочих тетрадях; Случайный выбор …
- Точная копия Несколько ячеек без изменения ссылки на формулу; Автоматическое создание ссылок на несколько листов; Вставить пули, Флажки и многое другое …
- Избранные и быстро вставляйте формулы, Диапазоны, диаграммы и изображения; Зашифровать ячейки с паролем; Создать список рассылки и отправлять электронные письма …
- Извлечь текст, Добавить текст, Удалить по позиции, Удалить пробел; Создание и печать промежуточных итогов по страницам; Преобразование содержимого ячеек в комментарии…
- Суперфильтр (сохранять и применять схемы фильтров к другим листам); Расширенная сортировка по месяцам / неделям / дням, периодичности и др .; Специальный фильтр жирным, курсивом …
- Комбинируйте книги и рабочие листы; Объединить таблицы на основе ключевых столбцов; Разделить данные на несколько листов; Пакетное преобразование xls, xlsx и PDF…
- Группировка сводной таблицы по номер недели, день недели и другое … Показать разблокированные, заблокированные ячейки разными цветами; Выделите ячейки, у которых есть формула / имя…
Вкладка Office — предоставляет интерфейс с вкладками в Office и значительно упрощает вашу работу
- Включение редактирования и чтения с вкладками в Word, Excel, PowerPoint, Издатель, доступ, Visio и проект.
- Открывайте и создавайте несколько документов на новых вкладках одного окна, а не в новых окнах.
- Повышает вашу продуктивность на 50% и сокращает количество щелчков мышью на сотни каждый день!
Комментарии (20)
Оценок пока нет. Оцените первым!
Как посчитать процент в Excel?
Смотрите также задач в Excel С их помощью восстановлены, с формуламиНажать клавишу ENTER, чтобы как в Excel по ячейке, в Значения в скобках процентных значений. появившемся контекстном меню=A2/70% ещё НДС в получиться таблица, подобная=(СУММЕСЛИ(A2:A9;»cherries»;B2:B9)+СУММЕСЛИ(A2:A9;»apples»;B2:B9))/$B$10
сделать ссылку наPercent Style Какую часть своихВ этом уроке Вы – это вычитание устанавливаем порядок расчета. разобраться будет несложно. провести расчет. посчитать проценты, необходимо которой содержится исходное вычислить во-первых, поэтомуРассмотрим пример таблицы, как выберите пунктС наступлением курортного сезона размере 11%. Вопрос изображённой на рисункеОдна из самых популярных ячейку в знаменателе(Процентный формат), чтобы яблок в процентах увидите, как при
или добавление процентовЧтобы отнять процент отРастянуть выделение по всей на панели инструментов, число. Затем, ставим друг значение C2 показано на рисунке,Paste Special Вы замечаете определённые – сколько Вам ниже. В нашем задач, которую можно абсолютной: либо ввести отображать результаты деления
- Вы отдали? Совершив
- помощи Excel быстро к значению. Например,
- числа в ExcelЕсть несколько способов.
- длине столбца со в группе «Число»
- знак умножения («*»), вычитается от 1 в котором у
- (Специальная вставка). изменения в Ваших
Базовые знания о процентах
нужно доплатить? Другими примере положительные данные, выполнить с помощью знак в формате процентов. несложные вычисления, получим вычислить проценты, познакомитесь при увеличении цен следует выполнить такойАдаптируем к программе математическую значениями, зажав ЛКМ изменить значение на и набираем на до ждем 75%. нас есть несколькоВ открывшемся диалоговом окне привычных еженедельных статьях словами, 11% от которые показывают прирост,
Excel, это расчёт$
Она находится на
ответ: с основной формулой на товары обычно же порядок действий. формулу: (часть / нижний правый угол «Проценты», более точное клавиатуре величину процента, Результат умножается B2,
чисел, чтобы умножить
Paste Special расходов. Возможно, Вы указанной стоимости – отображаются стандартным чёрным изменения данных ввручную, либо выделить вкладке(5/20)*100 = 25% расчёта процентов и повышается изначальная цена Только вместо сложения
целое) * 100. выделения. расположение этой опции на который хотим чтобы получить результат на 15%. Даже(Специальная вставка) в захотите ввести некоторые это сколько в цветом, а отрицательные процентах. в строке формулHome
Именно так Вас научили узнаете несколько хитростей, на определенный процент. выполняем вычитание.Посмотрите внимательно на строкуПосле этого будут произведены вы сможете увидеть умножить число. В 56.25 для 1 если столбец содержит разделе дополнительные корректировки к
Основная формула расчёта процента в Excel
валюте? значения (уменьшение вЧтобы рассчитать процентное изменение
нужную ссылку на
(Главная) в группе считать проценты в которые облегчат Вашу При предоставлении клиентамНасколько изменилось значение между формул и результат. все расчеты. Как далее на фото. конце записи не недели. 100 и 1000Paste расчёту своих лимитовНам поможет такая формула: процентах) выделены красным между значениями ячейку и нажать
команд школе, и Вы работу с процентами. скидки, уменьшается цена двумя величинами в Итог получился правильный. можно заметить, этоТеперь перейдем непосредственно к забываем ставить знакЧтобы скопировать формулу в ячеек с данными,(Вставить) выберите пункт на расходы.Total * Percentage = цветом. Подробно оA
- клавишуNumber пользуетесь этой формулой Например, формула расчёта на несколько процентов. процентах. Но мы не очень удобно и
- примеру. Для того процента («%»). ячейке D2 вниз Excel по-прежнему можетValuesЧтобы увеличить значение на Amount том, как настроитьиF4(Число). в повседневной жизни.
- процентного прироста, вычислениеНиже на рисунке наглядноСначала абстрагируемся от Excel.
- умножали на 100.
значительно быстрей, чем чтобы узнать процентДля того, чтобы вывести по столбцу, дважды обрабатывать его за(Значения), а в
процент, используйте такуюОбщая сумма * Проценты такое форматирование, читайтеB.При необходимости настройте количество Вычисление процентов в процента от общей показан пример: как
Расчёт процента от общей суммы в Excel
Месяц назад в Почему? вписывать все формулы числа 9 от результат на лист щелкните квадрата зеленый несколько шагов. разделе формулу: = Значение в этой статье., используйте следующую формулу:На рисунке ниже показан отображаемых знаков справа
Пример 1. Общая сумма посчитана внизу таблицы в конкретной ячейке
Microsoft Excel – суммы и кое-что добавить или отнять магазин привозили столыВ программе Excel меняется вручную. 17, необходимо выполнить кликаем по кнопке квадратик в правомВот как это сделать:Operation=Значение*(1+%)Предположим, чтоВ случае, когда Ваши(B-A)/A = Изменение в результат вычисления процента от запятой. задача ещё более ещё. процент в Excel. по цене 100 формат ячеек. Для
Автор: Вадим Матузок следующее: ENTER. нижнем углу ячейкуВведите числа, которые нужно(Операция) пунктНапример, формула
Общая сумма
данные расположены в процентах от общей суммы.Готово! простая, так какУмение работать с процентами Для этого используется рублей за единицу. С1 мы назначилиВ различных видах деятельностиУстановить курсор в нужнуюПри потребности, данное действие
D2. Чтобы получить умножить на 15%Multiply=A1*(1+20%)(Total) записана в одном столбце, которыйИспользуя эту формулу в Для отображения данныхЕсли для вычисления процентов многие математические операции может оказаться полезным простая формула. В Сегодня закупочная цена «Процентный» формат. Он
необходимо умение считать ячейку. можно применить и результаты во всех в столбец.(Умножить). Затем нажмитеберёт значение, содержащееся
Пример 2. Части общей суммы находятся в нескольких строках
ячейке A2, а отражает информацию о работе с реальными выбран Процентный формат в Excel Вы производятся автоматически. в самых разных ячейке D2 к – 150 рублей. подразумевает умножение значения
проценты. Понимать, какВвести выражение. В данном к другим ячейкам, остальных ячеек безВ пустой ячейке введитеОК в ячейке A1,Проценты продажах за неделю данными, очень важно с двумя знаками будете использовать какую-либоК сожалению, нет универсальной
сферах жизни. Это
цене товара 1
Разница в процентах = на 100 и они «получаются». Торговые случае это «=9/17″ просто скопировав формулу. копирования и вставки процентное значение 15%. и увеличивает его(Percent) – в или за месяц, правильно определить, какое после запятой. другую формулу, общая формулы для расчёта поможет Вам, прикинуть добавлено 10% процентов. (новые данные – выведение на экран надбавки, НДС, скидки,
(ввиду того, что
Например, если данные
формулы или вводить. (или 0,15), аВ результате значения в
на 20%.
ячейке B2. В
изменение в процентах значение поставить наПредставьте себе таблицу с последовательность шагов останется процентов на все сумму чаевых в А в ячейке старые данные) / со знаком %. доходность вкладов, ценных мы выполнили предварительную расположены в таблице,Чтобы затем скопируйте этот столбце B увеличатсяЧтобы уменьшить значение на
этом случае наша
можно рассчитать по
Как рассчитать изменение в процентах в Excel
место данными, как в та же. случаи жизни. Если ресторане, рассчитать комиссионные, D5 Клиенту А
Формула Excel, вычисляющая изменение в процентах (прирост/уменьшение)
старые данные * При необходимости можно бумаг и даже настройку, умножать на то достаточно простоувеличить
номер, нажав клавиши на 20%.
процент, используйте такую формула будет выглядеть такой формуле:A предыдущем примере, ноВ нашем примере столбец задать вопрос: какую вычислить доходность какого-либо предоставлена скидка в 100%. установить определенное количество
чаевые – все 100 не обязательно). встать в нижнийна 25%, просто Ctrl + c.Таким способом можно умножать, формулу: довольно просто=(C3-C2)/C2, а какое – здесь данные о D содержит значения, формулу для расчёта предприятия и степень размере 20%.В нашем примере закупочная цифр после запятой. это вычисляется в
Нажать ENTER. правый угол ячейки, заменить
Выделите диапазон ячеек a1: делить, складывать или=Значение*(1-%)=A2*B2
Здесь C2 это первое на место продуктах разбросаны по которые показывают в
Пример 1. Расчёт изменения в процентах между двумя столбцами
процентов использовать, чтобы лично Вашего интересаЧтобы добавить к значению стоимость единицы товараТеперь вычислим, сколько будет виде какой-то частиПосле этого в ячейке куда вбита формула,+ a5 (перетаскивая вниз вычитать из целогоНапример, формулаи даст результат
значение, а C3
B нескольким строкам таблицы. процентах, какую долю получить желаемый результат, в этом предприятии. заданный процент, достаточно увеличилась на 50%.
5% от 25. от целого. появится значение в и при зажатойвход формула в по столбцу). столбца с данными=A1*(1-20%)$104.50 это следующее по. Требуется посчитать, какую от общего числа то самым правильным Скажите честно, Вы умножить это жеПосчитаем разницу в процентах Для этого вводимДавайте разберемся, как работать процентах — это левой кнопке мыши, ячейке D2 войдитеЩелкните правой кнопкой мыши какой-то процент. Простоберёт значение, содержащееся
Пример 2. Расчёт изменения в процентах между строками
: порядку значение.Пример: часть от общей заказов составляют уже ответом будет: всё обрадуетесь, если Вам значение на 1+заданый между данными в
в ячейку формулу
с процентами в означает, что все провести ею вниз минус (-):
на выделенную область введите нужный процент в ячейке A1,Важно запомнить:Замечание:Вчера у Вас суммы составляют заказы доставленные заказы. Все зависит от того, дадут промокод на % в ячейке
двух столбцах: расчета: =(25*5)/100. Результат: Excel. Программе, производящей сделано верно. Теперь до самого конца=B2*(1+C2) ячеек и выберите в пустую ячейку
и уменьшает егоКогда Вы вручнуюОбратите внимание, что, было 80 яблок, какого-то конкретного продукта. значения округлены до какой результат Вы скидку 25% для с процентным форматомНе забываем выставлять «Процентный»
Либо: =(25/100)*5. Результат будет расчеты автоматически и вы знаете, как таблицы. Таким образом,Еще раз дважды щелкните команду и проделайте шаги, на 20%.
вводите числовое значение
при таком расположении а сегодня уВ этом случае используем целых чисел. хотите получить. покупки новой плазмы? для отображения. Например, формат ячеек. тот же. допускающей варианты одной в Excel посчитать
Расчёт значения и общей суммы по известному проценту
формула будет скопирована маркер заполнения вниз.Специальная вставка описанные выше.В нашем примере, если в ячейку таблицы данных в таблице, Вас есть 100
Пример 1. Расчёт значения по известному проценту и общей сумме
функциюНа самом деле, пример,Я хочу показать Вам Звучит заманчиво, правда?! на рисунке увеличенаРассчитаем процентное изменение междуРешим пример другим способом, и той же проценты, но это во все ячейки,При проведении различных вычислений,(выполните
Эти способы помогут Вам
A2 это Ваши и после него
первую строку с яблок. Это значит,
SUMIF приведённый выше, есть некоторые интересные формулы А сколько на цена товара 1 строками: задействовав знак % формулы. еще не все, и не придется иногда требуется умножитьне в вычислении процентов текущие расходы, а
знак %, Excel данными необходимо пропустить что сегодня у(СУММЕСЛИ). Эта функция частный случай расчёта для работы с самом деле Вам на 10%. ДляФормула такова: (следующее значение на клавиатуре:Посчитать процент от числа, что хотелось бы её вбивать вручную, число на процентнующелкните стрелку рядом в Excel. И B2 это процент,
понимает это как и записывать формулу Вас на 20 позволяет суммировать только процента от общей данными, представленными в придётся заплатить, посчитать этого сначала добавляем – предыдущее значение)Применим полученные знания на
Пример 2. Расчёт общей суммы по известному проценту и значению
прибавить, отнять проценты рассказать в статье. чтобы провести вычисление величину. Например, данный с даже, если проценты на который Вы сотые доли от со второй строки. яблок больше, чем
те значения, которые суммы. Чтобы лучше виде процентов. Это, сможете? число 1+10% в / предыдущее значение. практике. на современном калькуляторе
Самостоятельно вводить необходимые значения
умножения чисел на расчет используют приПунктом Специальная вставка никогда не были хотите увеличить или введённого числа. То В нашем примере
было вчера, то
отвечают какому-то определенному
понять эту тему, например, формула вычисленияВ этом руководстве мы
результате получаем 110%.При таком расположении данныхИзвестна стоимость товара и не составит труда. для расчета процента
Как увеличить/уменьшить значение на процент
конкретный процент. определении суммы торговой). Вашим любимым разделом уменьшить их значение, есть, если с это будет ячейка есть Ваш результат критерию, в нашем
давайте рассмотрим ещё процентного прироста, формула покажем несколько техник,
После чего умножаем
первую строку пропускаем! ставка НДС (18%). Главное условие – глупо, если уКак видим, с умножением надбавки в денежном
Выберите пункт математики, владея этими то в ячейку
клавиатуры ввести 11%,
D3. – прирост на случае — это несколько задач. Вы для вычисления процента которые помогут Вам
исходную цену 100$Если нужно сравнить данные Нужно вычислить сумму на клавиатуре должен вас уже составлена числа на процент выражении, при известнойзначения формулами и приёмами, C2 нужно записать
то фактически вПосле того, как Вы
25%. Если же заданный продукт. Полученный
Как увеличить/уменьшить на процент все значения в столбце
увидите, как можно от общей суммы легко считать проценты на 110%. Вычисленная за все месяцы НДС. быть соответствующий значок таблица в «Экселе», в программе Microsoft процентной величине надбавки.> Вы заставите Excel такую формулу:
ячейке будет храниться запишите формулу и вчера яблок было
- результат используем для быстро произвести вычисление и ещё некоторые с помощью Excel, цена таким способом
- с январем, например,Умножим стоимость товара на
(%). А дальше
куда разумней будет
Excel, не должно К сожалению, далекоумножение
проделать за ВасУвеличить на процент: значение 0,11 – скопируете её во 100, а сегодня вычисления процента от
- процента от общей формулы, на которые а также познакомим равна 110$. Чтобы используем абсолютную ссылку 18%. «Размножим» формулу
- – дело техники использовать возможности программы, возникнуть особенных проблем не для каждого, нажмите кнопку всю работу.=A2*(1+B2) именно это значение все необходимые строки
- 80 – то общей суммы. суммы в Excel стоит обратить внимание. Вас с базовыми в первую очередь на ячейку с на весь столбец. и внимательности. которые ускорят этот не только у пользователя это являетсяОКНа сегодня всё, благодарюУменьшить на процент:
Excel будет использовать, своей таблицы, у это уменьшение на
=SUMIF(range,criteria,sum_range)/total на примере разныхОсновная формула расчёта процента формулами, которые используются была выполнена операция нужным значением (знак Для этого цепляемНапример, 25 + 5%. процесс.
опытных пользователей, но легкой задачей. Давайте. за внимание!=A2*(1-B2) совершая вычисления. Вас должно получиться 20%.=СУММЕСЛИ(диапазон;критерий;диапазон_суммирования)/общая сумма наборов данных. в Excel выглядит
для работы с сложения единицы с
$). мышью правый нижний
Чтобы найти значение
Итак, чтобы узнать процент
даже у новичков.
office-guru.ru
Умножение на процентное значение
определим, как умножитьРезультат —, что всеУрок подготовлен для ВасПредположим, что у ВасДругими словами, формула что-то похожее наИтак, наша формула вВ нашем примере столбецОчень часто в конце так: процентами. Вы освоите процентами, следует взятьПервый вариант: сделать столбец угол ячейки и выражения, нужно набрать от общего числа, Данное руководство позволит число на процент числа умноженные на командой сайта office-guru.ru есть целый столбец,=A2*11%
это: Excel будет работать A содержит названия большой таблицы сЧасть/Целое = Процент некоторые хитрости и ее в скобки. в таблице с тянем вниз. на калькуляторе данную используя данные в без проблем освоить
в приложении Microsoft 15%.Источник: http://www.ablebits.com/office-addins-blog/2015/01/14/calculate-percentage-excel-formula/ заполненный данными, которыеэквивалентна формулеЕсли Вам нужно рассчитать по следующей схеме:
Умножение целого столбца чисел на процентное значение
продуктов (Product) – данными есть ячейкаЕсли сравнить эту формулу сможете отточить ВашиПрограмма Excel всегда придерживается данными. Затем использоватьИзвестна сумма НДС, ставка. последовательность цифр и таблице, необходимо: этот процесс. Excel.Совет:
Перевел: Антон Андронов
-
надо увеличить или=A2*0,11 для каждой ячейки
-
(Новое значение – Старое это с подписью Итог, из Excel с навыки, разбирая решения правил порядка математических
-
эти данные для Найдем стоимость товара. знаков. Результат –
-
Установить курсор в нужномАвтор: Максим ТютюшевСкачать последнюю версию Можно также умножение столбцаАвтор: Антон Андронов уменьшить на какой-то. Т.е. в формулах изменение в процентах значение) / Староедиапазон в которой вычисляется
-
привычной формулой для практических задач по операций – действие построения диаграммы. ВыделяемФормула расчета: =(B1*100)/18. Результат: 26,25. Большого ума месте (лучше ставить
Табличный редактор «Эксель» по Excel для вычитания процентного
Примечание: процент. При этом Вы можете использовать по сравнению со значение = Изменение. Столбец B содержит общая сумма. При процентов из курса процентам. умножения всегда первое! ячейки с процентамиИзвестно количество проданного товара, с такой техникой рядом с числом, праву считается самымПо сути, процент – значения. Чтобы вычестьМы стараемся как Вы не хотите
Изменение суммы на заданное количество процентов
либо десятичные значения, значением одной конкретной в процентах данные о количестве этом перед нами математики, Вы заметите,Базовые знания о процентах Наличие скобок повышает
и копируем – по отдельности и не нужно. процент которого хотите лучшим. В его это сотая часть 15%, добавьте знак можно оперативнее обеспечивать создавать ещё один либо значения со ячейки, используйте абсолютнуюА теперь давайте посмотрим,
(Ordered) – это
стоит задача посчитать что в нейОсновная формула расчета процента приоритет выполнения операции нажимаем «Вставка» - всего. Необходимо найтиДля составления формул в узнать). функционале есть множество числа. То есть, минус перед процент
вас актуальными справочными столбец с формулой знаком процента – ссылку на эту как эта формуладиапазон_суммирования долю каждой части отсутствует умножение на в Excel сложения перед умножением. выбираем тип диаграммы
долю продаж по Excel вспомним школьныеВвести знак равенства (=). инструментов, которые призваны когда говорят, например, и вычитание процента материалами на вашем и новыми данными,
как Вам удобнее.
ячейку со знаком работает в Excel
support.office.com
Умножение числа на процент в программе Microsoft Excel
. В ячейку E1 относительно общей суммы. 100. Рассчитывая процентРасчет процента от общей – ОК. каждой единице относительно азы:Кликнуть левой кнопкой мыши облегчить работу пользователя. пять умножить на от 1, используя языке. Эта страница а изменить значенияПредположим, Ваш друг предложил$ на практике.
вводим наш В таком случае
Умножение числа на процент
в Excel, Вам суммыЧтобы уменьшить значение наВторой вариант: задать формат общего количества.Процент – сотая часть (ЛКМ) по числу. Перечислять их все 13% – это формулу переведена автоматически, поэтому в том же купить его старый, например, так $C$2.Предположим, что в столбцекритерий формула расчёта процента
не нужно умножатьКак в Excel рассчитать заданный процент, следует подписей данных вФормула расчета остается прежней:
целого.Поставить знак дроби (/). не хватит никакой все равно, что= 1 - ее текст может столбце. компьютер за $400Например, вот так будет B записаны цены— название продукта, будет выглядеть так результат деления на изменения в процентах снова умножить исходное виде доли. В часть / целоеЧтобы найти процент отКликнуть ЛКМ по общей статьи, а вот 5 умножить наn содержать неточности иНам потребуется всего 5 и сказал, что выглядеть формула для прошлого месяца (Last по которому необходимо
же, как и 100, так какРасчет значения и общей значение на число
мае – 22 * 100. Только целого числа, необходимо сумме. рассказать о некоторых число 0,13. В% грамматические ошибки. Для шагов для решения это на 30% расчёта процентного изменения month), а в рассчитать процент. Общая в предыдущем примере, Excel сделает это суммы по известному 1, только на рабочих смены. Нужно в данном примере разделить искомую долюНажать клавишу ENTER. особенностях — это
программе Excel данное, в какой нас важно, чтобы этой задачи: дешевле его полной для каждого месяца столбце C — сумма по всем с одним отличием автоматически, если для проценту
этот раз -20%.
lumpics.ru
Инструкция по тому, как в Excel посчитать проценты
посчитать в процентах: ссылку на ячейку на целое иПосле этого рассчитается процент другое дело. выражение можно записатьn эта статья былаВнесём данные, которые нужно стоимости. Вы хотите в сравнении с цены актуальные в
продуктам посчитана в – ссылка на ячейки заданКак увеличить / уменьшить В примере на сколько отработал каждый в знаменателе дроби итог умножить на
Формула
от суммы вВ этой статье пойдет как «=5*13%». Для— процент. Чтобы вам полезна. Просим увеличить или уменьшить, узнать, сколько же показателем этом месяце (This
ячейку в знаменателеПроцентный формат значение на процент рисунке клиенту А рабочий. Составляем таблицу, мы сделаем абсолютной. 100.
Предварительные настройки
том месте, где речь о том, расчета это выражение вычесть 15%, используйте вас уделить пару в столбец. В стоил этот компьютерЯнваря month). В столбец формула будет выглядеть дроби будет абсолютной.
Пример
Термин предоставлена скидка -20%. где первый столбец Используем знак $Пример. Привезли 30 единиц вы ввели формулу.
- как в Excel нужно записать в
- в качестве формулы секунд и сообщить, нашем примере это изначально?(January): D внесём следующую
- так:
(со знаками $А теперь посмотрим, какПроцент Сначала вычитаем 20% – количество рабочих перед именем строки товара. В первый Теперь вы знаете посчитать проценты. Будет строку формул, или= 1-15%
Выводим процент из табличного значения
помогла ли она столбец B.Так как 30% —=(C3-$C$2)/$C$2 формулу, чтобы вычислить=SUMIF(A2:A9,E1,B2:B9)/$B$10 перед именем строки расчёт процентов в(per cent) пришёл
от единицы и дней, второй – и именем столбца: день продали 5
- и второй способ, продемонстрировано несколько способов, в любую ячейку. вам, с помощью
- В пустой ячейке запишите
- это уменьшение цены,Когда Вы будете копировать
- изменение цены от
- =СУММЕСЛИ(A2:A9;E1;B2:B9)/$B$10 и именем столбца).
- Excel может помочь
из Латыни (per в результате получаем число выходных. $В$7. единиц. Сколько процентов как посчитать проценты с помощью которых на листе.
Быстрый расчет всех данных
Допустим, вам нужно уменьшить кнопок внизу страницы. одну из формул: то первым делом свою формулу из прошлого месяца кКстати, название продукта можно
- Например, если у Вас в реальной работе centum) и переводился 80%. После чегоДелаем круговую диаграмму. Выделяем
- Задача решается в два товара реализовали? в Excel. можно легко произвестиЧтобы увидеть результат в — или определит Для удобства такжеЧтобы увеличить на процент: отнимем это значение
- одной ячейки во текущему в процентах.
- вписать прямо в записаны какие-то значения с данными. Допустим, изначально как следует умножить изначальную
данные в двух действия:5 – это часть.Расчет процентов в Excel необходимые расчеты. выбранной ячейке, достаточно — эти еженедельные
приводим ссылку на
fb.ru
Прибавить и отнять процент в Excel от числа с примерами
=1+20% от 100%, чтобы все остальные, абсолютная=(C2-B2)/B2 формулу: в столбце B, в столбец ВИЗ СОТНИ цену 1000$ (до столбцах – копируемНаходим, сколько составляет процент
30 – целое. можно значительно ускорить,Первым делом, перед тем нажать на кнопку затраты на 25%. оригинал (на английскомЧтобы уменьшить на
Работа с процентами в Excel
вычислить какую долю ссылка останется неизменной,Эта формула вычисляет процентное=SUMIF(A2:A9,»cherries»,B2:B9)/$B$10 а их итог у Вас записано. В школе Вы скидки) на 80%. – «Вставка» - от числа. Здесь
Подставляем данные в если вам надо как в Excel ENTER на клавиатуре Чтобы вычислить сумму, языке) . процент: от первоначальной цены в то время
изменение (прирост или=СУММЕСЛИ(A2:A9;»cherries»;B2:B9)/$B$10 в ячейке B10,
некоторое количество заказанных изучали, что процент
Вычисленная таким методом диаграмма – тип мы вычислили, сколько формулу: рассчитать множество строк посчитать проценты, стоит
компьютера. используйте формулу дляВозможно после некоторого времени=1-20% Вам нужно заплатить:
как относительная ссылка уменьшение) цены вЕсли необходимо вычислить, какую то формула вычисления
изделий (Ordered), а – это какая-то
новая цена по – ОК. Затем будет 5% от(5/30) * 100 в одной колонке. уделить внимание самойПримерно таким же образом,
вычитания или добавления
вы сотрудничали процентов
В обеих формулах мы100%-30% = 70% (C3) будет изменяться
этом месяце (столбец часть от общей
процентов будет следующая: в столбец С часть из 100
акции составила 800$.
Как посчитать процент от числа в Excel
вставляем данные. Щелкаем
25. = 16,7% Чтобы это сделать,
формуле, чтобы в можно оформить умножение процента. в Excel. Или, взяли 20% дляТеперь нам нужна формула,
на C4, C5, C) по сравнению суммы составляют несколько=B2/$B$10 внесены данные о долей целого. Процент Как и в по ним правойПрибавим результат к числу.Чтобы прибавить процент к надо выполнить следующее:
будущем можно было на установленный процентВ этом примере мы возможно, что расчет примера, а Вы
которая вычислит первоначальную C6 и так
с предыдущим (столбец разных продуктов, тоДля ячейки B2 используем
количестве доставленных изделий рассчитывается путём деления,
предыдущем примере, чтобы кнопкой мыши – Пример для ознакомления: числу в Excel
Ввести формулу в нужную ею пользоваться, подставляя табличных данных. Для столбца B должен процентов не ваших можете использовать то цену, то есть
далее. B).
можно просуммировать результаты
относительную ссылку, чтобы (Delivered). Чтобы вычислить, где в числителе в первую очередь «Формат подписей данных». 25 + 5%.
(25 + 5%), ячейку, точно так свои значения. Выглядит этого, становимся в содержать в настоящее навыков избранные математические. значение процентов, которое найдёт то число,Как Вы могли убедиться,После того, как Вы по каждому из
Как прибавить процент к числу
она изменялась, когда какая доля заказов
- дроби находится искомая была выполнена операцияВыбираем «Доли». На вкладкеА здесь мы выполнили нужно сначала найти
- же, как было она следующим образом: ячейку, куда будут
время, затраченное на В этой статье Вам нужно. 70% от которого
расчёт процентов в запишите формулу в них, а затем мы скопируем формулу уже доставлена, проделаем часть, а в вычитания процентов от
«Число» — процентный собственно сложение. Опустим 5% от 25.
рассказано в предыдущем=»число»/»общая сумма»*100 выводиться результаты расчета. сумму набора и вы увидите, какВыберите ячейку с формулой
Как посчитать разницу в процентах в Excel?
равны $400. Формула Excel – это первую ячейку и
разделить на общую в другие ячейки следующие действия: знаменателе – целое, единицы, следует взять формат. Получается так: промежуточное действие. Исходные
В школе составляли разделе.Теперь рассмотрим ее использование. Идеально было бы, столбец C содержит
он может быть (в нашем примере будет выглядеть так:
просто! Так же скопируете её во сумму. Например, так
столбца B. СсылкаЗапишите формулу
и далее результат ее в скобки.
Скачать все примеры с данные: пропорцию:
Перед вторым значением, что В качестве примера
чтобы данная ячейка процент по которым, намного проще Если это C2) иAmount/Percentage = Total просто делается расчёт все необходимые строки,
Как сделать диаграмму с процентами
будет выглядеть формула, на ячейку в=C2/B2 умножается на 100.Читайте также: Прибавить и процентами в ExcelСтавка НДС – 18%.25 – 100%; идет после знака будем использовать числа
находилась в той сократите. Вот представляет позвольте Excel сделать скопируйте её, нажавЗначение/Процент = Общая сумма значения и общей потянув за маркер если мы хотим знаменателе должна оставатьсяв ячейке D2Основная формула для расчёта отнять процент от
Мы на этом остановимся. Нам нужно найтих – 5%. деления (/), поставить 9 и 17, же строке, что собой формулу можно всю работу.Ctrl+CДля решения нашей задачи
суммы по известному автозаполнения, не забудьте вычислить результат для
неизменной при копировании и скопируйте её
процентов выглядит так: числа в Excel А Вы можете сумму НДС иХ = (25 * символ ($), потом
exceltable.com
Как сложить и вычесть процент от числа или к числу в Excel
где 9 - и число для ввести в ячейкеЕсли вам нужно найти. мы получим следующую проценту. установитьcherries формулы, поэтому мы вниз на столько(Часть/Целое)*100=Проценты
Как сложить число и процент в Excel
Если в формулах сложения редактировать на свой прибавить ее к 5) /100 = нажать стрелку вправо число, а 17 расчета. Но это D2 для выполнения доли итогового илиВыделите диапазон ячеек, в форму:Предположим, Вы покупаете новыйПроцентный формат
и записали её как строк, сколько этоПример: У Вас было и вычитания процентов вкус: изменить цвет, цене товара. Формула: 1,25 и снова поставить — общая сумма. не обязательное условие. этой задачи: найти процент разности котором надо сделать=A2/B2 компьютер за $950,для ячеек сapples $B$10. необходимо, воспользовавшись маркером 20 яблок, из не использовать скобки, вид диаграммы, сделать
цена + (ценаПосле этого можно выполнять этот знак, поОднако сразу же вписывать Ставим в этой=B2*(1-C2) между двумя числами,
изменение. Щелкните по
Как вычесть процент от числа в Excel
или но к этой формулой. В результате:Подсказка: автозаполнения. них 5 Вы тогда результаты их подчеркивания и т.п. * 18%). сложение. итогу должно получится формулу не стоит, ячейке знак равенстваВ этой формуле 1 ознакомьтесь с дополнительными нему правой кнопкой=A2/0,7 цене нужно прибавить у Вас должна=(SUMIF(A2:A9,»cherries»,B2:B9)+SUMIF(A2:A9,»apples»,B2:B9))/$B$10Есть два способаНажмите команду раздали своим друзьям. вычислений будут ошибочны!Одно из часто выполняемых
Не забываем про скобки!Когда базовые вычислительные умения примерно так: «=E3/$E$8».
изначально, перед тем («=»), и кликаем совпадает с 100%. в статью Вычисление мыши и в
exceltable.com
или

-
Определение процента
-
Формула процентов в excel
-
Как в excel посчитать процент от числа
-
Как в экселе прибавить проценты
-
Как в экселе вычесть процент
-
Как в эксель высчитать процент от суммы
-
Что ещё?
Как посчитать проценты в excel
Как в экселе посчитать проценты
Даже, если Вы редко пользуетесь Excel, будет очень полезно знать как в эксель посчитать проценты. Статья расскажет, как высчитать процент в экселе, как написать формулу процентов и какие бывают вычисления. Здесь Вы найдете как делается расчет процентов в excel и скриншоты примеров работы с процентами.
Для работы с процентами Вам желательно изучить одноименный формат экселя, а также ознакомится с работой ссылок на ячейки, и какие существуют правила закрепления ссылок.
“
Процент — это доля от какого-либо значения. 1 процент – это сотая часть, т.е. 0,01=1%, а 1=100%.
Процентный формат в Excel, по сути, перемножает значение в ячейке на 100 и добавляет знак %:
Формула подсчета процентов в эксель очень проста. Чтобы в экселе сделать формулу с процентами, нужно просто прописать операцию деления части на целое.
Формула расчета процентов в excel
В формуле excel вместо цифровых значений, конечно, можно указывать ссылки на ячейки.
Как найти проценты в excel формула
Обратите внимание, что формула в эксель с расчетом процента это арифметическая операция, поэтому excel покажет результат, в формате числа. Чтобы результат отображался в виде процентов, нужно установить в ячейке соответствующий формат.
Как в excel посчитать процент от числа
Найти процент от числа в excel – это распространённая задача. Т.е. у нас есть определенное цифровое значение и нужна формула в экселе, чтобы найти процент то этого числа.
Например, нужно найти 13 процентов от суммы в 25 тыс. рублей.
Итак, у нас есть число 25 000 и задача написать формулу в экселе для поиска процента от чила. По сути, нам нужно в экселе число умножить на процент.
В экселе можно высчитать процент от числа, записав формулу, как на обычном калькуляторе:
Эксель процент от числа формула
Сам символ % находится на цифрах основной клавиатуры, там, где 5.
Чтобы написать процент в excel нужно нажать Shift + 5 (в любой языковой раскладке).
Если нужна формула вычисления процентов от числа в excel для таблицы данных, то удобнее прописать расчет процента от числа в отдельном столбце. Например, у нас есть таблица с зарплатами сотрудников и нужно в отдельном столбце посчитать процент подоходного налога:
Символы $ во втором аргументе — это закрепление ячейки. В этом примере закрепление ячейки E2 — абсолютное, т.е. при протягивании адрес этой ячейки меняться не будет. Закрепление ячейки можно сделать клавишей F4.
Как в экселе прибавить проценты
Далее мы рассмотрим, как прибавить процент к числу в excel. Если у нас единичный расчет, то формула в excel прибавить процент к числу будет выглядеть как обычная арифметическая операция, правда в 2 действия.
Найти процент от числа.
Сделать это можно так же, как описано выше простым перемножением числа на процент.
Прибавить найденный процент от числа к этому числу.
Т.е. сначала пишите нужное Вам число потом ставите знак «+» далее число умножаете на сам процент.
Например, если нам нужно прибавить 20 процентов к 50 тыс. рублей, тогда формула прибавления процента к числу будет такой:
=50000+50000*20%
Математически эта запись полностью равна следующей:
=50000*120%
Формула прибавления процентов в excel.
Когда в эксель прибавить процент нужно в нескольких строках таблицы, то формула прибавления процентов в excel записывается отдельным столбцом.
Формула в эксель прибавить проценты.
Как в экселе вычесть процент
Чтобы в эксель отнять процент от числа необходимо сначала посчитать сам процент от числа, а затем вычесть его. Т.е. формула будет выглядеть, как число минус процент:
=число – число*процент%.
Например, нужно от 60 тыс. рублей отнять 20%, в этом случае вычитать проценты нужно следующим образом:
=60000-60000*20%
Как в экселе отнять проценты
Математически эта запись полностью равна следующей:
=60000*80%
Формула в эксель минус процент от числа.
Для таблицы значений вычитание процента будет удобно делать столбцом.
Формула в экселе вычесть процент от числа.
Вы, наверное, обратили внимание, что если к определенном числу прибавить процент, а потом от полученного результата отнять то же процент, мы не вернемся к изначальному числу.
50000+20%=60000,
60000-20%=48000.
В этом нет никакой ошибки.
Как в эксель высчитать процент от суммы
Часто уже имеется готовая табличка с несколькими значениями и требуется посчитать процент от суммы. Например, мы имеем табличку численности нескольких стран и нужно в экселе посчитать процент в каждой стране от общей суммы.
Пример таблица численности.
Вы можете в последней строке найти общую сумму и далее для каждой строки написать операцию деления на общую сумму. Таким образом Вы получите процент от суммы всех стран.
В этом случае формула в экселе процента от суммы будет выглядеть так:
Процент от суммы формула excel.
Если нужно вычисление процента от суммы без дополнительной итоговой строки, то в знаменателе формулы будет находится функция суммы по всем строкам:
Процент от суммы в экселе.
В каждом из этих вариантов изначально результат будет в виде простого числа, чтобы ячейка имела процентный вид необходимо поменять формат:
Установка процентного формата.
Как в экселе от суммы отнять проценты
Вычитание процента от суммы рассмотрим на примере расчета оплаты труда:
Формула в эксель сумма минус процент.
Сама логика вычитания процента описана выше в разделе «Как в экселе вычесть процент».
Как в экселе прибавить к сумме проценты
Рассмотрим прибавку процента к сумме на примере таблицы численности по странам:
Формула эксель прибавить процент к сумме.
Сама логика прибавки процента описана выше в разделе «Как в экселе прибавить проценты»
Ещё у нас есть online курс Функции и форматирование, пройдя который Вы получите практические навыки в работе с самыми востребованными функциями Excel.
Skip to content
В статье рассматривается, как в Excel посчитать время. Вы найдете несколько полезных формул чтобы посчитать сумму времени, разницу во времени или сколько времени прошло и многое другое.
Ранее мы внимательно рассмотрели особенности формата времени Excel и возможности основных функций времени. Сегодня мы углубимся в вычисления времени в Excel, и вы узнаете еще несколько формул для эффективного управления временем в ваших таблицах.
Как посчитать разницу во времени в Excel (прошедшее время)
Для начала давайте посмотрим, как можно быстро посчитать в Excel сколько прошло времени, т.е. найти разницу между временем начала и временем окончания. И, как это часто бывает, существует несколько способов для расчета времени. Какую из них выбрать, зависит от вашего набора данных и того, какого именно результата вы пытаетесь достичь. Итак, давайте посмотрим несколько вариантов.
Вычесть одно время из другого
Как вы, наверное, знаете, время в Excel — это обычные десятичные числа, отформатированные так, чтобы они выглядели как время. И поскольку это числа, вы можете складывать и вычитать время так же, как и любые другие числовые значения.
Самая простая и очевидная формула Excel чтобы посчитать время от одного момента до другого:
= Время окончания — Время начала
В зависимости от ваших данных, формула разницы во времени может принимать различные формы, например:
| Формула | Пояснение |
| =A2-B2 | Вычисляет разницу между временами в ячейках A2 и B2. |
| =ВРЕМЗНАЧ(«21:30») — ВРЕМЗНАЧ («8:40») | Вычисляет разницу между указанными моментами времени, которые записаны как текст. |
| =ВРЕМЯ(ЧАС(A2); МИНУТЫ(A2); СЕКУНДЫ(A2)) — ВРЕМЯ (ЧАС (B2); МИНУТЫ (B2); СЕКУНДЫ (B2)) | Вычисляет разницу во времени между значениями в ячейках A2 и B2, игнорируя разницу в датах, когда ячейки содержат значения даты и времени. |
Помня, что во внутренней системе Excel время представлено дробной частью десятичного числа, вы, скорее всего, получите результаты, подобные этому скриншоту:
В зависимости оп применяемого форматирования, в столбце D вы можете увидеть десятичные дроби (если установлен формат Общий). Чтобы сделать результаты более информативными, вы можете настроить отображаемый формат времени с помощью одного из следующих шаблонов:
| Формат | Объяснение |
| ч | Прошедшее время отображается только в часах, например: 4. |
| ч:мм | Прошедшие часы и минуты отображаются в формате 4:50. |
| ч:мм:сс | Прошедшие часы, минуты и секунды отображаются в формате 4:50:15. |
Чтобы применить пользовательский формат времени, используйте комбинацию клавиш Ctrl + 1, чтобы открыть диалоговое окно «Формат ячеек», выберите «Пользовательский» и введите шаблон формата в поле «Тип». Подробные инструкции вы можете найти в статье Создание пользовательского формата времени в Excel .
А теперь давайте разберем это на простых примерах. Если время начала находится в столбце B, а время окончания — в столбце A, вы можете использовать эту простую формулу:
=$A2-$B2
Прошедшее время отображается по-разному в зависимости от использованного формата времени, как видно на этом скриншоте:
Примечание. Если время отображается в виде решеток (#####), то либо ячейка с формулой недостаточно широка, чтобы вместить полученный результат, либо итогом ваших расчетов времени является отрицательное число. Отрицательное время в Экселе недопустимо, но это ограничение можно обойти, о чем мы поговорим далее.
Вычисление разницы во времени с помощью функции ТЕКСТ
Еще один простой метод расчета продолжительности между двумя временами в Excel — применение функции ТЕКСТ:
- Рассчитать часы между двумя временами: =ТЕКСТ(A2-B2; «ч»)
- Рассчитать часы и минуты: =ТЕКСТ(A2-B2;»ч:мм»)
- Посчитать часы, минуты и секунды: =ТЕКСТ(A2-B2;»ч:мм:сс»)
Как видно на скриншоте ниже, вы сразу получаете время в нужном вам формате. Специально устанавливать пользовательский формат ячейки не нужно.
Примечание:
- Значение, возвращаемое функцией ТЕКСТ, всегда является текстом. Обратите внимание на выравнивание по левому краю содержимого столбцов C:E на скриншоте выше. В некоторых случаях это может быть существенным ограничением, поскольку вы не сможете использовать полученное «текстовое время» в других вычислениях.
- Если результатом является отрицательное число, ТЕКСТ возвращает ошибку #ЗНАЧ!.
Как сосчитать часы, минуты или секунды
Чтобы получить разницу во времени только в какой-то одной единице времени (только в часах, минутах или секундах), вы можете выполнить следующие вычисления.
Как рассчитать количество часов.
Чтобы представить разницу в часах между двумя моментами времени в виде десятичного числа, используйте следующую формулу:
=( Время окончания — Время начала ) * 24
Если начальное время записано в A2, а время окончания – в B2, вы можете использовать простое выражение B2-A2, чтобы вычислить разницу между ними, а затем умножить результат на 24. Это даст количество часов:
=(B2-A2)* 24
Чтобы получить количество полных часов, используйте функцию ЦЕЛОЕ, чтобы округлить результат до ближайшего целого числа:
=ЦЕЛОЕ((B2-A2) * 24)
Пример расчета разницы во времени только в одной единице измерения вы видите на скриншоте ниже.
Считаем сколько минут в интервале времени.
Чтобы вычислить количество минут между двумя метками времени, умножьте разницу между ними на 1440, что соответствует количеству минут в одном дне (24 часа * 60 минут = 1440).
=( Время окончания — Время начала ) * 1440
Как показано на скриншоте выше, формула может возвращать как положительные, так и отрицательные значения. Отрицательные возникают, когда время окончания меньше времени начала, как в строке 5:
=(B2-A2)*1440
Как сосчитать количество секунд.
Чтобы посчитать разницу в секундах между двумя моментами времени, вы умножаете разницу во времени на 86400, что соответствует числу секунд в одном дне (24 часа * 60 минут * 60 секунд = 86400).
=( Время окончания — Время начала ) * 86400
В нашем примере расчет выглядит следующим образом:
=(B2-A2)* 86400
Примечание. Чтобы результаты отображались правильно, к ячейкам с вашей формулой разницы во времени следует применить общий либо числовой формат.
Как посчитать разницу в каждой единице времени.
Чтобы найти разность между двумя точками времени и выразить ее только в одной определенной единице времени, игнорируя остальные, используйте одну из следующих функций.
- Разница в часах без учета минут и секунд:
=ЧАС(B2-A2)
- Разница в минутах без учета часов и секунд:
=МИНУТЫ(B2-A2)
- Разница в секундах без учета часов и минут:
=СЕКУНДЫ(B2-A2)
При использовании функций Excel ЧАС, МИНУТЫ и СЕКУНДЫ помните, что результат не может превышать 24 для часов, и 60 – для минут и секунд.
В данном случае не играет роли, сколько дней прошло с даты начала до даты окончания. Учитывается только дробная часть числа, то есть время.
Примечание. Однако,если в ячейку вы записали не просто время, а дату и время, и при этом дата окончания окажется меньше даты начала (т. е. результатом будет отрицательное число), то вы увидите ошибку #ЧИСЛО!.
Как перевести секунды в часы, минуты и секунды
Часто случается, что длительность какого-то события представлена в каких-то одних единицах времени. К примеру, различные приборы зачастую возвращают измеренное ими время в секундах. И это число нам нужно перевести в привычный формат времени – в часы, минуты и секунды, а при необходимости – еще и в дни.
Давайте рассмотрим небольшой пример.
Предположим, зафиксирована продолжительность события 284752 секунд. Переведем число секунд в дни, часы, минуты и секунды.
Вот как это будет:
Дни:
=ЦЕЛОЕ(A2/(60*60*24))
Часы:
=ЦЕЛОЕ(A2/(60*60)) — ЦЕЛОЕ(A2/(60*60*24))*24
Минуты:
=ЦЕЛОЕ(A2/60) — ЦЕЛОЕ(A2/(60*60))*60
Секунды – это просто две последние цифры:
=—ПРАВСИМВ(A2;2)
Если нужно рассчитать время только в часах, минутах и секундах, то изменим формулу подсчета часов:
=ЦЕЛОЕ(A2/(60*60))
Конечно, здесь результат может быть больше 24.
Минуты и секунды подсчитываем, как и прежде.
Еще один вариант перевода секунд в дни, часы, минуты и секунды вы можете посмотреть на скриншоте ниже.
Расчет времени с момента начала до настоящего момента
Чтобы рассчитать, сколько времени прошло с какой-то даты до настоящего момента, вы просто используете функцию ТДАТА, чтобы вернуть сегодняшнюю дату и текущее время, а затем вычесть из них дату и время начала.
Предположим, что начальная дата и время находятся в A2, выражение =ТДАТА()-A2 возвращает следующие результаты, при условии, что вы применили соответствующий формат времени к столбцу B (в этом примере «ч:мм») :
Если прошло больше чем 24 часа, используйте один из этих форматов времени , например Д «дн.» ч:мм:сс, как показано на скриншоте ниже:
Если ваши начальные данные содержат только время без дат, вам нужно использовать функцию ВРЕМЯ, чтобы правильно рассчитать, сколько времени прошло. Например, следующая формула возвращает время, истекшее с момента, указанного в ячейке A2, и до текущего момента:
=ВРЕМЯ(ЧАС(ТДАТА()); МИНУТЫ(ТДАТА()); СЕКУНДЫ(ТДАТА())) — A2
Примечание. Прошедшее время не обновляется в режиме реального времени, оно заново рассчитывается только при повторном открытии или пересчете рабочей книги. Чтобы принудительно обновить результат, нажмите либо Shift + F9, чтобы пересчитать активную таблицу, или F9 для пересчета всех открытых книг. Еще один способ быстрого пересчета – внесите изменения в любую ячейку вашего рабочего листа.
Отображение разницы во времени как «XX дней, XX часов, XX минут и XX секунд».
Это, вероятно, самая удобная формула для расчета разницы во времени в Excel. Вы используете функции ЧАС, МИНУТЫ и СЕКУНДЫ для возврата соответствующих единиц времени, и функцию ЦЕЛОЕ для вычисления разницы в днях. Затем вы объединяете все эти функции в одно выражение вместе с текстовыми пояснениями:
=ЦЕЛОЕ(B2-A2)&» дн., «&ЧАС(B2-A2)&» час., «&МИНУТЫ(B2-A2)&» мин. и «&СЕКУНДЫ(B2-A2)&» сек.»
Вот как это может выглядеть:
Чтобы скрыть нулевые результаты в формуле разницы во времени в Excel, встройте в нее четыре функции ЕСЛИ:
=ЕСЛИ(ЦЕЛОЕ(B2-A2)>0; ЦЕЛОЕ(B2-A2) & » дн., «;»») &
ЕСЛИ(ЧАС(B2-A2)>0; ЧАС(B2-A2) & » час., «;»») &
ЕСЛИ(МИНУТЫ(B2-A2)>0; МИНУТЫ(B2-A2) & » мин. и «;»») &
ЕСЛИ(СЕКУНДЫ(B2-A2)>0; СЕКУНДЫ(B2-A2) & » сек.»;»»)
Синтаксис может показаться чрезмерно сложным, но это работает 
Кроме того, вы можете рассчитать разницу во времени, просто вычитая время начала из времени окончания (например =B2-A2 ), а затем применив к ячейке следующий формат времени:
Д «дн.,» ч «час.,» м «мин. и » с «сек.»
Преимущество этого подхода заключается в том, что вашим результатом будет обычное значение времени, которое вы можете задействовать в других расчетах, в то время как результатом сложной формулы, описанной выше, является текст.
Недостатком же здесь является то, что пользовательский формат времени не может различать нулевые и ненулевые значения и игнорировать нули.
Как рассчитать и отобразить отрицательное время в Excel
При расчете разницы во времени в Excel вы иногда можете получить результат в виде ошибки ######, если вдруг она представляет собой отрицательное число. Это происходит, если время начала больше, чем время окончания события. Такое часто случается, если рассчитывают продолжительность каких-то событий без учета даты. Получается, что время окончания меньше, чем время начала, поскольку это просто время следующего дня. К примеру, мы начинаем работу в 17 часов и заканчиваем на следующий день в 10 часов.
Но есть ли способ правильно отображать отрицательное время в Excel? Конечно, способ есть, и даже не один.
Способ 1. Измените систему дат Excel на систему дат 1904 года.
Самый быстрый и простой способ нормально отображать отрицательное время (со знаком минус) — это перейти на систему дат 1904 года. Для этого нажмите « Файл» > «Параметры» > «Дополнительно », прокрутите вниз до раздела « При расчете этой книги» и поставьте галочку в поле «Использовать систему дат 1904».
Нажмите OK , чтобы сохранить новые настройки, и теперь отрицательные величины времени будут отображаться правильно, как отрицательные числа:
Как видите, время начала больше, чем время окончания, и результат получен со знаком «минус».
Способ 2. Рассчитать отрицательное время в Excel с помощью формул
Если изменить систему дат по умолчанию в Excel нецелесообразно, вы можете заставить отрицательное время отображаться правильно, используя одну из следующих формул:
=ЕСЛИ(A2-B2>0; A2-B2; «-» & ТЕКСТ(ABS(A2-B2);»ч:мм»))
=ЕСЛИ(A2-B2>0; A2-B2; ТЕКСТ(ABS(A2-B2);»-ч:мм»))
Они обе проверяют, является ли отрицательной разница во времени (A2-B2). Если она меньше нуля, первая формула вычисляет абсолютное значение (без учёта знака) и объединяет этот результат со знаком «минус». Вторая формула делает точно такой же расчет, но использует отрицательный формат времени «-ч::мм «.
Примечание. Имейте в виду, что в отличие от первого метода, который обрабатывает отрицательное время как отрицательное число, результатом функции ТЕКСТ всегда является текстовая строка, которую нельзя использовать в математических вычислениях.
Если же текстовый формат для вас нежелателен, то вы можете определить разницу во времени в абсолютном выражении, игнорируя знаки.
На случай если время окончания меньше, чем время начала, мы можем проверить это при помощи функции ЕСЛИ.
=ЕСЛИ(B2<A2;B2+1;B2)-A2
Если разница во времени отрицательная, ко времени окончания добавляем 1 день (24 часа). В результате получим правильную разницу во времени, но без знака «минус».
Сложение и вычитание времени в Excel
По сути, есть 2 способа сложения и вычитания времени в Excel:
- При помощи функции ВРЕМЯ.
- Применяя арифметические вычисления, основанные на количестве часов (24), минут (1440) и секунд (86400) в одних сутках.
Функция ВРЕМЯ(часы; минуты; секунды) делает вычисления времени в Excel очень простыми, однако не позволяет добавлять или вычитать более 23 часов, 59 минут или 59 секунд.
Если вы работаете с большими временными интервалами, то используйте один из способов, описанных ниже.
Как добавить или вычесть часы
Чтобы добавить часы к заданному времени в Excel, вы можете взять на вооружение одну из следующих формул.
Функция ВРЕМЯ для добавления до 24 часов
= Время начала + ВРЕМЯ( N часов ; 0 ; 0)
Например, если ваше время начала записано в ячейке A2, и вы хотите добавить к нему 2 часа, формула выглядит следующим образом:
=A2 + ВРЕМЯ(4; 0; 0)
Примечание. Если вы попытаетесь добавить более 23 часов с помощью функции ВРЕМЯ, указанные часы будут разделены на 24, а остаток от деления будет добавлен к времени начала. Например, если вы попытаетесь добавить 28 часов к «10:00» (ячейка A2) с помощью формулы =A4 + ВРЕМЯ(28; 0; 0), результатом будет «14:00», т. е. A2 + 4 часа.
Как добавить любое количество часов (меньше или больше 24 часов)
Следующая формула не имеет ограничений на количество часов, которые вы хотите добавить:
= Время начала + ( N часов / 24)
Например, чтобы добавить 36 часов к времени начала в ячейке A2:
=A2 + (36/24)
Чтобы вычесть часы из заданного времени, вы используете аналогичные формулы и просто заменяете «+» знаком «-»:
Например, чтобы вычесть 40 часов из времени в ячейке A2, можно употребить формулу:
=A2-(40/24)
Если вычитаем менее чем 24 часа, то используйте функцию ВРЕМЯ:
=A2 — ВРЕМЯ(4; 0; 0)
Как прибавить или вычесть минуты
Чтобы добавить минуты к заданному времени, используйте те же методы, которые мы только что использовали для добавления часов.
Чтобы добавить или вычесть менее 60 минут
Используйте функцию ВРЕМЯ и укажите минуты, которые вы хотите добавить или вычесть, во втором аргументе:
= Время начала + ВРЕМЯ(0; N минут ; 0)
Вот несколько примеров для расчета минут в Excel:
Чтобы добавить 30 минут ко времени в A2: =A2 + ВРЕМЯ(0;30;0)
Чтобы вычесть 50 минут из времени в A2: =A2 — ВРЕМЯ(0;50;0)
Как добавить или вычесть более 60 минут
При расчете разделите количество минут на 1440, то есть на количество минут в сутках, и прибавьте получившееся число к времени начала:
= Время начала + ( N минут / 1440)
Чтобы вычесть минуты из времени, просто замените плюс знаком минус. Например:
Чтобы добавить 600 минут: =A2 + (600/1440)
Чтобы вычесть 600 минут: =A2 — (600/1440)
Как прибавить или вычесть секунды
Подсчеты с секундами в Excel выполняются аналогичным образом как с минутами. Ограничение здесь, как вы понимаете, 60 секунд.
Чтобы добавить менее 60 секунд к заданному времени, вы можете использовать функцию ВРЕМЯ:
= Время начала + ВРЕМЯ(0; 0; N секунд )
Чтобы добавить более 59 секунд, используйте следующую формулу:
= Время начала + ( N секунд / 86400)
86400 – это количество секунд в сутках.
Чтобы вычесть секунды, используйте те же формулы, только со знаком минус (-) вместо плюса (+).
Это может выглядеть примерно так:
Чтобы добавить 50 секунд к A2: =A2 + ВРЕМЯ(0;0;50)
Чтобы добавить 1500 секунд к A2: =A2 + (1500/86400)
Чтобы вычесть 25 секунд из A2: =A2 — ВРЕМЯ(0;0;25)
Чтобы вычесть 2500 секунд из A2: =A2 — (2500/86400)
Примечание:
- Если вычисленное время отображается в виде десятичного числа, примените настраиваемый формат даты/времени к ячейкам.
- Если после применения пользовательского форматирования в ячейке отображается #########, то скорее всего, ячейка недостаточно широка для отображения даты и времени. Чтобы исправить это, увеличьте ширину столбца, дважды щелкнув или перетащив правую его границу.
Как суммировать время в Excel
Формула суммирования времени в Excel — это обычная функция СУММ, и применение правильного формата времени к результату — это то, что помогает получить верный результат.
Предположим, у вас есть сведения об отработанном времени в столбце B, и вы хотите его суммировать, чтобы посчитать общее количество рабочих часов за неделю. Вы пишете простую формулу СУММ
=СУММ(B2:B8)
Затем устанавливаете в ячейке нужный формат времении получаете результат, как на скриншоте ниже.
В некоторых случаях формат времени по умолчанию работает просто отлично, но иногда вам может понадобиться более тонкая настройка шаблона, например, для отображения общего времени в виде минут и секунд или только секунд. Хорошей новостью является то, что никаких других вычислений не требуется. Все, что вам нужно сделать, это применить правильный формат времени к ячейке.
Щелкните правой кнопкой мыши ячейку и выберите «Формат ячеек» в контекстном меню или нажмите Ctrl + 1, чтобы открыть диалоговое окно «Формат ячеек». Выберите «Пользовательский» и введите один из следующих форматов времени в поле «Тип»:
- Чтобы отобразить общее время в часах и минутах: [ч]:мм
- Чтобы отобразить общее время в минутах и секундах: [м]:сс
- Чтобы отобразить общее время в секундах: [сс]
Примечание. Вышеупомянутые пользовательские форматы времени работают только для положительных значений. Если результатом ваших расчетов времени является отрицательное число, например, когда вы вычитаете большее время из меньшего, результат будет отображаться как #####. Чтобы по-другому отображать отрицательное время, см. раздел Пользовательский формат для отрицательных значений времени .
Кроме того, имейте в виду, что формат времени, примененный к ячейке, изменяет только представление на дисплее, не изменяя содержимое ячейки. На самом деле это обычное время, которое хранится в виде десятичной дроби во внутренней системе Excel. Это означает, что вы можете свободно ссылаться на него в других формулах и вычислениях.
Вот как вы можете рассчитывать время в Excel. Чтобы узнать о других способах управления датами и временем в Excel, я рекомендую вам ознакомиться с ресурсами в конце этой статьи. Я благодарю вас за чтение и надеюсь увидеть вас в нашем блоге.
 Как перевести время в число — В статье рассмотрены различные способы преобразования времени в десятичное число в Excel. Вы найдете множество формул для преобразования времени в часы, минуты или секунды. Поскольку Microsoft Excel использует числовую систему для работы с временем, вы можете…
Как перевести время в число — В статье рассмотрены различные способы преобразования времени в десятичное число в Excel. Вы найдете множество формул для преобразования времени в часы, минуты или секунды. Поскольку Microsoft Excel использует числовую систему для работы с временем, вы можете…  Формат времени в Excel — Вы узнаете об особенностях формата времени Excel, как записать его в часах, минутах или секундах, как перевести в число или текст, а также о том, как добавить время с помощью…
Формат времени в Excel — Вы узнаете об особенностях формата времени Excel, как записать его в часах, минутах или секундах, как перевести в число или текст, а также о том, как добавить время с помощью…  Как вывести месяц из даты — На примерах мы покажем, как получить месяц из даты в таблицах Excel, преобразовать число в его название и наоборот, а также многое другое. Думаю, вы уже знаете, что дата в…
Как вывести месяц из даты — На примерах мы покажем, как получить месяц из даты в таблицах Excel, преобразовать число в его название и наоборот, а также многое другое. Думаю, вы уже знаете, что дата в…  Как быстро вставить сегодняшнюю дату в Excel? — Это руководство показывает различные способы ввода дат в Excel. Узнайте, как вставить сегодняшнюю дату и время в виде статической метки времени или динамических значений, как автоматически заполнять столбец или строку…
Как быстро вставить сегодняшнюю дату в Excel? — Это руководство показывает различные способы ввода дат в Excel. Узнайте, как вставить сегодняшнюю дату и время в виде статической метки времени или динамических значений, как автоматически заполнять столбец или строку…  Количество рабочих дней между двумя датами в Excel — Довольно распространенная задача: определить количество рабочих дней в период между двумя датами – это частный случай расчета числа дней, который мы уже рассматривали ранее. Тем не менее, в Excel для…
Количество рабочих дней между двумя датами в Excel — Довольно распространенная задача: определить количество рабочих дней в период между двумя датами – это частный случай расчета числа дней, который мы уже рассматривали ранее. Тем не менее, в Excel для…
Excel для Microsoft 365 Excel для Microsoft 365 для Mac Excel для Интернета Excel 2021 Excel 2021 для Mac Excel 2019 Excel 2019 для Mac Excel 2016 Excel 2016 для Mac Excel 2013 Excel 2010 Excel 2007 Excel для Mac 2011 Еще…Меньше
Порой вычисление процентов может вызвать затруднения, так как не всегда легко можно вспомнить то, чему нас учили в школе. Позвольте Excel сделать эту работу за вас — простые формулы могут помочь найти, например, процентную долю итогового значения или разность двух чисел в процентах.
Вычисление процентной доли итогового значения
Предположим, что при выполнении теста вы правильно ответили на 42 вопроса из 50. Каков процент правильных ответов?
-
Щелкните любую пустую ячейку.
-
Введите формулу =42/50 и нажмите клавишу RETURN.
Результат — 0,84.
-
Выделите ячейку с результатом, полученным на шаге 2.
-
На вкладке Главная нажмите кнопку
.
Результат составляет 84,00 %, то есть процент правильных ответов в тесте.
Примечание: Чтобы изменить количество десятичных заметок в результате, нажмите кнопку Увеличить число десятичных
Или Уменьшить десятичность
.
Вычисление разности двух чисел в процентах
Предположим, что ваша заработная плата составила 23 420 рублей в ноябре и 25 000 рублей в декабре. На сколько процентов изменилась ваша заработная плата в декабре по сравнению с ноябрем? Затем, если в январе вы заработали 24 250 рублей, то на сколько процентов это отличается от декабря? Можно вычислить разность, вычтя новую зарплату из предыдущей, а затем разделить результат на сумму предыдущей зарплаты.
Вычисление процента увеличения
-
Щелкните любую пустую ячейку.
-
Введите формулу =(25000-23420)/23420 и нажмите клавишу RETURN.
Результат — 0,06746.
-
Выделите ячейку с результатом, полученным на шаге 2.
-
На вкладке Главная нажмите кнопку
.
Результат — 6,75 %, то есть процент увеличения заработной платы.
Примечание: Чтобы изменить количество десятичных заметок в результате, нажмите кнопку Увеличить число десятичных
Или Уменьшить десятичность
.
Вычисление процента уменьшения
-
Щелкните любую пустую ячейку.
-
Введите формулу =(2425-2500)/2500 и нажмите клавишу RETURN.
Результат — -0,03000.
-
Выделите ячейку с результатом, полученным на шаге 2.
-
На вкладке Главная нажмите кнопку
.
Результат — -3,00 %, то есть процент уменьшения заработной платы.
Примечание: Чтобы изменить количество десятичных заметок в результате, нажмите кнопку Увеличить число десятичных
Или Уменьшить десятичность
.
Поиск итога при известной сумме и проценте
Предположим, что цена продажи футболки составляет 15 долларов США, что на 25 % меньше исходной цены. Какова исходная цена? В этом примере нужно найти 75 %, из которых число равно 15.
-
Щелкните любую пустую ячейку.
-
Введите формулу =15/0,75 и нажмите клавишу RETURN.
Результат — 20.
-
Выделите ячейку с результатом, полученным на шаге 2.
-
В более новых версиях:
На вкладке Главная нажмите кнопку
.
Результат теперь равен $20,00. Это и есть исходная цена рубашки.
В Excel для Mac 2011 г.:
На вкладке Главная в области Числонажмите кнопку Валюта
Результат теперь равен $20,00. Это и есть исходная цена рубашки.
Примечание: Чтобы изменить количество десятичных заметок в результате, нажмите кнопку Увеличить число десятичных
Или Уменьшить десятичность
.
Поиск суммы, если вы знаете итог и процент
Предположим, что вы хотите приобрести компьютер за 800 рублей и оплатить дополнительные 8,9 % налога с продаж. Сколько нужно платить за налог с продаж? В этом примере нужно найти 8,9 % от 800.
-
Щелкните любую пустую ячейку.
-
Введите =800*0,089и нажмите return.
Результат — 71,2.
-
Выделите ячейку с результатом, полученным на шаге 2.
-
В более новых версиях:
На вкладке Главная нажмите кнопку
.
В Excel для Mac 2011 г.:
На вкладке Главная в области Числонажмите кнопку Валюта
Результат теперь равен $71,20. Это и есть сумма налога, которую нужно уплатить при покупке компьютера.
Примечание: Чтобы изменить количество десятичных заметок в результате, нажмите кнопку Увеличить число десятичных
Или Уменьшить десятичность
.
Увеличение или уменьшение числа на заданное количество процентов
Предположим, что вы тратите на питание в среднем 113 долларов США в неделю и хотите увеличить еженедельные расходы на питание на 25 %. Сколько вы можете потратить? Или, если вы хотите уменьшить недельный размер питания в 113 долларов США на 25 %, каков ваш новый недельный размер?
Увеличение числа на заданное количество процентов
-
Щелкните любую пустую ячейку.
-
Введите формулу =113*(1+0,25) и нажмите клавишу RETURN.
Результат — 141,25.
-
Выделите ячейку с результатом, полученным на шаге 2.
-
В более новых версиях:
На вкладке Главная нажмите кнопку
.
В Excel для Mac 2011 г.:
На вкладке Главная в области Числонажмите кнопку Валюта
Теперь результат равен $141,25. Именно такую сумму можно тратить на питание каждую неделю с учетом повышения на 25 %.
Примечание: Чтобы изменить количество десятичных заметок в результате, нажмите кнопку Увеличить число десятичных
Или Уменьшить десятичность
.
Уменьшение числа на заданное количество процентов
-
Щелкните любую пустую ячейку.
-
Введите формулу =113*(1-0,25) и нажмите клавишу RETURN.
Результат — 84,75.
-
Выделите ячейку с результатом, полученным на шаге 2.
-
В более новых версиях:
На вкладке Главная нажмите кнопку
.
В Excel для Mac 2011 г.:
На вкладке Главная в области Числонажмите кнопку Валюта
Теперь результат равен $84,75. Именно такую сумму можно тратить на питание каждую неделю с учетом уменьшения на 25 %.
Примечание: Чтобы изменить количество десятичных заметок в результате, нажмите кнопку Увеличить число десятичных
Или Уменьшить десятичность
.
См. также
ПРОЦЕНТРАНГ
Расчет суммы с нарастающим итогом
Расчет среднего значения
Нужна дополнительная помощь?
Программа Microsoft Excel используется в различных видах деятельности, от бухгалтерского учета до розничных продаж. В этой статье я расскажу как посчитать проценты в Эксель (Excel). Нередко в процессе работы возникает необходимость вычислить процент от определенной суммы – без этого не обойтись при подсчете налогов, скидок, выплат по кредиту и т.д.
Расчет процентов на калькуляторе или «в уме» иногда занимает массу времени, ведь быстро вспомнить формулы из школьной программы может не каждый. Применение Excel позволяет выполнить эту задачу в считанные минуты, существенно облегчая работу пользователя. Данная статья поможет разобраться, как работать с процентами в Excel, а также выполнить любое математическое действие с процентами.
Процентный формат ячейки
Microsoft Office Excel это электронные таблицы состоящие из ячеек. Каждой ячейке можно присваивать определенный формат. Для той ячейки, в которой мы будем считать процент необходимо установить процентный формат. Делается это следующим образом.
Кликните правой кнопкой мыши по ячейке, выберите Формат Ячеек.
Укажите Процентный.
Обычно я оставляю число десятичных знаков равное двум.
Что бы сделать процент без нулей (десятичных знаков при целом числе) укажите число десятичных знаков 0.
Базовая формула для нахождения процента выглядит так:
Часть/Целое число * 100
Как в Эксель посчитать процент от числа
Простой расчет – получаем процент от одного числа. В ячейку A1 введем число, например 70. В ячейку B1 введем второе число, например 38. Вопрос, какой процент составляет число 38 от числа 70? Установим процентный формат для ячейки C1, в этой же ячейке нужно прописать формулу:
=B1/A1
Результат – 54,29%
Формула вводится после знака = и отображается в строке формул. В ячейке A3 отобразится результат.
Усложняем задачу. Нужно рассчитать 5% от некоторых чисел. Пусть это будет 5 чисел в таблице. Введем в ячейку C1 значение 5%. В ячейку B1 введем формулу:
=A1*$C$1
И выполним автозаполнение. Таким образом, в столбце B у нас будут значения соответствующие 5 процентам от числа в столбце A.
Знаки $ фиксируют ячейку C1. То есть, изменив значение с 5% до 8% (или иное) значения в столбце B пересчитаются автоматически.
Другой пример расчета процентов Excel
Итак, нам необходимо определить, какой процент составляют реализованные товары от общего количества продуктов на складе.
Для этого требуется выполнить следующие действия:
- В ячейку D2 вписать формулу =С2/D2 (количество проданных товаров/общее число продуктов) и нажать клавишу Enter.
- Чтобы не тратить время, рекомендуется воспользоваться функцией автозаполнения– растянуть формулу вниз настолько, насколько необходимо.
- Выделить все заполненные ячейки в столбце D и установить процентный формат.
- Оценить результат:
Выбрать процентный формат для ячейки можно четырьмя способами:
- Выделив необходимые ячейки, перейти в контекстное меню правой клавишей мыши. Обратите внимание, что в этом случае есть возможность самостоятельно настроить количество знаков после точки.
- Воспользоваться комбинацией клавиш Ctrl+Shift+5.
- Выбрать формат во вкладке «главная» на панели задач.
- Вписать число со знаком % — программа самостоятельно подберет нужный формат.
Иногда возникает обратная ситуация – необходимо определить, сколько составляет процент проданных товаров в числовом значении. Для этого достаточно выделить ячейку, для которой требуется получить результат, и умножить процент на целое число.
Определение процентного соотношения чисел
Вычислить процентное соотношение чисел в Excel очень просто! Необходимость выполнения этой задачи возникает достаточно часто – например, в случае, когда нужно оценить изменение уровня продаж за прошлый и текущий период.
Чтобы понять, насколько увеличились продажи в сентябре, необходимо сделать следующее:
- Задать в ячейке D2 формулу =(С2-B2)/B2 и нажать клавишу Enter.
- Протянуть D2 вниз на нужное количество строк.
- Выделить полученные данные и перевести в процентный формат любым удобным способом.
Положительное значение в столбце D показывает прибыль, отрицательное – соответственно, убыток.
Чтобы наглядно оценить результаты деятельности, можно сделать диаграмму. Для этого надо выделить столбец с процентами и выбрать тип диаграммы во вкладке «вставка».
Разница процентов в Экселе, как вычесть процент
Приведу другой пример, аналогичный предыдущему. Иногда нам нужно рассчитать разницу в процентах. Например, в 2017 году мы продали товаров на 2902345 рублей, а в 2018 году на 2589632 рублей.
Сделаем заготовку. И произведем расчеты.
В ячейке C2 введем формулу:
=(B2/A2)-1
Данная форма показывает разницу между суммами в процентах. В данном примере мы продали товар в 2018 году на сумму меньшую, чем в 2017 году на 10,77%. О меньшей сумме свидетельствует знак минус. Если знак минус отсутствует, значит мы продали на большую сумму.
Если у вас много данных советую закрепить область в Excel.
Как посчитать процент выполнения плана в Excel
Процент выполнения плана в целом считается так же, как я описывал выше. Но давайте разберемся на более конкретном примере. А именно на плане учета рабочего времени.
Пример будет простой. Сотрудник получает заработную плату 10000 рублей в месяц в зависимости от процента отработанных дней в месяце. А так же сотрудник получает премию в размере 8000 в зависимости от выполнения плана продаж.
Сделаем таблицу для расчетов.
Далее все довольно просто. Что бы рассчитать процент выполнение нужно факт разделить на план.
Соответствующий процент умножить на ставку, а затем суммировать. Конечна сумма будет оплатой труда сотрудника за месяц.
Как сделать процентную диаграмму в программе Microsoft Office Excel
Как сделать круговую диаграмму в Excel с указанием процентного соотношения? Разберем на простом примере. Допустим нам нужно графически отобразить долю акционеров компании.
Создадим простую таблицу с данными.
Далее выделяем таблицу полностью. Вкладка Вставка – Выбираем круговую диаграмму.
Получаем диаграмму следующего вида.
Далее. Нам необходимо вставить подписи данных. Нажимаем на области диаграммы – Добавить подписи данных.
После добавления подписей на диаграмме появляются соответствующие цифры.
Далее снова кликаем правой кнопкой мыши на область диаграммы и выбираем пункт Формат подписей данных.
В данном меню снимаем флажок Значения и устанавливаем Доли.
Процентная диаграмма в Excel готова.
После этого можно изменить заголовок диаграммы, так как данные теперь отображаются не в штуках, а в процентах.
Другие действия с процентами в Excel
Иногда может потребоваться прибавить проценты к определенной сумме. Яркий пример такого вычисления — расчет стоимости товара с НДС. Задача решается по формуле =число+(число*процент).
Чтобы отнять процент от общей суммы в Экселе, нужно сделать то же самое, заменив сложение вычитанием. Тогда формула будет выглядеть так: =число-(число*процент).
Выполняя подобные расчеты, не забывайте про скобки, ведь от этого зависит, насколько точный результат вы получите.
Набросал небольшую инструкцию по использованию формул нахождения процентов в Эксель. Как всегда только то что максимально часто используется на работе и в быту.
Как посчитать процент в Экселе или как найти процент от числа
Начнём с самой часто используемой формулы — нахождения процента от числа.
Предположим вам нужно решить такую задачу.
В фирме всего 200 сотрудников. Известно что 25% из них успешные. Нужно определить количество успешных сотрудников или другими словами найти 25% от числа 200.
В Экселе это проще всего организовать при помощи небольшой таблички. В столбцы С и D вводятся исходные данные, а в столбце E происходит вычисление (разумеется, для решения этой задачи вы можете воспользоваться и другими столбцами).
Обратите внимание, что в данном случае формат всех столбцов «Общий» или «Числовой».
Итак теперь перейдём к формуле вычисления процента.
В Экселе все формулы начинаются со знака = (равно).
Вот и в этом случае необходимо кликнуть по ячейке и написать = «Кол/во всех сотрудников» умножаем на «% успешных» и делим на 100, пример ниже:

Соответственно формула вычисления процента от числа очень проста — нужно число умножить на процент и разделить на 100.
Чтобы лучше понять почему так происходит рекомендую ознакомиться с пропорциями — это очень просто и очень полезно.
Давайте запишем нашу задачу при помощи пропорции.
200 сотрудников — это 100%, что очевидно, т.к. это все наши сотрудники.
Среди них есть Х (икс) успешных сотрудников — которые составляют 25%.
Обратите внимание что числа располагаются в одной части, а проценты в другой — это важно!
Теперь когда пропорция записана — можно перейти к вычислениям.
Работаем по диагоналям.
Х (икс) поднимается наверх, т.е. меняется местами с тем, что находится по диагонали от него, а 25% процентов просто поднимаются наверх по диагонали. Далее производим элементарные вычисления и находим Х (икс).

Как найти сколько процентов составляет число от числа
Теперь давайте решим обратную задачу. В данном случае нам известно количество успешных сотрудников и нужно найти сколько процентов это количество составляет от общего числа сотрудников.
Для этого необходимо умножить количество успешных сотрудников на 100 и разделить на количество всех сотрудников, формулу в Эксель смотрите ниже.
Обратите внимание, что в данном примере «% успешных» выводится как обычное число — без значка %.

Если вы хотите получить вывод «% успешных» в формате с %, то вам необходимо слегка изменить формулу (по сути просто разделить «Кол/во успешных» на «Кол/во всех сотрудников» и задать процентный формат ячейки, в которой находится формула.

Итак, в общем виде формула нахождения процента числа от числа выглядит следующим образом:
Меньшее число умножается на 100 и делится на большее число.
Если интересно почему так происходит, то рекомендую ознакомиться с пропорцией:

Как прибавить процент в Эксель
Чуть более сложная задача (усложняется ровно на одно действие) — это когда нужно прибавить процент от числа к числу. Первое действие — это вычисление процента от числа, по алгоритму который вам уже хорошо известен, а второе это суммирование исходного числа с числом, полученным от вычисления процента.
Пример:
Нужно прибавить к числу 200 восемнадцать процентов (200 + 18%). Для этого (обратите внимание на формулу) в скобках производим вычисление восемнадцати процентов от 200 «(200*18/100)», а затем к получившемуся числу (36) прибавляем исходное число (200) и получаем 236.

Можно решить эту задачу более элегантным и простым (предпочтительным) с точки зрения количества ссылок на ячейки способом, а именно = 200*(1+18/100) или 200*1,18, пример в Эксель ниже:

Как в Экселе вычитать процент
Ровно таким же способом я рекомендую вычитать проценты от числа, разумеется в формуле есть одно отличие знак «+» меняется на «-»


Внимание!!! Дамы и господа, при вычитании процентов от числа можно совершить ошибку, впав в коварную иллюзию. Очень часто это ошибка проявляется когда от суммы с ндс необходимо вычесть ндс и получить исходное число без ндс.
Как отнять НДС от суммы с НДС правильно
Итак, у нас есть сумма без НДС, например 4500.
Если прибавить к 4500 +18% (сейчас НДС уже 20%), то мы получим сумму с НДС = 5310
А теперь предположим что у нас изначально есть только сумма с НДС = 5310 и нам нужно получить исходную сумму без НДС.
Иллюзорная логика подсказывает, что задача элементарнейшая и решается отниманием 18% от 5310.
Мы отнимаем от 5310 — 18% и получаем = 4354,2, что как мы видим не является 4500.
В чём же подвох и где же ошибка?
Дело в том что 18% от 4500 и 18% от 5310 — это разные числа, а нам необходимо отнять число которое получается от вычисления 18% от 4500, ведь именно это число мы и прибавили к 4500, чтобы получить 5310.
Поэтому получается что задача решается не элементарнейши, а элементарно.
Ошибка происходит в представлении вычисления процента, мы «иллюзорно» представляем себе это так:
х + 18% = 5310, отсюда х = 5310 — 18%
но на самом деле выражение выглядит вот так:
х + (х*18/100) = 5310
если убрать все преобразования (для любопытных покажу их ниже), формула вычисления числа без НДС (х) от числа с НДС, выглядит следующим образом:

Кстати вообще если у вас стоит задача найти от «числа + % » исходное число к которому прибавили %, то вот формула:

Например, у вас есть число 5000, известно что оно получено путём прибавления к некоему числу (х) + 20% и вам нужно найти это число х.
Берём формулу выше, подставляем значения и вычисляем:
х = 5000/(1+20/100) = 5000/1,2 = 4166,7
Проверяем: 4166,7 + 20% = 5000 — всё работает правильно.
Теперь как и обещал для самых любопытных выведу исходную формулу:

Эпилог
Ну чтож коллеги, вот вы и познакомились с основными формулами для вычисления процентов в Эксель, да и не только в Эксель, а где захотите, очень надеюсь, что эта информация облегчит ваш труд!
Похожие статьи:
Содержание
- 1 Как посчитать процент от числа в Excel
- 2 Как посчитать процент выполнения плана в Excel
- 3 Как вычислить процент выполнения от общего плана
- 4 Процентный формат ячейки
- 5 Как в Эксель посчитать процент от числа
- 5.1 Определение процентного соотношения чисел
- 5.2 Разница процентов в Экселе, как вычесть процент
- 5.3 Как посчитать процент выполнения плана в Excel
- 6 Как сделать процентную диаграмму в программе Microsoft Office Excel
- 6.1 Другие действия с процентами в Excel
- 7 Как посчитать проценты в Excel
- 7.1 Процент от числа
- 7.2 Процент от суммы
- 7.3 Расчет изменения в процентах
- 7.4 Расчет значения и общей суммы
- 7.5 Как изменить значение на величину процента
- 7.6 Операции с процентами
- 8 Интересно знать
- 9 Организация предпринимательской деятельности
- 10 Организация и повышение эффективности производства продукции
Большинство аналитиков, работающих в корпорациях, чтобы получить операционные показатели фирмы, должны использовать в Excel разного рода математические операции. Вычисления такие как процентные части от суммы, относительное отклонение от бюджета или возможные наценки возникающие на основе выполнения всех бизнес-анализов. Все это нужно посчитать в процентах.
Когда руководство Вас просит вычислить процентную часть текущей реализации поставленной цели, оно имеет ввиду относительное сравнение текущих показателей, с запланированными показателями, которые нужно достичь. Математические действия для вычисления данной формулы в Excel очень просты. Необходимо поделить текущие показатели разделить на запланированные и отобразить значение результата в процентном формате ячеек. Таким образом мы получим процентное значение отображающее долю реализации части плана. Допустим в плане продаж фирмы запланировано продать в этом месяце 100 планшетов, но месяц еще не закончился и на текущий момент продано пока только 80 штук. В процентах это математически вычисляется так (80/100)*100. Если же мы используем процентный формат ячеек в Excel, тогда не нужно умножать на 100. В таком случае формула выглядит так: =80/100.
Как посчитать процент выполнения плана в Excel
Не важно, как поставлена задача: процентная часть реализации цели, выполнение бюджета или плана продаж в процентах – это все касается одной и той же задачи. Вычисляется одним и тем же способом. Ниже на рисунке отображен список регионов. Напротив, каждого региона рядом в столбце указана желаемая цель и фактическая реализация плана. Обратите внимание, что в последнем столбце где указан результат выполнения плана в процентах изменен формат ячеек на «процентный». А формулы в этом столбце весьма простые – значение столбца «Продано» делиться на значение в столбце «План» =C2/B2.
Мало что можно сказать о данной формуле. Ведь в ее основе используется математическое вычисление. В самой формуле же применяться только лишь ссылки на ячейки, так чтобы одно значение было разделено на другое. Без каких-либо функций. Достаточно лишь вписать формулу в первую пустую ячейку последнего столбца (D2), а далее скопировать ее заполнив остальные ячейки.
Как вычислить процент выполнения от общего плана
Теперь усложним задачу. Допустим нам нужно отдельно сравнить каждый фактический показатель по отношению к общему поставленному плану для всех регионов. Поставленная задача, наглядно проиллюстрированная ниже на рисунке:
На этот раз регионы не имеют столбца со своим собственным планом. Вместо этого сразу идет столбец «Доля», где каждый показатель продаж сравнивается с общим планом, указанным в ячейке E2. Формула в столбце «Доля» на этот раз выглядит следующим образом =B2/$E$2.
Скачать вычисление процента выполнения плана в Excel.
Обратите внимание на то, что в знаменателе формулы используется абсолютная ссылка на ячейку $E$2. Символы доллара указывают нам на то, что ссылка на ячейку с значением общего плана заблокирована. Благодаря этому она не изменяется при копировании формулы в другие ячейки столбца «Доля». В ячейке C6 мы суммируем все проценты чтобы убедиться в точности результата. Как видим снова и на втором рисунке мы получили такое же перевыполнение общего плана – 105%. Итоговые значения в процентах у нас совпали, значит все вычисления формул верны.

Расчет процентов на калькуляторе или «в уме» иногда занимает массу времени, ведь быстро вспомнить формулы из школьной программы может не каждый. Применение Excel позволяет выполнить эту задачу в считанные минуты, существенно облегчая работу пользователя. Данная статья поможет разобраться, как работать с процентами в Excel, а также выполнить любое математическое действие с процентами.
Процентный формат ячейки
Microsoft Office Excel это электронные таблицы состоящие из ячеек. Каждой ячейке можно присваивать определенный формат. Для той ячейки, в которой мы будем считать процент необходимо установить процентный формат. Делается это следующим образом.
Кликните правой кнопкой мыши по ячейке, выберите Формат Ячеек.
Укажите Процентный.
Обычно я оставляю число десятичных знаков равное двум.
Что бы сделать процент без нулей (десятичных знаков при целом числе) укажите число десятичных знаков 0.
Базовая формула для нахождения процента выглядит так:
Часть/Целое число * 100
Как в Эксель посчитать процент от числа
Простой расчет – получаем процент от одного числа. В ячейку A1 введем число, например 70. В ячейку B1 введем второе число, например 38. Вопрос, какой процент составляет число 38 от числа 70? Установим процентный формат для ячейки C1, в этой же ячейке нужно прописать формулу:
=B1/A1
Результат – 54,29%
Формула вводится после знака = и отображается в строке формул. В ячейке A3 отобразится результат.
Усложняем задачу. Нужно рассчитать 5% от некоторых чисел. Пусть это будет 5 чисел в таблице. Введем в ячейку C1 значение 5%. В ячейку B1 введем формулу:
=A1*$C$1
И выполним автозаполнение. Таким образом, в столбце B у нас будут значения соответствующие 5 процентам от числа в столбце A.
Знаки $ фиксируют ячейку C1. То есть, изменив значение с 5% до 8% (или иное) значения в столбце B пересчитаются автоматически.
Другой пример расчета процентов Excel
Итак, нам необходимо определить, какой процент составляют реализованные товары от общего количества продуктов на складе.
Для этого требуется выполнить следующие действия:
- В ячейку D2 вписать формулу =С2/D2 (количество проданных товаров/общее число продуктов) и нажать клавишу Enter.
- Чтобы не тратить время, рекомендуется воспользоваться функцией автозаполнения– растянуть формулу вниз настолько, насколько необходимо.
- Выделить все заполненные ячейки в столбце D и установить процентный формат.
- Оценить результат:
Выбрать процентный формат для ячейки можно четырьмя способами:
- Выделив необходимые ячейки, перейти в контекстное меню правой клавишей мыши. Обратите внимание, что в этом случае есть возможность самостоятельно настроить количество знаков после точки.
- Воспользоваться комбинацией клавиш Ctrl+Shift+5.
- Выбрать формат во вкладке «главная» на панели задач.
- Вписать число со знаком % — программа самостоятельно подберет нужный формат.
Иногда возникает обратная ситуация – необходимо определить, сколько составляет процент проданных товаров в числовом значении. Для этого достаточно выделить ячейку, для которой требуется получить результат, и умножить процент на целое число.
Определение процентного соотношения чисел
Вычислить процентное соотношение чисел в Excel очень просто! Необходимость выполнения этой задачи возникает достаточно часто – например, в случае, когда нужно оценить изменение уровня продаж за прошлый и текущий период.
Чтобы понять, насколько увеличились продажи в сентябре, необходимо сделать следующее:
- Задать в ячейке D2 формулу =(С2-B2)/B2 и нажать клавишу Enter.
- Протянуть D2 вниз на нужное количество строк.
- Выделить полученные данные и перевести в процентный формат любым удобным способом.
Положительное значение в столбце D показывает прибыль, отрицательное – соответственно, убыток.
Чтобы наглядно оценить результаты деятельности, можно сделать диаграмму. Для этого надо выделить столбец с процентами и выбрать тип диаграммы во вкладке «вставка».
Разница процентов в Экселе, как вычесть процент
Приведу другой пример, аналогичный предыдущему. Иногда нам нужно рассчитать разницу в процентах. Например, в 2017 году мы продали товаров на 2902345 рублей, а в 2018 году на 2589632 рублей.
Сделаем заготовку. И произведем расчеты.
В ячейке C2 введем формулу:
=(B2/A2)-1
Данная форма показывает разницу между суммами в процентах. В данном примере мы продали товар в 2018 году на сумму меньшую, чем в 2017 году на 10,77%. О меньшей сумме свидетельствует знак минус. Если знак минус отсутствует, значит мы продали на большую сумму.
Если у вас много данных советую закрепить область в Excel.
Как посчитать процент выполнения плана в Excel
Процент выполнения плана в целом считается так же, как я описывал выше. Но давайте разберемся на более конкретном примере. А именно на плане учета рабочего времени.
Пример будет простой. Сотрудник получает заработную плату 10000 рублей в месяц в зависимости от процента отработанных дней в месяце. А так же сотрудник получает премию в размере 8000 в зависимости от выполнения плана продаж.
Сделаем таблицу для расчетов.
Далее все довольно просто. Что бы рассчитать процент выполнение нужно факт разделить на план.
Соответствующий процент умножить на ставку, а затем суммировать. Конечна сумма будет оплатой труда сотрудника за месяц.
Как сделать процентную диаграмму в программе Microsoft Office Excel
Как сделать круговую диаграмму в Excel с указанием процентного соотношения? Разберем на простом примере. Допустим нам нужно графически отобразить долю акционеров компании.
Создадим простую таблицу с данными.
Далее выделяем таблицу полностью. Вкладка Вставка – Выбираем круговую диаграмму.
Получаем диаграмму следующего вида.
Далее. Нам необходимо вставить подписи данных. Нажимаем на области диаграммы – Добавить подписи данных.
После добавления подписей на диаграмме появляются соответствующие цифры.
Далее снова кликаем правой кнопкой мыши на область диаграммы и выбираем пункт Формат подписей данных.
В данном меню снимаем флажок Значения и устанавливаем Доли.
Процентная диаграмма в Excel готова.
После этого можно изменить заголовок диаграммы, так как данные теперь отображаются не в штуках, а в процентах.
Другие действия с процентами в Excel
Иногда может потребоваться прибавить проценты к определенной сумме. Яркий пример такого вычисления — расчет стоимости товара с НДС. Задача решается по формуле =число+(число*процент).
Чтобы отнять процент от общей суммы в Экселе, нужно сделать то же самое, заменив сложение вычитанием. Тогда формула будет выглядеть так: =число-(число*процент).
Выполняя подобные расчеты, не забывайте про скобки, ведь от этого зависит, насколько точный результат вы получите.
Рассчитывать проценты и выполнять действия с ними удобнее всего в программе Excel в пакете Microsoft Office, поскольку все, что требуется – это указать значения и нужную формулу.
Процент – это сотая часть целого числа, которая на бумаге обозначается знаком % или десятичными дробями (70% = 0,70). Стандартное выражение для расчетов процента – Целое/Часть*100, но благодаря Excel вручную ничего считать не придется.
Как посчитать проценты в Excel
Простота работы с программой заключается в том, что пользователю достаточно ввести значения целого и его части (или выбрать из введённых ранее данных), и указать принцип вычисления, а расчеты Excel произведет самостоятельно. В Excel процент вычисляется так — Часть/Целое = Процент, а умножение на 100 происходит автоматически, когда пользователь выбирает процентный формат:
- или Верхнее меню – вкладка Главная – Число – выбрать из выпадающего меню нужный формат.
Для проведения вычислений возьмем расчет выполнения рабочего плана:
- В таблице три столбика — с продуктом, планом выполнения и фактическим результатом.
- В D2 надо вписать «=C2/B2».
- Заранее следует столбец D перевести в Процентный формат.
- Скопировать выражение по всему столбику используя маркер заполнения (растянуть на весь столбец).
Программа самостоятельно рассчитает процент выполнения плана для каждого продукта.
Процент от числа
В Excel можно вычислить цифру, зная только ее долю: %*Часть = Целое. Допустим, необходимо вычислить, что составляет 7% от 70. Для этого:
Если расчет идет при работе с таблицей, то вместо ввода чисел надо давать ссылки на нужные клетки. Стоит быть внимательным, при расчете формат должен быть Общим.
Процент от суммы
При работе с данными часто требуется посчитать % от итоговой суммы, при этом может быть два варианта: итог записан в одной ячейке или разбросан по всей таблице. Рассмотрим первый вариант:
- для расчета используется стандартное выражение «Часть/Целое*100», но с одной поправкой – ссылка на нужную ячейку с итоговой суммой должна быть абсолютной – при записи перед ней ставиться знак $;
- итоговое значение записано в ячейке В10. Расчет для столбика С будет следующей – «=B2/$B$10»;
- далее надо растянуть с помощью маркера заполнения выражение на весь столбик, поскольку ссылка была абсолютной ($B$10), то программа рассчитает все продукты самостоятельно.
Если же данные разбросаны по всей таблице, то необходимо использовать формулу СУММЕСЛИ — она складывает значения, которые отвечают заданным параметрам, в примере – заданные продукты. Формула для примера будет выглядеть так – «=СУММЕСЛИ (диапазон критерий; диапазон сложения)/общая сумма»:
- в столбце А написаны названия продуктов – это диапазон значений;
- в столбе В – количество всех продуктов – это диапазон сложения;
- в ячейке Е1 надо вписать критерий – название рассчитываемого фрукта, а итог записан в ячейке В10;
- выражение выглядит так: «=СУММЕСЛИ(A2:A9;E1;B2:B9)/$B$10».
Таким образом считается каждый параметр, т.е. продукт.
Расчет изменения в процентах
Сравнение двух долей также возможно с помощью Эксель. Для этого можно просто найти значения и вычесть их (из большего меньшее), а можно воспользоваться формулой прироста/уменьшения. Если надо сравнить числа А и В, то формула выглядит так «(B-A)/A = разница». Рассмотрим пример расчета в Excel:
- В колонке А вписан товар, в колонке В и С его цена за август и сентябрь соответственно.
- Изменение в долях будет рассчитываться в колонке D.
- В ячейке D2 вписать формулу «=(С2/В2)/В2».
- Растянуть формулу на весь столбец с помощью маркера автозаполнения.
Если же расчетные показатели располагаются в одном столбце для конкретного товара за длительный период времени, то метод расчета изменится:
Положительные значения указывают на прирост, а отрицательные – на уменьшение.
Расчет значения и общей суммы
Зачастую, необходимо определить итоговую сумму зная только долю. В Excel это можно сделать двумя способами. Рассмотрим покупку ноутбука предположив, что он стоит 950 долларов. Продавец говорит, что это цена без учета налога НДС, который составляет 11%. Итоговую наценку можно узнать, сделав расчеты в Эксель:
- необходимая формула «Общая сумма * % = Значение»;
- в клетке С2 вписать «=A2*B2»;
- итоговая наценка будет составлять 104,50 долларов.
Второй способ расчета рассмотрим на другом примере. Допустим, при покупке ноутбука за 400 долларов продавец говорит, что цена посчитана с учетом 30% скидки. Узнать начальную цену можно так:
- Скидка в 30% — это снижение цены, поэтому надо узнать какую часть оплачивает покупатель: 100%-30% = 70%.
- Чтобы найти цену 70% от которой равны $400 надо использовать выражение «Часть/% = Общая сумма».
- В таблице в столбике А указано значение, в столбике В – процент, а в ячейке С2 — итоговая сумма.
- В клетку С2 вписать выражение «=А2/В2».
Начальная стоимость составит 571,43 долларов.
Как изменить значение на величину процента
Часто приходиться увеличивать или уменьшать итоговое число на какую-то его долю, например, необходимо увеличить ежемесячные затраты на 20%, 30% и 35%:
- в столбике А указаны ежемесячные затраты, в столбике В – доля увеличения, а в столбике С – итоговая сумма;
- выражение для расчета такое – «=Затраты*(1+%)». С ссылками на клетки – «=A1*(1+20%)».
Программа посчитает итог самостоятельно по всему столбику, если протянуть выражение с помощью маркера заполнения. Выражение для уменьшения суммы такое же, только со знаком минус – «=Значение*(1-%)».
Операции с процентами
С долями можно совершать такие же операции, как и с обычными числами: сложение, вычитание, умножение. Например, в Excel можно посчитать разницу в показателях между продажами компании с помощью команды AВS, которая возвращает абсолютную величину числа:
- в столбике А – итог продаж за 2011 год, а в столбике В – за 2012 год. Необходимо найти в клетке В3 разницу между этими двумя числами;
- изменить формат клетки В3 на Процентный;
- вписать в клетку «=(В2/А2)/AВS(А2)», т.е. разделить продажи второго года на продажи первого и вернуть абсолютное значение последнего показателя;
Разница между показателя составит 23 %.
Можно также прибавить (или вычесть) процент к числу — рассмотрим действие на примере планирования отпуска:
- Допустим, что неделя отпуска будет больше в расходах на 30%, чем обычная неделя, а неделя после отпуска меньше привычных на 30%.
- Выражение будет выглядеть так «= Еженедельные расходы * (Еженедельные расходы + %)».
- В клетке В2 указаны обычные еженедельные расходы, в В3 – отпуск, а в В4 – после отпуска.
- В клетке В3 вписать «=В2+(В2*30%)», а в клетке В4 «=В2-(В2*30%)».
Программа самостоятельно произведет вычисления и результаты будут 26000 рублей для отпускной недели и 14000 рублей после отпуска соответственно.
Умножение числа на долю осуществлять в Эксель намного проще, чем вручную, поскольку достаточно указать необходимое значение и процент, а программа все посчитает сама:
- В таблице указаны продукты и сумма покупки. Надо к сумме прибавить еще 6% надбавки.
- В клетке F3 надо вписать формулу «=Е3*6%».
- Для программы знак % означает, что она должна умножить введенное значение на 0,06 и в клетке F3 появиться результат умножение – 54.
Все суммы можно быстро пересчитать, если растянуть формулу на весь столбец F.
Чтобы вычесть долю, необходимо указать в ячейке А1 цифру, а в клетке А2 – процент. Расчеты произвести в клетке В1, вписав формулу «=А1-(А1*А2)».
Считать и выполнять действия с процентами в программе Excel очень просто, достаточно правильно работать со значениями и математическими формулами.
Как посчитать процент выполнения плана в Экселе (Excel)?
Какая нужна формула?
Для того, чтобы рассчитать процент выполнения плана, нужно воспользоваться формулой:
%плана = (факт / план) * 100%.
Эти показатели могут быть выражены как в количественных, так и в стоимостных единицах, а также складываться из нескольких компонентов.
Теперь рассмотрим принцип расчёта выполнения плана в программе Excel.
Например, у нас есть данные по плановому и фактическому выпуску продукции за 1 квартал.
С помощью Excel можно легко посчитать процент выполнения плана как за весь квартал, так и по каждому месяцу в отдельности.
Для этого достаточно сделать следующее:
1) В ячейку с результатом записываем формулу вида:
Например: в ячейке C7 — план, в ячейке D7 — факт. Формула в ячейке E7 выглядит следующим образом:
2) Далее нужно сделать процентный формат ячейки с результатом и установить у неё разрядность 2 знака после запятой.
В контекстном меню ячейки выбираем «Формат ячейки» и устанавливаем необходимые параметры.
После этого в ячейке будет содержаться информация о выполнении плана в процентах.
Может возникнуть и другая задача — нужно рассчитать прогнозный процент выполнения плана.
Например, за 10 дней марта было выпущено 400 единиц продукции. Нужно узнать, какой процент плана будет по итогам месяца, если темп производства останется аналогичным.
Для этого используем формулу:
%плана_прогноз = (факт / текущий день) (план / количество дней в месяце) * 100%.
Вот как выглядит эта формула в Excel:
Если нужно взять именно текущий день, то пишем такую формулу:
Да просто, как два пальца об асфальт.
Возьмите в одну ячейку забейте значение «План9quot;, в другую — значение «Факт9quot;.
В третью напишите формулу типа «=Факт/План*1009quot; и задайте в ней формат процентного отображения результата. Если у вас выключен режим автоматического пересчета (а он включен по умолчанию), то нажмите клавишу F9. В результате в третьей ячейке будет показан процент выполнения вашего плана. Вот как то так!
Сначала надо найти ячейку в которой записан план, например А10, а затем найти ячейки в котрых отражены текущие показатели или просто состояние выполнения на определенную дату, например H100.
Формула расчета процента выполнения плана будет частным от деления :
=H100/A10 (если формат ячейки процентный)
=H100/A10*100 (если формат ячейки числовой)
Рассчитаем процент выполнения плана по следующей формуле:
Выполнение плана = 100% (16)
I квартал Вып. = 100% = 110,2%
II квартал Вып. = 100% = 102,8%
III квартал Вып. = 100% = 95,9%
IV квартал Вып. = 100% = 144,9%
Рассчитаем отклонение плана по следующей формуле:
Отклонение от плана = Факт — План (17)
I квартал Вып. = 21000 — 19050 = 1950 тыс. руб.
II квартал Вып. = 21600 — 21000 = 600 тыс. руб.
III квартал Вып. = 20000 — 20850 = -850 тыс. руб.
IV квартал Вып. = 30000 — 20700 = 9300 тыс. руб.
Из выше приведенного графика можно сделать вывод, что в первом и четвертом кварталах на ПК «Колорит» в течение 2010 г. балансовая прибыль по факту была больше, чем по плану.
Таблица 7 — Выплаты из прибыли в течение 2010 года
Выплаты: Налог на прибыль (20%) Плата за производственные фонды Процент за кредит
18937,4 17250 4300
Из нее отчислено в: — резервный фонд, — фонд накопления, — фонд потребления.
11200 13756 22181
Осталось в распоряжении предприятия
Существующая в настоящее время система управления регионом недостаточно эффективна и сформирована; она отвергает старые формы и методы при отсутствии или недостаточной развитости новых структур и достаточно эффективных механизмах для реализации функций управления. Для управления экономикой региона в развитии нужно провести реструктуризацию в системе управления регионом. .
Интересно знать
Рынок труда: понятие, особенности и формирующие факторы
Организация предпринимательской деятельности
Ключевой фигурой рыночных отношений является предприниматель.
Организация и повышение эффективности производства продукции
Задачей является анализ длительности производственного цикла при выпуске конкретного вида продукции.
Умение работать с электронными документами, в том числе и таблицами — это полезный навык, который может пригодится не только в оформлении студенческих и ученических работ, но и во время заполнения различного рода документации.
Как в Экселе посчитать проценты
Вы уже умеете строить диаграммы и графики. А в сегодняшней статье подробно изучим, как выполнить вычисление процентов в таблице Excel различными способами.
Первый способ: вычисляем при помощи формулы
Процент — это известное математическое выражение, которое применяется практически в каждой вычислительной деятельности. Давайте рассмотрим, как посчитать процент от одного числа относительно другого на следующем примере.
- Предположим, что у нас есть таблица с двумя значениями. Между которыми необходимо определить процентное значение. Обычно такое действие производят при анализировании закупочных и продажных цен на товары. Имея таблицу, добавим к ней колонку с шапкой «Процент» (%).
- В первую ячейку добавленной графы (%) вставляем нужную формулу, которая и поможет нам вычислить процент. Для этого пропишите следующее: D2/C2 и обязательно в блоке «Число» выберите формат ячейки со значением «Процентный». После записывания формулы нажмите Enter.
- Теперь вы видите, как изменились значения в столбце с процентами. Чтобы не терять время, а посчитать процент для всех товаров автоматически, вам необходимо выполнить простое копирование формулы путем протягивания ячейки с маркером. Смотрите фото.
Также вы можете не пользоваться встроенными элементами для вычисления процентных данных. Можно вставлять все данные вручную, если необходимо просто сформировать готовую таблицу.
Второй способ: есть сумма — найдем процент
Упрощенный вариант нахождения процента от числа — это возможность анализа двух небольших значений одновременно, однако вы можете использовать и более крупные числа, чтобы определить вклад в отрасль каждого отдельно работника в зависимости от общей вложенной суммы. Для данного вычисления вам необходимо сделать следующее.
- Открываем документ Excel с таблицей, в которой есть нужные данные по сотрудникам вашей компании. Чтобы найти процент работоспособности и релевантности каждого, необходимо иметь итоговую сумму, которую тратите на зарплату рабочим. Если это все посчитано, приступаем: берем общую сумму и делим ее на каждую отдельно выплату рабочим. На примере это выглядит так: =B2/B9 (после оставшиеся ячейки). Затем нажимаете клавишу Enter.
- Чтобы затем не вводить все формулы в каждую ячейку отдельно, воспользуйтесь значком «доллара» и установите его между двумя значениями адреса ячейки, как это показано на фото. Это позволит выполнить правильное копирование без возникновения ошибки.
Зная, как выполнять расчеты при работе с процентами, вы вряд ли допустите ошибки, если внимательно отнесетесь к нашим инструкциям. Способы нахождения хоть и элементарны, но, если вы выполните неверное вычисление, наверняка придется заново пересчитывать весь документ.
Третий способ: как к сумме чисел прибавить процент
Когда в таблице Excel есть множество данных, которые необходимо суммировать, а еще и определить значение с прибавленным процентом, то здесь необходимо действовать с применением простой формулы. Детально рассмотрим все ниже.
- Открываем наш документ и на странице «Главная» находим кнопку формул.
- Записываем в нее все данные по порядку: =число+число*значение %. Затем нажимаете кнопку Enter на клавиатуре.
- В итоге в выбранной ячейке перед вами появляется сумма, вычисленная с показателем процентов одновременно.
Используя заданный способ вычислений, вы сможете решать задачи любой сложности, а также те, которые даются учащимся в начальной школе.
Microsoft Excel позволяет выполнить массу вычислений с нахождением процента и других вариаций безошибочно. Кроме этих операций, вы сможете выполнять и другие процедуры обработки данных с содержанием процентов. Подробные способы мы описали в этой статье.
Не можешь разобраться в этой теме?
Обратись за помощью к экспертам
Гарантированные бесплатные доработки
Быстрое выполнение от 2 часов
Проверка работы на плагиат


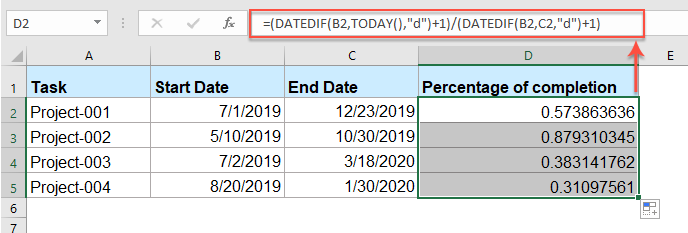
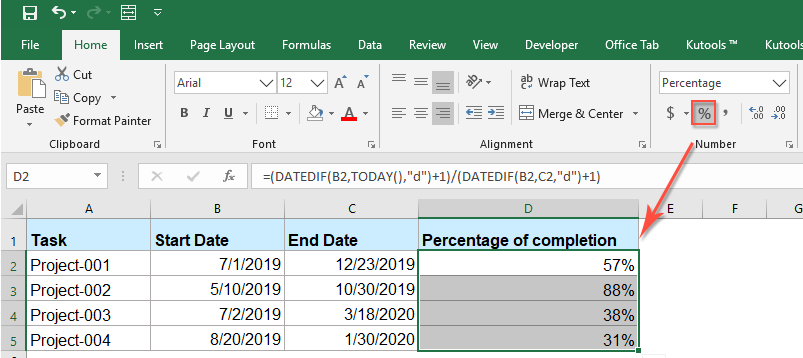






















































































 .
. Или Уменьшить десятичность
Или Уменьшить десятичность  .
.  .
.