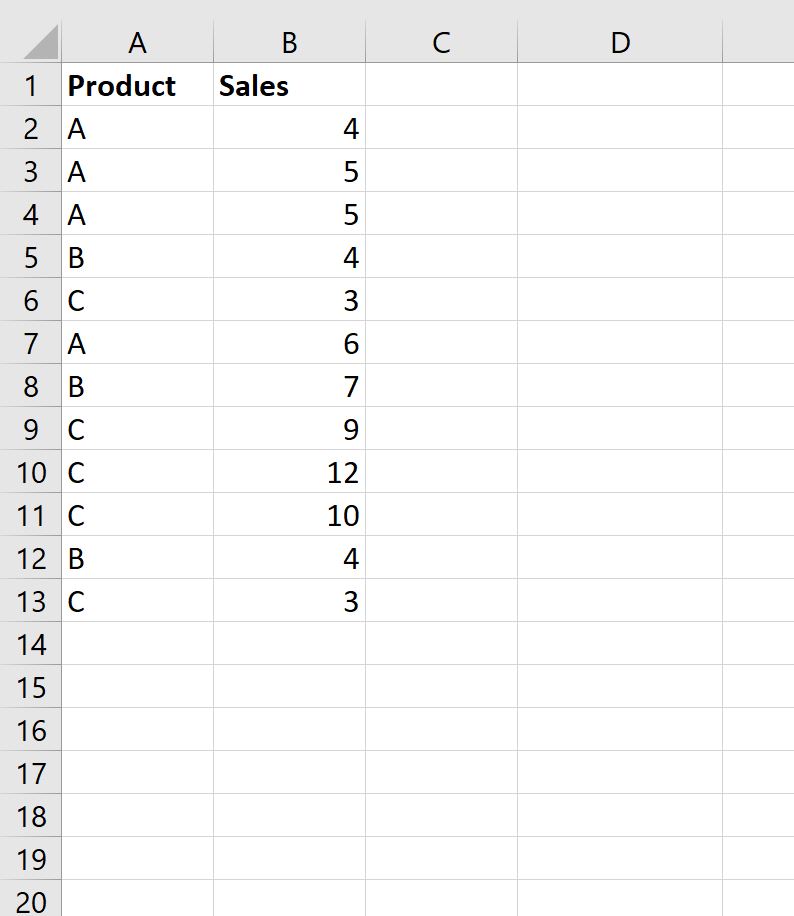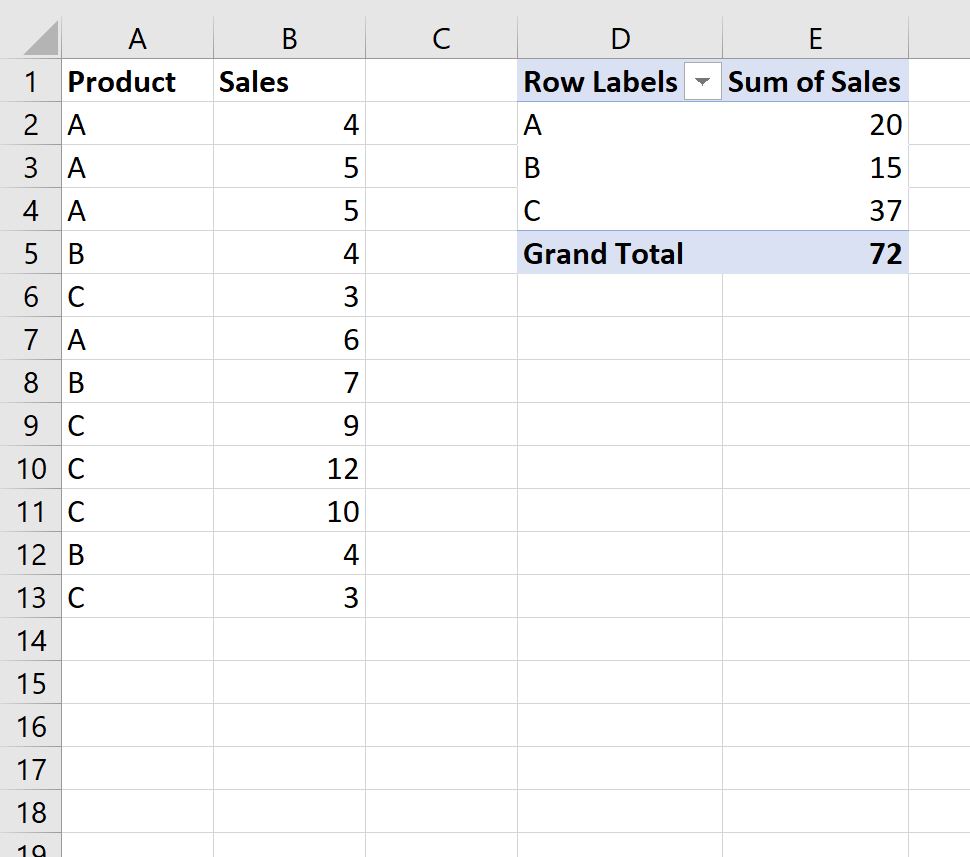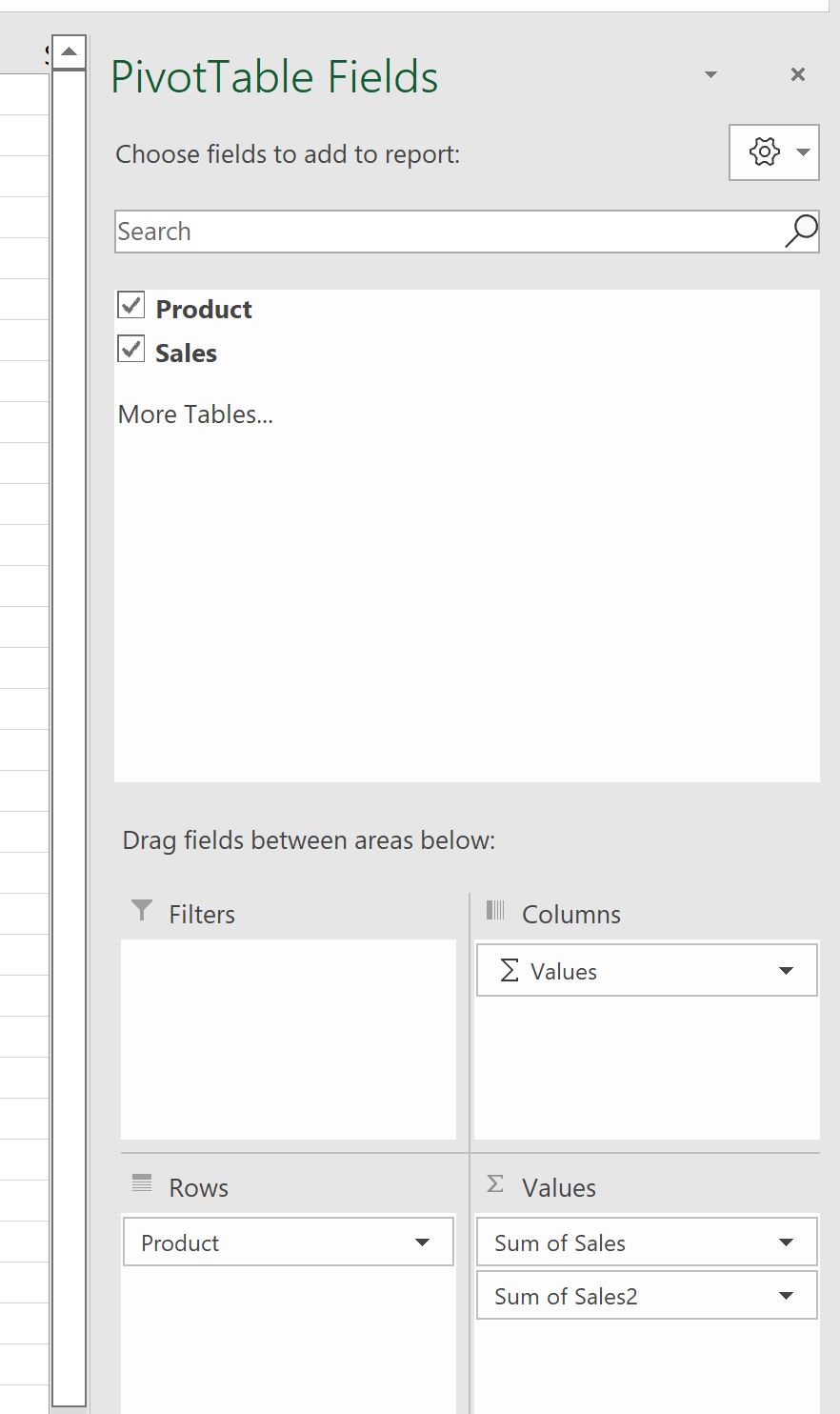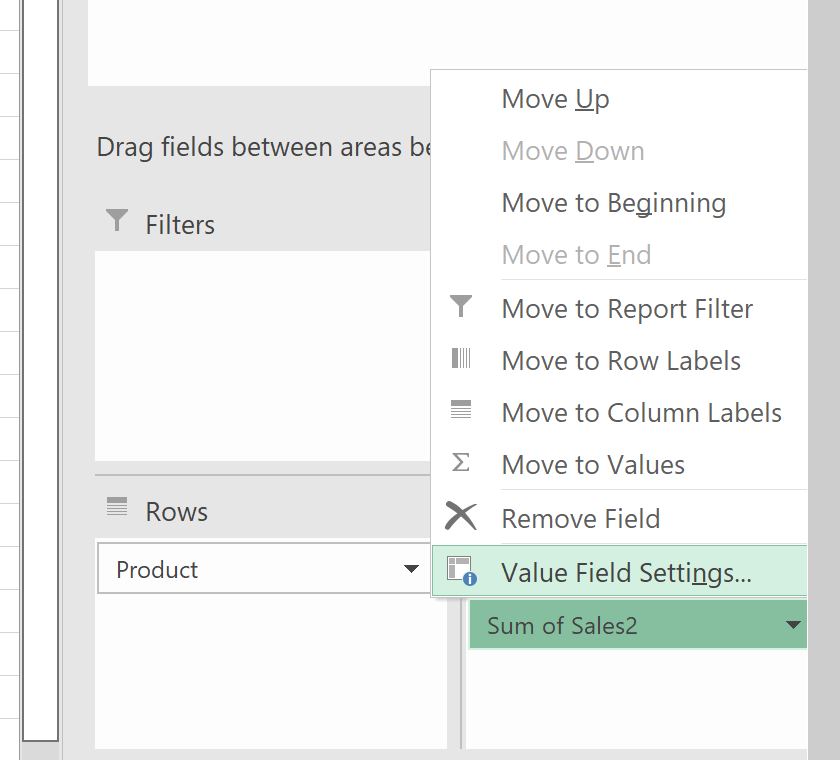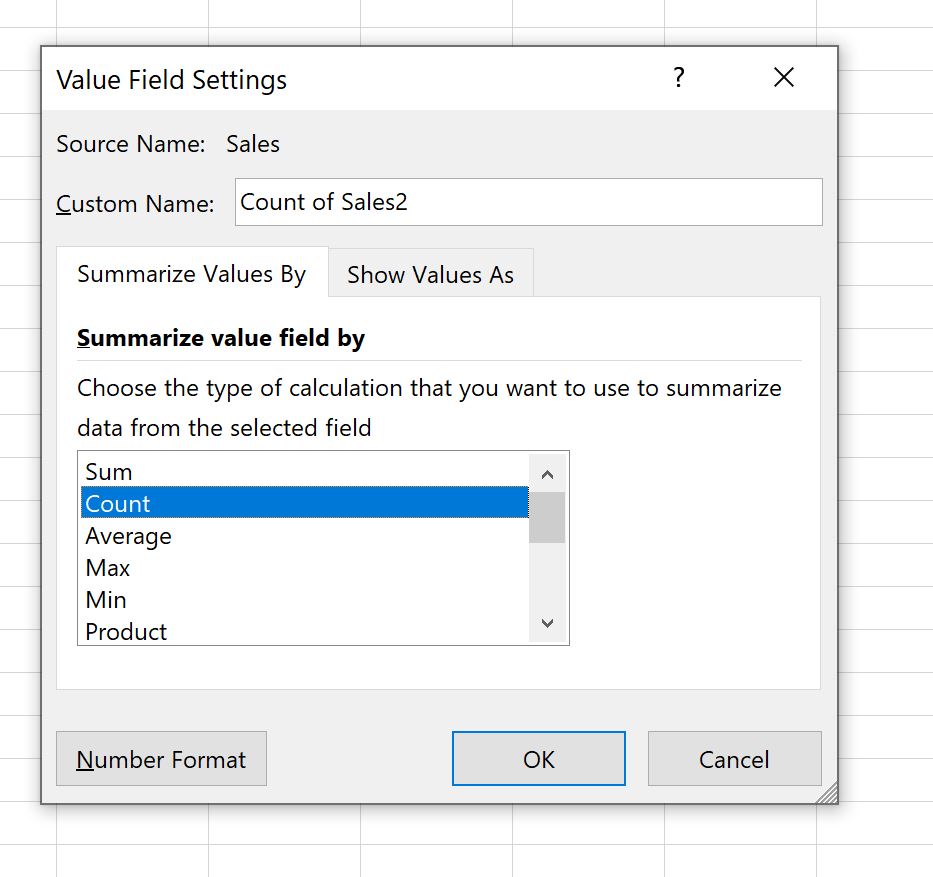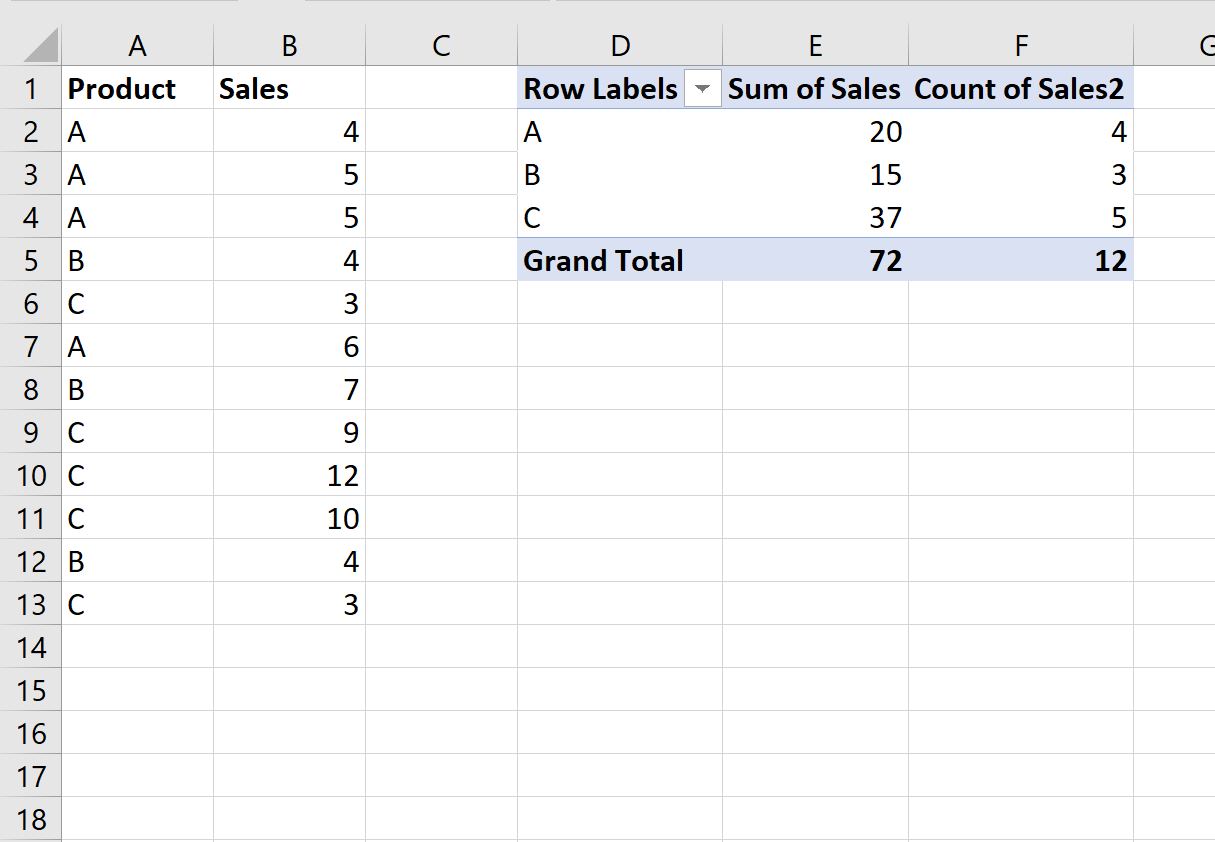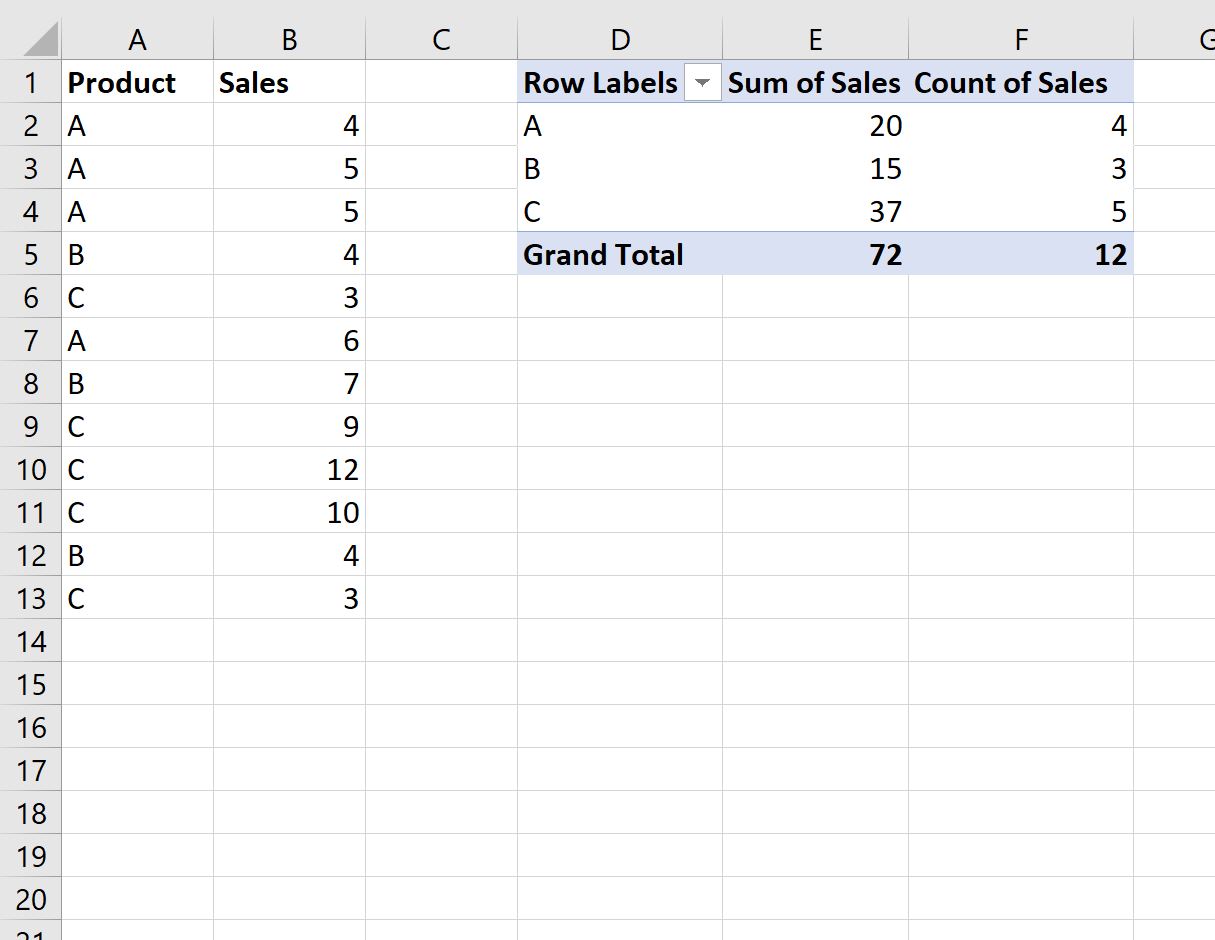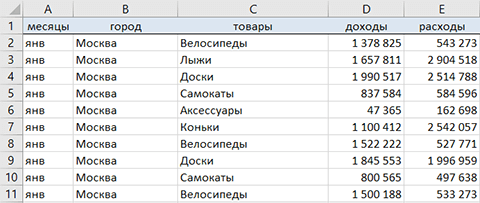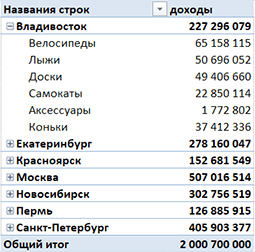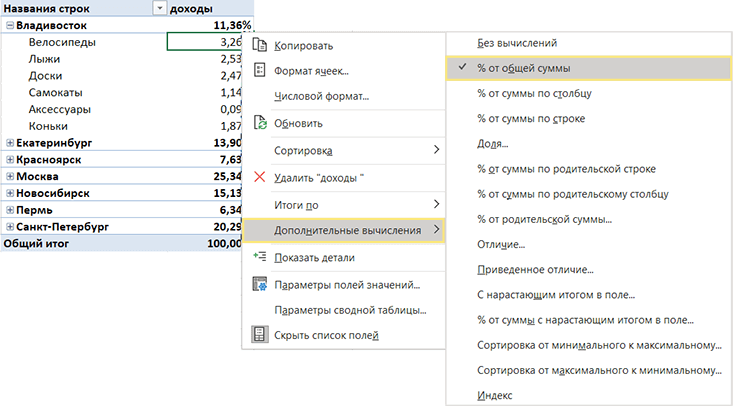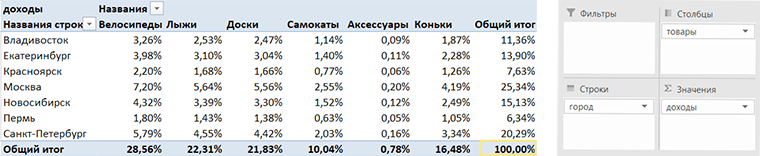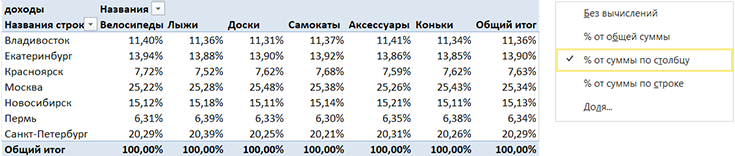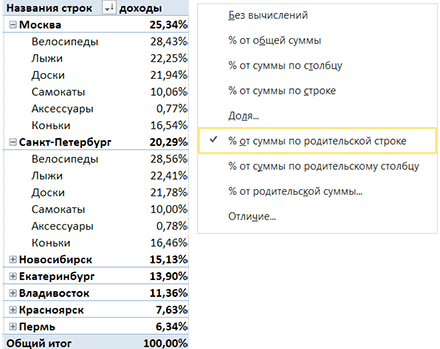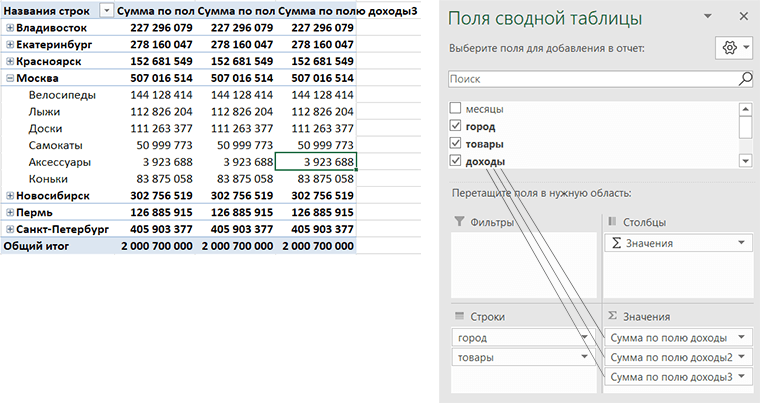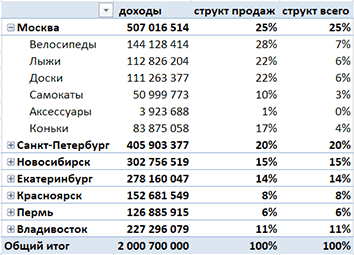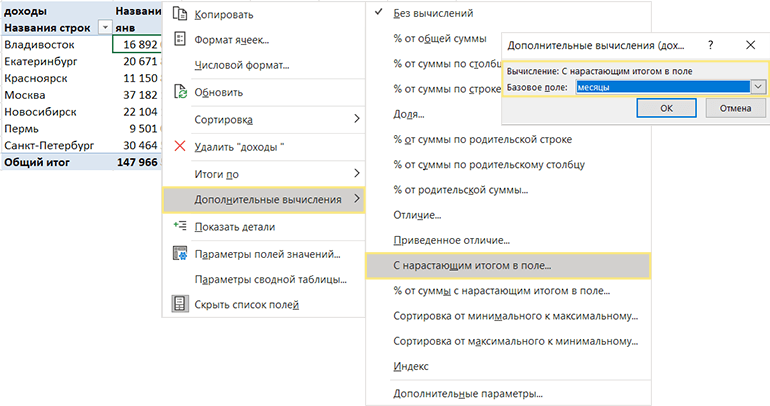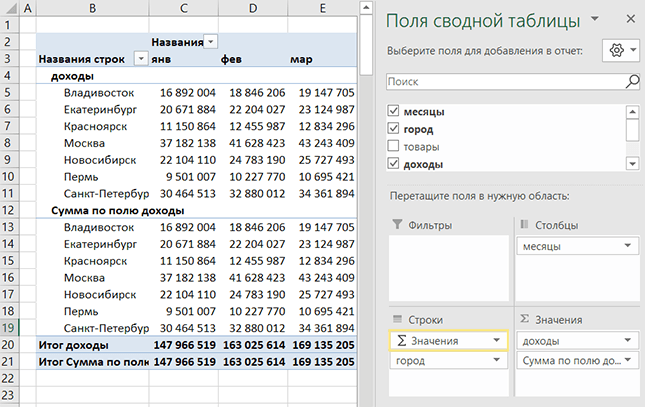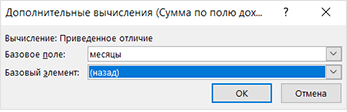Сводные таблицы в excel — уже сами по себе мощный инструмент работы с данными. Однако, использования стандартного функционала сводных таблиц может быть недостаточно. Иногда нужно произвести дополнительные вычисления и получить поля, которых нет в исходной таблице данных. Тогда на помощь приходят инструменты Вычисляемое поле и Вычисляемый объект для сводных таблиц Excel.
В этой статье:
- Что такое вычисляемое поле и для чего оно нужно
- Как создать вычисляемое поле в сводной таблице Excel
- Альтернатива № 1 вычисляемому полю: столбец с расчетом в исходной таблице
- Почему не всегда можно применять расчетный столбец для вычислений в сводной таблице
- Альтернатива № 2 вычисляемому полю: вычисления вне диапазона сводной таблицы
- Что такое вычисляемый объект
- Как создать вычисляемый объект
- Удаление и изменение вычислений в сводных таблицах
- Недостатки использования вычислений в сводных таблицах excel
- Как получить формулы вычислений
Что такое Вычисляемое поле и для чего оно нужно
Вычисляемое поле – это виртуальное поле данных, создаваемое в результате вычислений, основанных на существующих полях сводной таблицы. Другими словами, это данные, которые возникают в результате расчетов и попадают в готовом виде в сводную таблицу. В исходной таблице они не фиксируются. При этом, если в исходной таблице данных происходят изменения (например, добавились новые строки), вычисляемое поле также пересчитается.
Проще всего понять, как работает вычисляемое поле, на примере.
Имеем таблицу с данными о выручке в торговых точках сети магазинов.
В таблице есть данные о выручке и количестве чеков. Если нужно получить величину среднего чека для каждой торговой точки или для категории торговых точек, нужно выручку разделить на количество чеков. Для этой операции отлично подойдет инструмент Вычисляемое поле.
Для создания вычисляемого поля “Средний чек” используются имеющиеся в таблице поля “Выручка” и “Кол-во чеков”. Однако, поле “Средний чек” будет добавлено только в сводную таблицу, но в исходной таблице его не будет.
У вас может возникнуть резонный вопрос: а зачем морочить голову вычисляемыми полями, когда такой же столбец можно добавить в исходную таблицу? Иногда это действительно так. Но у такого метода есть ряд ограничений и недостатков. В первую очередь, иногда невозможно или неудобно внести изменения в исходную таблицу. Во-вторых, при следующем обновлении исходной таблицы в нее могут добавиться новые столбцы, и тогда ваши расчеты затрутся.
1) Для начала создадим сводную таблицу, в строки которой добавим категорию торговой точки. В значения — сумму по полю Выручка и сумму по полю Кол-во чеков.
2) Установим курсор на любой ячейке сводной таблицы и перейдем на вкладку Анализ — блок Вычисления — Поля, элементы и наборы — Вычисляемое поле…
3) Зададим имя вычисляемого поля. Оно не должно повторять ни одного наименования поля в исходной таблице.
4) Теперь напишем формулу, по которой вычисляемое поле будет производить расчет. Нам нужно поле Выручка разделить на поле Кол-во чеков.
Для этого в блоке Поля выделим поле Выручка и нажмем кнопку Добавить поле.
Оно появилось в поле Формула.
Теперь нужно написать оператор деления “/” и таким же образом указать поле Кол-во чеков.
В итоге получим такую формулу:
Если вы достаточно внимательны, то заметили, что название поля Выручка указано без кавычек, а название Кол-во чеков заключено в одинарные кавычки. Это связано в тем, что во втором случае (‘Кол-во чеков’) название поля состоит из нескольких слов. Excel автоматически проставляет эти кавычки, поэтому добавлять или убирать их вручную не нужно.
5) Осталось нажать Ок, и новое вычисляемое поле автоматически добавилось в таблицу. Немного поправим его формат (уберем хвост знаков после запятой), и вот что получилось.
При этом исходная таблица не изменилась, в ней по-прежнему нет поля Средний чек.
Альтернатива № 1 вычисляемому полю: столбец с расчетом в исходной таблице
В нашем случае можно использовать альтернативу вычисляемому полю. В исходной таблице данных добавим столбец Средний чек, в первой ячейке которого пропишем простейшую формулу: ячейку из столбца Выручка разделим на ячейку из столбца Средний чек.
Протянем формулу и заполним столбец (если вы делаете расчет в умной таблице, то формула скопируется автоматически до конца столбца)
Мы получили тот же средний чек, но только в разрезе каждой торговой точки. Если же нужно, как в предыдущем примере, получить средний чек по категории точек, то можно попробовать также сделать сводную таблицу.
И здесь мы подобрались к основной причине, почему такой способ — не всегда альтернатива полноценному вычисляемому полю.
Почему не всегда можно применять расчетный столбец для вычислений в сводной таблице
Теперь на основании этой таблицы создадим сводную. Набор полей такой же, как в предыдущем примере, только в поле Значения добавим еще вновь созданный Средний чек.
В столбце Средний чек получилась какая-то ерунда. Это потому, что по умолчанию excel просуммировал значения, нам же нужно получить среднее. Щелкнем по треугольнику возле Сумма по полю Средний чек и выберем Параметры полей значений.
Далее выберем Среднее.
Получили средний чек.
И снова самые внимательные заметят, что он не совпадает с тем Средний чеком, который мы получили при помощи вычисляемого поля. Да и если разделить значение из поля Выручка на Кол-во чеков — получим другие данные.
Делаем вывод, что при расчете среднего из средних значений данные могут получиться некорректными. Если не углубляться в статистику, причина тому — разный вес каждого среднего.
Альтернатива № 2 вычисляемому полю: вычисления вне диапазона сводной таблицы
Часто пользователи просто производят все необходимые вычисления рядом со сводной таблицей при помощи обычных формул.
Добавим столбец Средний чек рядом со сводной таблицей и в строке формул напишем формулу деления Выручки на Кол-во чеков. Даже форматирование сделаем, как в сводной.
Такой способ иногда оправдан — когда это временная таблица, и посчитать надо быстро. Однако, если это регулярный отчет, который может модифицироваться, то лучше им не пользоваться. Почему?
Представим ситуацию, что появилась новая категория торговой точки. Обновим сводную, и видим такую “красоту”. Итоги съехали, надо переделывать вручную.
А если нужно будет увеличить таблицу в ширину, добавив новую детализацию (например, адрес торговой точки), то и вовсе вычисления затрутся.
Таким образом, делаем вывод, что эта альтернатива рабочая, но только для “одноразовых” вычислений. Никак не для постоянных отчетов.
Что такое вычисляемый объект
Вычисляемый объект — это по сути строка вычисляемая строка данных. В отличие от вычисляемого поля, вычисляемый объект добавляет не столбец, а строку.
Также отличие в том, что вычисляемое поле работает со столбцами, а вычисляемый объект — со строками.
Эта операция похожа на группировку данных, и часто группировкой в сводной таблице ее можно заменить. Но часто группируемые строки не имеют общего признака, как в нашем примере ниже.
Как создать вычисляемый объект
Давайте разделим категории торговых точек на еще более укрупненные категории. В категорию “Большие точки” отнесем категории “Крупная” и “Выше среднего”. В категорию “Маленькие точки” — “Микро” и “Средняя”. Как видите, категории не имеют какого-то общего признака, по которому можно сделать агрегацию (точнее, он есть, но только в нашей голове).
Работать будем с той же сводной таблицей.
Щелкнем на любой ячейке в строке таблицы, которую будем группировать.
Важно: именно в строках, а не в числовых значениях!
Далее вкладка Анализ — блок Вычисления — Поля, элементы и наборы — Вычисляемый объект…
Поле, по которому будет делаться группировка, выделено автоматически. В правой части указаны элементы этого поля — в нашем случае категории точек из сводной таблицы.
Зададим имя объекта “Большие точки” и в поле Формула по аналогии с созданием вычисляемого поля зададим формулу. Использовать будем значения из поля Элементы и кнопку Добавить элемент.
Нажмем Ок, и получим группирующую строку внизу таблицы.
Аналогично сделаем вычисляемый объект для группы “Маленькие точки”. Также добавим ранее созданное вычисляемое поле Средний чек (для полноты картины).
Внизу таблицы располагаются созданные вычисляемые объекты.
Можете заметить, что общий итог в этом случае посчитан неправильно, потому что он суммирует вычисляемые объекты как отдельную строку. Поэтому нужно либо убрать общие итоги, либо оставить в таблице только вычисляемые объекты.
Удаление и изменение вычислений в сводных таблицах
Давайте для примера удалим вычисляемое поле Средний чек.
Откроем меню Вычисляемое поле.
Далее в выпадающем списке выберем поле, которое нужно удалить, и нажмем кнопку Удалить.
Готово, вычисляемое поле удалено.
Точно так же удаляется вычисляемый объект, только через соответствующий пункт меню.
Точно также можно внести изменения в вычисляемое поле (или объект). Нужно исправить формулу и нажать Ок, кнопку Удалить не нажимать.
Недостатки использования вычислений в сводных таблицах excel
Автоматизация вычислений при помощи вычисляемых полей или вычисляемых объектов имеет свои недостатки. Учитывайте их.
- Вычисления возможны только с данными из сводной таблицы. В них невозможно использовать данные, находящиеся за ее пределами. Даже данные из исходной таблицы, если они не добавлены в сводную — использовать нельзя.
- Вычисляемые объекты по умолчанию никак не выделяются и выглядят как обычная строка. Следовательно, их легко спутать со строкой, и нужно применять дополнительные методы форматирования, например, условное форматирование.
- Некорректный расчет общих итогов при создании вычисляемых объектов (строк).
Как получить формулы вычислений
Чтобы узнать, какие вычисления производились в сводной таблице, нужно щелкнуть в любой ее ячейке, далее вклдака Анализ — блок Вычисления — Поля, элементы и наборы — Вывести формулы
Формулы откроются на отдельном листе.
Это очень полезный инструмент, особенно, когда сводная таблица имеет большое количество вычислений. Или когда автор таблицы не вы, и нужно разобраться в расчетах.
Таким образом, мы прокачали свои навыки работы со сводными таблицами. Их можно использовать, например, при создании отчетов или интерактивных дашбордов.
Сообщество Excel Analytics | обучение Excel
Канал на Яндекс.Дзен
Вам может быть интересно:
Настройка вычислений в сводных таблицах
Допустим, у нас есть построенная сводная таблица с результатами анализа продаж по месяцам для разных городов (если необходимо, то почитайте эту статью, чтобы понять, как их вообще создавать или освежить память):
Нам хочется слегка изменить ее внешний вид, чтобы она отображала нужные вам данные более наглядно, а не просто вываливала кучу чисел на экран. Что для этого можно сделать?
Другие функции расчета вместо банальной суммы
Если щелкнуть правой кнопкой мыши по расчетному полю в области данных и выбрать из контекстного меню команду Параметры поля (Field Settings) или в версии Excel 2007 – Параметры полей значений (Value Field Settings), то откроется очень полезное окно, используя которое можно задать кучу интересных настроек:
В частности, можно легко изменить функцию расчета поля на среднее, минимум, максимум и т.д. Например, если поменять в нашей сводной таблице сумму на количество, то мы увидим не суммарную выручку, а количество сделок по каждому товару:
По умолчанию, для числовых данных Excel всегда автоматически выбирает суммирование (Sum), а для нечисловых (даже если из тысячи ячеек с числами попадется хотя бы одна пустая или с текстом или с числом в текстовом формате) – функцию подсчета количества значений (Count).
Если же захочется увидеть в одной сводной таблице сразу и среднее, и сумму, и количество, т.е. несколько функций расчета для одного и того же поля, то смело забрасывайте мышкой в область данных нужное вам поле несколько раз подряд, чтобы получилось что-то похожее:
…а потом задавайте разные функции для каждого из полей, щелкая по очереди по ним мышью и выбирая команду Параметры поля (Field settings), чтобы в итоге получить желаемое:
Долевые проценты
Если в этом же окне Параметры поля нажать кнопку Дополнительно (Options) или перейти на вкладку Дополнительные вычисления (в Excel 2007-2010), то станет доступен выпадающий список Дополнительные вычисления (Show data as):
В этом списке, например, можно выбрать варианты Доля от суммы по строке (% of row), Доля от суммы по столбцу (% of column) или Доля от общей суммы (% of total), чтобы автоматически подсчитать проценты для каждого товара или города. Вот так, например, будет выглядеть наша сводная таблица с включенной функцией Доля от суммы по столбцу:
Динамика продаж
Если в выпадающем списке Дополнительные вычисления (Show data as) выбрать вариант Отличие (Difference), а в нижних окнах Поле (Base field) и Элемент (Base item) выбрать Месяц и Назад (в родной англоязычной версии вместо этого странного слова было более понятное Previous, т.е. предыдущий):
…то получим сводную таблицу, в которой показаны отличия продаж каждого следующего месяца от предыдущего, т.е. – динамика продаж:
А если заменить Отличие (Difference) на Приведенное отличие (% of difference) и добавить условное форматирование для выделения отрицательных значений красным цветом — то получим то же самое, но не в рублях, а в процентах:
P.S.
В Microsoft Excel 2010 все вышеперечисленные настройки вычислений можно проделать еще проще — щелкнув правой кнопкой мыши по любому полю и выбрав в контекстном меню команды Итоги по (Summarize Values By):
… и Дополнительные вычисления (Show Data as):
Также в версии Excel 2010 к этому набору добавились несколько новых функций:
- % от суммы по родительской строке (столбцу) — позволяет посчитать долю относительно промежуточного итога по строке или столбцу:
В прошлых версиях можно было вычислять долю только относительно общего итога.
- % от суммы нарастающим итогом — работает аналогично функции суммирования нарастающим итогом, но отображает результат в виде доли, т.е. в процентах. Удобно считать, например, процент выполнения плана или исполнения бюджета:
- Сортировка от минимального к максимальному и наоборот — немного странное название для функции ранжирования (РАНГ), вычисляющей порядковый номер (позицию) элемента в общем списке значений. Например, с ее помощью удобно ранжировать менеджеров по их суммарной выручке, определяя кто на каком месте в общем зачете:
Ссылки по теме
- Что такое сводные таблицы, как их строить
- Группировка чисел и дат с нужным шагом в сводных таблицах
- Построение отчета сводной таблицы по нескольким диапазонам исходных данных
17 авг. 2022 г.
читать 2 мин
Часто вам может понадобиться вычислить сумму и количество одного и того же поля в сводной таблице в Excel.
Это легко сделать, дважды перетащив одно и то же поле в поле « Значения » при создании сводной таблицы.
В следующем примере показано, как именно это сделать.
Пример: вычисление суммы и количества одного и того же поля в сводной таблице Excel
Предположим, у нас есть следующий набор данных в Excel, который показывает продажи различных продуктов:
Теперь предположим, что мы вставляем следующую сводную таблицу, чтобы обобщить сумму продаж по продуктам:
Теперь предположим, что мы также хотели бы суммировать количество продаж для каждого продукта.
Для этого мы можем просто снова перетащить значение « Продажи » на панели « Поля сводной таблицы » в поле « Значения »:
Затем щелкните стрелку раскрывающегося списка рядом с Sum of Sales2 и нажмите « Настройки поля значения »:
В появившемся новом окне нажмите « Подсчет », а затем нажмите « ОК »:
В сводную таблицу будет добавлено новое поле, показывающее количество продаж:
Не стесняйтесь щелкнуть имя нового поля и изменить его на «Количество продаж»:
Сводная таблица теперь показывает сумму продаж и количество продаж для каждого продукта.
Дополнительные ресурсы
В следующих руководствах объясняется, как выполнять другие распространенные операции в Excel:
Excel: как отфильтровать 10 лучших значений в сводной таблице
Excel: как сортировать сводную таблицу по общей сумме
Excel: как рассчитать разницу между двумя сводными таблицами
Написано

Замечательно! Вы успешно подписались.
Добро пожаловать обратно! Вы успешно вошли
Вы успешно подписались на кодкамп.
Срок действия вашей ссылки истек.
Ура! Проверьте свою электронную почту на наличие волшебной ссылки для входа.
Успех! Ваша платежная информация обновлена.
Ваша платежная информация не была обновлена.
Содержание
- Процедура подсчета значений в столбце
- Способ 1: индикатор в строке состояния
- Способ 2: оператор СЧЁТЗ
- Способ 3: оператор СЧЁТ
- Способ 4: оператор СЧЁТЕСЛИ
- Вопросы и ответы
В некоторых случаях перед пользователем ставится задача не подсчета суммы значений в столбце, а подсчета их количества. То есть, попросту говоря, нужно подсчитать, сколько ячеек в данном столбце заполнено определенными числовыми или текстовыми данными. В Экселе существует целый ряд инструментов, которые способны решить указанную проблему. Рассмотрим каждый из них в отдельности.
Читайте также: Как посчитать количество строк в Excel
Как посчитать количество заполненных ячеек в Экселе
Процедура подсчета значений в столбце
В зависимости от целей пользователя, в Экселе можно производить подсчет всех значений в столбце, только числовых данных и тех, которые соответствуют определенному заданному условию. Давайте рассмотрим, как решить поставленные задачи различными способами.
Способ 1: индикатор в строке состояния
Данный способ самый простой и требующий минимального количества действий. Он позволяет подсчитать количество ячеек, содержащих числовые и текстовые данные. Сделать это можно просто взглянув на индикатор в строке состояния.
Для выполнения данной задачи достаточно зажать левую кнопку мыши и выделить весь столбец, в котором вы хотите произвести подсчет значений. Как только выделение будет произведено, в строке состояния, которая расположена внизу окна, около параметра «Количество» будет отображаться число значений, содержащихся в столбце. В подсчете будут участвовать ячейки, заполненные любыми данными (числовые, текстовые, дата и т.д.). Пустые элементы при подсчете будут игнорироваться.
В некоторых случаях индикатор количества значений может не высвечиваться в строке состояния. Это означает то, что он, скорее всего, отключен. Для его включения следует кликнуть правой кнопкой мыши по строке состояния. Появляется меню. В нем нужно установить галочку около пункта «Количество». После этого количество заполненных данными ячеек будет отображаться в строке состояния.
К недостаткам данного способа можно отнести то, что полученный результат нигде не фиксируется. То есть, как только вы снимете выделение, он исчезнет. Поэтому, при необходимости его зафиксировать, придется записывать полученный итог вручную. Кроме того, с помощью данного способа можно производить подсчет только всех заполненных значениями ячеек и нельзя задавать условия подсчета.
Способ 2: оператор СЧЁТЗ
С помощью оператора СЧЁТЗ, как и в предыдущем случае, имеется возможность подсчета всех значений, расположенных в столбце. Но в отличие от варианта с индикатором в панели состояния, данный способ предоставляет возможность зафиксировать полученный результат в отдельном элементе листа.
Главной задачей функции СЧЁТЗ, которая относится к статистической категории операторов, как раз является подсчет количества непустых ячеек. Поэтому мы её с легкостью сможем приспособить для наших нужд, а именно для подсчета элементов столбца, заполненных данными. Синтаксис этой функции следующий:
=СЧЁТЗ(значение1;значение2;…)
Всего у оператора может насчитываться до 255 аргументов общей группы «Значение». В качестве аргументов как раз выступают ссылки на ячейки или диапазон, в котором нужно произвести подсчет значений.
- Выделяем элемент листа, в который будет выводиться итоговый результат. Щелкаем по значку «Вставить функцию», который размещен слева от строки формул.
- Тем самым мы вызвали Мастер функций. Переходим в категорию «Статистические» и выделяем наименование «СЧЁТЗ». После этого производим щелчок по кнопке «OK» внизу данного окошка.
- Мы переходим к окну аргументов функции СЧЁТЗ. В нём располагаются поля ввода аргументов. Как и количество аргументов, они могут достигать численности 255 единиц. Но для решения поставленной перед нами задачи хватит и одного поля «Значение1». Устанавливаем в него курсор и после этого с зажатой левой кнопкой мыши выделяем на листе тот столбец, значения в котором нужно подсчитать. После того, как координаты столбца отобразились в поле, жмем на кнопку «OK» в нижней части окна аргументов.
- Программа производит подсчет и выводит в ячейку, которую мы выделяли на первом шаге данной инструкции, количество всех значений (как числовых, так и текстовых), содержащихся в целевом столбце.
Как видим, в отличие от предыдущего способа, данный вариант предлагает выводить результат в конкретный элемент листа с возможным его сохранением там. Но, к сожалению, функция СЧЁТЗ все-таки не позволяет задавать условия отбора значений.
Урок: Мастер функций в Excel
Способ 3: оператор СЧЁТ
С помощью оператора СЧЁТ можно произвести подсчет только числовых значений в выбранной колонке. Он игнорирует текстовые значения и не включает их в общий итог. Данная функция также относится к категории статистических операторов, как и предыдущая. Её задачей является подсчет ячеек в выделенном диапазоне, а в нашем случае в столбце, который содержит числовые значения. Синтаксис этой функции практически идентичен предыдущему оператору:
=СЧЁТ(значение1;значение2;…)
Как видим, аргументы у СЧЁТ и СЧЁТЗ абсолютно одинаковые и представляют собой ссылки на ячейки или диапазоны. Различие в синтаксисе заключается лишь в наименовании самого оператора.
- Выделяем элемент на листе, куда будет выводиться результат. Нажимаем уже знакомую нам иконку «Вставить функцию».
- После запуска Мастера функций опять перемещаемся в категорию «Статистические». Затем выделяем наименование «СЧЁТ» и щелкаем по кнопке «OK».
- После того, как было запущено окно аргументов оператора СЧЁТ, следует в его поле внести запись. В этом окне, как и в окне предыдущей функции, тоже может быть представлено до 255 полей, но, как и в прошлый раз, нам понадобится всего одно из них под названием «Значение1». Вводим в это поле координаты столбца, над которым нам нужно выполнить операцию. Делаем это все тем же образом, каким выполняли данную процедуру для функции СЧЁТЗ: устанавливаем курсор в поле и выделяем колонку таблицы. После того, как адрес столбца был занесен в поле, жмем на кнопку «OK».
- Результат тут же будет выведен в ячейку, которую мы определили для содержания функции. Как видим, программа подсчитала только ячейки, которые содержат числовые значения. Пустые ячейки и элементы, содержащие текстовые данные, в подсчете не участвовали.
Урок: Функция СЧЁТ в Excel
Способ 4: оператор СЧЁТЕСЛИ
В отличие от предыдущих способов, использование оператора СЧЁТЕСЛИ позволяет задавать условия, отвечающие значения, которые будут принимать участие в подсчете. Все остальные ячейки будут игнорироваться.
Оператор СЧЁТЕСЛИ тоже причислен к статистической группе функций Excel. Его единственной задачей является подсчет непустых элементов в диапазоне, а в нашем случае в столбце, которые отвечают заданному условию. Синтаксис у данного оператора заметно отличается от предыдущих двух функций:
=СЧЁТЕСЛИ(диапазон;критерий)
Аргумент «Диапазон» представляется в виде ссылки на конкретный массив ячеек, а в нашем случае на колонку.
Аргумент «Критерий» содержит заданное условие. Это может быть как точное числовое или текстовое значение, так и значение, заданное знаками «больше» (>), «меньше» (<), «не равно» (<>) и т.д.
Посчитаем, сколько ячеек с наименованием «Мясо» располагаются в первой колонке таблицы.
- Выделяем элемент на листе, куда будет производиться вывод готовых данных. Щелкаем по значку «Вставить функцию».
- В Мастере функций совершаем переход в категорию «Статистические», выделяем название СЧЁТЕСЛИ и щелкаем по кнопке «OK».
- Производится активация окошка аргументов функции СЧЁТЕСЛИ. Как видим, окно имеет два поля, которые соответствуют аргументам функции.
В поле «Диапазон» тем же способом, который мы уже не раз описывали выше, вводим координаты первого столбца таблицы.
В поле «Критерий» нам нужно задать условие подсчета. Вписываем туда слово «Мясо».
После того, как вышеуказанные настройки выполнены, жмем на кнопку «OK».
- Оператор производит вычисления и выдает результат на экран. Как видим, в выделенной колонке в 63 ячейках содержится слово «Мясо».
Давайте немного изменим задачу. Теперь посчитаем количество ячеек в этой же колонке, которые не содержат слово «Мясо».
- Выделяем ячейку, куда будем выводить результат, и уже описанным ранее способом вызываем окно аргументов оператора СЧЁТЕСЛИ.
В поле «Диапазон» вводим координаты все того же первого столбца таблицы, который обрабатывали ранее.
В поле «Критерий» вводим следующее выражение:
<>МясоТо есть, данный критерий задает условие, что мы подсчитываем все заполненные данными элементы, которые не содержат слово «Мясо». Знак «<>» означает в Экселе «не равно».
После введения этих настроек в окне аргументов жмем на кнопку «OK».
- В предварительно заданной ячейке сразу же отображается результат. Он сообщает о том, что в выделенном столбце находятся 190 элементов с данными, которые не содержат слово «Мясо».
Теперь давайте произведем в третьей колонке данной таблицы подсчет всех значений, которые больше числа 150.
- Выделяем ячейку для вывода результата и производим переход в окно аргументов функции СЧЁТЕСЛИ.
В поле «Диапазон» вводим координаты третьего столбца нашей таблицы.
В поле «Критерий» записываем следующее условие:
>150Это означает, что программа будет подсчитывать только те элементы столбца, которые содержат числа, превышающие 150.
Далее, как всегда, жмем на кнопку «OK».
- После проведения подсчета Excel выводит в заранее обозначенную ячейку результат. Как видим, выбранный столбец содержит 82 значения, которые превышают число 150.
Таким образом, мы видим, что в Excel существует целый ряд способов подсчитать количество значений в столбце. Выбор определенного варианта зависит от конкретных целей пользователя. Так, индикатор на строке состояния позволяет только посмотреть количество всех значений в столбце без фиксации результата; функция СЧЁТЗ предоставляет возможность их число зафиксировать в отдельной ячейке; оператор СЧЁТ производит подсчет только элементов, содержащих числовые данные; а с помощью функции СЧЁТЕСЛИ можно задать более сложные условия подсчета элементов.
-
Щелкните ячейку, в которой должен выводиться результат.
-
На вкладке Формулы щелкните Другие функции, наведите указатель мыши на пункт Статистические и выберите одну из следующих функции:
-
СЧЁТЗ: подсчитывает количество непустых ячеек.
-
СЧЁТ: подсчитывает количество ячеек, содержащих числа.
-
СЧИТАТЬПУСТОТЫ: подсчитывает количество пустых ячеек.
-
СЧЁТЕСЛИ: подсчитывает ячейки, отвечающие заданным условиям.
Совет: Чтобы ввести нескольких условий, используйте вместо этого функцию СЧЁТЕСЛИМН.
-
-
Выделите диапазон ячеек и нажмите клавишу RETURN.
-
Щелкните ячейку, в которой должен выводиться результат.
-
На вкладке Формулы щелкните Вставить, наведите указатель мыши на пункт Статистические и выберите одну из следующих функции:
-
СЧЁТЗ: подсчитывает количество непустых ячеек.
-
СЧЁТ: подсчитывает количество ячеек, содержащих числа.
-
СЧИТАТЬПУСТОТЫ: подсчитывает количество пустых ячеек.
-
СЧЁТЕСЛИ: подсчитывает ячейки, отвечающие заданным условиям.
Совет: Чтобы ввести нескольких условий, используйте вместо этого функцию СЧЁТЕСЛИМН.
-
-
Выделите диапазон ячеек и нажмите клавишу RETURN.
В процессе анализа данных с использованием сводных таблиц часто возникает потребность во включении в отчет значений, полученных в результате вычислений, которые выполнялись вне исходного набора данных. Программа Excel обеспечивает пользователя средствами выполнения расчетов в сводных таблицах используя вычисляемые поля и вычисляемые элементы. [1] На рис. 1 показано, как вычисляемое поле может представить данные в ином ракурсе. Сводная таблица отображает объем продаж и время (в часах), затраченное на продажу оборудования на каждом рынке сбыта. Вычисляемое поле, рассчитывающее среднюю выручку за час, расширяет возможности по анализу данных в сводной таблице.
Рис. 1. Необходимо создать в имеющейся сводной таблице вычисляемое поле Средняя выручка за час, которое придаст новый смысл анализируемым данным
Скачать заметку в формате Word или pdf, примеры в формате Excel
Вычисляемое поле – это поле данных, создаваемое в результате вычислений, основанных на существующих полях сводной таблицы. Вычисляемое поле добавляется в набор данных как виртуальный столбец. Этот столбец не включается в исходные данные, содержит значения, определяемые с помощью формулы, и взаимодействует с данными сводной таблицы так же, как и с остальными полями сводной таблицы.
С помощью вычисляемых полей можно вставить в сводную таблицу формулу, позволяющую создать собственное поле. Вновь созданные данные станут частью сводной таблицы, взаимодействуя с уже существующими данными. При обновлении сводных таблиц выполняется пересчет вычисляемых полей, а сама сводная таблица наполняется сведениями, отсутствующими в первоначальном наборе данных.
Теперь посмотрите на рис. 1 и спросите себя: «Зачем понадобилось добавлять вычисляемые поля? Почему бы не использовать обычные формулы ячеек или не провести необходимые вычисления непосредственно в исходной таблице для получения требуемой информации?» Чтобы получить ответы на эти вопросы, рассмотрим различные методы, которые можно использовать при создании вычисляемого поля, показанного на рис.1.
Способ 1. Добавление вычисляемого поля в источник данных
Можно добавить вычисляемое поле в источник данных, как показано на рис. 2, позволив сводной таблице использовать это поле как стандартное поле данных. Если расположение информации на листе с источником данных позволяет это сделать, то какое решение может быть наилучшим. Кстати, добавление нового столбца потребует не просто обновить сводную таблицу, а изменить область, на которой основана сводная. Для этого кликните на сводной и пройдите по меню Анализ → Источник данных → Источник данных.
Рис. 2. Предварительно рассчитывать вычисляемые поля в источнике данных обременительно и непрактично
Я стараюсь превратить исходные данные в Таблицу (что сделано на рис. 2 и в прилагаемом Excel-файле). [2] При этом, во-первых, выделяются заголовки, во-вторых, появляются кнопки с фильтрами, что часто полезно для исследования данных, в-третьих, строки окрашиваются через одну, и, наконец, самое важное, – при добавлении строк и столбцов не требуется менять область данных для сводной таблицы. В качестве таковой области указывается не прямоугольный диапазон, а имя Таблицы. В нашем случае – Источник (рис. 3).
Рис. 3. Формирование сводной на основе специального инструмента Excel– Таблица
Но такой способ имеет и недостатки: во-первых, не всегда удобно добавить столбец в исходные данные, во-вторых, ограничиваются возможности в случае изменения структуры исходных данных (например, вы экспортируете данные из 1С, и в новом экспорте на один столбец больше; этот новый столбец затрет ваш вычислительный столбец).
Способ 2. Использование формулы вне сводной таблицы для создания вычисляемого поля
Можно добавить вычисляемое поле рядом со сводной таблицей. На рис. 4 каждая ячейка в столбце Средняя выручка за час снабжена формулой, ссылающейся на сводную таблицу. Кстати, если при попытке сослаться на ячейку сводной таблицы у вас в формуле «вылазит» функция ПОЛУЧИТЬ.ДАННЫЕ.СВОДНОЙ.ТАБЛИЦЫ, то вы не сможете «протащить» формулу. Чтобы преодолеть это затруднение ознакомьтесь с заметкой Как научить Excel ссылаться на ячейку в сводной таблице, как на обычную.
Рис. 4. При вводе формулы после создания сводной таблицы вы по сути добавляете вычисляемое поле, которое изменяется при обновлении самой сводной таблицы
Несмотря на то что этот метод обеспечивает добавление вычисляемого поля, которое обновляется при обновлении сводной таблицы, любые изменения в структуре сводной таблицы могут привести к тому, что формула станет бесполезной. Например, в результате перетаскивания поля Рынок сбыта в область ФИЛЬТРЫ списка полей сводной таблицы структура отчета изменяется, в результате чего в вычисляемом поле появляется сообщение об ошибке (рис. 5). Если же добавить еще одно поле в область сводной таблицы КОЛОННЫ, столбец Средняя выручка за час будет затерт.
Рис. 5. После изменения структуры сводной таблицы вычисление внешних формул может привести к появлению ошибки
Способ 3. Непосредственная вставка вычисляемого поля в сводную таблицу
Вставка вычисляемого поля непосредственно в сводную таблицу часто будет наилучшим решением. Если вы обратитесь к этому способу, то вам не придется настраивать формулы. Также станет возможной автоматическая подстройка таблицы в соответствии с изменившимся источником данных. Будет достигнута необходимая степень гибкости, обеспечивающая автоматический пересчет полей в случае изменения единиц измерения.
Еще одно преимущество этого способа заключается в том, что в случае его применения можно изменять структуру сводной таблицы и даже поля данных для различных единиц измерения, используемых в вычисляемых полях. При этом можно быть уверенным в том, что не возникнут ошибки в формулах и не будут утеряны ссылки на ячейки.
Отчет сводной таблицы, показанный на рис. 6, представляет сводную таблицу, которая показана на рис. 1, за исключением того, что она реконструирована таким образом, чтобы выводить среднюю выручку за час для каждой услуги и каждого рынка сбыта.
Рис. 6. Созданное ранее вычисляемое поле остается «действительным» даже при изменении структуры сводной таблицы, приводящем к отображению средней выручки за час для каждой услуги и каждого рынка сбыта
Создание вычисляемого поля
Перед созданием вычисляемого поля необходимо открыть или сгенерировать сводную таблицу. В нашем примере используется сводная таблица, показанная на рис. 1, но без столбца D. Чтобы создать вычисляемое поле, активизируйте диалоговое окно Вставка вычисляемого поля. Для этого кликните на сводной таблице, чтобы активизировать группу контекстных вкладок Работа со сводными таблицами. Перейдите на вкладку Анализ, в группу Вычисления, щелкните на кнопке Поля, элементы и наборы и выберите в меню команду Вычисляемое поле (рис. 7).
Рис. 7. Создание вычисляемого поля начинается с этого раскрывающегося меню
На экране появится диалоговое окно Вставка вычисляемого поля (рис. 8). В верхней части диалогового окна имеются два текстовых поля: Имя и Формула. В этих полях следует задать имя вычисляемого поля и создать формулу, указав необходимые поля данных и математические операторы. Вычисляемому полю присвоено описательное имя Средняя выручка за час. Это имя следует выбирать таким образом, чтобы точно охарактеризовать тип выполняемой математической операции. По умолчанию текстовое поле Формула диалогового окна Вставка вычисляемого поля содержит выражение = 0. Перед вводом формулы следует удалить нуль. Выберите одно из полей в области Поля; в нашем случае – Объем продаж и кликните Добавить поле. Название поле появится в строке Формула. Введите знак деления /, а затем выберите второе поле – Период продаж (в часах). Кликните Добавить, а затем ОК для активизации нового вычисляемого поля.
Рис. 8. Настройка вычисляемого поля
В сводной таблице появится новое вычисляемое поле Средняя выручка за час (см. рис. 1). Только что в сводную таблицу было успешно добавлено новое вычисляемое поле. Теперь можно изменять настройки этого нового поля точно так же, как и параметры любого другого поля (например, имя поля, числовой формат или цвет).
Означает ли это, что вы добавили столбец в источник данных? Нет. Вычисляемые поля похожи на элементы Промежуточная сумма и Общая сумма сводной таблицы, задаваемые по умолчанию, так как все они являются математическими функциями, которые выполняют перерасчет данных при изменении или обновлении сводной таблицы. Вычисляемые поля просто имитируют явно заданные поля в источнике данных. Можете перетаскивать их, изменять настройки полей, а также использовать вместе с другими вычисляемыми полями.
Обратите внимание, что на рис. 8 формат введенной вами формулы похож на используемый в стандартной строке формул Excel. Основное различие состоит в том, что вместо использования строгих ссылок на ячейки или числовых значений вы ссылаетесь на поля данных сводной таблицы для присваивания значений аргументам, применяемым в расчетах.
Создание вычисляемых элементов
Вычисляемый элемент, по сути, представляет собой виртуальную строку данных, добавляемую в результате выполнения вычислений в других строках того же поля. Очень часто результата, подобного получаемому при создании вычисляемого элемента, можно добиться с помощью группировки данных. Действительно, во многих случаях группировка представляет отличную альтернативу вычисляемым элементам.
В сводной таблице, показанной на рис. 9, указывается общий объем продаж для определенных отчетных периодов (поле Отчетный период). Представьте себе, что нужно сравнить средний объем продаж последних шести периодов со средним объемом продаж предыдущих семи периодов. Если быть более точным, то нам требуется определить среднее для периодов Р01–Р07 и сравнить его со средним для периодов Р08–Р13.
Рис. 9. Необходимо сравнить объем продаж за шесть последних периодов с объемом продаж семи предыдущих периодов
Поместите указатель в любую ячейку поля Отчетный период, перейдите на контекстную вкладку ленты Анализ в группу Вычисления, и щелкните на кнопке Поля, элементы и наборы. В открывшемся меню выберите команду Вычисляемый объект (рис. 10).
Рис. 10. Начните создание вычисляемого элемента с выполнения этой команды
Откроется диалоговое окно Вставка вычисляемого элемента (рис. 11). Обратите внимание на то, что в верхней части диалогового окна указано, с каким полем вы работаете. В данном случае это поле Отчетный период. Кроме того, список содержит все элементы поля Отчетный период. Присвойте вычисляемому элементу имя, а затем создайте формулу, указав необходимую комбинацию элементов данных и операторов, которые обеспечат правильный результат. Формула вводится в поле Формула, а необходимые элементы данных, применяемые в ней, выбираются в списке Элементы. Щелкните на кнопке ОК, и вычисляемый элемент добавится в сводную таблицу (рис. 12).
Рис. 11. Диалоговое окно Вставка вычисляемого элемента
Рис. 12. Вычисляемый элемент успешно добавлен в сводную таблицу
Аналогичным образом создайте вычисляемый элемент, который будет представлять средний объем продаж для периодов Р08–Р13. После этого скройте отдельные отчетные периоды, оставив только два вычисляемых элемента. После небольшого форматирования наши вычисляемые элементы будут применяться для сравнения средних объемов продаж за предыдущие и последующие шесть месяцев (рис. 13).
Рис. 13. Теперь можно быстро сравнить предыдущие семь периодов с текущими шестью периодами
Если не скрыть элементы данных, используемые при расчете вычисляемых элементов, то промежуточные и общие итоги могут быть неправильными.
Преимущества и недостатки вычислений в сводных таблицах
В применении вычисляемых полей и элементов имеются и определенные недостатки. Важно понимать, что происходит при вычислении данных в сводных таблицах, но намного важнее учитывать ограничения вычисляемых полей и вычисляемых элементов, что позволит предотвратить ошибки в ходе анализа данных.
Приоритет выполнения операций. Как и в электронных таблицах, в формулах вычисляемых элементов и полей можно использовать любой оператор: +, –, *, /, %, ^ и т.п. Более того, как и в электронных таблицах, вычисления в сводных таблицах выполняются в соответствии с приоритетом операторов. При выполнении вычисления, в котором комбинируются несколько операторов, например (2+3) *4/50%, Excel оценивает выражение и проводит расчет в определенном порядке. Знание этого порядка убережет вас от многих ошибок.
Итак, порядок выполнения операций в Excel следующий:
- обработка выражений в круглых скобках;
- обработка диапазонов (:);
- обработка пересечений (областей);
- обработка объединений (;);
- выполнение операции отрицания;
- преобразование процентных значений (например, 50% преобразуется в 0,50);
- возведение в степень (^);
- умножение (*) и деление (/); эти операции имеют равный приоритет;
- сложение (+) и вычитание (–); эти операции имеют равный приоритет;
- объединение текстовых данных (&) эта операция называется также конкатенацией;
- выполнение операций сравнения (=, <>, <=, >=).
Равнозначные операторы в одном выражении всегда выполняются в порядке следования (слева направо).
Рассмотрим простой пример. Как известно, выражение (2+3)*4 возвращает результат 20. Если же вы удалите скобки и оставите выражение 2+3*4, то Excel вычислит: 3*4 = 12 + 2 = 14.
Рассмотрим другой пример. Если вы введете в качестве формулы выражение 10^2, т.е. укажете возвести число 10 в квадрат, то программа вернет в качестве ответа значение 100. Если же вы введете выражение –10^2, то можете ожидать возврата значения –100. Однако Excel опять вернет значение 100. Причина в том, что программа выполняет операцию отрицания перед возведением в степень, т.е. значение 10 вначале преобразуется в –10, а результат выражения –10*–10 действительно равен 100. Использование круглых скобок в формуле –(10^2) гарантирует, что программа вначале выполнит возведение в степень и только потом операцию отрицания, вернув ожидаемый результат –100.
Ссылки на ячейки и именованные диапазоны. Ссылки на ячейки или именованные диапазоны не могут использоваться при создании вычисляемых полей и элементов, поскольку при создании вычисляемых объектов в сводной таблице вы по сути работаете вне пространства объектов. Единственные доступные для пользователей данные находятся в кеше сводной таблицы. Поскольку вы не можете выйти за пределы кеша, то не в состоянии ссылаться в создаваемой формуле на ячейки или именованные диапазоны.
Функции рабочих листов. Можно применять любую функцию рабочего листа, не использующую в качестве аргументов ссылки на ячейки или именованные объекты. В действительности можно использовать любую функцию рабочего листа, не требующую обязательного применения ссылок на ячейки или именованные объекты. В эту категорию попадают такие функции, как СЧЁТ, СРЗНАЧ, ЕСЛИ, И, НЕТ и ИЛИ.
Константы. В вычислениях, выполняемых в сводных таблицах, можно использовать любые константы. Константы представляют собой статические значения, которые не изменяются во времени. Например, в следующей формуле число 5 является константой: [Продано единиц] *5. Несмотря на то что значение Продано единиц может изменяться на основе доступных данных, число 5 всегда будет одним и тем же.
Ссылки на итоговые суммы. Формулы, с помощью которых выполняются вычисления, не могут ссылаться на промежуточные суммы сводной таблицы или итоговые значения. Другими словами, нельзя использовать результат вычисления промежуточной или итоговой суммы в качестве переменной или аргумента в вычисляемом поле.
Специальные правила для вычисляемых полей. Расчеты в вычисляемых полях всегда выполняются по отношению к итоговым суммам, а не к отдельным элементам данных. Попросту говоря, Excel всегда вычисляет поля данных, промежуточные суммы и итоговые суммы перед оценкой вычисляемого поля. Это означает, что ваше вычисляемое поле всегда применяется к итогам для исходных данных. Пример, показанный на рис. 14, демонстрирует, каким образом это может повлиять на анализ данных.
Рис. 14. Несмотря на то что вычисляемое поле справедливо для отдельных элементов данных, для промежуточных сумм его применять математически некорректно
В каждом квартале вам нужно получить итоговые объемы продаж для каждого товара, для чего количество проданных единиц товара умножается на цену единицы этого товара. Если вы вначале просмотрите данные за первый квартал, то сразу же определите проблему. Вместо расчета суммы 220+150+220+594, которая равна 1184, сумма количества единиц товара умножается на сумму цен на товары, в результате чего возвращается неверное значение. К сожалению, эту проблему решить невозможно, но ее можно обойти. Исключите промежуточные и итоговые суммы из сводной таблицы, а затем вычислить новую итоговую сумму внизу за пределами сводной.
Специальные правила использования вычисляемых элементов. В сводной таблице нельзя использовать вычисляемые элементы, в которых рассчитываются средние значения, стандартные отклонения или дисперсии. И наоборот: нельзя использовать средние значения, стандартные отклонения или дисперсии в сводной таблице, содержащей вычисляемый элемент. Вы не сможете использовать поле страницы для создания вычисляемого элемента, а также перемещать вычисляемые элементы в область фильтра отчета. Нельзя добавить вычисляемый элемент в отчет, содержащий сгруппированное поле, а также невозможно сгруппировать любое поле сводной таблицы, содержащей вычисляемый элемент. При создании формулы вычисляемого элемента нельзя ссылаться на элемент из внешнего поля.
Управление вычислениями и их поддержка в сводных таблицах
При работе со сводными таблицами часто возникают ситуации, когда сводную таблицу нет смысла хранить дольше, чем требуется для копирования отдельных значений. Однако нередко встречаются и такие ситуации, когда выгоднее хранить сводную таблицу и все ее элементы в неизменном виде. Если вы поддерживаете сводную таблицу и управляете ею путем изменения требований и увеличения объема исходных данных, то возникает необходимость в управлении вычисляемыми полями и вычисляемыми элементами.
Изменение и удаление вычислений в сводных таблицах. При изменении параметров вычислений или отсутствии необходимости в вычисляемом поле или вычисляемом элементе можно открыть соответствующее диалоговое окно, чтобы изменить или удалить вычисление. Активизируйте диалоговое окно Вставка вычисляемого поля или Вставка вычисляемого элемента (см. описание к рис. 7 и 10) и выберите в нем раскрывающийся список Имя (рис. 15).
Рис. 15. После выделения соответствующего вычисляемого поля или элемента можно быстро изменить или удалить математические формулы
Изменение порядка выполнения расчетов в вычисляемых полях. Если значение ячейки в сводной таблице зависит от результата расчета нескольких вычисляемых элементов, то можно изменить порядок выполнения операций в вычисляемых полях. Иными словами, можно задать порядок, в котором будут проводиться отдельные вычисления. Чтобы открыть диалоговое окно Порядок выполнения вычислений, установите указатель в любое место сводной таблицы и щелкните на значке Поля, элементы и наборы. В раскрывающемся меню выберите команду Порядок вычислений (рис. 16).
Рис. 16. Откройте диалоговое окно Порядок выполнения вычислений
В диалоговом окне Порядок выполнения вычислений (рис. 17), отображаются все вычисляемые элементы, которые добавлены в сводную таблицу. Выберите любой вычисляемый элемент в списке и воспользуйтесь кнопками Вверх, Вниз и Удалить. Порядок следования формул в списке определяет точный порядок выполнения вычислений в сводной таблице.
Рис. 17. Измените порядок вычислений
Документирование формул. Excel предоставляет в ваше распоряжение отличное средство, которое выводит вычисляемые поля и вычисляемые элементы, используемые в сводной таблице, а также указывает порядок выполнения расчетов и применения формул. Это средство весьма удобно для анализа сторонней сводной таблицы или, когда нужно быстро определить, какие в ней применяются вычисления и на какие поля и элементы они влияют. Чтобы создать отчет по вычислениям сводной таблицы, наведите указатель на любое место сводной таблицы, щелкните на значке Поля, элементы и наборы и выберите в раскрывающемся меню команду Вывести формулы. Excelсоздаст отчет о вычисляемых полях и элементах на отдельном листе (рис. 18).
Рис. 18. Команда Вывести формулы позволяет легко и быстро документировать имеющиеся в сводной таблице вычисления
[1] Заметка написана на основе книги Джелен, Александер. Сводные таблицы в Microsoft Excel 2013. Глава 5.
[2] Слово Таблица написано с большой буквы, так как это не просто таблица, а отдельный инструмент Excel.
Вычисляемое поле в Сводных таблицах в MS Excel
В качестве исходной таблицы возьмем таблицу продаж товара по месяцам. В этой таблице также содержится план продаж. Подробности можно посмотреть в файле примера .
Нашей задачей будет:
- вычислить % выполнения плана
- представить полученные данные по годам для каждого месяца (каждый год — отдельный столбец)
В итоге у нас должна получиться вот такая сводная таблица.
Исходная таблица
Исходную таблицу подготовим в специальном формате таблиц MS EXCEL (см. статью Таблицы в формате EXCEL 2007 ).
На основе даты продажи в столбце А, в таблице рассчитываются 2 столбца: Номер месяца =МЕСЯЦ() и Год =ГОД() . Для форматирования ячеек столбца А в виде окт11 использован пользовательский формат Даты [$-419]МММГГ;@.
Столбец План представляет собой линейный тренд (это не важно для целей данной статьи), столбец Продано — фактический объем продаж.
Сводная таблица
Для создания сводной таблицы выделите любую ее ячейку и в меню Вставка/ Таблицы нажмите кнопку Сводная таблица. В результате появится диалоговое окно.
Нажав ОК, сводная таблица автоматически создастся на новом листе.
В окне Список полей будут отражены названия всех столбцов исходной таблицы. Таким образом, поле — это просто столбец. Вычисляемое поле — это, по сути, вычисляемый столбец.
Перед тем как создать Вычисляемое поле перетащите поле Номер месяца в Названия строк.
Создаем вычисляемое поле
Для решения задачи нам потребуется вычислить % выполнения плана по формуле =’Продано, руб.’/’План, руб.’
Это можно сделать непосредственно в Сводной таблице , создав Вычисляемое поле ПроцентВыполнения.
Для этого выделите ячейку в Сводной таблице, в появившемся меню Работа со сводными таблицами выберите Параметры/ Вычисления/ Поля, элементы и наборы/ Вычисляемое поле :
Появится диалоговое окно:
Интерфейс этого окна не относится к интуитивно понятным вещам, поэтому требует дополнительного пояснения:
- Вместо Поле1 введите название Вычисляемого поля, например, ПроцентВыполнения
- В списке полей выделите поле Продано, руб. и нажмите кнопку Добавить поле или дважды кликните на него. Название поля будет введено в поле Формула
- Введите символ деления / в поле Формула
- В списке полей выделите поле План, руб. и нажмите кнопку Добавить поле
- Нажмите ОК
После проведенных манипуляций в списке поле Сводной таблицы появится еще одно поле. Завершите формирование Сводной таблицы как показано на рисунке ниже, разместив Вычисляемое поле в область Значения.
После несложного форматирования Сводная таблица приобретет законченный вид (необходимо убрать ошибку #ДЕЛ/0!, изменить названия столбцов и изменить формат ячеек на процентный ).
Обратите внимание, что Сводная таблица содержит Общий итог как по столбцам, так и по строкам.
Теперь разберемся, что Вычисляемое поле нам насчитало.
Вычисляемое поле. Алгоритм расчета
Для каждого месяца у нас есть только одно значение фактических продаж (столбец Продажи) и плана. Вычисляемое поле ПроцентВыполнения возвращает значение равное их отношению. Например, для января 2012 года — это 50,19% (продано было 36992,22, а план был 73697,76). 36992,22/73697,76=0,5019 (см. строку 10 на листе Исходная таблица).
Теперь проверим итоги по месяцам. За январь итоговым значением является 93,00%. Как это значение получилось?
Сначала программа вычислила СУММУ продаж за январь по всем годам, затем, вычислила СУММУ всех плановых значений. Разделив одно на другое, было получено 93,00%. В этом можно убедиться проделав вычисления самостоятельно (см. строку 10 на листе Сводная таблица, столбцы H:J).
В этом состоит одно из ограничений Вычисляемого поля — итоговые значения вычисляются только на основании суммирования.
Аналогично расчет ведется и для итогов по столбцам: находится сумма продаж и плана по годам, затем вычисляется их отношение.
Если бы для каждого месяца в исходной таблице было бы несколько сумм продаж и плановых значений, то расчет был бы аналогичен подсчету итоговых значений.
Чтобы обойти данное ограничение и вычислить, например, средний % выполнения плана для всех январских месяцев, придется отказаться от Вычисляемого поля. Создайте в исходной таблице новый столбец — отношение продажи к плану для каждого месяца (см. лист Исходная таблица2). Затем, создайте на ее основе другую сводную таблицу. В окне параметров полей значений установите Среднее.
В итоговом столбце теперь будет отображаться средний процент выполнения плана.
Изменяем и удаляем Вычисляемое поле
Вызовите тоже диалоговое окно, которое мы использовали для создания Вычисляемого поля. В выпадающем списке выберите нужное поле. Появится его формула, которую можно отредактировать, также как и название этого Вычисляемого поля.
Там же можно удалить это поле.
Еще одно ограничение
Еще одно ограничение Вычисляемого поля проявляется при попытке использовать его в качестве названия Строк или Столбцов Сводной таблицы. Этого сделать нельзя. Покажем это на нашем примере.
Изначально в исходной таблице номер месяца и года вычислялись в отдельных столбцах. Попробуем сделать эти вычисления в Вычисляемом поле.
Как посчитать долю в сводной таблице в экселе
Чтобы в итоговом значении вы можете отбирать процентные значения, например % от суммы от родительского итога, % от общей суммы или % от суммы с набегаемым итогом в итоговой сумме, выберите один из вариантов.
Чтобы вычисления были выверлены рядом со значениями, на основе которые они основаны (например, чтобы рядом с итоговой суммой отстает % от общей суммы), сначала необходимо дублировать поле значения, добавив его несколько раз.
В списке полейперетащите поле, которое вы хотите дублировать, в область Значения и поместите его прямо под тем же полем.
Excel добавит в сводную таблицу поле значения с уникальным идентификационным номером, который прибавляется к его названию. При этом измените имя.
Щелкните правой кнопкой мыши поле значения в pivotTable и выберите показать значения как.
Выберите нужный параметр.
Используйте этот параметр:
Результат вывода или вычисления
Значение, введенное в поле.
Значения в процентах от общей суммы всех значений или точек данных в отчете.
% от суммы по столбцу
Все значения в каждом столбце или ряду в процентах от итогового значения по этому столбцу или ряду.
% от суммы по строке
Значения в каждой строке или категории в процентах от итогового значения по этой строке или категории.
Значения в процентах от значения выбранного базового элемента в соответствующем базовом поле.
% от суммы по родительской строке
Значения в качестве: (значение элемента) / (значение родительского элемента в строках)
% от суммы по родительскому столбцу
Значения в качестве: (значение элемента) / (значение родительского элемента в столбцах)
% от родительской суммы
Значения в качестве: (значение элемента) / (значение родительского элемента выбранного базового поля)
Значения в виде разности по отношению к значению выбранного базового элемента в соответствующем базовом поле.
Значения в виде разницы в процентах по отношению к значению выбранного базового элемента в соответствующем базовом поле.
С нарастающим итогом в поле
Значения в виде нарастающего итога для последовательных элементов в выбранном базовом поле.
% от суммы с нарастающим итогом в поле
Значение в процентах для последовательных элементов в выбранном базовом поле, которые отображаются как набегающие итоги.
Сортировка от минимального к максимальному
Ранг выбранных значений в определенном поле, где наименьший элемент в поле имеет значение 1, и каждое большее значение с более высоким рангом.
Сортировка от максимального к минимальному
Ранг выбранных значений в определенном поле, при этом наибольший элемент в поле имеет значение 1, а каждое меньшее значение с более высоким рангом.
Значения в следующем виде: ((значение в ячейке) x (общий итог)) / ((итог строки) x (итог столбца))
Дополнительные сведения
Вы всегда можете задать вопрос специалисту Excel Tech Community или попросить помощи в сообществе Answers community.
Дополнительные вычисления в сводных таблицах
Интересный факт: часто встречаю пользователей, которые хорошо владеют инструментом сводных таблиц, но при этом не знают о такой их возможности, как дополнительные вычисления в сводных таблицах. Такие вычисления доступны в Excel 2010–2016, а в Excel 2007 дополнительные вычисления «спрятаны» в параметрах поля и их гораздо меньше.
Например, у нас есть простая таблица Excel по продажам вот с такими данными:
Предположим, нам нужно построить несколько отчетов:
- Процентная структура продаж.
- Продажи нарастающим итогом.
- Продажи с темпами роста.
Разберем, как создать такие отчеты с помощью дополнительных вычислений в сводных таблицах.
1. Процентная структура продаж
Чтобы с помощью сводных таблиц определить процентную структуру продаж, нужно сделать несколько простых действий.
Шаг 1. Постройте сводную таблицу, где в области строк Города и Товары, а в области сумм — Доходы (если вы не знаете, как создать сводную таблицу, посмотрите статью «Как построить сводную таблицу в Excel»).
Шаг 2. Щелкаем правой кнопкой мыши по любому числу в сводной таблице и выбираем раздел:
Дополнительные вычисления → % от общей суммы. В появившемся меню доступно несколько способов вычисления процентов:
а) % от общей суммы – рассчитывается к итоговой сумме, от «угла».
Если переместить данные по Городам в область строк, а Товары в столбцы, мы увидим, что общий процент считается как по строкам, так и по колонкам, и сумма процентов равна 100%.
б) % от суммы по столбцу или по строке.
Если требуется рассчитать структуру продаж, например, только по Городам, выбираем % от суммы по столбцу. Если только по товарам, соответственно – по строке.
в) А если нужно видеть структуру продаж и по товарам, и по городам? Не проблема! Нужно выбрать % от суммы по родительской строке.
Тогда процент рассчитается от суммы группы, а не от общего итога. А сумма процентов внутри группы будет равна 100%.
Шаг 3. Все, конечно замечательно, НО хотелось бы рядом с процентами видеть суммы. И это тоже не проблема! Открою маленький секрет: в область значений сводной таблицы мы можем несколько раз перетащить один и тот столбец. Для этого просто захватываем мышкой нужное поле и несколько раз перетаскиваем его в область сумм.
В сводной таблице появится несколько одинаковых столбцов значений, к которым можно применить разные дополнительные вычисления.
2. Продажи нарастающим итогом
В сводной таблице можно показать суммы доходов нарастающим итогом по месяцам. Это делается также с помощью инструмента дополнительных вычислений.
Шаг 1. Постройте сводную таблицу. В строки поместите Города, в столбцы — Месяцы.
Шаг 2. Правой кнопкой мыши по любому числу, выберите Дополнительные вычисления → С нарастающим итогом в поле.
Шаг 3. В открывшемся окне выбираем, что нарастание нужно по Месяцам и все готово!
Можно выбрать, относительно какого поля будет идти нарастание – строк и столбцов, городов или месяцев. В нашем случае выбран вариант нарастающего итога по месяцам. Кстати, столбец Общий итог пустой, потому что нарастающий итог рассчитан в декабре.
3. Темпы роста
Настроим отчет, в котором будут темпы роста, рассчитанные в сводной таблице.
Шаг 1. В новую сводную таблицу добавляем в строки Города, в столбцы Месяцы. В область значений – два одинаковых столбца Доходы.
Когда в области Значений появляется более двух полей, в столбцах появляется «виртуальное» поле «∑ Значения», которое определяет размещение данных в сводной таблице – по строкам или столбцам. Переместите «∑ Значения» в область строк.
Шаг 2. Щелкаем правой кнопкой мышки по числам одного из полей сводной таблицы и выбираем Дополнительные вычисления → Приведенное отличие. Указываем Базовое поле «месяцы», элемент – «назад».
Январь будет пустым, потому что перед ним нет других данных. Это место можно занять спарклайнами. Чтобы их добавить, перейдите в меню Вставка → Спарклайны → График.
Научимся добавлять и редактировать Вычисляемое поле в Сводной таблице MS EXCEL 2010.
Простые
Сводные таблицы
мы научились строить в статье
Сводные таблицы в MS Excel
. Теперь научимся создавать и изменять
Вычисляемое поле
в
Сводной таблице.
В качестве исходной таблицы возьмем таблицу продаж товара по месяцам. В этой таблице также содержится план продаж. Подробности можно посмотреть в
файле примера
.
Нашей задачей будет:
- вычислить % выполнения плана
- представить полученные данные по годам для каждого месяца (каждый год — отдельный столбец)
В итоге у нас должна получиться вот такая сводная таблица.
Исходная таблица
Исходную таблицу подготовим в специальном формате таблиц MS EXCEL (см. статью
Таблицы в формате EXCEL 2007
).
На основе даты продажи в столбце А, в таблице рассчитываются 2 столбца: Номер месяца
=МЕСЯЦ()
и Год
=ГОД()
. Для форматирования ячеек столбца А в виде
окт11
использован
пользовательский формат Даты
[$-419]МММГГ;@.
Столбец План представляет собой линейный тренд (это не важно для целей данной статьи), столбец Продано — фактический объем продаж.
Сводная таблица
Для создания сводной таблицы выделите любую ее ячейку и в меню
нажмите кнопку Сводная таблица. В результате появится диалоговое окно.
Нажав ОК, сводная таблица автоматически создастся на новом листе.
В окне Список полей будут отражены названия всех столбцов исходной таблицы. Таким образом, поле — это просто столбец. Вычисляемое поле — это, по сути, вычисляемый столбец.
Перед тем как создать Вычисляемое поле перетащите поле Номер месяца в Названия строк.
Создаем вычисляемое поле
Для решения задачи нам потребуется вычислить % выполнения плана по формуле =’Продано, руб.’/’План, руб.’
Это можно сделать непосредственно в
Сводной таблице
, создав
Вычисляемое поле
ПроцентВыполнения.
Для этого выделите ячейку в Сводной таблице, в появившемся меню Работа со сводными таблицами выберите
:
Появится диалоговое окно:
Интерфейс этого окна не относится к интуитивно понятным вещам, поэтому требует дополнительного пояснения:
-
Вместо
Поле1
введите название Вычисляемого поля, например, ПроцентВыполнения - В списке полей выделите поле Продано, руб. и нажмите кнопку Добавить поле или дважды кликните на него. Название поля будет введено в поле Формула
- Введите символ деления / в поле Формула
- В списке полей выделите поле План, руб. и нажмите кнопку Добавить поле
- Нажмите ОК
После проведенных манипуляций в списке поле Сводной таблицы появится еще одно поле. Завершите формирование Сводной таблицы как показано на рисунке ниже, разместив Вычисляемое поле в область Значения.
После несложного форматирования Сводная таблица приобретет законченный вид (необходимо убрать ошибку #ДЕЛ/0!, изменить названия столбцов и изменить формат ячеек на
процентный
).
Обратите внимание, что Сводная таблица содержит Общий итог как по столбцам, так и по строкам.
Теперь разберемся, что Вычисляемое поле нам насчитало.
Вычисляемое поле. Алгоритм расчета
Для каждого месяца у нас есть только одно значение фактических продаж (столбец Продажи) и плана.
Вычисляемое поле
ПроцентВыполнения возвращает значение равное их отношению. Например, для января 2012 года — это 50,19% (продано было 36992,22, а план был 73697,76). 36992,22/73697,76=0,5019 (см. строку 10 на листе Исходная таблица).
Теперь проверим итоги по месяцам. За январь итоговым значением является 93,00%. Как это значение получилось?
Сначала программа вычислила СУММУ продаж за январь по всем годам, затем, вычислила СУММУ всех плановых значений. Разделив одно на другое, было получено 93,00%. В этом можно убедиться проделав вычисления самостоятельно (см. строку 10 на листе Сводная таблица, столбцы H:J).
В этом состоит одно из ограничений Вычисляемого поля — итоговые значения вычисляются только на основании суммирования.
Аналогично расчет ведется и для итогов по столбцам: находится сумма продаж и плана по годам, затем вычисляется их отношение.
Если бы для каждого месяца в исходной таблице было бы несколько сумм продаж и плановых значений, то расчет был бы аналогичен подсчету итоговых значений.
Чтобы обойти данное ограничение и вычислить, например, средний % выполнения плана для всех январских месяцев, придется отказаться от Вычисляемого поля. Создайте в исходной таблице новый столбец — отношение продажи к плану для каждого месяца (см. лист Исходная таблица2). Затем, создайте на ее основе другую сводную таблицу. В окне параметров полей значений установите Среднее.
В итоговом столбце теперь будет отображаться средний процент выполнения плана.
Изменяем и удаляем Вычисляемое поле
Вызовите тоже диалоговое окно, которое мы использовали для создания Вычисляемого поля. В выпадающем списке выберите нужное поле. Появится его формула, которую можно отредактировать, также как и название этого Вычисляемого поля.
Там же можно удалить это поле.
Еще одно ограничение
Еще одно ограничение Вычисляемого поля проявляется при попытке использовать его в качестве названия Строк или Столбцов Сводной таблицы. Этого сделать нельзя. Покажем это на нашем примере.
Изначально в исходной таблице номер месяца и года вычислялись в отдельных столбцах. Попробуем сделать эти вычисления в Вычисляемом поле.
Создать само Вычисляемое поле для номера месяца — не проблема:
Однако, перенести его в качестве строк сводной таблицы не получается.