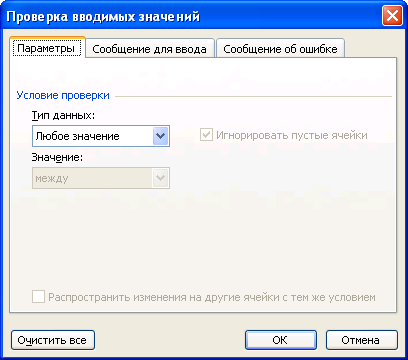Практическое
занятие № 9
Сортировка,
фильтрация и проверка в таблицах Excel.
Цель:
-
Выполнить вычисление
в таблицах Excel
с использованием функций. -
Ознакомиться с приемами
сортировки и фильтрации в таблицах. -
Освоить операции
«Проверка в таблицах»
Исходные материалы
и данные:
Приложение Excel.
Таблица «Страны», таблица «Список»
Использованные
источники: [2,с
370]
Содержание и порядок
выполнения работы:
Задание №1
-
Создайте таблицу
«Страны» данного образца
|
Страна |
Площадь, |
Население |
Плотность |
В% |
|
|
1 |
Россия |
17075 |
149000 |
||
|
2 |
США |
9363 |
252000 |
||
|
3 |
Канада |
9976 |
27000 |
||
|
4 |
Франция |
552 |
56500 |
||
|
5 |
Китай |
9561 |
1160000 |
||
|
6 |
Япония |
372 |
125000 |
||
|
7 |
Индия |
3288 |
850000 |
||
|
8 |
Израиль |
14 |
4700 |
||
|
9 |
Бразилия |
2767 |
154000 |
||
|
10 |
Египет |
1002 |
56000 |
||
|
11 |
Нигерия |
924 |
115000 |
||
|
Сумма |
СРЗНАЧ |
||||
|
Весь |
5292000 |
-
Вычислите сумму в
столбце Площадь, в столбце Население.
Для каждой страны вычислите плотность
населения и долю в % от всего населения
Земли (пользуйтесь в формулах абсолютный
адрес ячейки) -
Найдите среднюю
плотность населения, используя функцию
СРЗНАЧ. Подсчитайте, сколько % населения
Земли составляет население всех стран,
приведенных в таблице. Уменьшите
разрядность вычисленных значений и
установите точность в 1 десятичный знак
после запятой. -
Сохраните рабочую
книгу с данной таблицей под именем
«Сортировка» в своей папке. -
Откройте рабочую книгу
«Сортировка» скопируйте таблицу «Страны
»на лист 2 и 3 этой книги. -
Сортировка данных в
электронных таблицах производится с
помощью команд меню ДАННЫЕ
– Сортировка.
В таблице на втором листе выполните
сортировку по данным столбца Плотность
населения (по
убыванию). В таблице на третьем листе
выполните сортировку данных — страны
по алфавиту
Фильтрация данных
Фильтрация данных
позволяет отобразить в таблице только
те строки, содержимое ячеек которых
отвечает заданному условию (или нескольких
условиям). Эта операция может выполняться
с помощью автофильтра или расширенного
фильтра.
Для выполнения
фильтрации данных с помощью автофильтра
нужно:
-
установить курсор
внутри таблицы; -
ввести команду меню
ДАННЫЕ—ФИЛЬТР—АВТОФИЛЬТР; -
щелчком мыши по кнопке
со стрелкой раскрыть список столбца,
по которому будет производиться выборка; -
выбрать строку «условие»
и задать критерии выборки.
Для восстановления
исходной таблицы нужно щелкнуть мышью
по кнопке со стрелкой (синего цвета) и
в раскрывшемся списке выбрать строку
«все» или выполнить команду
ДАННЫЕ—ФИЛЬТР—ОТОБРАЗИТЬ
все
Для отмены режима
фильтрации нужно установить курсор
внутри таблицы и снова ввести команду
меню ДАННЫЕ—ФИЛЬТР—АВТОФИЛЬТР
(убрать переключатель).
Задание №2
-
Произвести фильтрацию
записей таблицы на листах 1-3 документа
«Сортировка» согласно следующим
критериям :
— На листе 1 выберите
страны с площадью более 5000 тыс. км2.
— На листе 2 выберите
страны с населением меньше 150 млн. чел.
— На листе 3 – страны с
плотностью населения от 100 до 300 чел/км2
— На листе 2 восстановите
исходный вариант таблицы и отмените
режим фильтрации.
-
Результат покажите
преподавателю ,сохраните работу в своей
папке .
*** Расширенный фильтр
позволяет осуществлять более сложную
выборку данных с заданием нескольких
условий.
Фильтрация записей с
использованием расширенного фильтра
выполняется командой меню
ДАННЫЕ—Фильтр—Расширенный
фильтр .
-
В документе «Сортировка
» , используя справочную систему Excel
изучите раздел Фильтры,
расширенные, Фильтрация списка с помощью
расширенного фильтра. -
Ознакомьтесь с
технологией выборки данных с использованием
расширенного фильтра. На листе 1 выберите
из таблицы «Страны» , начинающие с буквы
К
и имеющие численность населения более
1 млрд. чел. -
Результат покажите
преподавателю, сохраните работу в своей
папке.
Проверка в таблицах
Проверка в таблицах
осуществляется командой ДАННЫЕ—Проверка,
предварительно
выделив диапазон ячеек, данные которых
необходимо проверять. Открывается
диалоговое окно
Во вкладке параметры
укажите условие проверки. Во вкладке
Сообщение об ошибке выбирается вид
сообщения и записывается текст сообщения.
Задание № 3
1.Создайте таблицу
«Расчет девиации магнитного компаса»,
используя формулы
=ГКК-ККmk+(∆ГК-d)
=
МК-ККmk
|
KKmk |
ГКК |
∆ГК |
МК=ГКК+(∆ГК-d) |
|
|
0 |
0 |
15,8 |
15,8 |
0 |
|
45 |
28,9 |
15,8 |
44,7 |
-0,3 |
|
50 |
33,9 |
15,8 |
49,7 |
-0,3 |
|
90 |
73,8 |
15,8 |
89,6 |
-0,4 |
|
135 |
118,7 |
15,8 |
134,5 |
-0,5 |
|
180 |
163,9 |
15,8 |
179,7 |
-0,3 |
|
225 |
209,4 |
15,8 |
225,2 |
0,2 |
|
270 |
254,5 |
15,8 |
270,3 |
0,3 |
|
315 |
298,8 |
15,8 |
314,6 |
-0,4 |
|
360 |
344,2 |
15,8 |
360 |
0 |
2. Выполните проверку
на диапазон ячеек столбцов ГКК и
. ГКК не может быть
больше 360 градусов,
лежит вы пределах
от-0,5 до 0. Сообщение об ошибке придумайте
самостоятельно.
3. Постройте график по
данным столбцов KKmk
и
4. Работу сохраните под
именем «Проверка». Результат покажите
преподавателю для получения оценки.
Выводы и предложения
проделанной работы
Содержание отчета:
-
Наименование
практического занятия -
Цель занятия
-
Вариант задания
-
Отчет о выполнении на
каждый этап раздела «Содержание и
порядок выполнения задания» -
Список используемых
источников -
Выводы и предложения
-
Дата и подпись курсанта
и преподавателя
Вопросы для самопроверки:
-
Как выполнить фильтрацию
данных в таблице -
Что такое сортировка
данных и как выполнить сортировку -
Для чего нужна проверка
в ячейках -
Как установить проверку
на ячейки
Соседние файлы в предмете [НЕСОРТИРОВАННОЕ]
- #
- #
- #
- #
- #
- #
- #
- #
- #
- #
- #
Решение задач. (9 класс)
Тип урока: обобщения
Цели урока:
- Формирование умений и навыков, носящих в
современных условиях общенаучный и
общеинтеллектуальный характер. - Развитие у школьников теоретического,
творческого мышления, а также формирование
операционного мышления, направленного на выбор
оптимальных решений. - Научить школьников применять современное
программное обеспечение в решении задач.
Задачи урока:
- Воспитательная — развитие познавательного
интереса, воспитание информационной культуры. - Учебная — изучить и закрепить основные навыки
работы с электронными таблицами. - Развивающая — развитие логического мышления,
расширение кругозора.
Оборудование: компьютеры, доска,
проектор, карточки для самостоятельной работы
Ход урока
I. Организационный момент.
Проверить готовность класса к уроку, отметить
отсутствующих.
II. Этап проверки знаний.
Сегодня мы с вами продолжаем изучать тему
«Технология обработки числовой информации в
электронных таблицах» и познакомимся с новыми
возможностями программы Microsoft Excel. Приложение_4 Но сначала
давайте повторим основные понятия, которые будут
нужны нам на уроке.
Четверо учащихся выполнят задания, записанные
на карточке Приложение_1.
А мы с вами будем работать по цепочке.
Вопросы для повторения:
- Для чего предназначены электронные таблицы?
Какова их структура? - Основные объекты электронных таблиц? Как они
определяются? - Что можно записать в ячейки электронной
таблицы? - Какие форматы данных вы знаете?
- Формулы в электронных таблицах? Правила ее
записи? - Какие виды ссылок существуют и чем они
отличаются? - Какие встроенные функции вы знаете и для чего
они нужны?
Затем проверить работу учащихся по карточкам.
III. Этап подготовки учащихся к активному и
сознательному усвоению нового материала.
На предыдущих уроках, создавая различные
таблицы, мы убедились с вами в том, что
электронные таблицы — это удобное средство для
обработки большого количества числовой
информации. Во всех табличных процессорах
имеются встроенные средства, которые помогают
производить вычисления значительно быстрее,
главная цель научиться обрабатывать числовую
информацию рационально.
Рассмотрим такую задачу (Работа1 Вариант1) Приложение_2:
1. На отрезке [0;2] с шагом 0,2 протабулировать
функцию:
Решение:
| A | B | C | D | |
| Шаг | 0,2 | |||
| X | Y | |||
| 0 | =КОРЕНЬ(A3^3+A3+1,5)/(A3+1) | |||
| A3+B1 | =КОРЕНЬ(A4^3+A4+1,5)/(A4+1) | |||
| A4+B1 | =КОРЕНЬ(A5^3+A5+1,5)/(A5+1) | |||
| A5+B1 | =КОРЕНЬ(A6^3+A6+1,5)/(A6+1) | |||
Получаем: в ячейку А4 вводим формулу =А3+$B$1, а в
ячейку В3 = КОРЕНЬ(A3^3+A3+1.5)/(A3+1)
2. Используя набор данных «Территория и
население по континентам» (Приложение,
№1), составить таблицу и выяснить
минимальную и максимальную плотность населения
в 1970 году и в 1989 году, суммарную площадь всех
континентов.
Решение:
Составим таблицу:
| A | B | C | D | E | F |
| Территория, млн.кв.км. | Население, млн.чел | Плотность населения, чел. на кв.км. |
|||
| 1970 | 1989 | 1970 | 1989 | ||
| Весь мир | 135,8 | 3693 | 5201 | 27 | 38 |
| Европа | 10,5 | 642 | 701 | 61 | 67 |
| Австралия и Океания | 8,5 | 19 | 26 | 2 | 3 |
| Африка | 30,3 | 361 | 628 | 12 | 21 |
| Южная Америка | 17,8 | 190 | 291 | 11 | 16 |
| Северная и Центральная Америка | 24,3 | 320 | 422 | 13 | 17 |
| Азия | 44,4 | 2161 | 3133 | 49 | 71 |
| Минимальная плотность населения: | =МИН(E3:E9) | =МИН(F3:F9) | |||
| Максимальная плотность населения: |
=МАКС(E3:E9) | =МАКС(F3:F9) | |||
| Суммарная площадь всех континентов |
=СУММ(В3:В9) |
IV. Этап усвоения и закрепления материала.
1. Выполнение индивидуальных работ (15
вариантов). Используется Задачник-практикум
Семакин И.Г., Хеннер Е.К. Индивидуальная работа № 1
Варианты: 1-15
Примечание. Класс делится на две группы: одна
группа выполняет задание в тетради, а вторая
решает задачу на компьютере, затем меняются.
Сохраните файл под именем Работа 1 Вариант
(свой)
2. Выполнение теста. Приложение_3
V. Подведение итогов урока.
1) Оценить работу класса и отдельных учащихся.
2) Домашнее задание:
В тетради подготовить кроссворд по данной теме.
Найти площадь круга и длину окружности, если
известен радиус (4 см)
|
sanny1991 Пользователь Сообщений: 2 |
Есть лист с решением, где формула такова: насление*1000000/площадь. Вот не понимаю:почему надо умножать на 1000000 и почему не работает просто население/площадь. Заранее спасибо за ответ. |
|
все легко обьясняется, если допустить, что люди могут ошибаться и вот именно это случилось на том листе с решением. Программисты — это люди, решающие проблемы, о существовании которых Вы не подозревали, методами, которых Вы не понимаете! |
|
|
sanny1991 Пользователь Сообщений: 2 |
проблема в том, что на листе с решением всё сходится, а у меня получается ноль — 0 |
|
без файла, точно ответить на этот вопрос могут только экстрасенсы Программисты — это люди, решающие проблемы, о существовании которых Вы не подозревали, методами, которых Вы не понимаете! |
|
|
RAN Пользователь Сообщений: 7091 |
#5 13.01.2018 15:06:10 Попробуйте для площади единицы покрупнее мм2 |
Лабораторная работа № 2.2
Демонстрационный пример построения таблицы. Пусть необходимо построить таблицу показателей (например, количества больных) работы больницы № 8 за 2013-2015 годы.
A
B
C
D
E
1
Годы
2013
2014
2015
Всего
2
План
500
550
600
=B2+C2+D2
3
Факт
480
550
610
4
Процент
=В4/ВЗ*100
Форматирование рамки таблицы
Автоформатирование. В Excel предусмотрена возможность форматировать таблицы в соответствии с несколькими заранее подготовленными типами таблиц (шаблонами). Для форматирования необходимо установить табличный курсор на любую ячейку внутри форматируемой таблицы, например, А2 и выбрать раздел меню Стили, затем с помощью пунктов Форматировать как таблицу и Стили ячеек выбрать с помощью указателя мыши из списка форматов понравившийся тип и нажать кнопку ОК. В получившейся таблице изменились тип и размер шрифтов.
Построение рамки таблицы. Для построения произвольных рамок, в частности, с вертикальными разделительными линиями необходимо выполнить следующие действия.
-
Выделить блок ячеек, вдоль границ которых должна быть проведена линия.
-
С помощью мыши на панели инструментов Шрифт выбрать Границы.
Форматирование чисел
Теперь необходимо установить в таблице у всех чисел одинаковое количество знаков после занятой. Например, в ячейках D5 и Е5 следует оставить только один знак после запятой. Для этого выделяем блок ячеек D5:E5 (указателем мыши при нажатой левой кнопке).
Выбираем раздел меню Формат, подраздел Ячейки… и в появившемся диалоговом окне Формат ячеек щелкаем мышью по вкладке Число. В рабочем поле Числовые форматы: выбираем формат Числовой. Затем в поле Число десятичных знаков: устанавливаем число «1» (щелкая указателем мыши по стрелке вверх). Нажимаем кнопку ОК.
Дополнение таблиц
Иногда возникает необходимость ввести новые столбцы или строки в уже существующую таблицу. Например, в рассматриваемом примере необходимо добавить показатели 2016г., а именно: план -600, факт — 620 больных. Для добавления нового столбца требуется щелкнуть левой кнопкой мыши по букве, обозначающей следующий за добавляемым столбец (в примере — «Е»). Затем выбрать раздел меню Вставка и подраздел Столбцы (щелкнуть левой кнопкой мыши по соответствующим названиям).
В появившийся новый столбец заносим: в строку «Годы» (ячейка Е2) — 2016; «План» (ЕЗ) — 600; «Факт» (Е4) — 620. Значения строки «Процент» и столбца «Всего» находим в качестве упражнения.
Упражнение.
Для нахождения показателя «Процент» проще всего скопировать формулу из соседней ячейки. Наводим табличный курсор на ячейку D5, указателем мыши щелкаем по кнопке Копировать на панели инструментов. Устанавливаем табличный курсор в ячейку Е5 и нажимаем кнопку Вставить на панели инструментов. Для получения новых значений в столбце «Всего» наводим табличный курсор на ячейку F3, нажимаем на кнопку Автосумма на панели инструментов и, убедившись, что указан правильный диапазон суммирования (ВЗ:ЕЗ), нажимаем клавишу Enter на клавиатуре. Аналогично находим сумму в ячейке F4.
Задание 2.
A
B
C
D
E
F
1
№
Страна
Площадь
тыс. кв.км.
Население тыс. человек
Плотность населения чел./ кв. км
% от всего
населения мира
2
1
Россия
17075
149 000
3
2
США
9363
252 000
4
3
Канада
9976
27 000
5
4
Франция
552
56 000
6
5
Китай
9561
1 160 000
7
6
Япония
372
125 000
8
7
Индия
3288
850 000
9
8
Израиль
14
47 000
10
9
Бразилия
2767
154 000
11
10
Египет
1002
56 000
12
СУММА
Среднее значение
13
МИН/МАКС
14
Весь мир
5 292 000
-
Используя кнопку Вставка функции и функцию СУММ в ячейке С12 вычислите суммарную площадь перечисленных стран =СУММ(С2:C11)
-
Используя кнопку Автосумма вычислите в ячейке D12 общую численность населения перечисленных стран
-
Используя кнопку Вставка функции и функцию МИН в ячейке С13 определите минимальную величину площади
(=МИН(С2:C11) )
-
Используя кнопку Вставка функции и функцию МАКС, в ячейке D13 вычислите максимальную численность населения
-
Для каждой страны вычислите:
-
плотность населения, (=население/площадь), чел/кв.км;
-
долю (в %) каждой страны от всего населения Земли. (=население страны/население мира).
-
При вычислении долей (в %) используйте формулу, содержащую в качестве делителя абсолютный адрес ячейки с числом, обозначающим количество населения Земли, — 5 292 000: $адрес столбца $адрес строки, например, =D2/$D$14.
Установите в столбце F процентный формат.
-
Используя кнопку Вставка функции и функцию СРЗНАЧ, в ячейке Е13 вычислите среднюю плотность населения.
-
С помощью кнопки уменьшите разрядность установите точность – 1 знак после запятой.
-
Выделите созданную таблицу за исключением последних трех строк и скопируйте её на лист 3.
-
Отформатируйте исходный экземпляр таблицы – задав границы, выбрав цвет шрифта и заливку ячеек.
-
Отформатируйте второй экземпляр с помощью команды меню ФорматАвтоформат.
Задание 3. Сортировка данных
1. Сделайте активным 3 лист и назовите его Сортировка.
2. Выделите таблицу и скопируйте её ниже на том же листе еще 4 раза.
3. Во втором экземпляре таблицы выполните сортировку по столбцу Плотность населения (по убыванию). Для этого:
-
Выделите таблицу;
-
Меню Данные – Сортировка;
-
Выбрать столбец и способ сортировки.
4. В третьем экземпляре таблицы расположить страны па алфавиту.
5. В четвертом экземпляре таблицы выполните сортировку по данным последнего столбца.
6. В последнем экземпляре таблицы расположите страны по численности населения.
Задание 4.
На отрезке [0;2] вычислить значения функции f(x) = cosx+x с шагом 0,2.
-
Заполните таблицу по образцу:
А
В
1
шаг
0,2
2
Аргумент х
Значение функции f(х)
3
0
-
В ячейку А4 введите формулу А3+$В$1. Используя маркер заполнения, заполните блок ячеек А4:А13.
-
В ячейку В3 введите формулу = COS(А3)+A3. Используя маркер заполнения, заполните блок ячеек В3:В13.
-
Отформатируйте таблицу.
Содержание
- Как вычислить плотность населения в excel формула
- Как найти плотность населения в excel
- Вычисления по формулам в программе Microsoft Excel. Решение задач
- Работа с табличным процессором MS Excel. Освоение приемов работы с электронными таблицами (стр. 2 )
- Функция распределения и плотность вероятности в EXCEL
- Генеральная совокупность и случайная величина
- Функция распределения
- Вычисление плотности вероятности с использованием функций MS EXCEL
- Вычисление вероятностей с использованием функций MS EXCEL
- Обратная функция распределения (Inverse Distribution Function)
- Как вычислить плотность населения в excel формула
Как вычислить плотность населения в excel формула
Как найти плотность населения в excel
Вычисления по формулам в программе Microsoft Excel. Решение задач
Решение задач. (9 класс)
Тип урока: обобщения
- Формирование умений и навыков, носящих в современных условиях общенаучный и общеинтеллектуальный характер.
- Развитие у школьников теоретического, творческого мышления, а также формирование операционного мышления, направленного на выбор оптимальных решений.
- Научить школьников применять современное программное обеспечение в решении задач.
Задачи урока:
- Воспитательная — развитие познавательного интереса, воспитание информационной культуры.
- Учебная — изучить и закрепить основные навыки работы с электронными таблицами.
- Развивающая — развитие логического мышления, расширение кругозора.
Оборудование: компьютеры, доска, проектор, карточки для самостоятельной работы
I. Организационный момент.
Проверить готовность класса к уроку, отметить отсутствующих.
II. Этап проверки знаний.
Сегодня мы с вами продолжаем изучать тему «Технология обработки числовой информации в электронных таблицах» и познакомимся с новыми возможностями программы Microsoft Excel. Приложение_4 Но сначала давайте повторим основные понятия, которые будут нужны нам на уроке.
Четверо учащихся выполнят задания, записанные на карточке Приложение_1 . А мы с вами будем работать по цепочке.
Вопросы для повторения:
- Для чего предназначены электронные таблицы? Какова их структура?
- Основные объекты электронных таблиц? Как они определяются?
- Что можно записать в ячейки электронной таблицы?
- Какие форматы данных вы знаете?
- Формулы в электронных таблицах? Правила ее записи?
- Какие виды ссылок существуют и чем они отличаются?
- Какие встроенные функции вы знаете и для чего они нужны?
Затем проверить работу учащихся по карточкам.
III. Этап подготовки учащихся к активному и сознательному усвоению нового материала.
На предыдущих уроках, создавая различные таблицы, мы убедились с вами в том, что электронные таблицы — это удобное средство для обработки большого количества числовой информации. Во всех табличных процессорах имеются встроенные средства, которые помогают производить вычисления значительно быстрее, главная цель научиться обрабатывать числовую информацию рационально.
Рассмотрим такую задачу (Работа1 Вариант1) Приложение_2 :
1. На отрезке [0;2] с шагом 0,2 протабулировать функцию:
| A | B | C | D |
| Шаг | 0,2 | ||
| X | Y | ||
| 0 | =КОРЕНЬ(A3^3+A3+1,5)/(A3+1) | ||
| A3+B1 | =КОРЕНЬ(A4^3+A4+1,5)/(A4+1) | ||
| A4+B1 | =КОРЕНЬ(A5^3+A5+1,5)/(A5+1) | ||
| A5+B1 | =КОРЕНЬ(A6^3+A6+1,5)/(A6+1) |
Получаем: в ячейку А4 вводим формулу =А3+$B$1, а в ячейку В3 = КОРЕНЬ(A3^3+A3+1.5)/(A3+1)
2. Используя набор данных «Территория и население по континентам» (Приложение, №1), составить таблицу и выяснить минимальную и максимальную плотность населения в 1970 году и в 1989 году, суммарную площадь всех континентов.
| A | B | C | D | E | F |
| Территория, млн.кв.км. | Население, млн.чел | Плотность населения, чел. на кв.км. | |||
| 1970 | 1989 | 1970 | 1989 | ||
| Весь мир | 135,8 | 3693 | 5201 | 27 | 38 |
| Европа | 10,5 | 642 | 701 | 61 | 67 |
| Австралия и Океания | 8,5 | 19 | 26 | 2 | 3 |
| Африка | 30,3 | 361 | 628 | 12 | 21 |
| Южная Америка | 17,8 | 190 | 291 | 11 | 16 |
| Северная и Центральная Америка | 24,3 | 320 | 422 | 13 | 17 |
| Азия | 44,4 | 2161 | 3133 | 49 | 71 |
| Минимальная плотность населения: | =МИН(E3:E9) | =МИН(F3:F9) | |||
| Максимальная плотность населения: | =МАКС(E3:E9) | =МАКС(F3:F9) | |||
| Суммарная площадь всех континентов | =СУММ(В3:В9) |
IV. Этап усвоения и закрепления материала.
1. Выполнение индивидуальных работ (15 вариантов). Используется Задачник-практикум Семакин И.Г., Хеннер Е.К. Индивидуальная работа № 1 Варианты: 1-15
Примечание. Класс делится на две группы: одна группа выполняет задание в тетради, а вторая решает задачу на компьютере, затем меняются.
Сохраните файл под именем Работа 1 Вариант (свой)
V. Подведение итогов урока.
1) Оценить работу класса и отдельных учащихся.
В тетради подготовить кроссворд по данной теме.
Найти площадь круга и длину окружности, если известен радиус (4 см)
Работа с табличным процессором MS Excel. Освоение приемов работы с электронными таблицами (стр. 2 )
Вычислите сумму в столбце Население, используя кнопку Автосумма.
Для каждой страны вычислите:
• плотность населения, чел/км2;
• долю (в %) от всего населения Земли.
При вычислении долей (в %) используйте формулу, содержащую в качестве делителя абсолютный адрес ячейки с числом, обозначающим суммарное количество населения Земли, : $адрес столбца $адрес строки, например, =D3/$D$14.
Используя кнопку Вставка функции и функцию СРЗНАЧ, вычислите среднюю плотность населения.
Подсчитайте, сколько процентов населения Земли составляет население всех стран, приведенных в таблице.
С помощью кнопки Уменьшить разрядность уменьшите разрядность вычисленных значений и установите точность — 1 десятичный знак после запятой.
С помощью команды ФОРМАТÞСтрокаÞСкрыть скройте (временно удалите из таблицы) две последние строки.
Выделите созданную таблицу вместе с находящейся под ней пустой строкой и скопируйте ее ниже на этом же листе.
В исходном экземпляре таблицы выделите две строки, находящиеся выше и ниже удаленных строк, и восстановите скрытые строки с помощью команды ФОРМАТÞСтрокаÞОтобразить.
Отформатируйте исходный экземпляр таблицы, используя команды меню ФОРМАТÞЯчейки и кнопки панели инструментов Границы и Цвет заливки.
Отформатируйте второй экземпляр таблицы с помощью команд меню ФОРМАТÞАвтоформат.
Сохраните работу в своей папке.
На листе Таблица рабочей книги Tabl.xls выделите строки с 1-й по 15-ю (исходный экземпляр таблицы) и скопируйте их в буфер обмена.
Задание 4. Сортировка данных
Создайте новую рабочую книгу, содержащую 7 рабочих листов. Добавить рабочие листы можно с помощью команды меню ВСТАВКАÞЛист.
Вставьте таблицу, находящуюся в буфере обмена, на рабочий лист 1 (с активной ячейкой А1).
Сохраните рабочую книгу в своей папке в виде файла с именем Сортировка и выборка.xls.
В документе Сортировка и выборка.xls скопируйте рабочий лист 1 на все остальные рабочие листы (со 2 по 7).
С помощью контекстного меню переименуйте лист 1 в лист Сортировка.
На листе Сортировка скройте две последние строки таблицы с помощью контекстного меню, выделите всю таблицу (строки с 1 по 16) и скопируйте их ниже на этом же листе еще 4 раза.
Сортировка данных в электронных таблицах производится с помощью команд меню ДАННЫЕÞСортировка.
На листе Сортировка во втором экземпляре таблицы выполните сортировку по данным столбца Плотность населения (по убыванию).
В третьем экземпляре таблицы расположите страны по алфавиту.
В четвертом экземпляре таблицы проведите сортировку по данным последнего столбца (%).
В последнем экземпляре таблицы расположите страны по численности населения, а затем в этом же экземпляре отсортируйте данные по первому столбцу (по номерам).
Получился исходный вариант таблицы?
Проанализируйте полученные результаты.
Задание 5. Фильтрация (выборка) данных с использованием автофильтра
Фильтрация (выборка) данных позволяет отобразить в таблице только те строки, содержимое ячеек которых отвечает заданному условию (или нескольким условиям). Эта операция может выполняться с помощью автофильтра или расширенного фильтра.
Для выполнения фильтрации данных с помощью автофильтра нужно:
1. установить курсор внутри таблицы;
2. ввести команду меню ДАННЫЕÞФильтрÞАвтофильтр;
3. щелчком мыши по кнопке со стрелкой раскрыть список столбца, по которому будет производиться выборка;
выбрать строку «условие» и задать критерии выборки.
Для восстановления исходной таблицы нужно щелкнуть мышью по кнопке со стрелкой (синего цвета) и в раскрывшемся списке выбрать строку «всё» или выполнить команду ДАННЫЕÞФильтрÞОтобразить все.
Для отмены режима фильтрации нужно установить курсор внутри таблицы и снова ввести команду меню ДАННЫЕÞФильтрÞАвтофильтр (убрать переключатель).
Произведите фильтрацию записей таблицы на листах 2-5 документа Сортировка и выборка.xls согласно следующим критериям:
• На листе 2 выберите страны с площадью более 5 000 тыс. км2.
• На листе 3 — страны с населением меньше 150 млн чел.
• На листе 4 — страны с плотностью населения от 100 до 300 чел/км2.
• На листе 5 — страны, население которых составляет более 2% от всего населения Земли.
На листе 2 восстановите исходный вариант таблицы и отмените режим фильтрации. Сохраните работу.
Задание 6. Фильтрация данных с использованием расширенного фильтра
Расширенный фильтр позволяет осуществлять более сложную выборку данных электронной таблицы с заданием нескольких условий.
Фильтрация записей с использованием расширенного фильтра выполняется с помощью команды меню ДАННЫЕÞФильтрÞРасширенный фильтр.
В документе Сортировка и выборка.xls переименуйте лист 6 в лист Расширенный.
Выделите на этом листе строку 1 и вставьте перед ней 3 новых строки.
На этом же листе (под таблицей) создайте рамку для текстового поля.
Найдите в справочной системе Excel раздел Фильтры, расширенные, Фильтрация списка с помощью расширенного фильтра и скопируйте содержимое этого раздела в текстовое поле. Отредактируйте размер текстового поля и текст справки.
Ознакомьтесь с технологией выборки данных с использованием расширенного фильтра.
На листе Расширенный выберите из таблицы страны, начинающиеся с буквы «К» и имеющие численность населения более 1 млрд чел.
Задание 7. Построение диаграмм
Переименуйте лист 7 документа Сортировка и выборка.xls в лист Диаграммы.
На листе Диаграммы выделите в таблице столбцы с названиями стран и численностью населения.
Постройте круговую диаграмму по данным выделенных столбцов.
Измените тип диаграммы. Восстановите круговую диаграмму.
Постройте различные гистограммы по данным остальных столбцов.
• таблицу с выполненными в ней расчетами;
• лист с отсортированными данными;
• листы с выборками из таблицы;
• построенные диаграммы.
Закройте все окна.
Выполнение вычислений в табличном процессоре MS Excel. Создание и редактирование диаграмм. Интеграция приложений
1. Выполнение вычислений в таблицах Excel.
2. Ознакомление с приемами работы по созданию и редактированию диаграмм.
3. Освоение способов интеграции объектов, созданных в различных приложениях:
• вставка электронной таблицы и диаграммы в текстовый документ;
• редактирование вставленной таблицы средствами Excel;
• вставка в документ Excel фрагментов текстового документа и рисунков.
Задание 1. Создание таблицы и выполнение вычислений
Запустите Windows. Запустите табличный процессор Excel.
Создайте новый файл. Уточните настройку параметров программы и приведите их в соответствие с установками практической работы 1.
Присвойте листу 1 имя Вычисления.
Выделите весь лист и очистите его командой ПРАВКАМÞОчиститьÞВсе.
Создайте приведенную на рисунке таблицу.
Реализация изделии и доход
Сохраните работу в своей папке в виде файла Таблицы и диаграммы.xls.
Выполните необходимые вычисления, используя там, где это необходимо, абсолютные адреса ячеек или их имена.
Рассчитайте суммарную выручку и доход фирмы.
На основе проведенных расчетов создайте новую таблицу по приведенному ниже образцу и с помощью команды меню ВСТАВКАÞДиаграмма постройте объемную гистограмму.
Проанализируйте полученные результаты.
Задание 2. Работа с таблицами и диаграммами
Активизируйте Лист 2. Присвойте листу 2 имя Динамика.
Выделите весь лист и очистите его командой ПРАВКАÞОчиститьÞВсе.
Функция распределения и плотность вероятности в EXCEL
Даны определения Функции распределения случайной величины и Плотности вероятности непрерывной случайной величины. Эти понятия активно используются в статьях о статистике сайта ]]> www.excel2.ru ]]> . Рассмотрены примеры вычисления Функции распределения и Плотности вероятности с помощью функций MS EXCEL .
Введем базовые понятия статистики, без которых невозможно объяснить более сложные понятия.
Генеральная совокупность и случайная величина
Пусть у нас имеется генеральная совокупность (population) из N объектов, каждому из которых присуще определенное значение некоторой числовой характеристики Х.
Примером генеральной совокупности (ГС) может служить совокупность весов однотипных деталей, которые производятся станком.
Поскольку в математической статистике, любой вывод делается только на основании характеристики Х (абстрагируясь от самих объектов), то с этой точки зрения генеральная совокупность представляет собой N чисел, среди которых, в общем случае, могут быть и одинаковые.
В нашем примере, ГС — это просто числовой массив значений весов деталей. Х – вес одной из деталей.
Если из заданной ГС мы выбираем случайным образом один объект, имеющей характеристику Х, то величина Х является случайной величиной . По определению, любая случайная величина имеет функцию распределения , которая обычно обозначается F(x).
Функция распределения
Функцией распределения вероятностей случайной величины Х называют функцию F(x), значение которой в точке х равно вероятности события X файл примера ):
В справке MS EXCEL Функцию распределения называют Интегральной функцией распределения ( Cumulative Distribution Function , CDF ).
Приведем некоторые свойства Функции распределения:
- Функция распределения F(x) изменяется в интервале [0;1], т.к. ее значения равны вероятностям соответствующих событий (по определению вероятность может быть в пределах от 0 до 1);
- Функция распределения – неубывающая функция;
- Вероятность того, что случайная величина приняла значение из некоторого диапазона [x1;x2): P(x 1 =0. Следовательно, плотность вероятности для непрерывной величины может быть, в отличие от Функции распределения, больше 1. Например, для непрерывной равномерной величины , распределенной на интервале [0; 0,5] плотность вероятности равна 1/(0,5-0)=2. А для экспоненциального распределения с параметром лямбда =5, значение плотности вероятности в точке х=0,05 равно 3,894. Но, при этом можно убедиться, что вероятность на любом интервале будет, как обычно, от 0 до 1.
Напомним, что плотность распределения является производной от функции распределения , т.е. «скоростью» ее изменения: p(x)=(F(x2)-F(x1))/Dx при Dx стремящемся к 0, где Dx=x2-x1. Т.е. тот факт, что плотность распределения >1 означает лишь, что функция распределения растет достаточно быстро (это очевидно на примере экспоненциального распределения ).
Примечание : Площадь, целиком заключенная под всей кривой, изображающей плотность распределения , равна 1.
Примечание : Напомним, что функцию распределения F(x) называют в функциях MS EXCEL интегральной функцией распределения . Этот термин присутствует в параметрах функций, например в НОРМ.РАСП (x; среднее; стандартное_откл; интегральная ). Если функция MS EXCEL должна вернуть Функцию распределения, то параметр интегральная , д.б. установлен ИСТИНА. Если требуется вычислить плотность вероятности , то параметр интегральная , д.б. ЛОЖЬ.
Примечание : Для дискретного распределения вероятность случайной величине принять некое значение также часто называется плотностью вероятности (англ. probability mass function (pmf)). В справке MS EXCEL плотность вероятности может называть даже «функция вероятностной меры» (см. функцию БИНОМ.РАСП() ).
Вычисление плотности вероятности с использованием функций MS EXCEL
Понятно, что чтобы вычислить плотность вероятности для определенного значения случайной величины, нужно знать ее распределение.
Найдем плотность вероятности для стандартного нормального распределения N(0;1) при x=2. Для этого необходимо записать формулу =НОРМ.СТ.РАСП(2;ЛОЖЬ) =0,054 или =НОРМ.РАСП(2;0;1;ЛОЖЬ) .
Напомним, что вероятность того, что непрерывная случайная величина примет конкретное значение x равна 0. Для непрерывной случайной величины Х можно вычислить только вероятность события, что Х примет значение, заключенное в интервале (а; b).
Вычисление вероятностей с использованием функций MS EXCEL
1) Найдем вероятность, что случайная величина, распределенная по стандартному нормальному распределению (см. картинку выше), приняла положительное значение. Согласно свойству Функции распределения вероятность равна F(+∞)-F(0)=1-0,5=0,5.
В MS EXCEL для нахождения этой вероятности используйте формулу =НОРМ.СТ.РАСП(9,999E+307;ИСТИНА) -НОРМ.СТ.РАСП(0;ИСТИНА) =1-0,5. Вместо +∞ в формулу введено значение 9,999E+307= 9,999*10^307, которое является максимальным числом, которое можно ввести в ячейку MS EXCEL (так сказать, наиболее близкое к +∞).
2) Найдем вероятность, что случайная величина, распределенная по стандартному нормальному распределению , приняла отрицательное значение. Согласно определения Функции распределения, вероятность равна F(0)=0,5.
В MS EXCEL для нахождения этой вероятности используйте формулу =НОРМ.СТ.РАСП(0;ИСТИНА) =0,5.
3) Найдем вероятность того, что случайная величина, распределенная по стандартному нормальному распределению , примет значение, заключенное в интервале (0; 1). Вероятность равна F(1)-F(0), т.е. из вероятности выбрать Х из интервала (-∞;1) нужно вычесть вероятность выбрать Х из интервала (-∞;0). В MS EXCEL используйте формулу =НОРМ.СТ.РАСП(1;ИСТИНА) — НОРМ.СТ.РАСП(0;ИСТИНА) .
Все расчеты, приведенные выше, относятся к случайной величине, распределенной по стандартному нормальному закону N(0;1). Понятно, что значения вероятностей зависят от конкретного распределения. В статье Распределения случайной величины в MS EXCEL приведены распределения, для которых в MS EXCEL имеются соответствующие функции, позволяющие вычислить вероятности.
Обратная функция распределения (Inverse Distribution Function)
Вспомним задачу из предыдущего раздела: Найдем вероятность, что случайная величина, распределенная по стандартному нормальному распределению, приняла отрицательное значение.
Вероятность этого события равна 0,5.
Теперь решим обратную задачу: определим х, для которого вероятность, того что случайная величина Х примет значение =НОРМ.СТ.ОБР(0,5) =0.
Однозначно вычислить значение случайной величины позволяет свойство монотонности функции распределения.
Обратите внимание, что для вычисления обратной функции мы использовали именно функцию распределения , а не плотность распределения . Поэтому, в аргументах функции НОРМ.СТ.ОБР() отсутствует параметр интегральная , который подразумевается. Подробнее про функцию НОРМ.СТ.ОБР() см. статью про нормальное распределение .
Обратная функция распределения вычисляет квантили распределения , которые используются, например, при построении доверительных интервалов . Т.е. в нашем случае число 0 является 0,5-квантилем нормального распределения . В файле примера можно вычислить и другой квантиль этого распределения. Например, 0,8-квантиль равен 0,84.
В англоязычной литературе обратная функция распределения часто называется как Percent Point Function (PPF).
Примечание : При вычислении квантилей в MS EXCEL используются функции: НОРМ.СТ.ОБР() , ЛОГНОРМ.ОБР() , ХИ2.ОБР(), ГАММА.ОБР() и т.д. Подробнее о распределениях, представленных в MS EXCEL, можно прочитать в статье Распределения случайной величины в MS EXCEL .
Как вычислить плотность населения в excel формула
Argument ‘Topic id’ is null or empty
© Николай Павлов, Planetaexcel, 2006-2021
info@planetaexcel.ru
Использование любых материалов сайта допускается строго с указанием прямой ссылки на источник, упоминанием названия сайта, имени автора и неизменности исходного текста и иллюстраций.
За изображения спасибо Depositphotos.com
ИП Павлов Николай Владимирович
ИНН 633015842586
ОГРН 310633031600071
Источник