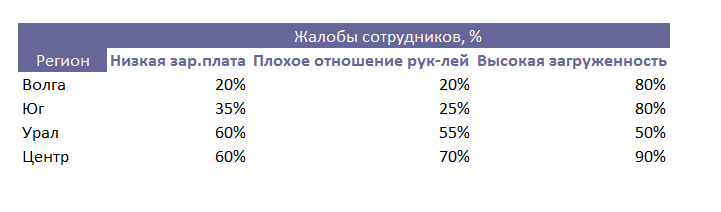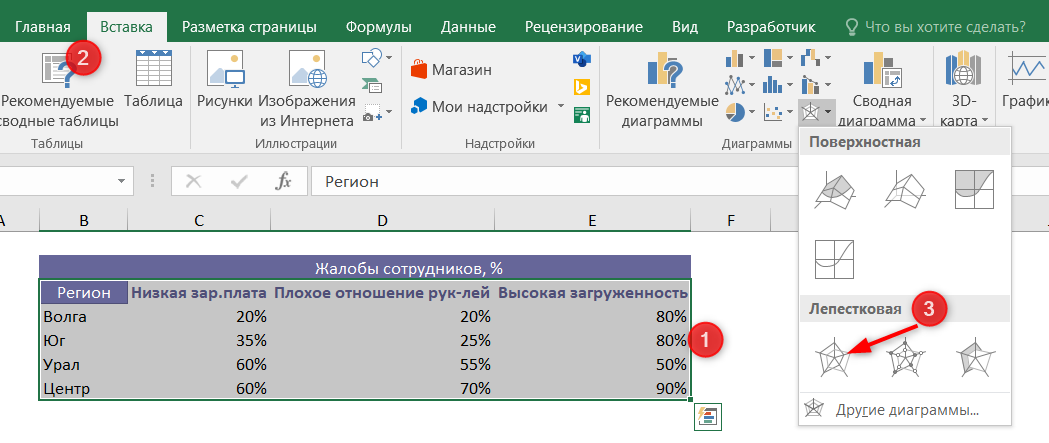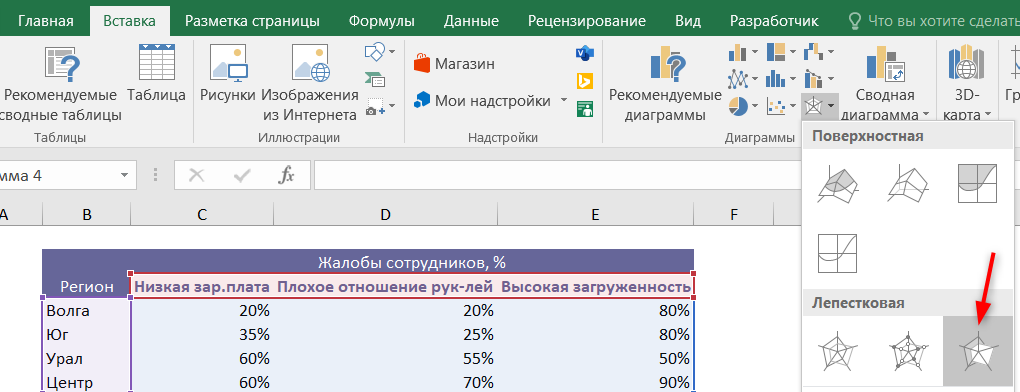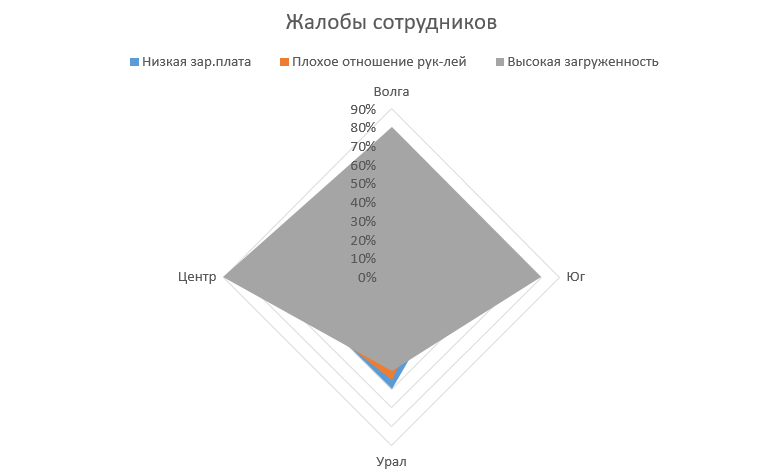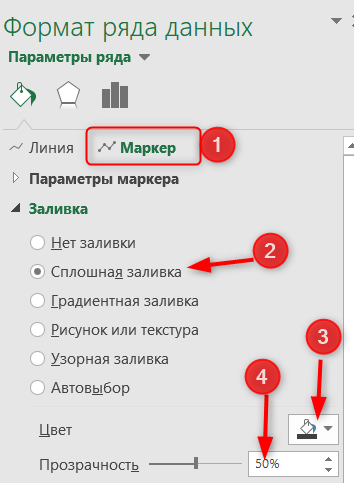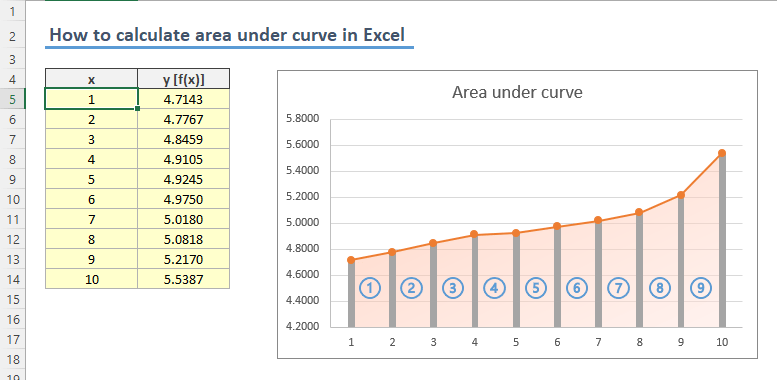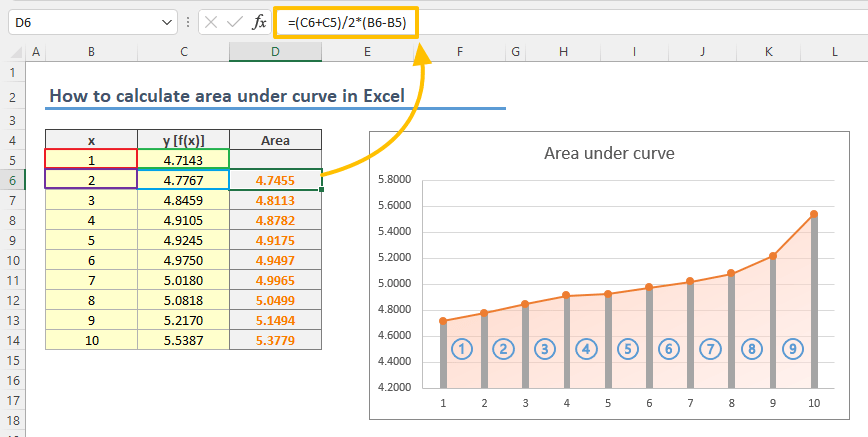|
Hauoki Пользователь Сообщений: 8 |
Чирканул тут макрос который цепляет данные из отчетности и рисует лепесковую диаграмму с 6ю осями. площадь получаемого на диаграмме многоугольника очень поможет в работе. Сидеть с линейкой и считать по школьному ваще не вариант:) |
|
ber$erk Пользователь Сообщений: 2735 |
Через сумму площадей треугольников. 1/2*a*b*(угол между a и b), а угол = 180/(кол-во осей) Учимся сами и помогаем другим… |
|
ber$erk Пользователь Сообщений: 2735 |
#3 09.10.2012 16:52:04 пример Прикрепленные файлы
Учимся сами и помогаем другим… |
Лепестковая диаграмма по внешнему виду напоминает паутину или звезду. Достаточно специфическое изображение, позволяющее отображать данные каждой категории вдоль отдельной оси. Каждая ось начинается в центре рисунка и заканчивается на внешнем круге.
Что показывает лепестковая диаграмма
Лепестковая диаграмма – разновидность круговой, которая отлично подходит для представления данных, сгруппированных по определенному признаку (по годам, месяцам, категории товаров и т.п.).
В каких ситуациях полезна именно лепестковая диаграмма:
- нужна максимальная наглядность;
- необходимо проиллюстрировать изменчивость показателей сразу по нескольким направлениям;
- важно показать на одном графике зависимость переменных величин от набора стабильных значений.
График паутинообразного типа напоминает по форме колесо. Каждый набор переменных отображается вдоль отдельной оси-спицы. Построение полярной кривой лепестковыми диаграммами выполняется очень просто. Вся графическая область этого типа диаграмм имеет полярную систему координат.
Как построить лепестковую диаграмму в Excel
- На пустом листе создаем таблицу с данными. Или запускаем книгу, где хранится готовая информация для диаграммы лепесткового типа. Будьте внимательны: независимые переменные (причины) находятся в строках. Зависимые (воздействия) – в столбцах. Данные имеют одинаковый формат.
- Выделяем данные, которые нужно отобразить на диаграмме. Переходим на вкладку «Вставка» в группу «Диаграммы». Лепестковые находятся в «Других диаграммах». Для примера выберем подтип «заполненной».
- После нажатия ОК появится рисунок. Чтобы изменить цвет заливки, стиль, размер построенной диаграммы, используйте вкладки «Макет», «Формат», «Конструктор». В примере – объемная диаграмма лепесткового типа.
* При выделении ячеек с данными для включения в график названия тоже можно выделять. Excel распознает их и включает в подписи к секторам.
В примере получился такой рисунок, т.к. в таблице только один столбец с переменными значениями. Возьмем для построения диаграммы лепесткового типа данные из другого диапазона:
Добавились столбцы с переменными. Их нужно включить в диаграмму. Для этого щелкаем правой кнопкой мыши по области построения и нажимаем «Выбрать данные». В открывшемся диалоговом окне добавляем элементы легенды.
Получаем такой рисунок:
* Чтобы не перегружать рисунок, количество столбцов с данными не должно быть больше семи.
Построение графика в полярной системе координат с помощью Excel
В разных областях науки и техники существуют декартовые координаты и полярная система координат. Примеры знаменитых кривых в полярных координатах – уравнение кардиоиды, архимедова спираль, уравнение розы и др.
Инструмент «Лепестковая диаграмма» позволяет легко и быстро строить графики в полярной системе координат:
- для каждой категории предусмотрена отдельная ось, а все оси выходят из одной точки – центра;
- значение ряда данных – расстояние от центра до маркера – величина радиуса;
- категория – угловая координата точки – наклон радиуса.
Известны следующие значения точек:
| π /8 | π /6 | π /4 | π /3 | 3π/8 | 5π/12 | π/2 | 7 π/12 |
| 5 π/8 | 4 π/6 | 3 π/4 | 5 π/6 | 7 π*8 | 11 π/12 | π |
Уравнение функции:
r = 3 * sin (6 * φ)/
Заполним таблицу данных в Excel. Программа понимает число π и автоматически рассчитывает синусы.
Формулы для заполнения первого столбца берем из таблицы значений точек:
В соседнем столбце запишем формулу, по которой Excel будет считать значение функции r:
Выделим найденные значения функции. Перейдем на вкладку «Вставка». Подтип лепестковой диаграммы – «Лепестковая с маркерами». Получим в результате вот такой график в системе полярных координат:
На одной графической области в полярных координатах с помощью диаграммы лепесткового типа можно построить два и более графика.
Источник https://www.youtube.com/watch?v=_CS-wWp25cU
Скачать видео
После построения диаграмм в программе microsoft excel по умолчанию оси остаются неподписанными. Для того, чтобы присвоить наименование вертикальной оси диаграммы, переходим во вкладку макет мастера работы с диаграммами на ленте microsoft excel. В данной статье будет рассказано о применении диаграмм в приложении excel, рассмотрены некоторые их особенности и ситуации для лучшего их применения. На вкладке вставка в приложении excel необходимо выбрать. Метки диаграмма, пример программы, часы все метки). Пошаговый пример создания аналоговых с использованием кольцевой диаграммы. Скачать шаблон биржевых часов, построенных по принципу диаграммы спидометр. После создания диаграммы мы можем изменить ее размер, переместить в другое место на листе и даже скопировать на другой рабочий лист.
Диаграммы с областями они представляют собой альтернативный способ. Существуют различные типы диаграмм гистограммы, графики, круговые, линейчатые, точечные, с областями и другие. Гистограмма это тип диаграммы, позволяющий отобразить изменение величины в зависимости от других условий. Можно задать другой тип диаграммы, но для отображения сравнения обычно используются гистограммы, поскольку они наиболее наглядные. В подсказке содержится также описание выделенного типа диаграммы и сведения о его использовании. Как в excel 2007 посчитать в диаграмме из 60 чел. Например 60 человек опрошено разный возраст 18-25 и тп.
Популярные запросы
- Как посчитать площадь графика в excel
- Как посчитать площадь диаграммы в excel
Лепестковая диаграмма в Excel похожа на паутину. Ее отличительной особенностью является то, что горизонтальная ось расположена по кругу. Количество осей равно количеству категорий. Давайте разберемся, для чего нужна лепестковая диаграмма в excel, и как ее построить на примере.
Лепестковая диаграмма позволяет наглядно сравнить несколько объектов по различным критериям.
Этот вид диаграммы не самый распространенный, поэтому проще его понять на примере.
Представим, что у нас есть данные об анонимном опросе сотрудников крупной компании с несколькими региональными подразделениями.
В таблице представлены основные жалобы сотрудников в процентах от количества опрошенных и в разбивке по регионам.
Выделим всю таблицу вместе с заголовками (но без итогов, если они есть).
Вкладка Вставка — блок Диаграммы — выбираем Лепестковую диаграмму.
Получим такую картинку:
Что можно увидеть на построенной лепестковой диаграмме:
Наибольшее количество жалоб сотрудников — на высокую загруженность. Это видно по тому, как серая линия расползлась по краям диаграммы, захватив бОльшую ее часть.
При этом высокой загруженностью недовольны все регионы, кроме Урала. Можно сделать вывод, что только в этом регионе нет дефицита сотрудников.
Самый “недовольный” регион, в котором высокий уровень неудовлетворенности по всем категориям — Центр. Все линии по этому региону сдвинуты к краю диаграммы.
Ну и так далее.
Заполненная лепестковая диаграмма
Это отдельный вид лепестковой диаграммы в excel, который наглядно показывает преобладание категорий над другими.
Построим заполненную лепестковую диаграмму.
По умолчанию он выглядит весьма непонятно. Но даже на такой картинке можно увидеть общую тенденцию — преобладание жалоб на высокую загруженность. Серая категория прямо накрыла всю диаграмму.
Однако, в таком варианте совершенно не видно других категорий. Чтобы это исправить, нужно серую категорию сделать полупрозрачной.
Дважды щелкнем левой кнопкой мыши на сером поле категории. Откроется Формат ряда данных (если не откроется: правая кнопка мыши — Формат ряда данных).
Сделаем настройки: выберем Маркер — переключатель заливки Сплошная заливка — установим цвет заливки — установим прозрачность.
Теперь остальные категории стало видно на диаграмме.
Также статьи по теме:
Вам может быть интересно:
In this guide, we’re going to show you how to calculate area under curve in Excel.
Download Workbook
Unfortunately, there isn’t a single function or feature that can calculate area under curve in Excel. You can still rely on integrals to calculate area. On the other hand, Excel can help us with a simpler approach as well.
Calculating area under curve by trapezoidal rule
The trapezoidal rule is a technique for approximating the region under the graph as a trapezoid and calculating its area. The rule can be depicted as following:
Because we have the data which generates the chart, we can easily transform the above formula into a format that Excel can calculate each trapezoid’s area individually.
- Start by inserting a helper column in your data set. Adjacent columns will ease copying of the formula. This column will calculate the area of each trapezoid between data points (x).
- Enter the area formula starting from the second row. The formula will refer the data points in the same (k) and the previous row (k-1).
=(C6+C5)/2*(B6-B5) - Sum all area values to find the total area under the curve.
Using Chart Trendline
An alternative approach is to use the equation of the plotted curve. Excel can plot a trendline based on your values and generate an equation for the trendline as well.
- Select your chart.
- Either use the Chart Elements button (plus button at the top-right) or Add Chart Element command in the Chart Design tab of the Ribbon to select More Options item.
- More Options command adds a trendline and opens the properties pane at the rights side. Under Trendline Options, select Polynomial type and check the Display Equation on chart property.
- Next step is the trickiest of this article if you are not familiar with integrals. Briefly, you need the convert the equation to its definite integral and calculate the minimum and maximum values through the definite integral. The difference between the two results will give the area under curve.
You need to increase the power of each x value by 1 and divide it by the increased power value. For example, x² becomes x³/3. According to this our formula will be the following: - Next step is to calculate the definite integral values for the smallest and the largest x. You can omit the c values since the subtracting operations nullifies them. These are 1 and 10 in our example:
- Final step is to find the difference to calculate the area under curve.
Remarks
As you can realize there is a small difference between the results of each approach. Since each approach returns an approximate value, it would be better to use both and compare.
If you are a Microsoft 365 subscriber, you can use either the LET or the LAMBDA functions to simplify the use of the definite integral formula multiple times.