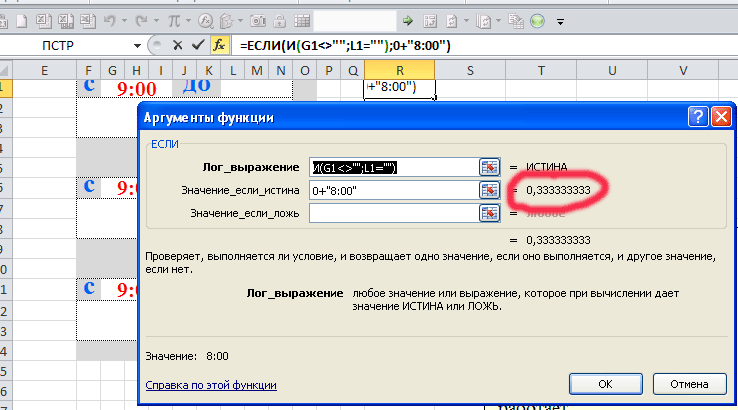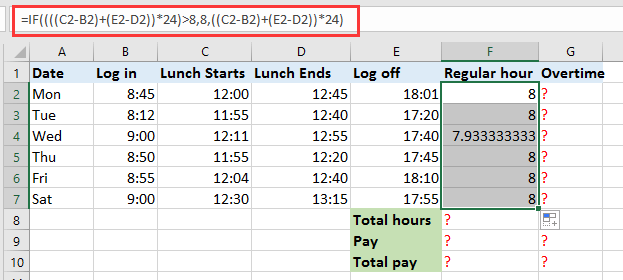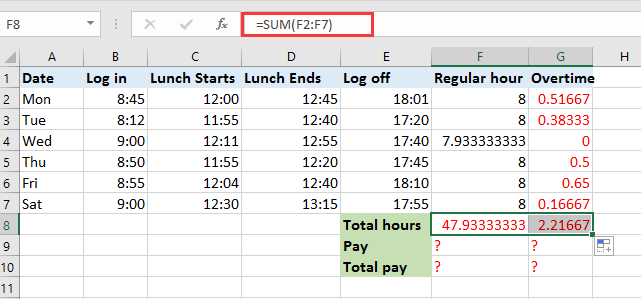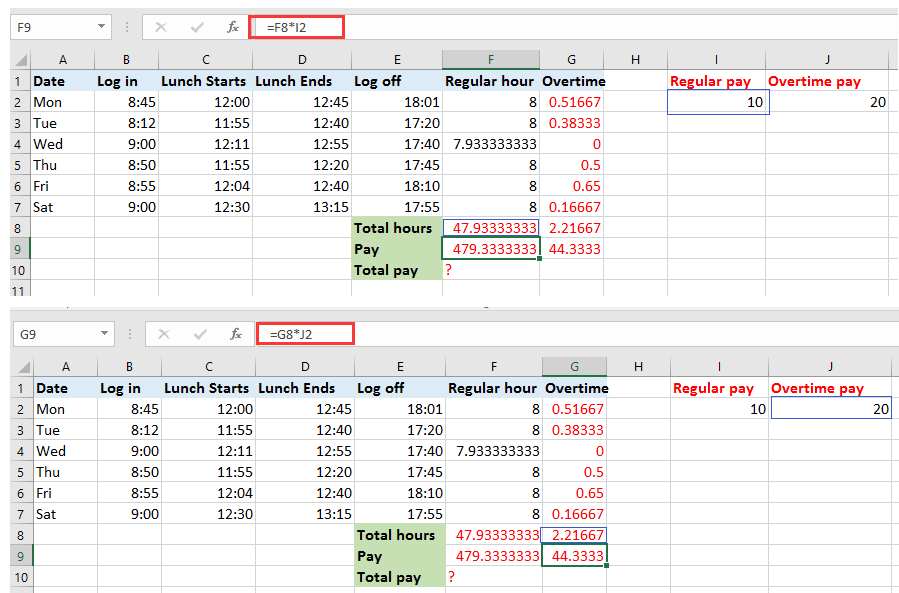|
Как высчитать переработанное время в Excel? |
||||||||
Ответить |
||||||||
Ответить |
||||||||
Ответить |
||||||||
Ответить |
||||||||
Ответить |
||||||||
Ответить |
||||||||
Ответить |
||||||||
Ответить |
||||||||
Ответить |
||||||||
Ответить |
||||||||
Ответить |
||||||||
Ответить |
||||||||
Ответить |
||||||||
Ответить |
||||||||
Ответить |
||||||||
Ответить |
||||||||
Ответить |
||||||||
Ответить |
||||||||
Ответить |
||||||||
Ответить |
Содержание
- Рассчитать общую оплату
- Только сверхурочная оплата
- Базовый расчет сверхурочной работы в Google Таблицах
Скачать пример рабочей книги
Загрузите образец книги
В этом руководстве будет показано, как рассчитать сверхурочную работу в Excel и Google Таблицах.
Рассчитать общую оплату
Чтобы получить общую оплату, мы используем приведенную выше формулу в ячейке H6 следующим образом:
= (F6 * H6) + (G6 * H6 * 1,5)
Чтобы разбить формулу, (F5 * H5) рассчитывает оплату за обычные часы, а (G5 * H5 * 1,5) рассчитывает оплату за сверхурочную работу. Сложив эти два, мы получим общую оплату.
Рассчитать общее количество рабочих часов
Прежде всего, нам нужно рассчитать общее количество рабочих часов, используя формулу общего рабочего времени (упоминаемую в других формулах) и поместив ее в ячейку E6:
= (D6-C6) * 24
Как мы знаем, Excel вычисляет время как доли дня, например, 6:00 — это 6/24 = 0,25, 12:00 — 12/24 = 0,5.
Вот почему мы умножили разницу во времени входа и выхода на 24, чтобы преобразовать результат в десятичные часы. После расчета Excel может отображать общее количество рабочих часов в формате времени, например, ч: мм.
Чтобы исправить это, просто измените формат столбца E на общий формат на вкладке «Главная».
Рассчитать обычное рабочее время
После расчета общего рабочего времени необходимо разделить обычное и сверхурочное рабочее время. Для этого мы рассчитаем обычное рабочее время, используя следующую формулу в ячейке F6:
= МИН (8; E5)
Функция MIN отобразит наименьшее количество предоставленных опций. Здесь будет отображаться 8 или общее количество рабочих часов, в зависимости от того, какое из них является наименьшим.
Расчет сверхурочных рабочих часов
Сверхурочные часы рассчитываются путем вычитания обычных рабочих часов из общего количества рабочих часов. Формула помещается в ячейку G6:
= (E5-F5)
Только сверхурочная оплата
Если мы просто хотим рассчитать сверхурочную оплату, мы можем сделать это, используя следующую формулу:
= G6 * (1,5 * 4 канадских доллара)
Базовая формула расчета сверхурочной оплаты в Google Таблицах работает точно так же, как и в Excel:
Вы поможете развитию сайта, поделившись страницей с друзьями
To avoid problems with your employees or the government, your company payroll spreadsheet should not only be accurate, but it should also comply with all federal and state laws. For example, your worksheet should correctly calculate overtime for all hours worked over 40. In addition, your company policy or state law may require you to pay employees double time for any hours worked per day above a certain threshold. You can create an Excel worksheet that correctly adds the hours an employee has worked and test to see if he has earned overtime or double time pay.
-
Type an Excel row label for an employee’s daily starting time and another label for quitting time. For example, type «Start Time» in cell A2 and «End Time» in A3.
-
Type column headers for Sunday through Saturday in cells B1 through H1.
-
Type «Daily Hours» in cell A4 and «Double Time Hours” in cell A5.
-
Type the column headers «Total Hours» in cell I1, «Double Time Hours» in cell J1 and «Overtime Hours» in cell K1.
-
Type the work start and end times for the first day of the work week. For example, type «8:00 am» in cell B2 and «4:00 pm» in cell B3. The space before «am» or «pm» tells Excel to format the data as time rather than plain text.
-
Type the formula to display the hours worked in cell B4 and press «Enter.» For example, type the formula =(b3-b2)*24 in cell B4. This formula will subtract quitting time from starting time and multiply the result times 24. This gives the number of hours worked that day, but Excel will display the result as time unless you change the format for the cell.
-
Select cell B4 and click the «Number Format» button in the Home group.
-
Select «Number» to format the time as a real number.
-
Type the formula to calculate the number of double time hours worked that day in cell B5. For example, suppose state law requires you to pay workers double time if they work more than 10 hours per day. Type the following @IF conditional test in cell B5:
@IF(B5>10, B5-10,0)
This test determines if there were more than 10 hours worked that particular day. If so, it will display the double time as the total hours minus 10. If there were no double time hours worked, it will display zero.
-
Select cells B2 through B5, and press «Ctrl-C» to copy them to the clipboard.
-
Select cells C2 through H5. Press «Ctrl-V» to paste the start and end times for the first work day into these currently empty cells. Excel will automatically adjust the formula cell references for each day of the work week. You can change the times later to test the worksheet. For example, make quitting time «7 pm» on Monday, Tuesday and Wednesday.
-
Type the formula to add the total hours worked for the week in cell I2. Use the following formula as an example:
=SUM(B4:H4)
-
Type the formula to add all double time hours for the week in cell J2. For example, use the formula:
=SUM(B5:H5)
-
Type the formula in cell K2 to calculate overtime hours for the week. This formula will test to see if the total hours worked that week, minus the total double time hours, is greater than 40. If that is true, it will the display the overtime hours only. If it is false, it will display as zero. For example, type the IF conditional test below into cell K2 and press «Enter.»
@IF((J2-K2)>40, J2-K2-40, 0)
Например, есть таблица, в которой записывается время работы и отдыха рабочего, и вы хотите рассчитать сверхурочную работу и оплату, как показано на скриншоте ниже. Как быстро решить эту задачу в Excel?
Рассчитать сверхурочные и оплату
 Рассчитать сверхурочные и оплату
Рассчитать сверхурочные и оплату
Чтобы рассчитать сверхурочную работу и оплату, вы можете сделать следующее:
1. Примените формулу, чтобы сначала отобразить обычный рабочий час. В ячейке F1 введите эту формулу =IF((((C2-B2)+(E2-D2))*24)>8,8,((C2-B2)+(E2-D2))*24), и перетащите маркер автозаполнения вниз, чтобы отобразить обычный рабочий час каждого дня. Смотрите скриншот:
2. В ячейке G2, в которой будет отображаться сверхурочная работа, введите эту формулу. =IF(((C2-B2)+(E2-D2))*24>8, ((C2-B2)+(E2-D2))*24-8,0), бремя Автозаполнение вниз, чтобы применить эту формулу к ячейкам, теперь сверхурочная работа каждого дня была рассчитана. Смотрите скриншот:
В приведенных выше формулах C2 и D2 — это время начала и окончания обеда, а B2 и E2 — время входа в систему и выхода из нее, 8 — это обычный рабочий час каждый день, вы можете изменить эти ссылки по своему усмотрению.
Вы можете рассчитать общее рабочее время и выплаты.
3. В ячейке F8 введите эту формулу. = СУММ (F2: F7) и перетащите вправо, чтобы ввести эту формулу в G8, теперь общее количество обычных и сверхурочных часов получено.
4. В ячейках, в которых вы хотите рассчитать оплату за обычные и сверхурочные часы, введите формулу = F8 * I2 и формула = G8 * J2 отдельно смотрите скриншоты:
В формуле F8 и G8 — это ячейки, содержащие общее количество рабочих часов и общую сверхурочную работу, I2 и J2 содержат почасовую оплату.
Вы можете подать заявку = F9 + G9 для расчета общих выплат, включающих регулярные выплаты и сверхурочные.
Легко добавлять дни / годы / месяц / часы / минуты / секунды к дате и времени в Excel |
| Предположим, у вас есть данные о формате даты и времени в ячейке, и теперь вам нужно добавить к этой дате количество дней, лет, месяцев, часов, минут или секунд. Обычно использование формул является первым методом для всех пользователей Excel, но запомнить все формулы сложно. С участием Kutools for ExcelАвтора Помощник по дате и времени вы можете легко добавить дни, годы, месяцы или часы, минуты или секунды к дате и времени, кроме того, вы можете вычислить разницу дат или возраст на основе данного дня рождения, вообще не запоминая формулу. Нажмите, чтобы получить полнофункциональную бесплатную пробную версию в 30 дней! |
 |
| Kutools for Excel: с более чем 300 удобными надстройками Excel, которые можно попробовать бесплатно без каких-либо ограничений в 30 дней. |
Лучшие инструменты для работы в офисе
Kutools for Excel Решит большинство ваших проблем и повысит вашу производительность на 80%
- Снова использовать: Быстро вставить сложные формулы, диаграммы и все, что вы использовали раньше; Зашифровать ячейки с паролем; Создать список рассылки и отправлять электронные письма …
- Бар Супер Формулы (легко редактировать несколько строк текста и формул); Макет для чтения (легко читать и редактировать большое количество ячеек); Вставить в отфильтрованный диапазон…
- Объединить ячейки / строки / столбцы без потери данных; Разделить содержимое ячеек; Объединить повторяющиеся строки / столбцы… Предотвращение дублирования ячеек; Сравнить диапазоны…
- Выберите Дубликат или Уникальный Ряды; Выбрать пустые строки (все ячейки пустые); Супер находка и нечеткая находка во многих рабочих тетрадях; Случайный выбор …
- Точная копия Несколько ячеек без изменения ссылки на формулу; Автоматическое создание ссылок на несколько листов; Вставить пули, Флажки и многое другое …
- Извлечь текст, Добавить текст, Удалить по позиции, Удалить пробел; Создание и печать промежуточных итогов по страницам; Преобразование содержимого ячеек в комментарии…
- Суперфильтр (сохранять и применять схемы фильтров к другим листам); Расширенная сортировка по месяцам / неделям / дням, периодичности и др .; Специальный фильтр жирным, курсивом …
- Комбинируйте книги и рабочие листы; Объединить таблицы на основе ключевых столбцов; Разделить данные на несколько листов; Пакетное преобразование xls, xlsx и PDF…
- Более 300 мощных функций. Поддерживает Office/Excel 2007-2021 и 365. Поддерживает все языки. Простое развертывание на вашем предприятии или в организации. Полнофункциональная 30-дневная бесплатная пробная версия. 60-дневная гарантия возврата денег.
Вкладка Office: интерфейс с вкладками в Office и упрощение работы
- Включение редактирования и чтения с вкладками в Word, Excel, PowerPoint, Издатель, доступ, Visio и проект.
- Открывайте и создавайте несколько документов на новых вкладках одного окна, а не в новых окнах.
- Повышает вашу продуктивность на 50% и сокращает количество щелчков мышью на сотни каждый день!
Комментарии (3)
Оценок пока нет. Оцените первым!
Добрый день уважаемые форумчане.
Помогите в решении задачки.
Есть время прихода на работу и время ухода с работы, надо вычислить среднее время переработки, при условии что рабочий день с 09.00 до 18.00
Образец таблицы во вложенном файле.
Здравствуйте, darts180.
Позвольте уточнить:
1. Для ячейки В3 переработка 10 мин или 11 мин?
2. Для ячейки Е3 переработка: — 1 час 05 мин (с минусом) или 0?
3. Можно время прихода и время ухода учитывать в отдельных строках в формате времени, чтобы не увеличивать формулу, пытаясь вытащить время из текста?
4. При подсчете среднего пустые ячейки учитываются или нет?
Было бы хорошо если бы Вы поставили несколько значений, подсчитанных вручную, как должно быть.
Да и неплохо было бы узнать это должна быть одна формула в одной ячейке ? макрос ? или можно использовать дополнительные ячейки для промежуточных подсчетов
Не пытайтесь спорить с дебилом. Иначе вы опуститесь до его уровня. Где он задавит вас своим опытом.
1. Среднее время следует учитывать только если работник ушел после 18.00 т.е в ячейке В3 переработка составит 11 минут. (Пришедшие до 9.00 не учитываются)
2. В пятницу рабочий день до 16.45
3. Т.к. временные интервалы запросов могут быть разными (месяц или несколько дней) нужно во второй строке найти последнюю заполненную ячейку и справа от неё в третьей пустой ячейке создать ячейку «Среднее время переработки» и под ней производить подсчет.
4. Желательно создать макрос.
ShAM спасибо за формулу.
Одно уточнение, в те дни когда работник ушёл раньше 18.00 считается что он переработал 0 минут, т.е. недоработок не должно быть.
Если можно подкоректируйте формулу пожалуйста.
{=ЕСЛИ(СРЗНАЧ(ЕСЛИ(B3:W3="";"";ЕСЛИ(ДЕНЬНЕД(B$2:W$2)=5;ПРАВСИМВ(B3:W3;5)-ВРЕМЯ(16;45;0);ПРАВСИМВ(B3:W3;5)-ВРЕМЯ(18;0;0))*1440))<0;0;СРЗНАЧ(ЕСЛИ(B3:W3="";"";ЕСЛИ(ДЕНЬНЕД(B$2:W$2)=5;ПРАВСИМВ(B3:W3;5)-ВРЕМЯ(16;45;0);ПРАВСИМВ(B3:W3;5)-ВРЕМЯ(18;0;0))*1440)))}

Я бы еще вместо ячеек ссылался на название диапазонов так проще будет менять формулу под файл
Не пытайтесь спорить с дебилом. Иначе вы опуститесь до его уровня. Где он задавит вас своим опытом.
Цитата: Poltava от 06.03.2012, 17:40
Я бы еще вместо ячеек ссылался на название диапазонов так проще будет менять формулу под файл
Уважаемый Poltava немогли бы Вы свою версию файла сбросить.
Заранее спасибо.
еще вариант (в желтых ячейках)
Ну, и я свое добавлю, с доп.условием:
=СУММПРОИЗВ((B3:W3<>"")*((ДЕНЬНЕД(B$2:W$2;2)=5)*(ПРАВСИМВ(0&B3:W3;5)-ВРЕМЯ(16;45;0))*(ПРАВСИМВ(0&B3:W3;5)-ВРЕМЯ(16;45;0)>0)+(ДЕНЬНЕД(B$2:W$2;2)<>5)*(ПРАВСИМВ(0&B3:W3;5)-ВРЕМЯ(18;0;0))*(ПРАВСИМВ(0&B3:W3;5)-ВРЕМЯ(18;0;0)>0)))*1440/СЧЁТЗ(B3:W3)
Цитата: ShAM от 06.03.2012, 23:07
Ну, и я свое добавлю, с доп.условием:=СУММПРОИЗВ((B3:W3<>"")*((ДЕНЬНЕД(B$2:W$2;2)=5)*(ПРАВСИМВ(0&B3:W3;5)-ВРЕМЯ(16;45;0))*(ПРАВСИМВ(0&B3:W3;5)-ВРЕМЯ(16;45;0)>0)+(ДЕНЬНЕД(B$2:W$2;2)<>5)*(ПРАВСИМВ(0&B3:W3;5)-ВРЕМЯ(18;0;0))*(ПРАВСИМВ(0&B3:W3;5)-ВРЕМЯ(18;0;0)>0)))*1440/СЧЁТЗ(B3:W3)
Cпасибо. Ваш вариант так же хорош.