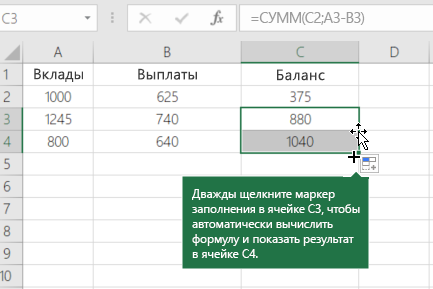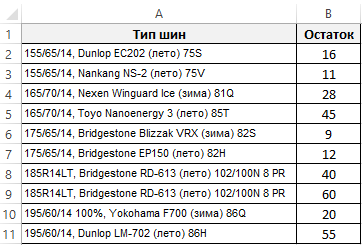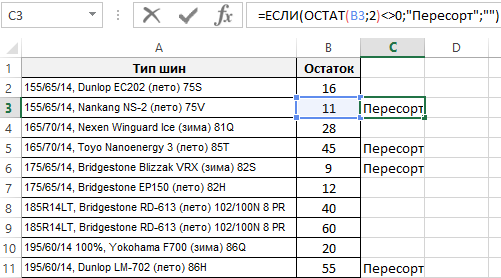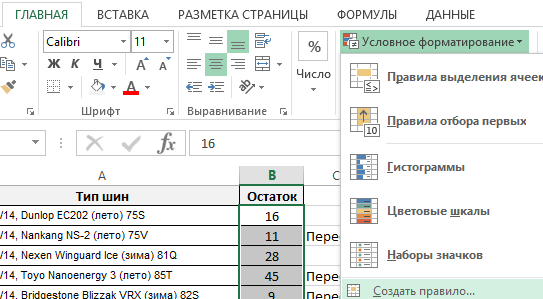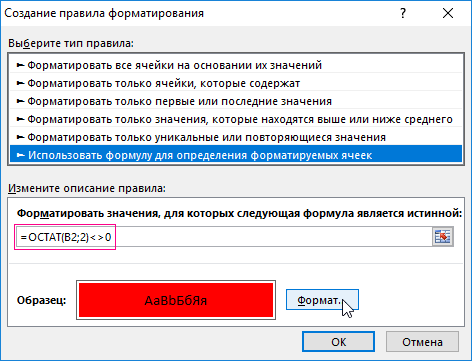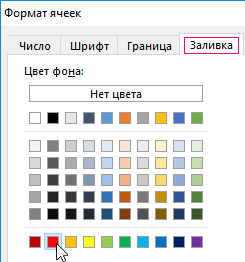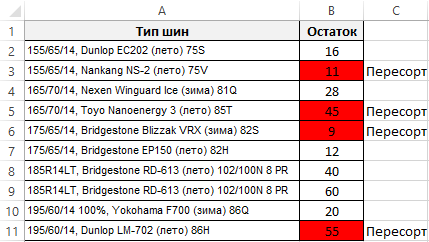Excel для Microsoft 365 Excel 2021 Excel 2019 Excel 2016 Excel 2013 Excel 2010 Excel 2007 Еще…Меньше
Предположим, вам может потребоваться найти баланс покупок, чтобы не превысить ограничения на расходы. Вы можете использовать остаток на остаток, чтобы просмотреть сумму значений элементов в ячейках при вводе новых элементов и значений с течением времени. Чтобы вычислить остаток на счете, используйте следующую процедуру:
Примечание: Остаток на счете отличается от набегаемого итога (также называемого числом накладных), в котором при вводе новых элементов вы будете наблюдать за количеством элементов на скайпе. Дополнительные сведения см. в этойExcel.
-
Настройка таблицы, как в примере ниже.
Пример данных:
A
B
C
1
Вклады
Выплаты
Остаток на счете
2
1000
625
=СУММ(A2-B2)
3
1245
740
=СУММ(C2;A3-B3)
-
Щелкните в любом месте за пределами ячейки C3, чтобы увидеть вычисляемую сумму.
-
Чтобы сохранить остаток на счете, добавьте строку для каждой новой записи, выстроив следующее:
-
Введите сумму депозитов и средств на счет в пустые строки непосредственно под существующими данными.
Например, если вы использовали пример выше, введите вклады в A4, A5 и так далее, а затем средства будут сдвегались в B4, B5 и так далее.
-
Разместив формулу с накладным балансом в новые строки, выберем последнюю ячейку в столбце «Баланс» и дважды щелкните маркер заполнения.
Например, если вы использовали пример выше, нужно выбрать ячейку C3, а затем дважды щелкнуть ее ручку заполнения, чтобы распространить формулу на все новые строки, содержащие значения депозита и вывода средств.
-
Дополнительные сведения
Вы всегда можете задать вопрос специалисту Excel Tech Community или попросить помощи в сообществе Answers community.
Нужна дополнительная помощь?
При выполнении самых разных иногда анализов возникает потребность в поиске и определении с выполнением вычислительных операций для непарных чисел в Excel. Чтобы не искать непарные числа вручную рационально автоматизировать этот процесс с помощью формулы где главную роль играет функция ЕСЛИ.
Пример работы функции ОСТАТ в Excel
Для примера возьмем магазин с летними и зимними автомобильными шинами. Клиент покупает 4 или 2 шины для своего автомобиля. Если на остатках в складе магазина встречаются непарные числа, то скорее всего на складе пересорт товара.
Следует сбалансировать все остатки до переучета. Для этого нужно определить все позиции с непарным количеством товара на остатках. Если склад большой, то список наименований шин с различными маркировками и параметрами (размеры, диаметр, производитель и т.д.) может содержать тысячи позиций. Поэтому вручную искать все «грехи» складовщиков – это трудозатратный процесс, требующий много времени. Рекомендуем быстрое решение:
Чтобы найти все непарные числа:
- В ячейку C2 введите следующую формулу:
- Скопируйте эту формулу на против всех ячеек столбца «Остаток».
На против всех позиций товара, которые имеют сомнительные остатки на складе, отображается слово «Пересорт».
Принцип работы формулы для поиска непарных чисел:
В первом аргументе главной функции ЕСЛИ применяется функция ОСТАТ. В данном примере она возвращает нам остаток от деления на число 2. Если остаток от деления не равно нулю (так происходит в случае деления непарных чисел на 2), формулой сразу же возвращается текстовое значение «Пересорт». В противные случаи ячейка остается пустой.
Не сложно догадаться как будет выглядеть формула для поиска парных чисел:
Если остаток от деления = 0, то число парное.
Использование функции ОСТАТ в условном форматировании
Поэтому же принципу можем легко выделить цветом все непарные числа, чтобы визуальный анализ остатков был максимально читабельным и комфортным. Для этого будем использовать функцию МОД с такими же аргументами в условном форматировании:
- Выделите диапазон B2:B11 и выберите инструмент: «ГЛАВНАЯ»-«Стили»-«Условное форматирование»-«Создать правило».
- В появившемся диалоговом окне «Создание правила форматирования» выберите опцию «Использовать формулу для определения форматируемых ячеек» и в поле ввода введите формулу:
- Нажмите на кнопку «Формат», чтобы задать оформление для ячеек с неправильными остатками.
- На всех открытых диалоговых окнах нажмите на кнопку ОК.
Теперь наш отчет по остаткам легко читается и сам находит неправильные остатки.
|
IraIra Пользователь Сообщений: 5 |
Есть отчет по движению товара. Нужно посчитать средний остаток за период по каждому артикулу по формуле Ср.ост = (ост1/2+ост2+…+остN/2)/(N-1), где ост1, ост2, остN — величины начальных остатков на отдельные даты, N — количество дат за период. |
|
Влад Пользователь Сообщений: 1189 |
А Вы уверены, что считать нужно именно по такой формуле? Данные в результате получаются не совсем соответствующие поставленной задаче… |
|
IraIra Пользователь Сообщений: 5 |
У меня соответствующие получаются, но можно и просто среднеарифметическое. Главное учесть остатки за все дни месяца (31 день за июль), а не только те, когда были движения, и которые в отчете отразились. |
|
Stics Пользователь Сообщений: 844 |
Если по правильному, то нужна формула средней хронологической взвешенной, но в Excel такой функции нет, |
|
Влад Пользователь Сообщений: 1189 |
#5 13.08.2015 12:31:44
Ну значит я неправильно Вашу формулу понимаю. Можете не примере показать? Изменено: Влад — 13.08.2015 15:19:35 |
||
|
Михаил С. Пользователь Сообщений: 10514 |
#6 13.08.2015 12:45:57
а сделайте в примере для одной строки такой отчет и покажите как вычисляется средний остаток. |
||
|
IraIra Пользователь Сообщений: 5 |
#7 13.08.2015 14:14:47
Добавила пример по одному наименованию. Хочется, чтобы все это автоматически делалось, а то вручную приходится расписывать остатки по дням, когда движений не было. Прикрепленные файлы
|
||||
|
IraIra, решение только формулами, или макросы допустимы? Данные в основной таблице отсортированы по наименованию и датам? Изменено: Михаил С. — 13.08.2015 14:32:37 |
|
|
IraIra Пользователь Сообщений: 5 |
Можно и макросом. Данные отсортированы по артикулу и датам. |
|
vikttur Пользователь Сообщений: 47199 |
IraIra, кнопка цитирования не для ответа |
|
Пока формулами, с доп.вычислениями |
|
|
Vik_tor Пользователь Сообщений: 1927 |
А что означает дата — это приход или расход? У Вас в стоке 9 есть и приход и расход. Понял. Но в расчете если считать остаток это на конец дня (обычно) то при расходе 1 ед 01.07.2015 по строке 2 остаток на этот день уже будет 4, а не 5. Среднедневной остаток = сумма дней хранения в периоде*кол-во/ на число дней в периоде, при этом приход и расход это 0,5 дня. Изменено: Vik_tor — 13.08.2015 16:34:17 |
|
Vik_tor Пользователь Сообщений: 1927 |
Михаил С.
, простите что вмешиваюсь, все хорошо, но при выбытии 30-го и 31-го числа среднее получается одинаковое. |
|
Vik_tor, не понял вопроса |
|
|
Vik_tor Пользователь Сообщений: 1927 |
если в первой строке данных поставить дату 30.07. и 31.07 среднее выходит одинаковое 4,98. Изменено: Vik_tor — 13.08.2015 18:31:31 |
|
Это к автору вопроса. |
|
|
IraIra Пользователь Сообщений: 5 |
#18 13.08.2015 20:38:01 Михаил С., спасибо Вам огромное-преогромное! Все так. |
Содержание
- 1 Применение операции
- 2 Пример использования оператора
- 2.1 Помогла ли вам эта статья?
- 3 Пример работы функции ОСТАТ в Excel
- 4 Использование функции ОСТАТ в условном форматировании
- 5 Формула деления в Excel
- 6 Функция деления в Excel
- 7 Деление на ноль в Excel
Среди различных операторов Excel своими возможностями выделяется функция ОСТАТ. Она позволяет вывести в указанную ячейку остаток от деления одного числа на другое. Давайте подробнее узнаем о том, как данную функцию можно применить на практике, а также опишем нюансы работы с ней.
Применение операции
Наименование этой функции происходит от сокращенного названия термина «остаток от деления». Данный оператор, относящийся к категории математических, позволяет вывести остаточную часть результата деления чисел в указанную ячейку. При этом, целая часть полученного результата не указывается. Если при делении использовались числовые значения с отрицательным знаком, то итог обработки будет выводиться с тем знаком, который имелся у делителя. Синтаксис этого оператора выглядит следующим образом:
=ОСТАТ(число;делитель)
Как видим, выражение имеет всего два аргумента. «Число» представляет собой делимое, записанное в числовом выражении. Второй аргумент является делителем, о чем свидетельствует также и его наименование. Именно последний из них определяет знак, с которым будет возвращен результат обработки. В роли аргументов могут выступать, как сами числовые значения, так и ссылки на ячейки, в которых они содержатся.
Рассмотрим несколько вариантов вводных выражений и результатов деления:
- Вводное выражение
=ОСТАТ(5;3)Итог: 2.
- Вводное выражение:
=ОСТАТ(-5;3)Итог: 2 (так как делитель положительное числовое значение).
- Вводное выражение:
=ОСТАТ(5;-3)Итог: -2 (так как делитель отрицательное числовое значение).
- Вводное выражение:
=ОСТАТ(6;3)Итог: 0 (так как 6 на 3 делится без остатка).
Пример использования оператора
Теперь на конкретном примере рассмотрим нюансы применения данного оператора.
- Открываем книгу Excel, производим выделение ячейки, в которой будет указываться результат обработки данных, и кликаем по значку «Вставить функцию», размещенному около строки формул.
- Производится активация Мастера функций. Выполняем перемещение в категорию «Математические» или «Полный алфавитный перечень». Выбираем наименование «ОСТАТ». Выделяем его и выполняем щелчок по кнопке «OK», размещенной в нижней половине окна.
- Запускается окошко аргументов. Оно состоит из двух полей, которые соответствуют аргументами, описанными нами чуть выше. В поле «Число» вписываем числовое значение, которое будет выступать делимым. В поле «Делитель» вписываем то числовое значение, которое будет являться делителем. В качестве аргументов также можно вписать ссылки на ячейки, в которых расположены указанные значения. После того, как вся информация указана, щелкаем по кнопке «OK».
- Вслед за тем, как последнее действие будет выполнено, в ячейку, которую мы отметили в первом пункте данного руководства, выводится результат обработки данных оператором, то есть, остаток от деления двух чисел.
Урок: Мастер функций в Экселе
Как видим, изучаемый оператор позволяет достаточно легко вывести остаток от деления чисел в указанную заранее ячейку. При этом, процедура выполняется по тем же общим закономерностям, что и для других функций приложения Excel.
Мы рады, что смогли помочь Вам в решении проблемы.
Задайте свой вопрос в комментариях, подробно расписав суть проблемы. Наши специалисты постараются ответить максимально быстро.
Помогла ли вам эта статья?
Да Нет
При выполнении самых разных иногда анализов возникает потребность в поиске и определении с выполнением вычислительных операций для непарных чисел в Excel. Чтобы не искать непарные числа вручную рационально автоматизировать этот процесс с помощью формулы где главную роль играет функция ЕСЛИ.
Для примера возьмем магазин с летними и зимними автомобильными шинами. Клиент покупает 4 или 2 шины для своего автомобиля. Если на остатках в складе магазина встречаются непарные числа, то скорее всего на складе пересорт товара.
Следует сбалансировать все остатки до переучета. Для этого нужно определить все позиции с непарным количеством товара на остатках. Если склад большой, то список наименований шин с различными маркировками и параметрами (размеры, диаметр, производитель и т.д.) может содержать тысячи позиций. Поэтому вручную искать все «грехи» складовщиков – это трудозатратный процесс, требующий много времени. Рекомендуем быстрое решение:
Чтобы найти все непарные числа:
- В ячейку C2 введите следующую формулу:
- Скопируйте эту формулу на против всех ячеек столбца «Остаток».
На против всех позиций товара, которые имеют сомнительные остатки на складе, отображается слово «Пересорт».
Принцип работы формулы для поиска непарных чисел:
В первом аргументе главной функции ЕСЛИ применяется функция ОСТАТ. В данном примере она возвращает нам остаток от деления на число 2. Если остаток от деления не равно нулю (так происходит в случае деления непарных чисел на 2), формулой сразу же возвращается текстовое значение «Пересорт». В противные случаи ячейка остается пустой.
Не сложно догадаться как будет выглядеть формула для поиска парных чисел:
Если остаток от деления = 0, то число парное.
Использование функции ОСТАТ в условном форматировании
Поэтому же принципу можем легко выделить цветом все непарные числа, чтобы визуальный анализ остатков был максимально читабельным и комфортным. Для этого будем использовать функцию МОД с такими же аргументами в условном форматировании:
- Выделите диапазон B2:B11 и выберите инструмент: «ГЛАВНАЯ»-«Стили»-«Условное форматирование»-«Создать правило».
- В появившемся диалоговом окне «Создание правила форматирования» выберите опцию «Использовать формулу для определения форматируемых ячеек» и в поле ввода введите формулу:
- Нажмите на кнопку «Формат», чтобы задать оформление для ячеек с неправильными остатками.
- На всех открытых диалоговых окнах нажмите на кнопку ОК.
Теперь наш отчет по остаткам легко читается и сам находит неправильные остатки.
Добрый день!
Ребята! Помогите пожалуйста (кто знает), написать формулу или функцию, для расчета остатка денег на каждой карточке, на начало следующего дня (см. нижнюю таблицу, столбец закрашенный красным (столбец J, под номером 10) , если на карточке было движение.
Вручную остаток в ячейках этого столбца, считается по формуле: остаток на начало следующего дня = остаток на начало текущего дня – расход за день + приход за день.
Например: K15 = K14 – J14 + I14 = 2800 — 240 + 0 = 2560 и так далее, по каждой карточке в отдельности. Как показано в примере.
В примере всего два авто и две карточки. А в реальной жизни, их может быть и больше, и меньше.
Дополнительная информация.
Карточки и авто, между водителями — иногда варьируются. То есть, жесткой привязки водителя к конкр. Авто, или к карточки за водителем – нету.
Разноска цифровой информации из первички – в произвольном порядке. В меру поступления первичных документов. При надобности, ее нужно сортировать или группировать , с помощью авто фильтра. Для удобного просмотра .
В целях экономии времени, бумаги и краски, дни когда нет движения по карточках, в таблицу не должны заноситься. У моем файле – внесены для наглядности.
Верхняя таблица не печатается, поскольку существует для получения оперативных данных, только в электронном виде.
Далее.
В целом, формула в ячейке J6 (см. верхняя таблица, подсчeт остатка денег на определенную в Е3 дату), работает нормально. А вот, в случае, если, даты в столбце В имеют разрыв (то есть, в какие то дни на карточке нет движения) , либо какие то авто, по одной и той же карточке, заправляется два и больше, раза в день) , ента формула дает сбой. Наверняка ее надо усложнить, предусмотрев моменты разрыва и повтора дат, но я не знаю как это сделать.
Заранее спасибо
Выпадающий список в Excel это, пожалуй, один из самых удобных способов работы с данными. Использовать их вы можете как при заполнении форм, так и создавая дашборды и объемные таблицы. Выпадающие списки часто используют в приложениях на смартфонах, веб-сайтах. Они интуитивно понятны рядовому пользователю.
Кликните по кнопке ниже для загрузки файла с примерами выпадающих списков в Excel:
Видео-урок Как создать выпадающий список в Экселе на основе данных из перечня
Представим, что у нас есть перечень фруктов:
Для создания выпадающего списка нам потребуется сделать следующие шаги:
- Выбрать ячейку, в которой мы хотим создать выпадающий список;
- Перейти на вкладку “Данные” => раздел “Работа с данными” на панели инструментов => выбираем пункт “Проверка данных“.
- Во всплывающем окне “Проверка вводимых значений” на вкладке “Параметры” в типе данных выбрать “Список“:
- В поле “Источник” ввести диапазон названий фруктов =$A$2:$A$6 или просто поставить курсор мыши в поле ввода значений “Источник” и затем мышкой выбрать диапазон данных:
Если вы хотите создать выпадающие списки в нескольких ячейках за раз, то выберите все ячейки, в которых вы хотите их создать, а затем выполните указанные выше действия. Важно убедиться, что ссылки на ячейки являются абсолютными (например, $A$2), а не относительными (например, A2 или A$2 или $A2).
Как сделать выпадающий список в Excel используя ручной ввод данных
На примере выше, мы вводили список данных для выпадающего списка путем выделения диапазона ячеек. Помимо этого способа, вы можете вводить данные для создания выпадающего списка вручную (необязательно их хранить в каких-либо ячейках).
Например, представим что в выпадающем меню мы хотим отразить два слова “Да” и “Нет”. Для этого нам потребуется:
- Выбрать ячейку, в которой мы хотим создать выпадающий список;
- Перейти на вкладку “Данные” => раздел “Работа с данными” на панели инструментов => выбрать пункт “Проверка данных“:
- Во всплывающем окне “Проверка вводимых значений” на вкладке “Параметры” в типе данных выбрать “Список“:
- В поле “Источник” ввести значение “Да; Нет”.
- Нажимаем “ОК“
После этого система создаст раскрывающийся список в выбранной ячейке. Все элементы, перечисленные в поле “Источник“, разделенные точкой с запятой будут отражены в разных строчках выпадающего меню.
Если вы хотите одновременно создать выпадающий список в нескольких ячейках – выделите нужные ячейки и следуйте инструкциям выше.
Как создать раскрывающийся список в Эксель с помощью функции СМЕЩ
Наряду со способами описанными выше, вы также можете использовать формулу СМЕЩ для создания выпадающих списков.
Например, у нас есть список с перечнем фруктов:
Для того чтобы сделать выпадающий список с помощью формулы СМЕЩ необходимо сделать следующее:
- Выбрать ячейку, в которой мы хотим создать выпадающий список;
- Перейти на вкладку “Данные” => раздел “Работа с данными” на панели инструментов => выбрать пункт “Проверка данных“:
- Во всплывающем окне “Проверка вводимых значений” на вкладке “Параметры” в типе данных выбрать “Список“:
- В поле “Источник” ввести формулу: =СМЕЩ(A$2$;0;0;5)
- Нажать “ОК“
Система создаст выпадающий список с перечнем фруктов.
Как эта формула работает?
На примере выше мы использовали формулу =СМЕЩ(ссылка;смещ_по_строкам;смещ_по_столбцам;;).
Эта функция содержит в себе пять аргументов. В аргументе “ссылка” (в примере $A$2) указывается с какой ячейки начинать смещение. В аргументах “смещ_по_строкам” и “смещ_по_столбцам” (в примере указано значение “0”) – на какое количество строк/столбцов нужно смещаться для отображения данных. В аргументе “” указано значение “5”, которое обозначает высоту диапазона ячеек. Аргумент “” мы не указываем, так как в нашем примере диапазон состоит из одной колонки.
Используя эту формулу, система возвращает вам в качестве данных для выпадающего списка диапазон ячеек, начинающийся с ячейки $A$2, состоящий из 5 ячеек.
Как сделать выпадающий список в Excel с подстановкой данных (с использованием функции СМЕЩ)
Если вы используете для создания списка формулу СМЕЩ на примере выше, то вы создаете список данных, зафиксированный в определенном диапазоне ячеек. Если вы захотите добавить какое-либо значение в качестве элемента списка, вам придется корректировать формулу вручную. Ниже вы узнаете, как делать динамический выпадающий список, в который будут автоматически загружаться новые данные для отображения.
Для создания списка потребуется:
- Выбрать ячейку, в которой мы хотим создать выпадающий список;
- Перейти на вкладку “Данные” => раздел “Работа с данными” на панели инструментов => выбрать пункт “Проверка данных“;
- Во всплывающем окне “Проверка вводимых значений” на вкладке “Параметры” в типе данных выбрать “Список“;
- В поле “Источник” ввести формулу: =СМЕЩ(A$2$;0;0;СЧЕТЕСЛИ($A$2:$A$100;””))
- Нажать “ОК“
В этой формуле, в аргументе “” мы указываем в качестве аргумента, обозначающего высоту списка с данными – формулу СЧЕТЕСЛИ, которая рассчитывает в заданном диапазоне A2:A100 количество не пустых ячеек.
Примечание: для корректной работы формулы, важно, чтобы в списке данных для отображения в выпадающем меню не было пустых строк.
Как создать выпадающий список в Excel с автоматической подстановкой данных
Для того чтобы в созданный вами выпадающий список автоматически подгружались новые данные, нужно проделать следующие действия:
- Создаем список данных для отображения в выпадающем списке. В нашем случае это список цветов. Выделяем перечень левой кнопкой мыши:
- На панели инструментов нажимаем пункт “Форматировать как таблицу“:
- Из раскрывающегося меню выбираем стиль оформления таблицы:
- Нажав клавишу “ОК” во всплывающем окне, подтверждаем выбранный диапазон ячеек:
- Затем, выделим диапазон данных таблицы для выпадающего списка и присвоим ему имя в левом поле над столбцом “А”:
Таблица с данными готова, теперь можем создавать выпадающий список. Для этого необходимо:
- Выбрать ячейку, в которой мы хотим создать список;
- Перейти на вкладку “Данные” => раздел “Работа с данными” на панели инструментов => выбрать пункт “Проверка данных“:
- Во всплывающем окне “Проверка вводимых значений” на вкладке “Параметры” в типе данных выбрать “Список“:
- В поле источник указываем =”название вашей таблицы”. В нашем случае мы ее назвали “Список“:
- Готово! Выпадающий список создан, в нем отображаются все данные из указанной таблицы:
- Для того чтобы добавить новое значение в выпадающий список – просто добавьте в следующую после таблицы с данными ячейку информацию:
- Таблица автоматически расширит свой диапазон данных. Выпадающий список соответственно пополнится новым значением из таблицы:
Как скопировать выпадающий список в Excel
В Excel есть возможность копировать созданные выпадающие списки. Например, в ячейке А1 у нас есть выпадающий список, который мы хотим скопировать в диапазон ячеек А2:А6.
Для того чтобы скопировать выпадающий список с текущим форматированием:
- нажмите левой клавишей мыши на ячейку с выпадающим списком, которую вы хотите скопировать;
- нажмите сочетание клавиш на клавиатуре CTRL+C;
- выделите ячейки в диапазоне А2:А6, в которые вы хотите вставить выпадающий список;
- нажмите сочетание клавиш на клавиатуре CTRL+V.
Так, вы скопируете выпадающий список, сохранив исходный формат списка (цвет, шрифт и.т.д). Если вы хотите скопировать/вставить выпадающий список без сохранения формата, то:
- нажмите левой клавишей мыши на ячейку с выпадающим списком, который вы хотите скопировать;
- нажмите сочетание клавиш на клавиатуре CTRL+C;
- выберите ячейку, в которую вы хотите вставить выпадающий список;
- нажмите правую кнопку мыши => вызовите выпадающее меню и нажмите “Специальная вставка“;
- В появившемся окне в разделе “Вставить” выберите пункт “условия на значения“:
- Нажмите “ОК“
После этого, Эксель скопирует только данные выпадающего списка, не сохраняя форматирование исходной ячейки.
Как выделить все ячейки, содержащие выпадающий список в Экселе
Иногда, сложно понять, какое количество ячеек в файле Excel содержат выпадающие списки. Есть простой способ отобразить их. Для этого:
- Нажмите на вкладку “Главная” на Панели инструментов;
- Нажмите “Найти и выделить” и выберите пункт “Выделить группу ячеек“:
- В диалоговом окне выберите пункт “Проверка данных“. В этом поле есть возможность выбрать пункты “Всех” и “Этих же“. “Всех” позволит выделить все выпадающие списки на листе. Пункт “этих же” покажет выпадающие списки схожие по содержанию данных в выпадающем меню. В нашем случае мы выбираем “всех“:
- Нажмите “ОК“
Нажав “ОК“, Excel выделит на листе все ячейки с выпадающим списком. Так вы сможете привести за раз все списки к общему формату, выделить границы и.т.д.
Как сделать зависимые выпадающие списки в Excel
Иногда нам требуется создать несколько выпадающих списков, причем, таким образом, чтобы, выбирая значения из первого списка, Excel определял какие данные отобразить во втором выпадающем списке.
Предположим, что у нас есть списки городов двух стран Россия и США:
Для создания зависимого выпадающего списка нам потребуется:
- Создать два именованных диапазона для ячеек “A2:A5” с именем “Россия” и для ячеек “B2:B5” с названием “США”. Для этого нам нужно выделить весь диапазон данных для выпадающих списков:
- Перейти на вкладку “Формулы” => кликнуть в разделе “Определенные имена” на пункт “Создать из выделенного“:
- Во всплывающем окне “Создание имен из выделенного диапазона” поставьте галочку в пункт “в строке выше“. Сделав это, Excel создаст два именованных диапазона “Россия” и “США” со списками городов:
- Нажмите “ОК“
- В ячейке “D2” создайте выпадающий список для выбора стран “Россия” или “США”. Так, мы создадим первый выпадающий список, в котором пользователь сможет выбрать одну из двух стран.
Теперь, для создания зависимого выпадающего списка:
- Выделите ячейку E2 (или любую другую ячейку, в которой вы хотите сделать зависимый выпадающий список);
- Кликните по вкладке “Данные” => “Проверка данных”;
- Во всплывающем окне “Проверка вводимых значений” на вкладке “Параметры” в типе данных выберите “Список“:
- В разделе “Источник” укажите ссылку: =INDIRECT($D$2) или =ДВССЫЛ($D$2);
- Нажмите “ОК“
Теперь, если вы выберите в первом выпадающем списке страну “Россия”, то во втором выпадающем списке появятся только те города, которые относятся к этой стране. Также и в случае, когда выбираете “США” из первого выпадающего списка.
Рубрика Excel
Также статьи о формулах в Экселе:
- Формула ЕСЛИ в Excel с несколькими условиями
- Как рассчитать процент в Экселе?
- Как прибавить дни в Excel?
- Как написать формулу в Excel?
Деление чисел в Экселе производится с помощью записи формулы деления, при этом, как и в математике, в Экселе можно получить целую часть от деления и остаток от деления. Все это нельзя получить используя знак деления в формуле, и как это сделать, мы и рассмотрим далее.
Формула деления в Excel
Формула деления в Экселе записывается с использованием обратной черты (слэша) между аргументами или ячейками. При этом необходимо учитывать порядок выполнения математических операций, если в формуле используются и другие операции.
Функция деления в Excel
В Экселе с помощью функций можно получить целую часть от деления и остаток от деления. Целую часть от деления можно получить с помощью функции ЧАСТНОЕ. В формулу подставляется два значения, числитель и знаменатель.
Остаток от деления в Экселе можно получить с помощью функции ОСТАТ, в которую также подставляется два значения, числитель и знаменатель.
Деление на ноль в Excel
Деление на ноль в Экселе приводит к появлению ошибки #ДЕЛ/0!. Появляется она в результате деления числителя на ноль или на пустую ячейку.
При желании с помощью функции ЕСЛИ можно исключить появление данной ошибки и выводить как результат деления ноль или ничего. Суть заключается в проверке знаменателя, если он не равен нулю, производится деление, записанное в формуле, а если равен нулю, выводится заранее заданное значение.
Складской учет через Excel позволяет считать: остаток, расход и приход всякой продукции на складе фирмы или какого-либо завода, в особенности для тех организаций, которым требуется постоянное ведение отчетности материалов или готовых изделий. Если на больших предприятиях заказывают специальные программы, то в небольших фирмах обычно применяют табличный процессор, функциональности которого хватит для этих целей.

Excel — легкая программа ведения автоматизированного контроля на складе
Является простой и понятной платформой, к тому же поставляется совместно с самой популярной операционной системой — Windows.
Если хотите отказаться от ручного учета товаров на складе, то обратите внимание на наше решение для автоматизации. Узнать подробнее >>
Как вести складской учет в Excel (Эксель): особенности
Существуют определенные особенности использования, которые следует учитывать при его использовании:
- нет очередей на складе;
- вы нацелены на то, чтобы кропотливо работать с артикулами и сводками;
- готовы забывать в базу данных всю информацию вручную.
Также эффективно работать с Экселем можно в случае, когда контролем занимаются лишь несколько человек.

Готовые решения для всех направлений
Сократите издержки в работе склада до 70% : ускорьте складские операции, устраните ошибки человеческого фактора и забудьте про потерю и пересортицу товаров.
Узнать больше
У вас всегда будут актуальные ценники на товарах и витринах, товар перестанет теряться при перемещении между магазинами, а в вашей системе учета — только точные остатки по товарам.
Узнать больше
С маркировкой вы на 100% исключите приемку контрафактного товара на свой склад, а также сможете отслеживать полную цепочку поставок товара от производителя.
Узнать больше
Скорость, точность приёмки и отгрузки товаров на складе — краеугольный камень в E-commerce бизнесе. Начни использовать современные, более эффективные мобильные инструменты.
Узнать больше
Повысьте точность учета имущества организации, уровень контроля сохранности и перемещения каждой единицы. Мобильный учет снизит вероятность краж и естественных потерь.
Узнать больше
Повысьте эффективность деятельности производственного предприятия за счет внедрения мобильной автоматизации для учёта товарно-материальных ценностей.
Узнать больше
Первое в России готовое решение для учёта товара по RFID-меткам на каждом из этапов цепочки поставок.
Узнать больше
Исключи ошибки сопоставления и считывания акцизных марок алкогольной продукции при помощи мобильных инструментов учёта.
Узнать больше
Получение сертифицированного статуса партнёра «Клеверенс» позволит вашей компании выйти на новый уровень решения задач на предприятиях ваших клиентов..
Узнать больше
Используй современные мобильные инструменты для проведения инвентаризации товара. Повысь скорость и точность бизнес-процесса.
Узнать больше
Показать все решения по автоматизации
Кому могут помочь электронные реестры
Они используются теми предпринимателями, у которых небольшой поток покупателей, имеется достаточно времени для переноса информации о продаже в электронную таблицу.
Вот приблизительная «эволюция» товароучета на небольших предприятиях. Этот рисунок был выполнен после опроса нескольких десятков предпринимателей.
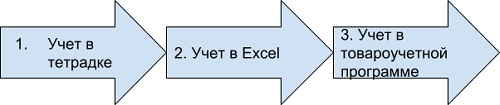
Главным недостатком учета товара в Excel (Эксель) является то, что его невозможно связать с кассой.
Мобильное решение от Клеверенс исключает этот недостаток. Подробнее >>
Но при этом у ПО существуют и преимущества:
- в интернете имеется большое число свободных шаблонов для контроля;
- также можно самому или из ютуб-уроков научиться их заполнению.
Как вести контроль
Конечно, одного и того же ответа на этот вопрос дать нельзя, но существуют рекомендации, способные помочь вам понять, как вести учет товаров склада в Excel (Эксель) правильно.
- Требуется сделать справочники, для маленьких предприятий с одним магазином это условие не является обязательным.
- При некотором постоянстве перечня продукции нелишне вводить лист под названием «Номенклатура», в котором все будет представлено в электронном виде. Он может включать в себя совершенно разные сведения о продуктах, в зависимости от особенностей вашего бизнеса.
- Поступающий продукт должно учитывать на листе под названием «Приход», страница «Расход» предназначается выбывшим позициям, а в «Остатке» следует записывать нынешнее состояние.
Организация складского учета в Excel — таблица
Программа ведения создается очень просто, для этого рассмотрим пример, на который вы сможете ориентироваться при формировании своего софта.
Создаем справочники
Справочники «Поставщики» и «Покупатели» заполняются по одной и той же форме: первый столбец — наименование компании, второй — код, третий — юридический адрес, и четвертый — комментарий, в котором вы можете вносить различные примечания, связанные с организацией.
Затем создадим справочник «Точки учета», это требуется, если в вашей компании несколько магазинов и/или складов. Она состоит из трех столбцов.
- Название места.
- Кода точки.
- Комментария.
После чего создадим раздел «Номенклатура» состоящий из 5 столбцов.
- Название.
- Сорт (или про другую подобную характеристику).
- Единица измерения.
- Размеры.
- Комментарий.

Разработка «Прироста»
Создаем новый лист и называем его «Приход». Он будет состоять из 10 колонок: имя, дата, № накладной, поставщик, код, точка контроля, единицы измерения, количество, цена и стоимость.
Таблица для учета расходов товаров в Excel (Эксель) составляется аналогичным образом, только после графы «№ накладной» идут следующие столбцы: «Точки отгрузки», «Точки поставки», а также столбец «Покупатель» — затем следует сразу же начать вставить четыре последних полос из листа «Приход».
Как наладить автоматическую работу
Чтобы все работало в режиме автоматизации, нужно связать некоторые столбцы из неодинаковых таблиц, такие как заглавие изделия, ед.изм., количество и цена. Чтобы сделать это, следует в реестрах, графа в котором присутствует 2-й и последующие разы, указать в качестве типа данных «Список», а строка «Источник» состоит из надписи: ДВССЫЛ («номенклатура!$А$ 4:$A$ 8») — приведен пример к столбцу «Наименование товара». По аналогии надо сделать и в оставшихся столбцах.
«Итоги»
«Оборотная ведомость»/»Итоги» состоит из 8 столбцов: наименование, ед.изм., сорт, характеристика, остаток на начало, поступление, отгрузка, сальдо на _, шт.
Каждый из них заполняется автоматически, лишь «Отгрузка» и «Поступление» используя формулу: СУММЕСЛИМН, а остаток — с помощью математических операций.
Инструкция по ведению
Для внедрения учета необходимо следовать следующему порядку шагов.
- Сначала следует провести инвентаризацию, главное — делать это внимательно, не допуская ошибок.
- Определить структуру.
- Следует выбрать шаблон, по которому будет вестись таблица, ведь помимо предложенного нами, в сети существует ещё большое количество всяческих вариаций, которые предназначены для многообразных целей.
- Сделайте или скачайте, а затем установите образец.
- Проведите первичное детальное заполнение справочников.
- Если требуется, то проведите редакцию, введя новые поля.
- Проверьте ошибки, проведя имитацию активности в магазине.
- Научите работников работать с ПО.
- Лучше создавать на каждый отчетный период отдельные листы, для предотвращения нагромождения.
Несколько обязательных принципов
При формировании собственной программы для учета склада в Excele необходимо придерживаться всех правил, чтобы не допустить ошибок.
Распорядок приемки
- Принимать товар у подрядчика следует, придерживаясь одних и тех же правил. Кладовщик обязан не только изучить документы но, но и также сверить позиции и провести сравнение сведений.
- Не вносить изменения в таблицу, пока не будет проведена сверка.
- Во избежание ошибок необходимо делать перепроверку показаний на всех этапах.
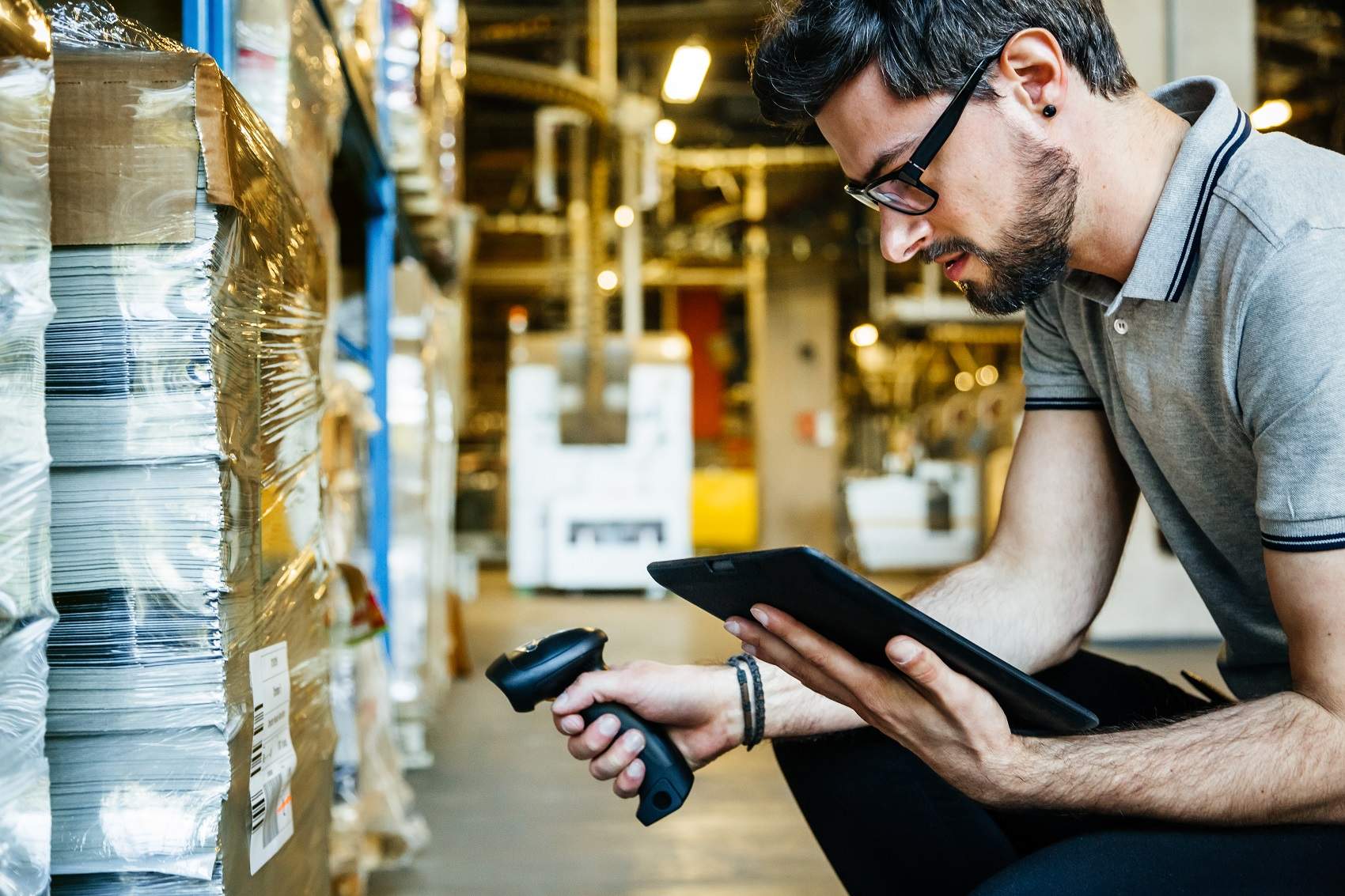
Режим перемещения
Довольно часто случается так, что изделие перемещается от одного хранилища к другому, или же он мигрирует внутри склада. В таком случае ответственный с того склада, откуда переместилось изделие, делает пометку в листе «Расход», а ответственный на базе, куда поступило, делает об этом заметку в «Приходе». Когда же подобные манипуляции происходят в пределах одного и того же помещения, эти операции выполняет один и тот же работник.
Норма отпуска со склада
В случае использования одной таблицы для всего, фиксация движения товара происходить внутри файла. Если вы работаете не с одним документом, то всё это отражается в обоих файлах, и делать это будете вручную.
Условия проведения инвентаризаций, когда используются Excel-таблицы
Процесс слишком слабо автоматизирован, из-за этого проведение инвентаризации будет примитивным, но одновременно простым. Всё, что потребуется, это пересчитать изделия вручную, а после сравнить полученные данные с цифрами из документа. После частичного списания документ надо привести к соответствию с информацией об инвентаризации, сделать это надо вручную.
Со слов наших клиентов ПО «Склад 15» ускоряет процесс инвентаризации в 5 раз. Узнать подробнее >>
Шаблон Excel при аналитике продаж
При учете продукта подобает подбирать удобный для вас стандарт, в который вы будете вносить какие-либо сведения.
Так, шаблон продаж может принять следующий вид.
- Наименование.
- Его артикул.
- Ед.изм.
- Количество.
- Стоимость.
- Цена.
Для гораздо большего удобства проведения аналитики следует создавать для каждого месяца новый лист. Ниже приведен пример таблицы учета склада в Excel.
|
А |
В |
С |
D |
|
Поставщики |
|||
|
Наименьшее |
Код |
Юридический адрес |
Комментарий |
|
ООО «Москва» |
12-01 |
||
|
ООО «Лето-3» |
12-02 |
||
|
ЗАО «Утро» |
12-03 |
Готовые решения для всех направлений
Сократите издержки в работе склада до 70% : ускорьте складские операции, устраните ошибки человеческого фактора и забудьте про потерю и пересортицу товаров.
Узнать больше
У вас всегда будут актуальные ценники на товарах и витринах, товар перестанет теряться при перемещении между магазинами, а в вашей системе учета — только точные остатки по товарам.
Узнать больше
С маркировкой вы на 100% исключите приемку контрафактного товара на свой склад, а также сможете отслеживать полную цепочку поставок товара от производителя.
Узнать больше
Скорость, точность приёмки и отгрузки товаров на складе — краеугольный камень в E-commerce бизнесе. Начни использовать современные, более эффективные мобильные инструменты.
Узнать больше
Повысьте точность учета имущества организации, уровень контроля сохранности и перемещения каждой единицы. Мобильный учет снизит вероятность краж и естественных потерь.
Узнать больше
Повысьте эффективность деятельности производственного предприятия за счет внедрения мобильной автоматизации для учёта товарно-материальных ценностей.
Узнать больше
Первое в России готовое решение для учёта товара по RFID-меткам на каждом из этапов цепочки поставок.
Узнать больше
Исключи ошибки сопоставления и считывания акцизных марок алкогольной продукции при помощи мобильных инструментов учёта.
Узнать больше
Получение сертифицированного статуса партнёра «Клеверенс» позволит вашей компании выйти на новый уровень решения задач на предприятиях ваших клиентов..
Узнать больше
Используй современные мобильные инструменты для проведения инвентаризации товара. Повысь скорость и точность бизнес-процесса.
Узнать больше
Показать все решения по автоматизации
«Складской учет» в Эксель
Таблица в обязательном порядке должна состоять из таких разделов.
- Артикул, необходимый, чтобы быстро искать товар в списке, его берут согласно данным производителя.
- Название с краткой характеристикой. К примеру: сарафан «Роза» красный с цветами.
Также название возможно придумать самому или же взять у производителя.
- Единица измерения. Могут быть как штуки, так и погонные метры с другими видами измерения.
- Остатки.
- Цена.
- Шипчандлер.
Помимо этого, вы можете создавать и другие столбцы, всё зависит от специализации вашего бизнеса.
На отдельной странице нужно поместить справочник представителей торговых организаций (ритейлеров).

Проблемы при работе с реестром
В таблице Excel (Эксель) при учете расхода и прихода товаров используется программа, но она имеет ряд минусов.
- В случае случайного изменения сотрудником данных, а затем выходя из документа, сохранив его, отыскать ошибку будет трудно.
- Чтобы учитывать все удаленно, можно использовать Google Tables, но когда будет достигнут порог в 100 и более строк, программа станет «тормозить».
- Запрещено интегрировать таблицу с ПО ведения бухгалтерии и кассой.
- Не существует шансов провести контроль остатка по сроку реализации, планировки поставок, доходов и т. д.
- Не выйдет включить сканер, работа производится вручную.
- Файл не может использоваться единовременно разными пользователями, за исключением таблицы от Гугла.
- Отсутствие настройки автоматической проверки сведений, кроме числовых, буквенных и т. п.
Обзор бесплатного программного обеспечения учета
Чтобы сэкономить бюджет компании, можно прибегнуть к общедоступному софту. В интернете можно найти программы, которые на первых этапах бизнеса могут стать прекрасной альтернативой Excel.
Редактор OpenOffice
Этот вариант является самым популярным среди пользователей. Поставляется в составе бесплатного пакета Apache OpenOffice.
Софт имеет русскую локализацию, и грузится быстрее Экселя, при меньшем весе продукта.
Единственным неудобством при работе может быть то, что автоматически файлы сохраняются в формате ODS, но также имеется формат XLS.
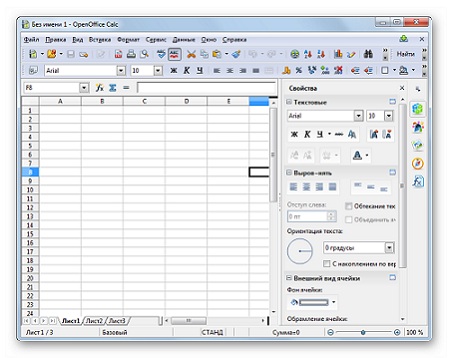
LibreOffice Calc
По интерфейсу и доступным функциям очень похожа на предыдущую. Что не удивительно, ведь разрабатывалась она одним из программистов OpenOffice. Но в отличие от неё, программа умеет не только читать, но и также сохранять файлы в более совершенно формате XLSX.
Открывается приложение в течение нескольких секунд. Имеется возможность поработать с макросами и дополнительными функциями.
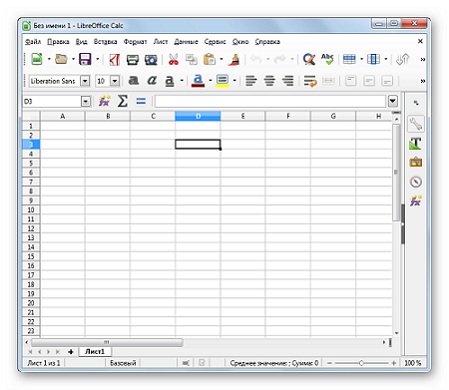
PlanMaker
PlanMaker является третьим бесплатным решением для ведения отчетности. Разработчиком она включена в пакет SoftMaker.
Может выполнить те же операции, что и две предыдущие, но в отличие от них имеет бесплатную и платную версии. Первая поддерживает старый формат Эксель — XLS, а вот платное ПО будет работать с файлами более современного типа — XLSX.
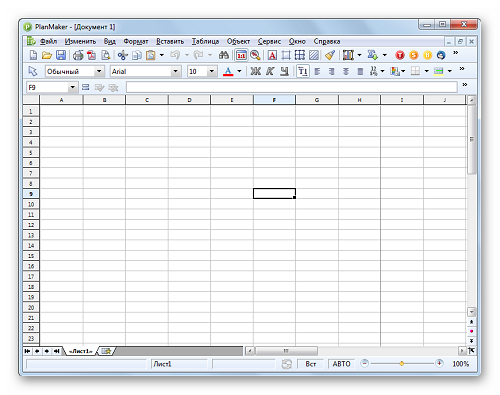
Что дает учет через Excel
Функционал ориентируется на макросы. Но чем опытнее программист, написавший программу, тем большее число различных действий может делать юзер.
Наиболее встречаемые действия, в таких Эксель-шаблонах, следующие:
- Приход и расход товаров на разных листах.
- Поиск в базе настраиваемый.
- Перспектива вести клиентскую базу.
- Формируется прайс.
- Отображаются скидки.
- Возможно создать автонаценки.
- Возможность вести финансовую отчетность.
- История отгрузки и поступление доступна ламеру.
- Можно формировать оборотную ведомость за отчетный период.
- Можно, используя различное число фильтров, просматривать текущее количество.
- Согласно введенным данным создается шаблон счета, а также накладная для печати.
Перечисленные выше функции практически максимальные, которые возможно создать, работая в табличном процессоре Microsoft Excel.
Аналоги в платном сегменте
Отличия бесплатно распространяемых продуктов от программ, за которые необходимо заплатить, заключается в том, что все шаблоны уже загружены в них. Но при этом они десктопные, что является неудобным при работе с нескольких устройств из-за того, что ПО загружается в память девайса. Ниже приведено сравнение.
Таблица — Сравнение «Склад Excel» и «Склад производства»
|
Название |
Ключевые характеристики |
Стоимость в рублях |
|
Склад Excel |
|
Семь-восемь тысяч рублей |
|
Склад производcтва |
|
8 500 рублей |
Достоинства учета складских остатков
Из-за некоторых преимуществ, она популярна среди некоторых предпринимателей.
- Относительная дешевизна.
- Не требуется интернет.
- Бесконечная настройка под себя.
- Потенциал ведения нескольких таблиц.
- Простота в ведении.
- Готовые шаблоны.
- Схожие по функционалу программы, за которые не надо платить.
- Имеется реализация подключения мобильной кассы, но все данные придется вносить всё равно вручную.
Схема подключения
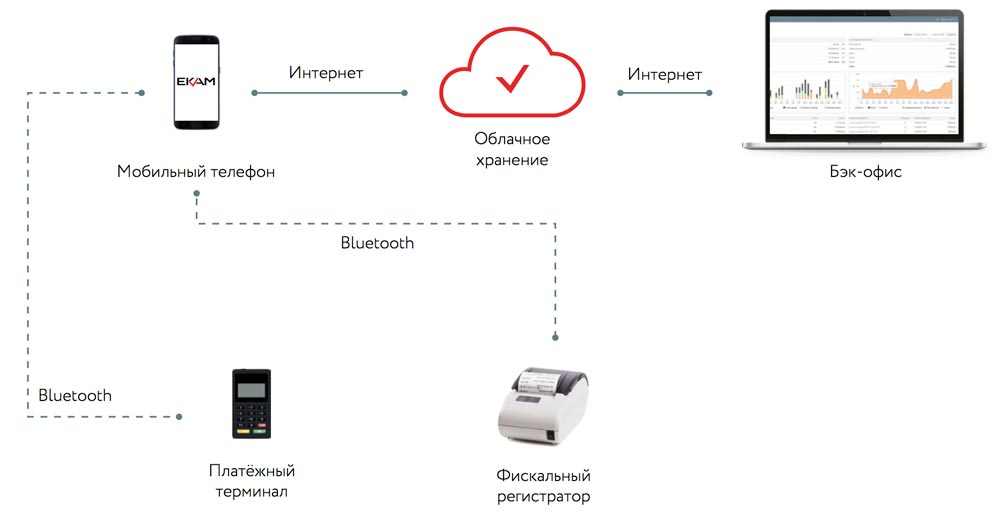
Складской учет: недостатки ведения
Из-за больших минусов контроль с помощью Эксель применяется лишь малыми предпринимателями.
- Одна ошибка при заполнении реестра складского учета приходов, расходов, остатков в Excel с большой долей вероятности приведет к серьезному перекосу отчетности.
- Исключено напрямую интегрировать онлайн-кассу.
- Промежуточные носители информации необходимы в использовании.
- Сложно формировать в автоматическом режиме различные документы.
- Присутствует возможность потери данных.
- Невыполнимо удаленное ведение.
- При проведении инвентаризации возникают трудности.
- Отсутствует техническая поддержка.
Мы постарались подробно рассказать о том, как правильно вести учет на складе товаров, все нюансы и правила. Важно учитывать специфику деятельности вашего предприятия. Компания «Клеверенс» реализует ПО для различных отраслей бизнеса, поэтому вы можете смело обращаться к нам за помощью в подборе необходимого софта.
Количество показов: 186264