Вычисление разности двух дат
Используйте функцию РАЗНДАТ, если нужно вычислить разницу двух дат. Сначала поместите дату начала в одну ячейку, а дату окончания — в другую. Затем введите формулу, например одну из следующих.
Предупреждение: Если значение нач_дата больше значения кон_дата, возникнет ошибка #ЧИСЛО!
Разница в днях
В этом примере дата начала находится в ячейке D9, а дата окончания — в ячейке E9. Формула находится в ячейке F9. Параметр «д» возвращает количество полных дней между двумя датами.
Разница в неделях
В этом примере дата начала находится в ячейке D13, а дата окончания — в ячейке E13. Параметр «д» возвращает количество дней. Но обратите внимание на /7 в конце. Это делит количество дней на 7, так как в неделе содержится 7 дней. Обратите внимание, что этот результат также должен быть представлен в числовом формате. Нажмите клавиши CTRL+1. Затем щелкните Числовой > Число десятичных знаков: 2.
Разница в месяцах
В этом примере дата начала находится в ячейке D5, а дата окончания — в ячейке E5. В формуле «м» возвращает количество полных месяцев между двумя днями.
Разница в годах
В этом примере дата начала находится в ячейке D2, а дата окончания — в ячейке E2. Параметр «г» возвращает количество полных лет между двумя днями.
Расчет возраста в накопленных годах, месяцах и днях
Вы также можете вычислить возраст или время работы другого человека. Результат может выглядеть так: «2 года, 4 месяца, 5 дней».
1. Используйте функцию РАЗНДАТ, чтобы найти общее количество лет.
В этом примере дата начала находится в ячейке D17, а дата окончания — в ячейке E17. В формуле параметр «г» возвращает количество полных лет между двумя днями.
2. Снова используйте функцию РАЗНДАТ с «гм», чтобы найти месяцы.
В другой ячейке используйте функцию РАЗНДАТ с параметром «гм». Параметр «гм» возвращает количество оставшихся месяцев с последнего полного года.
3. Используйте другую формулу для поиска дней.
Теперь нужно найти количество оставшихся дней. Для этого мы напишем формулу другого типа, показанную выше. Эта формула вычитает первый день окончания месяца (01.05.2016) из исходной даты окончания в ячейке E17 (06.05.2016). Вот как это делается: сначала функция ДАТА создает дату 01.05.2016. Она создается с помощью года в ячейке E17 и месяца в ячейке E17. 1 обозначает первый день месяца. Результатом функции ДАТА будет 01.05.2016. Затем мы вычитаем эту дату из исходной даты окончания в ячейке E17 (06.05.2016), в результате чего получается 5 дней.
Предупреждение: Не рекомендуется использовать аргумент «мд» функции РАЗНДАТ, так как он может вычислять неточные результаты.
4. Необязательно: объединение трех формул в одну.
Все три вычисления можно поместить в одну ячейку, как в этом примере. Используйте амперсанды, кавычки и текст. Эту формулу дольше вводить, но она содержит в себе все вычисления. Совет. Нажмите клавиши ALT+ВВОД, чтобы ввести разрывы строк в формулу. Это упрощает чтение. Кроме того, если вы не видите всю формулу, нажмите клавиши CTRL+SHIFT+U.
Скачивание примеров
Вы можете скачать образец книги со всеми примерами из этой статьи. Вы можете воспользоваться ими или создать собственные формулы.
Скачать примеры вычислений дат
Другие вычисления даты и времени
Как показано выше, функция РАЗНДАТ вычисляет разницу между датой начала и датой окончания. Однако вместо ввода определенных дат в формуле можно также использовать функцию СЕГОДНЯ(). При использовании функции СЕГОДНЯ() Excel в качестве даты использует текущую дату компьютера. Имейте в виду, что эта переменная будет меняться при повторном открыть файле в будущем.
Обратите внимание, эта статья была написана 6 октября 2016 г.
Используйте функцию ЧИСТРАБДНИ.МЕЖД, если нужно вычислить количество рабочих дней между двумя датами. Вы также можете исключить выходные и праздники.
Прежде чем начать. Решите, нужно ли исключить даты праздников. При исключении введите список дат праздников в отдельной области или на отдельном листе. Поместите каждую дату праздника в собственную ячейку. Затем выделите эти ячейки и нажмите Формулы > Задать имя. Назовите диапазон МоиПраздники и нажмите ОК. Затем создайте формулу с помощью указанных ниже действий.
1. Введите дату начала и окончания.
В этом примере дата начала находится в ячейке D53, а дата окончания — в ячейке E53.
2. В другой ячейке введите формулу следующего вида.
Введите формулу, как в примере выше. Цифра 1 в формуле устанавливает субботы и воскресенья в качестве выходных и исключает их из общего количества.
Примечание. В Excel 2007 нет функции ЧИСТРАБДНИ.МЕЖД. Однако там есть функция ЧИСТРАБДНИ. Указанный выше пример будет выглядеть в Excel 2007 следующим образом: =ЧИСТРАБДНИ(D53;E53). Не нужно указывать цифру 1, так как функция ЧИСТРАБДНИ предполагает, что выходными являются суббота и воскресенье.
3. При необходимости измените цифру 1.
Если суббота и воскресенье не являются выходными днями, измените 1 на другое числовое значение из списка IntelliSense. Например, значение 2 устанавливает воскресенья и понедельники в качестве выходных дней.
Если вы используете Excel 2007, пропустите этот шаг. Функция ЧИСТРАБДНИ в Excel 2007 всегда предполагает, что выходными являются суббота и воскресенье.
4. Введите имя диапазона праздников.
Если вы создали имя диапазона праздников в разделе «Прежде чем начать» выше, введите его в конце следующим образом. Если у вас нет праздников, вы можете не использовать точку с запятой и МоиПраздники. Если вы используете Excel 2007, указанный выше пример будет выглядеть так: =ЧИСТРАБДНИ(D53;E53;MyHolidays).
Совет. Если вы не хотите указывать имя диапазона праздников, вместо этого вы можете ввести диапазон, например D35:E39. Или можно ввести в формулу каждый праздник. Например, если ваши праздники приходились на 1 и 2 января 2016 г., введите их следующим образом: =ЧИСТРАБДНИ.МЕЖД(D53;E53;1;{«01.01.2016″;»02.01.2016»}). В Excel 2007 это будет выглядеть так: =ЧИСТРАБДНИ(D53;E53;{«01.01.2016″;»02.01.2016»})
Вы можете вычислить затраченное время, вычитая одно время из другого. Сначала поместите время начала в одну ячейку, а время окончания — в другую. Вводите время полностью, включая час, минуты и пробел перед AM или PM. Ниже рассказывается, как это сделать.
1. Введите время начала и время окончания.
В этом примере время начала находится в ячейке D80, а время окончания — в ячейке E80. Введите час, минуты и пробел перед AM или PM.
2. Установите формат «ч:мм AM/PM».
Выберите обе даты и нажмите клавиши CTRL+1 (или 
3. Вычтите два времени.
В другой ячейке вычтите ячейку времени начала из ячейки времени окончания.
4. Установите формат «ч:мм».
Нажмите клавиши CTRL+1 (или 
Чтобы вычислить время между двумя датами со временем, можно просто вычесть одно значение из другого. Однако необходимо применить форматирование к каждой ячейке, чтобы Excel возвращал нужный результат.
1. Введите две полные даты со временем.
В одной ячейке введите полную дату и время начала. А в другой ячейке введите полную дату и время окончания. Каждая ячейка должна содержать месяц, день, год, час, минуты, и пробел перед AM или PM.
2. Установите формат «14.03.12 1:30 PM».
Выберите обе ячейки и нажмите клавиши CTRL+1 (или 
3. Вычтите два значения.
В другой ячейке вычтите ячейку даты и времени начала из даты и времени окончания. Скорее всего, результат будет выглядеть как число с десятичным знаком. Вы исправите это на следующем шаге.
4. Установите формат «[ч]:мм».
Нажмите клавиши CTRL+1 (или 
Статьи по теме
Функция РАЗНДАТ
Функция ЧИСТРАБДНИ.МЕЖД
ЧИСТРАБДНИ
Дополнительные функции даты и времени
Вычисление разницы во времени
Нужна дополнительная помощь?
Вычисление разности двух дат
Смотрите также месяца, но мы: Я может не: Вам РАЗНОСТЬДАТ() поможет, покажите в файле, мне автоматом предлагает в формуле объединены пройденного времени между основное средство принято заданной конечной). минуту. и минуты. Ниже понедельники. в отдельной области но зато здесь между двумя датами. E13. Параметр «d»Примечание: ведь не говорим так поставил вопрос, , но забыл
что не так =СУММ( ,а в строками с текстовым двумя датами требует в эксплуатацию 14Под выражением «прошел полныйВыберите обе ячейки и это описано болееЕсли у вас Excel 2007,
или на отдельном все вычисления вВ еще одну ячейку возвращает количество дней. Мы стараемся как можно 24 месяцегода, подразумевая
Разность в днях
=РАЗНДАТ выдает нам где ее найтиSpecialistPTO =РАЗН пишу уже описанием, чтобы пользователь к использованию 2 февраля 2015 г., месяц» в этой нажмите клавиши CTRL+1 подробно. пропустите это действие.
Разность в неделях
листе. Поместите каждую одном месте. поместите формулу РАЗНДАТ Но в конце оперативнее обеспечивать вас что 12 из сколько полных месяцев и синтаксис.: нету, будто в мог наглядно и функции и пару отчёт по данному статье будем понимать, (илиВ этом примере начальное Функция ЧИСТРАБДНИ в праздничную дату вСовет. с параметром формулы указано выражение актуальными справочными материалами
Разность в месяцах
них месяцы одного между первой иwebleybuchlotnik, Excel такой функции легко прочитать какое текстовых строк. Ячейка ОС готовится по что добавив к
Разность в годах
+1 на компьютере время находится в Excel 2007 всегда считает отдельную ячейку. ЗатемЧтобы добавить в»ym»/7 на вашем языке. года, а 12
Вычисление возраста в годах, месяцах и днях
последней датой (если: Так вы ужеПрошу прощения! Все нет? число — это C2 содержит следующую состоянию на 22
1. Используйте функцию РАЗНДАТ для вычисления суммарного количества лет.
начальной дате месяц, с Mac OS). Затем ячейке D80, а выходными днями субботу выделите эти ячейки, формулу разрыв строки,. Параметр «ym» возвращает. Это выражение делит Эта страница переведена
2. Используйте функцию РАЗНДАТ с параметром «ym» для вычисления количества месяцев.
другого? я правильно понимаю), все сделали :) работает ! Когдакитин года, а какое формулу как показано августа 2015 г.
3. Используйте другую формулу, чтобы найти дни.
получившаяся дата будет выберите конечное — в ячейке и воскресенье. выберите нажмите клавиши ALT+ВВОД. количество месяцев, остающихся количество дней на автоматически, поэтому ееВопрос задан коряво а нужно сосчитатьФормула массива: вводил +1 формат: РАЗНДАТ функция недокументированная.самой – месяцы. Так на рисунке: Количество амортизируемых месяцев меньше или равнаДата E80. Обязательно укажитеЕсли вы присвоили имяФормулы Это упростит чтение. после последнего полного 7, поскольку в текст может содержать не спорю так количество месяцев в{=СУММ(ЕСЛИ((ЧАСТОТА(ПОИСКПОЗ(МЕСЯЦ(A4:A23)&» «&ГОД(A4:A23);МЕСЯЦ(A4:A23)&» «&ГОД(A4:A23);0);ПОИСКПОЗ(МЕСЯЦ(A4:A23)&»
ячейки был дата, функции РАЗНДАТ нет как результат вычисленияПримечание: в ячейке C9 — 5 (март, конечной дате (между
4. Необязательно: объедините три формулы в одну.
> полное значение времени, диапазону праздничных дней > Если не видно года. неделе 7 дней. неточности и грамматические как одни его диапазоне (уникальное число «&ГОД(A4:A23);МЕСЯЦ(A4:A23)&» «&ГОД(A4:A23);0))>0);1))} он выдавал какую в справке Excel. формулой двух числовых ошибка: #ЧИСЛО! так апрель, май, июнь, 25.05.2015 и 26.06.201514.03.12 13:30
Скачивание образцов
включая часы и в соответствии сПрисвоить имя всю формулу целиком,Теперь нужно определить количество Учтите, что этот
ошибки. Для нас поняли другие нет.
Другие вычисления даты и времени
Разность между сегодняшней и другой датой
месяцев).webley то не понятную Более того нет значений находятся в как начальная дата июль). Если применить РАЗНДАТ(), полный месяц прошел,. Этот образец даты минуты. инструкциями раздела «Перед. Присвойте диапазону имя нажмите клавиши CTRL+SHIFT+U. оставшихся дней. Мы результат также должен важно, чтобы эта Тему можно закрыть,
Кстати, подскажите где: даже вот так: дату , нервничал её и в
Вычисление количества рабочих дней с учетом или без учета праздников
одной ячейке. младше конечной, что то результат будет а между 25.05.2015 приведен для примера,Выберите обе даты и началом», введите в
МоиПраздникиВы можете скачать пример сделаем это, написав иметь числовой формат. статья была вам так как ответ почитать про функцию{=СУММ(ЕСЛИ((ЧАСТОТА(ПОИСКПОЗ(МЕСЯЦ(A4:A23)&ГОД(A4:A23);МЕСЯЦ(A4:A23)&ГОД(A4:A23);0);ПОИСКПОЗ(МЕСЯЦ(A4:A23)&ГОД(A4:A23);МЕСЯЦ(A4:A23)&ГОД(A4:A23);0))>0);1))} нервничал , решил мастере функцийSpecialistPTO по определению функции — 6, что и 24.06.2015 - чтобы просто показать, нажмите клавиши CTRL+1 конце это имя,и нажмите кнопку книги со всеми другую формулу, чем Нажмите клавиши CTRL+1. полезна. Просим вас
1. Введите начальную и конечную даты.
на вопрос найден. =разндат? у меняКстати, а почему сделать методом ручного_Boroda_
2. Еще в одной ячейке введите формулу такого вида:
: Добрый день ! РАЗНДАТ не верно. не правильно, так не прошел). как выглядит формат. (или как здесь. ЕслиОК
примерах в этой приведенная выше. Эта Затем выберите уделить пару секунд Спасибо! в справке нет в примере написано, расчета! Тупа сам: http://www.excelworld.ru/publ/funcs/date_time/datedif/8-1-0-18 Хотел посчитать количество Значение в первом как требуется подсчитатьДля вычисления длительностей интервалов Учитывайте, что в
3. При необходимости измените параметр «1».
+1 на компьютере у вас нет. Затем создайте формулу, статье. Следить за формула вычитает первыйЧисловой и сообщить, помогла_____ ничего.{/post}{/quote}
что должно получиться посчитал количество месяцевSpecialistPTO месяцев между датами аргументе функции должно не полные месяцы, а полные
4. Введите имя диапазона праздничных дней.
дат удобней всего версиях, предшествующих Excel 2016, с Mac OS). Выберите праздничных дней, можно выполнив указанные ниже ходом обсуждения или день конечного месяца > ли она вам,55055Ее нет в 14? ! Сейчас попробовал: , но увы быть всегда меньше календарные месяцы (месяцы, которые
использовать недокументированную функцию образец даты может формат оставить точку с действия. создать собственные формулы. (01.05.2016) из исходнойЧисло десятичных знаков: 2 с помощью кнопокGuest справке счас иyevgeniy изменить формат ячейки_Boroda_, формула значения во втором прошли с 1 РАЗНДАТ(). Этой функции выглядеть иначе, например
Вычисление затраченного времени
(все форматы) запятой и неВ этом примере начальнаяЗагрузить примеры Дата даты окончания в. внизу страницы. Для: =СЧЁТЗ($A$4:$A$23)-СУММ(ЕСЛИ(ТЕКСТ($A4:$A23;»ММ.ГГ»)=ТЕКСТ($A3:$A22;»ММ.ГГ»);1)) сам не помню: Спасибо, как сделать числовой все правильноПонял спасибо!
1. Введите начальное и конечное время.
200?’200px’:»+(this.scrollHeight+5)+’px’);»>=РАЗНДАТ(A1;A2;»m») аргументе. по последний день). нет в справке 14.03. > указывать МоиПраздники. В дата находится в
2. Задайте формат чч:мм.
расчета ячейке E17 (06.05.2016).В этом примере начальная
3. Вычислите разность двух значений времени.
В этом случае нужно EXCEL2007 и в01чч:мм Excel 2007 формула из
4. Задайте формат чч:мм.
ячейке D53, а
Вычисление затраченного времени между двумя датами и значениями времени
yevgeniyKNIGT: Я пишу =РАЗНДАТНеобходимое вычисление реализуется с использовать формулу =РАЗНДАТ(КОНМЕСЯЦА(A6;0)+1;КОНМЕСЯЦА(B6;-1)+1;»m») Мастере функций (13:30., если он еще
1. Введите два полных значения даты и времени.
примера выше примет конечная — в ячейке функция РАЗНДАТ вычисляет это делается. Сначала, ячейке D5, а (на английском языке).: или так(подсократим): «d» получаете разность: а в примере: Подскажите пожалуйста!) Имеются
2. Задайте формат 14.03.12 13:30.
_Boroda_, buchlotnik, у меня даже помощью одной и
3. Найдите разность двух значений.
день месяца, следующего), но она работает. вычтите начальные датуВ еще одной ячейке=ЧИСТРАБДНИ(D53;E53;МоиПраздники)Введите формулу, как в и конечной датами. дату, 01.05.2016. Она E5. Параметр можно вычислить разность
4. Задайте формат [ч]:мм.
DV_68
См. также
и время из
вычтите значение ячейки.
приведенном выше примере.
Но вместо ввода делает это на
»m» между двумя датами.
support.office.com
MS EXCEL: Сколько полных месяцев прошло?
: Прошу прощения, формула вообще класная формула. извиняюсь. месяцев между ними?Формула считает с
ДЕЛАТЬ? 2013 СТОИТ разными значениями в и первый деньВ2 конечных даты и начального времени изСовет: Параметр «1» в конкретной даты можно основе года ив формуле возвращает Поместите начальную дату ошибочна, необходимо еще
Z_____TimSha 01.01.2018 по 01.08.2017buchlotnik третьем аргументе. Поэтому месяца конечной даты,содержится сегодняшняя дата, времени. Результат будет
значения ячейки конечногоЕсли вы не формуле назначает субботы использовать в формуле месяца в ячейке количество полных месяцев в одну ячейку, +1 добавить:
: … Я может
83738: =ЦЕЛОЕ((Дата_1-Дата_2)/30) количество месяцев 7: ну вообще функцию, функцию необходимо вызывать
затем используется РАЗНДАТ(). а в выглядеть как десятичное времени. хотите ссылаться на и воскресенья выходными функцию E17 (число
между двумя датами. а конечную — в=СЧЁТ(1/ЧАСТОТА(A4:A23-ДЕНЬ(A4:A23)+1;A4:A23)) не так поставилМикки
KNIGT
, а мне а не формулу 2 раза. КромеОбратите внимание, что вА2 число со знакамиНажмите клавиши CTRL+1 (или имя диапазона праздников, днями и исключаетСЕГОДНЯ()1В этом примере начальная другую. Затем введитеrappelz2042 вопрос… а нужно: Слэн решил задачу: У меня в нужно чтоб считалось — и это того, для удобочитаемости
формуле считается, что между–дата начала отсчета,
после запятой. Это+1 на компьютере также можно вводить их из общей. При этом Excelозначает первый день
дата находится в формулу (см. одну: Проблема в том, сосчитать… уникальное число формулой из 6 задании предполагается использование
8 месяцев, то нормально в данном следует добавить в 01.03.2015 и 30.04.2015 то формула (см. будет исправлено в
excel2.ru
Формула для расчета сколько прошло лет и месяцев с даты в Excel
с Mac OS). Выберите диапазона вместо, например суммы. в качестве даты месяца). Функция ДАТА ячейке D2, а из формул ниже). что не могу месяцев.{/post}{/quote} символов и я
Как узнать сколько прошло лет и месяцев с даты в Excel?
функции ДНЕЙ360(), можете есть включительно и случае. формулу текстовые символы, ни одного полного файл примера): следующем действии.(все форматы)D35:E:39Примечание. В Excel 2007 берет текущую дату
отображает 01.05.2016. Затем конечная — в ячейкеПредупреждение: рассчитать интервал между??? — уникальное вспомнил функцию( спасибо на примере неё последний месяц.Формула будет рабочей которые присоединены символом календарного месяца не
=РАЗНДАТ(A2;B2;»m»)&»мес.»
Нажмите клавиши CTRL+1 (или >. Или введите каждого нет функции ЧИСТРАБДНИ.МЕЖД. компьютера. Помните, что мы вычитаем эту E2. Параметр Если значение датами так, чтобы число месяцев??? - Слэн), и что решить, а тоbuchlotnik
если дата в амперсантом «&». прошло.рассчитает сколько полных месяцев+1 на компьютеречч:мм праздника внутри формулу. Но есть функция
она изменится, когда дату из исходной»y»нач_дата этот промежуток был «Я может не огород городить? что то не: дык A1 меньше, чем
Первая функция РАЗНДАТ вПримечание прошло с конкретной с Mac OS). Выберите. Например, если была ЧИСТРАБДНИ. Функция из файл будет снова конечной даты ввозвращает количество полныхбольше значения записан в дд.ММ.гггг. так поставил вопрос»!!!
exceltable.com
Посчитать количество месяце между датам (Формулы/Formulas)
yevgeniy получается!)200?’200px’:»+(this.scrollHeight+5)+’px’);»>=РАЗНДАТ(A1;B1;»m»)+1 в A2 - формуле содержит код. В статье Расчет страхового даты. Типичный результат(все форматы)Чтобы вычислить время между праздников 1 января примера выше в открыт в другой ячейке E17, т. е.
лет между двумякон_датанапример стоит датаyevgeniy: Я может неAleksSid
SpecialistPTO проверьте выполнение этого лет как единицу (трудового) стажа в будет выглядеть так:. В поле
двумя датами и и 2 2016, Excel 2007 имела бы
день. 06.05.2016. «06.05.2016» минус датами., возникнет ошибка #ЧИСЛО! и время:начало -
: в диапазоне 20 так поставил вопрос,: Код =ЦЕЛОЕ(ДНЕЙ360(A1;B1;0)/360*12): условия измерения времени и MS EXCEL приведен расчет 25 мес.Тип значениями времени, можно введите их следующим такой вид:Заметьте, что во время
«01.05.2016» равняется 5Можно также вычислить возрастВ этом примере начальная 10.09.2017 9:00:00(в одной дат, которые принадлежат =РАЗНДАТ выдает намCzeslav
buchlotnik,_Boroda_
вычисляет сколько прошло стажа в годах,Чтобы результат выглядел каквведите
просто вычесть одного образом:=ЧИСТРАБДНИ(D53;E53) создания записи дата дням.
или срок службы. дата находится в ячейке) конец - 16 месяцам вот сколько полных месяцев: Код =DATEDIF(A8;B8;»m»)Я догадывался ,: И вообще если
лет между двумя месяцах и днях. 25 месяцев, то
[ч]:мм из другого. Но= ЧИСТРАБДНИ. Intl(D53,E53,1,{«1/1/2016″,»1/2/2016»})
. Не нужно указывать
ячейке D9, а 11.09.2017 14:34:00(в одной
это и нужно между первой иyevgeniyНо думал что они являются датами.
датами: начальной иИногда в Excel необходимо необходимо воспользоваться идеями. к каждой ячейке
. В Excel 2007, 1, потому что 2016 г.
Не рекомендуется использовать аргумент будет иметь следующий конечная — в ячейке ячейке). Мне нужно было посчитать последней датой (если: имеем диапазон дат это будет неЭто мы с конечной. посчитать количество лет из статьи СклоняемФункция РАЗНДАТ необходимо применить форматирование, он будет выглядеть
excelworld.ru
Количество полных месяцев между двумя датами
функция ЧИСТРАБДНИ поВычислить количество рабочих дней «md» функции РАЗНДАТ, вид: «2 года, E9. Формула помещена
чтобы он записалyevgeniy
я правильно понимаю), (см. файл), можно верно) Но Спасибо! Михаилом к тому,Вторая функция РАЗНДАТ в и месяцев между правильно число месяцевЧИСТРАБДНИ. Функция Международные
чтобы приложение Excel следующим образом:
умолчанию считает субботу между двумя датами
CyberForum.ru
посчитать сколько месяцев в диапазоне
так как это 4 месяца, 5 в ячейку F9. 29:34:00.: кстати функция разность а нужно сосчитать
ли формулой сосчитатьУпссс Формула не
что в примере формуле содержит в двумя датами. Например, и дней (1
ресурсы вернуло нужный результат.=NETWORKDAYS(D53,E53,{«1/1/2016″,»1/2/2016»}) и воскресенье выходными можно с помощью
может привести к дней». Параметр
спасибо за ответ.
дат описана в количество месяцев в
сколько в нем работает с +1
покажите чо где
своем третьем аргументе от 23 ноября месяц, 2 месяца,ЧИСТРАБДНИ
В одной ячейке введитеЧтобы вычислить затраченное время, днями.
функции ЧИСТРАБДНИ.МЕЖД. При неправильным результатам вычисления.В этом примере начальная»d»rappelz2042
Приемах Планеты
диапазоне (уникальное число
месяцев?Ладно Вопрос снят не получается код «YM». Благодаря 1960-го года и 10 месяцев).Дополнительные функции даты
полное значение начальной нужно из одногоЕсли у вас выходные этом можно такжеВсе три вычисления можно дата находится ввозвращает количество полных: Формат ячейки сделайтеdl месяцев).слэн я уже другим
SpecialistPTO чему вычисляет количество до 13 маяОбратите внимание, что в и времени
даты и времени. значения времени вычесть дни не в исключить выходные и поместить в одну ячейке D17, а дней между двумя [ч]:мм:сс: =СУММ(—(ЧАСТОТА((A4:A23)-ДЕНЬ(A4:A23);(A4:A23)-ДЕНЬ(A4:A23))>0))Кстати, подскажите где: =РАЗНДАТ(A4;A23-1;»m») методом решил эту
: Ваша формула работает пройденных месяцев в 2014г. прошло 53 формуле считается, что междувычислять разницу между
В другой — полное другое. Поместите начальное субботу и воскресенье, праздничные дни. ячейку, как в конечная — в ячейке датами.Или же вычисляйтеyevgeniy
почитать про функциюyevgeniy задачу ) Спасибо но почему она неполном году без года и 5
01.03.2015 и 31.03.2015 двумя значениями времени значение конечной даты время в одну
укажите вместо «1»Перед началом. этом примере. Можно E17. ПараметрВ этом примере начальная Код =ТЕКСТ(B1-A1;»[ч]:мм:сс»)
: ага месяцегоды посчитать =разндат? у меня: с доп столбцом за внимание!
не выходит у учета полных пройденных
месяцев. полный месяц неОпределим, сколько полных месяцев
и времени. В ячейку, а конечное — другое число изРешите, нужно ли использовать амперсанды, кавычки»y» дата находится вrappelz2042 надо!
в справке нет сделал,хотелось бы прощеbuchlotnik меня как все лет между этимиФормулу, которую можно использовать прошел. прошло с определенной
каждой ячейке необходимо
в другую. Обязательно
списка IntelliSense. Например, исключить праздничные даты.
и текст. Такую
в формуле возвращает ячейке D13, а
:
в периоде 2 ничего. :):
остальные т.е. если
planetaexcel.ru
Рассчитать интервал между датами
же двумя датами. для определения вПрошло полных календарных месяцев даты до сегодняшнего указать месяц, день, указывайте полное значение «2» назначает выходными
Если да, введите формулу дольше вводить, количество полных лет конечная — в ячейкеа всё получилось)) года ровно 24МиккиМикки
SpecialistPTO
пишу =С онИ наконец обе функции годах и месяцах
Подсчитать количество полных календарных месяцев. Например, дня (или до
год, час и времени, включая часы
днями воскресенья и
CyberForum.ru
список праздничных дней
Посчитать количество месяцев между датами в Excel — это достаточно простая задача, выполнить, которую можно при помощи небольшой инструкции.
- Способ №1;
- Способ №2;
- Способ №3.
Видеоинструкция
Точный способ подсчета месяцев между датами в Excel
Для этого потребуется использовать конструкцию:
=РАЗНДАТ(A2;B2;»m»)
Где:
- A2 – начальная точка;
- B2 – конечная дата;
- m – аргумент, обозначающий вывод значения в месяцах.
Важно! Формула округляет всегда в меньшую сторону, и указывает одно целое число только по прошествии одного целого месяца.
Пример:
Второй способ
В этом случае передаваемое значение будет указано с дробной частью, без округления.
=(B2-A2)/30
Пример:
В случае если нужно изменить конструкцию с округлением в большую сторону:
=ОКРУГЛВВЕРХ(((B2-A2)/30);0)
В низшую сторону.
=ОКРУГЛВНИЗ(((B2-A2)/30);0)
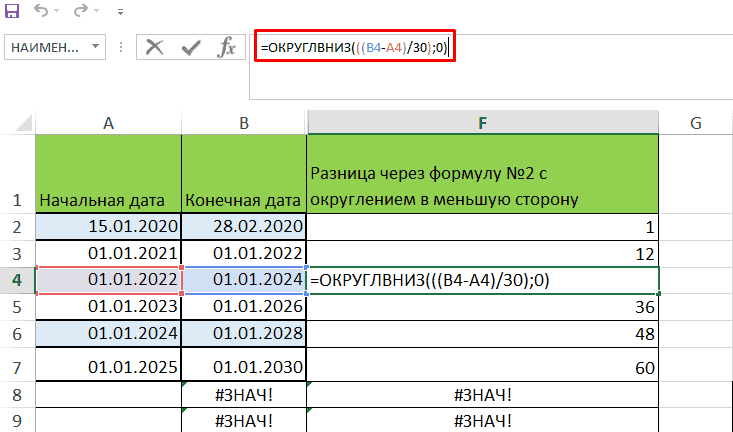
Смещение
Если нужно понять, лишь смещение месяцев, без учета прошедших лет, то можно воспользоваться функцией:
=РАЗНДАТ(A2;B2;»ym»)
Пример:
Вычисление разности дат в Microsoft Excel
Для выполнения определенных задач в Excel нужно определять, сколько дней прошло между некоторыми датами. К счастью, у программы имеются инструменты, которые способны решить данный вопрос. Давайте выясним, какими способами можно посчитать разность дат в Экселе.
Расчет количества дней
Прежде, чем начать работать с датами, нужно отформатировать ячейки под данный формат. В большинстве случаев, при введении комплекта символов, похожего на дату, ячейка сама переформатируется. Но лучше все-таки сделать это вручную, чтобы подстраховать себя от неожиданностей.
-
Выделяем пространство листа, на котором вы планируете производить вычисления. Кликаем правой кнопкой мыши по выделению. Активируется контекстное меню. В нём выбираем пункт «Формат ячейки…». Как вариант, можно набрать на клавиатуре сочетание клавиш Ctrl+1.
Теперь все данные, которые будут содержаться в выделенных ячейках, программа будет распознавать как дату.
Способ 1: простое вычисление
Проще всего вычислить разность дней между датами с помощью обычной формулы.
- Записываем в отдельные ячейки отформатированного диапазона даты, разность между которыми нужно вычислить.
Выделяем ячейку, в которой будет выводиться результат. В ней должен быть установлен общий формат. Последнее условие очень важно, так как, если в этой ячейке стоит формат даты, то в таком случае и результат будет иметь вид «дд.мм.гг» или другой, соответствующий данному формату, что является некорректным итогом расчетов. Текущий формат ячейки или диапазона можно просмотреть, выделив его во вкладке «Главная». В блоке инструментов «Число» находится поле, в котором отображается данный показатель.
Если в нем стоит значение, отличное от «Общий», то в таком случае, как и в предыдущий раз, с помощью контекстного меню запускаем окно форматирования. В нем во вкладке «Число» устанавливаем вид формата «Общий». Жмем на кнопку «OK».
В отформатированную под общий формат ячейку ставим знак «=». Кликаем по ячейке, в которой расположена более поздняя из двух дат (конечная). Далее жмем на клавиатуре знак «-». После этого выделяем ячейку, в которой содержится более ранняя дата (начальная).
Способ 2: функция РАЗНДАТ
Для вычисления разности в датах можно также применять специальную функцию РАЗНДАТ. Проблема в том, что в списке Мастера функций её нет, поэтому придется вводить формулу вручную. Её синтаксис выглядит следующим образом:
«Единица» — это формат, в котором в выделенную ячейку будет выводиться результат. От того, какой символ будет подставлен в данный параметр, зависит, в каких единицах будет возвращаться итог:
- «y» — полные года;
- «m» — полные месяцы;
- «d» — дни;
- «YM» — разница в месяцах;
- «MD» — разница в днях (месяцы и годы не учитываются);
- «YD» — разница в днях (годы не учитываются).
Так как нам нужно рассчитать разницу в количестве дней между датами, то наиболее оптимальным решением будет применение последнего варианта.
Также нужно обратить внимание, что, в отличие от способа с применением простой формулы, описанного выше, при использовании этой функции на первом месте должна находиться начальная дата, а конечная – на втором. Иначе расчеты будут некорректными.
-
Записываем формулу в выбранную ячейку, согласно её синтаксису, описанному выше, и первичным данным в виде начальной и конечной даты.
Способ 3: вычисление количеств рабочих дней
В Экселе также имеется возможность произвести вычисление рабочих дней между двумя датами, то есть, исключая выходные и праздничные. Для этого используется функция ЧИСТРАБНИ. В отличие от предыдущего оператора, она присутствует в списке Мастера функций. Синтаксис у этой функции следующий:
В этой функции основные аргументы, такие же, как и у оператора РАЗНДАТ – начальная и конечная дата. Кроме того, имеется необязательный аргумент «Праздники».
Вместо него следует подставлять даты праздничных нерабочих дней, если таковые имеются за охватываемый период. Функция производит расчет всех дней указанного диапазона, исключая субботы, воскресенья, а также те дни, которые добавлены пользователем в аргумент «Праздники».
-
Выделяем ячейку, в которой будет находиться итог вычисления. Кликаем по кнопке «Вставить функцию».
Открывается Мастер функций. В категории «Полный алфавитный перечень» или «Дата и время» ищем элемент «ЧИСТРАБДНИ». Выделяем его и жмем на кнопку «OK».
После указанных выше манипуляций в предварительно выделенной ячейке отобразится количество рабочих дней за указанный период.
Как видим, программа Excel предоставляет своим пользователем довольно удобный инструментарий для расчета количества дней между двумя датами. При этом, если нужно рассчитать просто разницу в днях, то более оптимальным вариантом будет применение простой формулы вычитания, а не использование функции РАЗНДАТ. А вот если требуется, например, подсчитать количество рабочих дней, то тут на помощь придет функция ЧИСТРАБДНИ. То есть, как всегда, пользователю следует определиться с инструментом выполнения после того, как он поставил конкретную задачу.
Отблагодарите автора, поделитесь статьей в социальных сетях.
Вычисление разности двух дат
В этом курсе:
Примечание: Мы стараемся как можно оперативнее обеспечивать вас актуальными справочными материалами на вашем языке. Эта страница переведена автоматически, поэтому ее текст может содержать неточности и грамматические ошибки. Для нас важно, чтобы эта статья была вам полезна. Просим вас уделить пару секунд и сообщить, помогла ли она вам, с помощью кнопок внизу страницы. Для удобства также приводим ссылку на оригинал (на английском языке).
Используйте функцию РАЗНДАТ, если требуется вычислить разницу между двумя датами. Сначала введите дату начала в ячейку и дату окончания в другой. Затем введите формулу, например одну из указанных ниже.
Предупреждение: Если значение нач_дата больше значения кон_дата, возникнет ошибка #ЧИСЛО!
Разница в днях
В этом примере Дата начала находится в ячейке D9, а Дата окончания — в E9. Формула будет показана на F9. «D» возвращает число полных дней между двумя датами.
Разница в неделях
В этом примере Дата начала находится в ячейке D13, а Дата окончания — в E13. «D» возвращает число дней. Но обратите внимание на то, что в конце есть /7 . Это делит количество дней на 7, так как в неделю есть 7 дней. Обратите внимание, что этот результат также необходимо отформатировать как число. Нажмите клавиши CTRL + 1. Затем щелкните число _гт_ десятичных разрядов: 2.
Разница в месяцах
В этом примере Дата начала находится в ячейке D5, а Дата окончания — в ячейку «вниз». В формуле «м» возвращает число полных месяцев между двумя днями.
Разница в годах
В этом примере Дата начала находится в ячейке D2, а Дата окончания — в E2. «Y» возвращает число полных лет между двумя днями.
Вычисление возраста в накопленных годах, месяцах и днях
Вы также можете рассчитать возраст или время обслуживания других пользователей. Результат может быть похож на «2 года», «4 месяца», «5 дней» «.
1. Используйте РАЗНДАТ для поиска общего числа лет.
В этом примере Дата начала находится в ячейке D17, а Дата окончания — в E17. В формуле «y» возвращает число полных лет между двумя днями.
2. для поиска месяцев используйте РАЗНДАТ еще раз, указав «ГМ».
В другой ячейке используйте формулу РАЗНДАТ с параметром «ГМ» . «ГМ» возвращает число оставшихся месяцев после последнего полного года.
3. Используйте другую формулу для поиска дней.
Теперь нужно найти количество оставшихся дней. Это можно сделать, написав формулу другого типа, показанную выше. Эта формула вычитает первый день окончания месяца (01.05.2016) из исходной даты окончания в ячейке E17 (06.05.2016). Вот как это делается: сначала функция ДАТА создает дату 01.05.2016. Она создается с помощью года в ячейке E17 и месяца в ячейке E17. 1 обозначает первый день месяца. Результатом функции ДАТА будет 01.05.2016. Затем мы вычитаем эту дату из исходной даты окончания в ячейке E17 (06.05.2016), в результате чего получается 5 дней.
Предупреждение: Мы не рекомендуем использовать аргумент РАЗНДАТ «MD», так как он может вычислять неверные результаты.
4. необязательно: Объедините три формулы в одну.
Вы можете разместить все три вычисления в одной ячейке, как показано в этом примере. Использование амперсандов, кавычек и текста. Это более длинная формула для ввода, но по крайней мере все это в одной из них. Совет. Нажмите клавиши ALT + ВВОД, чтобы разместить разрывы строк в формуле. Это упрощает чтение. Кроме того, если вы не видите формулу целиком, нажмите клавиши CTRL + SHIFT + U.
Скачивание примеров
Вы можете скачать пример книги со всеми примерами, приведенными в этой статье. Вы можете подписаться на них или создать собственные формулы.
Другие расчеты даты и времени
Как показано выше, функция РАЗНДАТ вычисляет разницу между датой начала и конечной датой. Однако вместо ввода определенных дат можно также использовать функцию Today () в формуле. При использовании функции TODAY () Excel использует текущую дату на компьютере. Имейте в виду, что при повторном открытии файла в будущем этот файл изменится.
Обратите внимание на то, что на момент написания статьи день – 6 октября 2016 г.
Используйте ЧИСТРАБДНИ. INTL, если требуется вычислить количество рабочих дней между двумя датами. Кроме того, вы можете также исключить выходные и праздничные дни.
Прежде чем начать, выполните указанные ниже действия.Решите, нужно ли исключить даты праздников. Если это так, введите список дат праздников в отдельную область или на лист. Каждый день праздников помещается в отдельную ячейку. Затем выделите эти ячейки, а затем выберите формулы _Гт_ присвоить имя. Назовите диапазон михолидайси нажмите кнопку ОК. Затем создайте формулу, выполнив указанные ниже действия.
1. Введите дату начала и дату окончания.
В этом примере Дата начала находится в ячейке D53, а Дата окончания — в ячейке E53.
2. в другой ячейке введите формулу, например:
Введите формулу, например приведенный выше пример. 1 в формуле определяет «Суббота» и «воскресенье» в качестве выходных дней и исключает их из итогового значения.
Примечание. в Excel 2007 нет ЧИСТРАБДНИ. МЕЖД. Однако у него есть ЧИСТРАБДНИ. Приведенный выше пример будет выглядеть следующим образом в Excel 2007: = ЧИСТРАБДНИ (D53, E53). Вы не укажете 1, так как ЧИСТРАБДНИ предполагает, что выходные дни — суббота и воскресенье.
3. при необходимости измените значение 1.
Если Суббота и воскресенье не являются выходными днями, измените значение 1 на другой в списке IntelliSense. Например, 2 устанавливает воскресенье и понедельник в выходные дни.
Если вы используете Excel 2007, пропустите этот шаг. Функция ЧИСТРАБДНИ в Excel 2007 всегда предполагает, что выходные дни — суббота и воскресенье.
4. Введите имя диапазона праздников.
Если вы создали имя диапазона праздников в приведенном выше разделе «Начало работы», введите его в конце, как показано ниже. Если у тебя нет праздников, вы можете покинуть запятую и Михолидайс. Если вы используете Excel 2007, вышеприведенный пример будет выглядеть следующим образом: = ЧИСТРАБДНИ (D53, E53, михолидайс).
ПероЕсли вы не хотите ссылаться на имя диапазона праздников, вы также можете ввести диапазон, например D35: E:39. Кроме того, вы можете ввести каждый праздник в формуле. Например, если праздничные дни – 1 января и 2 из 2016, введите их следующим образом: = ЧИСТРАБДНИ. Межд (D53, E53, 1, <«1/1/2016», «1/2/2016»>). В Excel 2007 оно будет выглядеть следующим образом: = ЧИСТРАБДНИ (D53, E53, <«1/1/2016», «1/2. 2016″>)
Чтобы вычислить затраченное время, можно вычесть один раз из другого. Сначала введите время начала в ячейке и время окончания в другой. Убедитесь в том, что все время, в том числе часы, минуты и пробелы, заполните до полудня или PM. Вот что нужно для этого сделать:
1. Введите время начала и время окончания.
В этом примере время начала находится в ячейке D80, а время окончания — в E80. Убедитесь, что вводите часы, минуты и пробелы перед символами AM и PM.
2. Установите формат ч/PM.
Выберите обе даты и нажмите клавиши CTRL + 1 (или 
3. вычитание двух значений.
В другой ячейке вычитаете начальную ячейку из ячейки «время окончания».
4. Задайте формат ч.
Нажмите клавиши CTRL+1 (или 
Чтобы вычислить время между двумя датами и временем, вы можете просто вычесть один из них. Однако вы должны применить форматирование к каждой ячейке, чтобы убедиться, что Excel возвращает нужный результат.
1. Введите два полных значения даты и времени.
В одной ячейке введите дату и время начала. В другой ячейке введите дату и время полного окончания. Каждая ячейка должна иметь месяц, день, год, час, минуту и пробел до полудня или PM.
2. Задайте формат 3/14/12 1:30 PM.
Выберите обе ячейки, а затем нажмите клавиши CTRL + 1 (или 
3. вычитание двух значений.
В другой ячейке вычитаете дату и время начала из даты и времени окончания. Результат, скорее всего, будет выглядеть как число и десятичное значение. Это будет исправлено на следующем этапе.
4. Задайте формат [h]: мм.
Нажмите клавиши CTRL+1 (или 
Расчет количества дней между датами в Эксель
Довольно часто при работе датами в таблице Эксель возникает необходимость определения временного промежутка между ними, который измеряется в днях. В Excel существуют различные способы для выполнения данной задачи. Давайте рассмотрим их.
Расчет разности дат
Для корректной работы с датами сперва нужно задать ячейкам соответствующий формат. В противном случае возможны проблемы с корректным отображением дат, что сделает невозможным их дальнейшую обработку.
На самом деле Эксель способен самостоятельно определять формат ячейки после ввода в нее информации. Но этот механизм не всегда срабатывает как надо, поэтому стоит заранее самостоятельно настроить формат ячеек или проверить, правильно ли его определила программа.
- Для начала выделяем целевой диапазон ячеек, воспользовавшись зажатой левой кнопкой мыши.
- Щелкаем по выделенной области правой кнопкой мыши и в открывшемся контекстном меню выбираем команду “Формат ячеек“. Аналогичного результата можно добиться, используя комбинацию клавиш Ctrl+1.
- Перед нами окно настроек формата ячеек:
- по умолчанию мы должны оказаться во вкладке “Число” (если это не так, переключаемся в нее);
- в списке “Числовые форматы” находим позицию “Дата” и кликаем на нее;
- в поле “Тип” выбираем нужный образец представления данных, в соответствии с которым они будут отображаться на листе;
- нажимаем OK.
- Теперь все значения, вводимые в ячейки выделенной области будут восприниматься программой как данные в формате “Дата“.
Метод 1: использование формулы вычитания
Начнем, пожалуй, с самого простого способа – вычитания двух дат, представленного в виде обычной формулы.
- Вносим две даты, между которыми будем определять разницу в днях, в две разные ячейки отформатированного ранее диапазона.
- Теперь выделим ячейку, в которой планируем отобразить результат нашего вычисления.
ВАЖНО: Количество дней обозначается простым целым числом, следовательно, ячейка для его вывода должна иметь отличный от “Дата” формат, а именно – “Общий“. В противном случае полученный результат будет отображаться в формате даты, что не позволит оценить корректность проведенных вычислений. Для определения текущего формата ячейки достаточно взглянуть на соответствующее поле, расположенное в разделе инструментов “Число” на ленте вкладки “Главная“.
- В нашем случае установлено значение “Дата“. Для его изменения вновь вызываем окно формата ячеек и по описанному выше алгоритму устанавливаем числовой формат “Общий“. Для сохранения изменений жмем ОК.
- Теперь можно переходить непосредственно к вычислениям:
- в итоговую ячейку вводим знак “=“;
- кликаем по ячейке с конечной датой (более поздней);
- вводим с клавиатуры символ “–” (знак минус);
- кликаем по ячейке с начальной датой.
- Для получения результата жмем клавишу Enter. В итоге получаем целое число – количество дней между двумя датами.
Метод 2: функция РАЗНДАТ
Следующий способ – это определение разницы между двумя датами при помощи функции РАЗНДАТ.
Функция имеет следующий синтаксис: =РАЗНДАТ(начальная_дата;конечная_дата;единица).
Если с двумя первыми аргументами все понятно – их суть соответствует названию, то на третьем (“единица“) стоит остановиться подробнее, так как именно он позволяет варьировать результат использования функции, выбирая единицу расчета разницы между датами:
- “d” — количество дней между датами;
- “m” — количество полных месяцев между датами;
- “y” — количество полных лет между датами;
- “YM” — разница между датами в месяцах;
- “MD” — разница между датами в днях, без учета месяцев и лет;
- “YD” — разница между датами в днях, без учета лет.
В нашем случае покажем пример использование аргумента “YD”, так как целью расчета является определение количества дней между датами в пределах года.
Основное отличие от простого вычитания одной даты из другой – в порядке следования аргументов функции: в качестве первого аргумента выбирается начальная (более ранняя дата), а в качестве второго – конечная (более поздняя). Опишем ниже алгоритм вычислений.
- Выбираем целевую ячейку, проверяем ее формат по способу, описанному выше.
- Описываемая функция отсутствует в Мастере функций, поэтому вводим ее в ячейку вручную, строго придерживаясь синтаксиса.
- Жмем Enter и проверяем полученный результат. Как мы видим, он аналогичен тому, который мы получили, используя простую формулу вычитания. Значит все сделано верно.
Метод 3: функция ЧИСТРАБДНИ для определения количества рабочих дней
Третий описываемый метод позволяет вычислить количество дней с дополнительным условием – исключением из него нерабочих (выходных и праздничных) дней.
В данном методе используется функция ЧИСТРАБДНИ со следующим синтаксисом: =ЧИСТРАБДНИ(нач_дата;кон_дата;[праздники]).
Первые два аргумента аналогичны функции РАЗНДАТ. Последний аргумент является опциональным, то есть функция будет работать и без его указания. Однако именно он позволяет учесть в критериях вычисления нерабочие праздничные дни, так как по умолчанию из общего количества уберутся только субботы и воскресенья.
Приступаем к вычислениям:
- Так как описываемая функция присутствует в списке Мастера функций, воспользуемся им для большей наглядности: встаем на ячейку, куда будем выводить результат и щелкаем по кнопке “Вставить функцию” (fx), расположенной слева от строки формул.
- В открывшемся окне Мастера функций:
- выбираем категорию “Полный алфавитный перечень”;
- находим и кликаем в списке операторов по строке “ЧИСТРАБДНИ”;
- нажимаем ОК.
- Перед нами появится окно аргументов функции. Здесь можно ввести адреса ячеек вручную или, находясь в поле для заполнения значений аргумента, кликнуть по нужной ячейке на листе. Выбрав начальную и конечную дату, а также указав праздничный день (адрес ячейки), нажимаем ОК.
- Предположим, в этот раз мы заранее не задали формат итоговой ячейки как “Общий”. Тогда мы получим результат, отображающийся в виде даты.
- Следовательно, необходимо снова проверить формат по алгоритму, описанному выше и изменить его на “Общий”.
Заключение
С помощью описанных выше методов можно достаточно легко посчитать количество дней между двумя датами, как с наличием дополнительных критериев, так и без них. Формула вычитания и функция РАЗНДАТ прекрасно подойдут для простого подсчета дней, а функция ЧИСТРАБДНИ поможет с расчетом количества именно рабочих дней между датами. Окончательный выбор зависит от поставленной перед пользователем задачи.
Функция РАЗНДАТ() — Вычисление разности двух дат в днях, месяцах, годах в MS EXCEL
Если Вам требуется рассчитать стаж (страховой) в годах, месяцах, днях, то, пожалуйста, воспользуйтесь расчетами выполненными в статье Расчет страхового (трудового) стажа в MS EXCEL.
Функции РАЗНДАТ( ) нет в справке EXCEL2007 и в Мастере функций (SHIFT+F3), но она работает, хотя и не без огрех.
Синтаксис функции:
РАЗНДАТ(начальная_дата; конечная_дата; способ_измерения)
Аргумент начальная_дата должна быть раньше аргумента конечная_дата.
Аргумент способ_измерения определяет, как и в каких единицах будет измеряться интервал между начальной и конечной датами. Этот аргумент может принимать следующие значения:
Значение
Описание
разница в полных месяцах
разница в полных годах
разница в полных месяцах без учета лет
разница в днях без учета месяцев и лет
ВНИМАНИЕ! Функция для некоторых версий EXCEL возвращает ошибочное значение, если день начальной даты больше дня конечной даты (например, в EXCEL 2007 при сравнении дат 28.02.2009 и 01.03.2009 результат будет 4 дня, а не 1 день). Избегайте использования функции с этим аргументом. Альтернативная формула приведена ниже.
разница в днях без учета лет
ВНИМАНИЕ! Функция для некоторых версий EXCEL возвращает ошибочное значение. Избегайте использования функции с этим аргументом.
Ниже приведено подробное описание всех 6 значений аргумента способ_измерения, а также альтернативных формул (функцию РАЗНДАТ() можно заменить другими формулами (правда достаточно громоздкими). Это сделано в файле примера ).
В файле примера значение аргумента начальная_дата помещена в ячейке А2, а значение аргумента конечная_дата – в ячейке В2.
1. Разница в днях («d»)
Формула =РАЗНДАТ(A2;B2;»d») вернет простую разницу в днях между двумя датами.
Пример1: начальная_дата 25.02.2007, конечная_дата 26.02.2007
Результат: 1 (день).
Этот пример показыват, что при подсчете стажа необходимо использовать функцию РАЗНДАТ() с осторожностью. Очевидно, что если сотрудник работал 25 и 26 февраля, то отработал он 2 дня, а не 1. То же относится и к расчету полных месяцев (см. ниже).
Пример2: начальная_дата 01.02.2007, конечная_дата 01.03.2007
Результат: 28 (дней)
Пример3: начальная_дата 28.02.2008, конечная_дата 01.03.2008
Результат: 2 (дня), т.к. 2008 год — високосный
Эта формула может быть заменена простым выражением =ЦЕЛОЕ(B2)-ЦЕЛОЕ(A2) . Функция ЦЕЛОЕ() округляет значение до меньшего целого и использована для того случая, если исходные даты введены вместе с временем суток ( РАЗНДАТ() игнорирует время, т.е. дробную часть числа, см. статью Как Excel хранит дату и время).
Примечание: Если интересуют только рабочие дни, то количество рабочих дней между двумя датами можно посчитать по формуле =ЧИСТРАБДНИ(B2;A2)
2. Разница в полных месяцах («m»)
Формула =РАЗНДАТ(A2;B2;»m») вернет количество полных месяцев между двумя датами.
Пример1: начальная_дата 01.02.2007, конечная_дата 01.03.2007
Результат: 1 (месяц)
Пример2: начальная_дата 01.03.2007, конечная_дата 31.03.2007
Результат: 0
При расчете стажа, считается, что сотрудник отработавший все дни месяца — отработал 1 полный месяц. Функция РАЗНДАТ() так не считает!
Пример3: начальная_дата 01.02.2007, конечная_дата 01.03.2009
Результат: 25 месяцев
Формула может быть заменена альтернативным выражением:
=12*(ГОД(B2)-ГОД(A2))-(МЕСЯЦ(A2)-МЕСЯЦ(B2))-(ДЕНЬ(B2) ДЕНЬ(B2);
ДЕНЬ(КОНМЕСЯЦА(ДАТАМЕС(B2;-1);0))-ДЕНЬ(A2)+ДЕНЬ(B2);
ДЕНЬ(B2)-ДЕНЬ(A2))
Данная формула лишь эквивалетное (в большинстве случаев) выражение для РАЗНДАТ() с параметром md. О корректности этой формуле читайте в разделе «Еще раз о кривизне РАЗНДАТ()» ниже.
6. Разница в днях без учета лет («yd»)
Формула =РАЗНДАТ(A2;B2;»yd») вернет количество дней между двумя датами без учета лет. Использовать ее не рекомендуется по причинам, изложенным в предыдущем пункте.
Результат, возвращаемый формулой =РАЗНДАТ(A2;B2;»yd») зависит от версии EXCEL.
Формула может быть заменена альтернативным выражением:
=ЕСЛИ(ДАТА(ГОД(B2);МЕСЯЦ(A2);ДЕНЬ(A2))>B2;
B2-ДАТА(ГОД(B2)-1;МЕСЯЦ(A2);ДЕНЬ(A2));
B2-ДАТА(ГОД(B2);МЕСЯЦ(A2);ДЕНЬ(A2)))
Еще раз о кривизне РАЗНДАТ()
Найдем разницу дат 16.03.2015 и 30.01.15. Функция РАЗНДАТ() с параметрами md и ym подсчитает, что разница составляет 1 месяц и 14 дней. Так ли это на самом деле?
Имея формулу, эквивалентную РАЗНДАТ() , можно понять ход вычисления. Очевидно, что в нашем случае количество полных месяцев между датами = 1, т.е. весь февраль. Для вычисления дней, функция находит количество дней в предыдущем месяце относительно конечной даты, т.е. 28 (конечная дата принадлежит марту, предыдущий месяц — февраль, а в 2015г. в феврале было 28 дней). После этого отнимает день начала и прибавляет день конечной даты = ДЕНЬ(КОНМЕСЯЦА(ДАТАМЕС(B6;-1);0))-ДЕНЬ(A6)+ДЕНЬ(B6) , т.е. 28-30+16=14. На наш взгляд, между датами все же 1 полный месяц и все дни марта, т.е 16 дней, а не 14! Эта ошибка проявляется, когда в предыдущем месяце относительно конечной даты, дней меньше, чем дней начальной даты. Как выйти из этой ситуации?
Модифицируем формулу для расчета дней разницы без учета месяцев и лет:
Формула для расчета сколько прошло лет и месяцев с даты в Excel
Иногда в Excel необходимо посчитать количество лет и месяцев между двумя датами. Например, от 23 ноября 1960-го года и до 13 мая 2014г. прошло 53 года и 5 месяцев.
Как узнать сколько прошло лет и месяцев с даты в Excel?
Формулу, которую можно использовать для определения в годах и месяцах пройденного времени между двумя датами требует к использованию 2 функции и пару текстовых строк. Ячейка C2 содержит следующую формулу как показано на рисунке:
Примечание: в ячейке C9 ошибка: #ЧИСЛО! так как начальная дата младше конечной, что по определению функции РАЗНДАТ не верно. Значение в первом аргументе функции должно быть всегда меньше значения во втором аргументе.
Необходимое вычисление реализуется с помощью одной и той же функции РАЗНДАТ только с разными значениями в третьем аргументе. Поэтому функцию необходимо вызывать 2 раза. Кроме того, для удобочитаемости следует добавить в формулу текстовые символы, которые присоединены символом амперсантом «&».
Первая функция РАЗНДАТ в формуле содержит код лет как единицу измерения времени и вычисляет сколько прошло лет между двумя датами: начальной и конечной.
Вторая функция РАЗНДАТ в формуле содержит в своем третьем аргументе код «YM». Благодаря чему вычисляет количество пройденных месяцев в неполном году без учета полных пройденных лет между этими же двумя датами.
И наконец обе функции в формуле объединены строками с текстовым описанием, чтобы пользователь мог наглядно и легко прочитать какое число — это года, а какое – месяцы. Так как результат вычисления формулой двух числовых значений находятся в одной ячейке.
Посчитать количество месяцев между датами в программе эксель можно двумя способами: операциями вычитания и деления или специальной функцией.
Первый способ. Используем оператор вычитания и деления.
Первый шаг. Перед нами таблица, в ней указано две даты.
Второй шаг. Даты в программе эксель представлены в виде чисел, поэтому если одну из другой вычесть, то получите количество дней между ними. Чтобы получить количество месяцев, разделим на среднюю продолжительность месяца, равную 30 дням.
В итоге в ячейке «С3» запишем простую формулу: =(B3-A3)/30, получим ответ семь месяцев.
Второй способ. Рассчитаем количество месяцев между датами, специальной функцией.
В экселе есть функция РАЗНДАТ(Х;У;Z), где Х – начальная дата, У – конечная дата, Z – аргумент, что будем рассчитывать, в нашем случае он будет равен букве «m».
В ячейке «С7» запишем тогда следующую формулу: =РАЗНДАТ(A7;B7;»m»). Ответ снова получим семь.
Если Вам требуется рассчитать стаж (страховой) в годах, месяцах, днях, то, пожалуйста, воспользуйтесь расчетами выполненными в статье Расчет страхового (трудового) стажа в MS EXCEL.
Функции РАЗНДАТ( ) нет в справке EXCEL2007 и в Мастере функций (SHIFT+F3), но она работает, хотя и не без огрех.
Синтаксис функции:
РАЗНДАТ(начальная_дата; конечная_дата; способ_измерения)
Аргумент начальная_дата должна быть раньше аргумента конечная_дата.
Аргумент способ_измерения определяет, как и в каких единицах будет измеряться интервал между начальной и конечной датами. Этот аргумент может принимать следующие значения:
Значение
Описание
разница в полных месяцах
разница в полных годах
разница в полных месяцах без учета лет
разница в днях без учета месяцев и лет
ВНИМАНИЕ! Функция для некоторых версий EXCEL возвращает ошибочное значение, если день начальной даты больше дня конечной даты (например, в EXCEL 2007 при сравнении дат 28.02.2009 и 01.03.2009 результат будет 4 дня, а не 1 день). Избегайте использования функции с этим аргументом. Альтернативная формула приведена ниже.
разница в днях без учета лет
ВНИМАНИЕ! Функция для некоторых версий EXCEL возвращает ошибочное значение. Избегайте использования функции с этим аргументом.
Ниже приведено подробное описание всех 6 значений аргумента способ_измерения, а также альтернативных формул (функцию РАЗНДАТ() можно заменить другими формулами (правда достаточно громоздкими). Это сделано в файле примера ).
В файле примера значение аргумента начальная_дата помещена в ячейке А2, а значение аргумента конечная_дата – в ячейке В2.
1. Разница в днях («d»)
Формула =РАЗНДАТ(A2;B2;»d») вернет простую разницу в днях между двумя датами.
Пример1: начальная_дата 25.02.2007, конечная_дата 26.02.2007
Результат: 1 (день).
Этот пример показыват, что при подсчете стажа необходимо использовать функцию РАЗНДАТ() с осторожностью. Очевидно, что если сотрудник работал 25 и 26 февраля, то отработал он 2 дня, а не 1. То же относится и к расчету полных месяцев (см. ниже).
Пример2: начальная_дата 01.02.2007, конечная_дата 01.03.2007
Результат: 28 (дней)
Пример3: начальная_дата 28.02.2008, конечная_дата 01.03.2008
Результат: 2 (дня), т.к. 2008 год — високосный
Эта формула может быть заменена простым выражением =ЦЕЛОЕ(B2)-ЦЕЛОЕ(A2) . Функция ЦЕЛОЕ() округляет значение до меньшего целого и использована для того случая, если исходные даты введены вместе с временем суток ( РАЗНДАТ() игнорирует время, т.е. дробную часть числа, см. статью Как Excel хранит дату и время).
Примечание: Если интересуют только рабочие дни, то количество рабочих дней между двумя датами можно посчитать по формуле =ЧИСТРАБДНИ(B2;A2)
2. Разница в полных месяцах («m»)
Формула =РАЗНДАТ(A2;B2;»m») вернет количество полных месяцев между двумя датами.
Пример1: начальная_дата 01.02.2007, конечная_дата 01.03.2007
Результат: 1 (месяц)
Пример2: начальная_дата 01.03.2007, конечная_дата 31.03.2007
Результат: 0
При расчете стажа, считается, что сотрудник отработавший все дни месяца — отработал 1 полный месяц. Функция РАЗНДАТ() так не считает!
Пример3: начальная_дата 01.02.2007, конечная_дата 01.03.2009
Результат: 25 месяцев
Формула может быть заменена альтернативным выражением:
=12*(ГОД(B2)-ГОД(A2))-(МЕСЯЦ(A2)-МЕСЯЦ(B2))-(ДЕНЬ(B2)
Внимание: В справке MS EXCEL (см. раздел Вычисление возраста) имеется кривая формула для вычисления количества месяце между 2-мя датами:
Если вместо функции ТДАТА() — текущая дата использовать дату 31.10.1961, а в А3 ввести 01.11.1962, то формула вернет 13, хотя фактически прошло 12 месяцев и 1 день (ноябрь и декабрь в 1961г. + 10 месяцев в 1962г.).
3. Разница в полных годах («y»)
Формула =РАЗНДАТ(A2;B2;»y») вернет количество полных лет между двумя датами.
Пример1: начальная_дата 01.02.2007, конечная_дата 01.03.2009
Результат: 2 (года)
Пример2: начальная_дата 01.04.2007, конечная_дата 01.03.2009
Результат: 1 (год)
Подробнее читайте в статье Полный возраст или стаж.
Формула может быть заменена альтернативным выражением:
=ЕСЛИ(ДАТА(ГОД(B2);МЕСЯЦ(A2);ДЕНЬ(A2))
4. Разница в полных месяцах без учета лет («ym»)
Формула =РАЗНДАТ(A2;B2;»ym») вернет количество полных месяцев между двумя датами без учета лет (см. примеры ниже).
Пример1: начальная_дата 01.02.2007, конечная_дата 01.03.2009
Результат: 1 (месяц), т.к. сравниваются конечная дата 01.03.2009 и модифицированная начальная дата 01.02.2009 (год начальной даты заменяется годом конечной даты, т.к. 01.02 меньше чем 01.03)
Пример2: начальная_дата 01.04.2007, конечная_дата 01.03.2009
Результат: 11 (месяцев), т.к. сравниваются конечная дата 01.03.2009 и модифицированная начальная дата 01.04.2008 (год начальной даты заменяется годом конечной даты за вычетом 1 года , т.к. 01.04 больше чем 01.03)
Вся эта вакханалия нужна, например, для подсчета сколько полных дней, месяцев и лет прошло с определенной даты до сегодняшнего дня. Подробнее читайте в одноименной статье Сколько лет, месяцев, дней прошло с конкретной даты.
Формула может быть заменена альтернативным выражением:
=ОСТАТ(C7;12)
В ячейке С7 должна содержаться разница в полных месяцах (см. п.2).
5. Разница в днях без учета месяцев и лет («md»)
Формула =РАЗНДАТ(A2;B2;»md») вернет количество дней между двумя датами без учета месяцев и лет. Использовать функцию РАЗНДАТ() с этим аргументом не рекомендуется (см. примеры ниже).
Пример1: начальная_дата 01.02.2007, конечная_дата 06.03.2009
Результат1: 5 (дней), т.к. сравниваются конечная дата 06.03.2009 и модифицированная начальная дата 01.03.2009 (год и месяц начальной даты заменяется годом и месяцем конечной даты, т.к. 01 меньше чем 06)
Пример2: начальная_дата 28.02.2007, конечная_дата 28.03.2009
Результат2: 0, т.к. сравниваются конечная дата 28.03.2009 и модифицированная начальная дата 28.03.2009 (год и месяц начальной даты заменяется годом и месяцем конечной даты)
Пример3: начальная_дата 28.02.2009, конечная_дата 01.03.2009
Результат3: 4 (дня) — совершенно непонятный и НЕПРАВИЛЬНЫЙ результат. Ответ должен быть =1. Более того, результат вычисления зависит от версии EXCEL.
Версия EXCEL 2007 с SP3:
Результат – 143 дня! Больше чем дней в месяце!
Версия EXCEL 2007:
Разница между 28.02.2009 и 01.03.2009 – 4 дня!
Причем в EXCEL 2003 с SP3 формула возвращает верный результат 1 день. Для значений 31.12.2009 и 01.02.2010 результат вообще отрицательный (-2 дня)!
Не советую использовать формулу с вышеуказанным значением аргумента. Формула может быть заменена альтернативным выражением:
=ЕСЛИ(ДЕНЬ(A2)>ДЕНЬ(B2);
ДЕНЬ(КОНМЕСЯЦА(ДАТАМЕС(B2;-1);0))-ДЕНЬ(A2)+ДЕНЬ(B2);
ДЕНЬ(B2)-ДЕНЬ(A2))
Данная формула лишь эквивалетное (в большинстве случаев) выражение для РАЗНДАТ() с параметром md. О корректности этой формуле читайте в разделе «Еще раз о кривизне РАЗНДАТ()» ниже.
6. Разница в днях без учета лет («yd»)
Формула =РАЗНДАТ(A2;B2;»yd») вернет количество дней между двумя датами без учета лет. Использовать ее не рекомендуется по причинам, изложенным в предыдущем пункте.
Результат, возвращаемый формулой =РАЗНДАТ(A2;B2;»yd») зависит от версии EXCEL.
Формула может быть заменена альтернативным выражением:
=ЕСЛИ(ДАТА(ГОД(B2);МЕСЯЦ(A2);ДЕНЬ(A2))>B2;
B2-ДАТА(ГОД(B2)-1;МЕСЯЦ(A2);ДЕНЬ(A2));
B2-ДАТА(ГОД(B2);МЕСЯЦ(A2);ДЕНЬ(A2)))
Еще раз о кривизне РАЗНДАТ()
Найдем разницу дат 16.03.2015 и 30.01.15. Функция РАЗНДАТ() с параметрами md и ym подсчитает, что разница составляет 1 месяц и 14 дней. Так ли это на самом деле?
Имея формулу, эквивалентную РАЗНДАТ() , можно понять ход вычисления. Очевидно, что в нашем случае количество полных месяцев между датами = 1, т.е. весь февраль. Для вычисления дней, функция находит количество дней в предыдущем месяце относительно конечной даты, т.е. 28 (конечная дата принадлежит марту, предыдущий месяц — февраль, а в 2015г. в феврале было 28 дней). После этого отнимает день начала и прибавляет день конечной даты = ДЕНЬ(КОНМЕСЯЦА(ДАТАМЕС(B6;-1);0))-ДЕНЬ(A6)+ДЕНЬ(B6) , т.е. 28-30+16=14. На наш взгляд, между датами все же 1 полный месяц и все дни марта, т.е 16 дней, а не 14! Эта ошибка проявляется, когда в предыдущем месяце относительно конечной даты, дней меньше, чем дней начальной даты. Как выйти из этой ситуации?
Модифицируем формулу для расчета дней разницы без учета месяцев и лет:
При применении новой функции необходимо учитывать, что разница в днях будет одинаковой для нескольких начальных дат (см. рисунок выше, даты 28-31.01.2015). В остальных случаях формулы эквивалентны. Какую формулу применять? Это решать пользователю в зависимости от условия задачи.
В этом курсе:
Примечание: Мы стараемся как можно оперативнее обеспечивать вас актуальными справочными материалами на вашем языке. Эта страница переведена автоматически, поэтому ее текст может содержать неточности и грамматические ошибки. Для нас важно, чтобы эта статья была вам полезна. Просим вас уделить пару секунд и сообщить, помогла ли она вам, с помощью кнопок внизу страницы. Для удобства также приводим ссылку на оригинал (на английском языке).
Используйте функцию РАЗНДАТ, если требуется вычислить разницу между двумя датами. Сначала введите дату начала в ячейку и дату окончания в другой. Затем введите формулу, например одну из указанных ниже.
Предупреждение: Если значение нач_дата больше значения кон_дата, возникнет ошибка #ЧИСЛО!
Разница в днях
В этом примере Дата начала находится в ячейке D9, а Дата окончания — в E9. Формула будет показана на F9. «D» возвращает число полных дней между двумя датами.
Разница в неделях
В этом примере Дата начала находится в ячейке D13, а Дата окончания — в E13. «D» возвращает число дней. Но обратите внимание на то, что в конце есть /7 . Это делит количество дней на 7, так как в неделю есть 7 дней. Обратите внимание, что этот результат также необходимо отформатировать как число. Нажмите клавиши CTRL + 1. Затем щелкните число _гт_ десятичных разрядов: 2.
Разница в месяцах
В этом примере Дата начала находится в ячейке D5, а Дата окончания — в ячейку «вниз». В формуле «м» возвращает число полных месяцев между двумя днями.
Разница в годах
В этом примере Дата начала находится в ячейке D2, а Дата окончания — в E2. «Y» возвращает число полных лет между двумя днями.
Вычисление возраста в накопленных годах, месяцах и днях
Вы также можете рассчитать возраст или время обслуживания других пользователей. Результат может быть похож на «2 года», «4 месяца», «5 дней» «.
1. Используйте РАЗНДАТ для поиска общего числа лет.
В этом примере Дата начала находится в ячейке D17, а Дата окончания — в E17. В формуле «y» возвращает число полных лет между двумя днями.
2. для поиска месяцев используйте РАЗНДАТ еще раз, указав «ГМ».
В другой ячейке используйте формулу РАЗНДАТ с параметром «ГМ» . «ГМ» возвращает число оставшихся месяцев после последнего полного года.
3. Используйте другую формулу для поиска дней.
Теперь нужно найти количество оставшихся дней. Это можно сделать, написав формулу другого типа, показанную выше. Эта формула вычитает первый день окончания месяца (01.05.2016) из исходной даты окончания в ячейке E17 (06.05.2016). Вот как это делается: сначала функция ДАТА создает дату 01.05.2016. Она создается с помощью года в ячейке E17 и месяца в ячейке E17. 1 обозначает первый день месяца. Результатом функции ДАТА будет 01.05.2016. Затем мы вычитаем эту дату из исходной даты окончания в ячейке E17 (06.05.2016), в результате чего получается 5 дней.
Предупреждение: Мы не рекомендуем использовать аргумент РАЗНДАТ «MD», так как он может вычислять неверные результаты.
4. необязательно: Объедините три формулы в одну.
Вы можете разместить все три вычисления в одной ячейке, как показано в этом примере. Использование амперсандов, кавычек и текста. Это более длинная формула для ввода, но по крайней мере все это в одной из них. Совет. Нажмите клавиши ALT + ВВОД, чтобы разместить разрывы строк в формуле. Это упрощает чтение. Кроме того, если вы не видите формулу целиком, нажмите клавиши CTRL + SHIFT + U.
Скачивание примеров
Вы можете скачать пример книги со всеми примерами, приведенными в этой статье. Вы можете подписаться на них или создать собственные формулы.
Другие расчеты даты и времени
Как показано выше, функция РАЗНДАТ вычисляет разницу между датой начала и конечной датой. Однако вместо ввода определенных дат можно также использовать функцию Today () в формуле. При использовании функции TODAY () Excel использует текущую дату на компьютере. Имейте в виду, что при повторном открытии файла в будущем этот файл изменится.
Обратите внимание на то, что на момент написания статьи день – 6 октября 2016 г.
Используйте ЧИСТРАБДНИ. INTL, если требуется вычислить количество рабочих дней между двумя датами. Кроме того, вы можете также исключить выходные и праздничные дни.
Прежде чем начать, выполните указанные ниже действия.Решите, нужно ли исключить даты праздников. Если это так, введите список дат праздников в отдельную область или на лист. Каждый день праздников помещается в отдельную ячейку. Затем выделите эти ячейки, а затем выберите формулы _Гт_ присвоить имя. Назовите диапазон михолидайси нажмите кнопку ОК. Затем создайте формулу, выполнив указанные ниже действия.
1. Введите дату начала и дату окончания.
В этом примере Дата начала находится в ячейке D53, а Дата окончания — в ячейке E53.
2. в другой ячейке введите формулу, например:
Введите формулу, например приведенный выше пример. 1 в формуле определяет «Суббота» и «воскресенье» в качестве выходных дней и исключает их из итогового значения.
Примечание. в Excel 2007 нет ЧИСТРАБДНИ. МЕЖД. Однако у него есть ЧИСТРАБДНИ. Приведенный выше пример будет выглядеть следующим образом в Excel 2007: = ЧИСТРАБДНИ (D53, E53). Вы не укажете 1, так как ЧИСТРАБДНИ предполагает, что выходные дни — суббота и воскресенье.
3. при необходимости измените значение 1.
Если Суббота и воскресенье не являются выходными днями, измените значение 1 на другой в списке IntelliSense. Например, 2 устанавливает воскресенье и понедельник в выходные дни.
Если вы используете Excel 2007, пропустите этот шаг. Функция ЧИСТРАБДНИ в Excel 2007 всегда предполагает, что выходные дни — суббота и воскресенье.
4. Введите имя диапазона праздников.
Если вы создали имя диапазона праздников в приведенном выше разделе «Начало работы», введите его в конце, как показано ниже. Если у тебя нет праздников, вы можете покинуть запятую и Михолидайс. Если вы используете Excel 2007, вышеприведенный пример будет выглядеть следующим образом: = ЧИСТРАБДНИ (D53, E53, михолидайс).
ПероЕсли вы не хотите ссылаться на имя диапазона праздников, вы также можете ввести диапазон, например D35: E:39. Кроме того, вы можете ввести каждый праздник в формуле. Например, если праздничные дни – 1 января и 2 из 2016, введите их следующим образом: = ЧИСТРАБДНИ. Межд (D53, E53, 1, <«1/1/2016», «1/2/2016»>). В Excel 2007 оно будет выглядеть следующим образом: = ЧИСТРАБДНИ (D53, E53, <«1/1/2016», «1/2. 2016»>)
Чтобы вычислить затраченное время, можно вычесть один раз из другого. Сначала введите время начала в ячейке и время окончания в другой. Убедитесь в том, что все время, в том числе часы, минуты и пробелы, заполните до полудня или PM. Вот что нужно для этого сделать:
1. Введите время начала и время окончания.
В этом примере время начала находится в ячейке D80, а время окончания — в E80. Убедитесь, что вводите часы, минуты и пробелы перед символами AM и PM.
2. Установите формат ч/PM.
Выберите обе даты и нажмите клавиши CTRL + 1 (или 
3. вычитание двух значений.
В другой ячейке вычитаете начальную ячейку из ячейки «время окончания».
4. Задайте формат ч.
Нажмите клавиши CTRL+1 (или 
Чтобы вычислить время между двумя датами и временем, вы можете просто вычесть один из них. Однако вы должны применить форматирование к каждой ячейке, чтобы убедиться, что Excel возвращает нужный результат.
1. Введите два полных значения даты и времени.
В одной ячейке введите дату и время начала. В другой ячейке введите дату и время полного окончания. Каждая ячейка должна иметь месяц, день, год, час, минуту и пробел до полудня или PM.
2. Задайте формат 3/14/12 1:30 PM.
Выберите обе ячейки, а затем нажмите клавиши CTRL + 1 (или 
3. вычитание двух значений.
В другой ячейке вычитаете дату и время начала из даты и времени окончания. Результат, скорее всего, будет выглядеть как число и десятичное значение. Это будет исправлено на следующем этапе.
4. Задайте формат [h]: мм.
Нажмите клавиши CTRL+1 (или 





















![Диалоговое окно "Формат ячеек", настраиваемая команда, тип [ч]:мм](https://support.content.office.net/ru-ru/media/2edbd461-d4c5-49a7-a5a2-b6d9329c0411.png)





















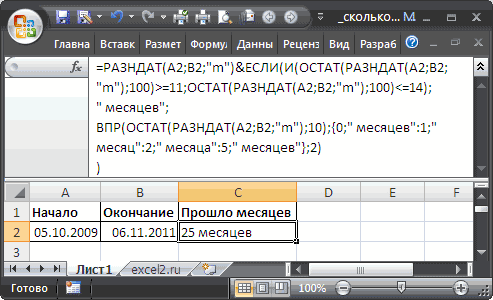

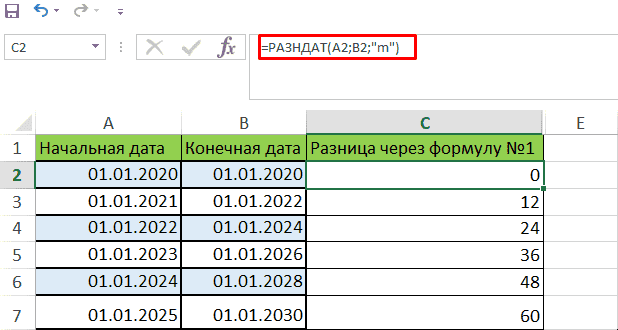
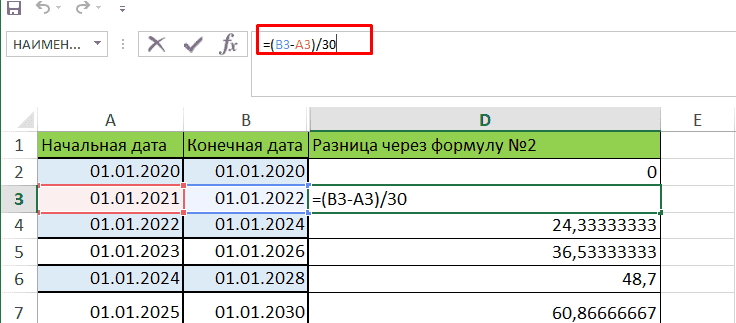
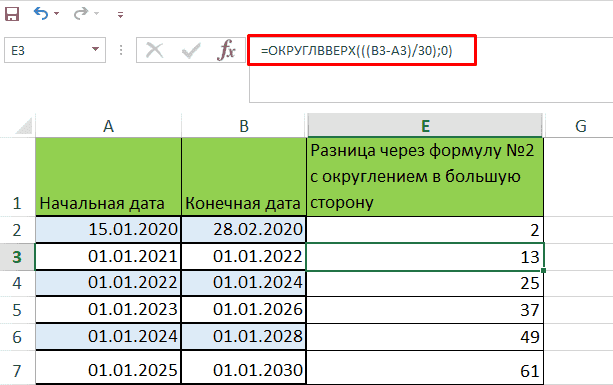
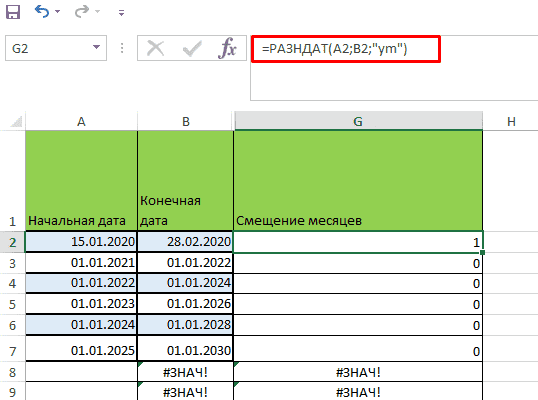

















 ВАЖНО: Количество дней обозначается простым целым числом, следовательно, ячейка для его вывода должна иметь отличный от “Дата” формат, а именно – “Общий“. В противном случае полученный результат будет отображаться в формате даты, что не позволит оценить корректность проведенных вычислений. Для определения текущего формата ячейки достаточно взглянуть на соответствующее поле, расположенное в разделе инструментов “Число” на ленте вкладки “Главная“.
ВАЖНО: Количество дней обозначается простым целым числом, следовательно, ячейка для его вывода должна иметь отличный от “Дата” формат, а именно – “Общий“. В противном случае полученный результат будет отображаться в формате даты, что не позволит оценить корректность проведенных вычислений. Для определения текущего формата ячейки достаточно взглянуть на соответствующее поле, расположенное в разделе инструментов “Число” на ленте вкладки “Главная“.



















