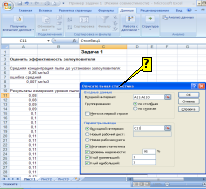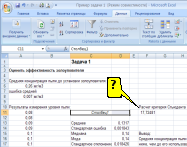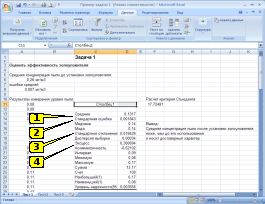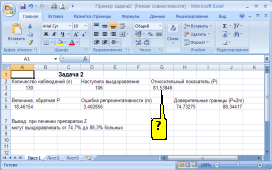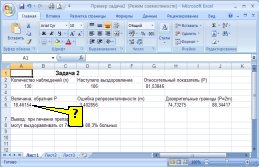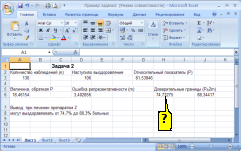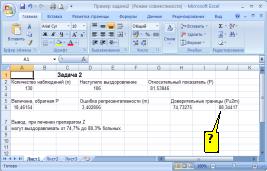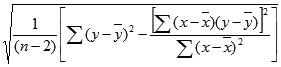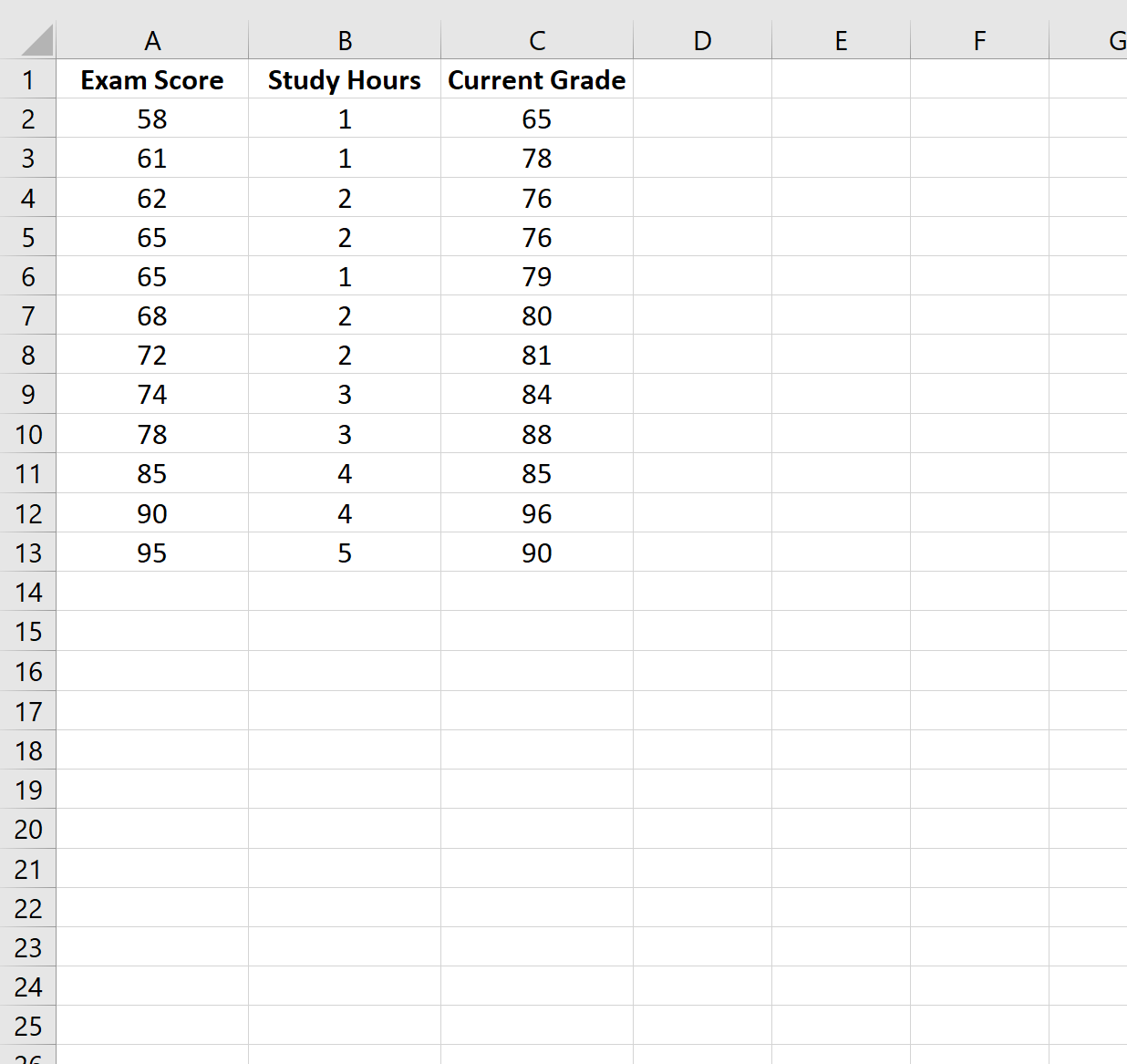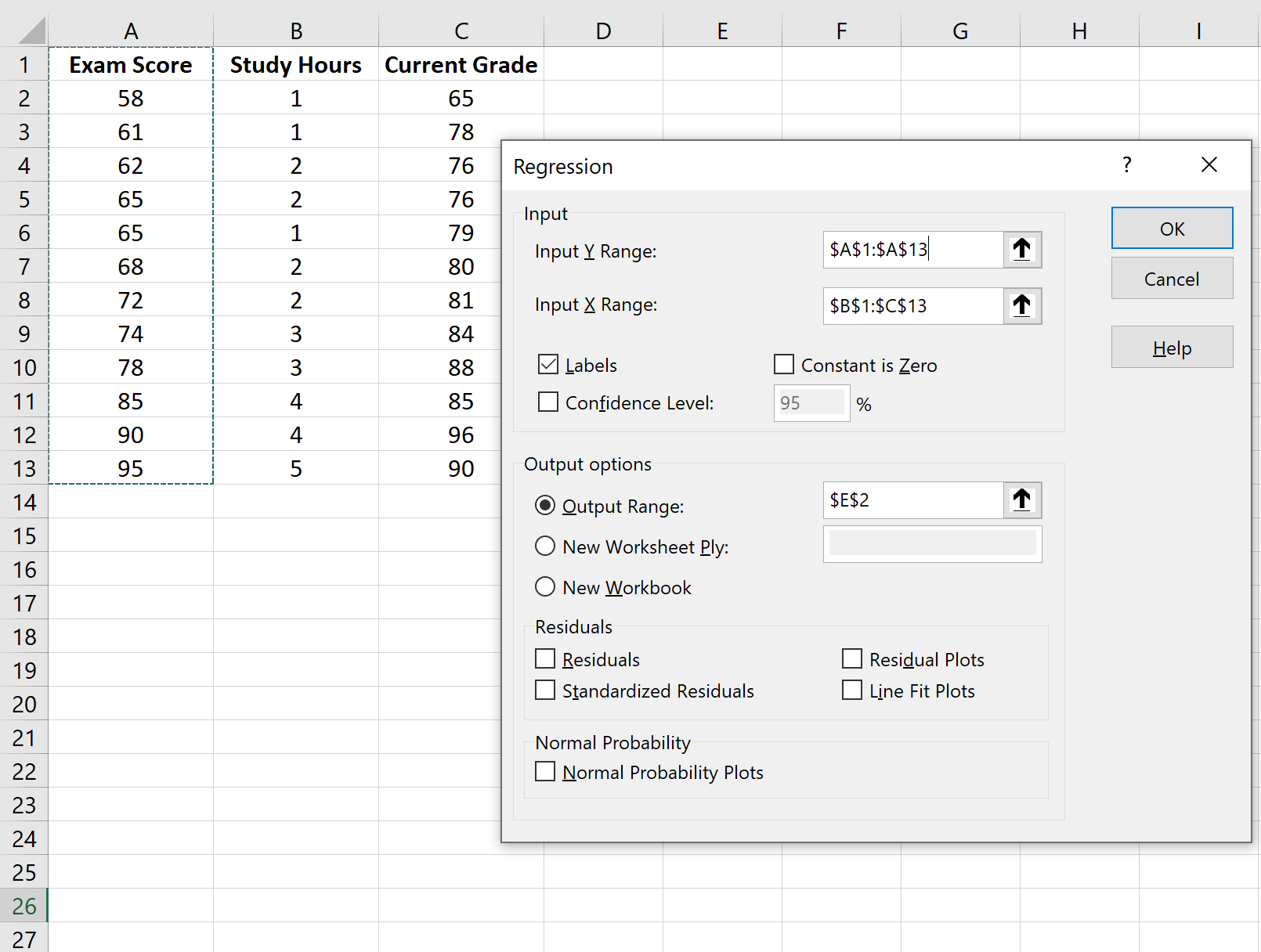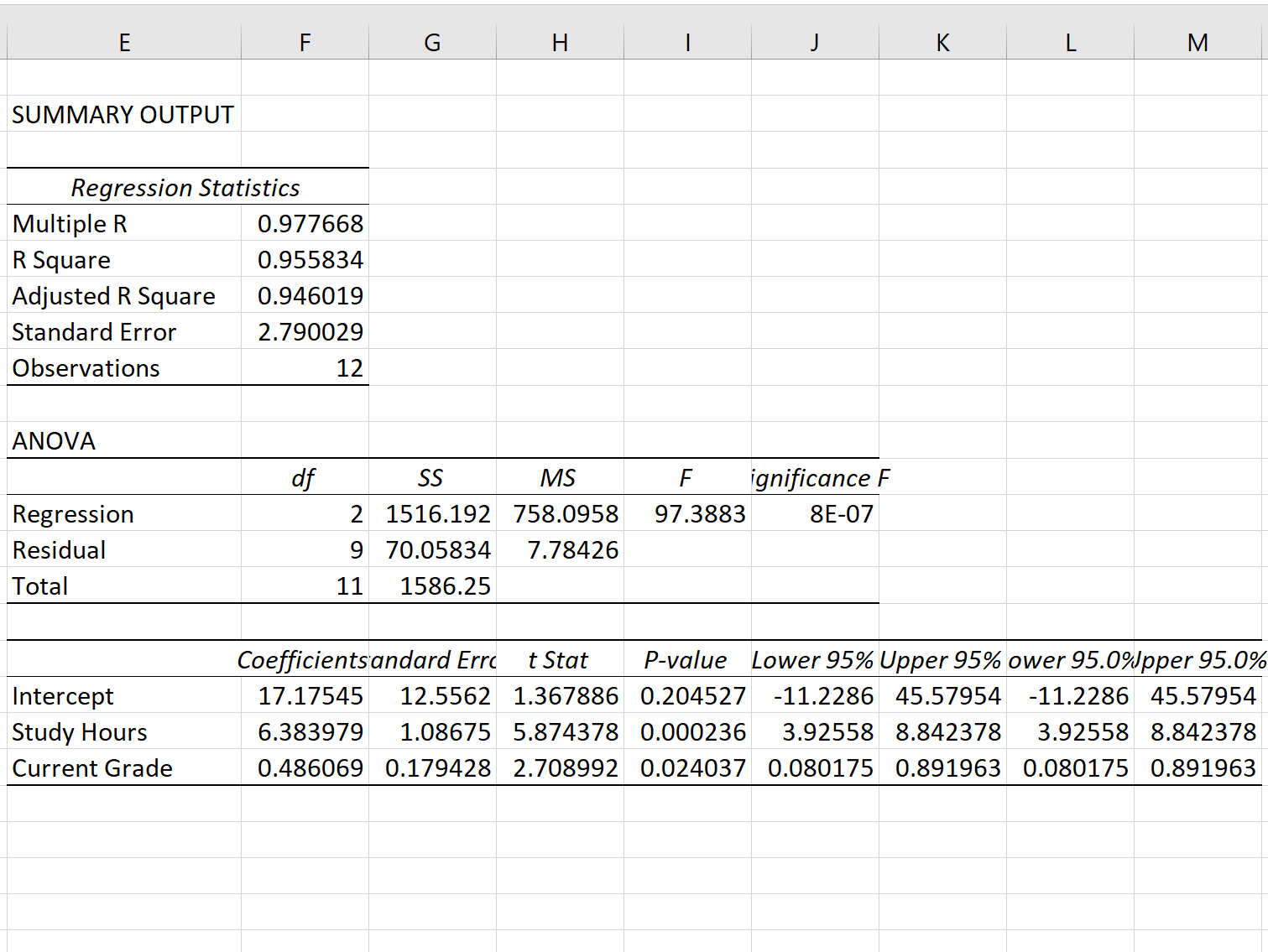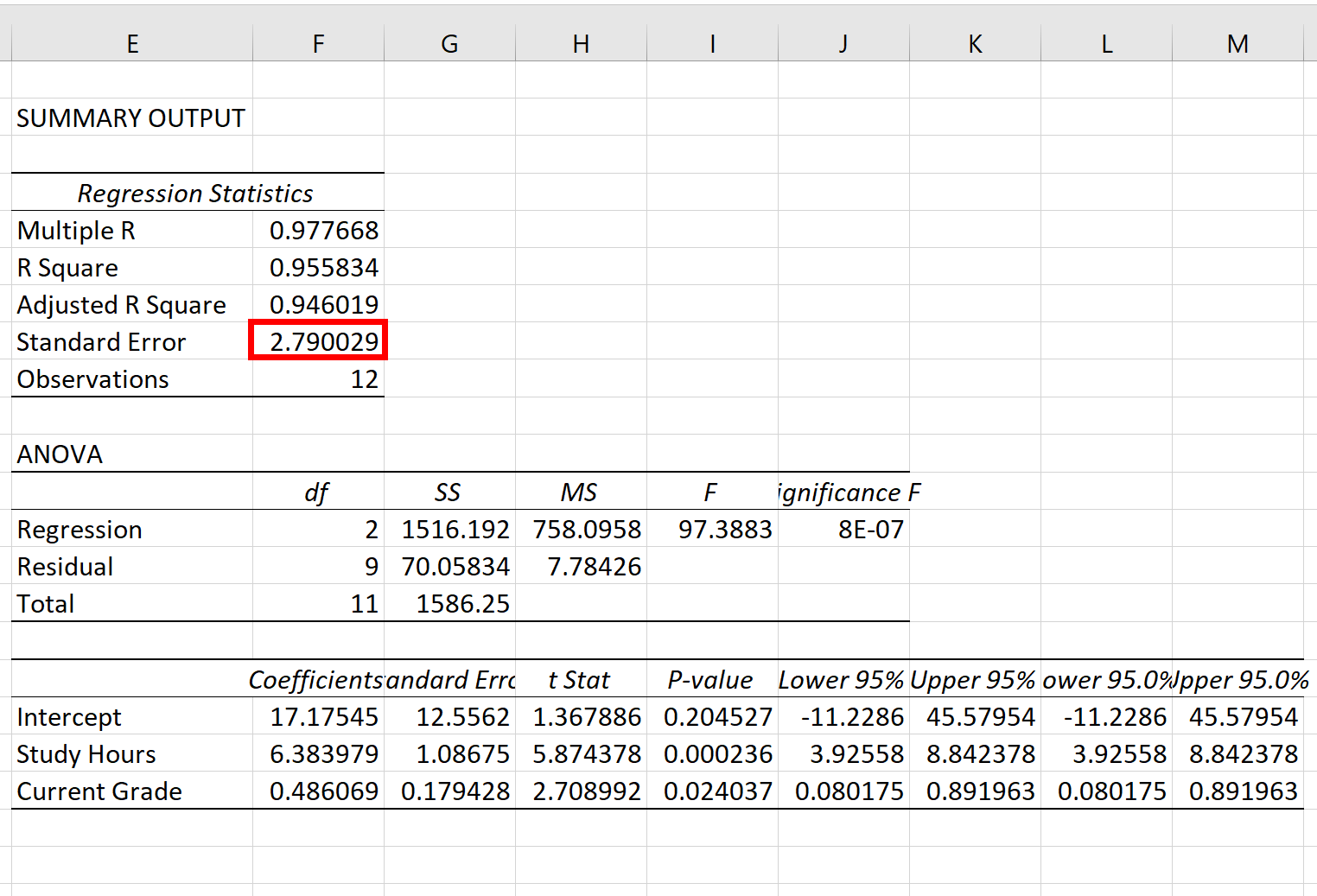Содержание
- Расчет ошибки средней арифметической
- Способ 1: расчет с помощью комбинации функций
- Способ 2: применение инструмента «Описательная статистика»
- Вопросы и ответы
Стандартная ошибка или, как часто называют, ошибка средней арифметической, является одним из важных статистических показателей. С помощью данного показателя можно определить неоднородность выборки. Он также довольно важен при прогнозировании. Давайте узнаем, какими способами можно рассчитать величину стандартной ошибки с помощью инструментов Microsoft Excel.
Расчет ошибки средней арифметической
Одним из показателей, которые характеризуют цельность и однородность выборки, является стандартная ошибка. Эта величина представляет собой корень квадратный из дисперсии. Сама дисперсия является средним квадратном от средней арифметической. Средняя арифметическая вычисляется делением суммарной величины объектов выборки на их общее количество.
В Экселе существуют два способа вычисления стандартной ошибки: используя набор функций и при помощи инструментов Пакета анализа. Давайте подробно рассмотрим каждый из этих вариантов.
Способ 1: расчет с помощью комбинации функций
Прежде всего, давайте составим алгоритм действий на конкретном примере по расчету ошибки средней арифметической, используя для этих целей комбинацию функций. Для выполнения задачи нам понадобятся операторы СТАНДОТКЛОН.В, КОРЕНЬ и СЧЁТ.
Для примера нами будет использована выборка из двенадцати чисел, представленных в таблице.
- Выделяем ячейку, в которой будет выводиться итоговое значение стандартной ошибки, и клацаем по иконке «Вставить функцию».
- Открывается Мастер функций. Производим перемещение в блок «Статистические». В представленном перечне наименований выбираем название «СТАНДОТКЛОН.В».
- Запускается окно аргументов вышеуказанного оператора. СТАНДОТКЛОН.В предназначен для оценивания стандартного отклонения при выборке. Данный оператор имеет следующий синтаксис:
=СТАНДОТКЛОН.В(число1;число2;…)«Число1» и последующие аргументы являются числовыми значениями или ссылками на ячейки и диапазоны листа, в которых они расположены. Всего может насчитываться до 255 аргументов этого типа. Обязательным является только первый аргумент.
Итак, устанавливаем курсор в поле «Число1». Далее, обязательно произведя зажим левой кнопки мыши, выделяем курсором весь диапазон выборки на листе. Координаты данного массива тут же отображаются в поле окна. После этого клацаем по кнопке «OK».
- В ячейку на листе выводится результат расчета оператора СТАНДОТКЛОН.В. Но это ещё не ошибка средней арифметической. Для того, чтобы получить искомое значение, нужно стандартное отклонение разделить на квадратный корень от количества элементов выборки. Для того, чтобы продолжить вычисления, выделяем ячейку, содержащую функцию СТАНДОТКЛОН.В. После этого устанавливаем курсор в строку формул и дописываем после уже существующего выражения знак деления (/). Вслед за этим клацаем по пиктограмме перевернутого вниз углом треугольника, которая располагается слева от строки формул. Открывается список недавно использованных функций. Если вы в нем найдете наименование оператора «КОРЕНЬ», то переходите по данному наименованию. В обратном случае жмите по пункту «Другие функции…».
- Снова происходит запуск Мастера функций. На этот раз нам следует посетить категорию «Математические». В представленном перечне выделяем название «КОРЕНЬ» и жмем на кнопку «OK».
- Открывается окно аргументов функции КОРЕНЬ. Единственной задачей данного оператора является вычисление квадратного корня из заданного числа. Его синтаксис предельно простой:
=КОРЕНЬ(число)Как видим, функция имеет всего один аргумент «Число». Он может быть представлен числовым значением, ссылкой на ячейку, в которой оно содержится или другой функцией, вычисляющей это число. Последний вариант как раз и будет представлен в нашем примере.
Устанавливаем курсор в поле «Число» и кликаем по знакомому нам треугольнику, который вызывает список последних использованных функций. Ищем в нем наименование «СЧЁТ». Если находим, то кликаем по нему. В обратном случае, опять же, переходим по наименованию «Другие функции…».
- В раскрывшемся окне Мастера функций производим перемещение в группу «Статистические». Там выделяем наименование «СЧЁТ» и выполняем клик по кнопке «OK».
- Запускается окно аргументов функции СЧЁТ. Указанный оператор предназначен для вычисления количества ячеек, которые заполнены числовыми значениями. В нашем случае он будет подсчитывать количество элементов выборки и сообщать результат «материнскому» оператору КОРЕНЬ. Синтаксис функции следующий:
=СЧЁТ(значение1;значение2;…)В качестве аргументов «Значение», которых может насчитываться до 255 штук, выступают ссылки на диапазоны ячеек. Ставим курсор в поле «Значение1», зажимаем левую кнопку мыши и выделяем весь диапазон выборки. После того, как его координаты отобразились в поле, жмем на кнопку «OK».
- После выполнения последнего действия будет не только рассчитано количество ячеек заполненных числами, но и вычислена ошибка средней арифметической, так как это был последний штрих в работе над данной формулой. Величина стандартной ошибки выведена в ту ячейку, где размещена сложная формула, общий вид которой в нашем случае следующий:
=СТАНДОТКЛОН.В(B2:B13)/КОРЕНЬ(СЧЁТ(B2:B13))Результат вычисления ошибки средней арифметической составил 0,505793. Запомним это число и сравним с тем, которое получим при решении поставленной задачи следующим способом.
Но дело в том, что для малых выборок (до 30 единиц) для большей точности лучше применять немного измененную формулу. В ней величина стандартного отклонения делится не на квадратный корень от количества элементов выборки, а на квадратный корень от количества элементов выборки минус один. Таким образом, с учетом нюансов малой выборки наша формула приобретет следующий вид:
=СТАНДОТКЛОН.В(B2:B13)/КОРЕНЬ(СЧЁТ(B2:B13)-1)
Урок: Статистические функции в Экселе
Способ 2: применение инструмента «Описательная статистика»
Вторым вариантом, с помощью которого можно вычислить стандартную ошибку в Экселе, является применение инструмента «Описательная статистика», входящего в набор инструментов «Анализ данных» («Пакет анализа»). «Описательная статистика» проводит комплексный анализ выборки по различным критериям. Одним из них как раз и является нахождение ошибки средней арифметической.
Но чтобы воспользоваться данной возможностью, нужно сразу активировать «Пакет анализа», так как по умолчанию в Экселе он отключен.
- После того, как открыт документ с выборкой, переходим во вкладку «Файл».
- Далее, воспользовавшись левым вертикальным меню, перемещаемся через его пункт в раздел «Параметры».
- Запускается окно параметров Эксель. В левой части данного окна размещено меню, через которое перемещаемся в подраздел «Надстройки».
- В самой нижней части появившегося окна расположено поле «Управление». Выставляем в нем параметр «Надстройки Excel» и жмем на кнопку «Перейти…» справа от него.
- Запускается окно надстроек с перечнем доступных скриптов. Отмечаем галочкой наименование «Пакет анализа» и щелкаем по кнопке «OK» в правой части окошка.
- После выполнения последнего действия на ленте появится новая группа инструментов, которая имеет наименование «Анализ». Чтобы перейти к ней, щелкаем по названию вкладки «Данные».
- После перехода жмем на кнопку «Анализ данных» в блоке инструментов «Анализ», который расположен в самом конце ленты.
- Запускается окошко выбора инструмента анализа. Выделяем наименование «Описательная статистика» и жмем на кнопку «OK» справа.
- Запускается окно настроек инструмента комплексного статистического анализа «Описательная статистика».
В поле «Входной интервал» необходимо указать диапазон ячеек таблицы, в которых находится анализируемая выборка. Вручную это делать неудобно, хотя и можно, поэтому ставим курсор в указанное поле и при зажатой левой кнопке мыши выделяем соответствующий массив данных на листе. Его координаты тут же отобразятся в поле окна.
В блоке «Группирование» оставляем настройки по умолчанию. То есть, переключатель должен стоять около пункта «По столбцам». Если это не так, то его следует переставить.
Галочку «Метки в первой строке» можно не устанавливать. Для решения нашего вопроса это не важно.
Далее переходим к блоку настроек «Параметры вывода». Здесь следует указать, куда именно будет выводиться результат расчета инструмента «Описательная статистика»:
- На новый лист;
- В новую книгу (другой файл);
- В указанный диапазон текущего листа.
Давайте выберем последний из этих вариантов. Для этого переставляем переключатель в позицию «Выходной интервал» и устанавливаем курсор в поле напротив данного параметра. После этого клацаем на листе по ячейке, которая станет верхним левым элементом массива вывода данных. Её координаты должны отобразиться в поле, в котором мы до этого устанавливали курсор.
Далее следует блок настроек определяющий, какие именно данные нужно вводить:
- Итоговая статистика;
- К-ый наибольший;
- К-ый наименьший;
- Уровень надежности.
Для определения стандартной ошибки обязательно нужно установить галочку около параметра «Итоговая статистика». Напротив остальных пунктов выставляем галочки на свое усмотрение. На решение нашей основной задачи это никак не повлияет.
После того, как все настройки в окне «Описательная статистика» установлены, щелкаем по кнопке «OK» в его правой части.
- После этого инструмент «Описательная статистика» выводит результаты обработки выборки на текущий лист. Как видим, это довольно много разноплановых статистических показателей, но среди них есть и нужный нам – «Стандартная ошибка». Он равен числу 0,505793. Это в точности тот же результат, который мы достигли путем применения сложной формулы при описании предыдущего способа.
Урок: Описательная статистика в Экселе
Как видим, в Экселе можно произвести расчет стандартной ошибки двумя способами: применив набор функций и воспользовавшись инструментом пакета анализа «Описательная статистика». Итоговый результат будет абсолютно одинаковый. Поэтому выбор метода зависит от удобства пользователя и поставленной конкретной задачи. Например, если ошибка средней арифметической является только одним из многих статистических показателей выборки, которые нужно рассчитать, то удобнее воспользоваться инструментом «Описательная статистика». Но если вам нужно вычислить исключительно этот показатель, то во избежание нагромождения лишних данных лучше прибегнуть к сложной формуле. В этом случае результат расчета уместится в одной ячейке листа.
Рассмотрим инструмент Описательная статистика, входящий в надстройку Пакет Анализа. Рассчитаем показатели выборки: среднее, медиана, мода, дисперсия, стандартное отклонение и др.
Задача
описательной статистики
(descriptive statistics) заключается в том, чтобы с использованием математических инструментов свести сотни значений
выборки
к нескольким итоговым показателям, которые дают представление о
выборке
.В качестве таких статистических показателей используются:
среднее
,
медиана
,
мода
,
дисперсия, стандартное отклонение
и др.
Опишем набор числовых данных с помощью определенных показателей. Для чего нужны эти показатели? Эти показатели позволят сделать определенные
статистические выводы о распределении
, из которого была взята
выборка
. Например, если у нас есть
выборка
значений толщины трубы, которая изготавливается на определенном оборудовании, то на основании анализа этой
выборки
мы сможем сделать, с некой определенной вероятностью, заключение о состоянии процесса изготовления.
Содержание статьи:
- Надстройка Пакет анализа;
- Среднее выборки
;
- Медиана выборки
;
- Мода выборки
;
- Мода и среднее значение
;
- Дисперсия выборки
;
- Стандартное отклонение выборки
;
- Стандартная ошибка
;
- Ассиметричность
;
- Эксцесс выборки
;
- Уровень надежности
.
Надстройка Пакет анализа
Для вычисления статистических показателей одномерных
выборок
, используем
надстройку Пакет анализа
. Затем, все показатели рассчитанные надстройкой, вычислим с помощью встроенных функций MS EXCEL.
СОВЕТ
: Подробнее о других инструментах надстройки
Пакет анализа
и ее подключении – читайте в статье
Надстройка Пакет анализа MS EXCEL
.
Выборку
разместим на
листе
Пример
в файле примера
в диапазоне
А6:А55
(50 значений).
Примечание
: Для удобства написания формул для диапазона
А6:А55
создан
Именованный диапазон
Выборка.
В диалоговом окне
Анализ данных
выберите инструмент
Описательная статистика
.
После нажатия кнопки
ОК
будет выведено другое диалоговое окно,
в котором нужно указать:
входной интервал
(Input Range) – это диапазон ячеек, в котором содержится массив данных. Если в указанный диапазон входит текстовый заголовок набора данных, то нужно поставить галочку в поле
Метки в первой строке (
Labels
in
first
row
).
В этом случае заголовок будет выведен в
Выходном интервале.
Пустые ячейки будут проигнорированы, поэтому нулевые значения необходимо обязательно указывать в ячейках, а не оставлять их пустыми;
выходной интервал
(Output Range). Здесь укажите адрес верхней левой ячейки диапазона, в который будут выведены статистические показатели;
Итоговая статистика (
Summary
Statistics
)
. Поставьте галочку напротив этого поля – будут выведены основные показатели выборки:
среднее, медиана, мода, стандартное отклонение
и др.;- Также можно поставить галочки напротив полей
Уровень надежности (
Confidence
Level
for
Mean
)
,
К-й наименьший
(Kth Largest) и
К-й наибольший
(Kth Smallest).
В результате будут выведены следующие статистические показатели:
Все показатели выведены в виде значений, а не формул. Если массив данных изменился, то необходимо перезапустить расчет.
Если во
входном интервале
указать ссылку на несколько столбцов данных, то будет рассчитано соответствующее количество наборов показателей. Такой подход позволяет сравнить несколько наборов данных. При сравнении нескольких наборов данных используйте заголовки (включите их во
Входной интервал
и установите галочку в поле
Метки в первой строке
). Если наборы данных разной длины, то это не проблема — пустые ячейки будут проигнорированы.
Зеленым цветом на картинке выше и в
файле примера
выделены показатели, которые не требуют особого пояснения. Для большинства из них имеется специализированная функция:
Интервал
(Range) — разница между максимальным и минимальным значениями;
Минимум
(Minimum) – минимальное значение в диапазоне ячеек, указанном во
Входном интервале
(см.статью про функцию
МИН()
);
Максимум
(Maximum)– максимальное значение (см.статью про функцию
МАКС()
);
Сумма
(Sum) – сумма всех значений (см.статью про функцию
СУММ()
);
Счет
(Count) – количество значений во
Входном интервале
(пустые ячейки игнорируются, см.статью про функцию
СЧЁТ()
);
Наибольший
(Kth Largest) – выводится К-й наибольший. Например, 1-й наибольший – это максимальное значение (см.статью про функцию
НАИБОЛЬШИЙ()
);
Наименьший
(Kth Smallest) – выводится К-й наименьший. Например, 1-й наименьший – это минимальное значение (см.статью про функцию
НАИМЕНЬШИЙ()
).
Ниже даны подробные описания остальных показателей.
Среднее выборки
Среднее
(mean, average) или
выборочное среднее
или
среднее выборки
(sample average) представляет собой
арифметическое среднее
всех значений массива. В MS EXCEL для вычисления среднего выборки используется функция
СРЗНАЧ()
.
Выборочное среднее
является «хорошей» (несмещенной и эффективной) оценкой
математического ожидания
случайной величины (подробнее см. статью
Среднее и Математическое ожидание в MS EXCEL
).
Медиана выборки
Медиана
(Median) – это число, которое является серединой множества чисел (в данном случае выборки): половина чисел множества больше, чем
медиана
, а половина чисел меньше, чем
медиана
. Для определения
медианы
необходимо сначала
отсортировать множество чисел
. Например,
медианой
для чисел 2, 3, 3,
4
, 5, 7, 10 будет 4.
Если множество содержит четное количество чисел, то вычисляется
среднее
для двух чисел, находящихся в середине множества. Например,
медианой
для чисел 2, 3,
3
,
5
, 7, 10 будет 4, т.к. (3+5)/2.
Если имеется длинный хвост распределения, то
Медиана
лучше, чем
среднее значение
, отражает «типичное» или «центральное» значение. Например, рассмотрим несправедливое распределение зарплат в компании, в которой руководство получает существенно больше, чем основная масса сотрудников.
Очевидно, что средняя зарплата (71 тыс. руб.) не отражает тот факт, что 86% сотрудников получает не более 30 тыс. руб. (т.е. 86% сотрудников получает зарплату в более, чем в 2 раза меньше средней!). В то же время медиана (15 тыс. руб.) показывает, что
как минимум
у 50% сотрудников зарплата меньше или равна 15 тыс. руб.
Для определения
медианы
в MS EXCEL существует одноименная функция
МЕДИАНА()
, английский вариант — MEDIAN().
Медиану
также можно вычислить с помощью формул
=КВАРТИЛЬ.ВКЛ(Выборка;2) =ПРОЦЕНТИЛЬ.ВКЛ(Выборка;0,5).
Подробнее о
медиане
см. специальную статью
Медиана в MS EXCEL
.
СОВЕТ
: Подробнее про
квартили
см. статью, про
перцентили (процентили)
см. статью.
Мода выборки
Мода
(Mode) – это наиболее часто встречающееся (повторяющееся) значение в
выборке
. Например, в массиве (1; 1;
2
;
2
;
2
; 3; 4; 5) число 2 встречается чаще всего – 3 раза. Значит, число 2 – это
мода
. Для вычисления
моды
используется функция
МОДА()
, английский вариант MODE().
Примечание
: Если в массиве нет повторяющихся значений, то функция вернет значение ошибки #Н/Д. Это свойство использовано в статье
Есть ли повторы в списке?
Начиная с
MS EXCEL 2010
вместо функции
МОДА()
рекомендуется использовать функцию
МОДА.ОДН()
, которая является ее полным аналогом. Кроме того, в MS EXCEL 2010 появилась новая функция
МОДА.НСК()
, которая возвращает несколько наиболее часто повторяющихся значений (если количество их повторов совпадает). НСК – это сокращение от слова НеСКолько.
Например, в массиве (1; 1;
2
;
2
;
2
; 3;
4
;
4
;
4
; 5) числа 2 и 4 встречаются наиболее часто – по 3 раза. Значит, оба числа являются
модами
. Функции
МОДА.ОДН()
и
МОДА()
вернут значение 2, т.к. 2 встречается первым, среди наиболее повторяющихся значений (см.
файл примера
, лист
Мода
).
Чтобы исправить эту несправедливость и была введена функция
МОДА.НСК()
, которая выводит все
моды
. Для этого ее нужно ввести как
формулу массива
.
Как видно из картинки выше, функция
МОДА.НСК()
вернула все три
моды
из массива чисел в диапазоне
A2:A11
: 1; 3 и 7. Для этого, выделите диапазон
C6:C9
, в
Строку формул
введите формулу
=МОДА.НСК(A2:A11)
и нажмите
CTRL+SHIFT+ENTER
. Диапазон
C
6:
C
9
охватывает 4 ячейки, т.е. количество выделяемых ячеек должно быть больше или равно количеству
мод
. Если ячеек больше чем м
о
д, то избыточные ячейки будут заполнены значениями ошибки #Н/Д. Если
мода
только одна, то все выделенные ячейки будут заполнены значением этой
моды
.
Теперь вспомним, что мы определили
моду
для выборки, т.е. для конечного множества значений, взятых из
генеральной совокупности
. Для
непрерывных случайных величин
вполне может оказаться, что выборка состоит из массива на подобие этого (0,935; 1,211; 2,430; 3,668; 3,874; …), в котором может не оказаться повторов и функция
МОДА()
вернет ошибку.
Даже в нашем массиве с
модой
, которая была определена с помощью
надстройки Пакет анализа
, творится, что-то не то. Действительно,
модой
нашего массива значений является число 477, т.к. оно встречается 2 раза, остальные значения не повторяются. Но, если мы посмотрим на
гистограмму распределения
, построенную для нашего массива, то увидим, что 477 не принадлежит интервалу наиболее часто встречающихся значений (от 150 до 250).
Проблема в том, что мы определили
моду
как наиболее часто встречающееся значение, а не как наиболее вероятное. Поэтому,
моду
в учебниках статистики часто определяют не для выборки (массива), а для функции распределения. Например, для
логнормального распределения
мода
(наиболее вероятное значение непрерывной случайной величины х), вычисляется как
exp
(
m
—
s
2
)
, где m и s параметры этого распределения.
Понятно, что для нашего массива число 477, хотя и является наиболее часто повторяющимся значением, но все же является плохой оценкой для
моды
распределения, из которого взята
выборка
(наиболее вероятного значения или для которого плотность вероятности распределения максимальна).
Для того, чтобы получить оценку
моды
распределения, из
генеральной совокупности
которого взята
выборка
, можно, например, построить
гистограмму
. Оценкой для
моды
может служить интервал наиболее часто встречающихся значений (самого высокого столбца). Как было сказано выше, в нашем случае это интервал от 150 до 250.
Вывод
: Значение
моды
для
выборки
, рассчитанное с помощью функции
МОДА()
, может ввести в заблуждение, особенно для небольших выборок. Эта функция эффективна, когда случайная величина может принимать лишь несколько дискретных значений, а размер
выборки
существенно превышает количество этих значений.
Например, в рассмотренном примере о распределении заработных плат (см. раздел статьи выше, о Медиане),
модой
является число 15 (17 значений из 51, т.е. 33%). В этом случае функция
МОДА()
дает хорошую оценку «наиболее вероятного» значения зарплаты.
Примечание
: Строго говоря, в примере с зарплатой мы имеем дело скорее с
генеральной совокупностью
, чем с
выборкой
. Т.к. других зарплат в компании просто нет.
О вычислении
моды
для распределения
непрерывной случайной величины
читайте статью
Мода в MS EXCEL
.
Мода и среднее значение
Не смотря на то, что
мода
– это наиболее вероятное значение случайной величины (вероятность выбрать это значение из
Генеральной совокупности
максимальна), не следует ожидать, что
среднее значение
обязательно будет близко к
моде
.
Примечание
:
Мода
и
среднее
симметричных распределений совпадает (имеется ввиду симметричность
плотности распределения
).
Представим, что мы бросаем некий «неправильный» кубик, у которого на гранях имеются значения (1; 2; 3; 4; 6; 6), т.е. значения 5 нет, а есть вторая 6.
Модой
является 6, а среднее значение – 3,6666.
Другой пример. Для
Логнормального распределения
LnN(0;1)
мода
равна =EXP(m-s2)= EXP(0-1*1)=0,368, а
среднее значение
1,649.
Дисперсия выборки
Дисперсия выборки
или
выборочная дисперсия (
sample
variance
) характеризует разброс значений в массиве, отклонение от
среднего
.
Из формулы №1 видно, что
дисперсия выборки
это сумма квадратов отклонений каждого значения в массиве
от среднего
, деленная на размер выборки минус 1.
В MS EXCEL 2007 и более ранних версиях для вычисления
дисперсии выборки
используется функция
ДИСП()
. С версии MS EXCEL 2010 рекомендуется использовать ее аналог — функцию
ДИСП.В()
.
Дисперсию
можно также вычислить непосредственно по нижеуказанным формулам (см.
файл примера
):
=КВАДРОТКЛ(Выборка)/(СЧЁТ(Выборка)-1) =(СУММКВ(Выборка)-СЧЁТ(Выборка)*СРЗНАЧ(Выборка)^2)/ (СЧЁТ(Выборка)-1)
– обычная формула
=СУММ((Выборка -СРЗНАЧ(Выборка))^2)/ (СЧЁТ(Выборка)-1)
–
формула массива
Дисперсия выборки
равна 0, только в том случае, если все значения равны между собой и, соответственно, равны
среднему значению
.
Чем больше величина
дисперсии
, тем больше разброс значений в массиве относительно
среднего
.
Размерность
дисперсии
соответствует квадрату единицы измерения исходных значений. Например, если значения в выборке представляют собой измерения веса детали (в кг), то размерность
дисперсии
будет кг
2
. Это бывает сложно интерпретировать, поэтому для характеристики разброса значений чаще используют величину равную квадратному корню из
дисперсии – стандартное отклонение
.
Подробнее о
дисперсии
см. статью
Дисперсия и стандартное отклонение в MS EXCEL
.
Стандартное отклонение выборки
Стандартное отклонение выборки
(Standard Deviation), как и
дисперсия
, — это мера того, насколько широко разбросаны значения в выборке
относительно их среднего
.
По определению,
стандартное отклонение
равно квадратному корню из
дисперсии
:
Стандартное отклонение
не учитывает величину значений в
выборке
, а только степень рассеивания значений вокруг их
среднего
. Чтобы проиллюстрировать это приведем пример.
Вычислим стандартное отклонение для 2-х
выборок
: (1; 5; 9) и (1001; 1005; 1009). В обоих случаях, s=4. Очевидно, что отношение величины стандартного отклонения к значениям массива у
выборок
существенно отличается.
В MS EXCEL 2007 и более ранних версиях для вычисления
Стандартного отклонения выборки
используется функция
СТАНДОТКЛОН()
. С версии MS EXCEL 2010 рекомендуется использовать ее аналог
СТАНДОТКЛОН.В()
.
Стандартное отклонение
можно также вычислить непосредственно по нижеуказанным формулам (см.
файл примера
):
=КОРЕНЬ(КВАДРОТКЛ(Выборка)/(СЧЁТ(Выборка)-1)) =КОРЕНЬ((СУММКВ(Выборка)-СЧЁТ(Выборка)*СРЗНАЧ(Выборка)^2)/(СЧЁТ(Выборка)-1))
Подробнее о
стандартном отклонении
см. статью
Дисперсия и стандартное отклонение в MS EXCEL
.
Стандартная ошибка
В
Пакете анализа
под термином
стандартная ошибка
имеется ввиду
Стандартная ошибка среднего
(Standard Error of the Mean, SEM).
Стандартная ошибка среднего
— это оценка
стандартного отклонения
распределения
выборочного среднего
.
Примечание
: Чтобы разобраться с понятием
Стандартная ошибка среднего
необходимо прочитать о
выборочном распределении
(см. статью
Статистики, их выборочные распределения и точечные оценки параметров распределений в MS EXCEL
) и статью про
Центральную предельную теорему
.
Стандартное отклонение распределения выборочного среднего
вычисляется по формуле σ/√n, где n — объём
выборки, σ — стандартное отклонение исходного
распределения, из которого взята
выборка
. Т.к. обычно
стандартное отклонение
исходного распределения неизвестно, то в расчетах вместо
σ
используют ее оценку
s
—
стандартное отклонение выборки
. А соответствующая величина s/√n имеет специальное название —
Стандартная ошибка среднего.
Именно эта величина вычисляется в
Пакете анализа.
В MS EXCEL
стандартную ошибку среднего
можно также вычислить по формуле
=СТАНДОТКЛОН.В(Выборка)/ КОРЕНЬ(СЧЁТ(Выборка))
Асимметричность
Асимметричность
или
коэффициент асимметрии
(skewness) характеризует степень несимметричности распределения (
плотности распределения
) относительно его
среднего
.
Положительное значение
коэффициента асимметрии
указывает, что размер правого «хвоста» распределения больше, чем левого (относительно среднего). Отрицательная асимметрия, наоборот, указывает на то, что левый хвост распределения больше правого.
Коэффициент асимметрии
идеально симметричного распределения или выборки равно 0.
Примечание
:
Асимметрия выборки
может отличаться расчетного значения асимметрии теоретического распределения. Например,
Нормальное распределение
является симметричным распределением (
плотность его распределения
симметрична относительно
среднего
) и, поэтому имеет асимметрию равную 0. Понятно, что при этом значения в
выборке
из соответствующей
генеральной совокупности
не обязательно должны располагаться совершенно симметрично относительно
среднего
. Поэтому,
асимметрия выборки
, являющейся оценкой
асимметрии распределения
, может отличаться от 0.
Функция
СКОС()
, английский вариант SKEW(), возвращает коэффициент
асимметрии выборки
, являющейся оценкой
асимметрии
соответствующего распределения, и определяется следующим образом:
где n – размер
выборки
, s –
стандартное отклонение выборки
.
В
файле примера на листе СКОС
приведен расчет коэффициента
асимметрии
на примере случайной выборки из
распределения Вейбулла
, которое имеет значительную положительную
асимметрию
при параметрах распределения W(1,5; 1).
Эксцесс выборки
Эксцесс
показывает относительный вес «хвостов» распределения относительно его центральной части.
Для того чтобы определить, что относится к хвостам распределения, а что к его центральной части, можно использовать границы μ +/-
σ
.
Примечание
: Не смотря на старания профессиональных статистиков, в литературе еще попадается определение
Эксцесса
как меры «остроконечности» (peakedness) или сглаженности распределения. Но, на самом деле, значение
Эксцесса
ничего не говорит о форме пика распределения.
Согласно определения,
Эксцесс
равен четвертому
стандартизированному моменту:
Для
нормального распределения
четвертый момент равен 3*σ
4
, следовательно,
Эксцесс
равен 3. Многие компьютерные программы используют для расчетов не сам
Эксцесс
, а так называемый Kurtosis excess, который меньше на 3. Т.е. для
нормального распределения
Kurtosis excess равен 0. Необходимо быть внимательным, т.к. часто не очевидно, какая формула лежит в основе расчетов.
Примечание
: Еще большую путаницу вносит перевод этих терминов на русский язык. Термин Kurtosis происходит от греческого слова «изогнутый», «имеющий арку». Так сложилось, что на русский язык оба термина Kurtosis и Kurtosis excess переводятся как
Эксцесс
(от англ. excess — «излишек»). Например, функция MS EXCEL
ЭКСЦЕСС()
на самом деле вычисляет Kurtosis excess.
Функция
ЭКСЦЕСС()
, английский вариант KURT(), вычисляет на основе значений выборки несмещенную оценку
эксцесса распределения
случайной величины и определяется следующим образом:
Как видно из формулы MS EXCEL использует именно Kurtosis excess, т.е. для выборки из
нормального распределения
формула вернет близкое к 0 значение.
Если задано менее четырех точек данных, то функция
ЭКСЦЕСС()
возвращает значение ошибки #ДЕЛ/0!
Вернемся к
распределениям случайной величины
.
Эксцесс
(Kurtosis excess) для
нормального распределения
всегда равен 0, т.е. не зависит от параметров распределения μ и σ. Для большинства других распределений
Эксцесс
зависит от параметров распределения: см., например,
распределение Вейбулла
или
распределение Пуассона
, для котрого
Эксцесс
= 1/λ.
Уровень надежности
Уровень
надежности
— означает вероятность того, что
доверительный интервал
содержит истинное значение оцениваемого параметра распределения.
Вместо термина
Уровень
надежности
часто используется термин
Уровень доверия
. Про
Уровень надежности
(Confidence Level for Mean) читайте статью
Уровень значимости и уровень надежности в MS EXCEL
.
Задав значение
Уровня
надежности
в окне
надстройки Пакет анализа
, MS EXCEL вычислит половину ширины
доверительного интервала для оценки среднего (дисперсия неизвестна)
.
Тот же результат можно получить по формуле (см.
файл примера
):
=ДОВЕРИТ.СТЬЮДЕНТ(1-0,95;s;n)
s —
стандартное отклонение выборки
, n – объем
выборки
.
Подробнее см. статью про
построение доверительного интервала для оценки среднего (дисперсия неизвестна)
.
-
К
ПРОГРАММАМ, ВЫПОЛНЯЮЩИМ ФУНКЦИИ
АНАЛОГИЧНЫЕ ПРОГРАММЕ EXCEL, ОТНОСЯТСЯ:
а)
Super Calc
б)
Word
в)
Lotus-1-2-3
г)
Quattro Pro
д)
PowerPoint
е)
ACCESS
Решение:
электронные
таблицы, или табличные процессоры,
являются удобным средством проведения
расчетов и анализа результатов научных
исследований. Они предназначены для
работы с таблицами чисел и выполнения
относительно несложных расчетов с
большим количеством идентичных данных,
например, бухгалтерских. Наиболее
популярными электронными таблицами
являются: Super Calc, Quattro Pro, Lotus‑1‑2‑3
и Microsoft
Excel.
Правильный
ответ:
а, в, г.
Литература:
Сабанов В.И. Медицинская информатика и
автоматизированные системы управления
в здравоохранении. Учебно-методическое
пособие к практическим занятиям / В.И.
Сабанов, А.Н. Голубев, Е.Р. Комина. –
Волгоград: Изд-во ВолГМУ, 2006. – 144с. –
стр. 54.
-
ДЛЯ
ВЫЧИСЛЕНИЯ СРЕДНЕГО АРИФМЕТИЧЕСКОГО
ЗНАЧЕНИЯ ПРИМЕНЯЕТСЯ ФУНКЦИЯ …
а)
МЕДИАНА(…)
б)
СРГАРМ(…)
в)
СРЗНАЧ(…)
г)
СРГЕОМ(…)
Решение:
для
вычисления среднего арифметического
значения применяется функция
срзнач(диапазон
ячеек).
Правильный
ответ:
в.
Литература:
Симонович С.В. Информатика. Базовый
курс: Учебник для вузов.-3-е изд. Стандарт
третьего поколения. — СПб.: Питер, 2011. —
640с.: ил. – стр. 344.
-
В
ЯЧЕЙКЕ В1 ОТОБРАЖЕНО ЧИСЛО 30,5
(СМ. РИСУНОК),
ПРИ ЭТОМ В ВЫЧИСЛЕНИЯХ ИСПОЛЬЗУЕТСЯ
ЗНАЧЕНИЕ …
а)
30,5
б)
30,525
в)
в зависимости от настройки
программы: 30,5 или 30,525
Решение:
в
ячейке B1
отображено число 30,5 (см.рисунок), при
этом в вычислениях используется значение
30,525.
Правильный
ответ:
б.
Литература:
Симонович С.В. Информатика. Базовый
курс: Учебник для вузов.-3-е изд. Стандарт
третьего поколения. — СПб.: Питер, 2011. —
640с.: ил. – стр. 337.
-
ДЛЯ
ПОДКЛЮЧЕНИЯ К ПРОГРАММЕ EXCEL ПАКЕТА
СТАТИСТИЧЕСКОГО АНАЛИЗА ДАННЫХ
ПОЛЬЗОВАТЕЛЮ ТРЕБУЕТСЯ ВЫПОЛНИТЬ
СЛЕДУЮЩЕЕ ДЕЙСТВИЕ …
а)
произвести установку модуля «Пакет
анализа» из режима «Надстройки» программы
б)
удалить программу Excel и произвести ее
повторную стандартную установку
в)
перезагрузить компьютер
Решение:
для подключения к программе Excel пакета
статистического анализа данных необходимо
подключить модуль «Пакет анализа» из
режима «Надстройки» основного меню
программы.
Правильный
ответ:
а.
Литература:
Сабанов В.И. Медицинская информатика и
автоматизированные системы управления
в здравоохранении. Учебно-методическое
пособие к практическим занятиям / В.И.
Сабанов, А.Н. Голубев, Е.Р. Комина. –
Волгоград: Изд-во ВолГМУ, 2006. – 144с. –
стр. 58.
-
ВЫЗОВ
ПАКЕТА ВЫЧИСЛЕНИЯ СРЕДНИХ ВЕЛИЧИН И
ХАРАКТЕРИСТИК ВАРИАЦИОННОГО РЯДА В
ПРОГРАММЕ EXCEL ПРОИЗВОДИТСЯ КОМАНДОЙ
…
а)
«Сервис (Данные)» → «Обработка данных»
→ «Поиск решения»
б)
«Сервис (Данные)» → «Анализ данных» →
«Описательная статистика»
в)
«Сервис (Данные)» → «Обработка данных»
→ «Основная статистика»
Решение:
вызов пакета вычисления средних величин
и характеристик вариационного ряда в
программе Excel производится командой
«Сервис (Данные)» → «Анализ данных» →
«Описательная статистика».
Правильный
ответ:
б.
Литература:
Сабанов В.И. Медицинская информатика и
автоматизированные системы управления
в здравоохранении. Учебно-методическое
пособие к практическим занятиям / В.И.
Сабанов, А.Н. Голубев, Е.Р. Комина. –
Волгоград: Изд-во ВолГМУ, 2006. – 144с. –
стр. 59.
-
РЕЗУЛЬТАТ
ОБРАБОТКИ ВАРИАЦИОННОГО РЯДА, ВЫПОЛНЕННЫЙ
МОДУЛЕМ «ОПИСАТЕЛЬНАЯ СТАТИСТИКА»
ПРОГРАММЫ EXCEL (СМ. РИСУНОК), БУДЕТ
ПОМЕЩЕН В СЛЕДУЮЩИЕ ЯЧЕЙКИ …
а)
начиная с ячейки А11
б)
начиная с ячейки С11
в)
в диапазоне ячеек A11:A110
г)
в ячейку A110
Решение:
результат обработки вариационного
ряда, выполненный модулем «описательная
статистика» программы Excel размещается
в выходном интервале (см.рисунок) начиная
с ячейки С11 и ниже.
Правильный
ответ:
б.
Литература:
Сабанов В.И. Медицинская информатика и
автоматизированные системы управления
в здравоохранении. Учебно-методическое
пособие к практическим занятиям / В.И.
Сабанов, А.Н. Голубев, Е.Р. Комина. –
Волгоград: Изд-во ВолГМУ, 2006. – 144с. –
стр. 59.
-
ФОРМУЛОЙ
ВЫЧИСЛЕНИЯ КОЭФФИЦИЕНТА СТЬЮДЕНТА В
ПРОГРАММЕ EXCEL (СМ. РИСУНОК) ЯВЛЯЕТСЯ …
а)
=(A6-D13)/корень(A8^2+D14^2)
б)
=(A6+D13)*корень(A8^2+D14^2)
в)
=(A6-D13)/корень(A8^2-D14^2)
Решение:
формулой вычисления коэффициента
Стьюдента в программе Excel (см.рисунок)
является «=(A6-D13)/корень(A8^2+D14^2)».
Правильный
ответ:
а.
Литература:
Сабанов В.И. Медицинская информатика и
автоматизированные системы управления
в здравоохранении. Учебно-методическое
пособие к практическим занятиям / В.И.
Сабанов, А.Н. Голубев, Е.Р. Комина. –
Волгоград: Изд-во ВолГМУ, 2006. – 144с. –
стр. 59.
-
ОБОЗНАЧЕНИЕ
ОШИБКИ РЕПРЕЗЕНТАТИВНОСТИ В ТАБЛИЦЕ
РЕЗУЛЬТАТОВ ОБРАБОТКИ ВАРИАЦИОННОГО
РЯДА ПАКЕТОМ «ОПИСАТЕЛЬНАЯ СТАТИСТИКА»
ПРОГРАММЫ EXCEL (СМ. РИСУНОК) СООТВЕТСТВУЕТ
ПОЗИЦИИ …
а)
1
б)
2
в)
3
г)
4
Решение:
обозначение ошибки репрезентативности
в таблице результатов обработки
вариационного ряда пакетом «Описательная
статистика» программы Excel (см.рисунок)
соответствует позиция 2 (Стандартная
ошибка).
Правильный
ответ:
б.
Литература:
Сабанов В.И. Медицинская информатика и
автоматизированные системы управления
в здравоохранении. Учебно-методическое
пособие к практическим занятиям / В.И.
Сабанов, А.Н. Голубев, Е.Р. Комина. –
Волгоград: Изд-во ВолГМУ, 2006. – 144с. –
стр. 59.
-
ФОРМУЛОЙ
ВЫЧИСЛЕНИЯ ОТНОСИТЕЛЬНОГО ПОКАЗАТЕЛЯ
(P) В ПРОГРАММЕ EXCEL (СМ. РИСУНОК)
ЯВЛЯЕТСЯ …
а)
=A1*100/D3
б)
=D3*100/A3
в)
=A2*100/D2
г)
=Д3*100/А3
Решение:
формулой вычисления относительного
показателя (P)
в программе Excel (см.рисунок) является
«=D3*100/A3».
Правильный
ответ:
б.
Литература:
Сабанов В.И. Медицинская информатика и
автоматизированные системы управления
в здравоохранении. Учебно-методическое
пособие к практическим занятиям / В.И.
Сабанов, А.Н. Голубев, Е.Р. Комина. –
Волгоград: Изд-во ВолГМУ, 2006. – 144с. –
стр. 60.
-
ФОРМУЛОЙ
ВЫЧИСЛЕНИЯ ВЕЛИЧИНЫ, ОБРАТНОЙ P, В
ПРОГРАММЕ EXCEL (СМ. РИСУНОК) ЯВЛЯЕТСЯ …
а)
= 100 — G2
б)
= 100 — А5
в)
= 100 — G3
г)
= 100 — Г3
Решение:
формулой вычисления величины, обратной
P, в программе Excel (см. рисунок) является
«= 100 — G3».
Правильный
ответ:
в.
Литература:
Сабанов В.И. Медицинская информатика и
автоматизированные системы управления
в здравоохранении. Учебно-методическое
пособие к практическим занятиям / В.И.
Сабанов, А.Н. Голубев, Е.Р. Комина. –
Волгоград: Изд-во ВолГМУ, 2006. – 144с. –
стр. 60.
-
ФОРМУЛОЙ
ВЫЧИСЛЕНИЯ ОШИБКИ РЕПРЕЗЕНТАТИВНОСТИ
ОТНОСИТЕЛЬНОГО ПОКАЗАТЕЛЯ В ПРОГРАММЕ
EXCEL (СМ. РИСУНОК) ЯВЛЯЕТСЯ …
а)
=корень(G3*A6/A3)
б)
=корень(Г3*A6/A3)
в)
=корень(G3*A6*A3)
г)
=корень(Щ3*A6*A3)
Решение:
формулой вычисления ошибки репрезентативности
относительного показателя в программе
Excel (см. рисунок) является «=корень(G3*A6/A3)».
Правильный
ответ:
а.
Литература:
Сабанов В.И. Медицинская информатика и
автоматизированные системы управления
в здравоохранении. Учебно-методическое
пособие к практическим занятиям / В.И.
Сабанов, А.Н. Голубев, Е.Р. Комина. –
Волгоград: Изд-во ВолГМУ, 2006. – 144с. –
стр. 60.
-
ФОРМУЛОЙ
ВЫЧИСЛЕНИЯ НИЖНЕЙ ДОВЕРИТЕЛЬНОЙ
ГРАНИЦЫ В ПРОГРАММЕ EXCEL (СМ. РИСУНОК)
ЯВЛЯЕТСЯ …
а)
=G2-2*D5
б)
=Г3-2*D6
в)
=G3-2*D6
г)
=G3+2*D6
Решение:
формулой вычисления нижней доверительной
границы в программе Excel (см. рисунок)
является «=G3-2*D6».
Правильный
ответ:
в.
Литература:
Сабанов В.И. Медицинская информатика и
автоматизированные системы управления
в здравоохранении. Учебно-методическое
пособие к практическим занятиям / В.И.
Сабанов, А.Н. Голубев, Е.Р. Комина. –
Волгоград: Изд-во ВолГМУ, 2006. – 144с. –
стр. 60.
-
ФОРМУЛОЙ
ВЫЧИСЛЕНИЯ ВЕРХНЕЙ ДОВЕРИТЕЛЬНОЙ
ГРАНИЦЫ В ПРОГРАММЕ EXCEL (СМ. РИСУНОК)
ЯВЛЯЕТСЯ …
а)
=G2+2*D5
б)
=Г3-2*D6
в)
=G3-2*D6
г)
=G3+2*D6
Решение:
формулой вычисления верхней доверительной
границы в программе Excel (см. рисунок)
является «=G3+2*D6».
Правильный
ответ:
г.
Литература:
Сабанов В.И. Медицинская информатика и
автоматизированные системы управления
в здравоохранении. Учебно-методическое
пособие к практическим занятиям / В.И.
Сабанов, А.Н. Голубев, Е.Р. Комина. –
Волгоград: Изд-во ВолГМУ, 2006. – 144с. –
стр. 60.
Excel для Microsoft 365 Excel для Microsoft 365 для Mac Excel для Интернета Excel 2021 Excel 2021 для Mac Excel 2019 Excel 2019 для Mac Excel 2016 Excel 2016 для Mac Excel 2013 Excel 2010 Excel 2007 Excel для Mac 2011 Excel Starter 2010 Еще…Меньше
В этой статье описаны синтаксис формулы и использование функции СТОШYX в Microsoft Excel.
Описание
Возвращает стандартную ошибку предсказанных значений y для каждого значения x в регрессии. Стандартная ошибка — это мера ошибки предсказанного значения y для отдельного значения x.
Синтаксис
СТОШYX(известные_значения_y;известные_значения_x)
Аргументы функции СТОШYX описаны ниже.
-
Известные_значения_y Обязательный. Массив или диапазон зависимых точек данных.
-
Известные_значения_x Обязательный. Массив или диапазон независимых точек данных.
Замечания
-
Аргументы могут быть либо числами, либо содержащими числа именами, массивами или ссылками.
-
Учитываются логические значения и текстовые представления чисел, которые непосредственно введены в список аргументов.
-
Если аргумент, который является массивом или ссылкой, содержит текст, логические значения или пустые ячейки, то такие значения пропускаются; однако ячейки, которые содержат нулевые значения, учитываются.
-
Аргументы, которые представляют собой значения ошибок или текст, не преобразуемый в числа, вызывают ошибку.
-
Если аргументы «известные_значения_y» и «известные_значения_x» содержат различное количество точек данных, то функция СТОШYX возвращает значение ошибки #Н/Д.
-
Если known_y и known_x пустые или имеют менее трех точек данных, steYX возвращает #DIV/0! значение ошибки #ЗНАЧ!.
-
Уравнение для стандартной ошибки предсказанного y имеет следующий вид:
где x и y — выборочные средние значения СРЗНАЧ(известные_значения_x) и СРЗНАЧ(известные_значения_y), а n — размер выборки.
Пример
Скопируйте образец данных из следующей таблицы и вставьте их в ячейку A1 нового листа Excel. Чтобы отобразить результаты формул, выделите их и нажмите клавишу F2, а затем — клавишу ВВОД. При необходимости измените ширину столбцов, чтобы видеть все данные.
|
Данные |
||
|
Известные значения y |
Известные значения x |
|
|
2 |
6 |
|
|
3 |
5 |
|
|
9 |
11 |
|
|
1 |
7 |
|
|
8 |
5 |
|
|
7 |
4 |
|
|
5 |
4 |
|
|
Формула |
Описание (результат) |
Результат |
|
=СТОШYX(A3:A9;B3:B9) |
Стандартная ошибка предсказанных значений y для каждого значения x в регрессии (3,305719) |
3,305719 |
Нужна дополнительная помощь?
17 авг. 2022 г.
читать 2 мин
Всякий раз, когда мы подбираем модель линейной регрессии , модель принимает следующую форму:
Y = β 0 + β 1 X + … + β i X +ϵ
где ϵ — член ошибки, не зависящий от X.
Независимо от того, насколько хорошо можно использовать X для предсказания значений Y, в модели всегда будет какая-то случайная ошибка.
Одним из способов измерения дисперсии этой случайной ошибки является использование стандартной ошибки регрессионной модели , которая представляет собой способ измерения стандартного отклонения остатков ϵ.
В этом руководстве представлен пошаговый пример расчета стандартной ошибки регрессионной модели в Excel.
Шаг 1: Создайте данные
В этом примере мы создадим набор данных, содержащий следующие переменные для 12 разных учащихся:
- Оценка экзамена
- Часы, потраченные на учебу
- Текущая оценка
Шаг 2: Подгонка регрессионной модели
Далее мы подгоним модель множественной линейной регрессии , используя экзаменационный балл в качестве переменной ответа и часы обучения и текущую оценку в качестве переменных-предикторов.
Для этого щелкните вкладку « Данные » на верхней ленте, а затем щелкните « Анализ данных» :
Если вы не видите эту опцию доступной, вам нужно сначала загрузить Data Analysis ToolPak .
В появившемся окне выберите Регрессия.В появившемся новом окне заполните следующую информацию:
Как только вы нажмете OK , появится результат регрессионной модели:
Шаг 3: Интерпретируйте стандартную ошибку регрессии
Стандартная ошибка модели регрессии — это число рядом со стандартной ошибкой :
Стандартная ошибка этой конкретной модели регрессии оказывается равной 2,790029 .
Это число представляет собой среднее расстояние между фактическими результатами экзаменов и оценками экзаменов, предсказанными моделью.
Обратите внимание, что некоторые экзаменационные баллы будут отличаться от прогнозируемого более чем на 2,79 единицы, в то время как некоторые будут ближе. Но в среднем расстояние между реальными экзаменационными баллами и прогнозируемыми составляет 2,790029 .
Также обратите внимание, что меньшая стандартная ошибка регрессии указывает на то, что модель регрессии более точно соответствует набору данных.
Таким образом, если мы подгоним новую регрессионную модель к набору данных и получим стандартную ошибку, скажем, 4,53 , эта новая модель будет хуже предсказывать результаты экзаменов, чем предыдущая модель.
Дополнительные ресурсы
Другим распространенным способом измерения точности регрессионной модели является использование R-квадрата. Прочтите эту статью , чтобы получить хорошее объяснение преимуществ использования стандартной ошибки регрессии для измерения точности по сравнению с R-квадратом.