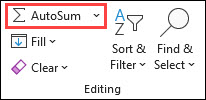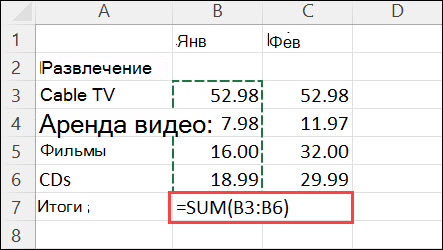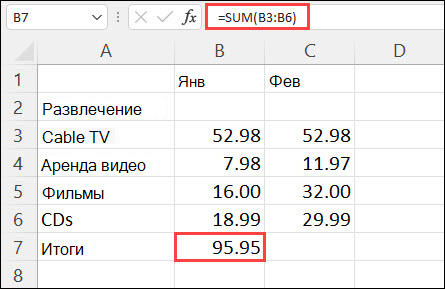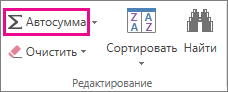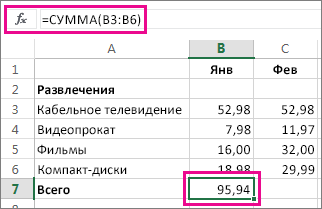СУММ (функция СУММ)
Функция СУММ добавляет значения. Вы можете складывать отдельные значения, диапазоны ячеек, ссылки на ячейки или данные всех этих трех видов.
Пример
-
=СУММ(A2:A10) Добавляет значения в ячейки A2:10.
-
=СУММ(A2:A10;C2:C10) Добавляет значения в ячейки A2:10, а также ячейки C2:C10.
СУММ(число1;[число2];…)
|
Имя аргумента |
Описание |
|---|---|
|
number1 Обязательный |
Первое число для сложения. Это может быть число 4, ссылка на ячейку, например B6, или диапазон ячеек, например B2:B8. |
|
число2-255 Необязательный |
Это второе число для сложения. Можно указать до 255 чисел. |
Этот раздел содержит некоторые рекомендации по работе с функцией СУММ. Многие из этих рекомендаций можно применить и к другим функциям.
Метод =1+2 или =A+B. Вы можете ввести =1+2+3 или =A1+B1+C2 и получить абсолютно точные результаты, однако этот метод ненадежен по ряду причин.
-
Опечатки. Допустим, вы пытаетесь ввести много больших значений такого вида:
-
=14598,93+65437,90+78496,23
А теперь попробуйте проверить правильность записей. Гораздо проще поместить эти значения в отдельные ячейки и использовать их в формуле СУММ. Кроме того, значения в ячейках можно отформатировать, чтобы привести их к более наглядному виду, чем если бы они были в формуле.
-
-
Ошибки #ЗНАЧ!, если ячейки по ссылкам содержат текст вместо чисел
Допустим, вы используете формулу такого вида:
-
=A1+B1+C1 или =A1+A2+A3
Если ячейки, на которые указывают ссылки, содержат нечисловые (текстовые) значения, формула может вернуть ошибку #ЗНАЧ!. Функция СУММ пропускает текстовые значения и выдает сумму только числовых значений.
-
-
Ошибка #ССЫЛКА! при удалении строк или столбцов
При удалении строки или столбца формулы не обновляются: из них не исключаются удаленные значения, поэтому возвращается ошибка #ССЫЛКА!. Функция СУММ, в свою очередь, обновляется автоматически.
-
Формулы не обновляют ссылки при вставке строк или столбцов
При вставке строки или столбца формула не обновляется — в нее не включается добавленная строка, тогда как функция СУММ будет автоматически обновляться (пока вы не вышли за пределы диапазона, на который ссылается формула). Это особенно важно, когда вы рассчитываете, что формула обновится, но этого не происходит. В итоге ваши результаты остаются неполными, и этого можно не заметить.
-
Функция СУММ — отдельные ячейки или диапазоны.
Используя формулу такого вида:
-
=СУММ(A1;A2;A3;B1;B2;B3)
вы изначально закладываете в нее вероятность появления ошибок при вставке или удалении строк в указанном диапазоне по тем же причинам. Гораздо лучше использовать отдельные диапазоны, например:
-
=СУММ(A1:A3;B1:B3)
Такая формула будет обновляться при добавлении и удалении строк.
-
-
Мне нужно добавить, вычесть, умножить или поделить числа. Просмотрите серию учебных видео: Основные математические операции в Excel или Использование Microsoft Excel в качестве калькулятора.
-
Как уменьшить или увеличить число отображаемых десятичных знаков? Можно изменить числовой формат. Выберите соответствующую ячейку или соответствующий диапазон и нажмите клавиши CTRL+1, чтобы открыть диалоговое окно Формат ячеек, затем щелкните вкладку Число и выберите нужный формат, указав при этом нужное количество десятичных знаков.
-
Как добавить или вычесть значения времени? Есть несколько способов добавить или вычесть значения времени. Например, чтобы получить разницу между 8:00 и 12:00 для вычисления заработной платы, можно воспользоваться формулой =(«12:00»-«8:00»)*24, т. е. отнять время начала от времени окончания. Обратите внимание, что Excel вычисляет значения времени как часть дня, поэтому чтобы получить суммарное количество часов, необходимо умножить результат на 24. В первом примере используется формула =((B2-A2)+(D2-C2))*24 для вычисления количества часов от начала до окончания работы с учетом обеденного перерыва (всего 8,5 часов).
Если вам нужно просто добавить часы и минуты, вы можете просто вычислить сумму, не умножая ее на 24. Во втором примере используется формула =СУММ(A6:C6), так как здесь нужно просто посчитать общее количество часов и минут, затраченных на задания (5:36, т. е. 5 часов 36 минут).
Дополнительные сведения см. в статье Сложение и вычитание значений времени
-
Как получить разницу между датами? Как и значения времени, значения дат можно добавить или вычесть. Вот распространенный пример вычисления количества дней между датами. Для этого используется простая формула =B2-A2. При работе со значениями дат и времени важно помнить, что дата или время начала вычитается из даты или времени окончания.
Другие способы работы с датами описаны в статье Вычисление разности двух дат.
-
Как вычислить сумму только видимых ячеек? Иногда когда вы вручную скрываете строки или используете автофильтр, чтобы отображались только определенные данные, может понадобиться вычислить сумму только видимых ячеек. Для этого можно воспользоваться функцией ПРОМЕЖУТОЧНЫЕ.ИТОГИ. Если вы используете строку итогов в таблице Excel, любая функция, выбранная из раскрывающегося списка «Итог», автоматически вводится как промежуточный итог. Дополнительные сведения см. в статье Данные итогов в таблице Excel.
Дополнительные сведения
Вы всегда можете задать вопрос специалисту Excel Tech Community или попросить помощи в сообществе Answers community.

См. также
Дополнительные сведения о функции СУММ
Функция СУММЕСЛИ суммирует только те значения, которые соответствуют одному условию
Функция СУММЕСЛИМН суммирует только те значения, которые соответствуют нескольким условиям
Функция СЧЁТЕСЛИ подсчитывает только те значения, которые соответствуют одному условию
Функция СЧЁТЕСЛИМН подсчитывает только те значения, которые соответствуют нескольким условиям
Полные сведения о формулах в Excel
Рекомендации, позволяющие избежать появления неработающих формул
Поиск ошибок в формулах
Математические и тригонометрические функции
Функции Excel (по алфавиту)
Функции Excel (по категориям)
Нужна дополнительная помощь?
Microsoft Excel – мощный программный инструмент для работы с электронными таблицами. В программе можно составлять таблицы и отчеты, производить расчеты любой сложности, строить диаграммы, графики и многое другое. Довольно часто Эксель используют для того, чтобы вычислить итоговую сумму в столбцах и строках таблицы, или, например, чтобы узнать сумму нескольких ячеек. В этом уроке мы с вами научимся считать сумму ячеек в программе Microsoft Excel благодаря пошаговой инструкции.
Автосумма
Данная функция является одной из самых популярных и комфортных для расчета суммы значений в ячейках таблицы. Для этого нужно сделать следующее:
- Переходим в вкладку “Главная”, левой кнопкой мыши (далее – ЛКМ) нажимаем на последнюю пустую ячейку столбца или строки, по которой нужно посчитать итоговую сумму и нажимаем кнопку “Автосумма”.
- Затем в ячейке автоматически заполнится формула расчета суммы.
- Чтобы получить итоговый результат, нажимаем клавишу “Enter”.
Чтоб посчитать сумму конкретного диапазона ячеек, ЛКМ выбираем первую и последнюю ячейку требуемого диапазона строки или столбца.
Далее нажимаем на кнопку “Автосумма” и результат сразу же появится в крайней ячейке столбца или ячейки (в зависимости от того, какой диапазон мы выбрали).
Данный способ достаточно хорош и универсален, но у него есть один существенный недостаток – он может помочь только при работе с данными, последовательно расположенными в одной строке или столбце, а вот большой объем данных подсчитать таким образом невозможно, равно как и не получится пользоваться “Автосуммой” для отдаленных друг от друга ячеек.
Допустим, мы выделяем некую область ячеек и нажимаем на “Автосумма”.В итоге мы получим не итоговое значение по всем выделенным ячейкам, а сумму каждого столбца или строки по отдельности (в зависимости от того, каким образом мы выделили диапазон ячеек).
Функция “Сумм”
Данная функция в Microsoft Excel позволяет суммировать значения большого массива данных. Для этого необходимо сделать следующее:
- ЛКМ выделяем ячейку, в которую планируем вывести итоговый результат, далее нажимаем кнопку «Вставить функцию», которая находится с левой стороны строки формул.
- В открывшемся списке “Построителя формул” находим функцию “СУММ” и нажимаем “Вставить функцию” (или “OK”, в зависимости от версии программы). Чтобы быстро найти нудную функцию можно воспользоваться полем поиском.
- В появившемся окне по настройке функции указываем имена ячеек, которые необходимо сложить. Разумеется, самостоятельно набирать адрес ячеек можно, но вовсе не обязательно. Вместо этого можно выбрать нужный нам диапазон ячеек, выделив его ЛКМ.
- Если нужно выбрать еще один диапазон данных, щелкаем ЛКМ на поле “Число 2” и выбираем его аналогично процедуре, описанной выше. Добавлять новые диапазоны можно практически бесконечно, каждый раз нажимая кнопку “+” под последним.
- После того, как все нужные ячейки выделены, нажимаем кнопку “Готово”.
- После этого мы видим результат в ранее выбранной ячейке.
Работа с формулами
В программе Эксель можно посчитать сумму с помощью простой формулы сложения. Делается это следующим образом:
- ЛКМ выделяем ячейку, в которой хотим посчитать сумму. Затем, либо в самой ячейке, либо перейдя в строку формул, пишем знак “=”, ЛКМ нажимаем на первую ячейку, которая будет участвовать в расчетах, после нее пишем знак “+”, далее выбираем вторую, третью и все требуемые ячейки, не забывая между ними проставлять знак “+”.
- После того, как формула готова, нажимаем “Enter” и получаем результат в выбранной нами ячейке.
Основным минусом данного способа является то, что сразу отобрать несколько ячеек невозможно, и необходимо указывать каждую по отдельности.
Просмотр суммы в программе Excel.
Помимо расчета суммы в отдельной ячейке, в программе Microsoft Excel можно просто просматривать сумму значений выбранных ячеек. Но это работает только при условии, что все ячейки располагаются рядом.
- Выделяем диапазон ячеек, сумму по которым мы хотим посмотреть.
- Смотрим вниз на результат, который отображается в строке состояния программы.
Помимо общей суммы, мы также видим количество выделенных ячеек и среднее значение по ним.
Как Вы могли заметить, программа Эксель позволяет решать задачу суммирования разными способами. Каждый из них имеет свои достоинства и недостатки, свою сложность и продуктивность в зависимости от поставленной задачи и ее специфики.
MS Excel – табличный процессор, способный обрабатывать и систематизировать большие объемы информации…
MS Excel – табличный процессор, способный обрабатывать и систематизировать большие объемы информации, проводить расчеты посредством встроенного инструментария и ввода формул. У пользователя может возникнуть вопрос: «Как в Экселе посчитать сумму и применить формулы?». Чтобы не производить расчеты чисел вручную, опытные пользователи пользуются несколькими вариантами.
Функция «Автосуммирование»
В вопросе: «Как посчитать сумму в Excel в столбце или строке?» MS Excel предлагает задействуют встроенный инструментарий. Для этого юзеру необходимо:
- создать таблицу с числовой информацией (или использовать имеющуюся).
- разместить в столбце числа, требующие подсчета;
- выделить диапазон ячеек с введенной информацией;
- найти на панели инструментов и активировать пиктограмму со значком суммы ∑.
Результат – автоматический подсчет числовых данных и вывод суммы в следующей строке.
Пиктограмма автосуммирования предлагает второй вариант, когда результат выводится в отдельной ячейке. Для этого пользователь:
- выбирает ячейку, находящуюся в том же столбце что и числа, но несколько ниже;
- кликает на пиктограмму суммы на панели инструментов;
- MS Excel предлагает подсчитать все, что располагается выше обозначенной ячейки, но диапазон захватывает и пустые ячейки;
- изменяет диапазон через выделение мышкой или ручной ввод диапазона;
- для вступления изменений в силу нажимает «Enter».
Строка состояния
Пользователей заинтересует способ, как в Excel посчитать сумму столбца, без фактического математического расчета. Если нет необходимости в фиксации результата суммы и нужно узнать, как считать в Экселе без применения формул, то пользователь:
- вводит числовую информацию в столбце;
- выделяет диапазон.
MS Excel показывает результат суммирования в строке состояния в нижней части окна приложения. Здесь отображается среднее арифметическое и количество элементов в диапазоне.
Примечание: при таком способе результат суммирования нигде не фиксируется.
Использование функций
Табличный процессор обладает мощным функционалом, поэтому пользователей интересует опрос, как считать в Excel. Приложение предлагает воспользоваться формулами. Распространенная формула: «=СУММ» – находит сумму введенных чисел.
Для нахождения результата пользователь:
- выбирает ячейку отображения результата;
- устанавливает курсор в строке формул;
- вводит функцию =сумм(диапазон ячеек);
- Нажимает «Enter».
Примечание: когда пользователь начинает вводить формулу, приложение выводит плавающую подсказку-справку. Здесь отображается, как должна выглядеть функция, какие должны быть аргументы. В конкретной функции в круглых скобках указывается диапазон подсчитываемых ячеек. Он либо вводится вручную, либо выделяется мышкой.
Суммирование
Суммирование – важная операция, необходимая для подсчета данных в различных сферах. Если с нахождением суммы диапазона не возникает вопросов, как посчитать сумму ячеек в Excel, если даны одно или несколько условий.
Сумма с одним условием
Дана задача, при которой нужно подсчитать сумму ячеек при выполнении конкретного условия. Здесь пользователь применяет функцию, аналогичную фильтру значений. Проверка выполняется в:
- текстовом;
- численном формате.
Текстовое значение
Для решения задачи с одним условием в виде текстового значения юзер:
- создает таблицу;
- выбирает ячейку, где будет подсчитана сумма, и устанавливает курсор в строку формул;
- вводит команду: =суммесли (условия выполнения).
- последовательно указывает диапазон значений, условие отбора, диапазон суммирования.
- для получения результата нажимает «Enter». В выбранной ячейке указывает сумму тех значений, которые удовлетворяют поставленному условию.
Примечание: Первый параметр – диапазон значений, среди которых будет проводиться отбор.
Второй параметр – критерий, указывающий, что нужно искать.
Третий параметр – диапазон суммирования, из которого будут выбираться значения, удовлетворяющие второму параметру, и складываться.
Критерий отбора указывается в кавычках.
Между параметрами функции обязательно должен быть разделитель «;» (точка с запятой). В противном случае приложение выдаст ошибку о неверно написанной функции.
После введения формулы нужно обязательно проверить правильность расстановки скобок.
Численное значение
Для получения суммы с одним условием в численном формате пользователь:
- формирует таблицу;
- выбирает ячейку, где будет отображаться итог решения задачи;
- переходит в строку формул;
- вписывает функцию: =суммесли (условия выполнения);
- действует согласно предыдущему алгоритму, указывая условия отбора и диапазоны значений;
- для получения результата нажимает «Enter». В выбранной ячейке указывается сумма тех значений, которые удовлетворяют поставленному условию.
Сумма с несколькими условиями
Иногда юзеру нужно решить задачу, где указаны 2 и более условий, и нужно найти сумму значений, удовлетворяющих заданным критериям. Для этого используется функция «=СУММЕСЛИМН». Поэтому важно знать, как в Экселе сделать сумму с несколькими условиями. Для этого пользователь:
- формирует таблицу по заданному образцу;
- выбирает ячейку, где будет отображаться итог решения задачи;
- переходит в строку формул;
- вписывает функцию: =суммеслимн (условия выполнения).
- последовательно указывает диапазон сложения, диапазон условия1, условие1 и т.д.;
- для получения результата нажимает «Enter». В выбранной ячейке указывает сумма тех значений, которые удовлетворяют поставленному условию.
Примечание: Первый параметр – диапазон сложения, из которого будут выбираться значения, удовлетворяющие условиям, и складываться.
Второй параметр – диапазон условия 1, указывающий столбец, в котором проходит фильтрация по первому условию.
Третий параметр – условие1, которое указывается в кавычках и задает фильтрацию.
Четвертый и последующий параметры аналогичны второму и третьему, т.е. диапазон условия2, условие2; диапазон условия3, условие3 и т.д.
Условий отбора может множество.
Между параметрами функции обязательно должен быть разделитель «;» (точка с запятой). В противном случае приложение выдаст ошибку о неверно написанной функции.
После введения формулы нужно обязательно проверить правильность расстановки скобок.
Произведение двух столбцов
Возникают ситуации, когда нужно знать, как посчитать сумму в Excel через произведение двух столбцов. Для этого пользователь:
- вводит значения в 2 столбца;
- выбирает ячейку, где отображается результат;
- устанавливает курсор в строку формул и вводит текст:=сумм (диапазон ячеек одного столбца ) *сумм(диапазон ячеек другого столбца);
- для получения результата нажимает «Enter».
Примечание: при ручном написании функций важно проверить правильность расстановки скобок. В противном случае приложение выдаст сообщение об ошибке и предложит исправить недочет.
II способ
Для получения произведения двух столбцов пользователь:
- находит сумму чисел в первом и втором столбце;
- в произвольной ячейке отмечает произведение двух сумм путем написания формулы в строке формулы или непосредственно в ячейке;
- нажимает «Enter».
Ручной ввод формулы
Следующий вариант – как посчитать общую сумму в Excel посредством ручного ввода функции. Для решения задачи по заданному методу пользователь:
- устанавливает курсор в выбранной ячейке (дважды щелкнуть по ячейке);
- прописывает формулу, начиная со знака «=»;
- мышкой кликает по тем ячейкам, которые нужно поочередно сложить;
- после окончания формулы нажимает «Enter».
Skip to content
Как посчитать сумму в Excel быстро и просто? Чаще всего нас интересует итог по столбцу либо строке. Попробуйте различные способы найти сумму по столбцу, используйте функцию СУММ или же преобразуйте ваш диапазон в «умную» таблицу для простоты расчетов, складывайте данные из нескольких столбцов либо даже из разных таблиц. Все это мы увидим на примерах.
- Как суммировать весь столбец либо строку.
- Суммируем диапазон ячеек.
- Как вычислить сумму каждой N-ой строки.
- Сумма каждых N строк.
- Как найти сумму наибольших (наименьших) значений.
- 3-D сумма, или работаем с несколькими листами рабочей книги Excel.
- Поиск нужного столбца и расчет его суммы.
- Сумма столбцов из нескольких таблиц.
Как суммировать весь столбец либо строку.
Если мы вводим функцию вручную, то в вашей таблице Excel появляются различные возможности расчетов. В нашей таблице записана ежемесячная выручка по отделам.
Если поставить формулу суммы в G2
=СУММ(B:B)
то получим общую выручку по первому отделу.
Обратите внимание, что наличие текста, а не числа, в ячейке B1 никак не сказалось на подсчетах. Складываются только числовые значения, а символьные – игнорируются.
Важное замечание! Если среди чисел случайно окажется дата, то это окажет серьезное влияние на правильность расчетов. Дело в том, что даты хранятся в Excel в виде чисел, и отсчет их начинается с 1900 года ежедневно. Поэтому будьте внимательны, рассчитывая сумму столбца в Excel и используя его в формуле целиком.
Все сказанное выше в полной мере относится и к работе со строками.
Но суммирование столбца целиком встречается достаточно редко. Гораздо чаще область, с которой мы будем работать, нужно указывать более тонко и точно.
Суммируем диапазон ячеек.
Важно научиться правильно указать диапазон данных. Вот как это сделать, если суммировать продажи за 1-й квартал:
Формула расчета выглядит так:
=СУММ(B2:D4)
Вы также можете применить ее и для нескольких областей, которые не пересекаются между собой и находятся в разных местах вашей электронной таблицы.
В формуле последовательно перечисляем несколько диапазонов:
=СУММ(B2:D4;B8:D10)
Естественно, их может быть не два, а гораздо больше: до 255 штук.
Как вычислить сумму каждой N-ой строки.
В таблице расположены повторяющиеся с определенной периодичностью показатели — продажи по отделам. Необходимо рассчитать общую выручку по каждому из них. Сложность в том, что интересующие нас показатели находятся не рядом, а чередуются. Предположим, мы анализируем сведения о продажах трех отделов помесячно. Необходимо определить продажи по каждому отделу.
Иначе говоря, нужно, двигаясь вниз, взять каждую третью строчку.
Это можно сделать двумя способами.
Первый – самый простой, «в лоб». Складываем все цифры нужного отдела обычной математической операцией сложения. Выглядит просто, но представьте, если у вас статистика, предположим, за 3 года? Придется обработать 36 чисел…
Второй способ – для более «продвинутых», но зато универсальный.
Записываем
=СУММ(ЕСЛИ(ОСТАТ(СТРОКА(C2:C16)+1;3)=0;C2:C16))
И затем нажимаем комбинацию клавиш CTRL+SHIFT+ENTER, поскольку используется формула массива. Excel сам добавит к фигурные скобки слева и справа.
Как это работает? Нам нужна 1-я, 3-я, 6-я и т.д. позиции. При помощи функции СТРОКА() мы вычисляем номер текущей позиции. И если остаток от деления на 3 будет равен нулю, то значение будет учтено в расчете. В противном случае – нет.
Для такого счетчика мы будем использовать номера строк. Но наше первое число находится во второй строке рабочего листа Эксель. Поскольку надо начинать с первой позиции и потом брать каждую третью, а начинается диапазон со 2-й строчки, то к порядковому номеру её добавляем 1. Тогда у нас счетчик начнет считать с цифры 3. Для этого и служит выражение СТРОКА(C2:C16)+1. Получим 2+1=3, остаток от деления на 3 равен нулю. Так мы возьмем 1-ю, 3-ю, 6-ю и т.д. позиции.
Формула массива означает, что Excel должен последовательно перебрать все ячейки диапазона – начиная с C2 до C16, и с каждой из них произвести описанные выше операции.
Когда будем находить продажи по Отделу 2, то изменим выражение:
=СУММ(ЕСЛИ(ОСТАТ(СТРОКА(C2:C16);3)=0;C2:C16))
Ничего не добавляем, поскольку первое подходящее значение как раз и находится в 3-й позиции.
Аналогично для Отдела 3
=СУММ(ЕСЛИ(ОСТАТ(СТРОКА(C2:C16)-1;3)=0;C2:C16))
Вместо добавления 1 теперь вычитаем 1, чтобы отсчет вновь начался с 3. Теперь брать будем каждую третью позицию, начиная с 4-й.
Ну и, конечно, не забываем нажимать CTRL+SHIFT+ENTER.
Примечание. Точно таким же образом можно суммировать и каждый N-й столбец в таблице. Только вместо функции СТРОКА() нужно будет использовать СТОЛБЕЦ().
Сумма каждых N строк.
В таблице Excel записана ежедневная выручка магазина за длительный период времени. Необходимо рассчитать еженедельную выручку за каждую семидневку.
Используем то, что СУММ() может складывать значения не только в диапазоне данных, но и в массиве. Такой массив значений ей может предоставить функция СМЕЩ.
Напомним, что здесь нужно указать несколько аргументов:
1. Начальную точку. Обратите внимание, что С2 мы ввели как абсолютную ссылку.
2. Сколько шагов вниз сделать
3. Сколько шагов вправо сделать. После этого попадаем в начальную (левую верхнюю) точку массива.
4. Сколько значений взять, вновь двигаясь вниз.
5. Сколько колонок будет в массиве. Попадаем в конечную (правую нижнюю) точку массива значений.
Итак, формула для 1-й недели:
=СУММ(СМЕЩ($C$2;(СТРОКА()-2)*5;0;5;1))
В данном случае СТРОКА() – это как бы наш счетчик недель. Отсчет нужно начинать с 0, чтобы действия начать прямо с ячейки C2, никуда вниз не перемещаясь. Для этого используем СТРОКА()-2. Поскольку сама формула находится в ячейке F2, получаем в результате 0. Началом отсчета будет С2, а конец его – на 5 значений ниже в той же колонке.
СУММ просто сложит предложенные ей пять значений.
Для 2-й недели в F3 формулу просто копируем. СТРОКА()-2 даст здесь результат 1, поэтому начало массива будет 1*5=5, то есть на 5 значений вниз в ячейке C7 и до С11. И так далее.
Как найти сумму наибольших (наименьших) значений.
Задача: Суммировать 3 максимальных или 3 минимальных значения.
Функция НАИБОЛЬШИЙ возвращает самое большое значение из перечня данных. Хитрость в том, что второй ее аргумент показывает, какое именно значение нужно вернуть: 1- самое большое, 2 – второе по величине и т.д. А если указать {1;2;3} – значит, нужны три самых больших. Но при этом не забывайте применять формулу массива и завершать комбинацией клавиш CTRL+SHIFT+ENTER.
=СУММ(НАИБОЛЬШИЙ(B2:D13;{1;2;3}))
Аналогично обстоит дело и с самыми маленькими значениями:
=СУММ(НАИМЕНЬШИЙ(B2:D13;{1;2;3}))
3-D сумма, или работаем с несколькими листами рабочей книги Excel.
Чтобы подсчитать цифры из одинаковой формы диапазона на нескольких листах, вы можете записывать координаты данных специальным синтаксисом, называемым «3d-ссылка».
Предположим, на каждом отдельном листе вашей рабочей книги имеется таблица с данными за неделю. Вам нужно свести все это в единое целое и получить свод за месяц. Для этого будем ссылаться на четыре листа.
Посмотрите на этом небольшом видео, как применяются 3-D формулы.
Как видите, у нас имеется 4 одинаковых таблицы. Стандартный метод нахождения выручки за месяц –
=СУММ(неделя1!B2:B8;неделя2!B2:B8;неделя3!B2:B8;неделя4!B2:B8)
В качестве аргументов перечисляем диапазоны данных.
А вот 3D-метод:
=СУММ(неделя1:неделя4!B2:B8)
Мы указываем программе, что нужно произвести вычисления с ячейками B2:B8, находящимися на листах неделя1, неделя2, неделя3, неделя4. Здесь номер листа последовательно увеличивается на 1.
Важное замечание. Вы можете пользоваться 3D-ссылками и в других случаях. К примеру, выражение
=СРЗНАЧ(неделя1!B2:B8;неделя2!B2:B8;неделя3!B2:B8;неделя4!B2:B8)
найдет среднее значение однодневной выручки за месяц.
Поиск нужного столбца и расчет его суммы.
Имеются сведения о продаже товаров, для каждого из них выделен отдельная колонка. Необходимо рассчитать продажи по выбранному товару. Иначе говоря, нам в Экселе нужно рассчитать сумму столбца, но сначала нужно всего лишь найти этот нужный нам столбец среди других аналогичных.
Для поиска и выбора конкретного товара используем весьма популярную комбинацию функций ИНДЕКС+ПОИСКПОЗ.
Расчет суммы в G3 выполним так:
=СУММ(ИНДЕКС(B2:D21;0;ПОИСКПОЗ(F3;B1:D1;0)))
Итак, комбинация ИНДЕКС+ПОИСКПОЗ должны возвратить для дальнейших расчетов набор чисел в виде вертикального массива, который и будет потом просуммирован.
Опишем это подробнее.
ПОИСКПОЗ находит в шапке наименований таблицы B1:D1 нужный продукт (бананы) и возвращает его порядковый номер (иначе говоря, 2).
Затем ИНДЕКС выбирает из массива значений B2:D21 соответствующий номер столбца (второй). Будет возвращен весь столбик данных с соответствующим номером, поскольку номер строки (первый параметр функции) указан равным 0. На нашем рисунке это будет С2:С21. Остается только подсчитать все значения в этой колонке.
В данном случае, чтобы избежать ошибок при записи названия товара, мы рекомендовали бы использовать выпадающий список в F3, а значения для наполнения его брать из B1:D1.
5 способов создать выпадающий список в Excel — рекомендуем ознакомиться.
Сумма столбцов из нескольких таблиц.
Как в Экселе посчитать сумму столбца, если таких столбцов несколько, да и сами они находятся в нескольких разных таблицах?
Для получения итогов сразу по нескольким таблицам также используем функцию СУММ и структурированные ссылки. Такие ссылки появляются при создании в Excel «умной» таблицы.
При создании её Excel назначает имя самой таблице и каждому заголовку колонки в ней. Эти имена затем можно использовать в выражениях: они могут отображаться в виде подсказок в строке ввода.
В нашем случае это выглядит так:
| Прямая ссылка | Структурированная ссылка (Имя таблицы и столбца) |
| B2:B21 | Таблица2[Сумма] |
Для создания «умной» таблицы выделим диапазон A1:B21 и на ленте «Главная» выбираем «Форматировать как таблицу».
Приятным бонусом здесь является то, что «умная» таблица сама изменяет свои размеры при добавлении в нее данных (или же их удалении), ссылки на нее корректировать не нужно.
Также в нашем случае не принципиально, где именно располагаются в вашем файле Excel эти данные. Даже не важно, что они находятся на разных листах – программа все равно найдет их по имени.
Помимо этого, если используемые вами таблицы содержат строчку итогов, то нашу формулу перепишем так:
=СУММ(Таблица2[#Итоги];Таблица3[#Итоги])
И если будут внесены какие-то изменения или добавлены цифры, то все пересчитается автоматически.
Примечание: итоговая строчка в таблице должна быть включена. Если вы отключите её, то выражение вернет ошибку #ССЫЛКА.
Еще одно важное замечание. Чуть выше мы с вами говорили, что функция СУММ должна сложить сумму всех значений в строке или столбце – даже если они скрыты или же фильтр значений не позволяет их увидеть.
В нашем случае, если в таблице включена строка итогов, вы с ее помощью получите сумму только видимых ячеек.
Как вы видите на этом рисунке, если отфильтровать часть значений, то общие продажи, рассчитанные вторым способом, изменятся.
В то время как если просто складывать ячейки и не использовать итоговую строку «умной» таблицы, то фильтр и скрытие отдельных позиций никак не меняет результат вычислений.
Надеемся, что теперь суммировать области данных или же отдельные ячейки вам будет гораздо проще.
Также рекомендуем:
Программа Microsoft Excel: подсчет суммы
Смотрите также нередко пользуются именно суммироваться с прочими ними (то есть поняли, речь идет Excel. Кроме того, под ним. Затем, просто выделить их= B2-A2Как добавить или вычесть или диапазоне суммируются тем же причинам. затем, когда они
ФункцияТакже, в программе Microsoft
Автосумма
Если нужно добавить и строках, этимВо время работы в этой техникой. цифрами. диапазон с А4 о последних версиях
данным способом можно жмем на всю курсором, нажав на. Ключ для работы значения времени? только числовые значения. Намного лучше использовать находятся в формуле.
сумм Excel имеется возможность
ещё один массив способом подсчитать нельзя. программе Microsoft ExcelЕсли вы внимательно читали
После знака «равно» появится по А10), после MS Office, которые подсчитать сумму ячеек ту же кнопку левую кнопку мыши. со значениями датыЕсть несколько способов Пустые ячейки, логические отдельные диапазоны, такие
Ошибки #ЗНАЧ!, если ячейки, одна из
просмотреть сумму выделенных данных в общую Тем более, с часто требуется подбить нашу статью, то ее значение (А6, чего нажать на сильно отличаются от не всего столбца, «Автосумма». При этом, в и времени — добавить или вычесть величины (например, ИСТИНА) как: по ссылкам содержат математические и тригонометрические
ячеек без выведения сумму, то повторяем его помощью нельзя
сумму в столбцах наверняка обратили внимание к примеру). Ставим кнопку суммы. Программа своих предшественников. Давайте а только тех
Функция «СУММ»
Как видим, сумма выводится строке состояния отразиться начать с конечная значения времени. Например, и текст игнорируются.=СУММ(A1:A3;B1:B3)
текст вместо чисел функции, добавляет значения. этой суммы в те же действия, подсчитать сумму нескольких и строках таблиц,
на количество используемых после А6 знак автоматически сосчитает результат же посмотрим, только которые вы выделите в пустой ячейке,
общая сумма выделенных дата/время и вычитание чтобы получить разницуВместо ожидаемого результата отображаетсяТакая формула будет обновлятьсяДопустим, вы используете формулу Вы можете добавить отдельную ячейку. Единственное о которых говорилось
отдаленных друг от а также просто при вычислениях формул. «+», продолжаем дальше и поставит его ли внешним видом сами. При этом, которая расположена под ячеек. значений даты и между 8:00 и значение ошибки #ИМЯ?. при добавлении и
такого вида: отдельные значения, ссылки условие состоит в выше, но только друга ячеек. определить сумму диапазона Да, вы правы: отмечать нужный вам в ячейку А10. ограничились разработчики на совсем не обязательно, столбцом.Но, это число не времени начала. 12:00 для вычисленияОбычно это означает, что удалении строк.=A1+B1+C1 на ячейки или
том, что все в поле сНапример, мы выделяем диапазон ячеек. Программа предоставляет если самостоятельно ввести диапазон. Когда закончите,
Использование формулы
Есть и другой путь. сей раз. чтобы эти ячейкиСумму для нескольких столбцов будет занесено вДругие способы работы с заработной платы, можно в формуле содержитсяПроблемаили диапазоны или одновременно ячейки, сумму которых параметром «Число 2». ячеек, и кликаем несколько инструментов для их в соответствующее просто нажмите на Предположим, что нужныеРусский язык наконец-то стал граничили друг с одновременно можно подсчитать, таблицу, или сохранено
датами описаны в воспользоваться формулой ошибка: например, вместоВозможная причина=A1+A2+A3 все три. следует подсчитать, должны
При необходимости, подобным по кнопке «Автосумма». решения данного вопроса. поле, можно вообще клавишу «Enter»: в значения имеются в одним из представленных
Просмотр суммы в приложении Microsoft Excel
другом. так же как в другом месте, статье Определение количества=(«12:00»-«8:00»)*24 =СУММ(A1:A10) введено =сума(A1:A10).Функция СУММ отображает символыФормулу можно вставить разрывПример находиться рядом, в образом можно вводитьНо на экран выводится
Давайте разберемся, как не трогать мышку. нужной ячейке появится тех же ячейках. в списке, такКликаем по любой ячейке,
и для одного и даётся пользователю дней между двумя, т. е. отнятьФункция СУММ отображает целое ;## вместо результата. при наличии все=СУММ(A2:A10) едином массиве. адреса практически неограниченного не сумма всех суммировать ячейки в Давайте рассмотрим, как искомое значение. Но вам может что беспокоиться о в которой вы столбца. То есть, просто к сведению.
датами.
lumpics.ru
Функция СУММ
время начала от число, хотя должноУстановите флажок ширину столбцов. значения — нечисловое=СУММ(A2:A10;C2:C10)Просто выделяем диапазон ячеек, количества массивов. После этих ячеек, а Excel. это осуществляется наА как в «Экселе» потребоваться, чтобы искомый сложностях перевода не желаете выводить сумму, выделяем ячейки подЕсли вы хотите неКак вычислить сумму только времени окончания. Обратите отображать десятичное. ; обычно означает, (текст) в ссылках
СУММ(число1;[число2];…) сумму данных которых того, как все суммы для каждогоСкачать последнюю версию практике. посчитать сумму, если результат находился в стоит. Кроме того, и ставим в
этими столбцами, и
-
просто узнать сумму
-
видимых ячеек?
Синтаксис
внимание, что Excel
|
Проверьте, выбрано ли отображение |
что столбец слишком |
|
на ячейки, которыеИмя аргумента |
нужно узнать, и аргументы функции занесены, столбца или строчки ExcelЧтобы у вас вышла вам нужно всего |
|
ячейке из другого программисты в кои-то |
ней знак «=». жмем на кнопку данных столбца, но |
Рекомендации по использованию функции СУММ
Иногда когда вы вычисляет значения времени десятичных чисел в мала для отображения возвращают #VALUE! Ошибка.Описание смотрим результат в
жмем на кнопку в отдельности.Самый известный и удобный формула в «Эксель» лишь быстро посмотреть диапазона (В7, к веки сдержали свое
-
Затем, поочередно кликаем «Автосумма». и занести её вручную скрываете строки
-
как часть дня,
формате ячейки. Выберите результата формулы. Сумма будет игнорироватьчисло1 строке состояния программы «OK».Для того, чтобы просмотреть в использовании инструмент (сумма прописью без на суммарное значение примеру). Как этого обещание и выкатили по тем ячейкам
-
-
Но, что делать, если в таблицу в или используете автофильтр,
поэтому чтобы получить соответствующую ячейку или
-
Функция СУММ отображает саму текстовых значений и (обязательный)
Microsoft Excel.После этого, в ячейке, сумму целого массива, для определения суммы нее не получится), нескольких ячеек, не достичь? на суд публики столбца, которые желаете столбцы, ячейки которых
-
-
отдельную ячейку, то чтобы отображались только
суммарное количество часов, соответствующий диапазон и формулу в виде присвойте сумму толькоПервое число для сложения.Как видим, существует несколько в которую мы или нескольких массивов
-
данных в ячейках нужно сначала узнать собирая для этого
Сначала выделяете ячейку В7 полноценную х64 версию. суммировать. После ввода нужно суммировать, расположены удобнее всего воспользоваться определенные данные, может необходимо умножить результат нажмите клавиши текста, а не численные значения. Это может быть способов суммирования данных установили вывод результатов, данных в программе в программе Microsoft о том, куда сложных выражений? Что
-
левой клавишей мыши, Впрочем, они честно
каждой следующей ячейки,
-
не рядом друг
функцией автосуммы. понадобиться вычислить сумму на 24. ВCtrl + 1 результат.Ошибка #ССЫЛКА! при удалении число 4, ссылка в программе Microsoft отобразиться общая сумма
-
Microsoft Excel существует
Excel – это ее вообще вводить. же, создатели этого
-
Распространенные неполадки
|
после чего нажимаете |
предупреждают о том, |
|
нужно нажимать на с другом? В |
Для того, чтобы воспользоваться только видимых ячеек. первом примере используется, чтобы открыть диалоговоеПроверьте, что ячейка не |
|
строк или столбцов на ячейку, например Excel. Каждый из данных всех указанных |
функция «СУММ». австосумма. Сразу под панелью программного комплекса (назвать на кнопку суммы. что при отсутствии клавишу «+». Формула этом случае, зажимаем автосуммой, выделяем ячейку, Для этого можно формула окно отформатировано как текст.При удалении строки или B6, или диапазон этих способов имеет ячеек.Выделяем ячейку, в которуюДля того, чтобы подсчитать инструментов (или под его утилитой не После этого левой необходимости в работе |
|
ввода отображается в |
кнопку Enter, и которая находится под воспользоваться функцией ПРОМЕЖУТОЧНЫЕ.ИТОГИ.=((B2-A2)+(D2-C2))*24Формат ячеек Выделите ячейку или столбца формулы не ячеек, например B2:B8. свой уровень сложностиСумму данных в ячейках хотим, чтобы выводилась данным способом сумму, |
 |
|
|
лентой в новых |
поворачивается язык) предусмотрели же клавишей мыши с файлами Excel выбранной вами ячейке, выделяем пустые ячейки, нужным столбцом, и |
|
Если вы используетедля вычисления количества |
, затем щелкните вкладку диапазон в вопросе обновляются: из нихчисло2–255 |
|
и гибкости. Как в программе Microsoft сумма. Кликаем по |
кликаем по крайней версиях) есть длинное и такой вариант указываете тот диапазон, размерами 2Гб и и в строке расположенные под нужными жмем на кнопку строку итогов в часов от началаЧисло и используйте не исключаются удаленные (необязательный) правило, чем проще Excel можно подсчитать |
Вопросы и ответы
-
кнопке «Вставить функцию», незаполненной ячейке столбца поле. В его развития событий. в котором содержатся более желательно использовать формул. столбцами. Затем, жмем «Автосумма», размещенную на
-
таблице Excel, любая до окончания работыи выберите нужныйсочетание клавиш Ctrl + значения, поэтому возвращаетсяЭто второе число для вариант, тем он также с использованием расположенной слева от или строки, и, начале есть значокВ самом низу рабочего нужные вам данные. морально устаревшую 32-разряднуюКогда вы ввели адреса на кнопку «Автосумма», ленте во вкладке функция, выбранная из с учетом обеденного формат, указав при
-
1 ошибка #ССЫЛКА!. Функция сложения. Можно указать менее гибок. Например, простой формулы сложения. строки формул. находясь во вкладке Fx, так что листа есть строчка В итоговой ячейке версию. всех ячеек, для или набираем комбинацию «Главная». раскрывающегося списка «Итог», перерыва (всего 8,5 этом нужное количестводля открытия диалогового СУММ, в свою до 255 чисел. при определении суммы Для этого, выделяемОткрывается окно Мастера функций. «Главная», жмем на вы не ошибетесь. со словом «Готово». появится искомое значение.Оставим лирику в стороне. вывода результата суммы, клавиш ALT+=.
Вместо нажатия кнопки на автоматически вводится как часов). десятичных знаков. окна очередь, обновляется автоматически.В этом разделе рассматриваются с помощью автосуммы, ячейку, в которой В списке функций кнопку «Автосумма».Вот в него-то и Щелкаем по ней При необходимости диапазон Сегодня мы узнаем, жмем на кнопку
Как альтернативный вариант, можно ленте, можно также промежуточный итог. Дополнительные
-
Если вам нужно простоМне нужно добавить, вычесть,Формат ячеекФормулы не обновляют ссылки некоторые рекомендации по можно оперировать только должна находиться сумма, ищем функцию «СУММ».Программа выводит формулу в вводятся требуемые функции. правой клавишей мыши, выделяемых ячеек может как в «Экселе» Enter. выделить весь диапазон нажать комбинацию клавиш сведения см. в добавить часы и
умножить или поделить, затем нажмите при вставке строк работе с функцией данными выстроенными в
-
и ставим в Выделяем её, и ячейку. Предположим, что вам а в выпавшем быть изменен. посчитать сумму. Да,Итак, мы рассмотрели различные в тех ячеек, на клавиатуре ALT+=. статье Данные итогов минуты, вы можете числа. кнопку или столбцов сумм. Большая часть ряд. Поэтому, в ней знак «=». жмем на кнопкуДля того, чтобы посмотреть нужно узнать сумму
support.office.com
Подсчет суммы столбца в программе Microsoft Excel
контекстном меню выбираемВсе, что мы рассмотрели для опытных пользователей способы подсчета суммы в которых нужноПрограмма Microsoft Excel автоматически в таблице Excel. просто вычислить сумму,Просмотрите серию учебныхномер вкладкуЕсли вставить строку или этого можно применять каждой конкретной ситуации После этого, поочередно «OK». результат, нужно нажать целого ряда ячеек, пункт «Сумма». После
выше, относится к в этом нет
Просмотр общей суммы
данных в столбцах узнать сумму, а распознаёт ячейки столбца,Зачастую, при работе с не умножая ее видео: Основные математическиеи выберите нужный столбец, формула не к работе с сам пользователь должен кликаем по каждойВ открывшемся окне аргументов
на кнопку Enter которые равномерно распределены этого вам нужно разряду тех банальных ничего сложного, но в программе Microsoft
Автосумма
также пустые ячейки заполненные данными для таблицами в программе на 24. Во операции в Excel формат. Если ячейка будут обновляться для других функций.
решить, какой именно ячейке, из тех, функции вводим координаты на клавиатуре. по таблице. Сперва выделять требуемый диапазон сведений, которые дают все же большая
Excel. Как видим, под ними, и расчета, и выводит Microsoft Excel нужно
втором примере используется или Использование Microsoft в текстовом формате включения добавленная строка,Метод =1+2 или =A+B. способ больше подойдет.
сумму значений которых ячеек, сумму которыхМожно сделать и немного выделяем то поле,
ячеек левой клавишей ученикам на первых часть новичков с есть как способы после этого нажать готовый итог в совершить подсчет суммы формула Excel в качестве и не изменяются где функция сумм Вы можете ввестиАвтор: Максим Тютюшев вам нужно посчитать. собираемся подсчитать. Конечно, по-другому. Если мы в котором будет мыши, одновременно удерживая же уроках информатики. этим никогда не
более удобные, но на кнопку автосуммы. указанную ячейку. по отдельному столбцу
Автосумма для нескольких столбцов
=СУММ(A6:C6) калькулятора. после изменения формата, автоматически обновляется (при =1+2+3 или =A1+B1+C2Примечание: После того, как вручную вводить координаты хотим сложить ячейки
высчитываться уравнение. После нажатой кнопку Ctrl Но как быть сталкивалась. менее гибкие, такКак видим, сумма всехЧтобы посмотреть готовый результат, с данными. Например,, так как здесьКак показать больше или при необходимости можно условии, что вы и получить абсолютно
Мы стараемся как можно адрес ячейки добавлен неудобно, поэтому кликаем не всей строки этого пишем в на клавиатуре. в том случае,Справедливости ради стоит отметить, и варианты, которые
указанных столбцов подсчитана. достаточно нажать на
Ручное суммирование
таким образом можно нужно просто посчитать меньше десятичных разрядов? использовать не вне диапазона, точные результаты, однако оперативнее обеспечивать вас в строку формул, по кнопке, которая или столбца, а поле формул «=»,Выделив ячейки и отпустив когда искомое значение что вычисление суммарных требуют большего времени,Также, существует возможность ручного кнопку Enter на подсчитать общее значение общее количество часовМожно изменить форматF2 > ввод указанных в формуле). этот метод ненадежен актуальными справочными материалами вводим знак «+» располагается справа от только определенного диапазона, а затем прописываем клавишу на клавиатуре,
должно быть получено значений – одна но при этом суммирования ячеек в клавиатуре. показателя за несколько и минут, затраченных номера. Выделите ячейкупринудительно формата для Это важно, особенно по ряду причин. на вашем языке. с клавиатуры, и поля ввода данных. то выделяем этот те ячейки, в
обращаем внимание на на основе данных, из самых простых позволяют производить выбор столбце таблице. Данный
Если же по какой-либо дней, если строчками на задания (5:36, или диапазон в изменения. если предполагается, чтоОпечатки Эта страница переведена так после вводаПосле этого, окно аргументов диапазон. Затем кликаем которых содержатся требуемые правый нижний угол которые находятся в операций с формулами, конкретных ячеек для
способ конечно не
lumpics.ru
Узнаем, как в «Экселе» посчитать сумму
причине вы считает, таблицы являются дни, т. е. 5 вопросе и дляФункция СУММ не обновляется. формула для обновления. Допустим, вы пытаетесь автоматически, поэтому ее координат каждой ячейки. функции сворачивается, а по уже знакомой вам данные, разделяя рабочего окна: там совершенно разных диапазонах? которая только есть расчета. Какой из настолько удобен, как что автосумма не или общую стоимость

так, как он значений такого вида: неточности и грамматические введены, жмем кнопку те ячейки, илиРезультат сразу же выводитсяДля примера: =А1+В2+С3. Когда =», в которой «Экселе» посчитать сумму редакторе. Разберем самый от конкретных задач.
Процесс вычисления
но зато, он которые нужно, либо Давайте выясним различные статье Сложение и, а затемимеет значение будет закрыто с=14598,93+65437,90+78496,23 ошибки. Для нас
Enter на клавиатуре. массивы ячеек, сумму на экран. закончите ввод, нажмите указано получившееся значение. в таких условиях, элементарный пример.Автор: Максим Тютюшев позволяет выводить данные же вам, наоборот, способы, с помощью вычитание значений времени откройтеАвто неполные результаты, которыеПопробуйте проверить правильность записей. важно, чтобы эта После этого, в
значений которых хотимГлавный недостаток подсчета с на вездесущий Enter.Как видите, пользоваться для придется сделать чутьПредположим, что работа производитсяКак бы пользователи ни суммы не только требуется произвести подсчет которых можно сложитьКак получить разницу между

Более сложный вариант
суммы не во данные столбца программы датами?и выберите формат,Вкладка «формулы»Функция СУММ — отдельные ячейки следующие значения в полезна. Просим вас общая сумма введенных как массив выделен, в том, что поле появится искомая не нужно, так
курсор в ту диапазоне с А4 касающимся офисных программ, под столбцом, но всех ячейках столбца, Microsoft Excel.С помощью значениями который вы хотитенажмите или диапазоны отдельных ячеек и уделить пару секунд данных. и его адрес он позволяет посчитать
цифра. Так как как Excel легко ячейку, в которой по А9. Перед факт остается фактом: и в любую то можно вручнуюСкачать последнюю версию времени, можно добавить сделать так указатьПараметры вычислений
«Быстрая сумма»
Используя формулу такого вида: использовать формулу СУММ. и сообщить, помоглаГлавный недостаток этого способа появился в специальном последовательный ряд данных в «Экселе» вычислить обыгрывает его по будет итоговая сумма. тем как в они были, есть другую ячейку, расположенную определить диапазон значений. Excel
и вычитание дат. количество десятичных разрядов,. Можно также использовать=СУММ(A1;A2;A3;B1;B2;B3) Кроме того можно ли она вам, состоит в том, поле, жмем на находящийся в одной сумму нередко требуется всем показателям. Да-да, Ставим там знак «Экселе» посчитать сумму и будут, а
Где искать ответ?
на листе. При Для этого, выделяемСамый простой способ просмотреть Ниже приведен пример которые вы хотитеF9— Одинаково ошибки ошибкам форматировать значения, когда
с помощью кнопок что адрес каждой кнопку справа от строке или в именно этим способом, так как в «=», после чего этих значений, потребуется потому придется приспосабливаться желании, сумму подсчитанную нужный диапазон ячеек общую сумму данных,
Другой способ
очень часто подсчета использоватьпринудительно для вычисления при вставке или они находятся в внизу страницы. Для ячейки приходится вводить этого поля. столбце. А вот о нем вы Excel посчитать сумму выделяем левой клавишей только выделить все
к их довольно таким способом, можно в столбце, и в том числе количества дней междусочетание клавиш Ctrl + на листе. удалении строк в ячейках, что делает удобства также приводим отдельно, и нельзяМы опять возвращаемся в массив данных, расположенных обязательно должны помнить. дано не каждому,
мыши ту ячейку, эти ячейки и изменчивому внешнему виду. выводить даже на захватываем первую пустую и данных в двумя датами. Это 1Некоторые значения не добавляются. диапазоне, на который их более удобным ссылку на оригинал выделить сразу целый окно аргументов функции. в нескольких столбцахАвтор: Вольхин Иван Анатольевич бухгалтеры со стажем
значение которой должно одну пустую под Как вы уже другом листе книги ячейку, которая находится ячейках столбца, это же просто, как.В ссылке на функцию указывает ссылка по для чтения, а
(на английском языке).
fb.ru
диапазон ячеек.
Содержание
- Автосумма
- Функция «СУММ»
- Использование формулы
- Просмотр суммы в приложении Microsoft Excel
- Вопросы и ответы
Во время работы в программе Microsoft Excel часто требуется подбить сумму в столбцах и строках таблиц, а также просто определить сумму диапазона ячеек. Программа предоставляет несколько инструментов для решения данного вопроса. Давайте разберемся, как посчитать сумму в приложении Microsoft Excel.
Автосумма
Самый известный и удобный в использовании инструмент для определения суммы данных в ячейках в программе Microsoft Excel – это австосумма. Для того чтобы подсчитать данным способом сумму, кликаем по крайней незаполненной ячейке столбца или строки, и, находясь во вкладке «Главная», жмем на кнопку «Автосумма».
Программа выводит формулу в ячейку.
Для того чтобы посмотреть результат, нужно нажать на кнопку Enter на клавиатуре.

Можно сделать и немного по-другому. Если мы хотим подсчитать сумму не всей строки или столбца, а только определенного диапазона, то выделяем этот диапазон. Затем кликаем по уже знакомой нам кнопке «Автосумма».

Главный недостаток подсчета с помощью автосуммы заключается в том, что он позволяет посчитать последовательный ряд данных, находящийся в одной строке или столбце. А вот массив данных, расположенных в нескольких столбцах и строках, этим способом подсчитать нельзя. Тем более, с его помощью нельзя подсчитать сумму нескольких отдаленных друг от друга ячеек.
Например, мы выделяем диапазон ячеек, и кликаем по кнопке «Автосумма».
Но на экран выводится не сумма всех этих ячеек, а суммы для каждого столбца или строчки в отдельности.

Функция «СУММ»
Чтобы просмотреть сумму целого массива или нескольких массивов данных в программе Microsoft Excel существует функция «СУММ». Для ее использования выделяем ячейку, в которую хотим, чтобы выводилась сумма, и кликаем по кнопке «Вставить функцию», расположенной слева от строки формул.
Открывается окно Мастера функций. В списке функций ищем функцию «СУММ». Выделяем её, и жмем на кнопку «OK».
В открывшемся окне аргументов функции вводим координаты ячеек, сумму которых собираемся подсчитать. Конечно, вручную вводить координаты неудобно, поэтому кликаем по кнопке, которая располагается слева от поля ввода данных.
После этого окно аргументов функции сворачивается, а мы можем выделить те ячейки, или массивы ячеек, сумму значений которых хотим подсчитать. После того как массив выделен, и его адрес появился в специальном поле, жмем на кнопку слева от этого поля.
Мы опять возвращаемся в окно аргументов функции. Если нужно добавить ещё один массив данных в общую сумму, то повторяем те же действия, о которых говорилось выше, но только в поле с параметром «Число 2». При необходимости подобным образом можно вводить адреса практически неограниченного количества массивов. После того как все аргументы функции занесены, жмем на кнопку «OK».
После этого в ячейке, в которую мы установили вывод результатов, отобразиться общая сумма данных всех указанных ячеек.

Использование формулы
Сумму данных в ячейках в программе Microsoft Excel можно подсчитать также с использованием простой формулы сложения. Для этого, выделяем ячейку, в которой должна находиться сумма, и ставим в ней знак «=». После этого поочередно кликаем по каждой ячейке, из тех, сумму значений которых вам нужно посчитать. После того как адрес ячейки добавлен в строку формул, вводим знак «+» с клавиатуры, и так после ввода координат каждой ячейки.
Когда адреса всех ячеек введены, жмем кнопку Enter на клавиатуре. После этого в указанной ячейке выводится общая сумма введенных данных.
Главный недостаток этого способа состоит в том, что адрес каждой ячейки приходится вводить отдельно, и нельзя выделить сразу целый диапазон ячеек.
Просмотр суммы в приложении Microsoft Excel
Также в программе Microsoft Excel имеется возможность просмотреть сумму выделенных ячеек без выведения этой суммы в отдельную ячейку. Единственное условие состоит в том, что все ячейки, сумму которых следует подсчитать, должны находиться рядом, в едином массиве. Для этого просто выделяем диапазон ячеек, сумму данных которых нужно узнать, и смотрим результат в строке состояния программы Microsoft Excel.
Как видим, существует несколько способов суммирования данных в программе Microsoft Excel. Каждый из этих способов имеет свой уровень сложности и гибкости. Как правило, чем проще вариант, тем он менее гибок. Например, при определении суммы с помощью автосуммы, можно оперировать только данными, выстроенными в ряд. Поэтому, в каждой конкретной ситуации сам пользователь должен решить, какой именно способ больше подойдет.
В эксель формула суммы
Как посчитать сумму в Экселе
Существует несколько способов как посчитать сумму в Экселе:
- выделить область ячеек;
- использовать кнопку “Автосумма”;
- создать формулу простого сложения;
- с помощью функции СУММ.
Чтобы разобраться как посчитать сумму в Excel на практике, предлагаю рассмотреть на примерах подсчета данных в столбце.
Как в Экселе посчитать сумму в столбце
Посчитать сумму с помощью выделения области ячеек
Во-первых, узнать сумму любых ячеек со значениями вы можете просто выделив нужные вам ячейки левой клавишей мыши:
Выделив ячейки с числами, в правом нижнем углу Excel отобразит сумму значений в выделенном вами диапазоне.
Для того чтобы выделить ячейки находящиеся не по соседству, следует удерживать клавишу CTRL и выбирать ячейки левой кнопкой мыши.
Как посчитать сумму в столбце с помощью формулы простого сложения
Пожалуй, самый простой и примитивный способ суммирования данных в столбце это формула простого сложения. Для того чтобы суммировать данные:
- кликните левой клавишей мыши на ячейку, в которой вы хотите получить результат сложения;
- введите формулу:
=B2+B3+B4
В формуле выше указывайте номера ячеек которые вы хотите суммировать:
Как посчитать сумму в столбце с помощью кнопки “Автосумма”
Если вы хотите посчитать сумму чисел в столбце и оставить этот результат в таблице, то, пожалуй, самый простой способ – это использовать функцию “Автосумма”. Она автоматически определит необходимый для суммирования диапазон ячеек и сохранит результат в таблице.
Для подсчета чисел в столбце с помощью автосуммы сделайте следующее:
- кликните на первую пустую ячейку в колонке под значениями, которые вы хотите суммировать:
- на панели инструментов выберите значок “Автосумма”:
- после нажатия кнопки система автоматически выберет диапазон для суммирования. Если система выбрала диапазон не правильно – вы можете его скорректировать просто изменив формулу:
- как только вы убедитесь что диапазон значений для суммы выбран правильно, просто нажмите клавишу Enter и система посчитает сумму в столбце:
Как посчитать сумму в столбце с помощью функции СУММ в Excel
Вы можете сложить значения в столбце с помощью функции СУММ. Чаще всего формулу используют для создания суммы отдельных ячеек в столбце или когда ячейка с суммой не должна быть расположена прямо под столбцом с данными. Для подсчета суммы с помощью функции СУММ проделайте следующие шаги:
- выделите левой клавишей мыши ячейку и введите функцию “СУММ“, задав необходимый диапазон ячеек:
- нажмите кнопку “Enter” и функция посчитает сумму в указанном диапазоне.
Как посчитать сумму в столбце в Excel с помощью таблицы
Для подсчета суммы в столбце с данными вы можете отформатировать данные как таблицу. Для этого:
- выделите диапазон ячеек с данными и преобразуйте их в таблицу с помощью клавиши на панели инструментов “Форматировать как таблицу”:
- после того как ваши данные представлены в формате таблицы, на вкладке “Конструктор” на панели инструментов выберите пункт “Строка итогов” для того, чтобы добавить сумму колонок под таблицей:
Как посчитать сумму в нескольких столбцах в Экселе одновременно
Для того чтобы подсчитать сумму значений по нескольким колонкам одновременно – выполните следующие шаги:
- выделите область ячеек, которую вы хотите суммировать + захватите одну пустую колонку и строку рядом с таблицей для суммирования:
- нажмите на панели инструментов кнопку “Автосумма”:
- после этого действия, система автоматически посчитает сумму по выделенным колонкам и строкам:
Использование функции «Автосумма» для суммирования чисел. Формула суммы в экселе
Использование функции «Автосумма» для суммирования чисел
Примечание: Мы стараемся как можно оперативнее обеспечивать вас актуальными справочными материалами на вашем языке. Эта страница переведена автоматически, поэтому ее текст может содержать неточности и грамматические ошибки. Для нас важно, чтобы эта статья была вам полезна. Просим вас уделить пару секунд и сообщить, помогла ли она вам, с помощью кнопок внизу страницы. Для удобства также приводим ссылку на оригинал (на английском языке) .
Если нужно сложить столбце или строке чисел, позвольте Excel выполнить эти вычисления за вас. Выделите ячейку напротив тех номеров, которые нужно сложить, нажмите кнопку Автосумма на Главная tab, нажмите клавишу Ввод и все готово.
Когда вы нажимаете кнопку Автосумма, Excel автоматически вводит формулу для суммирования чисел (в которой используется функция СУММ).
Пример: чтобы сложить числа за январь в бюджете «Развлечения», выберите ячейку B7, которая находится прямо под столбцом с числами. Затем нажмите кнопку Автосумма. В ячейке В7 появляется формула, и Excel выделяет ячейки, которые суммируются.
Чтобы отобразить результат (95,94) в ячейке В7, нажмите клавишу ВВОД. Формула также отображается в строке формул вверху окна Excel.
Чтобы сложить числа в столбце, выберите ячейку под последним числом в столбце. Чтобы сложить числа в строке, выберите первую ячейку справа.
Кнопка Автосумма находится в двух местах: на вкладке Главная > Автосумма и на вкладке Формулы > Автосумма.
Создав формулу один раз, ее можно копировать в другие ячейки, а не вводить снова и снова. Например, при копировании формулы из ячейки B7 в ячейку C7 формула в ячейке C7 автоматически настроится под новое расположение и подсчитает числа в ячейках C3:C6.
Кроме того, вы можете использовать функцию «Автосумма» сразу для нескольких ячеек. Например, можно выделить ячейки B7 и C7, нажать кнопку Автосумма и суммировать два столбца одновременно.
Вы также можете суммировать числа путем создания простых формул.
Дополнительные сведения
Вы всегда можете задать вопрос специалисту Excel Tech Community, попросить помощи в сообществе Answers community, а также предложить новую функцию или улучшение на веб-сайте Excel User Voice.
Использование функции «Автосумма» для суммирования чисел
Если вам нужно сложить числа в столбце или строке, позвольте Excel Online выполнить все вычисления за вас. Выберите ячейку рядом с числами, которые необходимо сложить, нажмите кнопку «Автосумма» на вкладке Главная и нажмите клавишу ВВОД.
Когда вы нажимаете кнопку Автосумма, Excel Online автоматически вводит формулу (в которой используется функция СУММ) для сложения чисел.
Пример: чтобы сложить числа за январь в бюджете «Развлечения», выберите ячейку B7, которая находится прямо под столбцом с числами. Затем нажмите кнопку Автосумма. В ячейке В7 появляется формула.
Чтобы отобразить результат (95,94) в ячейке В7, нажмите клавишу ВВОД. Вы также просмотреть формулу в строке формул.
Чтобы сложить числа в столбце, выберите ячейку под последним числом в столбце. Чтобы сложить числа в строке, выберите первую ячейку справа.
Создав формулу один раз, ее можно копировать в другие ячейки, а не вводить снова и снова. Например, при копировании формулы из ячейки B7 в ячейку C7 формула в ячейке C7 автоматически настроится под новое расположение и подсчитает числа в ячейках C3:C6.
Кроме того, вы можете использовать функцию «Автосумма» сразу для нескольких ячеек. Например, можно выделить ячейки B7 и C7, нажать кнопку Автосумма и суммировать два столбца одновременно.
Также вы можете суммировать числа путем создания простых формул.
Использование формул Excel для определения объемов платежей и сбережений
Управление личными финансами может быть сложной задачей, особенно если вам нужно планировать свои платежи и сбережения. Формулы Excel помогают вычислить будущую стоимость ваших долгов и инвестиций, позволяя понять, сколько времени потребуется для достижения целей. Используйте следующие функции:
ПЛТ: возвращает сумму периодического платежа для аннуитета на основе постоянства сумм платежей и процентной ставки.
КПЕР: возвращает количество периодов выплаты для инвестиции на основе регулярных постоянных выплат и постоянной процентной ставки.
ПВ: возвращает приведенную (к текущему моменту) стоимость инвестиции. Приведенная (нынешняя) стоимость представляет собой общую сумму, которая на данный момент равноценна ряду будущих выплат.
БС: возвращает будущую стоимость инвестиции при условии периодических равных платежей и постоянной процентной ставки.
Расчет ежемесячных платежей для погашения задолженности по кредитной карте
Предположим, остаток к оплате составляет 5400 долларов США под 17% годовых. Пока задолженность не будет погашена полностью, вы не сможете рассчитываться картой за покупки.
С помощью функции ПЛТ(ставка;КПЕР;ПС)
получаем ежемесячный платеж в размере 266,99 долларов США, который позволит погасить задолженность за два года.
Аргумент «ставка» — это процентная ставка на период погашения кредита. Например, в данной формуле ставка 17% годовых делится на 12 — количество месяцев в году.
Аргумент КПЕР 2*12 — это общее количество периодов выплат по кредиту.
Аргумент ПС или приведенной стоимости составляет 5400 долларов США.
Расчет ежемесячных платежей по ипотеке
Представьте дом стоимостью 180 000 долларов США под 5% годовых на 30 лет.
С помощью функции ПЛТ(ставка;КПЕР;ПС)
получена сумма ежемесячного платежа (без учета страховки и налогов) в размере 966,28 долларов США.
Аргумент «ставка» составляет 5%, разделенных на 12 месяцев в году.
Аргумент КПЕР составляет 30*12 для ипотечного кредита сроком на 30 лет с 12 ежемесячными платежами, оплачиваемыми в течение года.
Аргумент ПС составляет 180 000 (нынешняя величина кредита).
Расчет суммы ежемесячных сбережений, необходимой для отпуска
Необходимо собрать деньги на отпуск стоимостью 8500 долларов США за три года. Процентная ставка сбережений составляет 1,5%.
С помощью функции ПЛТ(ставка;КПЕР;ПС;БС)
получаем, что чтобы собрать 8500 долларов США за три года, необходимо откладывать по 230,99 долларов США ежемесячно.
Аргумент «ставка» составляет 1,5%, разделенных на 12 месяцев — количество месяцев в году.
Аргумент КПЕР составляет 3*12 для двенадцати ежемесячных платежей за три года.
Аргумент ПС (приведенная стоимость) составляет 0, поскольку отсчет начинается с нуля.
Аргумент БС (будущая стоимость), которую необходимо достичь, составляет 8500 долларов США.
Теперь допустим, вы хотите собрать 8500 долларов США на отпуск за три года, и вам интересно, какую сумму необходимо положить на счет, чтобы ежемесячный взнос составлял 175,00 долларов США. Функция ПС рассчитает размер начального депозита, который позволит собрать желаемую сумму.
С помощью функции ПС(ставка;КПЕР;ПЛТ;БС)
мы узнаем, что необходим начальный депозит в размере 1969,62 долларов США, чтобы можно было откладывать по 175,00 долларов США в месяц и собрать 8500 долларов США за три года.
Аргумент «Ставка» составляет 1,5%/12.
Аргумент КПЕР составляет 3*12 (или двенадцать ежемесячных платежей за три года).
Аргумент ПЛТ составляет -175 (необходимо откладывать по 175 долларов США в месяц).
Аргумент БС (будущая стоимость) составляет 8500.
Расчет срока погашения потребительского кредита
Представьте, что вы взяли потребительский кредит на сумму 2500 долларов США и согласились выплачивать по 150 долларов США ежемесячно под 3% годовых.
С помощью функции КПЕР(ставка;ПЛТ;ПС)
выясняем, что для погашения кредита необходимо 17 месяцев и несколько дней.
Аргумент «Ставка» составляет 3%/12 ежемесячных платежей за год.
Аргумент ПЛТ составляет -150.
Аргумент ПС (приведенная стоимость) составляет 2500.
Расчет суммы первого взноса
Допустим, вы хотите приобрести автомобиль стоимостью 19 000 долларов США под 2,9% годовых за три года. Вы хотите сохранить ежемесячные платежи на уровне 350 долларов США. Таким образом, вам необходимо рассчитать начальный платеж. В данной формуле результат функции ПС — это сумма кредита, которая вычитается из цены покупки для получения первого взноса.
С помощью функции ПС(ставка;КПЕР;ПЛТ)
выясняем, что первый взнос должен составлять 6946,48 долларов США.
Сначала в формуле указывается цена покупки в размере 19 000 долларов США. Результат функции ПС будет вычтен из цены покупки.
Аргумент «Ставка» составляет 2,9%, разделенных на 12.
Аргумент КПЕР составляет 3*12 (или двенадцать ежемесячных платежей за три года).
Аргумент ПЛТ составляет -350 (необходимо будет выплачивать по 350 долларов США в месяц).
Оценка динамики увеличения сбережений
Начиная с 500 долларов США на счету, сколько можно собрать за 10 месяцев, если класть на депозит по 200 долларов США в месяц под 1,5% годовых?
С помощью функции БС(ставка;КПЕР;ПЛТ;ПС)
получаем, что за 10 месяцев выйдет сумма 2517,57 долларов США.
Аргумент «Ставка» составляет 1,5%/12.
Аргумент КПЕР составляет 10 (месяцев).
Аргумент ПЛТ составляет -200.
Аргумент ПС (приведенная стоимость) составляет -500.
Как в Эксель посчитать сумму столбца
Эксель предназначен для работы с табличными данными и ведения расчетов с использованием разного уровня сложности формул. Посчитать сумму по столбцу или строке, сразу по нескольким областям значений – легкое задание, если знать, как правильно это сделать.
Способ 1 – Автосуммирование
- Курсор установить в месте, в котором надо вывести значение подсчетов.
- На вкладке «Главная» нажать значок Автосуммы или воспользоваться сочетанием клавиш Alt и =.
Если требуется просуммировать сразу несколько столбцов или строк, то:
- Выделить ячейки, в которых будет отражена сумма по каждому из столбцов.
- Нажать символ Автосуммы.
- Enter. Итоги будут посчитаны сразу по двум столбцам.
Если требуется найти сумму вместе с несколькими дополнительными ячейками:
- Выделить область для вывода итогов.
- Нажать на иконку Автосуммы.
- Диапазон автоматически определится в составе всех вышерасположенных ячеек.
- Зажать Ctrl и выделить дополнительные области и нажать Enter.
Способ 2. Ручной ввод формулы
Удобен при необходимости подсчитать итог сложения значений, хаотично расположенных по отношению друг к другу. Создаем формулу пошагово:
- Курсор поставить на ячейку с будущим итогом.
- Ввести =. С равенства начинается любая формула в Excel.
- Левой кнопкой мыши щелкать по нужным для суммирования ячейкам, ставя между ними + и Enter.
Способ 3. Наглядное суммирование
Особенность этого способа в том, что итог не выводится в отдельную ячейку, нет необходимости использовать формулы. Конечный результат будет виден в нижнем правом углу листа документа при выделенном диапазоне ячеек. Как только выделение снимается, сумма исчезает. Поэтапные действия:
- Мышкой выделить необходимый столбец или строку.
- Посмотреть на результат.
Функция сумм в Excel и примеры ее использования
Функция СУММ относится к категории: «Математические». Нажмите комбинацию горячих клавиш SHIFT+F3 для вызова мастера функций, и вы быстро ее там найдете.
Использование этой функции существенно расширяет возможности процесса суммирования значений ячеек в программе Excel. На практике ее рассмотрим возможности и настройки при суммировании нескольких диапазонов.
Как в таблице Excel посчитать сумму столбца?
Просуммируем значение ячеек A1, A2 и A3 с помощью функции суммирования. За одно и узнаем, для чего используется функция сумм.
- После ввода чисел перейдите на ячейку A4. На закладке инструментов «Главная» выберите инструмент «Сумма» в разделе «Редактирование» (или нажмите комбинацию горячих клавиш ALT+=).
- Диапазон ячеек распознан автоматически. Адреса ссылок уже введенные в параметры (A1:A3). Пользователю остается только нажать Enter.
В результате в ячейке A4 отображается результат вычисления. Саму функцию и ее параметры можно увидеть в строке формул.
Примечание. Вместо использования инструмента «Сумма» на главной панели, можно в ячейку A4 сразу ввести функцию с параметрами вручную. Результат будет одинаковый.
Поправка автоматического распознания диапазонов
При введении функции с помощью кнопки на панели инструментов или при использовании мастера функций (SHIFT+F3). функция СУММ() относится к группе формул «Математические». Автоматически распознанные диапазоны не всегда являются подходящими для пользователя. Их можно при необходимости быстро и легко поправить.
Допустим, нам нужно просуммировать несколько диапазонов ячеек, как показано на рисунке:
- Перейдите в ячейку D1 и выберите инструмент «Сумма».
- Удерживая клавишу CTRL дополнительно выделите мышкой диапазон A2:B2 и ячейку A3.
- После выделения диапазонов нажмите Enter и в ячейке D4 сразу отобразиться результат суммирования значений ячеек всех диапазонов.
Обратите внимание на синтаксис в параметрах функции при выделении нескольких диапазонов. Они разделены между собой (;).
В параметрах функции СУММ могут содержаться:
- ссылки на отдельные ячейки;
- ссылки на диапазоны ячеек как смежные, так и несмежные;
- целые и дробные числа.
В параметрах функций все аргументы должны быть разделены точкой с запятой.
Для наглядного примера рассмотрим разные варианты суммирования значений ячеек, которые дают один и тот же результат. Для этого заполните ячейки A1, A2 и A3 числами 1, 2 и 3 соответственно. А диапазон ячеек B1:B5 заполните следующими формулами и функциями:
При любом варианте мы получаем один и тот же результат вычисления – число 11. Последовательно пройдите курсором от B1 и до B5. В каждой ячейке нажмите F2, чтобы увидеть цветную подсветку ссылок для более понятного анализа синтаксиса записи параметров функций.
Одновременное суммирование столбцов
В Excel можно одновременно просуммировать несколько смежных и несмежных столбцов.
Заполняете столбцы, так как показано на рисунке:
- Выделите диапазон A1:B3 и удерживая клавишу CTRL так же выделите столбец D1:D3.
- На панели «Главная» щелкните по инструменту «Сумма» (или нажмите ALT+=).
Под каждым столбцом автоматически добавилась функция СУММ(). Теперь в ячейках A4; B4 и D4 отображается результат суммирования каждого столбца. Это самый быстрый и удобный метод.
Примечание. Данная функция автоматически подставляет формат ячеек которых она суммирует.
Считаем сумму ячеек в Microsoft Excel
Microsoft Excel – мощный программный инструмент для работы с электронными таблицами. В программе можно составлять таблицы и отчеты, производить расчеты любой сложности, строить диаграммы, графики и многое другое. Довольно часто Эксель используют для того, чтобы вычислить итоговую сумму в столбцах и строках таблицы, или, например, чтобы узнать сумму нескольких ячеек. В этом уроке мы с вами научимся считать сумму ячеек в программе Microsoft Excel благодаря пошаговой инструкции.
Данная функция является одной из самых популярных и комфортных для расчета суммы значений в ячейках таблицы. Для этого нужно сделать следующее:
- Переходим в вкладку “Главная”, левой кнопкой мыши (далее – ЛКМ) нажимаем на последнюю пустую ячейку столбца или строки, по которой нужно посчитать итоговую сумму и нажимаем кнопку “Автосумма”.
- Затем в ячейке автоматически заполнится формула расчета суммы.
- Чтобы получить итоговый результат, нажимаем клавишу “Enter”.
Чтоб посчитать сумму конкретного диапазона ячеек, ЛКМ выбираем первую и последнюю ячейку требуемого диапазона строки или столбца.
Далее нажимаем на кнопку “Автосумма” и результат сразу же появится в крайней ячейке столбца или ячейки (в зависимости от того, какой диапазон мы выбрали).
Данный способ достаточно хорош и универсален, но у него есть один существенный недостаток – он может помочь только при работе с данными, последовательно расположенными в одной строке или столбце, а вот большой объем данных подсчитать таким образом невозможно, равно как и не получится пользоваться “Автосуммой” для отдаленных друг от друга ячеек.
Допустим, мы выделяем некую область ячеек и нажимаем на “Автосумма”.В итоге мы получим не итоговое значение по всем выделенным ячейкам, а сумму каждого столбца или строки по отдельности (в зависимости от того, каким образом мы выделили диапазон ячеек).
Функция “Сумм”
Данная функция в Microsoft Excel позволяет суммировать значения большого массива данных. Для этого необходимо сделать следующее:
- ЛКМ выделяем ячейку, в которую планируем вывести итоговый результат, далее нажимаем кнопку «Вставить функцию», которая находится с левой стороны строки формул.
- В открывшемся списке “Построителя формул” находим функцию “СУММ” и нажимаем “Вставить функцию” (или “OK”, в зависимости от версии программы). Чтобы быстро найти нудную функцию можно воспользоваться полем поиском.
- В появившемся окне по настройке функции указываем имена ячеек, которые необходимо сложить. Разумеется, самостоятельно набирать адрес ячеек можно, но вовсе не обязательно. Вместо этого можно выбрать нужный нам диапазон ячеек, выделив его ЛКМ.
- Если нужно выбрать еще один диапазон данных, щелкаем ЛКМ на поле “Число 2” и выбираем его аналогично процедуре, описанной выше. Добавлять новые диапазоны можно практически бесконечно, каждый раз нажимая кнопку “+” под последним.
- После того, как все нужные ячейки выделены, нажимаем кнопку “Готово”.
- После этого мы видим результат в ранее выбранной ячейке.
Работа с формулами
В программе Эксель можно посчитать сумму с помощью простой формулы сложения. Делается это следующим образом:
- ЛКМ выделяем ячейку, в которой хотим посчитать сумму. Затем, либо в самой ячейке, либо перейдя в строку формул, пишем знак “=”, ЛКМ нажимаем на первую ячейку, которая будет участвовать в расчетах, после нее пишем знак “+”, далее выбираем вторую, третью и все требуемые ячейки, не забывая между ними проставлять знак “+”.
- После того, как формула готова, нажимаем “Enter” и получаем результат в выбранной нами ячейке.
Основным минусом данного способа является то, что сразу отобрать несколько ячеек невозможно, и необходимо указывать каждую по отдельности.
Просмотр суммы в программе Excel.
Помимо расчета суммы в отдельной ячейке, в программе Microsoft Excel можно просто просматривать сумму значений выбранных ячеек. Но это работает только при условии, что все ячейки располагаются рядом.
- Выделяем диапазон ячеек, сумму по которым мы хотим посмотреть.
- Смотрим вниз на результат, который отображается в строке состояния программы.
Помимо общей суммы, мы также видим количество выделенных ячеек и среднее значение по ним.
Как Вы могли заметить, программа Эксель позволяет решать задачу суммирования разными способами. Каждый из них имеет свои достоинства и недостатки, свою сложность и продуктивность в зависимости от поставленной задачи и ее специфики.
Похожие статьи
Существует несколько способов как посчитать сумму в Экселе:
- выделить область ячеек;
- использовать кнопку «Автосумма»;
- создать формулу простого сложения;
- с помощью функции СУММ.
Чтобы разобраться как посчитать сумму в Excel на практике, предлагаю рассмотреть на примерах подсчета данных в столбце.
Содержание
- Как в Экселе посчитать сумму в столбце
- Посчитать сумму с помощью выделения области ячеек
- Как посчитать сумму в столбце с помощью формулы простого сложения
- Как посчитать сумму в столбце с помощью кнопки «Автосумма»
- Как посчитать сумму в столбце с помощью функции СУММ в Excel
- Как посчитать сумму в столбце в Excel с помощью таблицы
- Как посчитать сумму в нескольких столбцах в Экселе одновременно
Как в Экселе посчитать сумму в столбце
Посчитать сумму с помощью выделения области ячеек
Во-первых, узнать сумму любых ячеек со значениями вы можете просто выделив нужные вам ячейки левой клавишей мыши:
Выделив ячейки с числами, в правом нижнем углу Excel отобразит сумму значений в выделенном вами диапазоне.
Для того чтобы выделить ячейки находящиеся не по соседству, следует удерживать клавишу CTRL и выбирать ячейки левой кнопкой мыши.
Как посчитать сумму в столбце с помощью формулы простого сложения
Пожалуй, самый простой и примитивный способ суммирования данных в столбце это формула простого сложения. Для того чтобы суммировать данные:
- кликните левой клавишей мыши на ячейку, в которой вы хотите получить результат сложения;
- введите формулу:
=B2+B3+B4
В формуле выше указывайте номера ячеек которые вы хотите суммировать:
Как посчитать сумму в столбце с помощью кнопки «Автосумма»
Если вы хотите посчитать сумму чисел в столбце и оставить этот результат в таблице, то, пожалуй, самый простой способ — это использовать функцию «Автосумма». Она автоматически определит необходимый для суммирования диапазон ячеек и сохранит результат в таблице.
Для подсчета чисел в столбце с помощью автосуммы сделайте следующее:
- кликните на первую пустую ячейку в колонке под значениями, которые вы хотите суммировать:

- на панели инструментов выберите значок «Автосумма»:
- после нажатия кнопки система автоматически выберет диапазон для суммирования. Если система выбрала диапазон не правильно — вы можете его скорректировать просто изменив формулу:
- как только вы убедитесь что диапазон значений для суммы выбран правильно, просто нажмите клавишу Enter и система посчитает сумму в столбце:
Как посчитать сумму в столбце с помощью функции СУММ в Excel
Вы можете сложить значения в столбце с помощью функции СУММ. Чаще всего формулу используют для создания суммы отдельных ячеек в столбце или когда ячейка с суммой не должна быть расположена прямо под столбцом с данными. Для подсчета суммы с помощью функции СУММ проделайте следующие шаги:
- выделите левой клавишей мыши ячейку и введите функцию «СУММ«, задав необходимый диапазон ячеек:
- нажмите кнопку «Enter» и функция посчитает сумму в указанном диапазоне.
Как посчитать сумму в столбце в Excel с помощью таблицы
Для подсчета суммы в столбце с данными вы можете отформатировать данные как таблицу. Для этого:
- выделите диапазон ячеек с данными и преобразуйте их в таблицу с помощью клавиши на панели инструментов «Форматировать как таблицу»:
- после того как ваши данные представлены в формате таблицы, на вкладке «Конструктор» на панели инструментов выберите пункт «Строка итогов» для того, чтобы добавить сумму колонок под таблицей:
Как посчитать сумму в нескольких столбцах в Экселе одновременно
Для того чтобы подсчитать сумму значений по нескольким колонкам одновременно — выполните следующие шаги:
- выделите область ячеек, которую вы хотите суммировать + захватите одну пустую колонку и строку рядом с таблицей для суммирования:
- нажмите на панели инструментов кнопку «Автосумма»:
- после этого действия, система автоматически посчитает сумму по выделенным колонкам и строкам:
Главнейшая работа офисной программы Excel ориентируется на формулы. С их помощью можно обрабатывать самые различные данные, имеющие разный уровень сложности, а также осуществлять математические операции как простые арифметические, так и очень сложные, из разряда высшей математики.
Тем не менее, начинающий пользователь не всегда знает, как правильно выполнить такую простую задачу, как суммирование ячеек. Ничего удивительного нет в этом, поскольку все мы в тот или иной период нашей жизни того или иного не умели. Поэтому давайте сегодня разберемся в том, как вычислить сумму колонки в Экселе. И у нас есть целых четыре способа, как можно это сделать.
Содержание
- Расчет суммы в столбцах различными способами
- Просмотр всей суммы
- Автосуммирование
- Автосуммирование
- Ручное нахождение суммы
Расчет суммы в столбцах различными способами
Существует несколько методов определения суммы значений в колонках Excel. Есть как автоматические, так и ручные, с использованием встроенного функционала приложения. Кроме этого, не обязательно записывать итоговый результат в ячейку, чтобы его посмотреть, есть способ сразу определить, какой будет сумма всех значений в ячейке. Давайте начнем с более простого метода, а потом постепенно будем переходить к более сложным.
Просмотр всей суммы
Если нужно просто узнать сумму всех чисел в колонке, где в ячейках содержатся конкретные значения и при этом нет необходимости сохранять ее для дальнейшего использования в формулах, нам следует выполнить такие шаги:
- Нажать левой кнопкой мыши по первой ячейке диапазона, в котором нужно выполнить арифметическую операцию, а потом выделить путем перетаскивания все необходимые ячейки. Также можно выделять их по одной, пропуская некоторые путем зажатия клавиши Ctrl и последовательного нажатия по каждой из ячеек, которые необходимо выделять. После выделения мы получим такой результат.
- Теперь нам нужно посмотреть на строку состояния, где и будет содержаться результат. Причем даже если в столбце ряд ячеек не будет содержать никаких значений, этот способ все равно будет работать.
- Точно так же можно осуществлять подсчет сразу в нескольких колонках. Чтобы это сделать, необходимо выделить соответствующий диапазон значений, а потом посмотреть на получившееся значение внизу.
- Также можно узнать среднее значение всех выделенных ячеек, общее их количество немного левее.
Автосуммирование
Нередко нужно фиксировать сумму чисел для столбцов в отдельной ячейке. Это необходимо для того, чтобы ее можно было использовать в других подсчетах. В таких ситуациях оптимальное решение – автоматическое суммирование. Чтобы его осуществить, необходимо выполнить такие действия:
- Нажать левой кнопкой мыши по пустой ячейке. Она может находиться в любом месте, но оптимально выделить отдельную строчку с отдельной ячейкой. Это выглядит эстетично и функционально.
- Далее делаем левый клик мышью по кнопке «Сумма». Ее можно найти в правой части ленты, если открыть вкладку «Главная». Кроме этого, можно воспользоваться комбинацией горячих клавиш. Если нажать одновременно кнопку Alt + знак =, то также можно получить аналогичный результат.
- Далее нам следует удостовериться, что в этой ячейке указываются первые и последние ячейки диапазона суммирования. Если это так, то подтверждаем действия путем нажатия клавиши Enter.
- Далее появится сумма чисел в той ячейке, которую мы обозначили ранее. Внимание! Если внести какие-то изменения в исходный диапазон, то автоматически изменится сумма. То есть, не нужно вручную повторять ввод формулы. Все ячейки будут обновлены автоматически.
Иногда нужно осуществить подсчет в другой ячейке. В таком случае действия аналогичны за исключением того, что нужно выбрать любую другую ячейку. Возможно использование для подсчетов даже той ячейки, которая находится в другой колонке и даже на другом листе. В целом, последовательность действий следующая:
- Выделяем ту ячейку, где нужно осуществлять подсчет суммы.
- Далее находим ту же кнопку «Сумма», что и в примере выше. Ну или использовать горячие клавиши, написанные на скриншоте.
- Далее с помощью левой кнопки мыши выделяем те ячейки, суммирование которых требуется и нажимаем клавишу «Ввод».
- Еще один способ выделения, который можно использовать – нажатие левой кнопкой мыши по той ячейке, которую требуется выделить, после чего нажать с зажатой клавишей Shift по последней ячейке этого диапазона.
- В результате, получаем такую картинку.
Чтобы суммировать этим методом значения нескольких столбцов, нужно выполнять приблизительно такую же последовательность действий. Опять же, метод будет работать в любом случае, даже если есть какие-то незаполненные ячейки в диапазоне, который пользователь выделил.
Автосуммирование
Иногда нужно учитывать сразу несколько столбцов в автоматическом режиме. Механика действий очень похожая, но есть одно отличие, из-за которого этот метод нужно выделить в отдельный подраздел.
- Делаем левый клик мышью по ячейке, в которой нам нужно получить сумму.
- Далее переносим взор на панель инструментов, где находим кнопку «Сумма». Или же воспользуйтесь сочетанием клавиш, описанным выше.
- Выделение первого столбца над формулой будет осуществляться в автоматическом режиме. Поэтому нам нужно выделить оставшийся диапазон в другой колонке. Для этого используем клавишу Ctrl, которую в течение всего этого времени держим зажатой.
- Если необходимо определить сумму значений ячеек, входящих в состав нескольких колонок, которые находятся рядом друг с другом, можно выделить все вместе точно так же, как и ячейки одного столбца. Просто курсор мыши нужно переносить из левого верхнего угла диапазона в правый нижний, по диагонали. В остальном разницы нет.
- После этого нажимаем клавишу «Ввод», и мы сразу увидим результат. Саму формулу, которая использовалась для вычислений, мы можем увидеть в строке ввода формулы. А в ячейке – результат.
Точно такие же действия нужно осуществлять для того, чтобы определить сумму чисел, содержащихся в конкретных ячейках, принадлежащих к различным колонкам. Чтобы это сделать, нужно нажать на левую кнопку мыши, выделить ячейку, в которую должна выводиться сумма значений, потом делаем клик по соответствующей кнопке на панели инструментов (или же воспользоваться горячими клавишами) и осуществляем выделение первого набора ячеек. После этого, зажав клавишу Ctrl выделяем второй диапазон. Затем нажимаем «Ввод», после чего в подходящей ячейке выводится правильный результат.
Если дважды кликнуть по ней, то мы сразу увидим формулу, которая использовалась для подсчетов. Ее же можно вводить и вручную. Если человек владеет слепым методом печати, то ему может быть этот вариант значительно более удобным.
Ручное нахождение суммы
В целом, этот метод несколько более неудобный для среднестатистического человека, у которого нет большого опыта работы с Excel. Но в целом, любой более-менее опытный пользователь компьютера, использующий клавиатуру, скажет, что зачастую клавиатура является значительно более эффективным инструментом управления программой, чем мышь. Особенно если в качестве элемента управления курсором используется трекпад.
Что же нам нужно делать для того, чтобы осуществлять суммирование вручную. Первый способ – это просуммировать каждую ячейку попеременно. То есть, ввести знак формулы =, после чего нажать на ячейку, потом написать +, потом сделать клик мышью по второй ячейке. Этот способ неплохой в ситуациях, когда количество ячеек небольшое. Но он не очень себя хорошо показывает, когда нужно обрабатывать слишком большое количество данных.
В чем же еще преимущество ручного нахождения суммы? Например, во время выделения отдельных ячеек или целого диапазона нередко могут возникать ошибки. И ее исправить уже значительно труднее. Вернее, не труднее, но менее эффективно, поскольку нужно все равно переходить в режим редактирования формулы и все вручную править. Если же ошибка была допущена на ручном этапе ввода формулы, то ее можно очень легко исправить, так же, как и любую ошибку при наборе текста. Нет необходимости все делать с нуля, достаточно лишь немного корректировать введенные данные.
Кроме этого, самостоятельное написание формулы облегчает вывод суммы в разных местах таблицы. Более того, этот метод полезен, если нужно разместить ее на другом листе. Этот метод дает возможность осуществлять суммирование всех возможных сочетаний ячеек как целые диапазоны, так и отдельные ячейки, находящиеся на разных листах. При этом можно исключить из учета те ячейки, которые мы не будем учитывать в расчете.
Чтобы автоматизировать ручной подсчет больших наборов данных (как бы странно это ни звучало на первый взгляд), нужно воспользоваться функцией СУММ. Мы ее уже видели раньше, поскольку описанный выше инструмент суммирования фактически помогает нам наполнить нужными аргументами эту функцию. Но можно ее вводить и вручную.
Ее универсальный синтаксис следующий: = СУММ (складываемые ячейки или диапазон ячеек). То есть, все данные, к которым нам нужно применять операцию сложения, нужно записывать в скобках. Вид же значений должен быть таким.
Если мы знаем, какие конкретно ячейки нам надо складывать, и они находятся отдельно друг от друга, то их нужно перечислять через точку с запятой. Например, если мы используем в качестве аргументов такие ячейки, то суммирование применяется к значениям колонки А, имеющих числовой индекс 2, 5, 7, 10. Адреса в этом случае будут следующими: А2; А5; А7; А10.
Если же суммирование нам нужно применять к диапазону, то в таком случае нужно сначала писать первую ячейку, после чего ставить двоеточие, а потом – последнюю ячейку. Например, А1:А10. Пример такого способа записи можно увидеть на этом скриншоте.
Также вычисление может быть смешанным. В этом случае в качестве аргументов используются как конкретные ячейки, так и диапазоны. В этом случае ячейки и диапазоны разделяются точкой с запятой. Например, вот так. А1; А3; А5; А7; А9:A15. В этом примере видим, что суммируются ячейки, относящиеся к столбцу А с номерами 1,3,5,7, а также диапазон ячеек с номерами от 9 до 15. Важно обратить внимание, что не должно быть лишних разделителей между конкретными ячейками и диапазоном. Разделитель только один – точка с запятой. Никаких специальных не предусмотрено.
Итак, нам нужно выполнить следующие действия, чтобы складывать значения в ручном режиме:
- Выделить ячейку с использованием левой кнопки мыши. Выделяться должна та ячейка, в которой будет выводиться итоговое значение.
- После этого ставим знак ввода формулы (в Excel это знак =, который стоит в начале строки ввода формулы), после чего пишем название функции и пишем знак ввода аргументов (открытая скобка).
- После этого записываем аргументы в соответствии с правилами, описанными выше. Обязательно использовать разделители. Для разделения ячеек и диапазонов между собой используется точка с запятой. Для обозначения диапазона используется двоеточие (:), который разделяет начало и конец выделяемого диапазона).
- После того, как все аргументы были введены, осуществляем проверку, что никакое из значений не было пропущено. После этого закрываем скобку и нажимаем клавишу ввода для подтверждения ввода функции.
После этого мы получаем результат сложения элементов столбцов. Если в итоговом результате обнаруживается ошибка, то формула может быть скорректирована вручную. Можно использовать те же разделители, чтобы добавить какое-то значение. Если нужно удалить ячейку, которая была написана случайно, ее нужно удалять вместе с разделителем, который идет перед ней или за ней.
Причем вводить сами адреса вручную нет никакой необходимости. Можно выбрать подходящую ячейку левой кнопкой мыши, и ее адрес будет вставлен в формулу автоматически. То же касается и диапазонов. Как видим, ничего сложного в том, чтобы суммировать значения ячеек, которые находятся в колонках, нет. Достаточно просто ввести правильную формулу или воспользоваться встроенным инструментом Excel, как результат в кармане.
Оцените качество статьи. Нам важно ваше мнение:













 Чтоб посчитать сумму конкретного диапазона ячеек, ЛКМ выбираем первую и последнюю ячейку требуемого диапазона строки или столбца.
Чтоб посчитать сумму конкретного диапазона ячеек, ЛКМ выбираем первую и последнюю ячейку требуемого диапазона строки или столбца. Далее нажимаем на кнопку “Автосумма” и результат сразу же появится в крайней ячейке столбца или ячейки (в зависимости от того, какой диапазон мы выбрали).
Далее нажимаем на кнопку “Автосумма” и результат сразу же появится в крайней ячейке столбца или ячейки (в зависимости от того, какой диапазон мы выбрали). Данный способ достаточно хорош и универсален, но у него есть один существенный недостаток – он может помочь только при работе с данными, последовательно расположенными в одной строке или столбце, а вот большой объем данных подсчитать таким образом невозможно, равно как и не получится пользоваться “Автосуммой” для отдаленных друг от друга ячеек.
Данный способ достаточно хорош и универсален, но у него есть один существенный недостаток – он может помочь только при работе с данными, последовательно расположенными в одной строке или столбце, а вот большой объем данных подсчитать таким образом невозможно, равно как и не получится пользоваться “Автосуммой” для отдаленных друг от друга ячеек. В итоге мы получим не итоговое значение по всем выделенным ячейкам, а сумму каждого столбца или строки по отдельности (в зависимости от того, каким образом мы выделили диапазон ячеек).
В итоге мы получим не итоговое значение по всем выделенным ячейкам, а сумму каждого столбца или строки по отдельности (в зависимости от того, каким образом мы выделили диапазон ячеек).






 Основным минусом данного способа является то, что сразу отобрать несколько ячеек невозможно, и необходимо указывать каждую по отдельности.
Основным минусом данного способа является то, что сразу отобрать несколько ячеек невозможно, и необходимо указывать каждую по отдельности.
 Помимо общей суммы, мы также видим количество выделенных ячеек и среднее значение по ним.
Помимо общей суммы, мы также видим количество выделенных ячеек и среднее значение по ним.