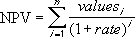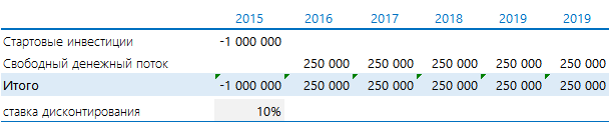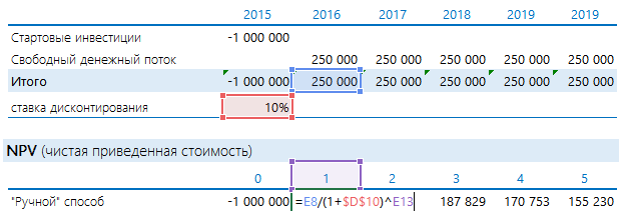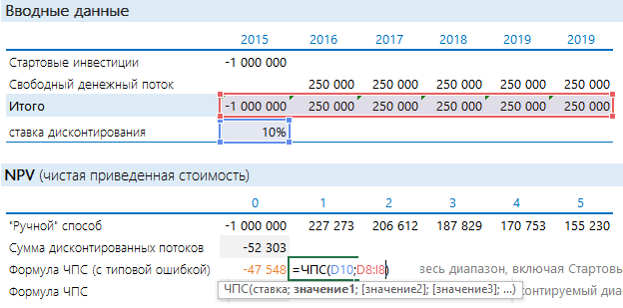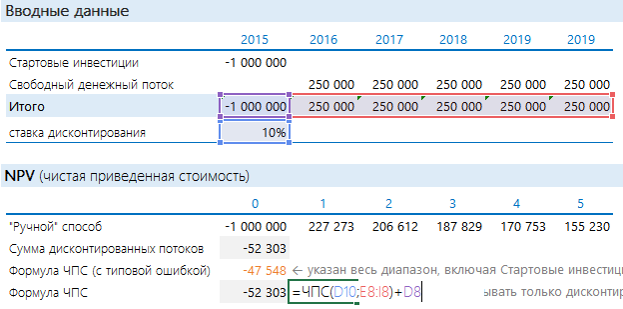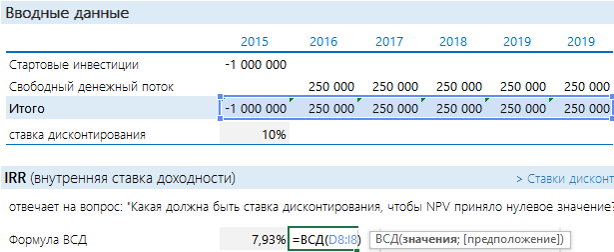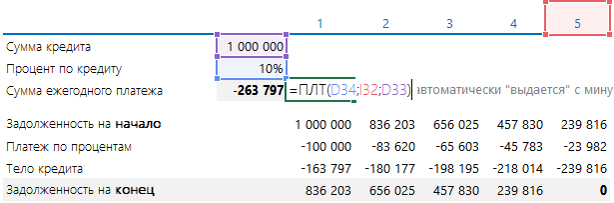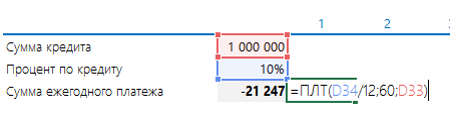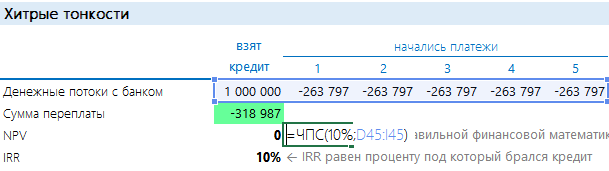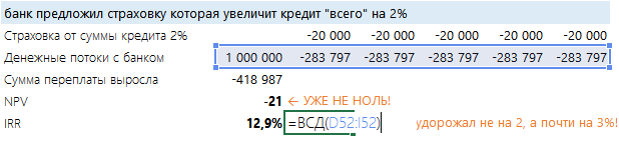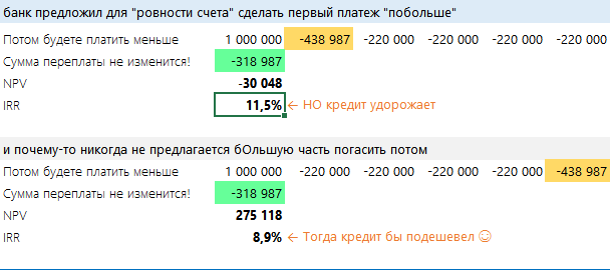Содержание
- Задача на нахождение NPV
- Расчет NPV в Excel (пример табличный)
- Расчет NPV в Excel (функция ЧПС)
- Расчет NPV в Excel: заключение
Сегодняшняя публикация будет полезна тем, кто уже знает, что такое NPV и с помощью каких формул этот показатель рассчитывается, но нуждается в простых подручных инструментах, позволяющих рассчитывать NPV быстрее, нежели вручную или с помощью обычных калькуляторов.
Им в помощь многофункциональная среда Excel, позволяющая рассчитать NPV с помощью табличной организации данных либо же с применением специальных финансовых функций.
Разберем гипотетический пример, который решим посредством применения уже известной нам формулы расчета NPV, а затем повторим наши вычисления, используя возможности Excel.
Задача на нахождение NPV
Пример. Первоначальные инвестиции в проект A составляют 10000 рублей. Ежегодная процентная ставка – 10 %. Динамика поступлений с 1-го по 10-ый годы представлена в нижеследующей таблице:
| Период | Притоки | Оттоки |
| 0 | 10000 | |
| 1 | 1100 | |
| 2 | 1200 | |
| 3 | 1300 | |
| 4 | 1450 | |
| 5 | 1600 | |
| 6 | 1720 | |
| 7 | 1860 | |
| 8 | 2200 | |
| 9 | 2500 | |
| 10 | 3600 |
Для наглядности cответствующие данные можно представить графически:
Необходимо рассчитать показатель NPV.
Стандартное решение. Для решения задачи будем использовать уже известную нам формулу NPV:
Просто подставляем в нее известные значения, которые затем суммируем. Для этих вычислений нам пригодится калькулятор:
NPV = -10000/1,10 + 1100/1,11 + 1200/1,12 + 1300/1,13 + 1450/1,14 + 1600/1,15 + 1720/1,16 + 1860/1,17 + 2200/1,18 + 2500/1,19 + 3600/1,110 = 352,1738 рублей.
Расчет NPV в Excel (пример табличный)
Этот же пример мы можем решить, организовав соответствующие данные в форме таблицы Excel.
Выглядеть это должно примерно так:
Для того чтобы получить нужный результат, мы должны соответствующие ячейки заполнить нужными формулами.
| Ячейка | Формула |
| E4 | =1/СТЕПЕНЬ(1+$F$2/100;B4) |
| E5 | =1/СТЕПЕНЬ(1+$F$2/100;B5) |
| E6 | =1/СТЕПЕНЬ(1+$F$2/100;B6) |
| E7 | =1/СТЕПЕНЬ(1+$F$2/100;B7) |
| E8 | =1/СТЕПЕНЬ(1+$F$2/100;B8) |
| E9 | =1/СТЕПЕНЬ(1+$F$2/100;B9) |
| E10 | =1/СТЕПЕНЬ(1+$F$2/100;B10) |
| E11 | =1/СТЕПЕНЬ(1+$F$2/100;B11) |
| E12 | =1/СТЕПЕНЬ(1+$F$2/100;B12) |
| E13 | =1/СТЕПЕНЬ(1+$F$2/100;B13) |
| E14 | =1/СТЕПЕНЬ(1+$F$2/100;B14) |
| F4 | =(C4-D4)*E4 |
| F5 | =(C5-D5)*E5 |
| F6 | =(C6-D6)*E6 |
| F7 | =(C7-D7)*E7 |
| F8 | =(C8-D8)*E8 |
| F9 | =(C9-D9)*E9 |
| F10 | =(C10-D10)*E10 |
| F11 | =(C11-D11)*E11 |
| F12 | =(C12-D12)*E12 |
| F13 | =(C13-D13)*E13 |
| F14 | =(C14-D14)*E14 |
| F15 | =СУММ(F4:F14) |
В результате в ячейке F15 мы получим искомое значение NPV, равное 352,1738.
Чтобы создать такую таблицу нужно затратить 3-4 минуты. Excel позволяет найти нужное значение NPV быстрее.
Расчет NPV в Excel (функция ЧПС)
Поместим в ячейку B17 (или любую другую свободную ячейку) формулу:
=ЧПС(F2/100;C5:C14)-D14
Мы мгновенно получим точное значение NPV в рублях (352,1738р.).
Наша формула ссылается на ячейки F2 (у нас там указана процентная ставка – 10 %; для использования в функции ЧПС нужно разделить ее на 100), диапазон значений C5:C14, где размещены данные о притоках денежных средств, и на ячейку D14, содержащую размер первоначальных инвестиций.
Таковы особенности функции ЧПС, рассчитывающей NPV без учета первоначальных инвестиций.
Тем, кто не прочь поэкспериментировать с функцией ЧПС, а также вычислением NPV с помощью табличной организации данных, предлагаю скачать исходник с примерами, рассмотренными в настоящей статье по ссылке.
Расчет NPV в Excel: заключение
Расчет NPV в Excel (читается: эксель) позволяет избежать трудоемких вычислений вручную или за счет использования громоздких программных комплексов и получить нужный результат в считанные секунды.
Расчет NPV в Excel (видео):
КУРС
EXCEL ACADEMY
Научитесь использовать все прикладные инструменты из функционала MS Excel.
В статье будет приведен расчет показателей эффективности проекта, с учетом дисконтирования.
- ЧДД или чистый дисконтированный доход от инвестиционного проекта;
- Внутренняя норма доходности.
Рассмотрим эти два показателя подробнее и рассчитаем пример работы с ними в Excel. Еще больше о возможностях Excel можно узнать на нашем открытом курсе «Аналитика в Excel».
Net Present Value (NPV, чистый дисконтированный доход) — один из самых распространенных показателей эффективности инвестиционного проекта.
Это разность между дисконтированными по времени поступлениями от проекта и инвестиционными затратами на него.
Метод расчета NPV:
- Определяем текущую стоимость затрат (инвестиции в проект)
- Производим расчет текущей стоимости денежных поступлений от проекта, для этого доходы за каждый отчетный период приводятся к текущей дате

CF – денежный поток;
r – ставка дисконта.
3. Сравниваем текущую стоимость инвестиций (наши затраты) в проект (Io) с текущей стоимостью доходов (PV). Разница между ними будет чистый дисконтированный доход — NPV.

NPV показывает инвестору доход или убыток от вложений средств в проект по сравнению с доходом от хранения денег в банке.
Если NPV больше 0, то инвестиции принесут больше дохода, нежели чем аналогичный вклад в банке.
Формула 1 модифицируется если инвестиционные вложения в проект осуществляются в несколько этапов (периодов).

CF – денежный поток;
I – сумма инвестиционных вложений в проект в t-ом периоде;
r – ставка дисконтирования;
n – количество периодов.
Internal Rate of Return (Внутренняя норма доходности, IRR) определяет ставку дисконтирования при которой инвестиции равны 0 (NPV=0), или другими словами затраты на проект равны его доходам.
IRR = r, при которой NPV = f(r) = 0, находим из формулы:

CF – денежный поток;
I – сумма инвестиционных вложений в проект в t-ом периоде;
n – количество периодов.
Этот показатель показывает норму доходности или возможные затраты при вложении денежных средств в проект (в процентах).
Пример расчета NPV в Excel
В MS Excel 2010 для расчета NPV используется функция =ЧПС().
Найдем чистый дисконтированный доход (NPV) проекта, требующего вложений инвестиций на 90 тыс. руб., и денежный поток которого распределен по времени рис 1. , и ставка дисконта равна 10%.

Рассчитаем показатель NPV по формуле Excel:
=ЧПС(D3;C3;C4:C11)
D3 – ставка дисконта;
C3 – вложения в 0 периоде (наши инвестиционные затраты в проект);
C4:C11 – денежный поток проекта за 8 периодов.

В итоге показатель чистого дисконтированного дохода равен 51,07 >0, это говорит о том, что в проект стоит инвестировать.

Расчет IRR в Excel
Для определения IRR в Excel используется встроенная функция
=ЧИСТВНДОХ()
Но так как у нас в примере данные поступали в равные интервалы времени можно использовать функцию
=ВСД(C3:C11)

Доходность вложения в проект равна 38%.
В завершение картинка финансового анализа проекта целиком.

КУРС
EXCEL ACADEMY
Научитесь использовать все прикладные инструменты из функционала MS Excel.
Содержание
- Расчет чистого дисконтированного дохода
- Пример вычисления NPV
- Вопросы и ответы
Каждый человек, который серьезно занимался финансовой деятельностью или профессиональным инвестированием, сталкивался с таким показателем, как чистый дисконтированный доход или NPV. Этот показатель отражает инвестиционную эффективность изучаемого проекта. В программе Excel имеются инструменты, которые помогают рассчитать это значение. Давайте выясним, как их можно использовать на практике.
Расчет чистого дисконтированного дохода
Показатель чистого дисконтированного дохода (ЧДД) по-английски называется Net present value, поэтому общепринято сокращенно его называть NPV. Существует ещё альтернативное его наименование – Чистая приведенная стоимость.
NPV определяет сумму приведенных к нынешнему дню дисконтированных значений платежей, которые являются разностью между притоками и оттоками. Если говорить простым языком, то данный показатель определяет, какую сумму прибыли планирует получить инвестор за вычетом всех оттоков после того, как окупится первоначальный вклад.
В программе Excel имеется функция, которая специально предназначена для вычисления NPV. Она относится к финансовой категории операторов и называется ЧПС. Синтаксис у этой функции следующий:
=ЧПС(ставка;значение1;значение2;…)
Аргумент «Ставка» представляет собой установленную величину ставки дисконтирования на один период.
Аргумент «Значение» указывает величину выплат или поступлений. В первом случае он имеет отрицательный знак, а во втором – положительный. Данного вида аргументов в функции может быть от 1 до 254. Они могут выступать, как в виде чисел, так и представлять собой ссылки на ячейки, в которых эти числа содержатся, впрочем, как и аргумент «Ставка».
Проблема состоит в том, что функция хотя и называется ЧПС, но расчет NPV она проводит не совсем корректно. Связано это с тем, что она не учитывает первоначальную инвестицию, которая по правилам относится не к текущему, а к нулевому периоду. Поэтому в Экселе формулу вычисления NPV правильнее было бы записать так:
=Первоначальная_инвестиция+ ЧПС(ставка;значение1;значение2;…)
Естественно, первоначальная инвестиция, как и любой вид вложения, будет со знаком «-».
Пример вычисления NPV
Давайте рассмотрим применение данной функции для определения величины NPV на конкретном примере.
- Выделяем ячейку, в которой будет выведен результат расчета NPV. Кликаем по значку «Вставить функцию», размещенному около строки формул.
- Запускается окошко Мастера функций. Переходим в категорию «Финансовые» или «Полный алфавитный перечень». Выбираем в нем запись «ЧПС» и жмем на кнопку «OK».
- После этого будет открыто окно аргументов данного оператора. Оно имеет число полей равное количеству аргументов функции. Обязательными для заполнения является поле «Ставка» и хотя бы одно из полей «Значение».
В поле «Ставка» нужно указать текущую ставку дисконтирования. Её величину можно вбить вручную, но в нашем случае её значение размещается в ячейке на листе, поэтому указываем адрес этой ячейки.
В поле «Значение1» нужно указать координаты диапазона, содержащего фактические и предполагаемые в будущем денежные потоки, исключая первоначальный платеж. Это тоже можно сделать вручную, но гораздо проще установить курсор в соответствующее поле и с зажатой левой кнопкой мыши выделить соответствующий диапазон на листе.
Так как в нашем случае денежные потоки размещены на листе цельным массивом, то вносить данные в остальные поля не нужно. Просто жмем на кнопку «OK».
- Расчет функции отобразился в ячейке, которую мы выделили в первом пункте инструкции. Но, как мы помним, у нас неучтенной осталась первоначальная инвестиция. Для того, чтобы завершить расчет NPV, выделяем ячейку, содержащую функцию ЧПС. В строке формул появляется её значение.
- После символа «=» дописываем сумму первоначального платежа со знаком «-», а после неё ставим знак «+», который должен находиться перед оператором ЧПС.
Можно также вместо числа указать адрес ячейки на листе, в которой содержится первоначальный взнос.
- Для того чтобы совершить расчет и вывести результат в ячейку, жмем на кнопку Enter.
Результат выведен и в нашем случае чистый дисконтированный доход равен 41160,77 рублей. Именно эту сумму инвестор после вычета всех вложений, а также с учетом дисконтной ставки, может рассчитывать получить в виде прибыли. Теперь, зная данный показатель, он может решать, стоит ему вкладывать деньги в проект или нет.
Урок: Финансовые функции в Excel
Как видим, при наличии всех входящих данных, выполнить расчет NPV при помощи инструментов Эксель довольно просто. Единственное неудобство составляет то, что функция, предназначенная для решения данной задачи, не учитывает первоначальный платеж. Но и эту проблему решить несложно, просто подставив соответствующее значение в итоговый расчет.
Excel for Microsoft 365 Excel for Microsoft 365 for Mac Excel for the web Excel 2021 Excel 2021 for Mac Excel 2019 Excel 2019 for Mac Excel 2016 Excel 2016 for Mac Excel 2013 Excel 2010 Excel 2007 Excel for Mac 2011 Excel Starter 2010 More…Less
This article describes the formula syntax and usage of the NPV function in Microsoft Excel.
Description
Calculates the net present value of an investment by using a discount rate and a series of future payments (negative values) and income (positive values).
Syntax
NPV(rate,value1,[value2],…)
The NPV function syntax has the following arguments:
-
Rate Required. The rate of discount over the length of one period.
-
Value1, value2, … Value1 is required, subsequent values are optional. 1 to 254 arguments representing the payments and income.
-
Value1, value2, … must be equally spaced in time and occur at the end of each period.
-
NPV uses the order of value1, value2, … to interpret the order of cash flows. Be sure to enter your payment and income values in the correct sequence.
-
Arguments that are empty cells, logical values, or text representations of numbers, error values, or text that cannot be translated into numbers are ignored.
-
If an argument is an array or reference, only numbers in that array or reference are counted. Empty cells, logical values, text, or error values in the array or reference are ignored.
-
Remarks
-
The NPV investment begins one period before the date of the value1 cash flow and ends with the last cash flow in the list. The NPV calculation is based on future cash flows. If your first cash flow occurs at the beginning of the first period, the first value must be added to the NPV result, not included in the values arguments. For more information, see the examples below.
-
If n is the number of cash flows in the list of values, the formula for NPV is:
-
NPV is similar to the PV function (present value). The primary difference between PV and NPV is that PV allows cash flows to begin either at the end or at the beginning of the period. Unlike the variable NPV cash flow values, PV cash flows must be constant throughout the investment. For information about annuities and financial functions, see PV.
-
NPV is also related to the IRR function (internal rate of return). IRR is the rate for which NPV equals zero: NPV(IRR(…), …) = 0.
Example
Copy the example data in the following table, and paste it in cell A1 of a new Excel worksheet. For formulas to show results, select them, press F2, and then press Enter. If you need to, you can adjust the column widths to see all the data.
|
Data |
Description |
|
|---|---|---|
|
0.1 |
Annual discount rate |
|
|
-10000 |
Initial cost of investment one year from today |
|
|
3000 |
Return from first year |
|
|
4200 |
Return from second year |
|
|
6800 |
Return from third year |
|
|
Formula |
Description |
Result |
|
=NPV(A2, A3, A4, A5, A6) |
Net present value of this investment |
$1,188.44 |
Example 2
|
Data |
Description |
|
|---|---|---|
|
0.08 |
Annual discount rate. This might represent the rate of inflation or the interest rate of a competing investment. |
|
|
-40000 |
Initial cost of investment |
|
|
8000 |
Return from first year |
|
|
9200 |
Return from second year |
|
|
10000 |
Return from third year |
|
|
12000 |
Return from fourth year |
|
|
14500 |
Return from fifth year |
|
|
Formula |
Description |
Result |
|
=NPV(A2, A4:A8)+A3 |
Net present value of this investment |
$1,922.06 |
|
=NPV(A2, A4:A8, -9000)+A3 |
Net present value of this investment, with a loss in the sixth year of 9000 |
($3,749.47) |
Top of Page
Need more help?
Это формулы, которые позволят рассчитать:
— NPV (Net Present Value) — чистую приведенную стоимость.
— IRR (Internal Rate of Return) — внутреннюю ставку доходности.
— Аннуитеты – равномерные платежи.
Также рассмотрим некоторые нюансы использования этих формул. Все расчеты можно найти в приложенном файле. Основной акцент сделан на функции Excel, поэтому саму финансовую математику разбирать особо не будем.
Скачать пример
Оценка целесообразности проекта с помощью NPV
Есть проект, который ежегодно в течении 5 лет будет приносить 250 000 руб. Нужно потратить 1 000 000 руб. Предположим, что ставка дисконтирования равна 10%.
Оцениваем NPV проекта. Напомню формулу этого показателя:
Если денежные потоки, приведенные к текущему периоду, больше инвестированных денег (NPV > 0), то проект выгодный. В противном случае – нет. Другими словами, нам потребуется сделать в Excel следующее:
Добавить порядковые номера лет: 0 – стартовый год, к нему приводятся потоки. 1, 2, 3 и т.д. – это годы реализации проекта. В формуле на рисунке выполнены действия, которые прописаны выше после знака суммы (Σ): денежный поток за период делится на сумму 1 и ставки дисконтирования, возведенную в степень соответствующего года.
Рассчитанная строка представляет собой дисконтированный денежный поток. Чтобы получить значение NPV, достаточно найти общую сумму всей строки.
Получается «-52 303». Проект невыгоден.
Чтобы определить NPV, на самом деле необязательно готовить такую таблицу. Достаточно воспользоваться формулой Excel ЧПС. Синтаксис формулы такой (здесь и далее будет написано не как в справке Excel, а в переводе на понятный язык):
ЧПС(Ставка дисконтирования; Диапазон дисконтируемых значений)
То есть достаточно указать ячейку с процентом и с денежными потоками. Но при использовании этой формулы с непривычки финансисты часто допускают ошибку:
Вообще-то дисконтированный поток и расчет по ЧПС должны совпадать. Почему же здесь разные значения? Дело в том, что ЧПС начинает дисконтировать с первого же значения. Т.е. она на самом деле ищет приведенную стоимость. А стартовые инвестиции нужно отнимать после. Правильная запись формулы в нашем случае будет иметь следующий вид:
Стартовые инвестиции «выведены» за пределы дисконтируемого диапазона и вычтены: т.к. стартовые инвестиции уже идут с минусом, то D8 нужно прибавлять. Теперь результаты одинаковые.
Оценка целесообразности проекта с помощью IRR
Как еще можно оценить проект? Можно посмотреть на него с точки зрения ставки дисконтирования. Задать вопрос: а какая должна быть ставка, чтобы NPV стала = 0? Вот этой ставкой как раз и является IRR. Если Ставка дисконтирования < IRR, то проект стоит принять, если нет – отказаться. Рассчитать IRR с помощью Excel очень просто: подставляем в функцию ВСД итоговый денежный поток.
IRR оказался меньше ставки доходности. Проект невыгодный (тот же вывод, что и при NPV).
NPV и IRR по праву считаются главными экономическими критериями. Их используют и для инвестиционной оценки проектов, и для оценки стоимости существующего бизнеса. В том числе, показатель EVA (Economic Value Added) считается хорошим критерием в том числе потому, что при правильном расчете он равен NPV.
Но кроме всего прочего, NPV и IRR могут быть использованы финансистами в более прикладных вопросах, например, при общении с банками на тему реальной кредитной ставки. Как – давайте посмотрим.
Аннуитеты – любимая банковская цифра
Сначала поговорим о волнующем вопросе – как банки рассчитывают сумму равномерного платежа, как их проверить и как это понимать. Допустим, вы собираетесь взять кредит 1 000 000 руб. на 5 лет под 10% годовых. Платить будете раз в год равными платежами. Формулу из учебника по финансовому менеджменту здесь приводить не будем. Приведем формулу Excel:
ПЛТ(Ставка дисконтир; Количество периодов; Сумма кредита которую вы берете)
В формуле есть еще два необязательных пункта: сумма, которая должна остаться (по умолчанию ноль), и как высчитывать сумму – на начало месяца, и тогда ставят 1, или на конец – ставят ноль. В 90% случаев эти пункты не нужны, поэтому их можно не ставить вообще. Итого аннуитет определяется так:
Сумма ежегодного платежа получается сразу с минусом. Эту сумму нужно каждый год платить банку.
В ней содержатся две части: 1) платеж по кредиту, 2) тело кредита.
Ниже они показаны. Платеж по кредиту берется как 10% (процент по кредиту) от суммы задолженности на начало периода. Тело – как разность между ежегодным платежом и платежом по процентам (в Excel можно найти формулы, которые рассчитают вам и эти платежи). Задолженность на конец рассчитывается как разность между Задолженностью на начало и платежом по телу кредита.
Если платежи не ежегодные, а ежемесячные или ежеквартальные, то нужно ставку и период приводить к этим значениям. Так если бы у нас платеж был каждый месяц, формула выглядела бы так:
Мы бы годовую ставку разделили на 12 (привели к ежемесячному), и взяли не 5 периодов, а 5 • 12 = 60 месяцев. И получили ежемесячный платеж в 21 247 руб.
Нюансы и тонкости
А теперь обсудим, как проверять банки на честность. Любой поток платежей по кредиту подразумевает под собой, что все выбытия денег приведены к поступлениям на ставку кредитования. Теперь по-русски: если мы построим денежный поток из полученного нами кредита и последующих наших аннуитетных платежей, то затем мы можем посчитать по ним NPV и IRR. NPV при этом должно принять нулевое значение, а IRR, что интереснее, — показать нам реальную процентную ставку.
Когда кредит и платежи по нему рассчитаны правильно, то NPV, взятый по той же процентной ставке, равен нулю. А IRR показывает ставку. Когда банк делает предложение, от которого невозможно отказаться и которое увеличит кредитную ставку «всего» на несколько процентов – не верьте и пересчитывайте! Например, в нашем случае банк предложил страховку «всего» 2 % от суммы кредита в год. Думаете это прирост всего в 2%? Нет! Дело в том, что настоящий кредит в начале каждого года уменьшается:
В результате видно, что NPV не равен нулю. А реальный процент не 10, а 12,9%! Обратите внимание: здесь же выросла сумма переплаты. Если вас это смутит, вам могут предложить «еще более выгодные условия» — заплатить переплату сейчас, а остальное потом, меньшими платежами, или в нашем примере просто заплатить больше, а потом меньше. Сумма переплаты не изменится, а вот процент…
Что здесь сделано? Из каждого последующего платежа взята сумма 43 797 руб. и добавлена к первому же платежу (а бывает выкручивают сумму в момент выдачи кредита). Если для реального сектора финансовая математика «деньги вчера – деньги завтра» кажется несколько отдаленной от жизни, для банков это реальная прибыль. Поэтому всеми силами нагружают первый платеж. А вы с помощью простых формул сможете подготовить основу для дальнейших переговоров.
Да, не забудьте, если речь идет про ежемесячные платежи, умножать на 12.