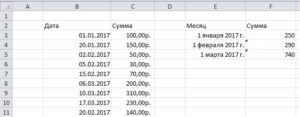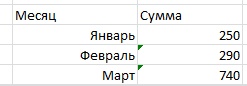Содержание
- Как суммировать по месяцам в Excel (пошаговый пример)
- Шаг 1: введите данные
- Шаг 2: извлеките месяц из дат
- Шаг 3: Найдите уникальные месяцы
- Шаг 4: Найдите сумму по месяцам
- Дополнительные ресурсы
- Как посчитать сумму по дате в Excel
- Пример: вычислить сумму по дате в Excel
- Дополнительные ресурсы
- Определение количества дней в месяце в Microsoft Excel
- Вычисление количества дней
- Способ 1: комбинация операторов ДЕНЬ и КОНМЕСЯЦА
- Способ 2: автоматическое определение количества дней
- Способ 3: вычисление количества дней для использования в сложных формулах
- Способ 4: альтернативная формула
Как суммировать по месяцам в Excel (пошаговый пример)
Часто вам может понадобиться суммировать значения некоторого набора данных в Excel на основе месяца.
Например, предположим, что у нас есть следующий набор данных, и мы хотели бы просуммировать общий объем продаж по месяцам:
В следующем пошаговом примере показано, как это сделать.
Шаг 1: введите данные
Сначала введите значения данных в Excel:
Шаг 2: извлеките месяц из дат
Далее нам нужно использовать функцию =МЕСЯЦ() для извлечения месяца из каждой даты.
В нашем примере мы введем следующую формулу в ячейку D2 :
Затем мы перетащим и заполним эту формулу в каждую оставшуюся ячейку в столбце D:
Шаг 3: Найдите уникальные месяцы
Затем нам нужно использовать функцию =UNIQUE() для создания списка уникальных месяцев.
В нашем примере мы введем следующую формулу в ячейку F2 :
Это создаст список уникальных месяцев:
Шаг 4: Найдите сумму по месяцам
Далее мы будем использовать функцию СУММЕСЛИ(диапазон, критерий, диапазон_суммы) , чтобы найти сумму продаж, сделанных в течение каждого месяца.
В нашем примере мы введем следующую формулу в ячейку G2 :
Затем мы перетащим и заполним эту формулу в оставшиеся ячейки в столбце G:
Это говорит нам:
- В январе было совершено 117 продаж.
- Всего в феврале было совершено 50 продаж.
- Всего в марте было совершено 111 продаж.
Дополнительные ресурсы
В следующих руководствах объясняется, как выполнять другие распространенные задачи в Excel:
Источник
Как посчитать сумму по дате в Excel
Вы можете использовать следующую формулу для вычисления суммы значений по дате в электронной таблице Excel:
Эта конкретная формула вычисляет сумму значений в диапазоне ячеек B1:B10 , только если соответствующие ячейки в диапазоне A1:A10 равны дате в ячейке C1 .
В следующем примере показано, как использовать эту формулу на практике.
Пример: вычислить сумму по дате в Excel
Предположим, у нас есть следующий набор данных, который показывает продажи некоторого продукта в разные даты:
Теперь предположим, что мы хотим рассчитать сумму продаж по дате.
Чтобы создать список уникальных дат, мы можем использовать следующую формулу:
Мы введем эту формулу в ячейку D2 :
По умолчанию Excel преобразует дату в количество дней с 01.01.1900.
Чтобы преобразовать эти числа в распознаваемый формат даты, просто выделите диапазон ячеек D2:D6 , затем щелкните стрелку раскрывающегося списка формата и выберите «Короткая дата» :
Даты будут преобразованы в распознаваемый формат даты:
Далее мы можем использовать следующую формулу для расчета суммы продаж по дате:
Мы введем эту формулу в ячейку E2 , затем скопируем и вставим ее в каждую оставшуюся ячейку в столбце E:
Из вывода мы видим:
- Сумма продаж на 04.01.2022 15 .
- Сумма продаж на 07.01.2022 19 .
- Сумма продаж на 07.02.2022 19 .
Дополнительные ресурсы
В следующих руководствах объясняется, как выполнять другие распространенные задачи в Excel:
Источник
Определение количества дней в месяце в Microsoft Excel
Для решения некоторых задач при создании таблицы нужно в отдельной ячейке или внутри формулы указать количество дней в месяце, чтобы программа провела необходимые расчеты. В Экселе имеются инструменты, предназначенные для выполнения данной операции. Давайте рассмотрим различные способы применения данной возможности.
Вычисление количества дней
Вычислить количество дней в месяце в Экселе можно с помощью специальных операторов категории «Дата и время». Чтобы выяснить, какой именно вариант лучше всего применить, нужно, прежде всего, установить цели выполнения операции. В зависимости от этого результат вычисления может выводиться в отдельный элемент на листе, а может использоваться и внутри другой формулы.
Способ 1: комбинация операторов ДЕНЬ и КОНМЕСЯЦА
Наиболее простым способом решить данную задачу является комбинация операторов ДЕНЬ и КОНМЕСЯЦА.
Функция ДЕНЬ принадлежит к группе операторов «Дата и время». Она указывает на конкретное число от 1 до 31. В нашем случае задачей данного оператора будет указание последнего дня месяца при помощи встроенной функции в виде аргумента КОНМЕСЯЦА.
Синтаксис оператора ДЕНЬ следующий:
То есть, единственным аргументом данной функции является «Дата в числовом формате». Его и будет задавать оператор КОНМЕСЯЦА. Нужно сказать, что дата в числовом формате отличается от привычного формата. Например, дата 04.05.2017 в числовом виде будет выглядеть, как 42859. Поэтому этот формат Эксель использует только для внутренних операций. Он редко применяется для отображения в ячейках
Оператор КОНМЕСЯЦА предназначен для того, чтобы указывать порядковый номер последнего дня месяца, который находится на заданное количество месяцев вперед или назад от указанной даты. Синтаксис функции таков:
Оператор «Начальная дата» содержит дату, от которой производится отсчет, или ссылку на ячейку, где она находится.
Оператор «Число месяцев» указывает на то количество месяцев, на которое следует производить отсчет от заданного числа.
Теперь давайте посмотрим, как это работает на конкретном примере. Для этого возьмем лист Excel, в одну из ячеек которого вписано определенное календарное число. Нужно при помощи указанного выше набора операторов определить, сколько дней в том месячном периоде, к которому это число относится.
- Выделяем ячейку на листе, в которую будет выводиться результат. Щелкаем по кнопке «Вставить функцию». Эта кнопка размещена слева от строки формул.
- Запускается окно Мастера функций. Переходим в раздел «Дата и время». Находим и выделяем запись «ДЕНЬ». Производим щелчок по кнопке «OK».
В первом его поле, называющемся «Начальная дата», нужно установить то число, которое находится у нас в отдельной ячейке. Именно количество дней в том периоде, к которому оно относится, мы и будем определять. Для того, чтобы установить адрес ячейки, ставим курсор в поле, а затем просто кликаем по ней на листе левой кнопкой мыши. Координаты тут же будут отображены в окошке.
В поле «Число месяцев» ставим значение «0», так как нам нужно определить продолжительность именно того периода, к которому относится указанное число.
После этого щелкаем по кнопке «OK». 
Общая формула у нас приняла следующий вид:
В этой формуле переменным значением является только адрес ячейки (B3). Таким образом, если вы не хотите выполнять процедуру посредством Мастера функций, можно вставить данную формулу в любой элемент листа, просто заменив адрес ячейки, содержащей число, на тот, который актуален в конкретно вашем случае. Результат будет аналогичен.
Способ 2: автоматическое определение количества дней
Теперь давайте рассмотрим другую задачу. Требуется, чтобы количество дней выводилось не по заданному календарному числу, а по текущему. К тому же смена периодов производилась бы автоматически без участия пользователя. Хоть это и кажется странным, но данная задача легче предыдущей. Для её решения даже открывать Мастер функций не нужно, так как формула, выполняющая данную операцию, не содержит переменных значений или ссылок на ячейки. Вы просто можете вбить в ту ячейку листа, где хотите, чтобы отображался результат, следующую формулу без изменений:
Встроенная функция СЕГОДНЯ, которую мы применили в данном случае, отображает сегодняшнее число и не имеет аргументов. Таким образом, у вас в ячейке постоянно будет отображаться количество дней в текущем месяце.
Способ 3: вычисление количества дней для использования в сложных формулах
В примерах выше мы показали, как выполнять вычисление количества дней в месяце по указанному календарному числу или автоматически по текущему месяцу с выводом результата в отдельную ячейку. Но нахождение данного значения может понадобиться и для вычисления других показателей. При этом расчет количества дней будет производиться внутри сложной формулы и не станет выводиться в отдельной ячейке. Посмотрим, как это сделать на примере.
Нам нужно сделать так, чтобы в ячейке отображалось то количество дней, которое осталось до конца текущего месяца. Как и в предыдущем способе, данный вариант действий не требует открытия Мастера функций. Вы можете просто вбить в ячейку следующее выражение:
После этого в указанной ячейке будет выводиться число дней до конца месяца. Каждый день результат будет автоматически обновляться, а с начала нового периода отсчет начнется заново. Получается своеобразный таймер обратного отсчета.
Как видим, указанная формула состоит из двух частей. Первая из них представляет собой уже знакомое нам выражение расчета числа дней в месяце:
А вот во второй части производится вычитание из этого показателя сегодняшнего числа:
Таким образом, при выполнении данного расчета формула вычисления количества дней является составной частью более сложной формулы.
Способ 4: альтернативная формула
Но, к сожалению, у версий программы ранее Excel 2007 отсутствует оператор КОНМЕСЯЦА. Как же быть тем пользователям, которые применяют старые версии приложения? Для них такая возможность существует посредством другой формулы, которая более массивна, чем описываемая выше. Посмотрим, как рассчитать количество дней в месяце по заданному календарному числу с помощью этого варианта.
- Выделяем ячейку для вывода результата и переходим в окно аргументов оператора ДЕНЬ уже привычным для нас способом. Устанавливаем курсор в единственное поле этого окна и кликаем по перевернутому треугольнику слева от строки формул. Переходим в раздел «Другие функции…».
- В окне Мастера функций в группе «Дата и время» выделяем наименование «ДАТА» и жмем на кнопку «OK».
- Запускается окошко оператора ДАТА. Данная функция преобразует дату из обычного формата в числовое значение, которое и должен будет потом обработать оператор ДЕНЬ.
Открывшееся окно имеет три поля. В поле «День» можно сразу ввести число «1». Это будет неизменным действием для любой ситуации. А вот двумя другими полями придется заняться основательно.
Устанавливаем курсор в поле «Год». Далее переходим к выбору операторов через знакомый нам треугольник. 






Секрет этой формулы прост. Мы с помощью неё определяем дату первого дня следующего периода, а потом отнимаем от неё один день, получая количество дней в указанном месяце. Переменной величиной в этой формуле является ссылка на ячейку D3 в двух местах. Если её заменить на адрес той ячейки, в которой находится дата в вашем конкретном случае, то можно просто вбить данное выражение в любой элемент листа без помощи Мастера функций.
Как видим, существует несколько вариантов узнать количество дней в месяце в Excel. Каким именно из них воспользоваться, зависит от конечной цели пользователя, а также от того, какой версией программы он пользуется.
Источник
GIG_ant, спасибо, смогла открыть Ваш файл. Попытаюсь объяснить.
Например ,для марта месяца это будет так:
Для «Количество просрочек»
Считать ячейки если: «Количество дней просрочки» >0 — т.е. только положительные числа
При этом фактическая дата получения должна находится в интервале 29.02.2010<МАРТ<01.04.2010
Пытаюсь написать формулу: =СЧЁТЕСЛИМН(F5:F10;»>0″;D5:D10;»>29.02.2010″;D5:D10;»<01.04.2010″)
Но в итоге получается, 0,хотя в марте количество просроченных документов (т.е. количество ячеек с положительным числом равно 1).
Для «Количество дней просрочек»
Почти то же самое, только я пытаюсь использовать СУММЕСЛИМН(F5:F10;F5:F10;»>0″;D5:D10;»>29.02.2010″;D5:D10;»<01.04.2010″), но тоже получается 0, хотя количество ДНЕЙ просрочек в марте равняется 2.
Вот как-то так.
Содержание
- Вычисление количества дней
- Способ 1: комбинация операторов ДЕНЬ и КОНМЕСЯЦА
- Способ 2: автоматическое определение количества дней
- Способ 3: вычисление количества дней для использования в сложных формулах
- Способ 4: альтернативная формула
- Вопросы и ответы
Для решения некоторых задач при создании таблицы нужно в отдельной ячейке или внутри формулы указать количество дней в месяце, чтобы программа провела необходимые расчеты. В Экселе имеются инструменты, предназначенные для выполнения данной операции. Давайте рассмотрим различные способы применения данной возможности.
Вычисление количества дней
Вычислить количество дней в месяце в Экселе можно с помощью специальных операторов категории «Дата и время». Чтобы выяснить, какой именно вариант лучше всего применить, нужно, прежде всего, установить цели выполнения операции. В зависимости от этого результат вычисления может выводиться в отдельный элемент на листе, а может использоваться и внутри другой формулы.
Способ 1: комбинация операторов ДЕНЬ и КОНМЕСЯЦА
Наиболее простым способом решить данную задачу является комбинация операторов ДЕНЬ и КОНМЕСЯЦА.
Функция ДЕНЬ принадлежит к группе операторов «Дата и время». Она указывает на конкретное число от 1 до 31. В нашем случае задачей данного оператора будет указание последнего дня месяца при помощи встроенной функции в виде аргумента КОНМЕСЯЦА.
Синтаксис оператора ДЕНЬ следующий:
=ДЕНЬ(дата_в_числовом_формате)
То есть, единственным аргументом данной функции является «Дата в числовом формате». Его и будет задавать оператор КОНМЕСЯЦА. Нужно сказать, что дата в числовом формате отличается от привычного формата. Например, дата 04.05.2017 в числовом виде будет выглядеть, как 42859. Поэтому этот формат Эксель использует только для внутренних операций. Он редко применяется для отображения в ячейках
Оператор КОНМЕСЯЦА предназначен для того, чтобы указывать порядковый номер последнего дня месяца, который находится на заданное количество месяцев вперед или назад от указанной даты. Синтаксис функции таков:
=КОНМЕСЯЦА(нач_дата;число_месяцев)
Оператор «Начальная дата» содержит дату, от которой производится отсчет, или ссылку на ячейку, где она находится.
Оператор «Число месяцев» указывает на то количество месяцев, на которое следует производить отсчет от заданного числа.
Теперь давайте посмотрим, как это работает на конкретном примере. Для этого возьмем лист Excel, в одну из ячеек которого вписано определенное календарное число. Нужно при помощи указанного выше набора операторов определить, сколько дней в том месячном периоде, к которому это число относится.
- Выделяем ячейку на листе, в которую будет выводиться результат. Щелкаем по кнопке «Вставить функцию». Эта кнопка размещена слева от строки формул.
- Запускается окно Мастера функций. Переходим в раздел «Дата и время». Находим и выделяем запись «ДЕНЬ». Производим щелчок по кнопке «OK».
- Открывается окно аргументов оператора ДЕНЬ. Как видим, оно содержит всего одно поле – «Дата в числовом формате». Обычно тут устанавливают число или ссылку на ячейку, его содержащую, но у нас в данном поле будет находиться функция КОНМЕСЯЦА. Поэтому устанавливаем курсор в поле, а затем кликаем по пиктограмме в виде треугольника слева от строки формул. Открывается список недавно использованных операторов. Если вы в нем обнаружите наименование «КОНМЕСЯЦА», то сразу кликайте по нему для перехода в окно аргументов данной функции. Если же данного наименования вы не отыщите, то в таком случае щелкайте по позиции «Другие функции…».
- Снова запускается Мастер функций и опять мы перемещаемся в ту же группу операторов. Но на этот раз ищем наименование «КОНМЕСЯЦА». После выделения указанного названия щелкаем по кнопке «OK».
- Производится запуск окна аргументов оператора КОНМЕСЯЦА.
В первом его поле, называющемся «Начальная дата», нужно установить то число, которое находится у нас в отдельной ячейке. Именно количество дней в том периоде, к которому оно относится, мы и будем определять. Для того, чтобы установить адрес ячейки, ставим курсор в поле, а затем просто кликаем по ней на листе левой кнопкой мыши. Координаты тут же будут отображены в окошке.
В поле «Число месяцев» ставим значение «0», так как нам нужно определить продолжительность именно того периода, к которому относится указанное число.
После этого щелкаем по кнопке «OK».
- Как видим, после выполнения последнего действия количество дней в месяце, к которому относится выбранное число, отобразилась в ячейке на листе.
Общая формула у нас приняла следующий вид:
=ДЕНЬ(КОНМЕСЯЦА(B3;0))
В этой формуле переменным значением является только адрес ячейки (B3). Таким образом, если вы не хотите выполнять процедуру посредством Мастера функций, можно вставить данную формулу в любой элемент листа, просто заменив адрес ячейки, содержащей число, на тот, который актуален в конкретно вашем случае. Результат будет аналогичен.
Урок: Мастер функций в Экселе
Способ 2: автоматическое определение количества дней
Теперь давайте рассмотрим другую задачу. Требуется, чтобы количество дней выводилось не по заданному календарному числу, а по текущему. К тому же смена периодов производилась бы автоматически без участия пользователя. Хоть это и кажется странным, но данная задача легче предыдущей. Для её решения даже открывать Мастер функций не нужно, так как формула, выполняющая данную операцию, не содержит переменных значений или ссылок на ячейки. Вы просто можете вбить в ту ячейку листа, где хотите, чтобы отображался результат, следующую формулу без изменений:
=ДЕНЬ(КОНМЕСЯЦА(СЕГОДНЯ();0))
Встроенная функция СЕГОДНЯ, которую мы применили в данном случае, отображает сегодняшнее число и не имеет аргументов. Таким образом, у вас в ячейке постоянно будет отображаться количество дней в текущем месяце.
Способ 3: вычисление количества дней для использования в сложных формулах
В примерах выше мы показали, как выполнять вычисление количества дней в месяце по указанному календарному числу или автоматически по текущему месяцу с выводом результата в отдельную ячейку. Но нахождение данного значения может понадобиться и для вычисления других показателей. При этом расчет количества дней будет производиться внутри сложной формулы и не станет выводиться в отдельной ячейке. Посмотрим, как это сделать на примере.
Нам нужно сделать так, чтобы в ячейке отображалось то количество дней, которое осталось до конца текущего месяца. Как и в предыдущем способе, данный вариант действий не требует открытия Мастера функций. Вы можете просто вбить в ячейку следующее выражение:
=ДЕНЬ(КОНМЕСЯЦА(СЕГОДНЯ();0))-ДЕНЬ(СЕГОДНЯ())
После этого в указанной ячейке будет выводиться число дней до конца месяца. Каждый день результат будет автоматически обновляться, а с начала нового периода отсчет начнется заново. Получается своеобразный таймер обратного отсчета.
Как видим, указанная формула состоит из двух частей. Первая из них представляет собой уже знакомое нам выражение расчета числа дней в месяце:
=ДЕНЬ(КОНМЕСЯЦА(СЕГОДНЯ();0))
А вот во второй части производится вычитание из этого показателя сегодняшнего числа:
-ДЕНЬ(СЕГОДНЯ())
Таким образом, при выполнении данного расчета формула вычисления количества дней является составной частью более сложной формулы.
Способ 4: альтернативная формула
Но, к сожалению, у версий программы ранее Excel 2007 отсутствует оператор КОНМЕСЯЦА. Как же быть тем пользователям, которые применяют старые версии приложения? Для них такая возможность существует посредством другой формулы, которая более массивна, чем описываемая выше. Посмотрим, как рассчитать количество дней в месяце по заданному календарному числу с помощью этого варианта.
- Выделяем ячейку для вывода результата и переходим в окно аргументов оператора ДЕНЬ уже привычным для нас способом. Устанавливаем курсор в единственное поле этого окна и кликаем по перевернутому треугольнику слева от строки формул. Переходим в раздел «Другие функции…».
- В окне Мастера функций в группе «Дата и время» выделяем наименование «ДАТА» и жмем на кнопку «OK».
- Запускается окошко оператора ДАТА. Данная функция преобразует дату из обычного формата в числовое значение, которое и должен будет потом обработать оператор ДЕНЬ.
Открывшееся окно имеет три поля. В поле «День» можно сразу ввести число «1». Это будет неизменным действием для любой ситуации. А вот двумя другими полями придется заняться основательно.
Устанавливаем курсор в поле «Год». Далее переходим к выбору операторов через знакомый нам треугольник.
- Все в той же категории Мастера функций выделяем наименование «ГОД» и щелкаем по кнопке «OK».
- Запускается окно аргументов оператора ГОД. Он определяет год по указанному числу. В единственном поле окна «Дата в числовом формате» указываем ссылку на ячейку, содержащую исходную дату, для которой нужно определить количество дней. После этого не спешим щелкать по кнопке «OK», а кликаем по наименованию «ДАТА» в строке формул.
- Затем мы опять возвращается в окно аргументов ДАТА. Устанавливаем курсор в поле «Месяц» и переходим к выбору функций.
- В Мастере функций щелкаем по наименованию «МЕСЯЦ» и жмем на кнопку «OK».
- Запускается окно аргументов функции МЕСЯЦ. Её задачи схожи с предыдущим оператором, только она выводит значение номера месяца. В единственное поле данного окна устанавливаем ту же самую ссылку на исходное число. Затем в строке формул щелкаем по наименованию «ДЕНЬ».
- Возвращаемся в окно аргументов ДЕНЬ. Тут нам предстоит сделать всего один небольшой штрих. В единственное поле окна, в котором уже находятся данные, добавляем в конец формулы выражение «-1» без кавычек, а также ставим «+1» после оператора МЕСЯЦ. После этого кликаем по кнопке «OK».
- Как видим, в предварительно выделенной ячейке отобразилось количество дней в месяце, к которому принадлежит указанное число. Общая формула имеет такой вид:
=ДЕНЬ(ДАТА(ГОД(D3);МЕСЯЦ(D3)+1;1)-1)
Секрет этой формулы прост. Мы с помощью неё определяем дату первого дня следующего периода, а потом отнимаем от неё один день, получая количество дней в указанном месяце. Переменной величиной в этой формуле является ссылка на ячейку D3 в двух местах. Если её заменить на адрес той ячейки, в которой находится дата в вашем конкретном случае, то можно просто вбить данное выражение в любой элемент листа без помощи Мастера функций.
Урок: Функции даты и времени в Excel
Как видим, существует несколько вариантов узнать количество дней в месяце в Excel. Каким именно из них воспользоваться, зависит от конечной цели пользователя, а также от того, какой версией программы он пользуется.
17 авг. 2022 г.
читать 2 мин
Часто вам может понадобиться суммировать значения некоторого набора данных в Excel на основе месяца.
Например, предположим, что у нас есть следующий набор данных, и мы хотели бы просуммировать общий объем продаж по месяцам:
В следующем пошаговом примере показано, как это сделать.
Шаг 1: введите данные
Сначала введите значения данных в Excel:
Шаг 2: извлеките месяц из дат
Далее нам нужно использовать функцию =МЕСЯЦ() для извлечения месяца из каждой даты.
В нашем примере мы введем следующую формулу в ячейку D2 :
=MONTH( A2 )
Затем мы перетащим и заполним эту формулу в каждую оставшуюся ячейку в столбце D:
Шаг 3: Найдите уникальные месяцы
Затем нам нужно использовать функцию =UNIQUE() для создания списка уникальных месяцев.
В нашем примере мы введем следующую формулу в ячейку F2 :
=UNIQUE( D2:D10 )
Это создаст список уникальных месяцев:
Шаг 4: Найдите сумму по месяцам
Далее мы будем использовать функцию СУММЕСЛИ(диапазон, критерий, диапазон_суммы) , чтобы найти сумму продаж, сделанных в течение каждого месяца.
В нашем примере мы введем следующую формулу в ячейку G2 :
=SUMIF( $D$2:$D$10 , F2 , $B$2:$B$10 )
Затем мы перетащим и заполним эту формулу в оставшиеся ячейки в столбце G:
Это говорит нам:
- В январе было совершено 117 продаж.
- Всего в феврале было совершено 50 продаж.
- Всего в марте было совершено 111 продаж.
Дополнительные ресурсы
В следующих руководствах объясняется, как выполнять другие распространенные задачи в Excel:
Как рассчитать сводку из пяти чисел в Excel
Как суммировать несколько листов в Excel
Как считать по группам в Excel
Написано

Замечательно! Вы успешно подписались.
Добро пожаловать обратно! Вы успешно вошли
Вы успешно подписались на кодкамп.
Срок действия вашей ссылки истек.
Ура! Проверьте свою электронную почту на наличие волшебной ссылки для входа.
Успех! Ваша платежная информация обновлена.
Ваша платежная информация не была обновлена.
Как подсчитать кол-во ячеек содержащие определенный месяц?
Автор savage_s, 03.05.2011, 13:44
« назад — далее »
Есть: столбец с датами (диапазон: весь год)
Нужно: подсчитать количество дат с заданным месяцем, т.е. сколько ячеек содержат даты с определенным месяцем (например: количество ячеек содержащих даты за январь)
Понимаю, что задача простая, но ни как не могу понять, как написать условие сравнения. Пробовал:
=СУММЕСЛИ(A2:A20;(МЕСЯЦ($A2:$A20)=МЕСЯЦ($G$2)))
[12:17:47] Дмитрий: =СУММ(ЕСЛИ(МЕСЯЦ(A3:A19)=1;1;0))
Но, не считает =(
Подскажите, что не так в размышлениях.
Попробуйте так:
=СУММПРОИЗВ(—(МЕСЯЦ(A2:A20)=МЕСЯЦ(G2)))
или:
=СУММ(—(МЕСЯЦ(A2:A20)=МЕСЯЦ(G2))) — формула массива
Вот в этом , то и загвоздка. пробовал и так делать, не считает =(
Вроде задача простая, но …. Хотелось бы решить ее без использования дополнительных столбцов и т.д.
Не могу додуматься как написать условие сравнения.
пробовал и :
=СЧЁТЕСЛИ(A3:A19;МЕСЯЦ(A3:A19)=G2) , где в G2 написан месяц
Да, формула работает (при условии, что месяца обозначены цифрами 1,2,3 и т.д.), но пустая ячейка плюсуется к январю =(
Уточню, строки могут добавляться, поэтому хотелось бы указать большой диапазон. В идеале вообще просто столбец.
П.С.: Забыл сказать спасибо.
Цитата: savage_s от 03.05.2011, 14:34
Да, формула работает (при условии, что месяца обозначены цифрами 1,2,3 и т.д.), но пустая ячейка плюсуется к январю =(
А что мешает написать: =СУММЕСЛИ(A:A;A:A;B:B)
Если в столбце А находятся месяцы а в B то что нужно суммировать.
Или
=СУММЕСЛИ(A:A;A2;B:B)
Аналогично.
Тройка примеров во вложении (1_Пример_1)
PS работает на диапазоне столбец
Ой ))) если нужно количество дат с заданным месяцем посчитать 
Есть функция СЧЁТЕСЛИ(A:A;A:A)
При это желательно в столбец А вписать формулу :
=Месяц(ссылка на столбец в формате дата)
Пример во вложении (2_Пример_2_)
Суть в том, что ни чего кроме количества дат считать не надо. В столбце «А» находятся даты (куча дат с разными месяцами и числами, но за один год), нужно посчитать сколько записей (ячеек, дат, и т.п.) было за январь, за февраль …..
При этом сам список дат может пополняться новыми записями, поэтому определенный диапазон лучше не ставить. В идеале вести подсчет по всему столбцу.
=СУММПРОИЗВ(--(МЕСЯЦ($A:$A)=G2)*НЕ(ЕПУСТО($A:$A)))
И ещё несколько более «экономных» вариантов в файле.
Громаднейшее спасибо.
Кстати не смог найти информацию по поводу символов «—» как обозначение массива =( не просветите по этому поводу?
Заранее извиняюсь за свою тупоголовость, но не могли бы Вы объяснить еще что значит слово «даты» в МЕСЯЦ(даты). (возвращается ошибка #ИМЯ?)
Поскольку столкнулся с ошибкой, как только создал многостраничную книгу. Где _сводные_ данные на первом листе, а сами даты для подсчетов на других листах. Пример такой таблицы во вложении.
«даты» — видимо, именованный диапазон. Так попробуйте, для яч. С6 в сводной:
=СУММПРОИЗВ(—(МЕСЯЦ(‘таблица 1’!$K$2:$K$100)=C4)*(ЕЧИСЛО(‘таблица 1’!$K$2:$K$100)))
можно протянуть вправо для всех месяцев.
Так возвращается значение (результат вычислений) 00.01.1900
Хотелось бы понять , что именно в этой (=СУММПРОИЗВ(‘таблица 1’!K2:K500;МЕСЯЦ(даты)=C4)) формуле не правильно. Уже мозги вспухли от размышлений =(
Николай прав, даты — это именованый диапазон.
Для Вашего файла другое решение:
=СУММПРОИЗВ(--(МЕСЯЦ(ДВССЫЛ("'"&$B6&""&"'!$K$2:$K$"&ПОИСКПОЗ(9E+307;ДВССЫЛ("'"&$B6&"'!$K:$K"))))=C$4))
и добрый совет: НЕ ПОЛЬЗУЙТЕСЬ ЭТИМ РЕШЕНИЕМ.
Пока не поздно, переделайте Ваш файл в плоскую БД, работать потом будет гораздо проще.
Плоская БД — это как я понимаю на одном листе, а результаты в сводную таблицу выводить через промежуточный результат?
Мне в предыдущих ответах были даны 5 вариантов решения на одном листе, не ужели нет таких же красивых вариантов при работе с другими листами книги?
Цитата: savage_s от 04.05.2011, 14:14
Плоская БД — это как я понимаю на одном листе, а результаты в сводную таблицу выводить через промежуточный результат?
Да. А результаты в сводную таблицу выводить сразу.
Цитата: savage_s от 04.05.2011, 14:14
Мне в предыдущих ответах были даны 5 вариантов решения на одном листе, не ужели нет таких же красивых вариантов при работе с другими листами книги?
Нет. Excel вообще мало приспособлен для работы с несколькими листами (в первых версиях Excel вообще был только один лист). Учитывая что практически все задачи можно решить через плоскую БД — это оправдано.
ЗЫ Решения, выложенные ранее, «красотой» не отличаются
И еще вопрос, понимаю что замучил своим дилетантством, в вашем файле все работает, но как только копирую в исходный файл (точно такая же книга, без всяких изменений), то формула перестает нормально считать и возвращает 00.01.1900. =( в чем подвох?
как видно из формулы идет ссылка на В6 и как я понимаю там собака зарыта? И каждый раз всплывают новые вопросы, уж не обессудьте, что значит 9E+307 и откуда это берется?
П.С.: у кого же еще спрашивать , как не у гуру?
Цитата: savage_s от 04.05.2011, 14:32
И еще вопрос, понимаю что замучил своим дилетантством, в вашем файле все работает, но как только копирую в исходный файл (точно такая же книга, без всяких изменений), то формула перестает нормально считать и возвращает 00.01.1900. =( в чем подвох?
Подвох в том что книга не «точно такая же, без всяких изменений»
Цитата: savage_s от 04.05.2011, 14:32
…что значит 9E+307 и откуда это берется?
Максимально возможное число в Excel. Берётся из технических ограничений Excel.
Спасибо за ответы. Буду дальше изучать и размышлять =)
=) использовал формулу (=СУММПРОИЗВ(—(МЕСЯЦ(даты1)=C4)*НЕ(ЕПУСТО(даты1))) ), где даты1 это имя диапазона (к2:к24) на 2-ом листе(таблица 1). Считает все кроме января =(
При =СУММПРОИЗВ(—(МЕСЯЦ(даты1)=D4)) тоже считает все кроме января =(
ка заставить его и январь считать? Есть у кого нить идеи?
Маленький диапазон взял, для исключения лишних ошибок =)
Формула (последняя приведенная мной ) больше нравится из эстетических соображений. =)
с ней проще думать =) вот только куда пропал январь, не могу понять =(
- Профессиональные приемы работы в Microsoft Excel
-
►
Обмен опытом -
►
Microsoft Excel -
►
Как подсчитать кол-во ячеек содержащие определенный месяц?
Просмотров:
9 297
Разберем простой пример, как посчитать сумму за месяц. В принципе это довольно часто возникающая задача, и решить ее можно простой формулой.
Что хотим получить
В данном примере, у нас есть определенный диапазон дат (B3:B11) и соответствующие этим датам значения (С3:С11). В ячейках F3:F5 мы хотим получить суммы за месяц из диапазона.
Для этого используем функцию «СУММЕСЛИМН», данная функция суммирует значения из указанного диапазона, для которых выполняются несколько условий. Для нашей задачи таким условием будет определение диапазона от начала до конца месяца. Для упрощения сделаем так что задать в диапазоне необходимо только начальную дату, то есть первое число месяца, а дату окончания месяца получим из функции «КОНЕЦМЕСЯЦА».
Формула
Введем в ячейку F3, такую формулу:
=СУММЕСЛИМН(C3:C11;B3:B11;»>=»&E3;B3:B11;»<=»&КОНМЕСЯЦА(E3;0))
Разберемся, что мы ввели
С3:С11 – диапазон, из которого будут браться значения для суммирования.
B3:B11;»>=»&E3 – первое условие, определяющее, что значение из диапазона В3:В11 должно быть больше или равно значению в ячейке Е3. Так как в ячейке Е3 указана дата начала месяца, то этим условием определяем нижнюю границу диапазона дат.
«<=»&КОНМЕСЯЦА(E3;0) – второе условие указывающее верхнюю границу диапазона дат. Значение должно быть меньше или равно чем результат выполнения функции «КОНЕЦМЕСЯЦА», датой для которой является первый день месяца из ячейки Е3.
Таким образом, мы определили функцию просматривающую диапазон дат и проверяющую входит ли текущее значение ячейки в диапазон дат определенных условием, если значение входит, то оно суммируется в результат.
Делаем красиво
Наша формула работает правильно, однако не совсем эстетично выглядят значения месяцев, которые фактический представлены числом начала месяца. Более приятно выглядело бы, если вместо числа было просто название месяца. Это легко сделать, определив собственный формат представления значений.
Откроем окно «Формат ячеек» и на вкладке «Число» выберем «(все форматы)». Среди предопределенных форматов есть один формат более – менее нам подходящий «МММ.ГГ». В этом формате будет представлено сокращенное название месяца и две последние цифры года.
Что бы не определять свой формат, можно использовать и этот предопределенный формат. Но если в таблице данных содержатся значения только за один год, выводить номер года нет ни какого смысла. Введем в поле «Тип» собственный формат «ММММ» — четыре большие буквы М. После чего наши ячейки примут вид:
I have excel data in following format.
Date Amount
03-Jan-13 430.00
25-Jan-13 96.00
10-Jan-13 440.00
28-Feb-13 72.10
28-Feb-13 72.30
I need to sum the amount field only if the month lies in Jan Month.
What i have tried is ,
=SUMIF(A2:A6,"MONTH(A2:A6)=1",B2:B6)
But it returns,
0
What i need is,
Following values to be summed, 430.00 + 96.00 + 440.00 = 966.00
asked Mar 8, 2013 at 1:54
loganlogan
7,81836 gold badges113 silver badges184 bronze badges
1
Try this instead:
=SUM(IF(MONTH($A$2:$A$6)=1,$B$2:$B$6,0))
It’s an array formula, so you will need to enter it with the Control—Shift—Enter key combination.
Here’s how the formula works.
- MONTH($A$2:$A$6) creates an array of numeric values of the month for the dates in A2:A6, that is,
{1, 1, 1, 2, 2}. - Then the comparison
{1, 1, 1, 2, 2}= 1produces the array{TRUE, TRUE, TRUE, FALSE, FALSE}, which comprises the condition for the IF statement. - The IF statement then returns an array of values, with
{430, 96, 400..for the values of the sum ranges where the month value equals 1 and..0,0}where the month value does not equal 1. - That array
{430, 96, 400, 0, 0}is then summed to get the answer you are looking for.
This is essentially equivalent to what the SUMIF and SUMIFs functions do. However, neither of those functions support the kind of calculation you tried to include in the conditional.
It’s also possible to drop the IF completely. Since TRUE and FALSE can also be treated as 1 and 0, this formula—=SUM((MONTH($A$2:$A$6)=1)*$B$2:$B$6)—also works.
Heads up: This does not work in Google Spreadsheets
answered Mar 8, 2013 at 1:59
chuffchuff
5,8161 gold badge21 silver badges26 bronze badges
2
=Sumifs(B:B,A:A,">=1/1/2013",A:A,"<=1/31/2013")
The beauty of this formula is you can add more data to columns A and B and it will just recalculate.
Kirk
16.2k20 gold badges80 silver badges112 bronze badges
answered Sep 19, 2013 at 18:34
Riff RonRiff Ron
2613 silver badges2 bronze badges
2
=SUMPRODUCT( (MONTH($A$2:$A$6)=1) * ($B$2:$B$6) )
Explanation:
-
(MONTH($A$2:$A$6)=1)creates an array of 1 and 0, it’s 1 when the
month is january, thus in your example the returned array would be[1, 1, 1, 0, 0] -
SUMPRODUCTfirst multiplies each value of the array created in the above step with values of the array($B$2:$B$6), then it sums them. Hence in
your example it does this:(1 * 430) + (1 * 96) + (1 * 440) + (0 * 72.10) + (0 * 72.30)
This works also in OpenOffice and Google Spreadsheets
answered Aug 9, 2014 at 17:42
Marco DemaioMarco Demaio
33.2k33 gold badges128 silver badges157 bronze badges
|
Как посчитать общую выданную сумму в определенный месяц. |
||||||||
Ответить |
||||||||
Ответить |
||||||||
Ответить |
||||||||
Ответить |
||||||||
Ответить |
||||||||
Ответить |