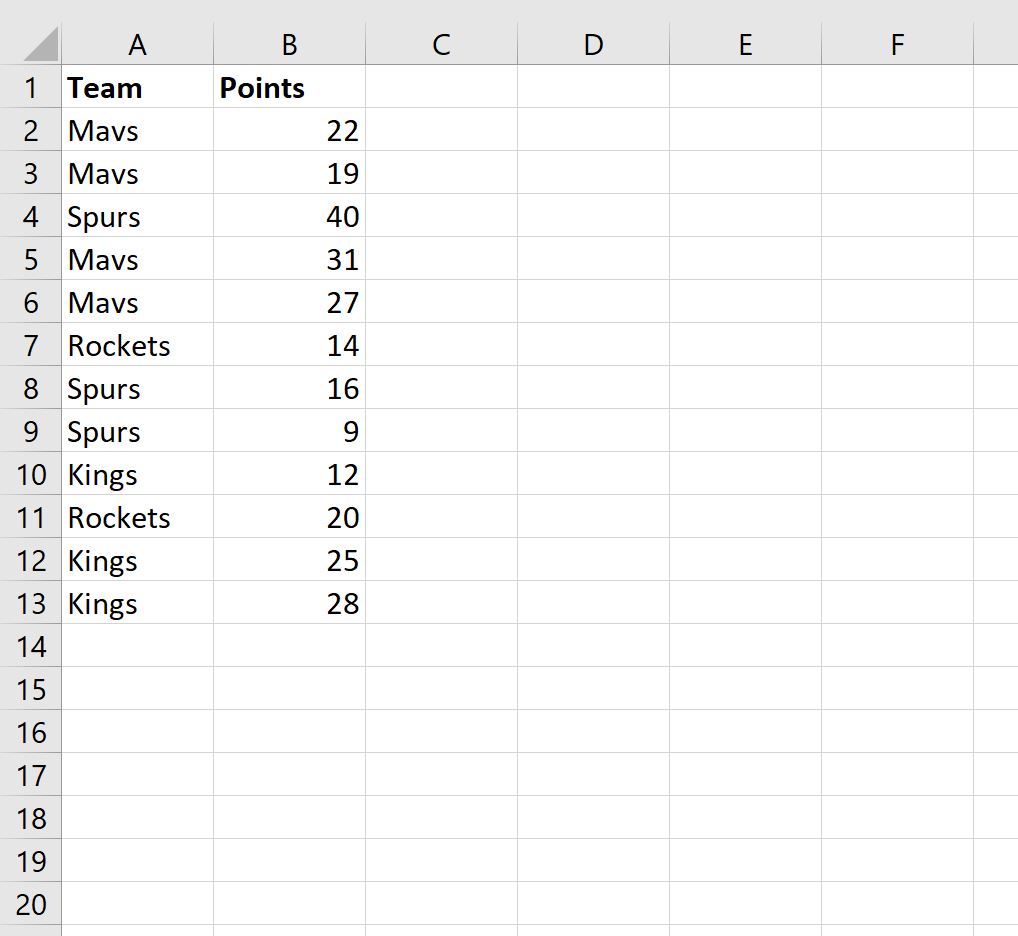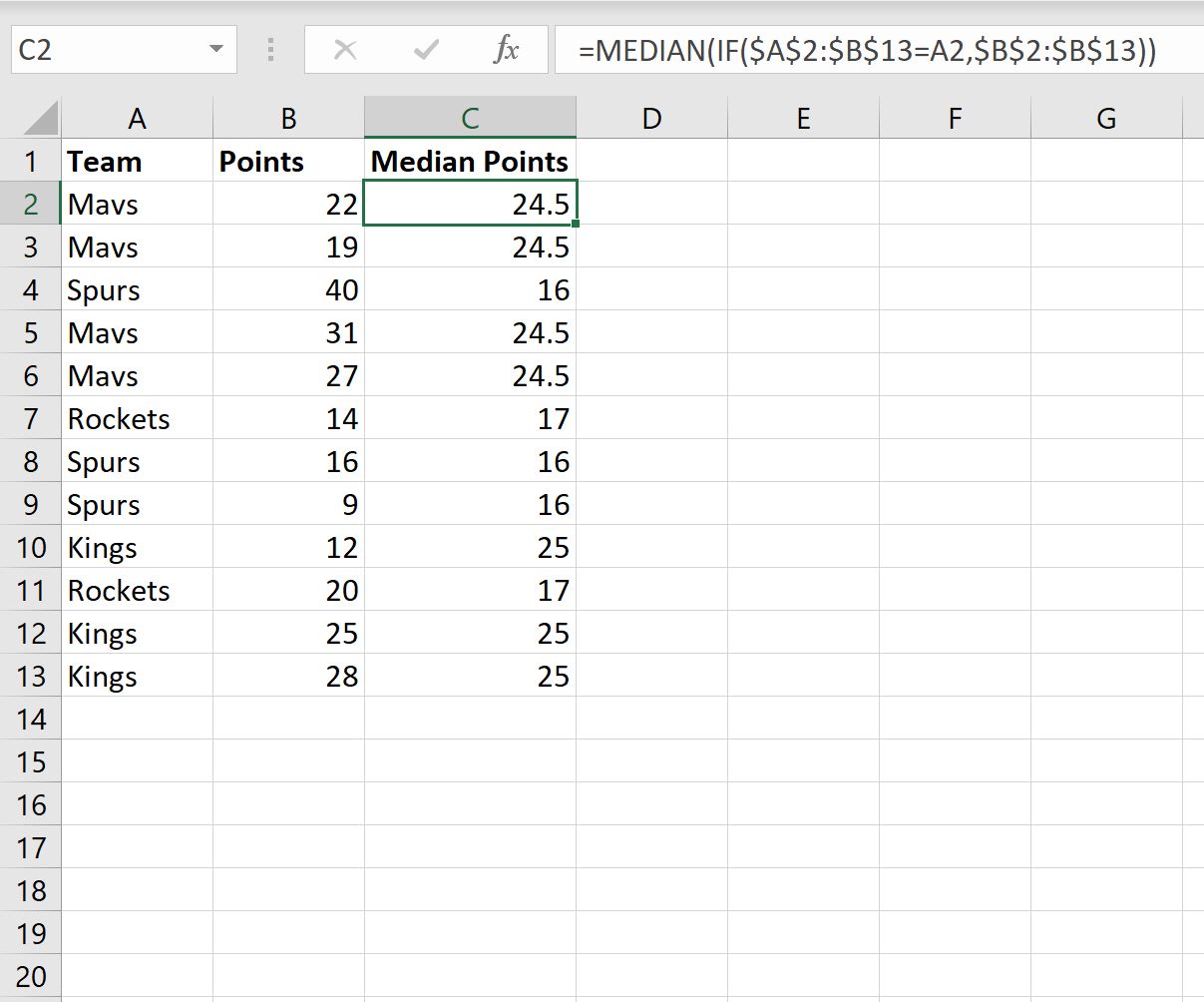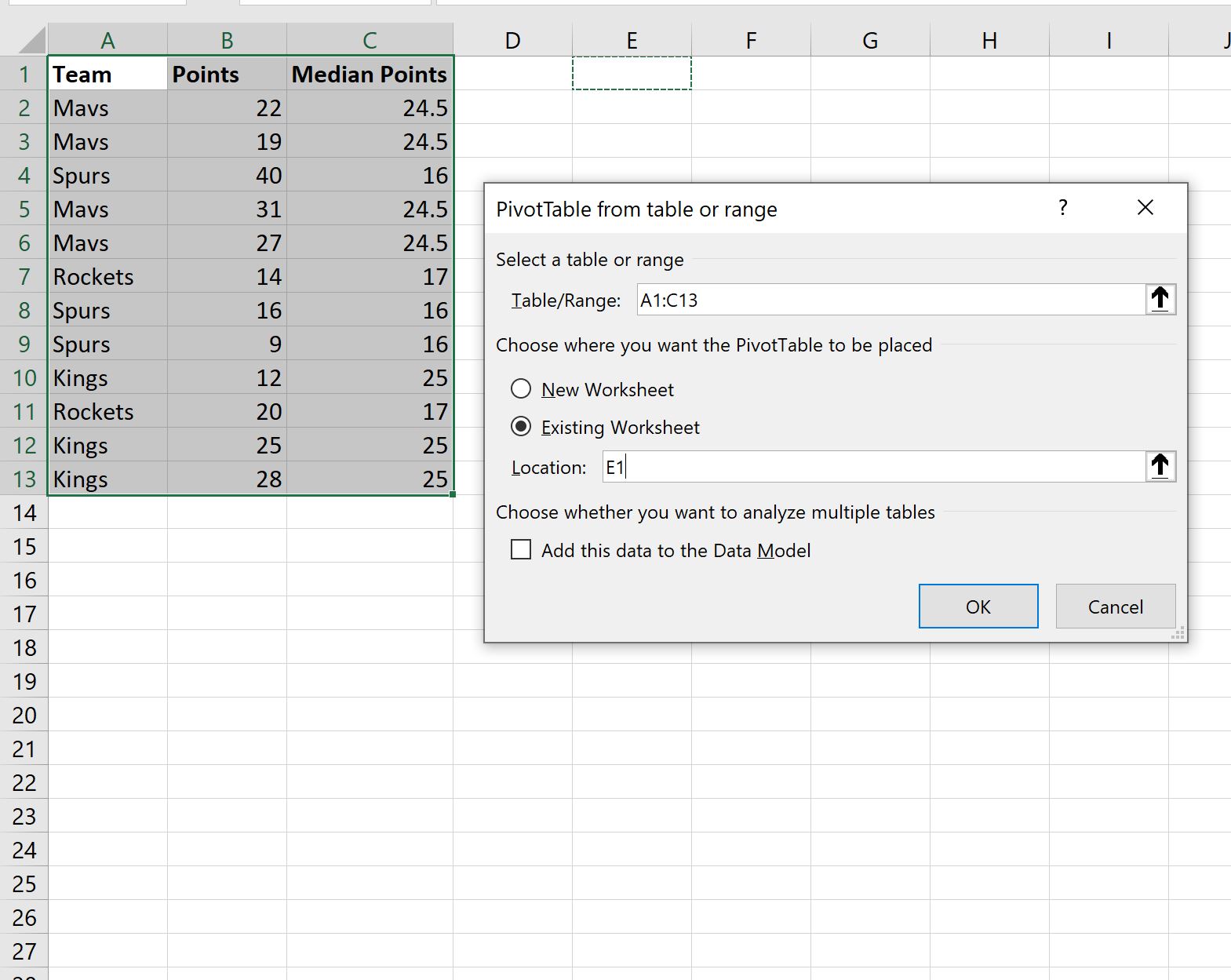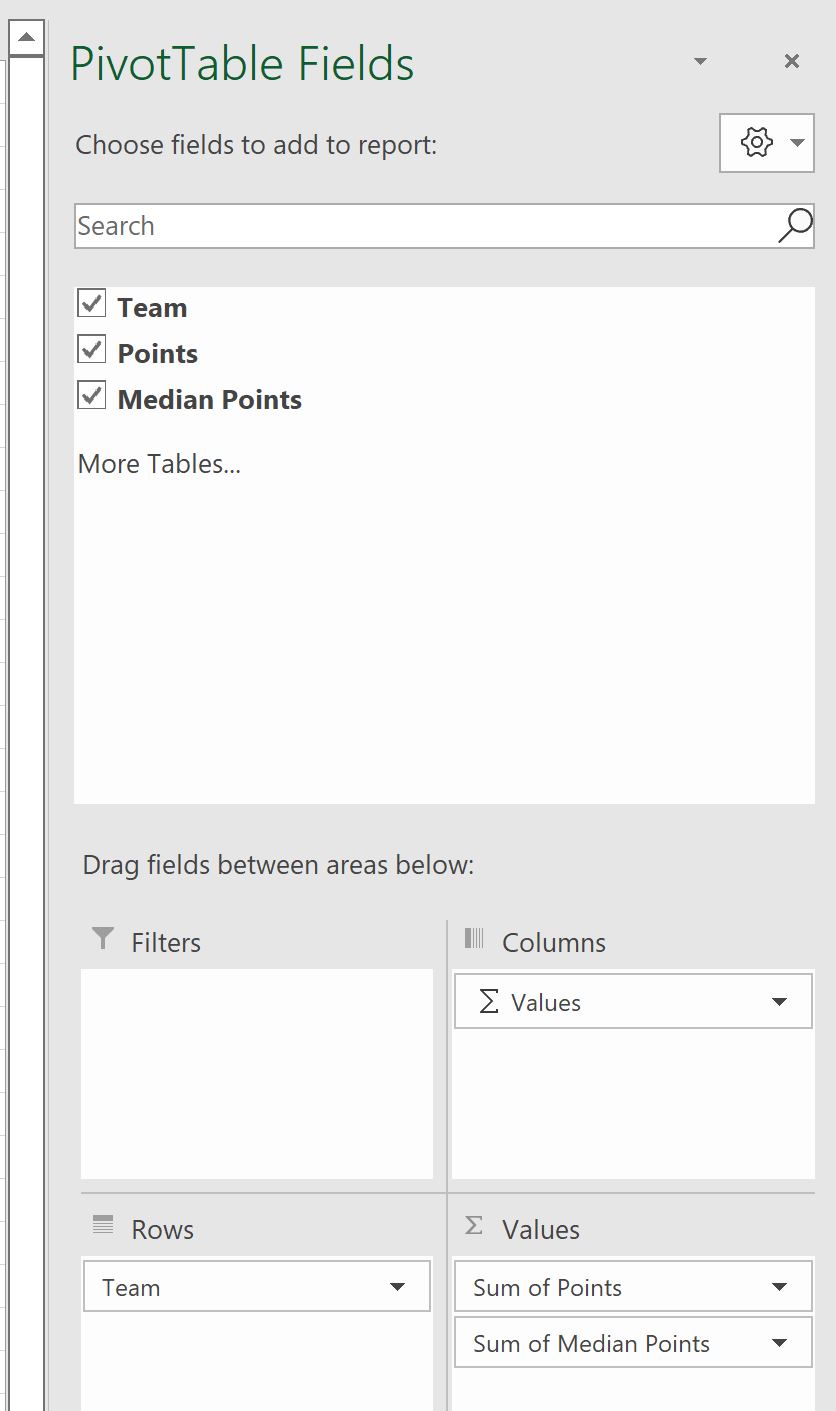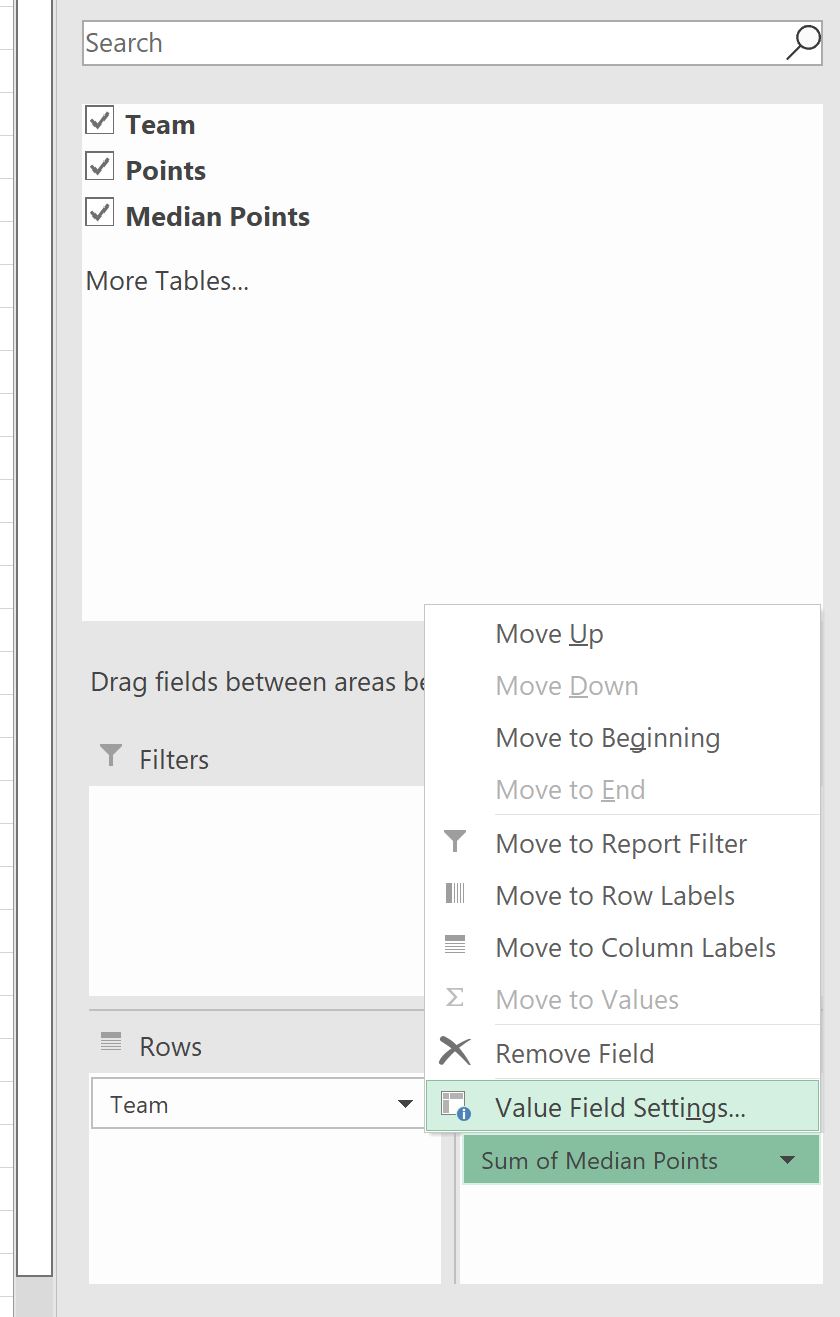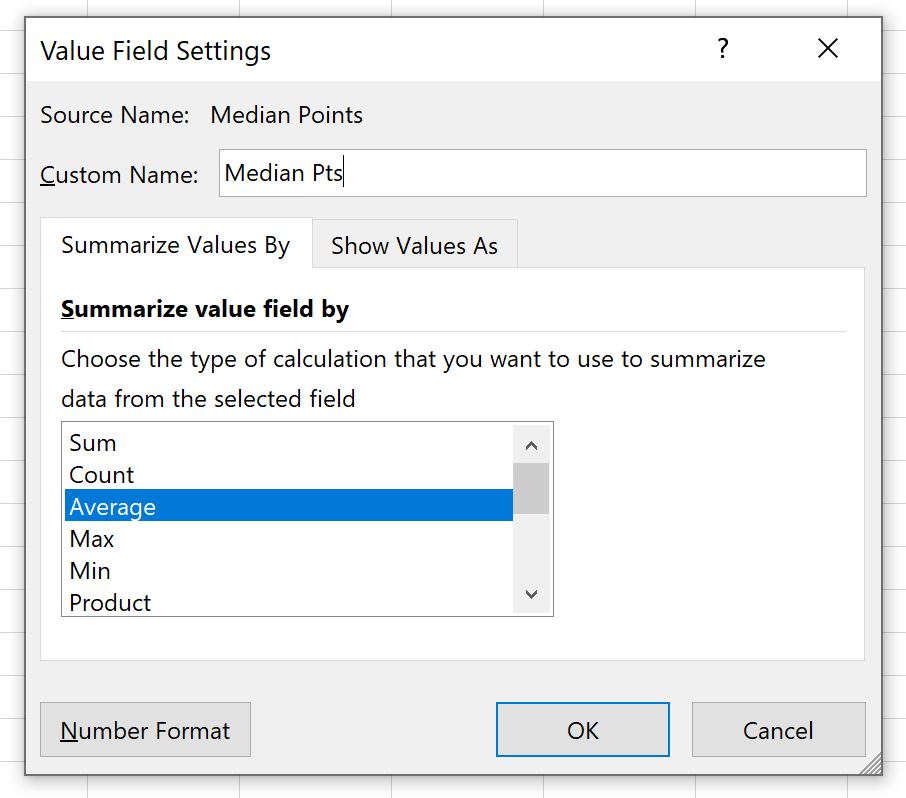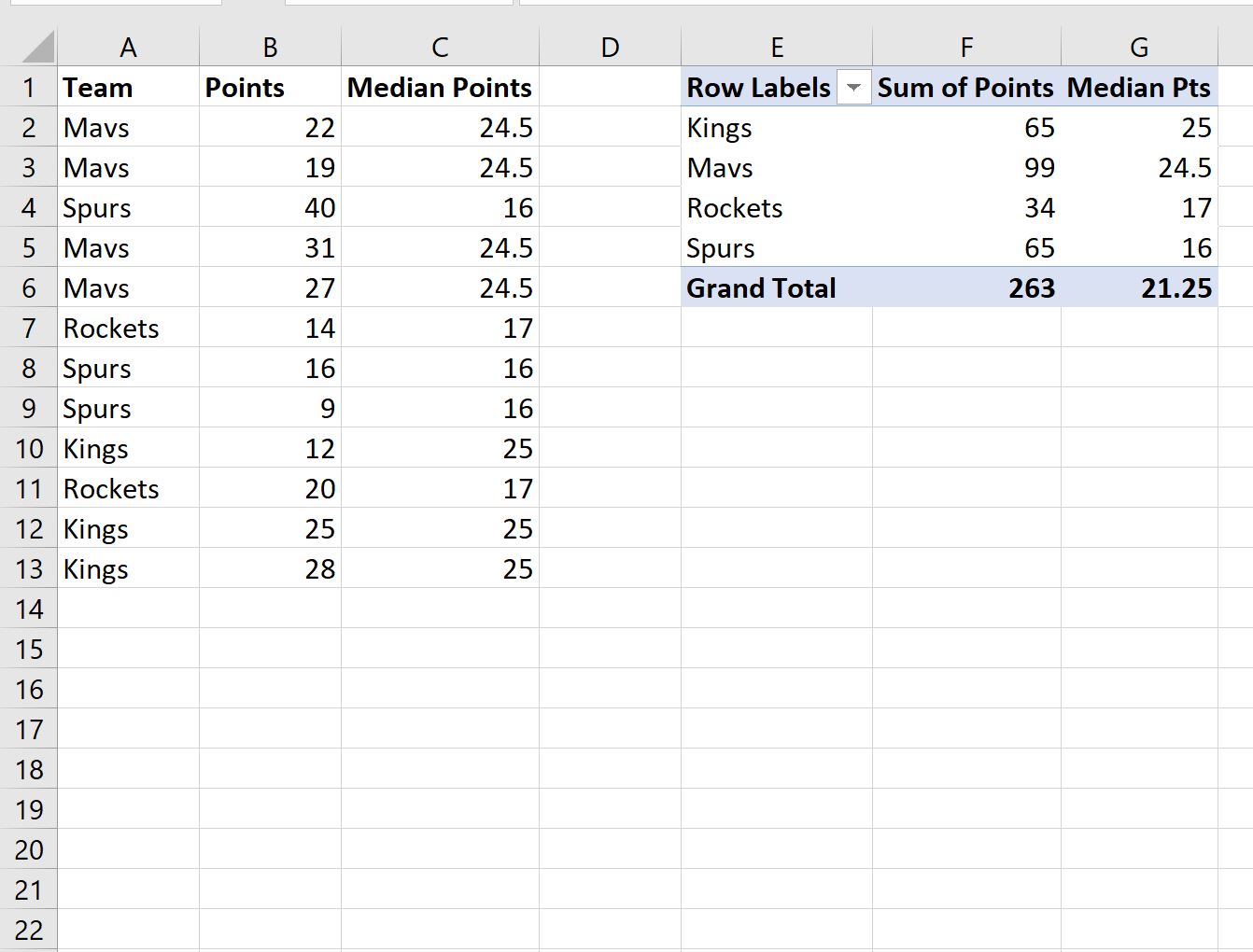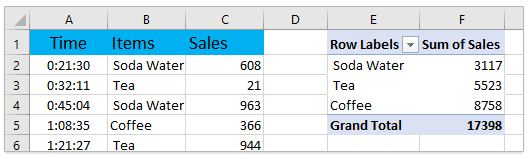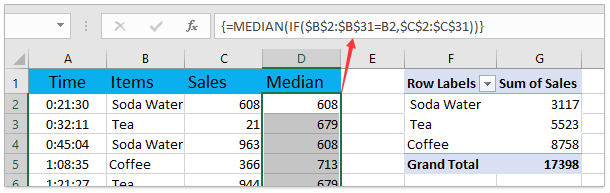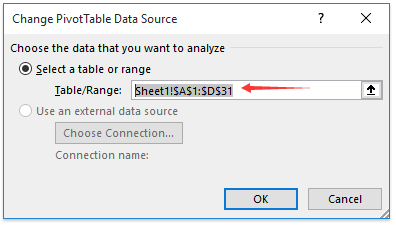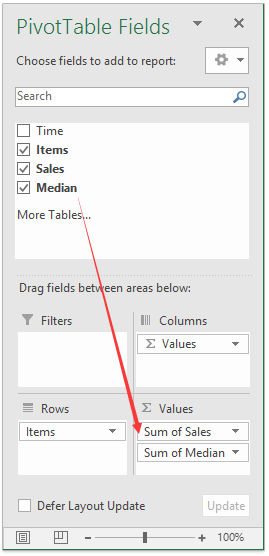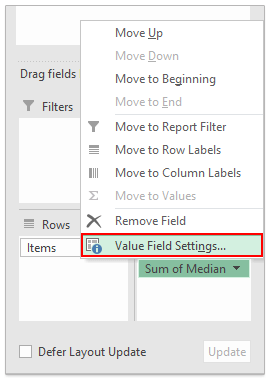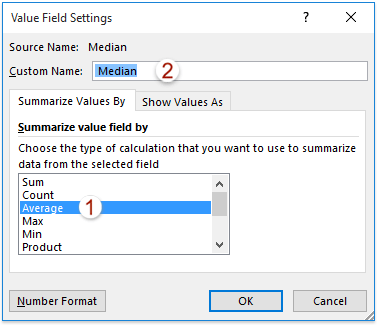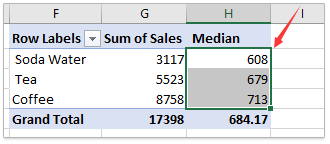17 авг. 2022 г.
читать 2 мин
Часто вам может понадобиться вычислить медианное значение в сводной таблице Excel.
К сожалению, в Excel нет встроенной функции для вычисления медианы, но вы можете использовать функцию МЕДИАНА ЕСЛИ в качестве обходного пути.
В следующем пошаговом примере показано, как это сделать.
Шаг 1: введите данные
Во-первых, давайте введем следующие данные, которые показывают очки, набранные баскетболистами в разных командах:
Шаг 2: Рассчитайте медианное значение по группе
Затем мы можем использовать следующую формулу для расчета среднего значения очков для каждой команды:
=MEDIAN(IF( $A$2:$B$13 = A2 , $B$2:$B$13 ))
На следующем снимке экрана показано, как использовать эту формулу на практике:
Шаг 3: Создайте сводную таблицу
Чтобы создать сводную таблицу, щелкните вкладку « Вставка » на верхней ленте, а затем щелкните значок «Сводная таблица»:
В появившемся новом окне выберите A1: C13 в качестве диапазона и поместите сводную таблицу в ячейку E1 существующего рабочего листа:
После того, как вы нажмете OK , в правой части экрана появится новая панель полей сводной таблицы .
Перетащите поле « Команда» в поле « Строки », затем перетащите поля « Точки » и « Средние точки » в поле « Значения »:
Затем щелкните стрелку раскрывающегося списка « Сумма медианных точек» и выберите « Настройки поля значений »:
В появившемся новом окне измените пользовательское имя на Median Pts , а затем нажмите « Среднее » в качестве итогового значения:
Как только вы нажмете OK , среднее значение очков для каждой команды будет добавлено в сводную таблицу:
Сводная таблица теперь содержит следующую информацию:
- Каждое уникальное название команды
- Сумма очков, набранных каждой командой
- Среднее количество очков, набранных каждой командой
Дополнительные ресурсы
В следующих руководствах объясняется, как выполнять другие распространенные задачи в Excel:
Как отсортировать сводную таблицу по общей сумме в Excel
Как сгруппировать значения в сводной таблице по диапазону в Excel
Как сгруппировать по месяцам и годам в сводной таблице в Excel
Например, вы создали сводную таблицу для статистики продаж напитков, как показано на скриншоте ниже. Теперь вы хотите добавить среднее значение каждого напитка в сводную таблицу, есть идеи? Эта статья представит вам решение.
Вычислить медианное значение в сводной таблице Excel
Вычислить медианное значение в сводной таблице Excel
Этот метод поможет вам добавить вспомогательный столбец о медианах в исходные данные, а затем легко добавить поле медианы в сводную таблицу.
1. Вставьте пустой столбец рядом с исходными данными, введите медиана в качестве имени столбца введите формулу =MEDIAN(IF($B$2:$B$31=B2,$C$2:$C$31)) в первую ячейку столбца Медиана и нажмите Ctrl + Shift + Enter вместе и, наконец, перетащите маркер автозаполнения, чтобы заполнить весь столбец. Смотрите скриншот:
2. Выберите любую ячейку в сводной таблице, чтобы активировать Инструменты сводной таблицы, А затем нажмите Анализировать (или Опции)> Изменить источник данных > Изменить источник данных. Смотрите скриншот:
3. В диалоговом окне «Изменить источник данных сводной таблицы» укажите данные нового источника в поле Таблица / Диапазон и нажмите OK кнопка. Смотрите скриншот:
4, Сейчас медиана поле добавлено в Поля сводной таблицы панель, перетащите медиана поле к Ценности раздел. Смотрите скриншот:
5. В Ценности раздел, нажмите медиана поле и выберите Настройки поля значений в раскрывающемся списке. Смотрите скриншот:
6. В диалоговом окне «Параметры поля значения» выберите Средняя в Суммировать поле значения по список под Обобщить ценности по вкладку, переименуйте имя поля как медиана (перед медианной стоит пробел) в Пользовательское имя и нажмите OK кнопка. Смотрите скриншот:
Теперь вы увидите, что медиана каждой метки строки была добавлена в сводную таблицу. Смотрите скриншот:
Статьи по теме:
Лучшие инструменты для работы в офисе
Kutools for Excel Решит большинство ваших проблем и повысит вашу производительность на 80%
- Снова использовать: Быстро вставить сложные формулы, диаграммы и все, что вы использовали раньше; Зашифровать ячейки с паролем; Создать список рассылки и отправлять электронные письма …
- Бар Супер Формулы (легко редактировать несколько строк текста и формул); Макет для чтения (легко читать и редактировать большое количество ячеек); Вставить в отфильтрованный диапазон…
- Объединить ячейки / строки / столбцы без потери данных; Разделить содержимое ячеек; Объединить повторяющиеся строки / столбцы… Предотвращение дублирования ячеек; Сравнить диапазоны…
- Выберите Дубликат или Уникальный Ряды; Выбрать пустые строки (все ячейки пустые); Супер находка и нечеткая находка во многих рабочих тетрадях; Случайный выбор …
- Точная копия Несколько ячеек без изменения ссылки на формулу; Автоматическое создание ссылок на несколько листов; Вставить пули, Флажки и многое другое …
- Извлечь текст, Добавить текст, Удалить по позиции, Удалить пробел; Создание и печать промежуточных итогов по страницам; Преобразование содержимого ячеек в комментарии…
- Суперфильтр (сохранять и применять схемы фильтров к другим листам); Расширенная сортировка по месяцам / неделям / дням, периодичности и др .; Специальный фильтр жирным, курсивом …
- Комбинируйте книги и рабочие листы; Объединить таблицы на основе ключевых столбцов; Разделить данные на несколько листов; Пакетное преобразование xls, xlsx и PDF…
- Более 300 мощных функций. Поддерживает Office/Excel 2007-2021 и 365. Поддерживает все языки. Простое развертывание на вашем предприятии или в организации. Полнофункциональная 30-дневная бесплатная пробная версия. 60-дневная гарантия возврата денег.
Вкладка Office: интерфейс с вкладками в Office и упрощение работы
- Включение редактирования и чтения с вкладками в Word, Excel, PowerPoint, Издатель, доступ, Visio и проект.
- Открывайте и создавайте несколько документов на новых вкладках одного окна, а не в новых окнах.
- Повышает вашу продуктивность на 50% и сокращает количество щелчков мышью на сотни каждый день!
Комментарии (5)
Оценок пока нет. Оцените первым!
Often you may want to calculate the median value in an Excel pivot table.
Unfortunately Excel doesn’t have a built-in feature to calculate the median, but you can use a MEDIAN IF function as a workaround.
The following step-by-step example shows how to do so.
Step 1: Enter the Data
First, let’s enter the following data that shows the points scored by basketball players on various teams:
Step 2: Calculate the Median Value by Group
Next, we can use the following formula to calculate the median points value for each team:
=MEDIAN(IF($A$2:$B$13=A2,$B$2:$B$13))
The following screenshot shows how to use this formula in practice:
Step 3: Create the Pivot Table
To create a pivot table, click the Insert tab along the top ribbon and then click the PivotTable icon:
In the new window that appears, choose A1:C13 as the range and choose to place the pivot table in cell E1 of the existing worksheet:
Once you click OK, a new PivotTable Fields panel will appear on the right side of the screen.
Drag the Team field to the Rows box, then drag the Points and Median Points fields to the Values box:
Next, click the Sum of Median Points dropdown arrow and then click Value Field Settings:
In the new window that appears, change the Custom Name to Median Pts and then click Average as the summarize value:
Once you click OK, the median points value for each team will be added to the pivot table:
The pivot table now contains the following information:
- Each unique team name
- The sum of points scored by each team
- The median points scored by each team
Additional Resources
The following tutorials explain how to perform other common tasks in Excel:
How to Sort Pivot Table by Grand Total in Excel
How to Group Values in Pivot Table by Range in Excel
How to Group by Month and Year in Pivot Table in Excel
После создания меры она добавляется в список полей, но вы должны выбрать запись, чтобы добавить ее в область значений сводной таблицы. Как вы можете видеть ниже, сводная таблица правильно вычисляет медианы.
Смотреть видео
Стенограмма видео
Изучите Excel из подкаста, эпизод 2197: медиана в сводной таблице.
Должен сказать, я очень взволнован по этому поводу. когда я был в Хьюстоне, проводя там семинар по Power Excel, и Алекс поднял руку и сказал: «Эй, а есть ли способ сделать медианное значение в сводной таблице?» Нет, вы не можете вычислить медианное значение в сводной таблице. Я помню, 25 лет назад мой хороший друг Хуан Пабло Гонсалес на самом деле принес макрос для выполнения эквивалента медианы, не используя сводную таблицу — это просто невозможно.
Но у меня была искра. Я сказал: «Подождите секунду», открываю браузер и ищу «DAX median», и, конечно же, в DAX есть функция MEDIAN, а это значит, что мы можем решить эту проблему.
Итак, чтобы использовать DAX, вы должны быть в Excel 2013, Excel 2016 или Excel 2010 и иметь надстройку Power Pivot; вам не обязательно иметь вкладку Power Pivot, нам просто нужна модель данных. Хорошо? Итак, я собираюсь выбрать эти данные, я собираюсь превратить их в таблицу с помощью Ctrl + T, и они дадут ей простое название «Таблица 4». В вашем случае это может быть «Таблица 1». И мы вставим сводную таблицу, добавим эти данные в модель данных, нажмем «ОК» и выберем «Региональные» слева, но не «Продажи». Вместо этого я хочу создать новое вычисленное измерение. Итак, я подхожу к столу, щелкаю правой кнопкой мыши и говорю «Добавить меру». И этот показатель будет называться «Медиана продаж», а формула будет иметь вид: = МЕДИАНА. Нажмите там вкладку и выберите Продажи,закрывающая скобка. Я могу выбрать это число с нулевым десятичным знаком, использовать разделитель тысяч и нажать OK. И, давайте посмотрим, здесь добавлено наше новое поле, мы должны отметить его, чтобы добавить, и оно говорит, что медиана для Среднего Запада составляет 12000.
А теперь проверим. Итак, здесь, весь Средний Запад, медиана всех наборов данных от 11000 до 13000. Таким образом, это среднее значение 11 и 13, что в точности соответствует среднему значению в обычном Excel. Теперь давайте добавим округ, и он говорит, что среднее значение 5000 в Чикаго, среднее значение для Кливленда — 17000; Всего на Среднем Западе и в целом 12000. Все это правильно. Как это круто? Наконец, медиана в сводной таблице благодаря вычисляемому полю или мере, как ее называют, и модели данных.
А теперь многие из моих любимых советов — советы для моего семинара по Power Excel — в этой книге LIVe, 54 величайших совета всех времен. Щелкните «I» в правом верхнем углу, чтобы узнать больше о книге.
Хорошо. Подведение итогов: можете ли вы вычислить медианное значение в сводной таблице? О нет, да, да, вы можете, благодаря модели данных. Вы можете создать медиану; Ctrl + T, чтобы превратить ваши данные в таблицу; Вставить сводную таблицу; и установите этот флажок, Добавить эти данные в модель данных; щелкните правой кнопкой мыши имя таблицы и выберите новую меру. Мера будет = МЕДИАНА ((Продажи)). Это круто.
Спасибо Алексу за то, что он появился на моем семинаре и задал этот вопрос, спасибо, что заглянули. Увидимся в следующий раз для другого сетевого вещания от.
Скачать файл Excel
Чтобы загрузить файл Excel: pivot-table-median.xlsx
На чтение 3 мин. Просмотров 124 Опубликовано 23.05.2021
Например, вы создали сводную таблицу для статистики продаж напитков, как показано на скриншоте ниже. Теперь вы хотите добавить медианное значение каждого напитка в сводную таблицу, есть идеи? В этой статье будет представлено решение для вашего.
Вычислить медианное значение в сводной таблице Excel

Простое объединение нескольких листов/книг/файлов CSV в один лист/книгу
Объединение десятков листов из разных книг в один может оказаться утомительным занятием. Но с помощью утилиты Combine (рабочие листы и книги) в Kutools for Excel, вы можете сделать это всего за несколько щелчков мышью! 30-дневная бесплатная пробная версия полнофункциональной версии!

Вкладка Office Включает редактирование и просмотр с вкладками в Office и делает вашу работу намного проще …
Подробнее … Скачать бесплатно …
Kutools for Excel решает большинство ваших проблем и увеличивает вашу производительность на 80%
- Повторно использовать что угодно: добавляйте наиболее часто используемые или сложные формулы, диаграммы и все остальное в избранное и быстро используйте их в будущем.
- Более 20 текстовых функций: извлечение числа из текстовой строки; Извлечь или удалить часть текстов; Преобразование чисел и валют в английские слова.
- Инструменты слияния: несколько книг и листов в одну; Объединить несколько ячеек/строк/столбцов без потери данных; Объедините повторяющиеся строки и суммируйте.
- Инструменты разделения: разделение данных на несколько листов в зависимости от значения; Из одной книги в несколько файлов Excel, PDF или CSV; Один столбец в несколько столбцов.
- Вставить пропуск скрытых/отфильтрованных строк; Подсчет и сумма по цвету фона; Массовая отправка персонализированных писем нескольким получателям.
- Суперфильтр: создавайте расширенные схемы фильтров и применяйте их к любым листам; Сортировать по неделе, дню, частоте и т. Д. Фильтр жирным шрифтом, формулами, комментарием …
- Более 300 мощных функций; Работает с Office 2007-2019 и 365; Поддерживает все языки; Простое развертывание на вашем предприятии или в организации.
Подробнее … Бесплатная загрузка …

Потрясающе! Использование эффективных вкладок в Excel, таких как Chrome, Firefox и Safari!
Сэкономьте 50% своего времени и уменьшите тысячи щелчков мышью каждый день!
->
Вычислить медианное значение в сводной таблице Excel
Этот метод поможет вам добавить вспомогательный столбец о медианах в исходных данных, а затем легко добавить поле медианы в сводную таблицу.
1 . Вставьте пустой столбец рядом с исходными данными, введите Median в качестве имени столбца, введите формулу = MEDIAN (IF ($ B $ 2: $ B $ 31 = B2 , $ C $ 2: $ C $ 31)) в первую ячейку столбца Median и нажмите Ctrl + Shift + Enter вместе и, наконец, перетащите маркер автозаполнения, чтобы заполнить весь столбец. См. Снимок экрана:

2 . Выберите любую ячейку в сводной таблице, чтобы активировать Инструменты сводной таблицы , а затем нажмите Анализировать (или Параметры )> Изменить источник данных > Изменить источник данных . См. Снимок экрана:

3 . В диалоговом окне «Изменение источника данных сводной таблицы» укажите данные нового источника в поле Таблица/диапазон и нажмите кнопку OK . См. Снимок экрана:

4 . Теперь поле Медиана добавлено на панель Поля сводной таблицы , перетащите поле Медиана в Значения . См. Снимок экрана:

5 . В разделе Значения нажмите поле Медиана и выберите Настройки поля значения в раскрывающемся списке. См. Снимок экрана:

6 . В диалоговом окне «Параметры поля значения» выберите Среднее в списке Суммировать значение поля по на вкладке Суммировать значения по , переименуйте имя поля в Медиана (есть пробел перед Медианной) в поле Пользовательское имя и нажмите ОК . кнопка. См. Снимок экрана:

Теперь вы увидите, что медиана каждой метки строки была добавлен в сводную таблицу. См. Снимок экрана:

Статьи по теме:
Как сортировать по сумме в сводной таблице в Excel?
Как автоматически обновлять сводную таблицу в Excel?
Как рассчитать средневзвешенное значение в Excel?