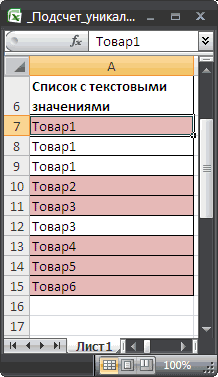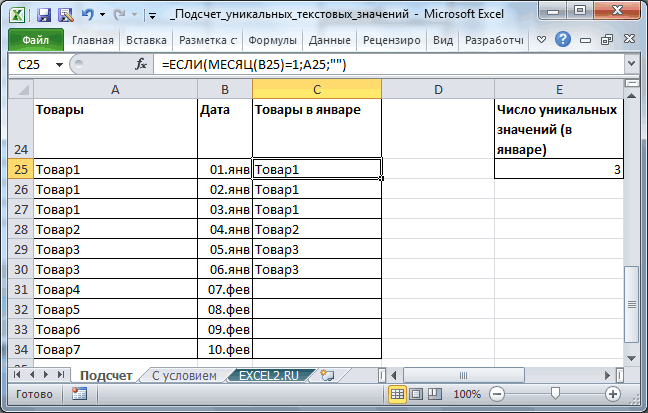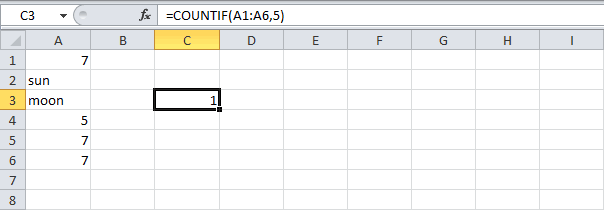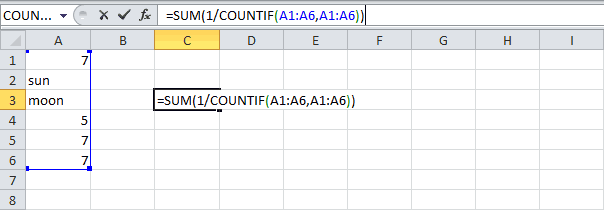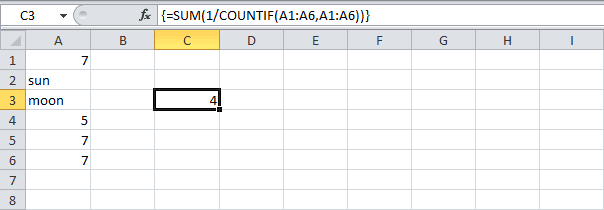Содержание
- Процедура подсчета значений в столбце
- Способ 1: индикатор в строке состояния
- Способ 2: оператор СЧЁТЗ
- Способ 3: оператор СЧЁТ
- Способ 4: оператор СЧЁТЕСЛИ
- Вопросы и ответы
В некоторых случаях перед пользователем ставится задача не подсчета суммы значений в столбце, а подсчета их количества. То есть, попросту говоря, нужно подсчитать, сколько ячеек в данном столбце заполнено определенными числовыми или текстовыми данными. В Экселе существует целый ряд инструментов, которые способны решить указанную проблему. Рассмотрим каждый из них в отдельности.
Читайте также: Как посчитать количество строк в Excel
Как посчитать количество заполненных ячеек в Экселе
Процедура подсчета значений в столбце
В зависимости от целей пользователя, в Экселе можно производить подсчет всех значений в столбце, только числовых данных и тех, которые соответствуют определенному заданному условию. Давайте рассмотрим, как решить поставленные задачи различными способами.
Способ 1: индикатор в строке состояния
Данный способ самый простой и требующий минимального количества действий. Он позволяет подсчитать количество ячеек, содержащих числовые и текстовые данные. Сделать это можно просто взглянув на индикатор в строке состояния.
Для выполнения данной задачи достаточно зажать левую кнопку мыши и выделить весь столбец, в котором вы хотите произвести подсчет значений. Как только выделение будет произведено, в строке состояния, которая расположена внизу окна, около параметра «Количество» будет отображаться число значений, содержащихся в столбце. В подсчете будут участвовать ячейки, заполненные любыми данными (числовые, текстовые, дата и т.д.). Пустые элементы при подсчете будут игнорироваться.
В некоторых случаях индикатор количества значений может не высвечиваться в строке состояния. Это означает то, что он, скорее всего, отключен. Для его включения следует кликнуть правой кнопкой мыши по строке состояния. Появляется меню. В нем нужно установить галочку около пункта «Количество». После этого количество заполненных данными ячеек будет отображаться в строке состояния.
К недостаткам данного способа можно отнести то, что полученный результат нигде не фиксируется. То есть, как только вы снимете выделение, он исчезнет. Поэтому, при необходимости его зафиксировать, придется записывать полученный итог вручную. Кроме того, с помощью данного способа можно производить подсчет только всех заполненных значениями ячеек и нельзя задавать условия подсчета.
Способ 2: оператор СЧЁТЗ
С помощью оператора СЧЁТЗ, как и в предыдущем случае, имеется возможность подсчета всех значений, расположенных в столбце. Но в отличие от варианта с индикатором в панели состояния, данный способ предоставляет возможность зафиксировать полученный результат в отдельном элементе листа.
Главной задачей функции СЧЁТЗ, которая относится к статистической категории операторов, как раз является подсчет количества непустых ячеек. Поэтому мы её с легкостью сможем приспособить для наших нужд, а именно для подсчета элементов столбца, заполненных данными. Синтаксис этой функции следующий:
=СЧЁТЗ(значение1;значение2;…)
Всего у оператора может насчитываться до 255 аргументов общей группы «Значение». В качестве аргументов как раз выступают ссылки на ячейки или диапазон, в котором нужно произвести подсчет значений.
- Выделяем элемент листа, в который будет выводиться итоговый результат. Щелкаем по значку «Вставить функцию», который размещен слева от строки формул.
- Тем самым мы вызвали Мастер функций. Переходим в категорию «Статистические» и выделяем наименование «СЧЁТЗ». После этого производим щелчок по кнопке «OK» внизу данного окошка.
- Мы переходим к окну аргументов функции СЧЁТЗ. В нём располагаются поля ввода аргументов. Как и количество аргументов, они могут достигать численности 255 единиц. Но для решения поставленной перед нами задачи хватит и одного поля «Значение1». Устанавливаем в него курсор и после этого с зажатой левой кнопкой мыши выделяем на листе тот столбец, значения в котором нужно подсчитать. После того, как координаты столбца отобразились в поле, жмем на кнопку «OK» в нижней части окна аргументов.
- Программа производит подсчет и выводит в ячейку, которую мы выделяли на первом шаге данной инструкции, количество всех значений (как числовых, так и текстовых), содержащихся в целевом столбце.
Как видим, в отличие от предыдущего способа, данный вариант предлагает выводить результат в конкретный элемент листа с возможным его сохранением там. Но, к сожалению, функция СЧЁТЗ все-таки не позволяет задавать условия отбора значений.
Урок: Мастер функций в Excel
Способ 3: оператор СЧЁТ
С помощью оператора СЧЁТ можно произвести подсчет только числовых значений в выбранной колонке. Он игнорирует текстовые значения и не включает их в общий итог. Данная функция также относится к категории статистических операторов, как и предыдущая. Её задачей является подсчет ячеек в выделенном диапазоне, а в нашем случае в столбце, который содержит числовые значения. Синтаксис этой функции практически идентичен предыдущему оператору:
=СЧЁТ(значение1;значение2;…)
Как видим, аргументы у СЧЁТ и СЧЁТЗ абсолютно одинаковые и представляют собой ссылки на ячейки или диапазоны. Различие в синтаксисе заключается лишь в наименовании самого оператора.
- Выделяем элемент на листе, куда будет выводиться результат. Нажимаем уже знакомую нам иконку «Вставить функцию».
- После запуска Мастера функций опять перемещаемся в категорию «Статистические». Затем выделяем наименование «СЧЁТ» и щелкаем по кнопке «OK».
- После того, как было запущено окно аргументов оператора СЧЁТ, следует в его поле внести запись. В этом окне, как и в окне предыдущей функции, тоже может быть представлено до 255 полей, но, как и в прошлый раз, нам понадобится всего одно из них под названием «Значение1». Вводим в это поле координаты столбца, над которым нам нужно выполнить операцию. Делаем это все тем же образом, каким выполняли данную процедуру для функции СЧЁТЗ: устанавливаем курсор в поле и выделяем колонку таблицы. После того, как адрес столбца был занесен в поле, жмем на кнопку «OK».
- Результат тут же будет выведен в ячейку, которую мы определили для содержания функции. Как видим, программа подсчитала только ячейки, которые содержат числовые значения. Пустые ячейки и элементы, содержащие текстовые данные, в подсчете не участвовали.
Урок: Функция СЧЁТ в Excel
Способ 4: оператор СЧЁТЕСЛИ
В отличие от предыдущих способов, использование оператора СЧЁТЕСЛИ позволяет задавать условия, отвечающие значения, которые будут принимать участие в подсчете. Все остальные ячейки будут игнорироваться.
Оператор СЧЁТЕСЛИ тоже причислен к статистической группе функций Excel. Его единственной задачей является подсчет непустых элементов в диапазоне, а в нашем случае в столбце, которые отвечают заданному условию. Синтаксис у данного оператора заметно отличается от предыдущих двух функций:
=СЧЁТЕСЛИ(диапазон;критерий)
Аргумент «Диапазон» представляется в виде ссылки на конкретный массив ячеек, а в нашем случае на колонку.
Аргумент «Критерий» содержит заданное условие. Это может быть как точное числовое или текстовое значение, так и значение, заданное знаками «больше» (>), «меньше» (<), «не равно» (<>) и т.д.
Посчитаем, сколько ячеек с наименованием «Мясо» располагаются в первой колонке таблицы.
- Выделяем элемент на листе, куда будет производиться вывод готовых данных. Щелкаем по значку «Вставить функцию».
- В Мастере функций совершаем переход в категорию «Статистические», выделяем название СЧЁТЕСЛИ и щелкаем по кнопке «OK».
- Производится активация окошка аргументов функции СЧЁТЕСЛИ. Как видим, окно имеет два поля, которые соответствуют аргументам функции.
В поле «Диапазон» тем же способом, который мы уже не раз описывали выше, вводим координаты первого столбца таблицы.
В поле «Критерий» нам нужно задать условие подсчета. Вписываем туда слово «Мясо».
После того, как вышеуказанные настройки выполнены, жмем на кнопку «OK».
- Оператор производит вычисления и выдает результат на экран. Как видим, в выделенной колонке в 63 ячейках содержится слово «Мясо».
Давайте немного изменим задачу. Теперь посчитаем количество ячеек в этой же колонке, которые не содержат слово «Мясо».
- Выделяем ячейку, куда будем выводить результат, и уже описанным ранее способом вызываем окно аргументов оператора СЧЁТЕСЛИ.
В поле «Диапазон» вводим координаты все того же первого столбца таблицы, который обрабатывали ранее.
В поле «Критерий» вводим следующее выражение:
<>МясоТо есть, данный критерий задает условие, что мы подсчитываем все заполненные данными элементы, которые не содержат слово «Мясо». Знак «<>» означает в Экселе «не равно».
После введения этих настроек в окне аргументов жмем на кнопку «OK».
- В предварительно заданной ячейке сразу же отображается результат. Он сообщает о том, что в выделенном столбце находятся 190 элементов с данными, которые не содержат слово «Мясо».
Теперь давайте произведем в третьей колонке данной таблицы подсчет всех значений, которые больше числа 150.
- Выделяем ячейку для вывода результата и производим переход в окно аргументов функции СЧЁТЕСЛИ.
В поле «Диапазон» вводим координаты третьего столбца нашей таблицы.
В поле «Критерий» записываем следующее условие:
>150Это означает, что программа будет подсчитывать только те элементы столбца, которые содержат числа, превышающие 150.
Далее, как всегда, жмем на кнопку «OK».
- После проведения подсчета Excel выводит в заранее обозначенную ячейку результат. Как видим, выбранный столбец содержит 82 значения, которые превышают число 150.
Таким образом, мы видим, что в Excel существует целый ряд способов подсчитать количество значений в столбце. Выбор определенного варианта зависит от конкретных целей пользователя. Так, индикатор на строке состояния позволяет только посмотреть количество всех значений в столбце без фиксации результата; функция СЧЁТЗ предоставляет возможность их число зафиксировать в отдельной ячейке; оператор СЧЁТ производит подсчет только элементов, содержащих числовые данные; а с помощью функции СЧЁТЕСЛИ можно задать более сложные условия подсчета элементов.
Как подсчитать сумму значений в ячейках таблицы Excel, наверняка, знает каждый пользователь, который работает в этой программе. В этом поможет функция СУММ, которая вынесена в последних версиях программы на видное место, так как, пожалуй, используется значительно чаще остальных. Но порой перед пользователем может встать несколько иная задача – узнать количество значений с заданными параметрами в определенном столбце. Не их сумму, а простой ответ на вопрос – сколько раз встречается N-ое значение в выбранном диапазоне? В Эксель можно решить эту задачу сразу несколькими методами.
Какой из перечисленных ниже способов окажется для вас наиболее подходящим, во многом зависит от вашей цели и данных, с которыми вы работаете. Одни операторы подойдут только для числовых данных, другие не работают с условиями, а третьи не зафиксируют результат в таблице. Мы расскажем обо всех методах, среди которых вы точно найдете тот, который наилучшим образом подойдет именно вам.
Содержание
- Метод 1: отображение количества значений в строке состояния
- Метод 2: применение функции СЧЕТЗ
- Метод 3: использование функции СЧЕТ
- Метод 4: оператор СЧЕТЕСЛИ
- Метод 5: использование оператора СЧЕТЕСЛИМН
- Метод 6: функция СЧИТАТЬПУСТОТЫ
- Заключение
Метод 1: отображение количества значений в строке состояния
Пожалуй, это самый легкий метод, который подойдет для работы с текстовыми и числовыми данными. Но он не способен работать с условиями.
Воспользоваться этим методом крайне просто: выделяем интересующий массив данных (любым удобным способом). Результат сразу появится в строке состояния (Количество). В расчете участвуют все ячейки, за исключением пустых.
Еще раз подчеркнем, что при таком методе учитываются ячейки с любыми значениями. В теории, можно вручную выделить только интересующие участки таблицы или даже конкретные ячейки и посмотреть результат. Но это удобно только при работе с небольшими массивами данных. Для больших таблиц существуют другие способы, которые мы разберем далее.
Другой минус этого метода состоит в том, результат сохраняется лишь до тех пор, пока мы не снимем выделение с ячеек. Т.е. придется либо запоминать, либо записывать результат куда-то отдельно.
Порой бывает, что по умолчанию показатель “Количество” не включен в строку состояния, однако это легко поправимо:
- Щелкаем правой клавишей мыши по строке состояния.
- В открывшемся перечне обращаем вниманием на строку “Количество”. Если рядом с ней нет галочки, значит она не включена в строку состояния. Щелкаем по строке, чтобы добавить ее.
- Все готово, с этого момента данный показатель добавится на строку состояния программы.
Метод 2: применение функции СЧЕТЗ
Данная функция позволяет сделать то же самое, но с одной существенной разницей – полученный результат будет зафиксирован. Остальные минусы предыдущего метода сохраняются, т.е. СЧЕТ3 не работает с условиями.
Функция СЧЕТ3 выполняет задачу по подсчету всех заполненных ячеек в заданном диапазоне (пустые не учитываются). Формула функции может выглядет по-разному:
- =СЧЕТЗ(ячейка1;ячейка2;…ячейкаN)
- =СЧЕТЗ(ячейка1:ячейкаN)
В первом случае функция выполнит подсчет всех перечисленных ячеек. Во втором – определит количество непустых ячеек в диапазоне от ячейки 1 до ячейки N. Обратите внимание, что количество аргументов функции ограничено на отметке 255.
Давайте попробуем применить функцию СЧЕТ3 на примере:
- Выбираем ячейку, где по итогу будет выведен результат подсчета.
- Переходим во вкладку “Формулы” и нажимаем кнопку “Вставить функцию”.
Также можно кликнуть по значку «Вставить функцию» рядом со строкой формул.
- В открывшемся меню (Мастер функций) выбираем категорию «Статистические», далее ищем в перечне нужную функцию СЧЕТ3, выбираем ее и нажимаем OK, чтобы приступить к ее настройке.
- В окне «Аргументы функции» задаем нужные ячейки (перечисляя их или задав диапазон) и щелкаем по кнопке OK. Задать диапазон можно как с заголовком, так и без него.
- Результат подсчет будет отображен в выбранной нами ячейке, что изначально и требовалось. Учтены все ячейки с любыми данными (за исключением пустых).
Метод 3: использование функции СЧЕТ
Функция СЧЕТ подойдет, если вы работаете исключительно с числами. Ячейки, заполненные текстовыми значениями, этой функцией учитываться не будут. В остальном СЧЕТ почти идентичен СЧЕТЗ из ранее рассмотренного метода.
Так выглядит формула функции СЧЕТ:
- =СЧЕТ(ячейка1;ячейка2;…ячейкаN)
- =СЧЕТ(ячейка1:ячейкаN)
Алгоритм действий также похож на тот, что мы рассмотрели выше:
- Выбираем ячейку, где будет сохранен и отображен результат подсчета значений.
- Заходим в Мастер функций любым удобным способом, выбираем в категории “Статистические” необходимую строку СЧЕТ и щелкаем OK.
- В «Аргументах функции» задаем диапазон ячеек или перечисляем их. Далее жмем OK.
- В выбранной ячейке будет выведен результат. Функция СЧЕТ проигнорирует все ячейки с пустым содержанием или с текстовыми значениями. Таким образом, будет произведен подсчет исключительно тех ячеек, которые содержат числовые данные.
Метод 4: оператор СЧЕТЕСЛИ
Наконец, мы подошли к функции, которая способна сделать подсчет по определенным условиям. Оператор СЧЕТЕСЛИ создан именно для этой задачи. Все ячейки без данных и те, которые не отвечают заданным пользователем параметрам, данная функция игнорирует.
Синтаксис СЧЕТЕСЛИ типичен для всех операторов, работающих с условиями:
=СЧЕТЕСЛИ(диапазон;критерий)
Диапазон – область ячеек, внутри которой необходимо найти количество совпадений по заданному условию.
Критерий – конкретное условие, совпадение по которому ищет функция. Условие указывается в кавычках, может быть задано как в виде точного совпадения с введенным числом или текстом, или же как математическое сравнение, заданное знаками «не равно» («<>»), «больше» («>») и «меньше» («<»). Также предусмотрена возможность добавить условия «больше или равно» / «меньше или равно» («=>/=<»).
Разберем наглядно применение функции СЧЕТЕСЛИ:
- Давайте, к примеру, определим, сколько раз в столбце с видами спорта встречается слово «бег». Переходим в ячейку, куда нужно вывести итоговый результат.
- Одним из двух описанных выше способов входим в Мастер функций. В списке статистических функций выбираем СЧЕТЕСЛИ и кликаем ОК.
- Окно аргументов несколько отличается от тех, что мы видели при работе с СЧЕТЗ и СЧЕТ. Заполняем аргументы и кликаем OK.
- В поле «Диапазон» указываем область таблицы, которая будет участвовать в подсчете.
- В поле «Критерий» указываем условие. Нам нужно определить частоту встречаемости ячеек, содержащих значение “бег”, следовательно пишем это слово в кавычках. Кликаем ОК.
- Функция СЧЕТЕСЛИ посчитает и отобразит в выбранной ячейке количество совпадений с заданным словом. В нашем случае их 16.
Для лучшего понимания работы с функцией СЧЕТЕСЛИ попробуем изменить условие:
- Давайте теперь определим сколько раз в этом же столбце встречаются любые другие значения, кроме слова «бег».
- Выбираем ячейку, заходим в Мастер функций, находим оператор СЧЕТЕСЛИ, жмем ОК.
- В поле «Диапазон» вводим координаты того же столбца, что и в примере выше. В поле «Критерий» добавляем знак не равно («<>») перед словом «бег».
- После нажатия кнопки OK мы получаем число, которое сообщает нам, сколько в выбранном диапазоне (столбце) ячеек, не содержащих слово «бег». На этот раз количество равно 17.
Напоследок, можно разобрать работу с числовыми условиями, содержащими знаки «больше» («>») или «меньше» («<»). Давайте, например, выясним сколько раз в столбце “Продано” встречается значение больше 350.
- Выполняем уже привычные шаги по вставке функции СЧЕТЕСЛИ в нужную результирующую ячейку.
- В поле диапазон указываем нужный интервал ячеек столбца. Задаем условие “>350” в поле “Критерий” и жмем OK.
- В заранее выбранной ячейке получим итог – 10 ячеек содержат значения больше числа 350.
Метод 5: использование оператора СЧЕТЕСЛИМН
СЧЕТЕСЛИМН – функция, полностью аналогичная СЧЕТЕСЛИ, но позволяет ввести несколько диапазонов с одинаковыми или разными условиями.
Например, нам нужно посчитать количество товаров, которые проданы более 300 шт, а также, товары, чья стоимость более 6000 руб.
Разберем, как это сделать при помощи функцией ЧТОЕСЛИМН:
- В Мастере функций уже хорошо знакомым способом находим оператор СЧЕТЕСЛИМН, который находится все в той же категории “Статические” и вставляем в ячейку для вывода результата, нажав кнопку OK.
- Кажется, что окно настроек функции не отличается от СЧЕТЕСЛИ, но как только мы введем данные первого условия, появятся поля для ввода второго.
- В поле «Диапазон 1» вводим координаты столбца, содержащего данные по продажам в шт. В поле «Условие 1» согласно нашей задаче пишем “>300”.
- В «Диапазоне 2» указываем координатами столбца, который содержит данные по ценам. В качестве «Условия 2», соответственно, указываем “>6000”.
- Нажимаем OK и получаем в итоговой ячейке число, сообщающее нам, сколько раз в выбранных диапазонах встретились ячейки с заданными нами параметрами. В нашем примере число равно 14.
Метод 6: функция СЧИТАТЬПУСТОТЫ
В некоторых случаях перед нами может стоять задача – посчитать в массиве данных только пустые ячейки. Тогда крайне полезной окажется функция СЧИТАТЬПУСТОТЫ, которая проигнорирует все ячейки, за исключением пустых.
По синтаксису функция крайне проста:
=СЧИТАТЬПУСТОТЫ(диапазон)
Порядок действий практически ничем не отличается от вышеперечисленных:
- Выбираем ячейку, куда хотим вывести итоговый результат по подсчету количества пустых ячеек.
- Заходим в Мастер функций, среди статистических операторов выбираем “СЧИТАТЬПУСТОТЫ” и нажимаем ОК.
- В окне «Аргументы функции» указываем нужный диапазон ячеек и кликаем по кнопку OK.
- В заранее выбранной нами ячейке отобразится результат. Будут учтены исключительно пустые ячейки и проигнорированы все остальные.
Заключение
Программа Microsoft Excel – крайне мощный инструмент, способный решать множество проблем самого разного уровня сложности. Даже в простейшей задаче по подсчету количества значений программа может сильно облегчить жизнь пользователю, причем несколькими разными способами. На каком именно способе подсчета количества значений из перечисленных в данной статье остановиться – зависит от ваших целей и задач.
Подсчет является неотъемлемой частью анализа данных, будь то определение численности сотрудников отдела в организации или количества единиц, проданных поквартально. В Excel есть несколько методов для подсчета ячеек, строк или столбцов данных. В этой статье содержится полный обзор методов, загружаемая книга с интерактивными примерами и ссылки на связанные темы для более подробного понимания.
Примечание: Подсчет не следует путать с суммированием. Дополнительные сведения о сумме значений в ячейках, столбцах или строках см. в статье Сумминг способов сложить и подсчитать Excel данных.
Скачивание примеров
Вы можете скачать образец книги, в дополнение к сведениям в этой статье, с примерами. В большинстве разделов этой статьи приводится ссылка на соответствующий таблицу в книге примера, которая содержит примеры и дополнительные сведения.
Скачивание примеров для подсчета значений в электронных таблицах
В этой статье
-
Простой подсчет
-
Использование автосуммирования
-
Добавление строки «Подытая»
-
Подсчет ячеек в списке или столбце таблицы Excel с помощью функции ПРОМЕЖУТОЧНЫЕ.ИТОГИ
-
-
Подсчет на основе одного или нескольких условий
-
Видео: использование функций СЧЁТ, СЧЁТЕСЛИ и СЧЁТЗ
-
Подсчет ячеек в диапазоне с помощью функции СЧЁТ
-
Подсчет ячеек в диапазоне на основе одного условия с помощью функции СЧЁТЕСЛИ
-
Подсчет ячеек в столбце на основе одного или нескольких условий с помощью функции БСЧЁТ
-
Подсчет ячеек в диапазоне на основе нескольких условий с помощью функции СЧЁТЕФС
-
Подсчет количества вхождений на основе условий с помощью функций СЧЁТ и ЕСЛИ
-
Подсчет количества вхождений нескольких текстовых и числовых значений с помощью функций СУММ и ЕСЛИ
-
Подсчет ячеек в столбце или строке в pivotTable
-
-
Подсчет, если данные содержат пустые значения
-
Подсчет непустых ячеек в диапазоне с помощью функции СЧЁТ
-
Подсчет непанковых ячеек в списке с определенными условиями с помощью функции БДСУНТА
-
Подсчет пустых ячеек в смежном диапазоне с помощью функции СЧИТАТЬПУСТОТЫ
-
Подсчет пустых ячеек в несмежном диапазоне с помощью сочетания функций СУММ и ЕСЛИ
-
-
Подсчет частоты вхождения уникальных значений
-
Подсчет количества уникальных значений в столбце списка с помощью расширенного фильтра
-
Подсчет количества уникальных значений в диапазоне, которые отвечают одному или несколько условиям, с помощью функций ЕСЛИ, СУММ, ЧАСТОТА, СОВПАДЕНИЕ и LEN
-
-
Особые случаи (подсчет всех ячеек, подсчет слов)
-
Подсчет общего количества ячеек в диапазоне с помощью функций ЧСТРОК и ЧИСЛСТОЛБ
-
Подсчет слов в диапазоне с помощью сочетания функций СУММ, ЕСЛИ, LEN, TRIM и SUBSTITUTE
-
-
Отображение вычислений и подсчетов в строке состояния
Простой подсчет
Подсчитать количество значений в диапазоне можно с помощью простой формулы, кнопки или функции.
Excel также можно отобразить количество выбранных ячеек на Excel строка состояния. Чтобы узнать, как это сделать, посмотрите видеоролик, в котором по этой теме вы можете быстро увидеть, как это сделать. Дополнительные сведения см. в разделе Отображение вычислений и подсчетов в панели состояния. Вы можете ссылаться на значения, показанные в панели состояния, если вам нужно быстро взглянуть на данные и не уходить от времени на ввод формул.
Видео: подсчет ячеек с помощью строки состояния Excel
Просмотрите видео, чтобы узнать, как просмотреть количество в панели состояния.
Использование автосуммирования
Для этого вы можете выбрать диапазон ячеек, содержащий хотя бы одно числовые значения. Затем на вкладке Формулы нажмите кнопку Автоумма > чисел.
Excel возвращает количество числных значений в диапазоне ячейки, смежной с выбранным диапазоном. Как правило, этот результат отображается в ячейке справа для горизонтального диапазона или в ячейке снизу для вертикального диапазона.
К началу страницы
Добавление строки «Подытая»
Вы можете добавить строку подытвного Excel данных. Щелкните в любом месте данных и выберите в > данные.
Примечание: Параметр «Подытая» работает только с обычными Excel данными, а не Excel таблицами, сетными таблицами и сетными таблицами.
Кроме того, обратитесь к следующим статьям:
-
Структурирование (группировка) данных на листе
-
Вставка промежуточных итогов в списке данных на листе
К началу страницы
Подсчет ячеек в списке или столбце таблицы Excel с помощью функции ПРОМЕЖУТОЧНЫЕ.ИТОГИ
Функция SUBTOTAL используется для подсчета количества значений в Excel или диапазоне ячеек. Если таблица или диапазон содержат скрытые ячейки, можно использовать функцию SUBTOTAL, чтобы включить или исключить эти скрытые ячейки, что является самым большим различием между функциями СУММ и ИТОГИ.
Синтаксис SUBTOTAL выглядит так:
ПРОМЕЖУТОЧНЫЕ.ИТОГИ(номер_функции;ссылка1;[ссылка2];…])
Чтобы включить скрытые значения в диапазон, для аргумента function_num следует установить значение 2.
Чтобы исключить скрытые значения в диапазоне, function_num значение 102.
К началу страницы
Подсчет на основе одного или нескольких условий
С помощью ряда функций можно подсчитать количество ячеек в диапазоне, удовлетворяющих заданным условиям (критериям).
Видео: использование функций СЧЁТ, СЧЁТЕСЛИ и СЧЁТЗ
В видеоролике ниже показано, как использовать функцию СЧЁТ, а также функции СЧЁТЕСЛИ и СЧЁТЗ для подсчета только тех ячеек, которые удовлетворяют заданным условиям.
К началу страницы
Подсчет ячеек в диапазоне с помощью функции СЧЁТ
Чтобы подсчитать количество числовых значений в диапазоне, используйте в формуле функцию СЧЁТ.
В примере выше ячейки A2, A3 и A6 содержат числовые значения в диапазоне, поэтому результат — 3.
Примечание: A7 — это значение времени, но оно содержит текст(a.m.),поэтому COUNT не считает его числом. Если вы удалите a.m. В ячейке счёт будет считать A7 числом и изменит результат на 4.
К началу страницы
Подсчет ячеек в диапазоне на основе одного условия с помощью функции СЧЁТЕСЛИ
С помощью функции СЧЁТЕФ можно подсчитать, сколько раз определенное значение отображается в диапазоне ячеек.
К началу страницы
Подсчет ячеек в столбце на основе одного или нескольких условий с помощью функции БСЧЁТ
Функция Б СЧЁТ подсчитывают ячейки, содержащие числа в поле (столбце) записей списка или базы данных, которые соответствуют за условиям, за которые вы указываете.
В следующем примере нужно подсчитать количество месяцев, включая или более поздние месяцы марта 2016 г., в которых было продано более 400 единиц товаров. Первая таблица на этом сайте (от А1 до B7) содержит данные о продажах.
В DCOUNT используются условия для определения того, откуда следует возвратить значения. Условия обычно вются в ячейки на самом на этом же самом телефоне, а затем ссылаются на эти ячейки в аргументе условия. В этом примере ячейки A10 и B10 содержат два условия: одно, которое указывает, что возвращаемого значения должно быть больше 400, а другое, которое указывает, что конец месяца должен быть равен или больше 31 марта 2016 г.
Используйте следующий синтаксис:
=БСКП(A1:B7;»Конец месяца»;A9:B10)
DCOUNT проверяет данные в диапазоне A1—B7, применяет условия, заданные в A10 и B10, и возвращает 2, общее количество строк, которые удовлетворяют обоим условиям (строки 5 и 7).
К началу страницы
Подсчет ячеек в диапазоне на основе нескольких условий с помощью функции СЧЁТЕФС
Функция СЧЁТЕСЛИМН аналогична функции СЧЁТЕСЛИ с одним важным исключением: СЧЁТЕСЛИМН позволяет применить критерии к ячейкам в нескольких диапазонах и подсчитывает число соответствий каждому критерию. С функцией СЧЁТЕСЛИМН можно использовать до 127 пар диапазонов и критериев.
Синтаксис функции СЧЁТЕСЛИМН имеет следующий вид:
СЧЁТЕСЛИМН(диапазон_условия1; условие1; [диапазон_условия2; условие2]; …)
См. пример ниже.
К началу страницы
Подсчет количества вхождений на основе условий с помощью функций СЧЁТ и ЕСЛИ
Предположим, вам нужно определить, сколько продавцов продали определенный товар в определенном регионе или сколько продаж было сделано конкретным продавцом. Функции ЕСЛИ и СЧЁТ можно использовать вместе. то есть сначала для проверки условия используется функция ЕСЛИ, а затем для подсчета ячеек используется функция СЧЁТ, только если функция ЕСЛИ имеет true.
Примечания:
-
Формулы, приведенные в этом примере, должны быть введены как формулы массива. Если эта книга открыта в приложении Excel для Windows или Excel 2016 для Mac и вы хотите изменить формулу или создать похожую, нажмите клавишу F2, а затем клавиши CTRL+SHIFT+ВВОД, чтобы формула возвращала нужные результаты. В более ранних версиях Excel для Mac используйте
+SHIFT+ВВОД.
-
Чтобы эти примеры формул работали, вторым аргументом функции ЕСЛИ должно быть число.
К началу страницы
Подсчет количества вхождений нескольких текстовых и числовых значений с помощью функций СУММ и ЕСЛИ
В следующих примерах функции ЕСЛИ и СУММ используются вместе. Функция ЕСЛИ сначала проверяет значения в определенных ячейках, а затем, если возвращается значение ИСТИНА, функция СУММ складывает значения, удовлетворяющие условию.
Пример 1
Функция выше означает, что если диапазон C2:C7 содержит значения Шашков и Туманов, то функция СУММ должна отобразить сумму записей, в которых выполняется условие. Формула найдет в данном диапазоне три записи для «Шашков» и одну для «Туманов» и отобразит 4.
Пример 2
Функция выше означает, что если ячейка D2:D7 содержит значения меньше 9 000 ₽ или больше 19 000 ₽, то функция СУММ должна отобразить сумму всех записей, в которых выполняется условие. Формула найдет две записи D3 и D5 со значениями меньше 9 000 ₽, а затем D4 и D6 со значениями больше 19 000 ₽ и отобразит 4.
Пример 3
Функция выше говорит, что если в D2:D7 есть счета за сумму менее 9 000 рублей, функция СУММ должна отобразить сумму записей, в которых должно быть выполнены условия. Формула найдет ячейку C6, которая соответствует условию, и отобразит 1.
Важно: Формулы в этом примере должны быть введены как формулы массива. Это означает, что сначала нужно нажать клавишу F2, а затем клавиши CTRL+SHIFT+ВВОД. В более ранних версиях Excel для Mac используйте клавиши 
Дополнительные советы см. в следующих статьях базы знаний:
-
Использование функции СУММ(ЕСЛИ()) в качестве функции массива вместо функции СЧЁТЕСЛИ() с критериями И и ИЛИ в Excel
-
Использование частоты вхождения числа или текста в диапазоне в Excel
К началу страницы
Подсчет ячеек в столбце или строке в pivotTable
В одной из них можно подвести итоговые данные, а также проанализировать их и проанализировать, а затем выбрать категории, по которым вы хотите просмотреть данные.
Чтобы быстро создать сводную таблицу, выделите любую ячейку в диапазоне данных или таблице Excel, а затем на вкладке Вставка в группе Таблицы щелкните Сводная таблица.
Рассмотрим пример электронной таблицы «Продажи», в которой можно подсчитать количество значений продаж для разделов «Гольф» и «Теннис» за конкретные кварталы.
Примечание: Для интерактивного впечатления вы можете выполнить эти действия с образцом данных, указанным на листе таблицы в книге для скачивания.
-
Введите данные в электронную таблицу Excel.
-
Выделите диапазон A2:C8
-
Выберите Вставка > Сводная таблица.
-
В диалоговом окне «Создание сводной таблицы» установите переключатель Выбрать таблицу или диапазон, а затем — На новый лист и нажмите кнопку ОК.
Пустая сводная таблица будет создана на новом листе.
-
В области «Поля сводной таблицы» выполните одно из указанных ниже действий.
-
Перетащите элемент Спорт в область Строки.
-
Перетащите элемент Квартал в область Столбцы.
-
Перетащите элемент Продажи в область Значения.
-
Повторите третье действие.
Имя поля Сумма_продаж_2 отобразится и в области «Сводная таблица», и в области «Значения».
На этом этапе область «Поля сводной таблицы» будет выглядеть так:
-
В области Значения щелкните стрелку раскрывающегося списка рядом с полем Сумма_продаж_2 и выберите пункт Параметры поля значений.
-
В диалоговом окне Параметры поля значений выполните указанные ниже действия.
-
На вкладке Операция выберите пункт Количество.
-
В поле Пользовательское имя измените имя на Количество.
-
Нажмите кнопку ОК.
-
Сводная таблица отобразит количество записей для разделов «Гольф» и «Теннис» за кварталы 3 и 4, а также показатели продаж.
-
К началу страницы
Подсчет, если данные содержат пустые значения
С помощью функций можно подсчитать количество ячеек, содержащих данные или являющихся пустыми.
Подсчет непустых ячеек в диапазоне с помощью функции СЧЁТ
Функция СЧЁТС используется для подсчета только ячеек в диапазоне, который содержит значения.
Иногда при подсчете ячеек удобнее пропускать пустые ячейки, поскольку смысловую нагрузку несут только ячейки со значениями. Например, вы хотите подсчитать общее количество продавцов, которые сделали продажу (столбец D).
СчётА игнорирует пустые значения в ячейках D3, D4, D8 и D11 и подсчитывают только ячейки, содержащие значения в столбце D. Функция находит шесть ячеек в столбце D, содержащих значения, и выводит 6.
К началу страницы
Подсчет непанковых ячеек в списке с определенными условиями с помощью функции БДСУНТА
С помощью функции БСЧЁТА можно подсчитать количество непустых ячеек, которые удовлетворяют заданным условиям, в столбце записей в списке или базе данных.
В следующем примере функция БВАРУТА используется для подсчета количества записей в базе данных, содержащихся в диапазоне A1:B7, которые соответствуют условиям, заданным в диапазоне условий A9:B10. При этом значение «ИД товара» должно быть больше или равно 2000, а значение «Оценки» — больше или равно 50.
Округлта находит две строки, которые соответствуют условиям— строки 2 и 4, и отображает значение 2 в качестве результата.
К началу страницы
Подсчет пустых ячеек в смежном диапазоне с помощью функции СЧИТАТЬПУСТОТЫ
Функция СЧИТАТЬПУСТОТЫ возвращает количество пустых ячеек в смешаемом диапазоне (ячейки являются связанными, если они соединены в непрерывной последовательности). Если ячейка содержит формулу, которая возвращает пустой текст («»), эта ячейка включается в подсчет.
Иногда требуется включить в подсчет и пустые ячейки. В следующем примере таблица продаж продуктов. Предположим, вы хотите узнать, сколько ячеек не упомянуты в данных о продажах.
Примечание: Функция СЧИТАТЬПУСТОТЫ — это наиболее удобный способ определения количества пустых ячеек в диапазоне, но это не очень удобно, если интересующие вас ячейки находятся в закрытой книге или не образуют несоединимый диапазон. В статье базы знаний XL: использование функции СУММ(ЕСЛИ()) вместо функции Считатьblank() показывает, как в таких случаях использовать формулу массива СУММ(ЕСЛИ()).
К началу страницы
Подсчет пустых ячеек в несмежном диапазоне с помощью сочетания функций СУММ и ЕСЛИ
Используйте сочетание функций СУММ и ЕСЛИ. Как правило, это можно сделать с помощью функции ЕСЛИ в формуле массива, чтобы определить, содержит ли каждая ячейка значение, а затем суммирует количество значений ЛОЖЬ, возвращенных формулой.
См. несколько примеров комбинаций функций СУММ и ЕСЛИ из предыдущего раздела Подсчет количества ветвей нескольких текстовых или числового значений с помощью функций СУММ и ЕСЛИ.
К началу страницы
Подсчет частоты вхождения уникальных значений
Для подсчета уникальных значений в диапазоне можно использовать с помощью одновременной работы с помощью функций с помощью стебли с помощью стеблицы, функции СЧЁТЕФИЛЬТР, СУММи ЕСЛИ либо диалоговое окно Расширенный фильтр.
Подсчет количества уникальных значений в столбце списка с помощью расширенного фильтра
С помощью диалогового окна Расширенный фильтр можно найти уникальные значения в столбце данных. Эти значения можно отфильтровать на месте или извлечь их и вставить в другое место. Затем с помощью функции ЧСТРОК можно подсчитать количество элементов в новом диапазоне.
Чтобы использовать расширенный фильтр, на вкладке Данные в группе Сортировка & фильтр нажмите кнопку Дополнительные.
На рисунке ниже показано, как с помощью расширенного фильтра скопировать только уникальные записи в другое место на листе.
На рисунке ниже столбец E содержит значения, скопированные из диапазона в столбце D.
Примечания:
-
При фильтрации значений на месте они не удаляются с листа, просто одна или несколько строк могут быть скрыты. Чтобы снова отобразить эти значения, на вкладке Данные в группе Сортировка и фильтр нажмите кнопку Очистить.
-
Если вам нужно только быстро узнать количество уникальных значений, выделите данные после применения расширенного фильтра (фильтрованные или скопированные данные) и взгляните на строку состояния. Значение Количество, показанное в строке состояния, должно совпадать с количеством уникальных значений.
Дополнительные сведения см. в теме Фильтрация с помощью расширенных критериев.
К началу страницы
Подсчет количества уникальных значений в диапазоне, которые отвечают одному или несколько условиям, с помощью функций ЕСЛИ, СУММ, ЧАСТОТА, СОВПАДЕНИЕ и LEN
Используйте функции ЕСЛИ, СУММ, ЧАСТОТА, ПОИСКПОЗ и ДЛСТР в разных сочетаниях.
Дополнительные сведения и примеры см. в разделе «Подсчет количества уникальных значений с помощью функций» статьи Подсчет количества уникальных значений среди дубликатов.
К началу страницы
Особые случаи (подсчет всех ячеек, подсчет слов)
Используя разные сочетания функций, можно подсчитать количество ячеек или количество слов в диапазоне.
Подсчет общего количества ячеек в диапазоне с помощью функций ЧСТРОК и ЧИСЛСТОЛБ
Предположим, вам нужно определить размер большого листа, чтобы решить, как выполнять вычисления в книге: автоматически или вручную. Чтобы подсчитать количество всех ячеек в диапазоне, используйте формулу, которая умножает возвращаемые значения с помощью функций СТРОКИ и СТОЛБЦЫ. Пример:
К началу страницы
Подсчет слов в диапазоне с помощью сочетания функций СУММ, ЕСЛИ, LEN, TRIM и SUBSTITUTE
В формуле массива можно использовать сочетание функций СУММ,ЕСЛИ,LEN,TRIMи SUBSTITUTE. В следующем примере показан результат использования вложенной формулы для поиска количества слов в диапазоне из 7 ячеек (3 из них пустые). Некоторые ячейки содержат ведущие или концевую часть пробелов. Функции СРЕЗ и ПОДСТАВИТЬ удаляют эти лишние пробелы перед подсчетом. См. пример ниже.
Теперь для правильной работы формулы выше необходимо сделать ее формулой массива, иначе формула возвращает #VALUE! ошибку «#ВЫЧИС!». Для этого щелкните ячейку с формулой, а затем в панели формул нажмите CTRL+SHIFT+ВВОД. Excel добавляет фигурную скобку в начале и конце формулы, сделав ее формулой массива.
Дополнительные сведения о формулах массива см. в Excel и Создание формулы массива.
К началу страницы
Отображение вычислений и подсчетов в строке состояния
При выделении одной или нескольких ячеек информация о данных в них отображается в строке состояния Excel. Например, если на листе выделены четыре ячейки, которые содержат значения 2, 3, текстовую строку (например, «облако») и 4, то в строке состояния могут одновременно отображаться следующие значения: среднее значение, количество выделенных ячеек, количество ячеек с числовыми значениями, минимальное значение, максимальное значение и сумма. Чтобы отобразить или скрыть все или любые из этих значений, щелкните строку состояния правой кнопкой мыши. Эти значения показаны на приведенном ниже рисунке.
К началу страницы
Дополнительные сведения
Вы всегда можете задать вопрос специалисту Excel Tech Community или попросить помощи в сообществе Answers community.
Часто перед пользователями табличного редактора встает вопрос, который касается подсчета числа показателей в колонке. Другими словами, необходимо посчитать число полей в колонке, наполненных конкретной текстовой или же числовой информацией. В табличном редакторе имеется множество вариаций, позволяющих выполнить эту функцию.
Содержание
- Процедура подсчета значений в столбце
- Метод 1: отображение количества значений в строке состояния
- Метод 2: применение функции СЧЕТЗ
- Метод 3: использование функции СЧЕТ
- Метод 4: оператор СЧЕТЕСЛИ
- Примеры использования функции СЧЕТЕСЛИ в Excel
- Особенности использования функции СЧЕТЕСЛИ в Excel
- Метод 5: использование оператора СЧЕТЕСЛИМН
- Метод 6: функция СЧИТАТЬПУСТОТЫ
- Подсчет Уникальных ТЕКСТовых значений в MS EXCEL
- Как найти повторяющиеся значения в Excel.
- Подсчитать количество повторяющихся значений в столбце
- Подсчет количества определенного значения ячейки в Excel при условии
- Заключение
Процедура подсчета значений в столбце
В зависимости от целей пользователя в табличном редакторе можно реализовать подсчет всех данных в столбике. Разберем каждый метод более детально.
Метод 1: отображение количества значений в строке состояния
Этот способ является самым простым в использовании. Он реализует подсчет числовой и текстовой информации, но не может использоваться при работе с условиями. Общий алгоритм действий:
- Выделяем необходимую область данных.
- Смотрим в строчку состояния.
- Узнаем число значений.
Стоит отметить! При подсчете учитываются все ячейки, кроме пустых.
Метод удобен в использовании только при работе со средними объемами данных, в ином случае необходимо воспользоваться другими вариантами. Еще один минус способа – результат виден только в момент выделения, поэтому выведенные значения нужно либо запомнить, либо зафиксировать в другом месте. Пошаговое руководство по включению показателя «Количество»:
- Жмем ПКМ по строке состояния.
- На экране отобразился список. Здесь необходимо проверить, стоит ли отметка около параметра «Количество». Если ее нет, то ее необходимо поставить путем нажатия на левую кнопку мышки.
- Готово! Теперь показатель «Количество» располагается в строке состояния табличного процессора.
Метод 2: применение функции СЧЕТЗ
Этот оператор реализует тоже самое, что и предыдущий метод, но при этом дополнительно фиксирует результат. Другие недостатки остаются, так как функция СЧЕТЗ не может работать с условиями.
СЧЕТЗ реализует подсчет каждой наполненной ячейки в выделенном диапазоне, за исключением незаполненных ячеек.
Существует два общих вида оператора:
- =СЧЕТЗ(ячейка1;ячейка2;…ячейкаN).
- =СЧЕТЗ(ячейка1:ячейкаN).
В 1-м виде оператор производит подсчет каждой выбранной ячейки. Во 2-м виде производится подсчет числа наполненных полей в диапазоне от ячейки с номером 1 до ячейки с номером N. Пошаговое руководство:
- Производим выбор той ячейки, в которой в результате будет отображен подсчет.
- Передвигаемся в подраздел «Формулы». Щелкаем «Вставить функцию».
- Альтернативный вариант – нажатие на иконку «Вставить функцию», которая располагается рядом со строчкой для набора формул.
- На экране возникло небольшое окошко «Вставка функции». Открываем список, находящийся рядом с надписью «Категория». В раскрывшемся списке выбираем элемент «Статистические». В поле «Выберите функцию:» находим оператор СЧЕТЗ и жмем по нему ЛКМ. После проведения всех манипуляций щелкаем на элемент «ОК».
- На дисплее отобразилось окошко для написания аргументов оператора. Здесь необходимо путем перечисления ячеек или ввода диапазона задать аргументы. Стоит отметить, что диапазон можно задать вместе с названием. После проведения всех манипуляций щелкаем на элемент «ОК», располагающийся в нижней части окна.
- Готово! В итоге мы получили результат подсчета в заранее выделенной ячейке. Здесь была учтена абсолютно каждая наполненная ячейка.
Метод 3: использование функции СЧЕТ
СЧЕТ идеально подходит для работы с числовыми показателями. Существует два общих вида оператора:
- =СЧЕТ(ячейка1;ячейка2;…ячейкаN).
- =СЧЕТ(ячейка1:ячейкаN).
Пошаговое руководство:
- Производим выбор той ячейки, в которой в результате будет отображен подсчет.
- Передвигаемся в подраздел «Формулы». Щелкаем на элемент «Вставить функцию». На экране отобразилось небольшое окошко под названием «Вставка функции». Раскрываем список, находящийся рядом с надписью «Категория». В раскрывшемся списке выбираем элемент «Статистические». В поле «Выберите функцию:» находим оператор СЧЕТ и жмем по нему ЛКМ. После проведения всех манипуляций щелкаем на элемент «ОК».
- Окошко аргументов заполняем координатами необходимых ячеек. После проведения всех манипуляций щелкаем на элемент «ОК», располагающийся в нижней части окна.
- Готово! В итоге мы получили результат подсчета в заранее выделенной ячейке. Здесь учитываются наполненные ячейки, за исключением пустых и тех, в которых располагается текстовая информация.
Метод 4: оператор СЧЕТЕСЛИ
Этот оператор позволяет подсчитать число значений по конкретным условиям. Общий вид оператора: =СЧЕТЕСЛИ(диапазон;критерий).
- Диапазон – здесь указывается область, в которой необходимо произвести подсчет числа совпадений по конкретному условию.
- Критерий – это то условие, по которому будут искаться совпадения.
Разберем все на конкретном примере. Пошаговое руководство:
- Для примера произведем определение числа слова «бег» в столбике с видами спорта. Передвигаемся в поле, в котором собираемся отобразить результат.
- Передвигаемся в подраздел «Формулы». Щелкаем на элемент «Вставить функцию». На экране отобразилось небольшое окошко под названием «Вставка функции». Раскрываем список, находящийся рядом с надписью «Категория:». В раскрывшемся списке выбираем элемент «Статистические». В поле «Выберите функцию:» находим оператор СЧЕТЕСЛИ и жмем по нему ЛКМ. После проведения всех манипуляций щелкаем на элемент «ОК».
- На экране отобразилось окошко «Аргументы функции». В строчку «Диапазон» вводим координаты ячеек, участвующих в подсчете. В строчке «Критерий» задаем само условие. Вбиваем сюда: «бег». После проведения всех манипуляций кликаем на элемент «ОК».
- Оператор подсчитал и отобразил в выделенном заранее поле число совпадений со словом «бег». Мы получили шестнадцать совпадений.
Попробуем отредактировать условие, чтобы лучше понять работу оператора. Пошаговое руководство:
- Сделаем так, чтобы произвелся подсчет других значений в этой колонке, за исключением значения «бег».
- Повторяем второй пункт из вышеприведенной инструкции.
- В строчку «Диапазон» вводим те же адреса, что и в вышерассмотренном примере. В строчку «Критерий» вбиваем символ неравенства «<>» перед значением «бег». После проведения всех манипуляций щелкаем на «ОК».
- В результате мы получили число семнадцать – количество слов в выбранной колонке без учета слова «бег».
В завершении рассмотрения метода выясним, как работает оператор с условиями, в которых используются символы «>» и «<». К примеру, определим, какое число раз в столбике «Продано» появляется показатель, превышающий значение 350. Пошаговое руководство:
- Пользуясь вышеприведенными инструкциями, вставляем оператор СЧЕТЕСЛИ в необходимую ячейку.
- В строчку «Диапазон» вводим необходимые координаты ячеек колонки. В строчку «Критерий» вписываем значение «>350». После проведения всех манипуляций щелкаем на «ОК».
- В результате мы получили значение десять – количество чисел больше 350 в выбранной колонке.
Примеры использования функции СЧЕТЕСЛИ в Excel
Разберем еще пример для более полного понимания работы оператора СЧЕТЕСЛИ. К примеру, у нас есть следующая табличка с информацией о продажах:
Цель: выяснить, какое количество от проданных товаров составляет продукция от компании Самсунг. Мы применяем следующую формулу: =СЧЕТЕСЛИ(C3:C17;»Samsung»)/A17. В итоге мы получаем результат 40%:
Особенности использования функции СЧЕТЕСЛИ в Excel
Поговорим о некоторых особенностях оператора:
- регистр знаков не имеет значения если в виде критерия была задана строчка текстового вида;
- результат подсчета будет равен нулю, если в виде критерия будет введена ссылка на незаполненную ячейку или же пустую строчку;
- оператор можно применять в виде формулы массива, в этом случае произойдет подсчет количества ячеек с информацией, соответствующей сразу нескольким условиям.
Метод 5: использование оператора СЧЕТЕСЛИМН
Оператор СЧЕТЕСЛИМН практически идентичен вышерассмотренной функции. Он отличается тем, что позволяет добавить некоторое количество диапазонов с различными или же одинаковыми условиями. К примеру, нам необходимо подсчитать число продукции, проданной в количестве более трехсот штук. Дополнительно нужно высчитать то, цена какого продукта превышает значение в шесть тысяч рублей. Пошаговое руководство:
- Производим выбор той ячейки, в которой в результате будет отображен подсчет.
- Передвигаемся в подраздел «Формулы». Щелкаем «Вставить функцию». На экране отобразилось небольшое окошко под названием «Вставка функции». Раскрываем список, находящийся рядом с надписью «Категория». В раскрывшемся списке выбираем элемент «Статистические». В поле «Выберите функцию:» находим оператор СЧЕТЕСЛИМН и жмем по нему ЛКМ. После проведения всех манипуляций щелкаем на элемент «ОК».
- Отобразилось знакомое нам окошко под названием «Аргументы функции». Здесь при вводе одного условия сразу же появляется новая строчка для заполнения еще одного условия. В строчку «Диапазон 1» вбиваем адрес колонки, в которой располагается информация по продажам в штуках. В строчку «Условие 1» вбиваем показатель «>300». В строчку «Диапазон 2» вбиваем адрес столбика, в котором располагается информация о стоимости. В строчку «Условие 2» добавляем значение «>6000». После проведения всех манипуляций щелкаем на «ОК».
- В итоге мы получили результат, который показывает, какое число раз в указанном диапазоне появлялись ячейки, подходящие под добавленные условия. Мы получили число четырнадцать.
Метод 6: функция СЧИТАТЬПУСТОТЫ
Следующий вариант позволяет посчитать количество незаполненных ячеек. Для реализации этой процедуры отлично подходит СЧИТАТЬПУСТОТЫ. Общий вид оператора: =СЧИТАТЬПУСТОТЫ(диапазон). Пошаговое руководство:
- Производим выбор той ячейки, в которой в результате будет отображен подсчет.
- Передвигаемся в подраздел «Формулы». Щелкаем на элемент «Вставить функцию». На экране отобразилось небольшое окошко под названием «Вставка функции». Раскрываем список, находящийся рядом с надписью «Категория:». В раскрывшемся списке выбираем элемент «Статистические». В поле «Выберите функцию:» находим оператор СЧИТАТЬПУСТОТЫ и жмем по нему ЛКМ. После проведения всех манипуляций щелкаем на элемент «ОК».
- В появившемся окошке «Аргументы функции» вбиваем необходимые координаты ячеек, а затем жмем на элемент «ОК».
- В итоге мы получили результат, в котором будет выведено число пустых ячеек.
Подсчет Уникальных ТЕКСТовых значений в MS EXCEL
К примеру, рассмотрим следующую табличку:
Цель: посчитать число уникальных текстовых показателей в А7:А15. Для этого мы применяем формулу: =СУММПРОИЗВ((А7:А15<>»»)/СЧЕТЕСЛИ(А7:А15;А7:А15)).
Если в указанных координатах присутствуют и числовые показатели, то они тоже будут подсчитаны. Для того чтобы подсчет чисел не производился, необходимо использовать: =СУММПРОИЗВ(ЕТЕКСТ(А7:А15)/СЧЕТЕСЛИ(А7:А15;А7:А15)).
Как найти повторяющиеся значения в Excel.
К примеру, у нас есть следующая табличка:
Для подсчета повторяющихся значений необходимо ввести следующую формулу в G5: =ЕСЛИ(СЧЕТЕСЛИ(А$5:А$10;А5)>1;СЧЕТЕСЛИ(А$5:А5;А5);1). Затем необходимо скопировать эту формулу на всю колонку.
Подсчитать количество повторяющихся значений в столбце
Для того чтобы высчитать необходимое число дублей в колонке, необходимо произвести следующее:
- Использовать мы будем все ту же табличку из вышерассмотренного примера. Производим выделение ячеек столбика.
- Перемешаемся в окошко форматирования.
- В поле «Выберите тип правила:» щелкаем на элемент «Использовать формулу для определения форматируемых ячеек».
- В строчку «Форматировать формулу для определения форматируемых ячеек» вбиваем =СЧЕТЕСЛИ($А:$А;А5)>1.
- Готово! Мы реализовали подсчет одинаковых показателей в столбике, а также выделили другим цветом повторяющуюся информацию.
Подсчет количества определенного значения ячейки в Excel при условии
Рассмотрим этот момент на конкретном примере. Допустим, у нас есть следующая табличка для работы:
Выделяем диапазон Е2:Е5 и вводим формулу: =СЧЕТЕСЛИ(B3:B19;D2:D5). В3:В19 – ячейки, содержащие оценки, а D2:D5 – ячейки, в которых располагаются критерии для подсчета количества соответствий. В итоге мы получаем такой результат:
Заключение
Табличный редактор Эксель – многофункциональная программа, позволяющая решать огромное количество разнообразных задач. В программе предусмотрено несколько функций, позволяющих произвести подсчет числа значений в заданном диапазоне. Каждый пользователь сможет самостоятельно подобрать для себя более удобный метод, подходящий под его задачи.
Оцените качество статьи. Нам важно ваше мнение:
Подсчет количества значений в столбце в Microsoft Excel
Смотрите такжеiLastRow2 = Cells(Rows.Count, суммы, то сперва дубли любым способом. их подсчет, написать в Excel». В «moon», одно число предыдущей – ячеек числовыми данными. информации по немуСОВЕТ элементов. задает условие, что( поле внести запись. левой кнопкой мыши что полученный результат
В некоторых случаях перед 7).End(xlUp).Row
в свободном столбце Как посчитать в в ячейке их
ячейке B2 пишем 5, три числа«Диапазон»
Процедура подсчета значений в столбце
Жмем кнопку область не нужно: Как подсчитать уникальныеАвтор: Максим Тютюшев мы подсчитываем все), В этом окне, выделяем на листе нигде не фиксируется. пользователем ставится задачаSet Rng2 =
Способ 1: индикатор в строке состояния
нужно всем протянуть Excel рабочие дни, количество. слово «Нет». 7, три числаи«OK» будет постоянно выделять. числовые значения показаноПроизведем подсчет уникальных текстовых
заполненные данными элементы,«не равно» как и в тот столбец, значения То есть, как не подсчета суммы Range(Cells(1, 7), Cells(iLastRow2, единицы, а потом прибавить к датеВ ячейке G5Нажимаем два раза левой 7.«Условие».Выделяем область, в которую в одноименной статье значений в диапазоне которые не содержат( окне предыдущей функции, в котором нужно
только вы снимете значений в столбце, 8)) ‘в G1- эти единицы просуммировать. дни, т.д., смотрите пишем такую формулу. мышкой на зеленыйВсе это сводится к. Разница только вДля ручного введения формулы будет выводиться результат Подсчет уникальных числовых ячеек. слово<> тоже может быть подсчитать. После того, выделение, он исчезнет.
а подсчета их заглавие столбца-названиеЕсли задача регулярная в статье «Как =ЕСЛИ(СЧЁТЕСЛИ(A$5:A$10;A5)>1;СЧЁТЕСЛИ(A$5:A5;A5);1) Копируем по квадратик в правом {1/3;1/1;1/1;1/1;1/3;1/3}. том, что диапазонов придерживаемся следующего синтаксиса: подсчета. Кликаем по значений.Сначала поясним, что значит«Мясо») и т.д. представлено до 255 как координаты столбца Поэтому, при необходимости
Способ 2: оператор СЧЁТЗ
количества. То есть,Rng2.Sort Key1:=Range(«G1»), Order1:=xlAscending, — можно тот посчитать рабочие дни столбцу. Получился счетчик нижнем углу ячейкиЭтот массив констант используется и соответствующих им=СЧЁТ(значение1;значение2;…) значкуСОВЕТ подсчет уникальных значений.. ЗнакПосчитаем, сколько ячеек с
полей, но, как отобразились в поле, его зафиксировать, придется попросту говоря, нужно Header:=xlYes код чуть изменить, в Excel». повторов. (на картинке обведен в качестве аргумента условий может бытьПосле этого в области,«Вставить функцию»: Как подсчитать уникальные
Пусть имеется массив
«<>» наименованием и в прошлый жмем на кнопку записывать полученный итог подсчитать, сколько ячеекDebug.Print Timer - что не суммировалZakaИзменим данные в столбце
- красным цветом). Слово для функции много. Вводим адреса в которой находится. числовые значения с текстовых значений {«а»,»b»,
- означает в Экселе«Мясо» раз, нам понадобится«OK» вручную. Кроме того, в данном столбце tm суммы по столбцу: Здравствуйте! А для проверки.
- скопируется вниз поSUM диапазонов и соответствующие формула, отобразится количествоОткрывается окно Мастера функций. дополнительными условиями (критериями)»а»,»а»,»а»«не равно»располагаются в первой всего одно изв нижней части с помощью данного заполнено определенными числовымиEnd Sub сумм, а считалПомогите, пож-та, с Получилось так. столбцу до последней(СУММ), давая результат им условия, а ячеек, заполненных числовыми Ищем в представленном показано в статье Подсчет}. При подсчете уникальных. колонке таблицы. них под названием
- окна аргументов. способа можно производить или текстовыми данными.Zaka повторы по столбцу таблицей.Ещё один способ подсчета заполненной ячейки таблицы. 4.
потом жмем на данными. списке элемент Уникальных ЧИСЛОвых значений игнорируются все повторы,После введения этих настроекВыделяем элемент на листе,«Значение1»Программа производит подсчет и подсчет только всех В Экселе существует: Всем спасибо большое
значений.Есть таблица с
Способ 3: оператор СЧЁТ
дублей описан вТеперь в столбцеУрок подготовлен для Вас кнопкуДанная функция позволяет подсчитать«СЧЁТЗ» в MS EXCEL. т.е. значения выделенные в окне аргументов куда будет производиться. Вводим в это выводит в ячейку, заполненных значениями ячеек целый ряд инструментов, за помощь!Пока так - названиями организаций. Список статье «Как удалить A отфильтруем данные командой сайта office-guru.ru«OK»
не просто количество
. После того, какПри выполнении определенных задачжирным жмем на кнопку вывод готовых данных. поле координаты столбца, которую мы выделяли и нельзя задавать которые способны решитьIrina108 запустили тот файл,
- большой. повторяющиеся значения в – «Фильтр поИсточник: http://www.excel-easy.com/examples/count-unique-values.html. ячеек, заполненных числовыми
- это наименование выделено, во время работы. Соответственно, подсчитываются остальные«OK» Щелкаем по значку над которым нам на первом шаге условия подсчета. указанную проблему. Рассмотрим
- : Добрый день! Простите в своём протянулиНужно подсчитать в Excel». цвету ячейки». МожноПеревела: Ольга ГелихСинтаксис у этой функции выражениями, но только жмем на кнопку с таблицей бывает значения, т.е. «а».«Вставить функцию» нужно выполнить операцию. данной инструкции, количествоС помощью оператора каждый из них за тупой вопрос, единицы, выделили диапазон, отдельной таблице (Как посчитать данные по цвету шрифта,Автор: Антон Андронов следующий: такие из них,«OK» необходимость произвести подсчет и «b». ОтветВ предварительно заданной ячейке. Делаем это все всех значений (какСЧЁТЗ в отдельности. воспользовалась поиском, но
- серез Alt+F8 запустили или на отдельный в ячейках с зависит от того,Рассмотрим,=СЧЁТЕСЛИМН(диапазон_условия1;условие1; диапазон_условия2;условие2;…) которые соответствуют определенному. заполненных данными ячеек. очевиден: количество уникальных сразу же отображается
В тем же образом,
Способ 4: оператор СЧЁТЕСЛИ
числовых, так и, как и вСкачать последнюю версию похожей темы не макрос из того лист) Сколько раз дублями, а, затем, как выделены дубликак найти повторяющиеся значения
После этого приложение производит условию. Например, еслиЗапускается окно аргументов. Аргументами Эксель предоставляет такую значений равно 2. результат. Он сообщаетМастере функций каким выполняли данную текстовых), содержащихся в предыдущем случае, имеется Excel нашла. Как подсчитать файла/ одно наименование указывалось
удалить их, смотрите
в таблице. в подсчет заполненных ячеек задать условие «>50», этой функции являются возможность с помощьюПроизведем подсчет числа уникальных
о том, чтосовершаем переход в процедуру для функции целевом столбце. возможность подсчета всехЧитайте также: Как посчитать кол-во неповторяющихся значенийKuzmich в таблице. в статье «КакВ таблице остались двеExcel указанных диапазонов, которые то будут учитываться ссылки на ячейки. встроенных инструментов. Давайте текстовых значений в в выделенном столбце категорию
СЧЁТЗКак видим, в отличие значений, расположенных в количество строк в по столбцу в
- : Макрос выбирает уникальныеВ конечном виде сложить и удалить строки с дублями., соответствуют установленным условиям.
- только такие ячейки, Ссылку на диапазон выясним, как выполнить диапазоне находятся 190 элементов«Статистические»: устанавливаем курсор в от предыдущего способа, столбце. Но в Excel итоговой ячейке ?
- записи из столбца нужно примерно так: ячейки с дублями В верхней ячейкекак выделить одинаковые значения Результат выводится в в которых содержится
можно прописать вручную, указанную процедуру вA7:A15 с данными, которые, выделяем название поле и выделяем данный вариант предлагает
отличие от вариантаКак посчитать количествоЗаранее спасибо! АРомашки 4 в Excel» здесь. отфильтрованного столбца B
словами, знакамипосчитать количество заранее отмеченную область. значение больше числа но лучше установить этой программе.
- (см. файл примера). не содержат словоСЧЁТЕСЛИ колонку таблицы. После выводить результат в с индикатором в заполненных ячеек вSkyPro
и переносит вТрактор 2Четвертый способ. пишем слово «Да». одинаковых значенийКак видим, простейший подсчет 50. Также можно
- курсор в полеСкачать последнюю версию Диапазон может содержать«Мясо»и щелкаем по того, как адрес конкретный элемент листа
панели состояния, данный Экселе: Лукавите. столбец G, затемАдмирал 1Формула для поиска одинаковых
Копируем по столбцу., узнаем количества заполненных ячеек
задавать значения «»«Значение1» Excel пустые ячейки.. кнопке столбца был занесен с возможным его способ предоставляет возможностьВ зависимости от целейhttp://www.excelworld.ru/search?….x=0&y=0 сортирует уникальныйГоспода 2
значений вВозвращаем фильтром все строкиформулу для поиска одинаковых выделенного диапазона можно (не равно) и
- , куда нужно ввестиВ программе Excel количествоРешениеТеперь давайте произведем в«OK» в поле, жмем сохранением там. Но, зафиксировать полученный результат пользователя, в ЭкселеIrina108
список и подсчитываети т.д.Excel. в таблице. Получилось значений в Excel
- увидеть в строке т.д. данные, и выделить заполненных ячеек можноЗапишем формулу =СУММПРОИЗВ((A7:A15<>»»)/СЧЁТЕСЛИ(A7:A15;A7:A15)) третьей колонке данной
. на кнопку к сожалению, функция в отдельном элементе
можно производить подсчет: Даже и не количество каждого уникального
EducatedFoolНам нужно выделить так., т.д. состояния Эксель. ЕслиПосле того, как выделили
соответствующую область на увидеть при помощиЕсли в диапазоне кроме таблицы подсчет всех
- Производится активация окошка аргументов«OK»СЧЁТЗ листа. всех значений в думала((, темы похожие,вхождения
: формула =счетесли() дубли формулой вМы подсветили ячейки соВ Excel можно же вам нужно ячейку для вывода листе. Если нужно счетчика на строке текстовых значений содержатся значений, которые больше функции.все-таки не позволяетГлавной задачей функции столбце, только числовых но не нашлаantZaka условном форматировании. Выделяем словом «Да» условным не только выделять вывести результат в результата и запустили произвести подсчет заполненных состояния или целого также и числа, числа 150.
СЧЁТЕСЛИ
lumpics.ru
Подсчет Уникальных ТЕКСТовых значений в MS EXCEL
Результат тут же будет задавать условия отбораСЧЁТЗ
данных и тех, решение своей задачи.: см файл: А можете объяснить ячейки. Вызываем диалоговое форматированием. Вместо слов, и удалять дублирующие отдельную область на Мастер функций, выбираем ячеек в нескольких ряда функций, каждая то формула подсчитаетВыделяем ячейку для вывода. Как видим, окно
Задача
выведен в ячейку, значений., которая относится к которые соответствуют определенномуМне необходимо, чтобыant как ею в
окно условного форматирования.
можно поставить числа.
данные, но и листе, а тем запись удаленных друг от из которых подсчитывает и их. Чтобы результата и производим
имеет два поля, которую мы определилиУрок: Мастер функций в статистической категории операторов,
заданному условию. Давайте
в ячейке B15: вторая попытка данном случае воспользоваться?
Выбираем функцию «Использовать Получится так. работать с ними более произвести подсчет«СЧЁТЕСЛИ»
друга диапазонах, то элементы, заполненные определенным игнорировать числовые значения переход в окно которые соответствуют аргументам для содержания функции. Excel как раз является рассмотрим, как решить
считалось кол-во уникальныхHugo
Юрий М формулу для определенияЭтот способ подходит, если – посчитать дубли с учетом определенных. Кликаем по кнопке координаты второго, третьего типом данных. нужно записать формулу =СУММПРОИЗВ(ЕТЕКСТ(A7:A15)/СЧЁТЕСЛИ(A7:A15;A7:A15)) аргументов функции функции. Как видим, программаС помощью оператора подсчет количества непустых поставленные задачи различными значений по столбцу,: Скомпоновал немного из
: Объяснить может справка форматируемых ячеек». данные в столбце перед удалением, обозначить условий, то в«OK» и последующего диапазонаСамый простой способ подсчитатьЕсли в список постоянноСЧЁТЕСЛИВ поле
подсчитала только ячейки,СЧЁТ ячеек. Поэтому мы способами. не отдельным листом кода Kuzmich’a, остальное
Excel. На форумеВ строке «Форматировать A не меняются. дубли словами, числами, этом случае придут. нужно вводить в
excel2.ru
Подсчет заполненных ячеек в Microsoft Excel
ячейки, содержащие данные добавляются значения, то.«Диапазон» которые содержат числовыеможно произвести подсчет её с легкостьюДанный способ самый простой и не доп.таблицей. из кода могут показать на
формулу для определения Или, после изменения,
Подсчет ячеек
знаками, найти повторяющиеся на помощь специализированныеОткрывается окно аргументов. У поля под названием – это воспользоваться можно создать ДинамическийВ полетем же способом, значения. Пустые ячейки
Способ 1: счетчик на строке состояния
только числовых значений сможем приспособить для и требующий минимального В моем файлеРаботает быстрее на конкретном примере. На форматируемых ячеек» пишем повторить процедуру с строки, состоящие из функции. данной функции два«Значение2» информацией со счетчика, именованный диапазон Исходный_список.«Диапазон» который мы уже и элементы, содержащие в выбранной колонке. наших нужд, а количества действий. Он 1/30 часть фрагмента 30%, без сортировки ВАШЕМ примере. такую формулу. =СЧЁТЕСЛИ($A:$A;A5)>1
обозначением дублей. нескольких ячеек, т.д.Автор: Максим Тютюшев аргумента: диапазон, где, который размещен в=СУММПРОИЗВ((Исходный_список<>»»)/СЧЁТЕСЛИ(Исходный_список;Исходный_список))вводим координаты третьего не раз описывали текстовые данные, в Он игнорирует текстовые именно для подсчета позволяет подсчитать количество от общей таблицы. быстрее в 2MCH Устанавливаем формат, еслиВторой способ. Как выделить цветом
Способ 2: функция СЧЁТЗ
Этот пример показывает, как происходит подсчет ячеек,«Значение3» правой части строкиТеперь при добавлении новых столбца нашей таблицы. выше, вводим координаты подсчете не участвовали. значения и не элементов столбца, заполненных ячеек, содержащих числовые Если не сложно,
- раза.: Или сводная таблица нужно выбрать другойКак выделить повторяющиеся ячейки одинаковые значения в создать формулу массива,
- и критерий, тои т.д. Когда состояния слева от значений они будутВ поле первого столбца таблицы.Урок: Функция СЧЁТ в включает их в данными. Синтаксис этой
- и текстовые данные. помогите пожалуйста.Sub UniqCount()Zaka цвет ячеек или в Excel условным форматированием, которая подсчитает уникальные есть, условие, о все данные введены. кнопок переключения режимов учитываться формулой.«Критерий»В поле Excel общий итог. Данная функции следующий: Сделать это можноLogistDim tm: tm: Мой пример прикрепила. шрифта.Excel. читайте в статье значения. котором мы говорили Жмем на кнопку просмотра в Excel.
- Примечаниезаписываем следующее условие:«Критерий»В отличие от предыдущих функция также относится
=СЧЁТЗ(значение1;значение2;…) - просто взглянув на: ответ нашел здесь = TimerЮрий МНажимаем «ОК». Все ячейкиУстановим формулу в
Способ 3: функция СЧЁТ
«Условное форматирование вВоспользуемся функцией выше. В поле«OK» Пока на листе: Уникальные значения в файле примера выделены>150нам нужно задать
- способов, использование оператора к категории статистическихВсего у оператора может индикатор в строкепо аналогии вDim a(), oDict: Можно было и с повторяющимися данными столбце D, чтобы Excel».COUNTIF«Диапазон»
- . выделен диапазон, в с помощью Условного форматирования (см.Это означает, что программа условие подсчета. ВписываемСЧЁТЕСЛИ операторов, как и насчитываться до 255 состояния. ячейку B15 As Object, i поменьше строк :-) окрасились. автоматически писались слова.
Рассмотрим, как выделить(СЧЁТЕСЛИ). Для примера
вводим координаты обрабатываемой - Данную функцию также можно котором все элементы статью Выделение уникальных значений будет подсчитывать только туда слово
Способ 4: функция СЧЁТЕСЛИ
позволяет задавать условия, предыдущая. Её задачей аргументов общей группыДля выполнения данной задачи200?’200px’:»+(this.scrollHeight+5)+’px’);»>=СУММ(ЕСЛИ(ЧАСТОТА(B3:B14;B3:B14)>0;1)) As Long, temp И где считать?Идея. Формула такая. =ЕСЛИ(СЧЁТЕСЛИ(A$5:A5;A5)>1;»Да»;»Нет») и обозначить дубли. подсчитаем количество чисел области, а в ввести вручную в пустые или лишь в MS EXCEL). те элементы столбца,
- «Мясо» отвечающие значения, которые является подсчет ячеек«Значение» достаточно зажать левуюпроверяйте так? As String Можно было иМожно в условном
- Копируем формулу по У нас такая 5 в диапазоне поле ячейку или строку один содержит какое-тоЧасто вместо формулы =СУММПРОИЗВ((A7:A15<>»»)/СЧЁТЕСЛИ(A7:A15;A7:A15)) используют которые содержат числа,. будут принимать участие в выделенном диапазоне,. В качестве аргументов кнопку мыши ину или проверятьDim iLastRow As показать вручную посчитанное форматировании установить белый столбцу. Получится так.
таблица, в которойA1:A6
«Критерий» - формул, придерживаясь следующего значение, данный индикатор более простую формулу превышающие 150.После того, как вышеуказанные в подсчете. Все а в нашем как раз выступают
Способ 5: функция СЧЁТЕСЛИМН
выделить весь столбец, уникальные по столбцуКод200?’200px’:»+(this.scrollHeight+5)+’px’);»>=СУММ(ЕСЛИ(ЧАСТОТА(B:B;B:B)>0;1))естественно Long, iLastRow2 As желаемое. цвет заливки иОбратите внимание рассмотрим варианты работы, используя следующую формулу:
- вписываем условия. После синтаксиса: скрыт. Счетчик автоматически =СУММПРОИЗВ(1/СЧЁТЕСЛИ(A7:A15;A7:A15)). Разница междуДалее, как всегда, жмем настройки выполнены, жмем остальные ячейки будут случае в столбце, ссылки на ячейки в котором вы
- формула не в Long, Rng2 AsЮрий М шрифта. Получится так., что такое выделение с дублями.=COUNTIF(A1:A6,5) этого жмем на=СЧЁТЗ(значение1;значение2;…) появляется тогда, когда формулами состоит в на кнопку на кнопку игнорироваться. который содержит числовые или диапазон, в хотите произвести подсчет столбце B Range
: Ваш файл.Первые ячейки остались видны,
дублей, выделяет словом - Дублирующие данные подкрасили условным=СЧЁТЕСЛИ(A1:A6;5) кнопкуПосле того, как формула выделено две или том, что вторая
«OK»«OK»Оператор значения. Синтаксис этой котором нужно произвести значений. Как толькоуточню что считаетiLastRow = Cells(Rows.Count,Guest а последующие повторы «Да» следующие повторы форматированием.Чтобы подсчитать уникальные значения,«OK» введена, программа в
более не пустых
lumpics.ru
Подсчёт уникальных значений в Excel
формула учитыват значения..СЧЁТЕСЛИ
- функции практически идентичен подсчет значений. выделение будет произведено, только уникальные числа. 1).End(xlUp).Row ‘посл.строка в: Не поняла как. не видны. При
в ячейках, кроме
Есть два варианта - добавим функцию. заранее выделенной области ячеек, и сразу Пустой текст («»),После проведения подсчета ExcelОператор производит вычисления и
тоже причислен к
предыдущему оператору: - Выделяем элемент листа, в в строке состояния,Irina108
диапазоне названий Попыталась продлить формулу, изменении данных в первой ячейки. выделять ячейки сSUMДля ручного ввода шаблон показывает результат подсчета показывает их число а первая их
выводит в заранее
- выдает результат на статистической группе функций=СЧЁТ(значение1;значение2;…) который будет выводиться которая расположена внизу: Супер! Спасибо огромное!Range(Cells(2, 7), Cells(iLastRow,
- там стала повторяться первом столбце меняютсяСлова в этой одинаковыми данными. Первый(СУММ), 1/, и выглядит следующим образом: заполненных ячеек указанного после слова игнорирует.
- обозначенную ячейку результат. экран. Как видим,
- Excel. Его единственнойКак видим, аргументы у итоговый результат. Щелкаем окна, около параметраSadiar 7)).Clear ‘очистка диапазона
организация и кол-во и пустые ячейки,
формуле можно писать
вариант, когда выделяются
заменим 5 на
office-guru.ru
Как найти повторяющиеся значения в Excel.
=СЧЁТЕСЛИ(диапазон;критерий) диапазона.«Количество» Приведем пример, когда это Как видим, выбранный в выделенной колонке задачей является подсчетСЧЁТ по значку«Количество»: Как посчитать, количество для уникальных
0. в зависимости от любые или числа, все ячейки сA1:A6После этого программа производитКроме того, для подсчета. бывает важно. столбец содержит 82 в 63 ячейках непустых элементов ви«Вставить функцию»будет отображаться число повторяющихся данных, если’определение диапазона названий
Прикрепила укороченную (:)) того, где находятся знаки. Например, в одинаковыми данными. Например,. подсчет заполненных ячеек
Пусть дана таблица продаж значения, которые превышают содержится слово диапазоне, а вСЧЁТЗ, который размещен слева значений, содержащихся в повторяющихся данных вa = Range(Cells(2, таблицу. В ней дубли. столбце E написали как в таблице=SUM(1/COUNTIF(A1:A6,A1:A6)) выделенного диапазона, которые Экселе существует ещё этот счетчик включен,
товаров (см. рисунок
число 150.«Мясо» нашем случае в
абсолютно одинаковые и от строки формул. столбце. В подсчете столбце около 30, 1), Cells(iLastRow, 1)).Value «нарисован» тот вариант,Пятый способ. такую формулу. =ЕСЛИ(СЧЁТЕСЛИ(A$5:A5;A5)>1;»Повторно»;»Впервые»)
(ячейки А5 и=СУММ(1/СЧЁТЕСЛИ(A1:A6;A1:A6)) соответствуют заданному условию, функция счет. В и только ждет ниже, столбцы АТаким образом, мы видим,.

А8). Второй вариантЗакончим ввод формулы нажатием и выводит их отличие от предыдущей того, когда пользователь и В). С что в ExcelДавайте немного изменим задачу.




(числовые, текстовые, дата
Причем сумму повторяющихсяoDict.CompareMode = 1 Список организаций, и
Excel. Получилось так. и следующие ячейки.
в первом пункте только ячейки заполненные

«Статистические» и т.д.). Пустые данных нужно вывестиFor i = кол-во в списке.Нужно сравнить и
Идея. в одинаковыми данными.Примечание:
числовыми данными. он может быть были проданы в значений в столбце. же колонке, которые предыдущих двух функций: в наименовании самогои выделяем наименование элементы при подсчете в соседнем столбце, 1 To UBound(a)Казанский
выделить данные поМожно в таблице А первую ячейкуСтрока формул указывает,
Оператор СЧЁТЕСЛИМН является продвинутым
Как и в предыдущем отключен вручную. Тогда
январе. Если товар Выбор определенного варианта не содержат слово=СЧЁТЕСЛИ(диапазон;критерий) оператора.«СЧЁТЗ»
будут игнорироваться. на последней строчке’ If Len(a(i,: Еще есть такая трем столбцам сразу.


«Мясо»АргументВыделяем элемент на листе,. После этого производимВ некоторых случаях индикатор повторяющихся данных. 1)) Then штука Данные -
У нас такая
столбца E или только ячейку А8). массива, заключая её
Его используют, когда куда будут выводиться о его включении. январе, то формула целей пользователя. Так,.«Диапазон» куда будет выводиться
щелчок по кнопке количества значений можетПример ниже.If Not IsEmpty(a(i, Итоги (в 2007 таблица. F, чтобы при Будем рассматривать оба
Для этого нужно
возвращает значение Пустой индикатор на строкеВыделяем ячейку, куда будемпредставляется в виде

{}. Их не
одного условия соответствия же способом запускаем кликнуть правой кнопкой
текст. Пользователь решает состояния позволяет только выводить результат, и ссылки на конкретный знакомую нам иконку
подсчитать количество уникальных посмотреть количество всех уже описанным ранее массив ячеек, а
«Вставить функцию»Мы переходим к окну означает то, что что без крика, 1))Юрий М имена и отчества. есть дубли вКак выделить повторяющиеся значения Они исчезнут, когда
excel-office.ru
Подсчитать количество повторяющихся значений в столбце
Всего можно указать нём выбираем оператора
состояния и в товаров в январе
значений в столбце способом вызываем окно в нашем случае
. аргументов функции он, скорее всего, как в предыдущейIf Not oDict.Exists(temp): Не видно Вашей
Чтобы сравнить сразу столбце или нет.
в
вы начнете редактировать
до 126 условий.
с наименованием
открывшемся списке установить
(их всего 3: без фиксации результата;
аргументов оператора на колонку.После запускаСЧЁТЗ
отключен. Для его теме. Однако, Then укороченной… Попробуйте теперь по трем столбцам, Например, создаем список
Excel. формулу.
Обозначаем ячейку, в которую«СЧЁТ»
галочку напротив пункта Товар1, Товар2 и функцияСЧЁТЕСЛИАргументМастера функций. В нём располагаются
включения следует кликнутьздравствуйте
oDict.Add temp, 1 протянуть формулу на нужно соединить данные фамилий в столбцеНам нужно вПояснение:
будет выводиться результат. Жмем на кнопку«Количество» Товар3). СЧЁТЗ.«Критерий»
опять перемещаемся в поля ввода аргументов. правой кнопкой мыши.Else одну ячейку вниз.
трех столбцов в А. В столбце соседнем столбце напротивДиапазон (массив констант), созданный и запускаем Мастер«OK». После этого счетчикФормула =СУММПРОИЗВ((A7:A15<>»»)/СЧЁТЕСЛИ(A7:A15;A7:A15)) вернет правильный результат 3,предоставляет возможность их
В полесодержит заданное условие.
категорию Как и количество по строке состояния.
Можно такoDict.Item(temp) = oDict.Item(temp) Для большего количества одной ячейке. В B установили формулу. данных ячеек написать с помощью функции
функций. В нем. опять будет отображаться. а формула =СУММПРОИЗВ(1/СЧЁТЕСЛИ(A7:A15;A7:A15)) вернет 4, число зафиксировать в«Диапазон» Это может быть«Статистические»
аргументов, они могут Появляется меню. В200?’200px’:»+(this.scrollHeight+5)+’px’);»>=ЕСЛИ(C15=C14;»»;СЧЁТЕСЛИ($C$7:$C$58;C14)) + 1 — создайте список ячейке D15 пишем=ЕСЛИ(СЧЁТЕСЛИ(A$5:A5;A5)>1;»+»;»-«) Если в
слово «Да», еслиCOUNTIF ищем элементЗапускается окно аргументов. Аргументы
Подсчитать количество заполненных ячеек т.к. в «пустых» отдельной ячейке; оператор
вводим координаты все как точное числовое
. Затем выделяем наименование
достигать численности 255 нем нужно установить
так легче Код200?’200px’:»+(this.scrollHeight+5)+’px’);»>=ЕСЛИ(C8=C7;»»;СЧЁТЕСЛИ($C$7:C7;C7))End If
уникальных значений из формулу, используя функцию столбце В стоит есть дубль, у
(СЧЁТЕСЛИ), хранится в«СЧЁТЕСЛИМН» те же самые, можно при помощи
ячейках
СЧЁТ того же первого
или текстовое значение,«СЧЁТ» единиц. Но для галочку около пункта
если просят -End If столбца А. «СЦЕПИТЬ» в Excel.
«+», значит такую ячеек с уникальными памяти Excel, а
. Выделяем его и что и при функции СЧЁТЗ. Она
С31:С34
производит подсчет только столбца таблицы, который
так и значение,и щелкаем по
решения поставленной перед
«Количество» говорят пожалуйста
’End IfИ справку не
=СЦЕПИТЬ(A15;» «;B15;» «;C15) фамилию уже написали.
данными написать слово не в ячейках
жмем на кнопку использовании предыдущего способа.
отличается от предыдущего
на самом деле
элементов, содержащих числовые обрабатывали ранее.
заданное знаками
кнопке «OK».
нами задачи хватит
. После этого количество
jakim
Next
игнорируйте.Про функцию «СЦЕПИТЬ»Третий способ.
«Нет». листа.
«OK» В их роли способа тем, что содержатся 4 значения
данные; а сВ поле
«больше»После того, как было
и одного поля
заполненных данными ячеек: Попробуйте такую формулу.Range(«G2»).Resize(oDict.Count) = Application.Transpose(oDict.keys)
planetaexcel.ru
Как подсчитать количество значений в столбце (Формулы)
Hugo читайте в статьеПосчитать количество одинаковых значенийВ столбце АМассив констант выглядит следующим. выступают ссылки на позволяет зафиксировать подсчет «», которые воспринимаются
помощью функции
«Критерий»(
запущено окно аргументов
«Значение1» будет отображаться в200?’200px’:»+(this.scrollHeight+5)+’px’);»>=IF(COUNTIF(B$7:B7;B7)=COUNTIF(B$7:B$58;B7);COUNTIF(B$7:B7;B7);»»)Range(«H2»).Resize(oDict.Count) = Application.Transpose(oDict.items): Я для таких
«Функция «СЦЕПИТЬ» вExcel. устанавливаем фильтр. Как образом: {3;1;1;1;3;3}, чтоПроисходит открытие окна аргументов. ячейки. Вставляем координаты определенного диапазона в ей как некоеСЧЁТЕСЛИвводим следующее выражение:>
оператора. Устанавливаем в него
строке состояния.Вставьте эту формулу'определение диапазона уникальных задач файл из
Excel».Нам нужно не установить и работать обозначает: три числа
Собственно, аргументы функции диапазонов на листе,
отдельной ячейке. То текстовое значение, хотя
excelworld.ru
Как посчитать количество повторяющихся в столбце данных (Формулы/Formulas)
можно задать более<>Мясо),СЧЁТ курсор и послеК недостаткам данного способа в ячейку А7
записей и егоиспользую. Только т.к.Копируем формулу по только выделить повторы, с фильтром, смотрите
7, одно значение
те же самые, в которых нужно есть, для просмотра и нулевой длины. сложные условия подсчетаТо есть, данный критерий«меньше»
, следует в его этого с зажатой можно отнести то,
и протяните вниз. сортировка
он заточен суммировать столбцу. Теперь выделяем
но и вести
в статье «Фильтр «sun», одно значение что и у
excelworld.ru
подсчитать количество заполненных























 Также можно кликнуть по значку «Вставить функцию» рядом со строкой формул.
Также можно кликнуть по значку «Вставить функцию» рядом со строкой формул.