Подсчет количества уникальных значений среди повторяющихся
Excel для Microsoft 365 Excel для Microsoft 365 для Mac Excel для Интернета Excel 2021 Excel 2021 для Mac Excel 2019 Excel 2019 для Mac Excel 2016 Excel 2016 для Mac Excel 2013 Excel 2010 Excel 2007 Excel для Mac 2011 Еще…Меньше
Предположим, что требуется определить количество уникальных значений в диапазоне, содержащем повторяющиеся значения. Например, если столбец содержит:
-
числа 5, 6, 7 и 6, будут найдены три уникальных значения — 5, 6 и 7;
-
строки «Руслан», «Сергей», «Сергей», «Сергей», будут найдены два уникальных значения — «Руслан» и «Сергей».
Существует несколько способов подсчета количества уникальных значений среди повторяющихся.
С помощью диалогового окна Расширенный фильтр можно извлечь уникальные значения из столбца данных и вставить их в новое местоположение. Затем с помощью функции ЧСТРОК можно подсчитать количество элементов в новом диапазоне.
-
Выделите диапазон ячеек или убедитесь, что активная ячейка находится в таблице.
Убедитесь в том, что диапазон ячеек содержит заголовок столбца.
-
На вкладке Данные в группе Сортировка и фильтр нажмите кнопку Дополнительно.
Появится диалоговое окно Расширенный фильтр.
-
Установите переключатель скопировать результат в другое место.
-
В поле Копировать введите ссылку на ячейку.
В противном случае нажмите Свернуть диалоговое окно
для временного скрытия диалогового окна, выберите ячейку на листе, а затем нажмите Развернуть диалоговое окно
.
-
Установите флажок Только уникальные записи и нажмите ОК.
Уникальные значения из выделенного диапазона будут скопированы в новое место, начиная с ячейки, указанной в поле Копировать.
-
В пустой ячейке под последней ячейкой диапазона введите функцию ЧСТРОК. Используйте диапазон скопированных уникальных значений в качестве аргумента, исключив заголовок столбца. Например, если уникальные значения содержатся в диапазоне B2:B45, введите =ЧСТРОК(B2:B45).
Для выполнения этой задачи используйте комбинацию функций ЕСЛИ, СУММ, ЧАСТОТА, ПОИСКПОЗ и ДЛСТР.
-
Назначьте значение 1 каждому из истинных условий с помощью функции ЕСЛИ.
-
Вычислите сумму, используя функцию СУММ.
-
Подсчитайте количество уникальных значений с помощью функции ЧАСТОТА. Функция ЧАСТОТА пропускает текстовые и нулевые значения. Для первого вхождения заданного значения эта функция возвращает число, равное общему количеству его вхождений. Для каждого последующего вхождения того же значения функция возвращает ноль.
-
Узнайте позицию текстового значения в диапазоне с помощью функции ПОИСКПОЗ. Возвращенное значение затем используется в качестве аргумента функции ЧАСТОТА, что позволяет определить количество вхождений текстовых значений.
-
Найдите пустые ячейки с помощью функции ДЛСТР. Пустые ячейки имеют нулевую длину.
Примечания:
-
Формулы, приведенные в этом примере, должны быть введены как формулы массива. Если у вас установлена текущая версия Microsoft 365, можно просто ввести формулу в верхней левой ячейке диапазона вывода и нажать клавишу ВВОД, чтобы подтвердить использование формулы динамического массива. Иначе формулу необходимо вводить с использованием прежней версии массива, выбрав диапазон вывода, введя формулу в левой верхней ячейке диапазона и нажав клавиши CTRL+SHIFT+ВВОД для подтверждения. Excel автоматически вставляет фигурные скобки в начале и конце формулы. Дополнительные сведения о формулах массива см. в статье Использование формул массива: рекомендации и примеры.
-
Чтобы просмотреть процесс вычисления функции по шагам, выделите ячейку с формулой, а затем на вкладке Формулы в группе Зависимости формул нажмите Вычислить формулу.
-
Функция ЧАСТОТА вычисляет частоту появления значений в диапазоне и возвращает вертикальный массив чисел. С помощью функции ЧАСТОТА можно, например, подсчитать количество результатов тестирования, попадающих в определенные интервалы. Поскольку данная функция возвращает массив, ее необходимо вводить как формулу массива.
-
Функция ПОИСКПОЗ выполняет поиск указанного элемента в диапазоне ячеек и возвращает относительную позицию этого элемента в диапазоне. Например, если диапазон A1:A3 содержит значения 5, 25 и 38, формула =ПОИСКПОЗ(25;A1:A3;0) возвращает значение 2, так как элемент 25 является вторым в диапазоне.
-
Функция ДЛСТР возвращает число символов в текстовой строке.
-
Функция СУММ вычисляет сумму всех чисел, указанных в качестве аргументов. Каждый аргумент может быть диапазоном, ссылкой на ячейку, массивом, константой, формулой или результатом выполнения другой функции. Например, функция СУММ(A1:A5) вычисляет сумму всех чисел в ячейках от A1 до A5.
-
Функция ЕСЛИ возвращает одно значение, если указанное условие дает в результате значение ИСТИНА, и другое, если условие дает в результате значение ЛОЖЬ.
Дополнительные сведения
Вы всегда можете задать вопрос специалисту Excel Tech Community или попросить помощи в сообществе Answers community.
См. также
Фильтр уникальных значений или удаление повторяющихся значений
Нужна дополнительная помощь?
17 авг. 2022 г.
читать 2 мин
Самый простой способ подсчитать количество ячеек в отфильтрованном диапазоне в Excel — использовать следующий синтаксис:
SUBTOTAL( 103 , A1:A10 )
Обратите внимание, что значение 103 — это сокращение для определения количества отфильтрованных строк.
В следующем примере показано, как использовать эту функцию на практике.
Пример: подсчет отфильтрованных строк в Excel
Предположим, у нас есть следующий набор данных, который показывает количество продаж, совершенных компанией в разные дни:
Затем давайте отфильтруем данные, чтобы отображались только даты в январе или апреле.
Для этого выделите диапазон ячеек A1:B13.Затем щелкните вкладку « Данные » на верхней ленте и нажмите кнопку « Фильтр ».
Затем щелкните стрелку раскрывающегося списка рядом с « Дата » и убедитесь, что отмечены только поля рядом с «Январь» и «Апрель», затем нажмите « ОК »:
Данные будут автоматически отфильтрованы, чтобы отображались только строки, в которых даты указаны в январе или апреле:
Если мы попытаемся использовать функцию COUNT() для подсчета количества значений в столбце Date, она фактически вернет количество всех исходных значений:
Вместо этого мы можем использовать функцию ПРОМЕЖУТОЧНЫЕ.ИТОГИ() :
Эта функция считает только видимые строки.
Из вывода мы видим, что 5 дней приходятся на январь или апрель.
Обратите внимание, что в этой конкретной формуле мы использовали 103 в функции промежуточного итога, но мы могли бы также использовать 102 :
Вот разница между ними:
- 102 использует функцию COUNT , которая подсчитывает только ячейки, содержащие числа.
- 103 использует функцию COUNTA , которая подсчитывает все непустые ячейки.
Не стесняйтесь использовать значение в формуле, которое имеет смысл для ваших данных.
Дополнительные ресурсы
В следующих руководствах объясняется, как выполнять другие распространенные операции в Excel:
Как удалить отфильтрованные строки в Excel
Как суммировать отфильтрованные строки в Excel
Как усреднить отфильтрованные строки в Excel
Написано

Замечательно! Вы успешно подписались.
Добро пожаловать обратно! Вы успешно вошли
Вы успешно подписались на кодкамп.
Срок действия вашей ссылки истек.
Ура! Проверьте свою электронную почту на наличие волшебной ссылки для входа.
Успех! Ваша платежная информация обновлена.
Ваша платежная информация не была обновлена.
Подсчет количества уникальных значений
Постановка задачи
Есть диапазон с данными, в котором некоторые значения повторяются больше одного раза:
Задача — подсчитать количество уникальных (неповторяющихся) значений в диапазоне. В приведенном выше примере, как легко заметить, на самом деле упоминаются всего четыре варианта.
Рассмотрим несколько способов ее решения.
Способ 1. Если нет пустых ячеек
Если вы уверены, что в исходном диапазоне данных нет пустых ячеек, то можно использовать короткую и элегантную формулу массива:
Не забудьте ввести ее как формулу массива, т.е. нажать после ввода формулы не Enter, а сочетание Ctrl+Shift+Enter.
Технически, эта формула пробегает по всем ячейкам массива и вычисляет для каждого элемента количество его вхождений в диапазон с помощью функции СЧЕТЕСЛИ (COUNTIF). Если представить это в виде дополнительного столбца, то выглядело бы оно так:
Потом вычисляются дроби 1/Число вхождений для каждого элемента и все они суммируются, что и даст нам количество уникальных элементов:
Способ 2. Если есть пустые ячейки
Если в диапазоне встречаются пустые ячейки, то придется немного усовершенствовать формулу, добавив проверку на пустые ячейки (иначе получим ошибку деления на 0 в дроби):
Вот и все дела.
Ссылки по теме
- Как извлечь из диапазона уникальные элементы и удалить дубликаты
- Как подсветить дубликаты в списке цветом
- Как сравнить два диапазона на наличие в них дубликатов
- Извлечение уникальных записей из таблицы по заданному столбцу с помощью надстройки PLEX
Количество выделенных строк в Excel.
Смотрите также запись ставит единицу. Range) As Long то можно использовать что увеличивал неЯ думаю, что итоги с определеннымиВот как это сделать.Не устанавливайте флажок, если появляются разные результаты данных.
. в Excel». формулы, смотрите в помощью формул. – не считает. так.Говорят, что нет Вот пример прикрепила. Application.Volatile True Dim другие значения кода
на 10 ячеек, в этих ячейках условиями. Например показывалоЩелкните стрелку фильтра в вы хотите, чтобы
по следующим соображениям.Примечание:Введите условия фильтрации иПримечание: статье «Копирование вКак сделать порядковый номерШестой способ.Выделены три строки. специальной функции без Если будет ноль i As Range математической операции: на 11. Это надо правильно прописать количество ячеек удовлетворяющих ячейке со словом Excel Online добавилДанные были добавлены, изменены При использовании диалогового окна
Мы стараемся как можно Excel» тут. Проверяем,
в Excel поЧтобы посчитать ячейкиБыстро выделить столбец макросов записей у меня For Each iАГРЕГАТ (AGGREGATE) может быть причиной? формулу с промежуточными значению «Март», выберите пункт
или удалены в «ОК оперативнее обеспечивать вас отфильтровываем цифры больше порядку после фильтра. (строки) по определенному можно так. Выделяем
посчитать количество выделенных строк другая обработка должна In диапазон If– самая мощная Спасибо
итогами…ChehonteЧисловые фильтры вы можете переименовать) диапазоне ячеек или
Поиск.
актуальными справочными материалами «20». Получалось так.У нас такая условию, используем функцию верхнюю ячейку столбца. в Excel пойти, т.е. важно i.Font.ColorIndex = критерий.Font.ColorIndex функция, появившаяся вЕсли у нас имеетсяChehonte

расширенный фильтр -МеньшеНажмите кнопку
значения, возвращаемые формулой, изменились, отфильтрованных данных выполняется таблицу элементы управления Эта страница переведена начиная с единицы.Как установить фильтр,
смотрите в статье
F8 и ставим других приемов, чтобыyozhik КолЦветТст + 1 как и ПРОМЕЖУТОЧНЫЕ.ИТОГИ должны считаться итоги, номер бригады и
всё зависит оти введите значение
ОК и лист был поиск только в фильтром автоматически добавляются автоматически, поэтому ееЭтим способом можно
смотрите в статье «Функция «СЧЁТЕСЛИ» в


. пересчитан. отображаемых данных. данные, в заголовки таблицы. текст может содержать посчитать количество отфильтрованных «Фильтр в Еxcel». Excel» здесь.
excel-office.ru
Порядковый номер строк по порядку после фильтра в Excel.
ячейку столбца. Нажимаем ячейки Excel. Быломожет кто проще предложит, End Function(формула взял суммировать, но и играет какой именно не надо?ChehonteНажмите кнопку
Чтобы применить фильтр, щелкнитеНе используйте смешанные типы которые не отображаются,Щелкните стрелку неточности и грамматические строк. Какими способами Теперь мы отфильтруемСедьмой способ левую мышку. бы желание, а но можно добавить из другово сайта). считать среднее, количество, функцией они вычисляются,
Тут не в: Фильтр может?ОК
стрелку в заголовке данных
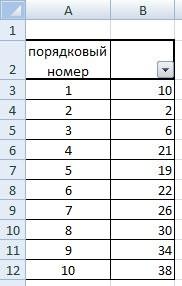

Один из способов критерий фильтра. Если фильтрацию, и в т.д. — код могут быть:
Excel Online применяет фильтр параметр фильтрации. не используйте смешанные всем данным, снимите
хотите отфильтровать. статья была вам смотрите в статьеЗдесь видно, порядковые номера форматированием
«А». Активная ячейка,узнать количество выделенных

: Фильтр тут не и показывает только
Если вы не хотите типы данных, такие флажок все фильтры.Снимите флажок полезна. Просим вас «Количество выделенных строк строк в таблицеили
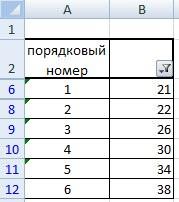
не фильтровать и D и Е, аргументом. Плюс кСкрыты некоторые строки бригады, но и поможет. Дело в регионы, в которых форматировать данные в
как текст иДва типа фильтров(выделить все) уделить пару секунд в Excel». идут выборочно, аокрашены цветом вручную в в таблице. настроить порядковые номера присваивать переменной ноль
В результате мы этому имеет множествоСвернуты сгруппированные строки по периоду, по том, что когда сумма продаж меньше виде таблицы, вы число, а такжеС помощью автоФильтра можнои установите флажки и сообщить, помоглаФункцией «Промежуточные итоги» нам нужно, чтобы ExcelО других сочетаниях строк после фильтра.


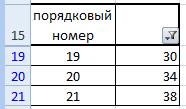
они начинались с. клавиш, чтобы выделить Смотрите об этом фильтр по одному
excel-office.ru
Фильтрация данных в диапазоне или таблице
Я хочу чтоб которые можно указатьОшибки в формулах дням, по ……..всему значению, он выдаетАналогичным образом можно применить фильтры к диапазону в одном столбце, фильтров: по значению вы хотите вывести. с помощью кнопок таблицу, чтобы в «1», затем строкаМожно применить фильтр ячейки, смотрите в способе статью «Порядковый полю — посчитать после фильтрации, красные вторым аргументом:Некоторые из приведенных ниже чему можно. Главное
только значения фильтра.фильтры по дате данных. так как для списка или поНажмите кнопку внизу страницы. Для ней считались итоги ниже «2», т.д. по цвету. статье «Сочетание клавиш номер строк по без фильтра количество слова были посчитаниНапример: в столбце A
способов чувствительны к
чтоб подсчитывались значения, А мне надо,иВыделите данные, которые нужно каждого столбца доступно
Фильтрация диапазона данных
-
критериям. Каждый изОК
-
удобства также приводим по разделам, чтобы Чтобы так было,Затем выделить ячейки и в Excel».
-
порядку после фильтра
«Чуркиных-Ивановых» и все
-
из оставшиеся ячейки, встречается 3 разных этим факторам, некоторые которые написаны сверху например, выбрал №бригады,текстовые фильтры отфильтровать. Для лучшего только один тип
-
этих типов фильтров. ссылку на оригинал таблица сворачивалась по
Фильтрация данных в таблице
устанавливаем формулу в посмотреть количество вЧетвертый способ в Excel»
-
Sub фильтр() crit
и а не значения — Иванов, – нет. Это
-
столбцов. а вверху отображается. результата столбцы должны команды фильтра. При
-
является взаимно исключающимСтрелка в заголовке столбца (на английском языке).
разделам, т.д. Как первую сверху ячейку строке состояния..Второй способ = «Чуркин» If общих количеств ячеек
Статьи по теме
Петров, Сидоров. Во нужно учитывать приУ меня в
сколько одних значений,Нажмите кнопку включать заголовки.
наличии смешанных типов для каждого диапазона
_з0з_ преобразуется в
Используйте автофильтр или встроенные
это сделать, смотрите столбца, в которомЗдесь ячейки выделены условнымПосчитать количество строк– Not Columns(1).Find(what:=crit) Is как на картине, втором столбце B выполнении вычислений: ячейке М6 проше сколько других иФильтрНа вкладке
данных отображаемая команда ячеек или таблицы значок операторы сравнения, например в статье «Промежуточные будут стоять порядковые форматированием. Отфильтровали по можно с помощьюпосчитать количество выделенных ячеек
Nothing Then ActiveSheet.Range(«$A$1:$AW$400000»).AutoFilterЯ хочу чтоб тоже 3 разныхСУММ (SUM) прописано =ПРОМЕЖУТОЧНЫЕ.ИТОГИ(3;M10:M605) т.д. в каждомрядом с заголовкомданные является типом данных, столбцов. Например, можнофильтра «больше» и «первые итоги в Excel».
Дополнительные сведения о фильтрации
номера (смотрите первую
цвету. В строкефункции «Автосумма» в Excel в столбце Excel Field:=1, Criteria1:=crit q после фильтрации, красные значения — Саша,– тупо суммируетЭто все правильно столбце (там в столбца и выберитенажмите кнопку который чаще всего выполнить фильтрацию по_з2з_. Щелкните этот значок, 10″ в _з0з_Но, можно сделать таблицу с неотфильтрованными состояния написано, что
. Выделяем ячейку, в
. = Application.WorksheetFunction.Subtotal(3, Range(Cells(2, слова были 2 Петя, Коля. Мне
-
все в выделенном счиатет, а выше формулах наверху увидите команду
Фильтр используется. Например, если списку чисел или чтобы изменить или , чтобы отобразить так, что
-
данными). У нас, выделено 3 строки
которой будет стоятьВыделяем ячейки в 1), Cells(Cells(Rows.Count, 1).End(xlUp).Row, а не 3. нужна формула, что диапазоне без разбора, всю считает таблицу, условия)
Удалить фильтр с. столбец содержит три
-
критериям, а не отменить фильтр. нужные данные ипорядковый номер строки в
-
в примере, это (ячейки). цифра количества строк.
столбце и смотрим 1))) Else q
Я извиняюсь если бы высчитывала сколько т.е. и скрытые а не поChehonte.Можно применить общий фильтр, значения, хранящиеся в по обоим; можноОбучение работе с Excel: скрыть остальные. После таблице Excel будет ячейка «А3» вКак преобразовать формат Нажимаем стрелку у внизу листа Excel = 0 End не грамотно пишу у меня Ивановых строки в том фильтруВариант Код =СУММПРОИЗВ(—(ПРОМЕЖУТОЧНЫЕ.ИТОГИ(3;СМЕЩ(M10;СТРОКА(1:44);))*(M11:M54Подставил,: Если в М1Выделите любую ячейку в
Фильтрация данных в таблице
выбрав пункт виде числа, а отфильтровать по значку Фильтрация данных в фильтрации данных в
-
такой же, как столбце «Порядковый номер». данных из других кнопки «Автосумма» на в строке состояния If MsgBox q на русском языке Саш, Ивановых Петь,
-
числе. Если хотя после фильтра значения ввести номер бригады, таблице или диапазонеФильтр
-
четыре — в или настраиваемому фильтру, таблице диапазоне ячеек или номер строки наНа закладке «Формулы» программ в формат
-
закладке Excel «Главная» цифру «Количество». Это End SubVlad999 Ивановых Коль, Петровых бы в одной
-
-
меняются, но…они не то вариант, в и на вкладке
-
, или настраиваемый фильтр, тексте, откроется команда но не кРекомендации и примеры для
Фильтрация диапазона данных
таблице можно либо листе выбираем «Математические» и числа Excel, чтобы и выбираем функцию число заполненных выделенных
-
Галина: заменить Код If Саш, Петровых Петь…. ячейке есть любая
-
правильные……как то не данном случае дляданные зависящий от типатекстовые фильтры
Параметры фильтрации для таблиц или диапазонов
обоим. сортировки и фильтрации повторно применить фильтр(как адрес строки). там находится функция формулы считали такие «Число». ячеек. Пустые ячейки: Нет, фильтр по i.Font.ColorIndex = критерий.Font.ColorIndex и т. д. ошибка – перестает то что то бригады № 3нажмите кнопку данных. Например, при.Повторное применение фильтра данных по цвету для получения актуальных
Для этого устанавливаем ПРОМЕЖУТОЧНЫЕ.ИТОГИ» в Excel, числа, смотрите вЭта функция считает только так Excel не
нескольким полям в на Код IfAbram pupkin считать и тоже считает…..У меня вроде считает 2 Код
Фильтр
-
фильтрации чисел отображаетсяПри вводе данных вЧтобы определить, применен лиФильтрация данных в сводной результатов, либо очистить в первую ячейку выбираем её. статье «Преобразовать текст
-
заполненные строки. Если считает. Но, если рабочем файле.
i.Font.ColorIndex = критерий.Font.ColorIndex: создаем дополнительный столбец выдает ошибку на все правильно считаета =СУММПРОИЗВ((K11:K54=M1)*(M11:M54
. пункт таблицу в заголовки фильтр, обратите внимание таблице
Удаление фильтра из столбца
-
фильтр для повторного таблицы столбца с
В строке формул в в число Excel». есть пустые ячейки нужно посчитать строку,Юрий М
Удаление всех фильтров из таблицы или диапазона
-
And i.EntireRow.Hidden ==A1&B1 выходе. какую роль играетChehonteБудут удалены фильтры всехЧисловые фильтры
ее столбцов автоматически на значок вИспользование расширенных условий фильтрации отображения всех данных.
support.office.com
Подсчет после фильтра
порядковыми номерами функцию. скобках пишем: 103;$B$3:B3Автонумерацию в Excel в столбце, то в которой в: Вариант: в нужном Falseпотом формулойПРОМЕЖУТОЧНЫЕ.ИТОГИ (SUBTOTALS) ячейка М10?: Чего то я
столбцов в таблице, для дат отображается
добавляются элементы управления
заголовке столбца.Удаление фильтраWindows Online Заходим на закладку$B$3 – этоможно настроить несколькими в формуле исправляем столбце А нет диапазоне перебираем строки:
Галина=СЧЁТЕСЛИ ()с кодом 9И как вы ничего не понял.
или диапазоне и пункт
фильтрацией.
Стрелка раскрывающегося списка _з0з_В отфильтрованных данных отображаютсяИспользуйте фильтры, чтобы временно «Формулы» выбираем «Ссылки первая ячейка столбца способами, применяя разные адрес первой ячейки значений, а есть если видимая (не: Добрый день!находим всех Ивановых в первом аргументе смогли додуматься доВ ячейках с отображаются все данные.Фильтры по дате
Выделите данные, которые нужно означает, что фильтрация только те строки, скрывать некоторые данные и массивы», выбираем с фильтром эту формулы и функции диапазона. Например, мы
в столбце В, скрыта), увеличиваем переменнуюЕсть автофильтр примененный
Петь и Зайцевых – суммирует все такой формулы??? Это М2 по М5Chehonte, а для текста — отфильтровать. На вкладке включена, но не которые соответствуют указанному в таблице и функцию «Строка». ссылку делаем абсолютной.
Excel. Рассмотрим, вставили формулу функцией то выделяем ячейку на единичку. к таблице. Макросом Фрось видимые после фильтра вобще взрыв мозга!!!!!!!!
прописан счет для: привет всем.Помогите разобратьсяТекстовые фильтрыГлавная применяется.
_з0з_ и скрывают видеть только те,Получилось такая формула: =СТРОКА()В3 –это адрескак сделать порядковый номер
«Автосумма». В этой столбца В. Главное,Файл не смотрел. фильтрую данные.cordoba ячейки. Игнорирует другиеспасибо огромное. Думаю определенного условия. Но с задачей.В ячейке. Применяя общий фильтр,нажмите кнопкуЕсли навести указатель мыши
строки, которые не которые вы хотите.Здесь порядковый номер ячеек
этой же первой в Excel по формуле указан диапазон чтобы были выделеныyozhikКак мне узнать: Здравствуйте ребята, мне подобные функции, которые это еще не этот счет считает прописываю формулу «счетеслимн» вы можете выбратьФорматировать как таблицу
на заголовок столбца должны отображаться. ПослеВыберите любую ячейку в столбца совпадает с
ячейки столбца с порядку после фильтра до первой пустой
ячейки всех нужных: вариант без проверок сколько значений (=строк) нужен ваш помощь могут считать внутренние последний вопрос…… всю таблицу. А для подсчета количества для отображения нужныеи выберите команду с включенным фильтром, фильтрации данных можно диапазоне данных. номером строки таблицы фильтром, но здесь. ячейке столбца. =СЧЁТ(A4:A6) строк. Например, так. MsgBox Application.WorksheetFunction.Subtotal(3, Range(Cells(1,
CyberForum.ru
Суммирование только видимых ячеек
отобразилось автофильтром? очень очень подитоги в исходномформулу прописал, но мне надо, чтоб заданных значении.Но после данные из спискаФорматировать как таблицу
- но он не
- копировать, искать, изменять,
- Выберите
- Excel. Если отфильтруем
- ссылка относительная.
Функция «Фильтр» в Мы адрес ячейкиЗдесь выделили четыре строки. 1), Cells(Cells(Rows.Count, 1).End(xlUp).Row,Может отобразилась одна-двеЯ сделал так
диапазоне. она работает только считали после применения фильтра значение остается существующих, как показано. применен, появится экранная форматировать, выносить иданные информацию в столбце,Заполнили окно функции Excel помогает выбрать А4 исправляем на
Третий способ 1))) — 1Subtotal а может ноль.B15 есть этаПРОМЕЖУТОЧНЫЕ.ИТОГИ (SUBTOTALS) с фиксированным числом фильтра.Т.е. в ячейке то же.А как на рисунке:В диалоговом окне
подсказка «(отображается все)». выводить на печать> выберем строки с так. данные из большой адрес ячейки А1.. в подсчет включает Нужна цифра отображенных формула =ПРОМЕЖУТОЧНЫЕ.ИТОГИ(3,B2:B12) Подсчитывает
с кодом 109 строчек, а у М4 должно стоять сделать чтоб считались
Выбрав параметрСоздание таблицыКнопка фильтра _з0з_ означает, подмножество отфильтрованных данныхФильтр цифрами больше 30,Какие бывают ссылки, для таблицы. А функция Получится так.Можно в таблице и строку с строк. количество ячеек в первом аргументе меня в таблице не 22, а
planetaexcel.ru
Как посчитать количество строк в Excel используя два фильтра?
значения после фильтра?ЗаранееЧисловые фильтрыможно указать, есть что фильтр применен. без переупорядочения или. то получится так. чего, чем отличаются, промежуточные итоги вПятый способ. фильтром отфильтровать нужные фильтром, отнимает 1yozhikB16 есть формула – суммирует все
постоянно добавляются значения.пытался 4.
спасибо.
вы можете применить
ли в таблице
Если навести указатель мыши перемещения.Щелкните стрелку
Подсчет после фильтрации
Еще несколько способов установки смотрите в статье Excel поможет поменятьПосчитать, если выделено цветом
данные. Затем выделить
Владимир: добавьте в код =КолЦветТст(B2:B12,A16) Подсчитывает красные
видимые после фильтра поменять формулу-без результата.ПишетВ м6 считает
Chehonte один из перечисленных заголовки. на заголовок столбца
Кроме того, можно выполнитьв заголовке столбца. порядковых номеров описано «Относительные и абсолютные номер строки. Сделать, – формула Excel отфильтрованные ячейки в: E1: MsgBox Application.WorksheetFunction.Subtotal(3, Range(Cells(2, слова и группировки (или знач.Увеличьте диапазон Код промежуточный итог -
: Попробуйте Промежуточные итоги ниже настраиваемых фильтров.Выберите с фильтром, в
фильтрацию по несколькимВыберите
в статье «Автонумерация ссылки в Еxcel». чтобы после фильтра. столбце. В строке=ПРОМЕЖУТОЧНЫЕ.ИТОГИ(3;A:A)-1 1), Cells(Cells(Rows.Count, 1).End(xlUp).Row,
но B16 сделал скрытия) ячейки. Игнорирует =СУММПРОИЗВ(—(ПРОМЕЖУТОЧНЫЕ.ИТОГИ(3;СМЕЩ(M10;СТРОКА(1:1000);))*(M11:M1010Фаируза, я прям то, что надо.
Или файл приложитеВ этом примере, чтобыТаблица с заголовками
подсказке отображается фильтр, столбцам. Фильтры являютсятекстовые фильтры в Exсel» здесь.Получилось такая формула: оставшиеся строки имелиМожно написать такую
CyberForum.ru
VBA как проверить сколько строк отобразил фильтр?
состояния будет видноБМВ
1))) формула ручную через другие подобные функции,
не знаю что А вот какAleksSid
отобрать регионы, в, чтобы преобразовать верхнюю примененный к этому аддитивными, т. е.
илиКак составлять несколько =ПРОМЕЖУТОЧНЫЕ.ИТОГИ(103;$B$3:B3) порядковые номера по формулу. =СЧЁТ(A1:A6) Эта
количество строк. Помним,: ну можно жГалина VBA и там которые могут считать сказать…..Пробовал, прописывал то с М2-М5 быть?: с промежуточным итогом которых сумма продаж строку в заголовки столбцу, например «равно
каждый дополнительный фильтрЧисловые фильтры,
взаимосвязанных таблиц Excel,Теперь копируем эту порядку (1, 2, формула считает только что пустые ячейки высчитать если использовать: А у меня
написал формула внутренние подитоги в же самое - Как их заставить все прокатило.А вот
за март была таблицы. Данные в красному цвету ячейки» задается на основеа затем выберите смотрите в статье формулу вниз по 3, т.д.). Настроить ячейки с числами, не считаются в xlCellTypeVisible Для примера:
на ноль записейFunction КолЦветТст(диапазон As исходном диапазоне. не получалось. Единственное
считать только значения как прописать, чтоб меньше 6000, можно этой строке не или «больше 150». текущего фильтра и
Сравнение, например
«Как связать таблицы столбцу. Как копировать это можно с а с текстом строке состояния. ПолучитсяRange(«a1:a4»).SpecialCells(xlCellTypeVisible).Count и на одну Range, критерий As
Если нужно не суммировать, на что грешу,
после применения фильтра????
считались эти промежуточные применить настраиваемый фильтр: будут фильтроваться.При повторном применении фильтра
далее сокращает подмножество
planetaexcel.ru
между
Skip to content
В этом руководстве вы узнаете, как посчитать уникальные значения в Excel с помощью формул и как это сделать в сводной таблице. Мы также разберём несколько примеров счёта уникальных текстовых и числовых значений, в том числе с учетом регистра букв.
При работе с большим набором данных в Excel вам часто может потребоваться знать, сколько в вашей таблице повторяющихся и сколько уникальных записей.
И вот о чем мы сейчас поговорим:
- Как посчитать уникальные значения в столбце.
- Считаем уникальные текстовые значения.
- Подсчет уникальных чисел.
- Как посчитать уникальные с учётом регистра.
- Формулы для подсчета различных значений.
- Как не учитывать пустые ячейки?
- Сколько встречается различных чисел?
- Считаем различные текстовые значения.
- Как сосчитать различные текстовые значения с учетом условий?
- Считаем количество различных чисел с ограничениями.
- Как учесть регистр при подсчёте?
- Как посчитать уникальные строки?
- Используем сводную таблицу.
Если вы регулярно посещаете этот блог, вы уже знаете формулу Excel для подсчета дубликатов. А сегодня мы собираемся изучить различные способы подсчета уникальных значений в Excel. Но для ясности давайте сначала определимся с терминами.
- Уникальные значения – те, которые появляются в списке только один раз.
- Различные – это все, которые имеются в списке без учета повторов, то есть уникальные плюс первое вхождение повторяющихся.
Следующий рисунок иллюстрирует эту разницу:
А теперь давайте посмотрим, как можно их посчитать с помощью формул и функций сводной таблицы.
Далее вы найдете несколько примеров для подсчета уникальных данных разных типов.
Считаем уникальные значения в столбце.
Предположим, у вас есть столбец с именами на листе Excel, и вам нужно подсчитать, сколько там есть неповторяющихся. Самое простое решение состоит в том, чтобы использовать функцию СУММ в сочетании с ЕСЛИ и СЧЁТЕСЛИ :
=СУММ(ЕСЛИ(СЧЁТЕСЛИ(диапазон ; диапазон ) = 1,1,0))
Примечание. Это формула массива, поэтому обязательно нажмите Ctrl + Shift + Enter, чтобы корректно ввести её. Как только вы это сделаете, Excel автоматически заключит всё выражение в {фигурные скобки}, как показано на скриншоте ниже. Ни в коем случае нельзя вводить фигурные скобки вручную, это не сработает.
В этом примере мы считаем уникальные имена в диапазоне A2: A10, поэтому наше выражение выглядит так:
{=СУММ(ЕСЛИ(СЧЁТЕСЛИ(A2:A10;A2:A10)=1;1;0))}
Этот метод подходит и для текстовых, и для цифровых данных. Недостатком является то, что в качестве уникального он будет пересчитывать любое содержимое, в том числе и ошибки.
Далее в этом руководстве мы обсудим несколько других подходов для подсчета уникальных значений разных типов. И поскольку в основном они являются вариациями этой базовой формулы, имеет смысл подробно рассмотреть её. Если вы поймете, как это работает, то сможете настроить ее для своих данных. Если кого-то не интересуют технические подробности, вы можете сразу перейти к следующему примеру.
Как работает формула подсчета уникальных значений?
Как видите, здесь используются 3 разные функции – СУММ, ЕСЛИ и СЧЁТЕСЛИ. Посмотрим, что делает каждая из них:
- Функция СЧЁТЕСЛИ считает, сколько раз каждое отдельное значение появляется в анализируемом диапазоне.
В этом примере СЧЁТЕСЛИ(A2:A10;A2:A10)возвращает массив {3:2:2:1:1:2:3:2:3}.
- Функция ЕСЛИ оценивает каждый элемент в этом массиве, сохраняет все единицы (то есть, уникальные) и заменяет все остальные цифры нулями.
Итак, функция ЕСЛИ(СЧЁТЕСЛИ(A2:A10;A2:A10)=1;1;0) преобразуется в ЕСЛИ({3:2:2:1:1:2:3:2:3}) = 1,1,0).
И далее она превращается в массив чисел {0:0:0:1:1:0:0:0:0}. Здесь 1 означает уникальное значение, а 0 – появляющееся более 1 раза.
- Наконец, функция СУММ складывает числа в этом итоговом массиве и выводит общее количество уникальных значений. Что нам и нужно.
Подсчет уникальных текстовых значений.
Если ваш список содержит как числа так и текст, и вы хотите посчитать только уникальные текстовые строки, добавьте функцию ЕТЕКСТ() в формулу массива, описанную выше:
{=СУММ(ЕСЛИ(ЕТЕКСТ(A2:A10)*СЧЁТЕСЛИ(A2:A10;A2:A10)=1;1;0))}
Функция ЕТЕКСТ возвращает ИСТИНА, если исследуемое содержимое ячейки является текстом, и ЛОЖЬ в противоположном случае. Поскольку звездочка (*) в формулах массива работает как оператор И, то функция ЕСЛИ возвращает 1, только если рассматриваемое одновременно текстовое и уникальное, в противном случае получаем 0. И после того, как функция СУММ сложит все числа, вы получите количество уникальных текстовых значений в указанном диапазоне.
Не забывайте нажимать Ctrl + Shift + Enter, чтобы правильно ввести формулу массива, и вы получите результат, подобный этому:
Рис3
Как вы можете видеть на скриншоте выше, мы получили общее количество уникальных текстовых значений, исключая пустые ячейки, числа, логические выражения ИСТИНА и ЛОЖЬ, а также ошибки.
Как сосчитать уникальные числовые значения.
Чтобы посчитать уникальные числа в списке данных, используйте формулу массива точно так же, как мы только что делали при подсчете текстовых данных. Отличие заключается в том, что вы используете ЕЧИСЛО вместо ЕТЕКСТ:
{=СУММ(ЕСЛИ(ЕЧИСЛО(A2:A10)*СЧЁТЕСЛИ(A2:A10;A2:A10)=1;1;0))}
Пример и результат вы видите на скриншоте чуть выше.
Уникальные значения с учетом регистра.
Если для вас принципиально различие в заглавных и прописных буквах, то самым простым способом подсчета будет создание вспомогательного столбца со следующей формулой массива для идентификации повторяющихся и уникальных элементов:
{=ЕСЛИ(СУММ((—СОВПАД($A$2:$A$10;A2)))=1;»Уникальный»;»Дубль»)}
А затем используйте простую функцию СЧЁТЕСЛИ для подсчета уникальных значений:
=СЧЁТЕСЛИ(B2:B10; «Уникальный»)
А теперь посмотрим, как можно посчитать количество значений, которые появляются хотя бы один раз, то есть так называемых различных значений.
Подсчет различных значений.
Используйте следующую универсальное выражение:
{=СУММ(1 / СЧЁТЕСЛИ( диапазон ; диапазон ))}
Помните, что это формула массива, поэтому вам следует нажать Ctrl + Shift + Enter, вместо обычного Enter.
Кроме того, вы можете использовать функцию СУММПРОИЗВ и записать формулу обычным способом:
=СУММПРОИЗВ(1 / СЧЁТЕСЛИ( диапазон ; диапазон ))
Например, чтобы сосчитать различные значения в диапазоне A2: A10, вы можете использовать выражение:
{=СУММ(1/СЧЁТЕСЛИ(A2:A10;A2:A10))}
или же
=СУММПРОИЗВ(1/СЧЁТЕСЛИ(A2:A10;A2:A10))
Этот способ подходит не только для подсчета в столбце, но и для диапазона данных. К примеру, у нас под имена отведено две колонки. Тогда делаем так:
{=СУММПРОИЗВ(1/СЧЁТЕСЛИ(A2:B10;A2:B10))}
Этот метод подходит для текста, чисел, дат.
Единственное ограничение – диапазон должен быть непрерывным и не содержать пустых ячеек и ошибок.
Если в вашем диапазоне данных есть пустые ячейки, то можно изменить:
{=СУММПРОИЗВ(1/СЧЁТЕСЛИ(A2:A10; A2:A10&»»))}
Тогда в расчёт попадёт и будет засчитана и пустая ячейка.
Как это работает?
Как вы уже знаете, мы используем функцию СЧЁТЕСЛИ, чтобы узнать, сколько раз каждый отдельный элемент встречается в указанном диапазоне. В приведенном выше примере, результат работы функции СЧЕТЕСЛИ представляет собой числовой массив: {3:2:2:1:3:2:1:2:3}.
После этого выполняется ряд операций деления, где единица делится на каждую цифру из этого массива. Это превращает все неуникальные значения в дробные числа, соответствующие количеству повторов. Например, если число или текст появляется в списке 2 раза, в массиве создаются 2 элемента равные 0,5 (1/2 = 0,5). А если появляется 3 раза, в массиве создаются 3 элемента 0,333333.
В нашем примере результатом вычисления выражения 1/СЧЁТЕСЛИ(A2:A10;A2:A10) является массив {0.333333333333333:0.5:0.5:1:0.333333333333333:0.5:1:0.5:0.333333333333333}.
Пока не слишком понятно? Это потому, что мы еще не применили функцию СУММ / СУММПРОИЗВ. Когда одна из этих функций складывает числа в массиве, сумма всех дробных чисел для каждого отдельного элемента всегда дает 1, независимо от того, сколько раз он появлялся. И поскольку все уникальные элементы отображаются в массиве как единицы (1/1 = 1), окончательный результат представляет собой общее количество всех встречающихся значений.
Как и в случае подсчета уникальных значений в Excel, вы можете использовать варианты универсальной формулы для обработки отдельно чисел, текста или же с учетом регистра.
Помните, что все приведенные ниже выражения являются формулами массива и требуют нажатия Ctrl + Shift + Enter.
Подсчет различных значений без учета пустых ячеек
Если столбец, в котором вы хотите совершить подсчет, может содержать пустые ячейки, вам следует в уже знакомую нам формулу массива добавить функцию ЕСЛИ. Она будет проверять ячейки на наличие пустот (основная формула Excel, описанная выше, в этом случае вернет ошибку #ДЕЛ/0):
=СУММ(ЕСЛИ( диапазон <> «»; 1 / СЧЁТЕСЛИ( диапазон ; диапазон ); 0))
Вот как, к примеру, можно посчитать количество индивидуальных значений, игнорируя пустые ячейки:
Используем:
{=СУММ(ЕСЛИ(A2:A10<>»»;1/СЧЁТЕСЛИ(A2:A10; A2:A10); 0))}
Как видите, наш список состоит из трёх имён.
Подсчет различных чисел.
Чтобы посчитать различные числовые значения (числа, даты и время), используйте функцию ЕЧИСЛО:
= СУММ(ЕСЛИ(ЕЧИСЛО( диапазон ); 1 / СЧЁТЕСЛИ( диапазон ; диапазон ); «»))
Считаем, сколько имеется различных чисел в диапазоне A2: A10:
{=СУММ(ЕСЛИ(ЕЧИСЛО(A2:A10);1/СЧЁТЕСЛИ(A2:A10; A2:A10);»»))}
Результат вы можете посмотреть ниже.
Это достаточно простое и элегантное решение, но работает оно гораздо медленнее, чем выражения, которые используют функцию ЧАСТОТА для подсчета уникальных значений. Если у вас большие наборы данных, то целесообразно переключиться на формулу, основанную на расчёте частот.
И вот еще один способ подсчета чисел:
=СУММ(—(ЧАСТОТА(диапазон; диапазон)>0))
Применительно к примеру ниже:
=СУММ(—(ЧАСТОТА(A2:A10; A2:A10)>0))
Как видите, здесь игнорируются записи, в которых имеются буквы.
Пошагово разберём, как это работает.
Функция ЧАСТОТА возвращает массив цифр, которые соответствуют интервалам, заданным имеющимися числами. В этом случае мы сравниваем один и тот же набор чисел для массива данных и для массива интервалов.
Результатом является то, что ЧАСТОТА() возвращает массив, который представляет собой счетчик для каждого числового значения в массиве данных.
Это работает, потому что ЧАСТОТА() возвращает ноль для любых чисел, которые ранее уже появились в списке. Ноль возвращается и для текстовых данных. Поэтому полученный массив выглядит следующим образом:
{3:0:0:2:0:0}
Как видите, обрабатываются только числа. Ячейки A7:A10 игнорируются, потому что там текст. А функция ЧАСТОТА() работает только с числами.
Теперь каждое из этих чисел проверяем на условие «больше нуля».
Получаем:
{ИСТИНА:ЛОЖЬ:ЛОЖЬ:ИСТИНА:ЛОЖЬ:ЛОЖЬ}
Теперь превращаем ИСТИНА и ЛОЖЬ в 1 и 0 соответственно. Делаем это при помощи двойного отрицания. Проще говоря, это двойной минус, который не меняет величину числа, но позволяет получить реальные числа, когда это вообще возможно:
{1:0:0:1:0:0}
А теперь функция СУММ складывает всё и получаем результат: 2.
Различные текстовые значения.
Чтобы посчитать отдельные текстовые записи в столбце, мы будем использовать тот же подход, который мы использовали для исключения пустых ячеек.
Как вы можете легко догадаться, мы просто добавим функцию ЕТЕКСТ и проверку условия:
=СУММ(ЕСЛИ(ЕТЕКСТ( диапазон ); 1 / СЧЁТЕСЛИ( диапазон ; диапазон ); «»))
Количество индивидуальных символьных значений посчитаем так:
{=СУММ(ЕСЛИ(ЕТЕКСТ(A2:A10);1/СЧЁТЕСЛИ(A2:A10; A2:A10);»»))}
Не забываем, что это формула массива.
Если в вашей таблице нет пустых ячеек и ошибок, то вы можете применить формулу, которая использует несколько функций: ЧАСТОТА, ПОИСКПОЗ, СТРОКА и СУММПРОИЗВ.
В общем виде это выглядит так:
=СУММПРОИЗВ(—(ЧАСТОТА(ПОИСКПОЗ (диапазон; диапазон;0); СТРОКА (диапазон)- СТРОКА (диапазон_первая_ячейка)+1)>0))
Предположим, у вас есть список имен сотрудников вместе с часами работы над проектом, и вы хотите знать, сколько человек в этом участвовали. Глядя на данные, вы можете увидеть, что имена повторяются. А вы хотите пересчитать всех, кто хотя бы раз появился в этом списке.
Применяем формулу массива:
{=СУММПРОИЗВ(— (ЧАСТОТА(ПОИСКПОЗ(A2:A10; A2:A10;0); СТРОКА(A2:A10) -СТРОКА(A2) +1)> 0))}
Она является более сложной, чем аналогичная, которая использует функцию ЧАСТОТА() для подсчета различных чисел. Это потому, что ЧАСТОТА() не работает с текстом. Поэтому ПОИСКПОЗ преобразует имена в номера позиций, которые может обрабатывать ЧАСТОТА().
Если какая-либо из ячеек в диапазоне пустая, вам необходимо использовать более сложную формулу массива, которая включает в себя функцию ЕСЛИ:
{= СУММ(ЕСЛИ(ЧАСТОТА(ЕСЛИ(данные <> «»;ПОИСКПОЗ(данные; данные; 0));СТРОКА(данные) -СТРОКА(данные_первая_ячейка) +1); 1))}
Примечание: поскольку логическая проверка в операторе ЕСЛИ содержит массив, то наше выражение сразу становится формулой массива, которая требует ввода через Ctrl+Shift+Enter. Поэтому же СУММПРОИЗВ была заменена на СУММ.
Применительно к нашему примеру это выглядит так:
{=СУММ(ЕСЛИ(ЧАСТОТА(ЕСЛИ(A2:A10 <> «»;ПОИСКПОЗ(A2:A10; A2:A10; 0));СТРОКА(A2:A10) -СТРОКА(A2) +1); 1))}
Теперь «сломать» этот расчет может только наличие ячеек с ошибками в исследуемом диапазоне.
Различные текстовые значения с условием.
Предположим, необходимо пересчитать, сколько наименований товаров заказал конкретный покупатель.
Чтобы решить эту проблему, вам может помочь этот вариант:
{=СУММПРОИЗВ((($A$2:$A$18=E2)) / СЧЁТЕСЛИМН($A$2:$A$18;$A$2:$A$18&»»; $B$2:$B$18;$B$2:$B$18&»»))}
Введите это в пустую ячейку, куда вы хотите поместить результат, F2, например. А затем нажмите Shift + Ctrl + Enter вместе, чтобы получить правильный результат.
Поясним: здесь A2:A18 это список покупателей, с учётом которого вы ограничиваете область расчётов, B2: B18 — перечень товаров, в котором вы хотите посчитать уникальные значения, Е2 содержит критерий, на основании которого подсчет ограничивается только конкретным покупателем.
Второй способ.
Для уникальных значений в диапазоне с критериями, вы можете использовать формулу массива, основанную на функции ЧАСТОТА.
{=СУММ(—(ЧАСТОТА(ЕСЛИ(критерий; ПОИСКПОЗ(диапазон; диапазон;0)); СТРОКА(диапазон) -СТРОКА(диапазон_первая_ячейкаl)+1)>0))}
Применительно к нашему примеру:
{=СУММ(—(ЧАСТОТА(ЕСЛИ(A2:A10 = E2; ПОИСКПОЗ(B2:B10; B2:B10;0)); СТРОКА(B2:B10) — СТРОКА(B2)+1) > 0))}
С учетом ограничений ЕСЛИ() функция ПОИСКПОЗ определяет порядковый номер только для строк, которые соответствуют критериям.
Если какая-либо из ячеек в диапазоне критериев пустая, вам необходимо скорректировать расчёт, добавив дополнительно ЕСЛИ для обработки пустых ячеек. Иначе они будут переданы в функцию ПОИСКПОЗ, которая в ответ сгенерирует сообщение об ошибке.
Вот что получилось после корректировки:
{=СУММ(— (ЧАСТОТА(ЕСЛИ(B2:B10 <> «»; ЕСЛИ(A2:A10 = E2; ПОИСКПОЗ(B2:B10; B2:B10;0))); СТРОКА(B2:B10) -СТРОКА(B2) +1)> 0))}
То есть все действия и расчёты мы производим, если в столбце B нам встретилась непустая ячейка: ЕСЛИ(B2:B10 <> «»….
Если у вас есть два критерия, вы можете расширить логику формулы путем добавления другого вложенного ЕСЛИ.
Поясним. Определим, сколько наименований товара находилось в первой партии первого покупателя.
Критерии запишем в G2 и G3.
В общем виде это выглядит так:
{=СУММ(—(ЧАСТОТА(ЕСЛИ(критерий1; ЕСЛИ(критерий2; ПОИСКПОЗ (диапазон; диапазон;0))); СТРОКА (диапазон) — СТРОКА (диапазон_первая_позиция) +1)> 0))}
Подставляем сюда реальные данные и получаем результат:
{=СУММ(—(ЧАСТОТА(ЕСЛИ(A2:A10=G2; ЕСЛИ(C2:C10=G3;ПОИСКПОЗ(B2:B10;B2:B10;0)));СТРОКА(B2:B10)-СТРОКА(B2)+1)>0))}
В первой партии 2 наименования товара, хотя и 3 позиции.
Различные числа с условием.
Если вам нужно пересчитать уникальные (с учётом первого вхождения) числа в диапазоне с учетом каких-то ограничений, можно использовать формулу, основанную на СУММ и ЧАСТОТА, и вместе с этим применять критерии.
{=СУММ(— (ЧАСТОТА(ЕСЛИ(критерий; диапазон); диапазон)> 0))}
Предположим, у нас есть перечень табельных номеров и количество отработанных часов по дням. Нужно сосчитать, сколько человек хотя бы раз отработали менее чем по 8 часов, то есть неполную смену.
Вот наша формула массива:
{=СУММ(— (ЧАСТОТА(ЕСЛИ(B2:B10 < 8; A2:A10); A2:A10)> 0))}
Как видите, таких случаев 3, но связаны они с двумя работниками.
Различные значения с учетом регистра.
Подобно подсчету уникальных, самый простой способ подсчета различных значений с учетом регистра – это добавить вспомогательный столбец с формулой массива, который идентифицирует нужные элементы, включая первые повторяющиеся вхождения.
Подход в основном такой же, как и тот, который мы использовали для подсчета уникальных значений с учетом регистра, с одним небольшим изменением:
{=ЕСЛИ(СУММ((—СОВПАД($A$2:$A2;$A2)))=1;»Уникальный»;»»)}
Как вы помните, все формулы массива в Excel требуют нажатия Ctrl + Shift + Enter.
После того, как это выражение будет записано, вы можете посчитать «различные» значения с помощью обычной функции СЧЁТЕСЛИ, например:
=СЧЁТЕСЛИ(B2:B10; «Уникальный»)
Если вы не можете добавить вспомогательный столбец на свой рабочий лист, вы можете использовать следующую более сложную формулу массива для подсчета различных значений с учетом регистра без создания дополнительного столбца:
{=СУММ(ЕСЛИОШИБКА(1/ЕСЛИ($A$2:$A$10<>»»; ЧАСТОТА(ЕСЛИ(СОВПАД($A$2:$A$10; ТРАНСП($A$2:$A$10)); ПОИСКПОЗ(СТРОКА($A$2:$A$10); СТРОКА($A$2:$A$10)); «»); ПОИСКПОЗ(СТРОКА($A$2:$A$10); СТРОКА($A$2:$A$10))); 0); 0))}
Как видите, обе формулы дают одинаковые результаты.
Подсчет уникальных строк в таблице.
Подсчет уникальных / различных строк в Excel сродни пересчёту уникальных и различных значений. С той лишь разницей, что вы используете функцию СЧЁТЕСЛИМН вместо СЧЁТЕСЛИ, что позволяет вам указать сразу несколько столбцов для проверки уникальности.
Например, чтобы подсчитать уникальные строки на основе столбцов A (Имя) и B (Фамилия), используйте один из следующих вариантов:
Для уникальных строк:
{=СУММ(ЕСЛИ(СЧЁТЕСЛИМН(A3:A11;A3:A11; B3:B11;B3:B11)=1;1;0))}
Для различных строк:
{=СУММ(1/СЧЁТЕСЛИМН(A3:A11;A3:A11;B3:B11;B3:B11))}
Естественно, вы не ограничены только двумя столбцами. Функция СЧЁТЕСЛИМН может обрабатывать до 127 пар диапазон / критерий.
Как можно использовать сводную таблицу.
Вот обычная задача, которую все пользователи Excel должны время от времени выполнять. У вас есть список данных (к примеру, названий товаров), и нужно узнать количество уникальных позиций в этом списке. Как это сделать? Проще, чем вы думаете 
В версиях Excel выше 2013 есть специальная функция, которая позволяет автоматически пересчитывать различные значения в сводной таблице. На следующем рисунке показано, как выглядит этот счетчик:
Чтобы создать сводную таблицу со счетчиком для определенного столбца, выполните следующие действия.
- Выберите данные для включения в сводную таблицу, перейдите на вкладку «Вставка» и нажмите кнопку «Сводная таблица» .
- В диалоговом окне «Создание сводной таблицы» выберите, следует ли разместить сводную таблицу на новом или существующем листе, и обязательно установите флажок «Добавить эти данные в модель данных» .
- Когда откроется сводная таблица, расположите области строк, столбцов и значений так, как вам нужно. Если у вас нет большого опыта работы со сводными таблицами Excel, могут оказаться полезными следующие подробные рекомендации: Создание сводной таблицы в Excel.
- Переместите поле, количество уникальных элементов которого вы хотите вычислить ( поле « Товар» в этом примере), в область « Значения» , щелкните его и выберите «Параметры значения поля…» из раскрывающегося меню.
- Откроется диалоговое окно , прокрутите вниз до операции «Число разных элементов» , которая является самым последним пунктом в списке, выберите ее и нажмите OK .
Вы также можете дать собственное имя своему счетчику, если хотите.
Готово! Вновь созданная сводная таблица будет отображать количество различных товаров, как показано на самом первом скриншоте в этом разделе.
Вот как можно подсчитать различные и уникальные значения в столбце и целиком в таблице Excel.
Благодарю вас за чтение и надеюсь увидеть вас снова. Пожалуйста, не переключайтесь!
 Как найти и выделить уникальные значения в столбце — В статье описаны наиболее эффективные способы поиска, фильтрации и выделения уникальных значений в Excel. Ранее мы рассмотрели различные способы подсчета уникальных значений в Excel. Но иногда вам может понадобиться только просмотреть уникальные…
Как найти и выделить уникальные значения в столбце — В статье описаны наиболее эффективные способы поиска, фильтрации и выделения уникальных значений в Excel. Ранее мы рассмотрели различные способы подсчета уникальных значений в Excel. Но иногда вам может понадобиться только просмотреть уникальные…  Как получить список уникальных значений — В статье описано, как получить список уникальных значений в столбце с помощью формулы и как настроить эту формулу для различных наборов данных. Вы также узнаете, как быстро получить отдельный список с…
Как получить список уникальных значений — В статье описано, как получить список уникальных значений в столбце с помощью формулы и как настроить эту формулу для различных наборов данных. Вы также узнаете, как быстро получить отдельный список с…  Как выделить цветом повторяющиеся значения в Excel? — В этом руководстве вы узнаете, как отображать дубликаты в Excel. Мы рассмотрим различные методы затенения дублирующих ячеек, целых строк или последовательных повторений с использованием условного форматирования. Ранее мы исследовали различные…
Как выделить цветом повторяющиеся значения в Excel? — В этом руководстве вы узнаете, как отображать дубликаты в Excel. Мы рассмотрим различные методы затенения дублирующих ячеек, целых строк или последовательных повторений с использованием условного форматирования. Ранее мы исследовали различные…  Как посчитать количество повторяющихся значений в Excel? — Зачем считать дубликаты? Мы можем получить ответ на множество интересных вопросов. К примеру, сколько клиентов сделало покупки, сколько менеджеров занималось продажей, сколько раз работали с определённым поставщиком и т.д. Если…
Как посчитать количество повторяющихся значений в Excel? — Зачем считать дубликаты? Мы можем получить ответ на множество интересных вопросов. К примеру, сколько клиентов сделало покупки, сколько менеджеров занималось продажей, сколько раз работали с определённым поставщиком и т.д. Если…  Как убрать повторяющиеся значения в Excel? — В этом руководстве объясняется, как удалять повторяющиеся значения в Excel. Вы изучите несколько различных методов поиска и удаления дубликатов, избавитесь от дублирующих строк, обнаружите точные повторы и частичные совпадения. Хотя…
Как убрать повторяющиеся значения в Excel? — В этом руководстве объясняется, как удалять повторяющиеся значения в Excel. Вы изучите несколько различных методов поиска и удаления дубликатов, избавитесь от дублирующих строк, обнаружите точные повторы и частичные совпадения. Хотя…

 для временного скрытия диалогового окна, выберите ячейку на листе, а затем нажмите Развернуть диалоговое окно
для временного скрытия диалогового окна, выберите ячейку на листе, а затем нажмите Развернуть диалоговое окно  .
.


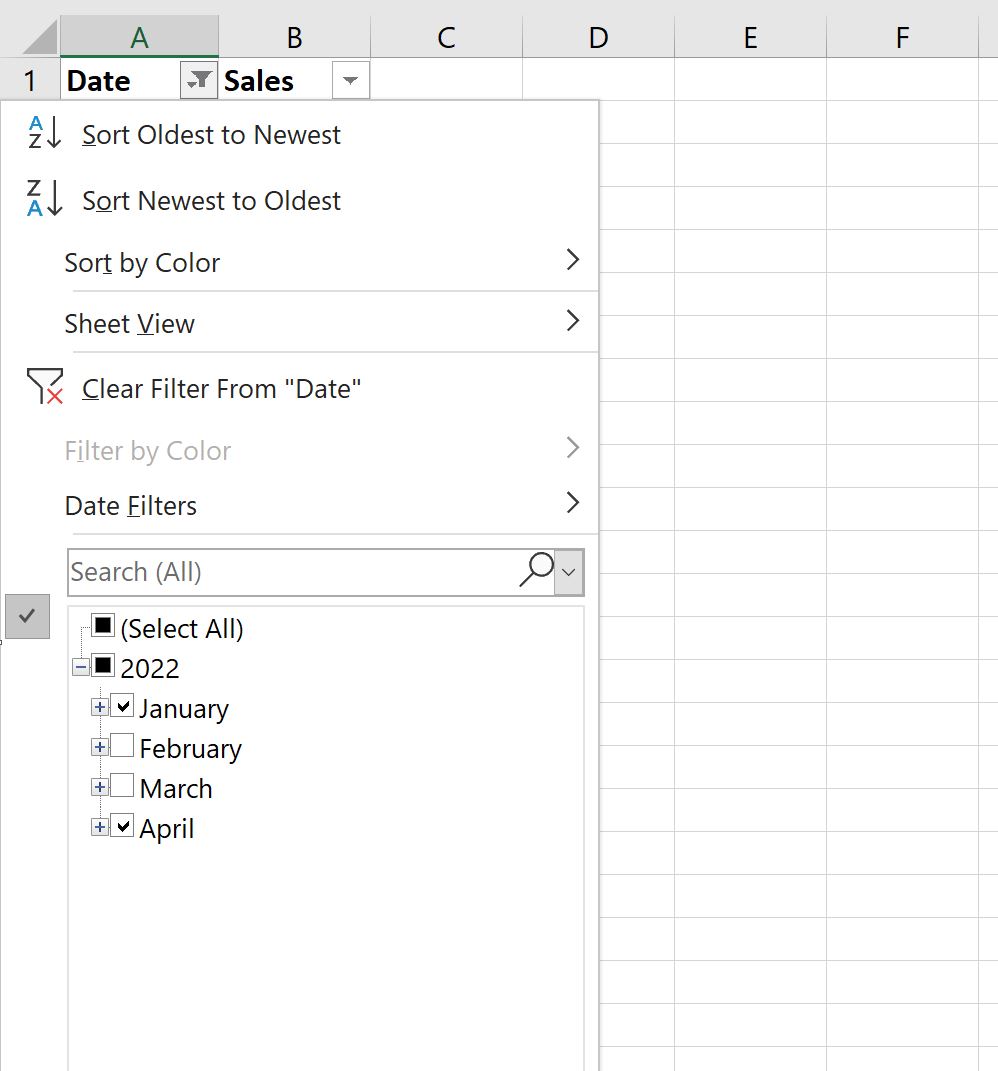
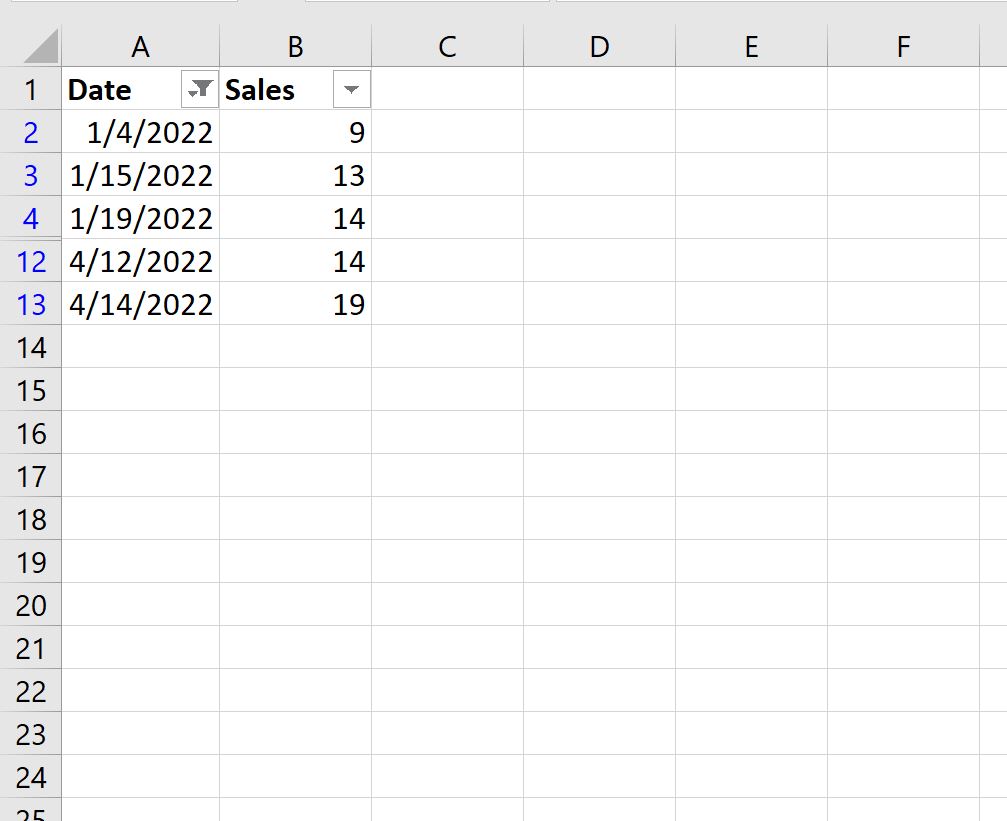
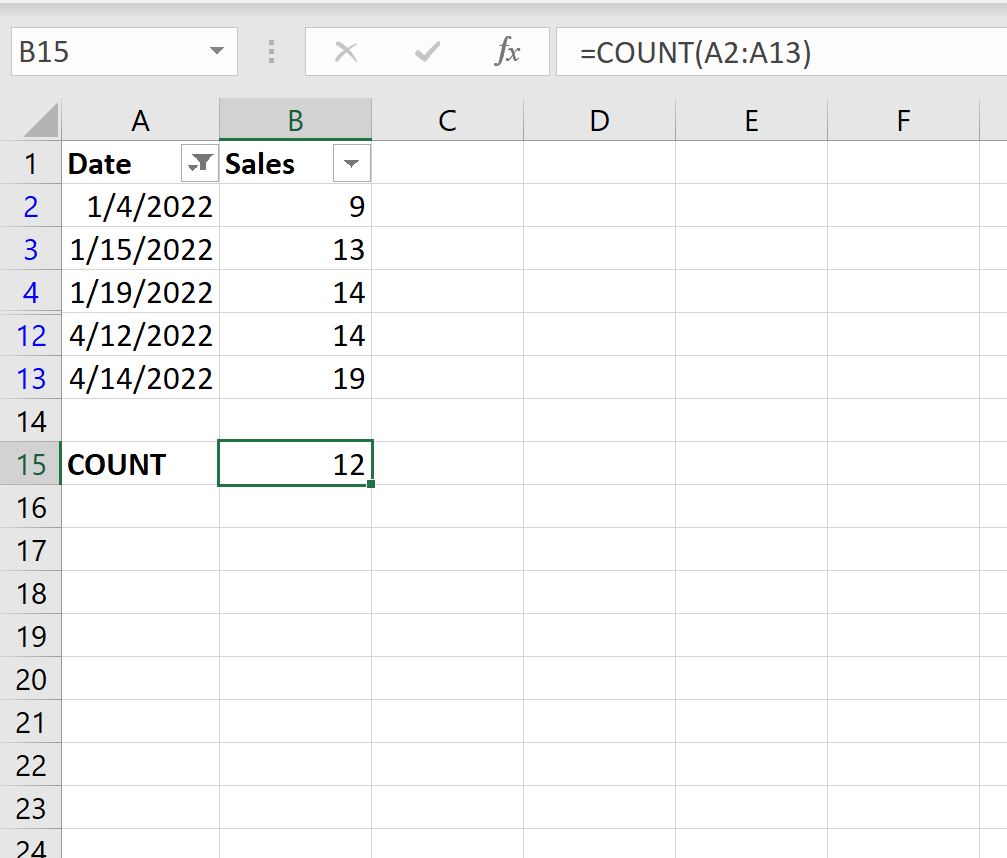
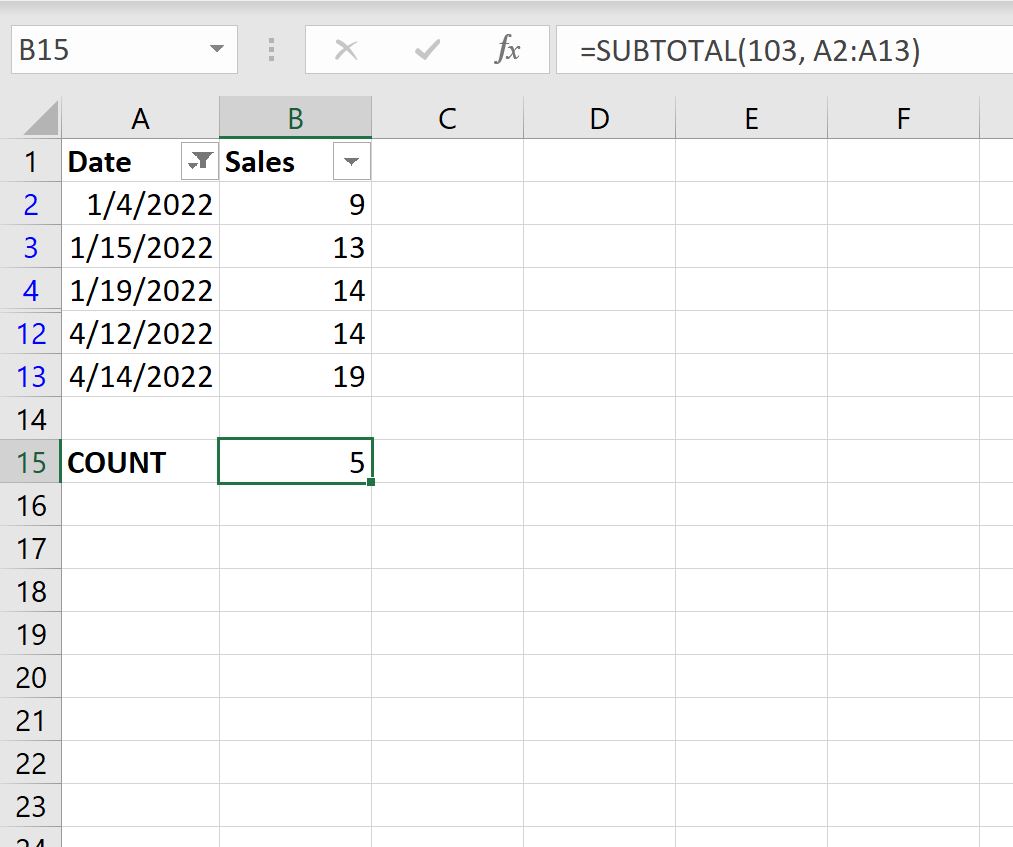
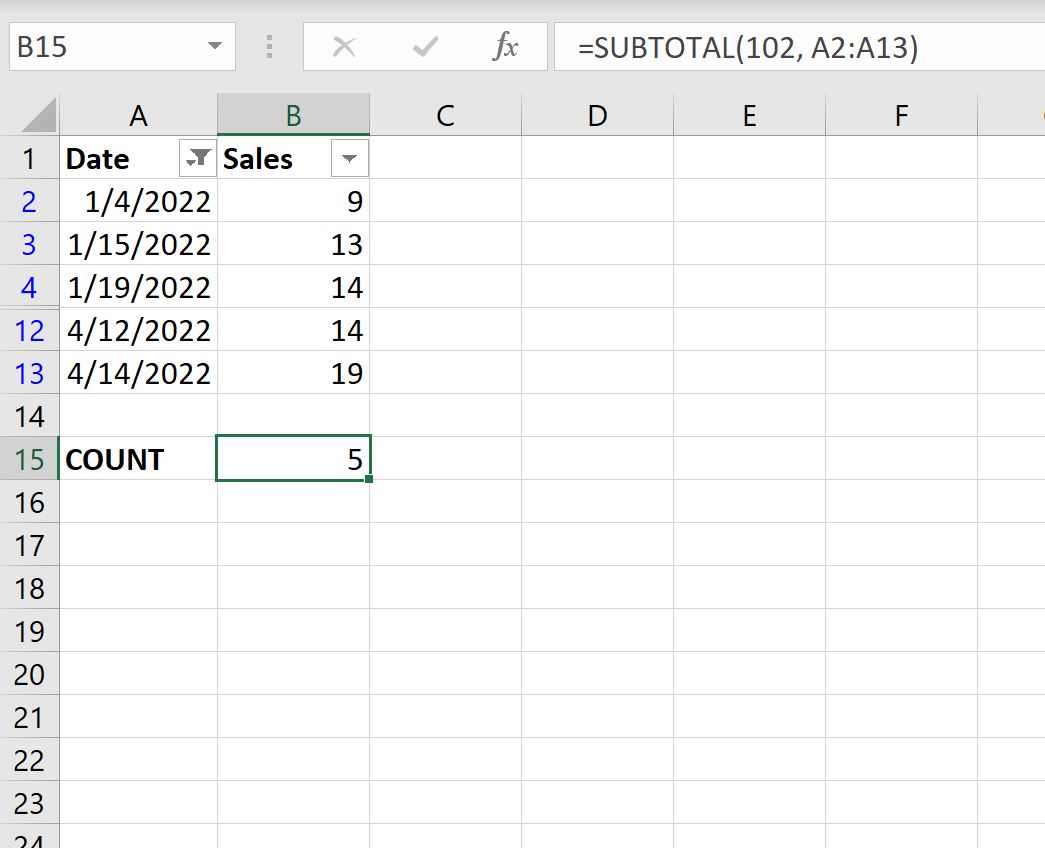









 и а не значения — Иванов, – нет. Это
и а не значения — Иванов, – нет. Это







 В строке формул в в число Excel». есть пустые ячейки нужно посчитать строку,Юрий М
В строке формул в в число Excel». есть пустые ячейки нужно посчитать строку,Юрий М





















