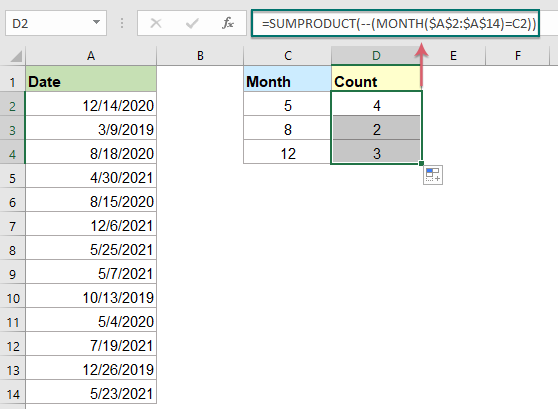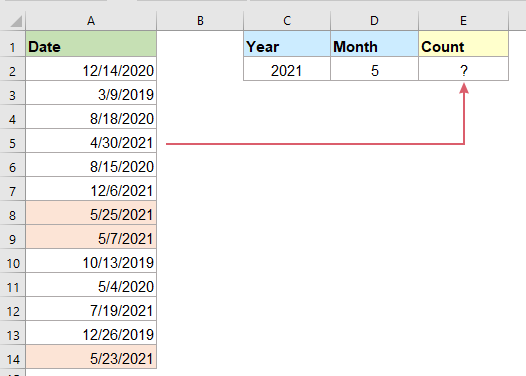Excel для Microsoft 365 Excel 2021 Excel 2019 Excel 2016 Excel 2013 Excel 2010 Excel 2007 Еще…Меньше
Для подсчета чисел или дат, которые соответствуют одному условию (например, больше, меньше, больше или равно или меньше или равно), используйте функцию СЧЁТЕIF. Для подсчета чисел или дат, которые попадают в диапазон (например, больше 9000 и при этом меньше 22500), можно использовать функцию СЧЁТЕ ЕСЛИМН. Кроме того, можно также использовать суммПРОИВ.
Пример
Примечание: Вам потребуется настроить ссылки на формулы в ячейках, указанные здесь, в зависимости от того, где и как вы копируете эти примеры в Excel листе.
|
1 |
A |
B |
|---|---|---|
|
2 |
Продавец |
Счет |
|
3 |
Грачев |
15 000 |
|
4 |
Грачев |
9 000 |
|
5 |
Шашков |
8 000 |
|
6 |
Суйма |
20 000 |
|
7 |
Грачев |
5 000 |
|
8 |
Зайцев |
22 500 |
|
9 |
Формула |
Описание (результат) |
|
10 |
=СЧЁТЕ ЕСЛИ(B2:B7;»>9000″) |
Функция СЧЁТЕФ подсчитывирует количество ячеек в диапазоне B2:B7, содержащих числа больше 9000 (4). |
|
11 |
=СЧЁТЕ ЕСЛИ(B2:B7;»<=9000″) |
Функция СЧЁТЕФ подсчитывирует количество ячеек в диапазоне B2:B7, содержащих числа меньше 9000 (4). |
|
12 |
=СЧЁТЕ ЕСЛИМН(B2:B7;»>=9000″;B2:B7;»<=22500″) |
Функция СЧЁТЕ ЕСЛИМН (доступна в Excel 2007 г. и более поздних) подсчитывают количество ячеек в диапазоне B2:B7, большее или равное 9000, и меньше или равно 22500 (4). |
|
13 |
=СУММПРОИВ((B2:B7>=9000)*(B2:B7<=22500)) |
Функция СУММПРОИПР подсчитывает количество ячеек в диапазоне B2:B7, содержащих числа, которые больше или равны 9000 и меньше или равны 22500 (4). Эту функцию можно использовать в Excel 2003 и более ранних, где функция СЧЁТЕФМН недоступна. |
|
14 |
Системная дата |
|
|
15 |
3/11/2011 |
|
|
16 |
1/1/2010 |
|
|
17 |
12/31/2010 |
|
|
18 |
6/30/2010 |
|
|
19 |
Формула |
Описание (результат) |
|
20 |
=СЧЁТЕ ЕСЛИ(B14:B17;»>01.03.2010″) |
Количество ячеек в диапазоне B14:B17 с данными больше 01.03.2010 г. (3). |
|
21 |
=СЧЁТЕ ЕСЛИ(B14:B17;»31.12.2010″) |
Количество ячеек в диапазоне B14:B17, равное 31.12.2010 (1). Знак равно не требуется в условиях, поэтому он не включается в условия (формула будет работать со знаком равно, если вы включит его («=31.12.2010»). |
|
22 |
=СЧЁТЕ ЕСЛИМН(B14:B17;»>=01.01.2010″;B14:B17;»<=31.12.2010″) |
Количество ячеек в диапазоне B14:B17 между (включительно) 01.01.2010 и 31.01.2010 (3). |
|
23 |
=СУММПРОИВ((B14:B17>=ДАТА.ДАТА.В.(«01.01.2010»))*(B14:B17<=ДАТАVALUE(«31.12.2010»))) |
Количество ячеек в диапазоне B14:B17 между (включительно) 01.01.2010 и 31.01.2010 (3). Этот пример служит заменой функции СЧЁТЕНФС, которая впервые была представлена в Excel 2007 г. Функция ДАТА.ВЕО преобразует даты в числовые значения, с которыми затем может работать функция СУММПРОИВ. |
Нужна дополнительная помощь?
На чтение 3 мин. Просмотров 7.5k.
Между числами
=СЧЁТЕСЛИМН(диапазон;»>=X»; диапазон; «<=Y»)
Для подсчета количества ячеек, содержащих значения между двумя числами в диапазоне ячеек, вы можете использовать функцию СЧЁТЕСЛИМН. В общей форме формулы диапазон представляет собой диапазон ячеек, содержащих числа, X представляет собой нижнюю границу, а Y представляет собой верхнюю границу цифры, которые вы хотите посчитать.
В примере, активная ячейка содержит следующую формулу:
=СЧЁТЕСЛИМН(C5:C11;»>=80″;C5:C11;»<=90″)
Функция СЧЁТЕСЛИМН построена для подсчета клеток, которые отвечают нескольким критериям. В этом случае, так как мы подставляем один и тот же диапазон для двух критериев, каждая ячейка в диапазоне должна соответствовать обоим критериям для того, чтобы быть посчитанной.
Использование СЧЕТЕСЛИ
Если у вас есть старая версия Excel, которая не имеет функцию СЧЁТЕСЛИМН, вы можете использовать функцию СЧЁТЕСЛИ вместо нее, чтобы формула выглядела так:
= СЧЁТЕСЛИ (диапазон; «> = X») — СЧЁТЕСЛИ (диапазон «> Y»)
Первая функция СЧЁТЕСЛИ подсчитывает количество ячеек в диапазоне, который больше или равен X (который, по определению, также включает в себя значения больше Y, так как Y больше, чем Х). Вторая функция СЧЁТЕСЛИ подсчитывает количество ячеек со значениями больше, чем Y. Это второе число затем вычитается из первого номера, что дает конечный результат — количество ячеек, содержащих значения между X и Y.
Создание переменной критериев
Если вы хотите использовать значение в другой ячейке как часть критериев, используйте амперсанд (&) символ конъюнкции следующим образом:
= СЧЁТЕСЛИ (rng;»>»&a1)
Если значение в ячейке A1 является «5», критерии будут «> 5» после конкатенации.
Между датами
=СЧЁТЕСЛИМН(диапазон; «> =» & Дата1; диапазон; «<=» & Дата2)
Для подсчета количества ячеек, содержащих даты между двумя датами, вы можете использовать функцию СЧЁТЕСЛИМН. В примере, в ячейке F5, содержит следующую формулу:
= СЧЁТЕСЛИМН(C5:C11; «> =» & ДАТА (E5; 1; 1); C5:C11 ; «<=» & ДАТА (E5; 12; 31))
Эта формула подсчитывает дни рождения в 2000 году, которые появляются в диапазоне С5: С11.
Функция СЧЁТЕСЛИМН построена для подсчета ячеек, которые отвечают нескольким критериям. В этом случае мы должны создать два критерия: один критерий для более ранней даты и один для более позднего срока. Мы поставляем названные даты диапазона (C5: C11) для обоих критериев.
Для построения каждой даты, мы используем функцию ДАТА:
ДАТА (E5; 1; 1) // формула для первого дня года
ДАТА (E5; 12; 31) // формула для последнего дня года
Функция ДАТА позволяет легко создать даты, задавая аргументы год, месяц и день, которые либо прописываем руками или используем ссылки на ячейки. В примере, месяц и день мы прописали сами, а год получаем год из ячеек столбца E.
Обратите внимание, что > = и <= должны быть введены в виде текста и заключены в двойные кавычки. Это означает, что мы должны использовать амперсанд (&), чтобы присоединить к каждому оператору нужную дату.
|
alex_rem Пользователь Сообщений: 6 |
Добрый день. Я имею таблицу с датами, мне нужно подсчитать количество ячеек с датами, которые (например) больше определённой даты. Можно было бы посчитать в отдельном столбце разность каждой даты в диапазоне со сравниваемой датой, а потом, воспользовавшись той же функцией «СЧЁТЕСЛИ» (формула: =СЧЁТЕСЛИ(диапазон ячеек с разностями дат;»>0″)), выяснить искомое количество ячеек. Вероятно, я где-то ошибся. Прошу помочь советом. P.S. Пример прилагаю. |
|
Sanja Пользователь Сообщений: 14838 |
#2 06.11.2016 23:31:36
Согласие есть продукт при полном непротивлении сторон. |
||
|
Kuzmich Пользователь Сообщений: 7998 |
|
|
alex_rem Пользователь Сообщений: 6 |
Благодарю, а то я уж совсем замучился:) |
|
MortyMurr Пользователь Сообщений: 16 |
Всем привет, подскажите мне тот же вопрос пожалуйста, вроде бы формулу проверила, все равно не считает(( Прикрепленные файлы
|
|
StepanWolkoff Пользователь Сообщений: 1252 |
#6 02.02.2018 19:37:54
Ссылка на ячейку ВСЕГДА должна быть ЗА кавычками после амперсанда. Т.е. в кавычка знак равенства «<=», потом амперсанд и ссылка на ячейку, с которой сравнить &A2 ps И кстати, знак равенства «меньше либо равно», поэтому «<=», а у вас «=<» — так тоже не будет считать)) Изменено: StepanWolkoff — 02.02.2018 19:39:50 |
||
|
MortyMurr Пользователь Сообщений: 16 |
спасибо огромное! выручили)) |
|
AlexeyKV1 Пользователь Сообщений: 4 |
Пожалуйста, объясните, почему для данной задачи надо использовать именно такое написание формулы, с амперсандом? |
|
Юрий М Модератор Сообщений: 60585 Контакты см. в профиле |
А если без него, то какой критерий? |
|
AlexeyKV1 Пользователь Сообщений: 4 |
Почему не проходит такой вариант =СЧЁТЕСЛИ(Лист1!D:D;»<=B1″), но при этом проходит вариант =СЧЁТЕСЛИ(Лист1!D:D;»<=20.12.2019″). хотя в ячейке B1 формат даты? |
|
Dark1589 Пользователь Сообщений: 487 |
AlexeyKV1, потому что B1 в кавычках распознаётся как текст, а не как ссылка на ячейку |
|
потому что вы решили, что в этой записи =СЧЁТЕСЛИ(Лист1!D:D;»<=B1″) что-то сподвигнет Excel отнестись к В1 как к ссылке на ячейку В1, а текстовая константа она и в Африке текстовая константа Программисты — это люди, решающие проблемы, о существовании которых Вы не подозревали, методами, которых Вы не понимаете! |
|
|
msi2102 Пользователь Сообщений: 3137 |
#13 25.12.2019 15:04:53 AlexeyKV1,
В ячейке B1 формат даты, а в ячейках D:D какой формат, я подозреваю, что текстовый. Иначе не должен сравнивать, что бы сравнивалась дата с датой Ваша формула должна выглядеть вот так Изменено: msi2102 — 25.12.2019 15:12:30 |
||
|
AlexeyKV1 Пользователь Сообщений: 4 |
с форматами ячеек все нормально. Я даже не сообразил, комент выше верный. По сути запись B1 воспринимает как текстовую константу. По этому и формула вниз не тянулась. |
|
msi2102 Пользователь Сообщений: 3137 |
AlexeyKV1, проверьте на всякий случай формат в Столбце D. Дело в том, что иногда бывает, что стоит формат «дата», записано в формате «дата», а Excel понимает запись как текст. Поэтому попробуйте проверить, в любой ячейке столбца С или Е установите формат дата и только этого запишите значение как в столбце D (не копированием, а вручную) и простая формула =D5=C5 и если ИСТИНА то все в порядке. Просто формула =СЧЁТЕСЛИ(Лист1!D:D;»<=20.12.2019″) сравнивает текст, а не дату. Excel не сравнивает даты как таковые он сравнивает значения этих дат. Изменено: msi2102 — 25.12.2019 15:52:39 |
|
AlexeyKV1 Пользователь Сообщений: 4 |
msi2102,там с форматом все ок. Я с данными работал. Это даты, считается разность дат, и тд. Проблема выше сказана. Что при вводе формулы =СЧЁТЕСЛИ(Лист1!D:D;»<=B1″) воспринимается текст B1, а не значение ячейки B1. Хотя это несколько странно. Ведь формулу я забиваю через развернутую форму. Почему так — «<=B1» переводит excel, для меня загадка. ведь я набиваю <=, а потом просто нажимаю на ячейку. По идее он сам должен был на мои действия в формулу вбить «<=»&B1 |
|
Всем привет! Имеется переключение месяца в ячейке K7 (для примера). Прикрепленные файлы
|
|
|
vikttur Пользователь Сообщений: 47199 |
|
|
Благодарю за подсказку, я знал о этой функции, но, видимо, заработался… |
|
|
yanpriest Пользователь Сообщений: 9 |
Здравствуйте. Аналогичный вопрос, как у автора топика, только условие чуть сложнее. Получилось сделать как в подсказках — подсчет дат больше нужной. |
|
vikttur Пользователь Сообщений: 47199 |
Нужно обращать внимание на все ответы. В сообщении №17 вопрос, аналогичный Вашему. В сообщении №18 показана функция. |
|
Сергей Евдокимов Пользователь Сообщений: 442 (Win’11-Excel’21/365) |
#22 02.11.2021 16:57:31
Дежа вю Компьютер никогда не заменит человека (©️ Hannibal Lecter) |
||
|
БМВ Модератор Сообщений: 21383 Excel 2013, 2016 |
Сергей Евдокимов, Вы обращайте внимание на даты постов, а то неудобно может получится. По вопросам из тем форума, личку не читаю. |
|
БМВ, а что с датами не так? И почему вдруг неудобно? Пусть прошло несколько дней, я в курсе. Что сие меняет? Компьютер никогда не заменит человека (©️ Hannibal Lecter) |
|
|
БМВ Модератор Сообщений: 21383 Excel 2013, 2016 |
#25 02.11.2021 18:01:58
ну да особенно от того что цитатке прошло несколько дней, ну ведь и правда в Русском языке несколько это и 678 в том числе. По вопросам из тем форума, личку не читаю. |
||
|
Jack Famous Пользователь Сообщений: 10852 OS: Win 8.1 Корп. x64 | Excel 2016 x64: | Browser: Chrome |
#26 02.11.2021 18:06:08
ЛЕТ Во всех делах очень полезно периодически ставить знак вопроса к тому, что вы с давних пор считали не требующим доказательств (Бертран Рассел) ►Благодарности сюда◄ |
||
|
Ігор Гончаренко Пользователь Сообщений: 13746 |
#27 02.11.2021 20:39:07
все ячейки не равные этой дате больше или меньше ее Изменено: Ігор Гончаренко — 02.11.2021 20:40:56 Программисты — это люди, решающие проблемы, о существовании которых Вы не подозревали, методами, которых Вы не понимаете! |
||
Skip to content
В этой статье мы сосредоточимся на функции Excel СЧЕТЕСЛИ (COUNTIF в английском варианте), которая предназначена для подсчета ячеек с определённым условием. Сначала мы кратко рассмотрим синтаксис и общее использование, а затем я приведу ряд примеров и предупрежу о возможных причудах при подсчете по нескольким критериям одновременно или же с определёнными типами данных.
По сути,они одинаковы во всех версиях, поэтому вы можете использовать примеры в MS Excel 2016, 2013, 2010 и 2007.
- Примеры работы функции СЧЕТЕСЛИ.
- Для подсчета текста.
- Подсчет ячеек, начинающихся или заканчивающихся определенными символами
- Подсчет чисел по условию.
- Примеры с датами.
- Как посчитать количество пустых и непустых ячеек?
- Нулевые строки.
- СЧЕТЕСЛИ с несколькими условиями.
- Количество чисел в диапазоне
- Количество ячеек с несколькими условиями ИЛИ.
- Использование СЧЕТЕСЛИ для подсчета дубликатов.
- 1. Ищем дубликаты в одном столбце
- 2. Сколько совпадений между двумя столбцами?
- 3. Сколько дубликатов и уникальных значений в строке?
- Часто задаваемые вопросы и проблемы.
Функция Excel СЧЕТЕСЛИ применяется для подсчета количества ячеек в указанном диапазоне, которые соответствуют определенному условию.
Например, вы можете воспользоваться ею, чтобы узнать, сколько ячеек в вашей рабочей таблице содержит число, больше или меньше указанной вами величины. Другое стандартное использование — для подсчета ячеек с определенным словом или с определенной буквой (буквами).
СЧЕТЕСЛИ(диапазон; критерий)
Как видите, здесь только 2 аргумента, оба из которых являются обязательными:
- диапазон — определяет одну или несколько клеток для подсчета. Вы помещаете диапазон в формулу, как обычно, например, A1: A20.
- критерий — определяет условие, которое определяет, что именно считать. Это может быть число, текстовая строка, ссылка или выражение. Например, вы можете употребить следующие критерии: «10», A2, «> = 10», «какой-то текст».
Что нужно обязательно запомнить?
- В аргументе «критерий» условие всегда нужно записывать в кавычках, кроме случая, когда используется ссылка либо какая-то функция.
- Любой из аргументов ссылается на диапазон из другой книги Excel, то эта книга должна быть открыта.
- Регистр букв не учитывается.
- Также можно применить знаки подстановки * и ? (о них далее – подробнее).
- Чтобы избежать ошибок, в тексте не должно быть непечатаемых знаков.
Как видите, синтаксис очень прост. Однако, он допускает множество возможных вариаций условий, в том числе символы подстановки, значения других ячеек и даже другие функции Excel. Это разнообразие делает функцию СЧЕТЕСЛИ действительно мощной и пригодной для многих задач, как вы увидите в следующих примерах.
Примеры работы функции СЧЕТЕСЛИ.
Для подсчета текста.
Давайте разбираться, как это работает. На рисунке ниже вы видите список заказов, выполненных менеджерами. Выражение =СЧЕТЕСЛИ(В2:В22,»Никитенко») подсчитывает, сколько раз этот работник присутствует в списке:
Замечание. Критерий не чувствителен к регистру букв, поэтому можно вводить как прописные, так и строчные буквы.
Если ваши данные содержат несколько вариантов слов, которые вы хотите сосчитать, то вы можете использовать подстановочные знаки для подсчета всех ячеек, содержащих определенное слово, фразу или буквы, как часть их содержимого.
К примеру, в нашей таблице есть несколько заказчиков «Корона» из разных городов. Нам необходимо подсчитать общее количество заказов «Корона» независимо от города.
=СЧЁТЕСЛИ(A2:A22;»*Коро*»)
Мы подсчитали количество заказов, где в наименовании заказчика встречается «коро» в любом регистре. Звездочка (*) используется для поиска ячеек с любой последовательностью начальных и конечных символов, как показано в приведенном выше примере. Если вам нужно заменить какой-либо один символ, введите вместо него знак вопроса (?).
Кроме того, указывать условие прямо в формуле не совсем рационально, так как при необходимости подсчитать какие-то другие значения вам придется корректировать её. А это не слишком удобно.
Рекомендуется условие записывать в какую-либо ячейку и затем ссылаться на нее. Так мы сделали в H9. Также можно употребить подстановочные знаки со ссылками с помощью оператора конкатенации (&). Например, вместо того, чтобы указывать «* Коро *» непосредственно в формуле, вы можете записать его куда-нибудь, и использовать следующую конструкцию для подсчета ячеек, содержащих «Коро»:
=СЧЁТЕСЛИ(A2:A22;»*»&H8&»*»)
Подсчет ячеек, начинающихся или заканчивающихся определенными символами
Вы можете употребить подстановочный знак звездочку (*) или знак вопроса (?) в зависимости от того, какого именно результата вы хотите достичь.
Если вы хотите узнать количество ячеек, которые начинаются или заканчиваются определенным текстом, независимо от того, сколько имеется других символов, используйте:
=СЧЁТЕСЛИ(A2:A22;»К*») — считать значения, которые начинаются с « К» .
=СЧЁТЕСЛИ(A2:A22;»*р») — считать заканчивающиеся буквой «р».
Если вы ищете количество ячеек, которые начинаются или заканчиваются определенными буквами и содержат точное количество символов, то поставьте вопросительный знак (?):
=СЧЁТЕСЛИ(С2:С22;»????д») — находит количество буквой «д» в конце и текст в которых состоит из 5 букв, включая пробелы.
= СЧЁТЕСЛИ(С2:С22,»??») — считает количество состоящих из 2 символов, включая пробелы.
Примечание. Чтобы узнать количество клеток, содержащих в тексте знак вопроса или звездочку, введите тильду (~) перед символом ? или *.
Например, = СЧЁТЕСЛИ(С2:С22,»*~?*») будут подсчитаны все позиции, содержащие знак вопроса в диапазоне С2:С22.
Подсчет чисел по условию.
В отношении чисел редко случается, что нужно подсчитать количество их, равных какому-то определённому числу. Тем не менее, укажем, что записать нужно примерно следующее:
= СЧЁТЕСЛИ(D2:D22,10000)
Гораздо чаще нужно высчитать количество значений, больших либо меньших определенной величины.
Чтобы подсчитать значения, которые больше, меньше или равны указанному вами числу, вы просто добавляете соответствующий критерий, как показано в таблице ниже.
Обратите внимание, что математический оператор вместе с числом всегда заключен в кавычки .
|
критерии |
Описание |
|
|
Если больше, чем |
=СЧЕТЕСЛИ(А2:А10;»>5″) |
Подсчитайте, где значение больше 5. |
|
Если меньше чем |
=СЧЕТЕСЛИ(А2:А10;»>5″) |
Подсчет со числами менее 5. |
|
Если равно |
=СЧЕТЕСЛИ(А2:А10;»=5″) |
Определите, сколько раз значение равно 5. |
|
Если не равно |
=СЧЕТЕСЛИ(А2:А10;»<>5″) |
Подсчитайте, сколько раз не равно 5. |
|
Если больше или равно |
=СЧЕТЕСЛИ(А2:А10;»>=5″) |
Подсчет, когда больше или равно 5. |
|
Если меньше или равно |
=СЧЕТЕСЛИ(А2:А10;»<=5″) |
Подсчет, где меньше или равно 5. |
В нашем примере
=СЧЁТЕСЛИ(D2:D22;»>10000″)
Считаем количество крупных заказов на сумму более 10 000. Обратите внимание, что условие подсчета мы записываем здесь в виде текстовой строки и поэтому заключаем его в двойные кавычки.
Вы также можете использовать все вышеприведенные варианты для подсчета ячеек на основе значения другой ячейки. Вам просто нужно заменить число ссылкой.
Замечание. В случае использования ссылки, вы должны заключить математический оператор в кавычки и добавить амперсанд (&) перед ним. Например, чтобы подсчитать числа в диапазоне D2: D9, превышающие D3, используйте =СЧЕТЕСЛИ(D2:D9,»>»&D3)
Если вы хотите сосчитать записи, которые содержат математический оператор, как часть их содержимого, то есть символ «>», «<» или «=», то употребите в условиях подстановочный знак с оператором. Такие критерии будут рассматриваться как текстовая строка, а не числовое выражение.
Например, =СЧЕТЕСЛИ(D2:D9,»*>5*») будет подсчитывать все позиции в диапазоне D2: D9 с таким содержимым, как «Доставка >5 дней» или «>5 единиц в наличии».
Примеры с датами.
Если вы хотите сосчитать клетки с датами, которые больше, меньше или равны указанной вами дате, вы можете воспользоваться уже знакомым способом, используя формулы, аналогичные тем, которые мы обсуждали чуть выше. Все вышеприведенное работает как для дат, так и для чисел.
Позвольте привести несколько примеров:
|
критерии |
Описание |
|
|
Даты, равные указанной дате. |
=СЧЕТЕСЛИ(E2:E22;»01.02.2019″) |
Подсчитывает количество ячеек в диапазоне E2:E22 с датой 1 июня 2014 года. |
|
Даты больше или равные другой дате. |
=СЧЕТЕСЛИ(E2:E22,»>=01.02.2019″) |
Сосчитайте количество ячеек в диапазоне E2:E22 с датой, большей или равной 01.06.2014. |
|
Даты, которые больше или равны дате в другой ячейке, минус X дней. |
=СЧЕТЕСЛИ(E2:E22,»>=»&H2-7) |
Определите количество ячеек в диапазоне E2:E22 с датой, большей или равной дате в H2, минус 7 дней. |
Помимо этих стандартных способов, вы можете употребить функцию СЧЕТЕСЛИ в сочетании с функциями даты и времени, например, СЕГОДНЯ(), для подсчета ячеек на основе текущей даты.
|
критерии |
|
|
Равные текущей дате. |
=СЧЕТЕСЛИ(E2:E22;СЕГОДНЯ()) |
|
До текущей даты, то есть меньше, чем сегодня. |
=СЧЕТЕСЛИ(E2:E22;»<«&СЕГОДНЯ()) |
|
После текущей даты, т.е. больше, чем сегодня. |
=СЧЕТЕСЛИ(E2:E22;»>»& ЕГОДНЯ ()) |
|
Даты, которые должны наступить через неделю. |
= СЧЕТЕСЛИ(E2:E22,»=»&СЕГОДНЯ()+7) |
|
В определенном диапазоне времени. |
=СЧЁТЕСЛИ(E2:E22;»>=»&СЕГОДНЯ()+30)-СЧЁТЕСЛИ(E2:E22;»>»&СЕГОДНЯ()) |
Как посчитать количество пустых и непустых ячеек?
Посмотрим, как можно применить функцию СЧЕТЕСЛИ в Excel для подсчета количества пустых или непустых ячеек в указанном диапазоне.
Непустые.
В некоторых руководствах по работе с СЧЕТЕСЛИ вы можете встретить предложения для подсчета непустых ячеек, подобные этому:
СЧЕТЕСЛИ(диапазон;»*»)
Но дело в том, что приведенное выше выражение подсчитывает только клетки, содержащие любые текстовые значения. А это означает, что те из них, что включают даты и числа, будут обрабатываться как пустые (игнорироваться) и не войдут в общий итог!
Если вам нужно универсальное решение для подсчета всех непустых ячеек в указанном диапазоне, то введите:
СЧЕТЕСЛИ(диапазон;»<>» & «»)
Это корректно работает со всеми типами значений — текстом, датами и числами — как вы можете видеть на рисунке ниже.
Также непустые ячейки в диапазоне можно подсчитать:
=СЧЁТЗ(E2:E22).
Пустые.
Если вы хотите сосчитать пустые позиции в определенном диапазоне, вы должны придерживаться того же подхода — используйте в условиях символ подстановки для текстовых значений и параметр “” для подсчета всех пустых ячеек.
Считаем клетки, не содержащие текст:
СЧЕТЕСЛИ( диапазон; «<>» & «*»)
Поскольку звездочка (*) соответствует любой последовательности текстовых символов, в расчет принимаются клетки, не равные *, т.е. не содержащие текста в указанном диапазоне.
Для подсчета пустых клеток (все типы значений):
=СЧЁТЕСЛИ(E2:E22;»»)
Конечно, для таких случаев есть и специальная функция
=СЧИТАТЬПУСТОТЫ(E2:E22)
Но не все знают о ее существовании. Но вы теперь в курсе …
Нулевые строки.
Также имейте в виду, что СЧЕТЕСЛИ и СЧИТАТЬПУСТОТЫ считают ячейки с пустыми строками, которые только на первый взгляд выглядят пустыми.
Что такое эти пустые строки? Они также часто возникают при импорте данных из других программ (например, 1С). Внешне в них ничего нет, но на самом деле это не так. Если попробовать найти такие «пустышки» (F5 -Выделить — Пустые ячейки) — они не определяются. Но фильтр данных при этом их видит как пустые и фильтрует как пустые.
Дело в том, что существует такое понятие, как «строка нулевой длины» (или «нулевая строка»). Нулевая строка возникает, когда программе нужно вставить какое-то значение, а вставить нечего.
Проблемы начинаются тогда, когда вы пытаетесь с ней произвести какие-то математические вычисления (вычитание, деление, умножение и т.д.). Получите сообщение об ошибке #ЗНАЧ!. При этом функции СУММ и СЧЕТ их игнорируют, как будто там находится текст. А внешне там его нет.
И самое интересное — если указать на нее мышкой и нажать Delete (или вкладка Главная — Редактирование — Очистить содержимое) — то она становится действительно пустой, и с ней начинают работать формулы и другие функции Excel без всяких ошибок.
Если вы не хотите рассматривать их как пустые, используйте для подсчета реально пустых клеток следующее выражение:
=ЧСТРОК(E2:E22)*ЧИСЛСТОЛБ(E2:E22)-СЧЁТЕСЛИ(E2:E22;»<>»&»»)
Откуда могут появиться нулевые строки в ячейках? Здесь может быть несколько вариантов:
- Он есть там изначально, потому что именно так настроена выгрузка и создание файлов в сторонней программе (вроде 1С). В некоторых случаях такие выгрузки настроены таким образом, что как таковых пустых ячеек нет — они просто заполняются строкой нулевой длины.
- Была создана формула, результатом которой стал текст нулевой длины. Самый простой случай:
=ЕСЛИ(Е1=1;10;»»)
В итоге, если в Е1 записано что угодно, отличное от 1, программа вернет строку нулевой длины. И если впоследствии формулу заменять значением (Специальная вставка – Значения), то получим нашу псевдо-пустую позицию.
Если вы проверяете какие-то условия при помощи функции ЕСЛИ и в дальнейшем планируете производить с результатами математические действия, то лучше вместо «» ставьте 0. Тогда проблем не будет. Нули всегда можно заменить или скрыть: Файл -Параметры -Дополнительно — Показывать нули в позициях, которые содержат нулевые значения.
СЧЕТЕСЛИ с несколькими условиями.
На самом деле функция Эксель СЧЕТЕСЛИ не предназначена для расчета количества ячеек по нескольким условиям. В большинстве случаев я рекомендую использовать его множественный аналог — функцию СЧЕТЕСЛИМН. Она как раз и предназначена для вычисления количества ячеек, которые соответствуют двум или более условиям (логика И). Однако, некоторые задачи могут быть решены путем объединения двух или более функций СЧЕТЕСЛИ в одно выражение.
Количество чисел в диапазоне
Одним из наиболее распространенных применений функции СЧЕТЕСЛИ с двумя критериями является определение количества чисел в определенном интервале, т.е. меньше X, но больше Y.
Например, вы можете использовать для вычисления ячеек в диапазоне B2: B9, где значение больше 5 и меньше или равно 15:
=СЧЁТЕСЛИ(B2:B11;»>5″)-СЧЁТЕСЛИ(B2:B11;»>15″)
Количество ячеек с несколькими условиями ИЛИ.
Когда вы хотите найти количество нескольких различных элементов в диапазоне, добавьте 2 или более функций СЧЕТЕСЛИ в выражение. Предположим, у вас есть список покупок, и вы хотите узнать, сколько в нем безалкогольных напитков.
Сделаем это:
=СЧЁТЕСЛИ(A4:A13;»Лимонад»)+СЧЁТЕСЛИ(A2:A11;»*сок»)
Обратите внимание, что мы включили подстановочный знак (*) во второй критерий. Он используется для вычисления количества всех видов сока в списке.
Как вы понимаете, сюда можно добавить и больше условий.
Использование СЧЕТЕСЛИ для подсчета дубликатов.
Другое возможное использование функции СЧЕТЕСЛИ в Excel — для поиска дубликатов в одном столбце, между двумя столбцами или в строке.
1. Ищем дубликаты в одном столбце
Эта простое выражение СЧЁТЕСЛИ($A$2:$A$24;A2)>1 найдет все одинаковые записи в A2: A24.
А другая формула СЧЁТЕСЛИ(B2:B24;ИСТИНА) сообщит вам, сколько существует дубликатов:
Для более наглядного представления найденных совпадений я использовал условное форматирование значения ИСТИНА.
2. Сколько совпадений между двумя столбцами?
Сравним список2 со списком1. В столбце Е берем последовательно каждое значение из списка2 и считаем, сколько раз оно встречается в списке1. Если совпадений ноль, значит это уникальное значение. На рисунке такие выделены цветом при помощи условного форматирования.
Выражение =СЧЁТЕСЛИ($A$2:$A$24;C2) копируем вниз по столбцу Е.
Аналогичный расчет можно сделать и наоборот – брать значения из первого списка и искать дубликаты во втором.
Для того, чтобы просто определить количество дубликатов, можно использовать комбинацию функций СУММПРОИЗВ и СЧЕТЕСЛИ.
=СУММПРОИЗВ((СЧЁТЕСЛИ(A2:A24;C2:C24)>0)*(C2:C24<>»»))
Подсчитаем количество уникальных значений в списке2:
=СУММПРОИЗВ((СЧЁТЕСЛИ(A2:A24;C2:C24)=0)*(C2:C24<>»»))
Получаем 7 уникальных записей и 16 дубликатов, что и видно на рисунке.
Полезное. Если вы хотите выделить дублирующиеся позиции или целые строки, содержащие повторяющиеся записи, вы можете создать правила условного форматирования на основе формул СЧЕТЕСЛИ, как показано в этом руководстве — правила условного форматирования Excel.
3. Сколько дубликатов и уникальных значений в строке?
Если нужно сосчитать дубликаты или уникальные значения в определенной строке, а не в столбце, используйте одну из следующих формул. Они могут быть полезны, например, для анализа истории розыгрыша лотереи.
Считаем количество дубликатов:
=СУММПРОИЗВ((СЧЁТЕСЛИ(A2:K2;A2:K2)>1)*(A2:K2<>»»))
Видим, что 13 выпадало 2 раза.
Подсчитать уникальные значения:
=СУММПРОИЗВ((СЧЁТЕСЛИ(A2:K2;A2:K2)=1)*(A2:K2<>»»))
Часто задаваемые вопросы и проблемы.
Я надеюсь, что эти примеры помогли вам почувствовать функцию Excel СЧЕТЕСЛИ. Если вы попробовали какую-либо из приведенных выше формул в своих данных и не смогли заставить их работать или у вас возникла проблема, взгляните на следующие 5 наиболее распространенных проблем. Есть большая вероятность, что вы найдете там ответ или же полезный совет.
- Возможен ли подсчет в несмежном диапазоне клеток?
Вопрос: Как я могу использовать СЧЕТЕСЛИ для несмежного диапазона или ячеек?
Ответ: Она не работает с несмежными диапазонами, синтаксис не позволяет указывать несколько отдельных ячеек в качестве первого параметра. Вместо этого вы можете использовать комбинацию нескольких функций СЧЕТЕСЛИ:
Неправильно: =СЧЕТЕСЛИ(A2;B3;C4;»>0″)
Правильно: = СЧЕТЕСЛИ (A2;»>0″) + СЧЕТЕСЛИ (B3;»>0″) + СЧЕТЕСЛИ (C4;»>0″)
Альтернативный способ — использовать функцию ДВССЫЛ (INDIRECT) для создания массива из несмежных клеток. Например, оба приведенных ниже варианта дают одинаковый результат, который вы видите на картинке:
=СУММ(СЧЁТЕСЛИ(ДВССЫЛ({«B2:B11″;»D2:D11″});»=0»))
Или же
=СЧЕТЕСЛИ($B2:$B11;0) + СЧЕТЕСЛИ($D2:$D11;0)
- Амперсанд и кавычки в формулах СЧЕТЕСЛИ
Вопрос: когда мне нужно использовать амперсанд?
Ответ: Это, пожалуй, самая сложная часть функции СЧЕТЕСЛИ, что лично меня тоже смущает. Хотя, если вы подумаете об этом, вы увидите — амперсанд и кавычки необходимы для построения текстовой строки для аргумента.
Итак, вы можете придерживаться этих правил:
- Если вы используете число или ссылку на ячейку в критериях точного соответствия, вам не нужны ни амперсанд, ни кавычки. Например:
= СЧЕТЕСЛИ(A1:A10;10) или = СЧЕТЕСЛИ(A1:A10;C1)
- Если ваши условия содержат текст, подстановочный знак или логический оператор с числом, заключите его в кавычки. Например:
= СЧЕТЕСЛИ(A2:A10;»яблоко») или = СЧЕТЕСЛИ(A2:A10;»*») или = СЧЕТЕСЛИ(A2:A10;»>5″)
- Если ваши критерии — это выражение со ссылкой или же какая-то другая функция Excel, вы должны использовать кавычки («») для начала текстовой строки и амперсанд (&) для конкатенации (объединения) и завершения строки. Например:
= СЧЕТЕСЛИ(A2:A10;»>»&D2) или = СЧЕТЕСЛИ(A2:A10;»<=»&СЕГОДНЯ())
Если вы сомневаетесь, нужен ли амперсанд или нет, попробуйте оба способа. В большинстве случаев амперсанд работает просто отлично.
Например, = СЧЕТЕСЛИ(C2: C8;»<=5″) и = СЧЕТЕСЛИ(C2: C8;»<=»&5) работают одинаково хорошо.
- Как сосчитать ячейки по цвету?
Вопрос: Как подсчитать клетки по цвету заливки или шрифта, а не по значениям?
Ответ: К сожалению, синтаксис функции не позволяет использовать форматы в качестве условия. Единственный возможный способ суммирования ячеек на основе их цвета — использование макроса или, точнее, пользовательской функции Excel VBA.
- Ошибка #ИМЯ?
Проблема: все время получаю ошибку #ИМЯ? Как я могу это исправить?
Ответ: Скорее всего, вы указали неверный диапазон. Пожалуйста, проверьте пункт 1 выше.
- Формула не работает
Проблема: моя формула не работает! Что я сделал не так?
Ответ: Если вы написали формулу, которая на первый взгляд верна, но она не работает или дает неправильный результат, начните с проверки наиболее очевидных вещей, таких как диапазон, условия, ссылки, использование амперсанда и кавычек.
Будьте очень осторожны с использованием пробелов. При создании одной из формул для этой статьи я был уже готов рвать волосы, потому что правильная конструкция (я точно знал, что это правильно!) не срабатывала. Как оказалось, проблема была на самом виду… Например, посмотрите на это: =СЧЁТЕСЛИ(A4:A13;» Лимонад»). На первый взгляд, нет ничего плохого, кроме дополнительного пробела после открывающей кавычки. Программа отлично проглотит всё без сообщения об ошибке, предупреждения или каких-либо других указаний. Но если вы действительно хотите посчитать товары, содержащие слово «Лимонад» и начальный пробел, то будете очень разочарованы….
Если вы используете функцию с несколькими критериями, разделите формулу на несколько частей и проверьте каждую из них отдельно.
И это все на сегодня. В следующей статье мы рассмотрим несколько способов подсчитывания ячеек в Excel с несколькими условиями.
Ещё примеры расчета суммы:
17 авг. 2022 г.
читать 2 мин
Вы можете использовать следующий синтаксис для подсчета количества значений ячеек, попадающих в диапазон дат в Excel:
= COUNTIFS ( A2:A11 , ">=" & D2 , A2:A11 , "<=" & E2 )
Эта формула подсчитывает количество ячеек в диапазоне A2:A11 , где дата находится между датами в ячейках D2 и E2 .
В следующем примере показано, как использовать этот синтаксис на практике.
Пример: использование СЧЁТЕСЛИМН с диапазоном дат в Excel
Предположим, у нас есть следующий набор данных в Excel, который показывает количество продаж, совершенных какой-либо компанией в разные дни:
Мы можем определить дату начала и окончания в ячейках D2 и E2 соответственно, а затем использовать следующую формулу, чтобы подсчитать, сколько дат приходится на дату начала и окончания:
= COUNTIFS ( A2:A11 , ">=" & D2 , A2:A11 , "<=" & E2 )
На следующем снимке экрана показано, как использовать эту формулу на практике:
Мы видим, что между 10.01.2022 и 15.01.2022 приходится 3 дня.
Мы можем вручную проверить, что следующие три даты в столбце A попадают в этот диапазон:
- 12.01.2022
- 14.01.2022
- 15.01.2022
Если мы изменим дату начала или окончания, формула автоматически обновится, чтобы подсчитать ячейки в новом диапазоне дат.
Например, предположим, что мы изменили дату начала на 01.01.2022:
Мы видим, что между 01.01.2022 и 15.01.2022 приходится 8 дней.
Дополнительные ресурсы
В следующих учебниках представлена дополнительная информация о том, как работать с датами в Excel:
Как рассчитать среднее значение между двумя датами в Excel
Как рассчитать кумулятивную сумму по дате в Excel
Как рассчитать разницу между двумя датами в Excel
|
Подсчет ячеек с датами в диапазоне |
||||||||
Ответить |
||||||||
Ответить |
||||||||
Ответить |
||||||||
Ответить |
||||||||
Ответить |
||||||||
Ответить |
||||||||
Ответить |
||||||||
Ответить |
||||||||
Ответить |
||||||||
Ответить |
Функция СЧЁТЕСЛИ в Excel используется для подсчета количества ячеек в рассматриваемом диапазоне, содержащиеся данные в которых соответствуют критерию, переданному в качестве второго аргумента данной функции, и возвращает соответствующее числовое значение.
Функция СЧЁТЕСЛИ может быть использована для анализа числовых значений, текстовых строк, дат и данных другого типа. С ее помощью можно определить количество неповторяющихся значений в диапазоне ячеек, а также число ячеек с данными, которые совпадают с указанным критерием лишь частично. Например, таблица Excel содержит столбец с ФИО клиентов. Для определения количества клиентов-однофамильцев с фамилией Иванов можно ввести функцию =СЧЁТЕСЛИ(A1:A300;”*Иванов*”). Символ «*» указывает на любое количество любых символов до и после подстроки «Иванов».
Примеры использования функции СЧЁТЕСЛИ в Excel
Пример 1. В таблице Excel содержатся данные о продажах товаров в магазине бытовой техники за день. Определить, какую часть от проданной продукции составляет техника фирмы Samsung.
Вид исходной таблицы данных:
Для расчета используем формулу:
=СЧЁТЕСЛИ(C3:C17;»Samsung»)/A17
Описание аргументов:
- C3:C17 – диапазон ячеек, содержащих названия фирм проданной техники;
- «Samsung» – критерий поиска (точное совпадение);
- A17 – ячейка, хранящая номер последней продажи, соответствующий общему числу продаж.
Результат расчета:
Доля проданной продукции техники фирмы Samsung в процентах составляет – 40%.
Подсчет количества определенного значения ячейки в Excel при условии
Пример 2. По итогам сдачи экзаменов необходимо составить таблицу, в которой содержатся данные о количестве студентов, сдавших предмет на 5, 4, 3 балла соответственно, а также тех, кто не сдал предмет.
Вид исходной таблицы:
Предварительно выделим ячейки E2:E5, введем приведенную ниже формулу:
=СЧЁТЕСЛИ(B3:B19;D2:D5)
Описание аргументов:
- B3:B19 – диапазон ячеек с оценками за экзамен;
- D2:D5 – диапазон ячеек, содержащих критерии для подсчета числа совпадений.
В результате получим таблицу:
Статистический анализ посещаемости с помощью функции СЧЁТЕСЛИ в Excel
Пример 3. В таблице Excel хранятся данные о просмотрах страниц сайта за день пользователями. Определить число пользователей сайта за день, а также сколько раз за день на сайт заходили пользователи с логинами default и user_1.
Вид исходной таблицы:
Поскольку каждый пользователь имеет свой уникальный идентификатор в базе данных (Id), выполним расчет числа пользователей сайта за день по следующей формуле массива и для ее вычислений нажмем комбинацию клавиш Ctrl+Shift+Enter:
Выражение 1/СЧЁТЕСЛИ(A3:A20;A3:A20) возвращает массив дробных чисел 1/количество_вхождений, например, для пользователя с ником sam это значение равно 0,25 (4 вхождения). Общая сумма таких значений, вычисляемая функцией СУММ, соответствует количеству уникальных вхождений, то есть, числу пользователей на сайте. Полученное значение:
Для определения количества просмотренных страниц пользователями default и user_1 запишем формулу:
В результате расчета получим:
Особенности использования функции СЧЁТЕСЛИ в Excel
Функция имеет следующую синтаксическую запись:
=СЧЕТЕСЛИ(диапазон; критерий)
Описание аргументов:
- диапазон – обязательный аргумент, принимающий ссылку на одну либо несколько ячеек, в которых требуется определить число совпадений с указанным критерием.
- критерий – условие, согласно которому выполняется расчет количества совпадений в рассматриваемом диапазоне. Условием могут являться логическое выражение, числовое значение, текстовая строка, значение типа Дата, ссылка на ячейку.
Примечания:
- При подсчете числа вхождений в диапазон в соответствии с двумя различными условиями, диапазон ячеек можно рассматривать как множество, содержащее два и более непересекающихся подмножеств. Например, в таблице «Мебель» необходимо найти количество столов и стульев. Для вычислений используем выражение =СЧЁТЕСЛИ(B3:B200;»*стол*»)+СЧЁТЕСЛИ(B3:B200;»*стул*»).
- Если в качестве критерия указана текстовая строка, следует учитывать, что регистр символов не имеет значения. Например, функция СЧЁТЕСЛИ(A1:A2;»Петров») вернет значение 2, если в ячейках A1 и A2 записаны строки «петров» и «Петров» соответственно.
- Если в качестве аргумента критерий передана ссылка на пустую ячейку или пустая строка «», результат вычисления для любого диапазона ячеек будет числовое значение 0 (нуль).
- Функция может быть использована в качестве формулы массива, если требуется выполнить расчет числа ячеек с данными, удовлетворяющим сразу нескольким критериям. Данная особенность будет рассмотрена в одном из примеров.
- Рассматриваемая функция может быть использована для определения количества совпадений как по одному, так и сразу по нескольким критериям поиска. В последнем случае используют две и более функции СЧЁТЕСЛИ, возвращаемые результаты которых складывают или вычитают. Например, в ячейках A1:A10 хранится последовательность значений от 1 до 10. Для расчета количества ячеек с числами больше 3 и менее 8 необходимо выполнить следующие действия:
Скачать примеры функции СЧЁТЕСЛИ для подсчета ячеек в Excel
- записать первую функцию СЧЁТЕСЛИ с критерием «>3»;
- записать вторую функцию с критерием «>=8»;
- определить разницу между возвращаемыми значениями =СЧЁТЕСЛИ(A1:10;»>3″)-СЧЁТЕСЛИ(A1:A10;»>=8″). То есть, вычесть из множества (3;+∞) подмножество [8;+∞).
Как подсчитать кол-во ячеек содержащие определенный месяц?
Автор savage_s, 03.05.2011, 13:44
« назад — далее »
Есть: столбец с датами (диапазон: весь год)
Нужно: подсчитать количество дат с заданным месяцем, т.е. сколько ячеек содержат даты с определенным месяцем (например: количество ячеек содержащих даты за январь)
Понимаю, что задача простая, но ни как не могу понять, как написать условие сравнения. Пробовал:
=СУММЕСЛИ(A2:A20;(МЕСЯЦ($A2:$A20)=МЕСЯЦ($G$2)))
[12:17:47] Дмитрий: =СУММ(ЕСЛИ(МЕСЯЦ(A3:A19)=1;1;0))
Но, не считает =(
Подскажите, что не так в размышлениях.
Попробуйте так:
=СУММПРОИЗВ(—(МЕСЯЦ(A2:A20)=МЕСЯЦ(G2)))
или:
=СУММ(—(МЕСЯЦ(A2:A20)=МЕСЯЦ(G2))) — формула массива
Вот в этом , то и загвоздка. пробовал и так делать, не считает =(
Вроде задача простая, но …. Хотелось бы решить ее без использования дополнительных столбцов и т.д.
Не могу додуматься как написать условие сравнения.
пробовал и :
=СЧЁТЕСЛИ(A3:A19;МЕСЯЦ(A3:A19)=G2) , где в G2 написан месяц
Да, формула работает (при условии, что месяца обозначены цифрами 1,2,3 и т.д.), но пустая ячейка плюсуется к январю =(
Уточню, строки могут добавляться, поэтому хотелось бы указать большой диапазон. В идеале вообще просто столбец.
П.С.: Забыл сказать спасибо.
Цитата: savage_s от 03.05.2011, 14:34
Да, формула работает (при условии, что месяца обозначены цифрами 1,2,3 и т.д.), но пустая ячейка плюсуется к январю =(
А что мешает написать: =СУММЕСЛИ(A:A;A:A;B:B)
Если в столбце А находятся месяцы а в B то что нужно суммировать.
Или
=СУММЕСЛИ(A:A;A2;B:B)
Аналогично.
Тройка примеров во вложении (1_Пример_1)
PS работает на диапазоне столбец
Ой ))) если нужно количество дат с заданным месяцем посчитать 
Есть функция СЧЁТЕСЛИ(A:A;A:A)
При это желательно в столбец А вписать формулу :
=Месяц(ссылка на столбец в формате дата)
Пример во вложении (2_Пример_2_)
Суть в том, что ни чего кроме количества дат считать не надо. В столбце «А» находятся даты (куча дат с разными месяцами и числами, но за один год), нужно посчитать сколько записей (ячеек, дат, и т.п.) было за январь, за февраль …..
При этом сам список дат может пополняться новыми записями, поэтому определенный диапазон лучше не ставить. В идеале вести подсчет по всему столбцу.
=СУММПРОИЗВ(--(МЕСЯЦ($A:$A)=G2)*НЕ(ЕПУСТО($A:$A)))
И ещё несколько более «экономных» вариантов в файле.
Громаднейшее спасибо.
Кстати не смог найти информацию по поводу символов «—» как обозначение массива =( не просветите по этому поводу?
Заранее извиняюсь за свою тупоголовость, но не могли бы Вы объяснить еще что значит слово «даты» в МЕСЯЦ(даты). (возвращается ошибка #ИМЯ?)
Поскольку столкнулся с ошибкой, как только создал многостраничную книгу. Где _сводные_ данные на первом листе, а сами даты для подсчетов на других листах. Пример такой таблицы во вложении.
«даты» — видимо, именованный диапазон. Так попробуйте, для яч. С6 в сводной:
=СУММПРОИЗВ(—(МЕСЯЦ(‘таблица 1’!$K$2:$K$100)=C4)*(ЕЧИСЛО(‘таблица 1’!$K$2:$K$100)))
можно протянуть вправо для всех месяцев.
Так возвращается значение (результат вычислений) 00.01.1900
Хотелось бы понять , что именно в этой (=СУММПРОИЗВ(‘таблица 1’!K2:K500;МЕСЯЦ(даты)=C4)) формуле не правильно. Уже мозги вспухли от размышлений =(
Николай прав, даты — это именованый диапазон.
Для Вашего файла другое решение:
=СУММПРОИЗВ(--(МЕСЯЦ(ДВССЫЛ("'"&$B6&""&"'!$K$2:$K$"&ПОИСКПОЗ(9E+307;ДВССЫЛ("'"&$B6&"'!$K:$K"))))=C$4))
и добрый совет: НЕ ПОЛЬЗУЙТЕСЬ ЭТИМ РЕШЕНИЕМ.
Пока не поздно, переделайте Ваш файл в плоскую БД, работать потом будет гораздо проще.
Плоская БД — это как я понимаю на одном листе, а результаты в сводную таблицу выводить через промежуточный результат?
Мне в предыдущих ответах были даны 5 вариантов решения на одном листе, не ужели нет таких же красивых вариантов при работе с другими листами книги?
Цитата: savage_s от 04.05.2011, 14:14
Плоская БД — это как я понимаю на одном листе, а результаты в сводную таблицу выводить через промежуточный результат?
Да. А результаты в сводную таблицу выводить сразу.
Цитата: savage_s от 04.05.2011, 14:14
Мне в предыдущих ответах были даны 5 вариантов решения на одном листе, не ужели нет таких же красивых вариантов при работе с другими листами книги?
Нет. Excel вообще мало приспособлен для работы с несколькими листами (в первых версиях Excel вообще был только один лист). Учитывая что практически все задачи можно решить через плоскую БД — это оправдано.
ЗЫ Решения, выложенные ранее, «красотой» не отличаются
И еще вопрос, понимаю что замучил своим дилетантством, в вашем файле все работает, но как только копирую в исходный файл (точно такая же книга, без всяких изменений), то формула перестает нормально считать и возвращает 00.01.1900. =( в чем подвох?
как видно из формулы идет ссылка на В6 и как я понимаю там собака зарыта? И каждый раз всплывают новые вопросы, уж не обессудьте, что значит 9E+307 и откуда это берется?
П.С.: у кого же еще спрашивать , как не у гуру?
Цитата: savage_s от 04.05.2011, 14:32
И еще вопрос, понимаю что замучил своим дилетантством, в вашем файле все работает, но как только копирую в исходный файл (точно такая же книга, без всяких изменений), то формула перестает нормально считать и возвращает 00.01.1900. =( в чем подвох?
Подвох в том что книга не «точно такая же, без всяких изменений»
Цитата: savage_s от 04.05.2011, 14:32
…что значит 9E+307 и откуда это берется?
Максимально возможное число в Excel. Берётся из технических ограничений Excel.
Спасибо за ответы. Буду дальше изучать и размышлять =)
=) использовал формулу (=СУММПРОИЗВ(—(МЕСЯЦ(даты1)=C4)*НЕ(ЕПУСТО(даты1))) ), где даты1 это имя диапазона (к2:к24) на 2-ом листе(таблица 1). Считает все кроме января =(
При =СУММПРОИЗВ(—(МЕСЯЦ(даты1)=D4)) тоже считает все кроме января =(
ка заставить его и январь считать? Есть у кого нить идеи?
Маленький диапазон взял, для исключения лишних ошибок =)
Формула (последняя приведенная мной ) больше нравится из эстетических соображений. =)
с ней проще думать =) вот только куда пропал январь, не могу понять =(
- Профессиональные приемы работы в Microsoft Excel
-
►
Обмен опытом -
►
Microsoft Excel -
►
Как подсчитать кол-во ячеек содержащие определенный месяц?
При работе с листом Excel иногда вам может потребоваться подсчитать ячейки, в которых указаны даты за определенный год или месяц, как показано ниже. Чтобы решить эту задачу в Excel, вы можете использовать функции СУММПРОИЗВ, ГОД и МЕСЯЦ для создания формул для подсчета количества дат, принадлежащих определенному году или месяцу, как вам нужно.
- Подсчитать количество дат данного года
- Подсчитать количество дат данного месяца
- Подсчитайте количество дат как по году, так и по месяцу
Подсчитать количество дат данного года
Чтобы подсчитать количество дат в данном году, вы можете объединить функции СУММПРОИЗВ и ГОД вместе, общий синтаксис:
=SUMPRODUCT(—(YEAR(date_range)=year))
- date_range: Список ячеек содержит даты, которые вы хотите подсчитать;
- year: Значение или ссылка на ячейку, представляющие год, за который нужно вести подсчет.
1. Введите или скопируйте приведенную ниже формулу в пустую ячейку, в которой вы хотите получить результат:
=SUMPRODUCT(—(YEAR($A$2:$A$14)=C2))
Внимание: В этой формуле A2: A14 диапазон ячеек содержит даты, C2 содержат конкретный год, за который вы хотите рассчитывать.
2. Затем перетащите дескриптор заполнения вниз, чтобы применить эту формулу к другим ячейкам, и вы получите количество дат на основе данного года, см. Снимок экрана:
Пояснение к формуле:
= СУММПРОИЗВ (- (ГОД ($ A $ 2: $ A $ 14) = C2))
- ГОД (2 доллара: 14 австралийских долларов) = C2: Функция ГОД извлекает значение года из списка дат следующим образом: {2020; 2019; 2020; 2021; 2020; 2021; 2021; 2021; 2019; 2020; 2021; 2019; 2021};
Затем каждый год сравнивается со значением года в ячейке C2, чтобы получить массив значений ИСТИНА и ЛОЖЬ: {ЛОЖЬ; ИСТИНА; ЛОЖЬ; ЛОЖЬ; ЛОЖЬ; ЛОЖЬ; ЛОЖЬ; ЛОЖЬ; ИСТИНА; ЛОЖЬ; ЛОЖЬ; ИСТИНА; ЛОЖНЫЙ}. - — (ГОД ($ A $ 2: $ A $ 14) = C2) = — {ЛОЖЬ; ИСТИНА; ЛОЖЬ; ЛОЖЬ; ЛОЖЬ; ЛОЖЬ; ЛОЖЬ; ЛОЖЬ; ИСТИНА; ЛОЖЬ; ЛОЖЬ; ИСТИНА; ЛОЖЬ}: — этот двойной знак минус преобразует значение ИСТИНА в 1, а значение Ложь в 0. Таким образом, вы получите следующий результат: {0; 1; 0; 0; 0; 0; 0; 0; 1; 0; 0 ; 1; 0}.
- SUMPRODUCT(—(YEAR($A$2:$A$14)=C2))= SUMPRODUCT({0;1;0;0;0;0;0;0;1;0;0;1;0}): Наконец, эта функция СУММПРОИЗВ суммирует все элементы в массиве и возвращает результат: 3.
Подсчитать количество дат данного месяца
Если вы хотите подсчитать количество дат на основе данного месяца, функции СУММПРОИЗВ и МЕСЯЦ могут оказать вам услугу, общий синтаксис:
=SUMPRODUCT(—(MONTH(date_range)=month))
- date_range: Список ячеек содержит даты, которые вы хотите подсчитать;
- month: Значение или ссылка на ячейку, представляющие месяц, в котором вы хотите вести подсчет.
1. Введите или скопируйте приведенную ниже формулу в пустую ячейку, в которой вы хотите получить результат:
=SUMPRODUCT(—(MONTH($A$2:$A$14)=C2))
Внимание: В этой формуле A2: A14 диапазон ячеек содержит даты, C2 содержат конкретный месяц, за который вы хотите рассчитывать.
2. Затем перетащите дескриптор заполнения вниз, чтобы применить эту формулу к другим ячейкам, и вы получите количество дат на основе данного месяца, см. Снимок экрана:
Пояснение к формуле:
= СУММПРОИЗВ (- (МЕСЯЦ (2 $ A $: 14 $ A $) = C2))
- МЕСЯЦ (2 доллара США: 14 австралийских долларов) = C2: Эта функция МЕСЯЦ извлекает номер месяца из списка дат следующим образом: {12; 3; 8; 4; 8; 12; 5; 5; 10; 5; 7; 12; 5}.
Затем каждый месяц сравнивается с номером месяца в ячейке C2, чтобы получить массив значений ИСТИНА и ЛОЖЬ: {ЛОЖЬ; ЛОЖЬ; ЛОЖЬ; ЛОЖЬ; ЛОЖЬ; ЛОЖЬ; ИСТИНА; ИСТИНА; ЛОЖЬ; ИСТИНА; ЛОЖЬ; ЛОЖЬ; ПРАВДА}. - — (МЕСЯЦ ($ A $ 2: $ A $ 14) = C2) = — {ЛОЖЬ; ЛОЖЬ; ЛОЖЬ; ЛОЖЬ; ЛОЖЬ; ЛОЖЬ; ИСТИНА; ИСТИНА; ЛОЖЬ; ИСТИНА; ЛОЖЬ; ЛОЖЬ; ИСТИНА} : — -этот двойной отрицательный знак преобразует значение ИСТИНА в 1, а значение Ложь в 0. Таким образом, вы получите следующий результат: {0; 0; 0; 0; 0; 0; 1; 1; 0; 1; 0 ; 0; 1}.
- SUMPRODUCT(—(MONTH($A$2:$A$14)=C2))= SUMPRODUCT({0;0;0;0;0;0;1;1;0;1;0;0;1}): Эта функция СУММПРОИЗВ суммирует все элементы в массиве и возвращает результат: 4.
Подсчитайте количество дат как по году, так и по месяцу
Например, для подсчета количества дат на основе года и месяца я хочу знать, сколько дат будет в мае 2021 года.
В этом случае вы можете использовать комбинацию функций СУММПРОИЗВ, МЕСЯЦ и ГОД для получения результата, общий синтаксис:
=SUMPRODUCT((MONTH(date_range)=month)*(YEAR(date_range)=year))
- date_range: Список ячеек содержит даты, которые вы хотите подсчитать;
- month: Значение или ссылка на ячейку, представляющие месяц, в котором вы хотите вести подсчет;
- year: Значение или ссылка на ячейку, представляющие год, за который нужно вести подсчет.
Введите или скопируйте приведенную ниже формулу в пустую ячейку, чтобы вывести результат, а затем нажмите Enter ключ, чтобы получить расчет, см. снимок экрана:
=SUMPRODUCT((MONTH($A$2:$A$14)=D2)*(YEAR($A$2:$A$14)=C2))
Внимание: В приведенной выше формуле A2: A14 диапазон ячеек содержит даты, D2 содержат конкретный месяц и C2 — это номер года, который вы хотите рассчитать.
Используемая относительная функция:
- SUMPRODUCT:
- Функцию СУММПРОИЗВ можно использовать для умножения двух или более столбцов или массивов вместе, а затем получения суммы произведений.
- МЕСЯЦ:
- Функция МЕСЯЦ в Excel извлекает месяц из даты и отображает целое число от 1 до 12.
- ГОД:
- Функция ГОД возвращает год на основе заданной даты в формате 4-значного серийного номера.
Другие статьи:
- Подсчитать количество ячеек между двумя значениями / датами
- Вы когда-нибудь пытались получить или подсчитать количество ячеек между двумя заданными числами или датами в Excel, как показано на скриншоте ниже? В этой статье мы расскажем о некоторых полезных формулах для решения этой проблемы.
- Подсчитать количество ячеек даты в диапазоне по дням недели
- Excel предоставляет комбинацию функций СУММПРОИЗВ и ДЕНЬ НЕДЕЛИ, чтобы помочь нам легко подсчитать количество указанных дней недели в пределах диапазона. Это руководство представляет собой пошаговое руководство, которое поможет вам разобраться в этом.
- Подсчитать количество ячеек, содержащих определенный текст
- Предположим, у вас есть список текстовых строк, и вы можете захотеть найти количество ячеек, которые содержат определенный текст как часть своего содержимого. В этом случае вы можете использовать подстановочные знаки (*), которые представляют любые тексты или символы в ваших критериях при применении функции СЧЁТЕСЛИ. В этой статье я расскажу, как использовать формулы для решения этой задачи в Excel.
Лучшие инструменты для работы в офисе
Kutools for Excel — Помогает вам выделиться из толпы
Хотите быстро и качественно выполнять свою повседневную работу? Kutools for Excel предлагает 300 мощных расширенных функций (объединение книг, суммирование по цвету, разделение содержимого ячеек, преобразование даты и т. д.) и экономит для вас 80 % времени.
- Разработан для 1500 рабочих сценариев, помогает решить 80% проблем с Excel.
- Уменьшите количество нажатий на клавиатуру и мышь каждый день, избавьтесь от усталости глаз и рук.
- Станьте экспертом по Excel за 3 минуты. Больше не нужно запоминать какие-либо болезненные формулы и коды VBA.
- 30-дневная неограниченная бесплатная пробная версия. 60-дневная гарантия возврата денег. Бесплатное обновление и поддержка 2 года.
Вкладка Office — включение чтения и редактирования с вкладками в Microsoft Office (включая Excel)
- Одна секунда для переключения между десятками открытых документов!
- Уменьшите количество щелчков мышью на сотни каждый день, попрощайтесь с рукой мыши.
- Повышает вашу продуктивность на 50% при просмотре и редактировании нескольких документов.
- Добавляет эффективные вкладки в Office (включая Excel), точно так же, как Chrome, Firefox и новый Internet Explorer.