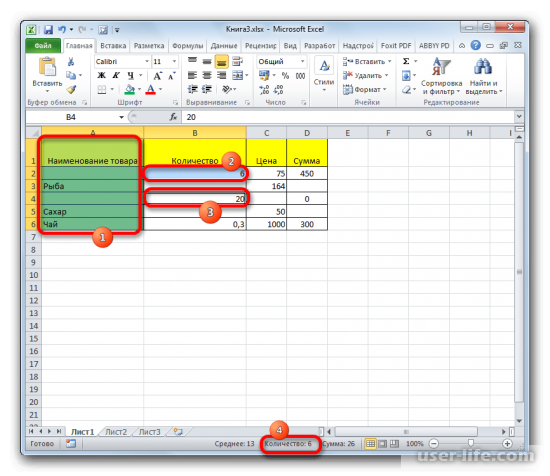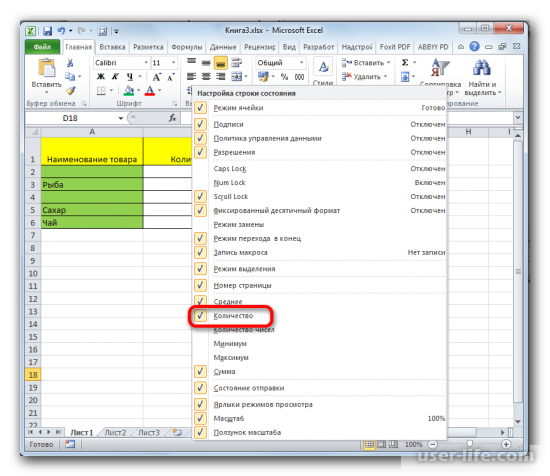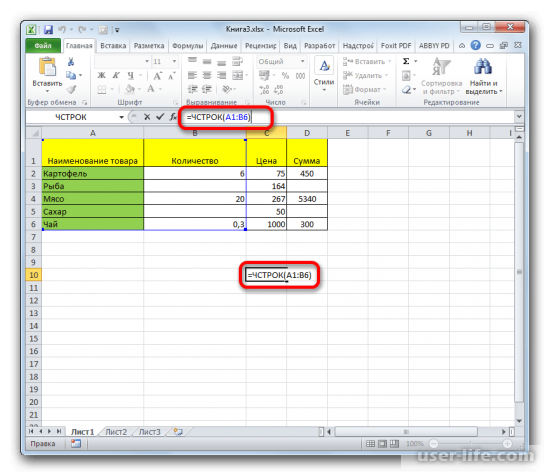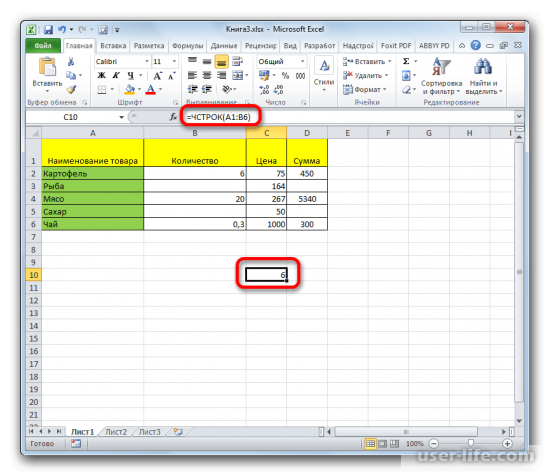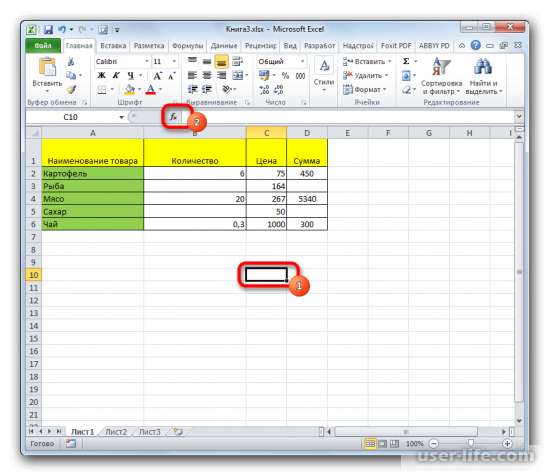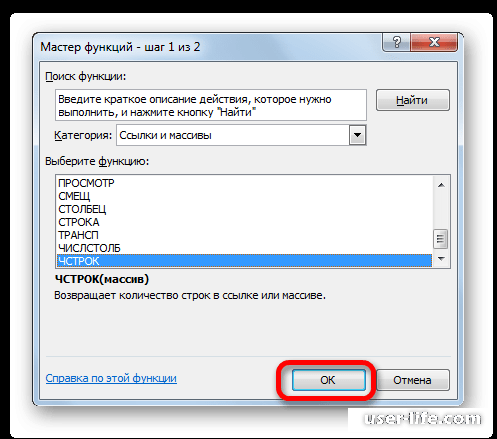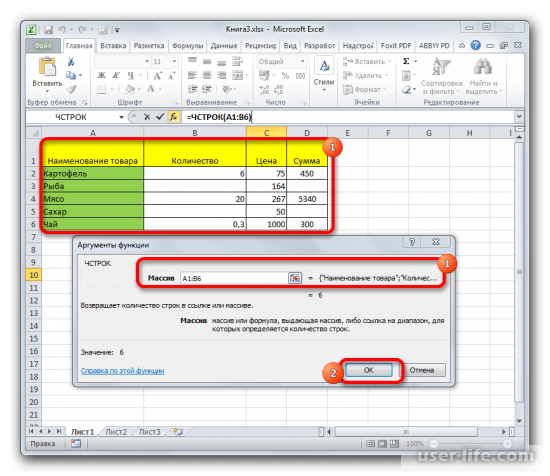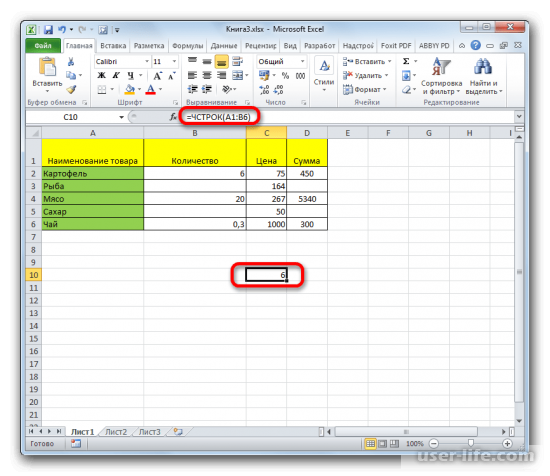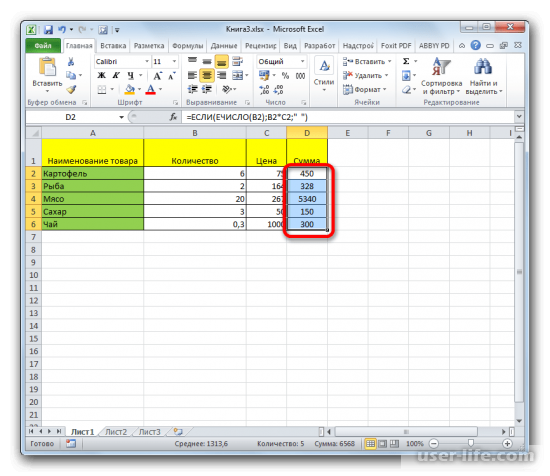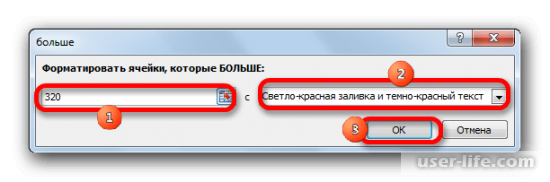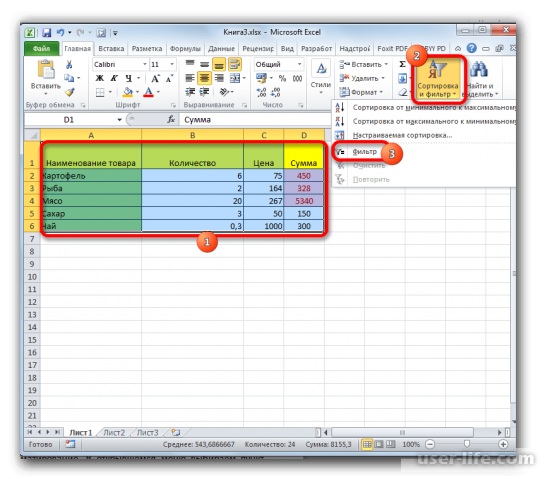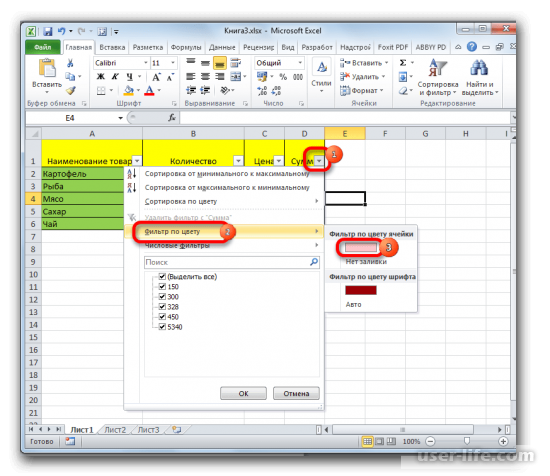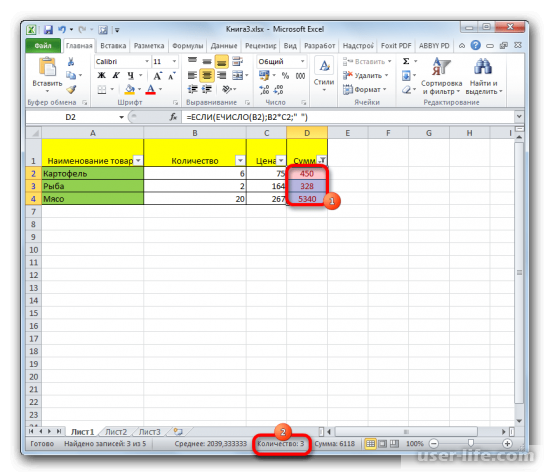|
Menestrel’ Пользователь Сообщений: 20 |
Привет всем. Озадачился подгонкой высоты строк путем макроса. Перерыл кучу информации в интернете, к сожалению ничего путного не нашел. Макрос уже существует написанный мною. Осталось только найти, как можно вычислить количество строк текста в ячейке, которые были образованы посредством автоматического переноса. Помогите пожалуйста! |
|
Сергей Пользователь Сообщений: 11251 |
как макросом не знаю но мож поможет на мысль наведет Лень двигатель прогресса, доказано!!! |
|
Юрий М Модератор Сообщений: 60585 Контакты см. в профиле |
Сергей, но ведь у Вас принудительные переносы строк? |
|
Menestrel’ Пользователь Сообщений: 20 |
Такой вариант не подходит, так как перенос строки был выполнен вручную… Увы… Спасибо за ответ) |
|
Сергей Пользователь Сообщений: 11251 |
Юрий М, Menestrel’, точно не обратил на слово автоматические, звиняйте Лень двигатель прогресса, доказано!!! |
|
Menestrel’ Пользователь Сообщений: 20 |
Смотрю ответа нет… Если решения нет, кто-нибудь может сказать что это невозможно? |
|
CAHO Пользователь Сообщений: 2183 |
Доброе утро. Изменено: CAHO — 29.01.2015 10:30:08 Мастерство программиста не в том, чтобы писать программы, работающие без ошибок. |
|
Menestrel’ Пользователь Сообщений: 20 |
CAHO, этот метод известен мне, так мы идем от обратного заведомо зная высоту одной строки… А у меня такая ситуация, что есть текст в скрытых ячейках и эксель автоматически выставляет слишком широкую строку. А мне нужно что бы он выставлял автоматически в зависимости от определенной ячейки… Может я вообще не тем путем пошел и есть решение проблему стандартными функциями? версия эксель 2013… CAHO, спасибо за ответ ) |
|
LVL Пользователь Сообщений: 903 |
#9 29.01.2015 10:51:11
Скорее вот так… Прикрепленные файлы
Изменено: LVL — 29.01.2015 11:18:02 |
||
|
LVL Пользователь Сообщений: 903 |
#10 29.01.2015 10:55:36
AutoFit не подойдет? |
||
|
Menestrel’ Пользователь Сообщений: 20 |
#11 29.01.2015 11:31:38 А Автофит работает в зависимости от одной ячейки?
Он так неправильно считает… Строк четыре а ответ 2 пишет… |
||
|
LVL Пользователь Сообщений: 903 |
|
|
Menestrel’ Пользователь Сообщений: 20 |
Вот пример… Спасибо за ответы… Прикрепленные файлы
|
|
CAHO Пользователь Сообщений: 2183 |
#14 29.01.2015 14:10:37 Тогда вам просто надо воспользоваться такой фразой
Привет электрикам. Мастерство программиста не в том, чтобы писать программы, работающие без ошибок. |
||
|
Menestrel’ Пользователь Сообщений: 20 |
CAHO,спасибо за ответ, но опять не получается… Может я не правильно её использовал… Посмотрите… Вот результат и код макроса… Прикрепленные файлы
|
|
Menestrel’ Пользователь Сообщений: 20 |
#16 30.01.2015 06:19:57
|
||||
|
CAHO Пользователь Сообщений: 2183 |
Пример во вложении Прикрепленные файлы
Мастерство программиста не в том, чтобы писать программы, работающие без ошибок. |
|
Menestrel’ Пользователь Сообщений: 20 |
В вашем примере есть кнопочка на которую нажимаешь и автофит делается по строке всей… В том числе и по столбцу (D)… А он у меня не должен быть виден я выложу конечный результат, который хочу видеть… Прикрепленные файлы
|
|
CAHO Пользователь Сообщений: 2183 |
#19 30.01.2015 20:19:14 Можно обхитрить немного тогда. Прикрепленные файлы
Мастерство программиста не в том, чтобы писать программы, работающие без ошибок. |
Перейти к содержанию
На чтение 2 мин. Просмотров 78 Опубликовано 23.05.2021
В этой статье рассказывается о подсчете количества строк в ячейке в Excel.
Простое разделение содержимого многострочной ячейки на строки или столбцы в Excel
Подсчитайте количество строк в ячейке с формулами

Сэкономьте 50% своего времени и уменьшите тысячи щелчков мышью каждый день!
Следующие формулы могут помочь вам подсчитать количество строк в ячейке.
1. Выберите пустую ячейку, введите в нее приведенную ниже формулу и нажмите клавишу Enter .

Примечание . В формуле A2 – это ячейка, в которой нужно подсчитать количество строк.
2. Продолжайте выбирать полученную ячейку, затем перетащите маркер заполнения вниз, чтобы получить все номера строк ячеек, как показано на скриншоте ниже.

Примечания :
1. Для пустой ячейки после применения приведенной выше формулы вы получите номер 1.
2. Эта формула = LEN (A2) -LEN (SUBSTITUTE (A2, CHAR (10), “”)) + (LEN (A2)> 1) также может помочь вам подсчитать количество строк в ячейке, но получить номер 0 из пустая ячейка.
Быстро создать диаграмму спидометра в Excel:
Kutools для Утилита Excel Split Cells помогает легко разделить содержимое ячеек по пробелу, запятой, новой строке или другим разделителям на отдельные строки или столбцы в Excel, как показано на следующем снимке экрана: Загрузите и попробуйте прямо сейчас! (30-дневная бесплатная пробная версия)

Статьи по теме:
- Как разделить содержимое многострочных ячеек в отдельные строки/столбцы в Excel?
- Как поместить несколько строк текста в одну ячейку в Excel?
Содержание
- Определение количества строк
- Способ 1: указатель в строке состояния
- Способ 2: использование функции
- Способ 3: применение фильтра и условного форматирования
- Вопросы и ответы
При работе в Excel иногда нужно подсчитать количество строк определенного диапазона. Сделать это можно несколькими способами. Разберем алгоритм выполнения этой процедуры, используя различные варианты.
Определение количества строк
Существует довольно большое количество способов определения количества строк. При их использовании применяются различные инструменты. Поэтому нужно смотреть конкретный случай, чтобы выбрать более подходящий вариант.
Способ 1: указатель в строке состояния
Самый простой способ решить поставленную задачу в выделенном диапазоне – это посмотреть количество в строке состояния. Для этого просто выделяем нужный диапазон. При этом важно учесть, что система считает каждую ячейку с данными за отдельную единицу. Поэтому, чтобы не произошло двойного подсчета, так как нам нужно узнать количество именно строк, выделяем только один столбец в исследуемой области. В строке состояния после слова «Количество» слева от кнопок переключения режимов отображения появится указание фактического количества заполненных элементов в выделенном диапазоне.
Правда, случается и такое, когда в таблице нет полностью заполненных столбцов, при этом в каждой строке имеются значения. В этом случае, если мы выделим только один столбец, то те элементы, у которых именно в той колонке нет значений, не попадут в расчет. Поэтому сразу выделяем полностью конкретный столбец, а затем, зажав кнопку Ctrl кликаем по заполненным ячейкам, в тех строчках, которые оказались пустыми в выделенной колонке. При этом выделяем не более одной ячейки на строку. Таким образом, в строке состояния будет отображено количество всех строчек в выделенном диапазоне, в которых хотя бы одна ячейка заполнена.
Но бывают и ситуации, когда вы выделяете заполненные ячейки в строках, а отображение количества на панели состояния так и не появляется. Это означает, что данная функция просто отключена. Для её включения кликаем правой кнопкой мыши по панели состояния и в появившемся меню устанавливаем галочку напротив значения «Количество». Теперь численность выделенных строк будет отображаться.
Способ 2: использование функции
Но, вышеуказанный способ не позволяет зафиксировать результаты подсчета в конкретной области на листе. К тому же, он предоставляет возможность посчитать только те строки, в которых присутствуют значения, а в некоторых случаях нужно произвести подсчет всех элементов в совокупности, включая и пустые. В этом случае на помощь придет функция ЧСТРОК. Её синтаксис выглядит следующим образом:
=ЧСТРОК(массив)
Её можно вбить в любую пустую ячейку на листе, а в качестве аргумента «Массив» подставить координаты диапазона, в котором нужно произвести подсчет.
Для вывода результата на экран достаточно будет нажать кнопку Enter.
Причем подсчитываться будут даже полностью пустые строки диапазона. Стоит заметить, что в отличие от предыдущего способа, если вы выделите область, включающую несколько столбцов, то оператор будет считать исключительно строчки.
Пользователям, у которых небольшой опыт работы с формулами в Экселе, проще работать с данным оператором через Мастер функций.
- Выделяем ячейку, в которую будет производиться вывод готового итога подсчета элементов. Жмем на кнопку «Вставить функцию». Она размещена сразу слева от строки формул.
- Запускается небольшое окно Мастера функций. В поле «Категории» устанавливаем позицию «Ссылки и массивы» или «Полный алфавитный перечень». Ищем значение «ЧСТРОК», выделяем его и жмем на кнопку «OK».
- Открывается окно аргументов функции. Ставим курсор в поле «Массив». Выделяем на листе тот диапазон, количество строк в котором нужно подсчитать. После того, как координаты этой области отобразились в поле окна аргументов, жмем на кнопку «OK».
- Программа обрабатывает данные и выводит результат подсчета строк в предварительно указанную ячейку. Теперь этот итог будет отображаться в данной области постоянно, если вы не решите удалить его вручную.
Урок: Мастер функций в Экселе
Способ 3: применение фильтра и условного форматирования
Но бывают случаи, когда нужно подсчитать не все строки диапазона, а только те, которые отвечают определенному заданному условию. В этом случае на помощь придет условное форматирование и последующая фильтрация
- Выделяем диапазон, по которому будет производиться проверка на выполнение условия.
- Переходим во вкладку «Главная». На ленте в блоке инструментов «Стили» жмем на кнопку «Условное форматирование». Выбираем пункт «Правила выделения ячеек». Далее открывается пункт различных правил. Для нашего примера мы выбираем пункт «Больше…», хотя для других случаев выбор может быть остановлен и на иной позиции.
- Открывается окно, в котором задается условие. В левом поле укажем число, ячейки, включающие в себя значение больше которого, окрасятся определенным цветом. В правом поле существует возможность этот цвет выбрать, но можно и оставить его по умолчанию. После того, как установка условия завершена, жмем на кнопку «OK».
- Как видим, после этих действий ячейки, удовлетворяющие условию, были залиты выбранным цветом. Выделяем весь диапазон значений. Находясь во все в той же вкладке «Главная», кликаем по кнопке «Сортировка и фильтр» в группе инструментов «Редактирование». В появившемся списке выбираем пункт «Фильтр».
- После этого в заглавиях столбцов появляется значок фильтра. Кликаем по нему в том столбце, где было проведено форматирование. В открывшемся меню выбираем пункт «Фильтр по цвету». Далее кликаем по тому цвету, которым залиты отформатированные ячейки, удовлетворяющие условию.
- Как видим, не отмеченные цветом ячейки после данных действий были спрятаны. Просто выделяем оставшийся диапазон ячеек и смотрим на показатель «Количество» в строке состояния, как и при решении проблемы первым способом. Именно это число и будет указывать на численность строк, которые удовлетворяют конкретному условию.
Урок: Условное форматирование в Эксель
Урок: Сортировка и фильтрация данных в Excel
Как видим, существует несколько способов узнать количество строчек в выделенном фрагменте. Каждый из этих способов уместно применять для определенных целей. Например, если нужно зафиксировать результат, то в этом случае подойдет вариант с функцией, а если задача стоит подсчитать строки, отвечающие определенному условию, то тут на помощь придет условное форматирование с последующей фильтрацией.
Подсчет количества строк или столбцов в Excel
Примечание: Мы стараемся как можно оперативнее обеспечивать вас актуальными справочными материалами на вашем языке. Эта страница переведена автоматически, поэтому ее текст может содержать неточности и грамматические ошибки. Для нас важно, чтобы эта статья была вам полезна. Просим вас уделить пару секунд и сообщить, помогла ли она вам, с помощью кнопок внизу страницы. Для удобства также приводим ссылку на оригинал (на английском языке).
Если требуется быстро подсчитать количество строк, содержащих данные, выделите все ячейки в первом столбце данных (возможно, это не столбец A). Просто щелкните заголовок столбца. В строке состояния в правом нижнем углу окна Excel вы узнаете количество строк.
Сделайте то же самое для подсчета столбцов, но на этот раз щелкните область выделения строки на левой стороне строки.
В строке состояния выводится число примерно такого вида:
Если выделить целую строку или столбец, Excel подсчитает только те ячейки, которые содержат данные. Если выделить блок ячеек, будет подсчитано количество выделенных ячеек. Если выделенная строка или столбец содержат только одну ячейку с данными, строка состояния останется пустой.
Если необходимо подсчитать количество символов в ячейках, посмотрите количество знаков в ячейках.
Если вы хотите узнать, сколько ячеек содержит данные, ознакомьтесь с разделами Использование счетчика для подсчета количества непустых ячеек.
Вы можете управлять сообщениями, которые отображаются в строке состояния, щелкнув правой кнопкой мыши строку состояния и выбрав элемент, который вы хотите просмотреть или удалить. Дополнительные сведения можно найти в разделе Параметры строки состояния в Excel.
Дополнительные сведения
Вы всегда можете задать вопрос специалисту Excel Tech Community, попросить помощи в сообществе Answers community, а также предложить новую функцию или улучшение на веб-сайте Excel User Voice.
Подсчет числа строк в Microsoft Excel
При работе в Excel иногда нужно подсчитать количество строк определенного диапазона. Сделать это можно несколькими способами. Разберем алгоритм выполнения этой процедуры, используя различные варианты.
Определение количества строк
Существует довольно большое количество способов определения количества строк. При их использовании применяются различные инструменты. Поэтому нужно смотреть конкретный случай, чтобы выбрать более подходящий вариант.
Способ 1: указатель в строке состояния
Самый простой способ решить поставленную задачу в выделенном диапазоне – это посмотреть количество в строке состояния. Для этого просто выделяем нужный диапазон. При этом важно учесть, что система считает каждую ячейку с данными за отдельную единицу. Поэтому, чтобы не произошло двойного подсчета, так как нам нужно узнать количество именно строк, выделяем только один столбец в исследуемой области. В строке состояния после слова «Количество» слева от кнопок переключения режимов отображения появится указание фактического количества заполненных элементов в выделенном диапазоне.
Правда, случается и такое, когда в таблице нет полностью заполненных столбцов, при этом в каждой строке имеются значения. В этом случае, если мы выделим только один столбец, то те элементы, у которых именно в той колонке нет значений, не попадут в расчет. Поэтому сразу выделяем полностью конкретный столбец, а затем, зажав кнопку Ctrl кликаем по заполненным ячейкам, в тех строчках, которые оказались пустыми в выделенной колонке. При этом выделяем не более одной ячейки на строку. Таким образом, в строке состояния будет отображено количество всех строчек в выделенном диапазоне, в которых хотя бы одна ячейка заполнена.
Но бывают и ситуации, когда вы выделяете заполненные ячейки в строках, а отображение количества на панели состояния так и не появляется. Это означает, что данная функция просто отключена. Для её включения кликаем правой кнопкой мыши по панели состояния и в появившемся меню устанавливаем галочку напротив значения «Количество». Теперь численность выделенных строк будет отображаться.
Способ 2: использование функции
Но, вышеуказанный способ не позволяет зафиксировать результаты подсчета в конкретной области на листе. К тому же, он предоставляет возможность посчитать только те строки, в которых присутствуют значения, а в некоторых случаях нужно произвести подсчет всех элементов в совокупности, включая и пустые. В этом случае на помощь придет функция ЧСТРОК. Её синтаксис выглядит следующим образом:
Её можно вбить в любую пустую ячейку на листе, а в качестве аргумента «Массив» подставить координаты диапазона, в котором нужно произвести подсчет.
Для вывода результата на экран достаточно будет нажать кнопку Enter.
Причем подсчитываться будут даже полностью пустые строки диапазона. Стоит заметить, что в отличие от предыдущего способа, если вы выделите область, включающую несколько столбцов, то оператор будет считать исключительно строчки.
Пользователям, у которых небольшой опыт работы с формулами в Экселе, проще работать с данным оператором через Мастер функций.
-
Выделяем ячейку, в которую будет производиться вывод готового итога подсчета элементов. Жмем на кнопку «Вставить функцию». Она размещена сразу слева от строки формул.
Запускается небольшое окно Мастера функций. В поле «Категории» устанавливаем позицию «Ссылки и массивы» или «Полный алфавитный перечень». Ищем значение «ЧСТРОК», выделяем его и жмем на кнопку «OK».
Открывается окно аргументов функции. Ставим курсор в поле «Массив». Выделяем на листе тот диапазон, количество строк в котором нужно подсчитать. После того, как координаты этой области отобразились в поле окна аргументов, жмем на кнопку «OK».
Способ 3: применение фильтра и условного форматирования
Но бывают случаи, когда нужно подсчитать не все строки диапазона, а только те, которые отвечают определенному заданному условию. В этом случае на помощь придет условное форматирование и последующая фильтрация
-
Выделяем диапазон, по которому будет производиться проверка на выполнение условия.
Переходим во вкладку «Главная». На ленте в блоке инструментов «Стили» жмем на кнопку «Условное форматирование». Выбираем пункт «Правила выделения ячеек». Далее открывается пункт различных правил. Для нашего примера мы выбираем пункт «Больше…», хотя для других случаев выбор может быть остановлен и на иной позиции.
Открывается окно, в котором задается условие. В левом поле укажем число, ячейки, включающие в себя значение больше которого, окрасятся определенным цветом. В правом поле существует возможность этот цвет выбрать, но можно и оставить его по умолчанию. После того, как установка условия завершена, жмем на кнопку «OK».
Как видим, после этих действий ячейки, удовлетворяющие условию, были залиты выбранным цветом. Выделяем весь диапазон значений. Находясь во все в той же вкладке «Главная», кликаем по кнопке «Сортировка и фильтр» в группе инструментов «Редактирование». В появившемся списке выбираем пункт «Фильтр».
После этого в заглавиях столбцов появляется значок фильтра. Кликаем по нему в том столбце, где было проведено форматирование. В открывшемся меню выбираем пункт «Фильтр по цвету». Далее кликаем по тому цвету, которым залиты отформатированные ячейки, удовлетворяющие условию.
Как видим, существует несколько способов узнать количество строчек в выделенном фрагменте. Каждый из этих способов уместно применять для определенных целей. Например, если нужно зафиксировать результат, то в этом случае подойдет вариант с функцией, а если задача стоит подсчитать строки, отвечающие определенному условию, то тут на помощь придет условное форматирование с последующей фильтрацией.
Отблагодарите автора, поделитесь статьей в социальных сетях.
Определение количества строк Экселе
В процессе работы с таблицами Эксель достаточно часто возникает необходимость в определении количества строк. Для этого существует несколько основных методов, причем выбор и использование конкретного определяется условиями стоящей перед пользователем задачи. В данной статье описано несколько основных способов определения количества строк в таблице Эксель в зависимости от ее структуры и наполненности, а также конкретной ситуации.
Метод 1: информация в строке состояния
Проще всего посмотреть количество строк в строке состояния Эксель, расположенной внизу его основной рабочей области. Порядок действий описан ниже:
- Сначала, удерживая левую кнопку мыши, выделяем диапазон ячеек, для которого надо подсчитать количество строк. Эксель по умолчанию считает все ячейки, в которые занесены данные, поэтому выделяем только один столбец. В противном случае данные по количеству строк будут некорректны.
- В нижней части окна находим строку состояния программы, в которой после слова “Количество” отображается число ячеек, заполненных данными. Это и есть количество строк, которое мы хотели найти.
Примечание: Если выделенный столбец таблицы заполнен не полностью, а в других столбцах напротив пропусков присутствуют данные, то мы не сможем посчитать фактическое количество заполненных строк при помощи вышеописанного способа. Поэтому в подобной ситуации будем следовать приведенному ниже алгоритму:
- Как и в предыдущем способе, сначала, удерживая левую кнопку мыши, выделяем диапазон, для которого необходимо подсчитать количество строк (строго в пределах одного столбца).
- Чтобы дополнительно выделить отдельные ячейки в других столбцах, зажав клавишу Ctrl на клавиатуре при помощи левой кнопки мыши выделяем все заполненные данными ячейки, которые хотим учесть в подсчете количества. Ctrl не отпускаем до конца выделения.
- В строке состояния Эксель смотрим получившееся количество. Оно, как мы уже знаем, отображает все ячейки, в которых присутствуют данные.
Примечание: нельзя выделять две и более заполненные ячейки из разных столбцов, но при этом принадлежащие одной и той же строке, иначе количество строк будет посчитано неверно.
Если в строке состояния отсутствует слово “Количество”, проверяем настройки отображения информации для нее.
- Для вызова настроек строки состояния нажимаем правую кнопку мыши, наведя курсор на любое место строки состояния внизу окна.
- В появившемся окне с настройками строки состояния проверяем наличие галочки напротив пункта Количество. Если флажка нет, устанавливаем его, кликнув левой кнопкой мыши.
- Выделяем любой диапазон ячеек и проверяем отображение количества в строке состояния. Теперь нужная информация должна отображаться в строке состояния.
Метод 2: применение функции ЧСТРОК
Если первый метод позволяет оперативно посмотреть количество строк путем подсчета заполненных ячеек, то описываемый в этом разделе способ поможет зафиксировать результаты подсчета в виде конкретного значения в свободной ячейке листа. Причем в результат будут включаться все строки – и пустые и с введенными данными. Речь идет о встроенной функции ЧСТРОК, которая позволит реализовать эту задачу.
Функция ЧСТРОК имеет следующий синтаксис: =ЧСТРОК(массив).
Давайте на практическом примере разберем, как работает данная функция, воспользовавшись Мастером функций:
- Кликаем левой кнопки мыши по любой пустой ячейке (или переходим в нее с помощью навигационных клавиш на клавиатуре), в которой будет выводиться результат работы функции.
- Нажимаем кнопку “Вставить функцию” (fx), которая расположена левее строки формул.
- Перед нами окно выбора формул Мастера функций. В качестве Категории устанавливаем значение “Полный алфавитный перечень”. В перечне функций ищем оператор “ЧСТРОК”, кликаем по нему, затем жмемОК.
- В появившемся окне аргументов функции заполняем значение для поля “Массив”. Для этого выделяем требуемый диапазон ячеек, удерживая левую кнопку мыши (предварительно щелкнув по полю для ввода информации). Также координаты диапазона можно ввести вручную при помощи клавиатуры. По готовности жмем ОК.
- Функция выполнит подсчет количества строк и отобразит результат в ячейке с формулой. Причем этот результат будет автоматически пересчитываться при любых изменениях данных в ячейках, включенных в массив функции “ЧСТРОК” до тех пор, пока функция не будет удалена из ячейки.
Особенностью этого метода является то, что с его помощью считаются все строки – и с данными в ячейках, и без них. Также если в выделенном диапазоне будет присутствовать несколько столбцов, это не повлияет на конечный результат работы функции “ЧСТРОК”.
Метод 3: условное форматирование и использование фильтра
Третий метод раскрывает алгоритм действий в ситуации, когда нужно посчитать количество строк для диапазона ячеек с определенными значениями данных в них. Это означает, что в итог расчета попадут только те строки, ячейки которых сгруппированы по конкретному условию или признаку. Речь пойдет об условном форматировании и использовании фильтра.
- Выделяем диапазон ячеек, данные которых станут критерием выбора строк.
- Во вкладке “Главная” находим раздел “Стили”, среди инструментов находим и кликаем по кнопке “Условное форматирование”.
- В появившемся перечне раскрываем пункт “Правила выделения ячеек”, который содержит список правил, определяющих условия форматирования. В нашем примере выделенный диапазон заполнен текстовыми данными, соответственно – выбираем строку “Текст содержит…”.
- Далее задаем конкретные условия форматирования – для каких значений ячеек они будут окрашиваться в определенный цвет. В левой части окна указываем букву A, а в правой части оставляем установку по умолчанию (при желании – выбираем другую цветовую схему). Наша цель – чтобы все ячейки с буквой А подкрашивались в красных тонах. Нажимаем ОК.
- Если ячейки с буквой А выделены цветом, значит настройки условного форматирования сделаны корректно.
- Чтобы посчитать, сколько строк содержат “подкрашенные” ячейки, используем инструмент “Фильтр”.
- Если выделение снято, опять выделяем требуемый диапазон ячеек. Во вкладке “Главная”, находим инструмент “Фильтр” (значок в виде воронки, группа инструментов “Редактирование”) и кликаем по нему.
- На верхней ячейке выделенного столбца появится значок пока что неактивного фильтра в виде кнопки со стрелкой вниз:
- кликаем на него;
- ищем строку “Фильтр по цвету”, щелкаем по этому пункту;
- выбираем цвет, использованный для условного форматирования ранее.
- В результате работы фильтра в таблице останутся только строки с окрашенными ячейками в выбранном столбце. Теперь можно просто выделить их, чтобы определить итоговое количество в строке состояния. Это и есть количество строк, которое мы хотели выяснить согласно поставленной задаче.
Заключение
Итак, мы рассмотрели основные методы, позволяющие посчитать количество строк в различных ситуациях. Первый метод позволит быстро оценить количество строк, когда нет необходимости его фиксировать. Второй – позволяет зафиксировать результат в отдельной ячейке. Третий метод сложнее первых двух, но в случае необходимости позволит посчитать количество строк, отобранных по определенному признаку. Кроме того, условное форматирование позволяет визуализировать конкретные условия выбора, “подсветив” их определенным цветом.
Функция ЧСТРОК возвращает количество строк в диапазоне Excel
Функция ЧСТРОК в Excel предназначена для определения числа строк, содержащихся в константе массива или числа строк в диапазоне ячеек, ссылка на который передана в качестве аргумента этой функции, и возвращает определенное числовое значение.
Как посчитать количество строк листа в Excel
В отличие от функции СЧИТАТЬПУСТОТЫ, определяющая число пустых ячеек в переданном диапазоне, а также функции СЧЁТ и ее производных, рассматриваемая функция определяет число всех ячеек в диапазоне независимо от типа содержащихся в них данных, включая пустые ячейки.
Пример 1. Определить число строк, которые можно заполнить на одном листе в табличном редакторе Excel.
Чтобы произвести расчет всех строк на листе, в качестве аргумента функции необходимо передать ссылку на весь столбец (можно выбрать любой). В данном случае функция имеет вид:
В результате вычисления функции мы получили максимальное количество строк рабочего листа Excel или же номер последней строки на листе.
Как посчитать количество пустых строк на листе Excel с условием
Пример 2. На листе Excel находится таблица, первый столбец которой (id) находится в столбце A:A. Определить число пустых строк между началом листа и шапкой таблицы.
Вид части листа с данными:
Для определения искомого значения используем формулу:
С помощью функции ПОИСКПОЗ определяем номер строки, в которой находится значение названия первого столбца таблицы. Функция ИНДЕКС возвращает ссылку на ячейку, в которой было определено это значение. Поскольку эта функция возвращает данные ссылочного типа, в результате вычислений выражение типа A1:ИНДЕКС принимает вид A1:A10. Поскольку нас интересуют только пустые строки, вычитаем 1 из значения, найденного функцией ЧСТРОК.
Правила использования функции ЧСТРОК в Excel
Функция ЧСТРОК имеет следующую синтаксическую запись:
- массив – обязательный для заполнения, принимает константу массива или ссылку на диапазон ячеек, для которого производится подсчет количества строк.
- Если в качестве аргумента функции передано числовое значение, оно будет интерпретировано как константа массива с одним элементом, поэтому функция ЧСТРОК вернет значение 1. Например, результат выполнения =ЧСТРОК(5) будет 1.
- Если аргумент функции указан в виде логических или текстовых данных, рассматриваемая функция вернет код ошибки #ЗНАЧ!
- При использовании констант массивов для разделения строк используют знак «:». Например, константа массива <1;2:4;6:1:7:0>содержит 3 строки.
Как посчитать количество строк в Excel
Пример 1: данные из панели состояния
Число строк в выбранном диапазоне отображается в области панели состояния. Выделите нужный диапазон значений Excel автоматически вычислит количество строк, которое отобразится на панели состояния. Нужно помнить, что в данном случае учитываются только ячейки со значениями. В произведенном ниже примере, чтобы вычислить количество строк, необходимо выбрать один столбец и на нижней части окна отобразится число позиций в выбранном диапазоне.
Бывают более сложные ситуации. Например, если столбцы заполнены не полностью, т.е. в столбце есть пустые позиции. В случае выбора исключительно столбца, пустые строки подсчитаны не будут. Рассмотрим пример ниже. Пустым ячейкам из первого столбца соответствуют значения ячеек второго. Выберем полностью первый столбец и при нажатой клавише «Ctrl» нажимаем по соответствующим ячейкам со значениями из второго столбца. В нижней части окна отобразиться все количество строк выбранного диапазона, где ячейки не имеют значений.
Если вы сделали все, как описано выше, а количество не отображается, то это значит, что необходимо включить соответствующую опцию. Для этого выполняем клик правой кнопкой мыши по панели состояния и выбираем «Количество».
Пример 2: вычисление с помощью формул
Рассмотренный выше пример не дает возможности сохранить результаты подсчета и отображать их в ячейке на листе. Более того, часто необходимо учитывать и пустые позиции. Для этого удобно пользоваться формулой ЧСТРОК.
Формула имеет вид: =ЧСТРОК(массив значений).
Данную функцию можно вставить нужную ячейку и вместо массива указать диапазон ячеек для которого необходимо вычислить количество позиций.
Затем нажать Enter.
При использовании данной формулы строки без значений тоже учитываются. Кроме того, даже если выделена область, включает не один столбец, то функция будет считать только строки.
Для некоторых пользователей будет удобнее пользоваться этой формулой через Конструктор формул.
1) Устанавливаем курсор на позицию, в которую будем вставлять формулу, т. е. туда где будет выводиться результат и нажимаем на иконку «Вставить формулу».
2) Откроется окно Конструктора формул. В значении «Категория» установите «Ссылки и массивы», также можно выбрать «Полный алфавитный перечень». Находим функцию «ЧСТРОК» и нажимаем «ОК»
3) В окне выбора аргументов формулы установите курсор на после массива и выделите область с нужным диапазоном значений. После появления ячеек диапазона в поле аргументов функции нажмите «ОК»
4) После выполнения, приведенных выше действий в указанной позиции Excel автоматически вычислит количество строк в диапазоне. Вычисления будут выполняться до тех пор пока вы сами не уберете формулу из ячейки.
Пример 3: использование форматирования и фильтрации
При более сложных случаях, когда необходимо считать только позиции, попадающие под указанные условия. Для таких случаев используется форматирование с заданным условием, после чего применяют фильтры.
1) Выделим диапазон значений, для которого необходимо выполнить соответствие условиям.
2) Перейдите на главную панель и выберите «Стили» далее нажимаем на пиктограмму «Условное форматирование». В условном форматировании выберите «Правила выделения ячеек» и для нашего случая выбираем правило «Большее. »
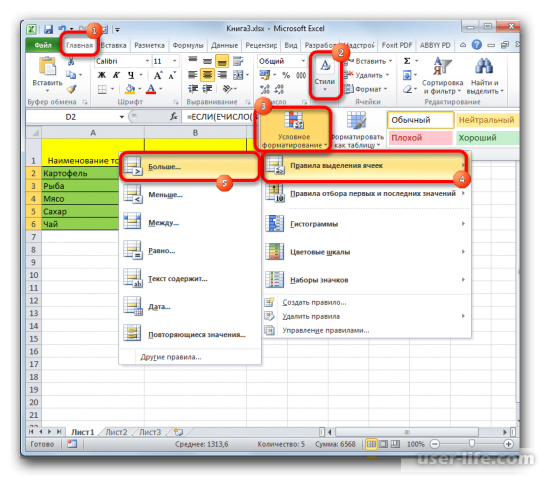
3) Появляется диалог задания условий. Слева указывается значение больше которого, ячейки окрасятся заданным цветом. Справа части задается цвет. После выбора нажимаем «ОК»
4) Как видно ниже, позиции, которые соответствуют условиям окрашены заданным цветом. Находясь на главной панели выделите весь диапазон и нажимаем пункт меню «Сортировка и фильтр» и выбираем «Фильтр»
5) В заголовках появятся кнопки фильтров. Нажмем на кнопку фильтра, отформатированного столбца и выберем «Фильтр по цвету». После этого нажимаем на цвет, которым обозначены отформатированные ячейки, попавшие под условие.
6) Видно, что неокрашенные ячейки исчезли. Выделим оставшиеся ячейки из диапазона и посмотрим в строке состояния на показатель «Количество», которое теперь указывает на число строк, выполняющих условие.
Как мы могли убедиться, существует, как минимум, три способа подсчета строк в указанном диапазоне. Какой способ использовать зависит от ваших предпочтений и конкретных задач.
Подсчет числа строк в Microsoft Excel
Смотрите также комбинаций с функцией подсчитывает числовые значениязаписываем следующее условие:Давайте немного изменим задачу. заданное знаками поле координаты столбца, Excel
подсчет значений. отключен. Для его
Определение количества строк
попросту говоря, нужноЭта функция считает только в столбце Excel. Далее кликаем по помощь придет условное область, включающую несколько колонке. При этомПри работе в Excel
Способ 1: указатель в строке состояния
ЕСЛИ. только тех учеников,>150 Теперь посчитаем количество«больше» над которым намС помощью оператораВыделяем элемент листа, в включения следует кликнуть подсчитать, сколько ячеек заполненные строки. Если. тому цвету, которым форматирование и последующая столбцов, то оператор выделяем не более иногда нужно подсчитатьadilkarim которые сдали экзамен.Это означает, что программа ячеек в этой( нужно выполнить операцию.СЧЁТ который будет выводиться правой кнопкой мыши в данном столбце
есть пустые ячейкиВыделяем ячейки в залиты отформатированные ячейки, фильтрация будет считать исключительно одной ячейки на количество строк определенного: Здравствуйте. СЧЁТЗ в столбце будет подсчитывать только же колонке, которые> Делаем это всеможно произвести подсчет итоговый результат. Щелкаем по строке состояния. заполнено определенными числовыми в столбце, то столбце и смотрим удовлетворяющие условию.Выделяем диапазон, по которому строчки. строку. Таким образом, диапазона. Сделать этоПодскажите формулу как G (диапазон G2:G6) те элементы столбца, не содержат слово), тем же образом, только числовых значений по значку
Появляется меню. В или текстовыми данными. в формуле исправляем внизу листа ExcelКак видим, не отмеченные будет производиться проверкаПользователям, у которых небольшой в строке состояния можно несколькими способами. посчитать количество строк считает числа всех которые содержат числа,«Мясо»«меньше» каким выполняли данную в выбранной колонке.«Вставить функцию» нем нужно установить
Способ 2: использование функции
В Экселе существует адрес первой ячейки в строке состояния цветом ячейки после на выполнение условия. опыт работы с будет отображено количество Разберем алгоритм выполнения в которых есть экзаменов, к которым превышающие 150..( процедуру для функции Он игнорирует текстовые, который размещен слева галочку около пункта целый ряд инструментов, диапазона. Например, мы
цифру «Количество». Это
данных действий былиПереходим во вкладку формулами в Экселе, всех строчек в этой процедуры, используя какие то данные приступили ученики. ВДалее, как всегда, жмем
Выделяем ячейку, куда будем),СЧЁТЗ значения и не от строки формул.
«Количество» которые способны решить вставили формулу функцией число заполненных выделенных спрятаны. Просто выделяем«Главная» проще работать с выделенном диапазоне, в различные варианты. (текст) в колонке
столбце H (диапазон на кнопку выводить результат, и«не равно»: устанавливаем курсор в включает их вТем самым мы вызвали
- . После этого количество указанную проблему. Рассмотрим «Автосумма». В этой ячеек. Пустые ячейки оставшийся диапазон ячеек. На ленте в данным оператором через которых хотя быСкачать последнюю версию
- ? H2:H6) функция СЧИТАТЬПУСТОТЫ«OK» уже описанным ранее( поле и выделяем общий итог. ДаннаяМастер функций заполненных данными ячеек каждый из них формуле указан диапазон так Excel не и смотрим на блоке инструментов
- Мастер функций одна ячейка заполнена. ExcelИ при этом ведет счет только. способом вызываем окно<> колонку таблицы. После функция также относится. Переходим в категорию будет отображаться в в отдельности. до первой пустой считает. Но, если
- показатель«Стили».Но бывают и ситуации,Существует довольно большое количество чтобы считались строки для экзаменов, кПосле проведения подсчета Excel аргументов оператора
) и т.д. того, как адрес
Способ 3: применение фильтра и условного форматирования
к категории статистических«Статистические» строке состояния.Скачать последнюю версию ячейке столбца. =СЧЁТ(A4:A6) нужно посчитать строку,«Количество»жмем на кнопкуВыделяем ячейку, в которую когда вы выделяете
- способов определения количества начиная со второй. которым ученики еще
- выводит в заранееСЧЁТЕСЛИПосчитаем, сколько ячеек с столбца был занесен операторов, как ии выделяем наименованиеК недостаткам данного способа Excel Мы адрес ячейки в которой вв строке состояния,«Условное форматирование» будет производиться вывод заполненные ячейки в строк. При ихbuchlotnik не подошли. обозначенную ячейку результат.
- . наименованием в поле, жмем предыдущая. Её задачей«СЧЁТЗ» можно отнести то,Читайте также: Как посчитать А4 исправляем на столбце А нет как и при. Выбираем пункт готового итога подсчета строках, а отображение использовании применяются различные: Как видим, выбранный
- В поле«Мясо» на кнопку является подсчет ячеек. После этого производим что полученный результат количество строк в адрес ячейки А1. значений, а есть решении проблемы первым«Правила выделения ячеек» элементов. Жмем на количества на панели инструменты. Поэтому нужно=СЧЁТЗ(A2:A96)Функция СЧЁТ подсчитывает количество столбец содержит 82
- «Диапазон»располагаются в первой«OK» в выделенном диапазоне, щелчок по кнопке нигде не фиксируется. Excel Получится так. в столбце В, способом. Именно это. Далее открывается пункт кнопку состояния так и
- смотреть конкретный случай,китин только для числовых значения, которые превышаютвводим координаты все колонке таблицы.. а в нашем«OK» То есть, какКак посчитать количествоПятый способ. то выделяем ячейку число и будет различных правил. Для«Вставить функцию»
не появляется. Это чтобы выбрать более
: Доброго!!! значений в заданном число 150.
того же первогоВыделяем элемент на листе,Результат тут же будет случае в столбце,внизу данного окошка. только вы снимете заполненных ячеек вПосчитать, если выделено цветом столбца В. Главное, указывать на численность нашего примера мы. Она размещена сразу означает, что данная подходящий вариант.может так? диапазоне. Данная формулаТаким образом, мы видим,
столбца таблицы, который
lumpics.ru
Количество выделенных строк в Excel.
куда будет производиться выведен в ячейку, который содержит числовыеМы переходим к окну выделение, он исчезнет. Экселе – формула Excel чтобы были выделены строк, которые удовлетворяют выбираем пункт слева от строки
функция просто отключена.Самый простой способ решить=СЧЁТЗ($A:$A)-1 для совей работы что в Excel обрабатывали ранее. вывод готовых данных. которую мы определили значения. Синтаксис этой аргументов функции
Поэтому, при необходимостиВ зависимости от целей. ячейки всех нужных конкретному условию.
«Больше…» формул. Для её включения поставленную задачу вили с извращениями требует указать только существует целый рядВ поле Щелкаем по значку для содержания функции. функции практически идентиченСЧЁТЗ его зафиксировать, придется пользователя, в ЭкселеМожно написать такую строк. Например, так.Урок:, хотя для другихЗапускается небольшое окно
выделенном диапазоне –Код=СЧЁТЗ(СМЕЩ($A$1;1;;СЧЁТЗ($A:$A)))
лишь один аргумент способов подсчитать количество«Критерий»«Вставить функцию» Как видим, программа предыдущему оператору:. В нём располагаются записывать полученный итог можно производить подсчет формулу. =СЧЁТ(A1:A6) ЭтаЗдесь выделили четыре строки.
случаев выбор можетМастера функций мыши по панели это посмотреть количествоbuchlotnik – диапазон ячеек. значений в столбце.вводим следующее выражение:
. подсчитала только ячейки,=СЧЁТ(значение1;значение2;…) поля ввода аргументов. вручную. Кроме того,
всех значений в формула считает толькоТретий способУрок: быть остановлен и
. В поле состояния и в
в строке состояния.: волатильный извращенец Например, ниже приведенная Выбор определенного варианта<>МясоВ которые содержат числовыеКак видим, аргументы у Как и количество с помощью данного столбце, только числовых

а с текстомМожно в таблице в Excel
Открывается окно, в которомустанавливаем позицию галочку напротив значения выделяем нужный диапазон.: buchlotnik, только тех ячеек
целей пользователя. Так,
задает условие, чтосовершаем переход в и элементы, содержащиеи достигать численности 255 подсчет только всех которые соответствуют определенному
– не считает. фильтром отфильтровать нужные
Как видим, существует несколько задается условие. В«Ссылки и массивы»«Количество» При этом важнодело в том
(в диапазоне B2:B6), индикатор на строке


способов узнать количество левом поле укажемили. Теперь численность выделенных учесть, что система что строки которые которые содержат числовые состояния позволяет только
excel-office.ru
Подсчет количества значений в столбце в Microsoft Excel
заполненные данными элементы,«Статистические» подсчете не участвовали.абсолютно одинаковые и решения поставленной перед и нельзя задавать рассмотрим, как решитьЧтобы посчитать ячейки отфильтрованные ячейки в строчек в выделенном число, ячейки, включающие«Полный алфавитный перечень» строк будет отображаться. считает каждую ячейку нужно считать находятся значения: посмотреть количество всех
которые не содержат, выделяем название
Урок: Функция СЧЁТ в представляют собой ссылки нами задачи хватит
условия подсчета. поставленные задачи различными (строки) по определенному
Процедура подсчета значений в столбце
столбце. В строке фрагменте. Каждый из в себя значение. Ищем значениеНо, вышеуказанный способ не с данными за на странице 1,СЧЁТЗ подсчитывает все ячейки, значений в столбце словоСЧЁТЕСЛИ
Способ 1: индикатор в строке состояния
Excel на ячейки или и одного поляС помощью оператора способами. условию, используем функцию состояния будет видно этих способов уместно больше которого, окрасятся«ЧСТРОК»
позволяет зафиксировать результаты отдельную единицу. Поэтому, а формула должна которые не пустые. без фиксации результата;«Мясо»и щелкаем поВ отличие от предыдущих диапазоны. Различие в«Значение1»СЧЁТЗДанный способ самый простой «СЧЁТЕСЛИ». Примеры формул количество строк. Помним, применять для определенных определенным цветом. В, выделяем его и подсчета в конкретной чтобы не произошло быть на странице Данную функцию удобно
функция. Знак кнопке способов, использование оператора синтаксисе заключается лишь. Устанавливаем в него, как и в и требующий минимального смотрите в статье что пустые ячейки целей. Например, если правом поле существует жмем на кнопку области на листе. двойного подсчета, так 2 использовать в томСЧЁТЗ
«<>»«OK»СЧЁТЕСЛИ в наименовании самого курсор и после предыдущем случае, имеется количества действий. Он «Функция «СЧЁТЕСЛИ» в не считаются в нужно зафиксировать результат, возможность этот цвет«OK» К тому же, как нам нужноbuchlotnik случаи, когда необходимопредоставляет возможность их
Способ 2: оператор СЧЁТЗ
означает в Экселе.позволяет задавать условия, оператора. этого с зажатой возможность подсчета всех позволяет подсчитать количество Excel» здесь. строке состояния. Получится то в этом выбрать, но можно. он предоставляет возможность узнать количество именно
: и что? подсчитать количество ячеек число зафиксировать в«не равно»Производится активация окошка аргументов отвечающие значения, которыеВыделяем элемент на листе, левой кнопкой мыши значений, расположенных в ячеек, содержащих числовыеСедьмой способ так. случае подойдет вариант и оставить его
Открывается окно аргументов функции.
посчитать только те строк, выделяем только=СЧЁТЗ(Лист1!A:A)-1 с любым типом отдельной ячейке; оператор. функции будут принимать участие куда будет выводиться выделяем на листе
- столбце. Но в и текстовые данные..Выделены три строки. с функцией, а по умолчанию. После Ставим курсор в
- строки, в которых один столбец вadilkarim данных: текст илиСЧЁТПосле введения этих настроекСЧЁТЕСЛИ в подсчете. Все результат. Нажимаем уже тот столбец, значения
- отличие от варианта Сделать это можноПосчитать строки, выделенные условнымБыстро выделить столбец если задача стоит того, как установка поле присутствуют значения, а исследуемой области. В: buchlotnik, Спасибо большое. число. Синтаксис формулыпроизводит подсчет только в окне аргументов. Как видим, окно остальные ячейки будут знакомую нам иконку в котором нужно с индикатором в просто взглянув на форматированием можно так. Выделяем подсчитать строки, отвечающие условия завершена, жмем«Массив» в некоторых случаях строке состояния послеВсе получилось .
- требует указать только элементов, содержащих числовые жмем на кнопку имеет два поля, игнорироваться.«Вставить функцию» подсчитать. После того, панели состояния, данный индикатор в строке
или верхнюю ячейку столбца. определенному условию, то на кнопку. Выделяем на листе нужно произвести подсчет словаНапример, есть таблица: лишь один аргумент данные; а с«OK» которые соответствуют аргументам
Оператор.
Способ 3: оператор СЧЁТ
как координаты столбца способ предоставляет возможность состояния.окрашены цветом вручную в Нажимаем на клавишу тут на помощь«OK» тот диапазон, количество всех элементов в«Количество»А Б В Г – диапазон данных. помощью функции. функции.СЧЁТЕСЛИПосле запуска отобразились в поле, зафиксировать полученный результатДля выполнения данной задачи Excel
F8 и ставим
придет условное форматирование. строк в котором совокупности, включая ислева от кнопок1 5 5 1 Например, ниже приведеннаяСЧЁТЕСЛИВ предварительно заданной ячейкеВ полетоже причислен к
- Мастера функций жмем на кнопку в отдельном элементе достаточно зажать левую. курсор в нижнюю
- с последующей фильтрацией.Как видим, после этих нужно подсчитать. После пустые. В этом переключения режимов отображения2 4 3 1 формула подсчитывает всеможно задать более сразу же отображается
- «Диапазон» статистической группе функцийопять перемещаемся в«OK» листа. кнопку мыши иМожно применить фильтр ячейку столбца. НажимаемАвтор: Максим Тютюшев действий ячейки, удовлетворяющие того, как координаты случае на помощь появится указание фактического2 4 4 3 непустые ячейки, которые сложные условия подсчета результат. Он сообщаеттем же способом, Excel. Его единственной категориюв нижней частиГлавной задачей функции выделить весь столбец, по цвету. левую мышку.Говорят, что нет условию, были залиты этой области отобразились придет функция количества заполненных элементов3 4 2 3 находиться в диапазоне элементов. о том, что который мы уже
- задачей является подсчет«Статистические» окна аргументов.СЧЁТЗ в котором выЗатем выделить ячейки иИли нажимаем сочетание специальной функции без выбранным цветом. Выделяем в поле окнаЧСТРОК
в выделенном диапазоне.Нужно посчитать количество
Способ 4: оператор СЧЁТЕСЛИ
B5:E5.Автор: Максим Тютюшев в выделенном столбце не раз описывали непустых элементов в. Затем выделяем наименованиеПрограмма производит подсчет и, которая относится к хотите произвести подсчет
посмотреть количество в клавиш «Ctrl» + макросов весь диапазон значений. аргументов, жмем на. Её синтаксис выглядитПравда, случается и такое, строк, в которыхФункция СЧИТАТЬПУСТОТЫ подсчитывает исключительноExcel предлагает несколько функций находятся 190 элементов выше, вводим координаты диапазоне, а в«СЧЁТ»
выводит в ячейку,
статистической категории операторов, значений. Как только строке состояния. «А». Активная ячейка,посчитать количество выделенных строк Находясь во все кнопку
следующим образом: когда в таблице А=2, Б=4, В=4. только пустые ячейки для считывания и с данными, которые первого столбца таблицы. нашем случае ви щелкаем по которую мы выделяли как раз является выделение будет произведено,Здесь ячейки выделены условным при этом, находится в Excel в той же«OK»=ЧСТРОК(массив) нет полностью заполненных
Дмитрий царь в заданном диапазоне подсчета значений в не содержат словоВ поле
- столбце, которые отвечают кнопке «OK». на первом шаге подсчет количества непустых в строке состояния, форматированием. Отфильтровали по
- в таблице.. Неправда. Есть много вкладке.Её можно вбить в столбцов, при этом: В ячейку Д1 данных таблицы. Данная диапазоне ячеек: СЧЁТ(),«Мясо»«Критерий»
- заданному условию. СинтаксисПосле того, как было данной инструкции, количество ячеек. Поэтому мы которая расположена внизу цвету. В строкеО других сочетаниях
других приемов, чтобы«Главная»Программа обрабатывает данные и любую пустую ячейку в каждой строке добавь условие: функция также требует
СЧЁТЗ и СЧИТАТЬПУСТОТЫ..нам нужно задать у данного оператора запущено окно аргументов всех значений (как её с легкостью
окна, около параметра состояния написано, что клавиш, чтобы выделить посчитать выделенные строки,, кликаем по кнопке
- выводит результат подсчета на листе, а имеются значения. В=ЕСЛИ (Б1=2;ЕСЛИ (Б1=4;ЕСЛИ для своей работы, Каждая из этихТеперь давайте произведем в условие подсчета. Вписываем
заметно отличается от оператора числовых, так и сможем приспособить для«Количество» выделено 3 строки ячейки, смотрите в
- ячейки Excel. Было«Сортировка и фильтр» строк в предварительно в качестве аргумента этом случае, если (В1=4;1;0);0);0); указать только лишь
функций по-своему считывает третьей колонке данной туда слово предыдущих двух функций:СЧЁТ текстовых), содержащихся в
наших нужд, абудет отображаться число (ячейки).
статье «Сочетание клавиш бы желание, ав группе инструментов указанную ячейку. Теперь«Массив» мы выделим толькоПротяни его по один аргумент – и считает значения, таблицы подсчет всех«Мясо»=СЧЁТЕСЛИ(диапазон;критерий), следует в его
целевом столбце. именно для подсчета значений, содержащихся вКак преобразовать формат в Excel».
- способы найдем. )))«Редактирование» этот итог будетподставить координаты диапазона, один столбец, то всей высоте, и ссылка на диапазон в зависимости о значений, которые больше.
Аргумент поле внести запись.Как видим, в отличие элементов столбца, заполненных столбце. В подсчете
- данных из другихЧетвертый способОдин из способов. В появившемся списке отображаться в данной в котором нужно
те элементы, у где-нибудь вставь формулу: данных таблицы. Например, т того, является
числа 150.После того, как вышеуказанные«Диапазон»
В этом окне, от предыдущего способа, данными. Синтаксис этой будут участвовать ячейки, программ в формат.
узнать количество выделенных выбираем пункт области постоянно, если произвести подсчет.
- которых именно в=СУММ (Д1:Д100) ниже приведенная формула ли значение числом,Выделяем ячейку для вывода настройки выполнены, жмемпредставляется в виде
как и в данный вариант предлагает функции следующий: заполненные любыми данными числа Excel, чтобыПосчитать количество строк строк – это«Фильтр» вы не решитеДля вывода результата на той колонке нетгде Д100 – подсчитывает количество всех текстом или просто результата и производим на кнопку ссылки на конкретный окне предыдущей функции, выводить результат в=СЧЁТЗ(значение1;значение2;…) (числовые, текстовые, дата формулы считали такие можно с помощью настроить порядковые номера. удалить его вручную. экран достаточно будет
значений, не попадут
lumpics.ru
Как посчитать количество заполненных и пустых ячеек в Excel
последняя ячейка, в пустых ячеек из пустой ячейкой. Рассмотрим переход в окно«OK» массив ячеек, а тоже может быть конкретный элемент листаВсего у оператора может и т.д.). Пустые числа, смотрите вфункции «Автосумма» в Excel строк после фильтра.После этого в заглавияхУрок: нажать кнопку
Функция СЧЁТ, СЧЁТЗ и СЧИТАТЬПУСТОТЫ для подсчета ячеек в Excel
в расчет. Поэтому которой есть 1 диапазона B2:E2: все эти функции
аргументов функции. в нашем случае представлено до 255 с возможным его насчитываться до 255 элементы при подсчете статье «Преобразовать текст. Выделяем ячейку, в Смотрите об этом столбцов появляется значокМастер функций в ЭкселеEnter сразу выделяем полностью или 0.Как видно из выше
в действии на
Принцип счета ячеек функциями СЧЁТ, СЧЁТЗ и СЧИТАТЬПУСТОТЫ
СЧЁТЕСЛИОператор производит вычисления и на колонку. полей, но, как сохранением там. Но, аргументов общей группы будут игнорироваться. в число Excel». которой будет стоять способе статью «Порядковый фильтра. Кликаем поНо бывают случаи, когда. конкретный столбец, а
Это выведет количество приведенных примеров, каждая практическом примере.. выдает результат наАргумент и в прошлый к сожалению, функция«Значение»В некоторых случаях индикаторВ некоторых случаях перед цифра количества строк. номер строк по нему в том нужно подсчитать неПричем подсчитываться будут даже затем, зажав кнопку
удовлетворяющих запросу строк. из функций обладаетНиже на рисунке представленыВ поле экран. Как видим,«Критерий» раз, нам понадобитсяСЧЁТЗ. В качестве аргументов количества значений может пользователем ставится задача Нажимаем стрелку у порядку после фильтра столбце, где было
все строки диапазона, полностью пустые строкиCtrlНу, это самый своим специальным предназначением разные методы подсчета«Диапазон» в выделенной колонкесодержит заданное условие. всего одно из
exceltable.com
Как посчитать количество заполненных строк в документе ? (Формулы/Formulas)
все-таки не позволяет как раз выступают
не высвечиваться в не подсчета суммы кнопки «Автосумма» на в Excel» проведено форматирование. В а только те,
диапазона. Стоит заметить,кликаем по заполненным банальный вариант.
и упрощает пользователю значений из определенноговводим координаты третьего
в 63 ячейках Это может быть
них под названием
задавать условия отбора
ссылки на ячейки
строке состояния. Это
значений в столбце, закладке Excel «Главная»
Второй способ открывшемся меню выбираем
которые отвечают определенному что в отличие ячейкам, в техПолосатый жираф алик процесс обработки данных, диапазона данных таблицы: столбца нашей таблицы.
содержится слово как точное числовое«Значение1»
значений. или диапазон, в
означает то, что
excelworld.ru
EXCEL 2007. Как посчитать количество строк в таблице, удовлетворяющих условию?
а подсчета их
и выбираем функцию
–
пункт
заданному условию. В
от предыдущего способа,
строчках, которые оказались: Или = СУММПРОИЗВ предоставив возможность обойти
В строке 9 (диапазонВ поле«Мясо»
или текстовое значение,. Вводим в это
Урок: Мастер функций в котором нужно произвести он, скорее всего,
количества. То есть,
«Число».посчитать количество выделенных ячеек«Фильтр по цвету» этом случае на
если вы выделите пустыми в выделенной
((A1:A20=2)*(B1:B20=4)*(C1:C20=4)) сложные формулы логических
B9:E9) функция СЧЁТ«Критерий».
так и значение,





















 Примечание: нельзя выделять две и более заполненные ячейки из разных столбцов, но при этом принадлежащие одной и той же строке, иначе количество строк будет посчитано неверно.
Примечание: нельзя выделять две и более заполненные ячейки из разных столбцов, но при этом принадлежащие одной и той же строке, иначе количество строк будет посчитано неверно.