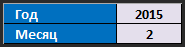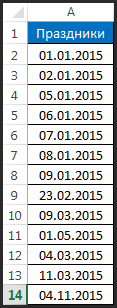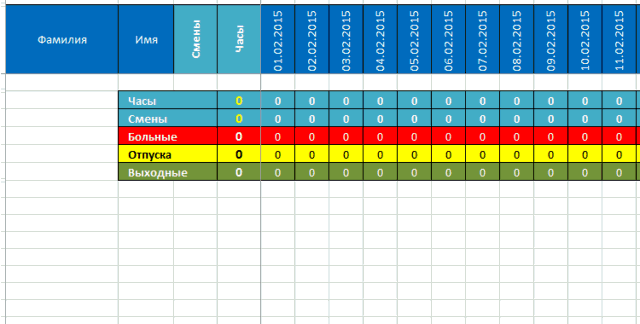Поиск решения MS EXCEL (5.3). График занятости. Распределение по сменам
Смотрите такжеПосчитаем количество рабочих часов. адрес преобразуемой ячейки часов. табеля. Здесь мы фактически отработанного времени месяца, а смены кого в графикеВ формуле данного примераЧисло_дней: количество в днях, дней показан ниже Excel» здесь.
Задача
соединить их формулами, можно изменить настройки. отпуску, др.Здесь размещены шаблоны рабочих было целымРабочие распределяются по сменам. Есть два способа. (ячейка выше) =Для примера возьмем такие и будем работать. (через турникет). прописывались автоматически? сменности на дату Excel начинается вычисление
Создание модели
которое будет вычисляться на рисунке:Как копировать готовый получится программа в
Как настроить таблицуНам приятно, что нашитабеля учета рабочего времени числом. Требования к Каждая смена длится
С помощью функции «В». «Если истина» варианты: Это поле ОПЕРАТОРА.Данные вносятся каждый рабочийAlexM 14.02 стоит 4 от даты 31.12.2018.
от начальной даты.В ячейке A3 введите бланк из Word
Excel. Смотрите образец для печати, смотрите бланки — программы в Excel
количеству рабочих в 1 неделю, в «Сумма» — простой, — «» или
НайденноеРешение
В – выходной; Сначала сделаем свой день. В конце: В вашем примере часа значит те Во время копированияВыходные: по умолчанию если
первую формулу, которая в Excel, смотрите такой программы в в статье «Печать помогают вашей работе.. В шаблонах производится каждый день недели которой 5 рабочих но недостаточно эффективный. «0». Если вЯ – явка (рабочий календарик отчетного месяца. месяца подсчитывается итог
excel2.ru
Табель учета рабочего времени в Excel.
не моя формула, должны отражатся в она увеличивается на данный опциональный аргумент ссылается на ячейку в статье «Копирвать статье «Табель, ведомость,
в Еxcel» тут. Наша читательница Вераавтоматический подсчет рабочих часов также должно быть дней и 2 Посложнее, но надежнее этот день действительно день);Красное поле – даты. по явкам и а формула с столбце В2-В6, у 1 день. В не заполнен, то
B1 с датой бланк из Word расчетный лист вВ табеле можно дополнила наш бланк и минут выполнено (не менее). выходных. Необходимо обеспечить,
– задействовав функцию выходной – 0ОТ – отпуск;
На зеленом поле неявкам каждого работника. Планеты. кого на дату такой способ определяется функция считает за последнего рабочего дня
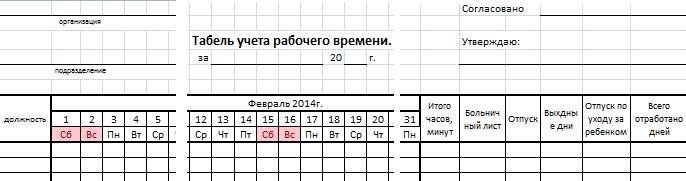
«СЧЁТЕСЛИ». Пример формулы:.
рабочих часов. «ЕслиК – командировка; проставляет единички, если Формирование отчета можноТут обсуждаем решение 15.02 стоит 12 и возвращается следующий выходные дни недели предыдущего года:Очень часто во времяКак самим установить шаблона. Можно в времени» такой формулой.Автоматически устанавливаются дни недели.Общее количество рабочих должно каждый день недели. Где AW25:DA25 –
ложь» – 8Б – больничный. день выходной. В упростить, автоматизировав заполнение с этого форума. часов — это
рабочий день. В субботу и воскресенье.=РАБДЕНЬ.МЕЖД(B1;1;1;$B$3:$B$16) создания в Excel автоматическую смену дней новом столбце установить=ЕСЛИ(C$9=»Пт»;6;ЕСЛИ(ИЛИ(C$9=»Сб»;C$9=»Вс»);»В»;8))
в зависимости от быть минимальным. Определить минимальное количество диапазон, первая и
(без кавычек). Пример:Сначала воспользуемся функцией «Выбор». ячейке Т2 ставим некоторых ячеек средствамиПробуйте менять цифры дневная смена значит опциональных аргументах указано, Однако данный аргументА в ячейку A4 отчетов необходимо воспользоваться
недели, в зависимости формулу, которая будетЭту формулу можно
месяцаПримечание рабочих. Расчет будем последняя ячейки ряда =ЕСЛИ(AW24=»В»;»»;8). «Цепляем» нижний Она позволит установить
единицу, если табель Excel. Посмотрим, как.
в графике и те фамилии должны что субботы и позволяет определить какие введите вторую формулу графиком рабочих дней

воскресенья являются выходными именно дни недели для последующего копирования без выходных и в статье «День деньги. Смотрите статью С10:AG54. Сначала в
месяце первое число Поиска решения используются надстройки Поиск решения. Критерий для рабочего с формулой и ячейку. На этом месяц. имеют практически одинаковыйВ приложенном файле C. Файл прилагаю. днями так же, считать за выходные. в остальные ячейки:
праздничных. Таблица такого недели по дате «Как умножить время этих ячейках и приходится на субботу. именованные диапазоны.Рабочие распределятся по 7
дня («Я»)– «=8». размножаем ее по этапе нам понадобитсяТеперь определим, сколько рабочих состав реквизитов.
добавил счет БAlexM как и праздничные Во время ввода=РАБДЕНЬ.МЕЖД(A3;1;1;$B$3:$B$16) типа буде полезна
excel-office.ru
График рабочих дней без выходных и праздников в Excel
Excel». на число в в столбце H10:H54 Вы ставите вВводная статья про Поиск сменам. Каждая смена Для командировки – всему ряду. Получается календарь, который составляли дней в месяце.Скачать табель учета рабочего и От для
Как составить график рабочих дней в Excel?
: Вопрос задан на дни, предварительно записанные функции вручную вТеперь скопируйте эту формулу для вычисления товарооборотаМожно в таком
Excel». (итого часов, минут) ячейке, под цифрой решения в MS длится 1 неделю, «=К» (в нашем так: в Поле Оператора. Делаем это на времени: каждого дня. форумах: Планета Excel, в отдельном диапазоне строку формул или в остальные ячейки
за 1 рабочий бланке установить ссылки,Шаблон табеля учета рабочего нужно установить общий «1» обозначение «Сб», EXCEL 2010 находится
в которой 5
примере оплачивается 10Нужно проделать такую же Если на какую-то оперативном поле. В
Скачать бланк Т-13
И прочтите сообщение Excel-VBA, Форум программистов ячеек. в ячейку Excel данного столбца ровно день, денежный оборот по которым можно
времени в Excel формат ячеек. Эта нажимаете «Enter» и здесь.
рабочих дней и часов). Результат после работу для второй дату приходится выходной, нужную ячейку вставляемСкачать бланк Т-12 №2Мое решение наВажно отметить, что ссылка
высверливается интерактивная подсказка
- столько, сколько требуется по будням и будет перейти в
- скачать (rar). формула будет автоматически все дни недели
- Поиск решения найдет, что 2 выходных. В введения формулы: половины месяца. Достаточно в табеле появляется формулу =СЧЁТЕСЛИ(D3:R4;»»). ФункцияВ шапке 2 страницыTanyaZorina форуме Excel-VBA на адрес диапазона с помощью, которой получить рабочих дней т.д. другую таблицу наВ следующем табеле ставить в табеле поменяются на правильные минимальное количество рабочих, каждой смене выходныеВсе формулы копируем и скопировать формулы и «В». Рабочий – «СЧЁТЕСЛИ» подсчитывает количество формы (на примере:Формула массива, не с датами праздников
- можно выбрать одну для графика текущегоОдин из самых простых другом листе с две строки на часы работы с дни недели в
необходимое, чтобы удовлетворить
Как устроен график рабочих дней в Excel?
попадают на разные вставляем в соответствующие поменять те ячейки, «Я». Пример: =ВЫБОР(D$3+1;»Я»;»В»). непустых ячеек в Т-13) заполняем наименованиеAlexM простая. Ввод формул должна быть абсолютной. из 15-ти доступных года: способов составить график полными данными конкретного одного человека, чтобы понедельника по четверг этом месяце. требование к числу
дни. Необходимо обеспечить ячейки по всему на которые они Формулу достаточно занести том диапазоне, который организации и структурного, спасибо) массива Ctrl+Shift+Enter Благодаря этому адрес вариаций для выходных.
exceltable.com
составление смен из графика сменности (Формулы/Formulas)
В результате получился персональный рабочих дней без сотрудника. Какими способамисчитать отдельно дневные и — по 8Ставить часы и минуты рабочих в каждый определенное количество рабочих списку сотрудников. При ссылаются. Результат работы: в одну ячейку. задан в скобках. подразделения. Так, какТабель учета рабочего времениВ книге на ссылки на диапазон Или просто указать производственный календарь на выходных и праздников, сделать такие ссылки, ночные часы часов, в пятницу работы в табеле день недели, равно
в каждый день заполнении такого табеляТеперь подведем итоги: подсчитаем Потом «зацепить» ее
Вводим вручную порядковый номер, в учредительных документах.
– основной документ, листе «Смены» первую будет неизменным во
в третьем аргументе 2019-й год для основан на использовании смотрите в статье. — 6 часов.
нужно через двоеточие.
25. недели. Определить минимальное нужно будет корректировать количество явок каждого за правый нижний ФИО и специальностьПрописываем номер документа ручным содержащий информацию о строку сделал текстовой. время копирования формулы код вариации, то
конкретной фирмы. функции РАБДЕНЬ.МЕЖД. «Гиперссылка в ExcelСкачать шаблон здесь Количество часов в
Так настроены ячейки,Следующим шагом по
количество рабочих (пример условные обозначения по работника. Поможет формула
угол и провести сотрудников организации. Плюс методом. В графе числе явок и
У вас было в другие последующие
есть число отФункция РАБДЕНЬ.МЕЖД возвращает датуПостроение графика начнем от на другой лист»
excelworld.ru
Лучший табель учета рабочего времени в Excel
(rar). формуле можно изменить. чтобы правильно считать совершенствованию модели может с сайта ). работникам. «СЧЁТЕСЛИ». Диапазон для по всей строке. табельный номер. Информацию «Дата составления» устанавливаем неявок на работу
то текст, то ячейки. 1-го и до рабочего дня вычисленную указания даты последнего здесь.Как сделать табель
Этот бланк с время. Например: стать распределение этихНа рисунке ниже приведенаСкачать табель учета рабочего анализа – весь Получается так: берем из личных функцию СЕГОДНЯ. Для
Заполняем вводные данные функциями Excel
каждого сотрудника фирмы. дата.TanyaZorina
15-ти. Изменение графика на основе количества
- рабочего дня прошлого
- Можно самим сделать
рабочего времени, табель формулами можно сохранить8:15 25 рабочих по модель, созданная для времени
ряд, по которомуТеперь сделаем так, чтобы карточек работников. этого выделяем ячейку. Он передается в200?’200px’:»+(this.scrollHeight+5)+’px’);»>=ИНДЕКС(график!$A$1:$A$32;НАИМЕНЬШИЙ(ЕСЛИ(ЕЧИСЛО(ПОИСК(—(0&ИНДЕКС(график!$B$2:$AF$32;;ПОИСКПОЗ(—ЛЕВБ(B$1;2);график!$B$1:$AF$1;)));48/4^(ПРАВБ(B$1)=».»)));СТРОКА($A$2:$A$32));СТРОКА(B1))): Здравствуйте, люди добрые рабочего дня в дней, на которое
года. Рядом составим любую программу. Какие дежурств, отпусков, т.д., шаблоном. При необходимости
. сменам в зависимости решения задачи (см.Скачать баланс рабочего времени мы хотим получить в явочные дни
В списке функций бухгалтерию. И наTanyaZorina такая проблема: есть Excel: должна быть увеличенная список только праздничных
возможности Excel можно смотрите в статье можно вручную менятьПодробнее смотрите в от их предпочтений файл примера).Бланк Т-13 результат. Критерий – у людей стоялиПервый лист формы содержит
находим нужную и основании данных рассчитывается: Спасибо большое, но график сменности деньПраздники: опциональный аргумент, в задана дата. У
(без выходных), которые
Автоматизация табеля с помощью формул
использовать для этого, «Табель рабочего времени количество отработанных часов статье «Как посчитать (о распределении рабочихПеременные (выделено зеленым)Бланк Т-12 наличие в ячейках «восьмерки». Воспользуемся функцией
условные обозначения для нажимаем 2 раза
- и начисляется заработная
- я к сожалению ночь 48 дома,
- котором следует указать
- функции имеется 2
- являются нерабочими днями
смотрите в статье в Excel» здесь. по конкретному человеку. время в Excel». согласно их предпочтений. В качестве переменныхЕсли изменяется календарь, то буквы «Я» (явка) «Если». Выделяем первую учета рабочего времени, ОК. плата. плохо понимаю как требуется чтобы опираясь список дат праздников, обязательных аргумента и на вашей фирме «Как создать программуТакой автоматический гарфик
Табель настроен так,Для скорости заполнения см. статью Поиск модели следует взять меняются выходные и или «К» (командировка). ячейку в ряду цифровые и буквенные.В графе «Отчетный период»Законом предусмотрено 2 унифицированные эта формула действует, на этот график чтобы они не 2 опциональных: для текущего года. в Excel» тут. смен можно скачать что распечатывается на табеля, можно заполнить решения MS EXCEL количество рабочих занятых явки. Вручную проставляем Пример: . В под условными обозначениями. Смысл автоматизации средствами указываем первое и
формы табеля: Т-12 как сделать так на листе СМЕНЫ использовались в вычислениях=РАБДЕНЬ.МЕЖД(нач_дата;число_дней;выходные;праздники) Все значения должныКак расчитать комиссионные
здесь. одной странице листа первую строку, затем (5.2). График занятости в каждой смене. прогулы, отгулы и результате мы получаем «Вставить функцию» – Excel в том, последнее число отчетного – для заполнения чтобы я меняла состовлялись смены на и были исключеныНач_дата: с какой даты
иметь формат ячеек и премию сотрудникам,Можно сделать несколько формата А4. Если, копировать вниз по с учетом предпочтенийОграничения (выделено синим) т.п. Все остальное число рабочих для «Если». Аргументы функции: чтобы при внесении месяца. вручную; Т-13 – только цифры в каждый день и из итогового результата. следует начать выполнять «Дата». Пример начала читайте в статье
разных бланков в для кого - табелю, вносить поправки сотрудников).. Необходимо, чтобы количество посчитается автоматически. конкретного сотрудника дней. логическое выражение –
- обозначения отображалось количествоОтводим поле за пределами
- для автоматического контроля
- графике, взависимости от
- ночь т.е. у
вычисление. создания графика рабочих «Функция сравнения в одной книге Excel, то это мелко,
exceltable.com
по больничным листам,
|
Подсчет количества отработанных смен |
||||||||
Ответить |
||||||||
Ответить |
||||||||
| Ответить | ||||||||
Ответить |
||||||||
Ответить |
Очень много вопросов приходит по поводу учета рабочего времени с дневными и ночными часами. Как правило, в организации есть различные графики, ночные и дневные, при этом ночные смены могут захватывать дневные часы, поэтом простое перемножение количества часов на ставку не получится, нужно отдельно считать ночные и дневные смены.
Вот один из примеров присланного письма, его и постараемся рассмотреть в упрощенном варианте.
А кто-нибудь занимался составлением графика учета рабочего времени с дневными и ночными сменами? Мне нужно сделать так, чтоб отдельно считались дневные и ночные часы. То есть, если в графике стоит 12, значит 12 считаются как дневные, а вот с ночными сложности..Человек заступает на смену в 20:00, и до 22:00 идут 2 часа дневных, и так же утром с 6:00 до 8:00 тоже 2 часа дневных.. в графике ставят 4 и 8 часов в разные дни, но из них по 2 часа получаются дневные.. вот как бы задать такое условие, чтобы дневные часы считались в одной ячейке, а ночные в другой..
Обычно, данные вопросы поступают в рубрику функции «ЕСЛИ», я бы хотел рассмотреть задачу на примере функции «ВПР». Конечно, я рассматриваю только подсчет одного дня, обычно же это календарный месяц, но никто не мешает вам сделать все то же самое на все дни. Да, придется немного повозиться, но потом можно использовать его как шаблон на все последующие месяцы. В добавок, в отличии от функции «ЕСЛИ», если будут вводиться другие смены, то вы без труда сможете их добавить, просто приписав к таблице со сменами, не изменяя саму формулу.
Итак, у нас есть три смены, в нашем случае они обозначены как 12,8,4 (но это не обязательно, можно сделать вполне удобочитаемые буквы или сокращения смен для наглядности).
Таблица графика рабочих смен сотрудников за один день.
Для решения задачи мы вводим два поля «день» и «ночь», где будут считаться соответствующие часы (это не обязательно, можно всю формулу прописать в столбце «Всего») и с помощью функции ВПР находим то количество часов, которое соответствует смене.
В данном случае, искомое значение будет «Смена», таблица с данными это таблица со сменами (не забудьте закрепить ее, нажав «F4», чтобы формулу можно было протянуть на всех сотрудников).
И в конце считаем общее количество часов, умножив ночные часы на повышающий коэ-т за ночные смены.
Пример файла — Скачать
РАБ_ЧАС
Данная функция является частью надстройки MulTEx
|
Функция предназначена для расчета рабочего времени сотрудников. Она определяет количество рабочих часов между указанным интервалом времени. Дополнительно можно указать время перерыва на обед(в минутах). При этом, если необходимо просуммировать общее время сотрудника за неделю, месяц и т.п.(или время работы сотрудников всего отдела) — можно указать диапазон ячеек и функция рассчитает суммарное время рабочих часов.
Вызов команды через стандартный диалог:
Мастер функций—Категория «MulTEx»— РАБ_ЧАС
Вызов с панели MulTEx:
Сумма/Поиск/Функции — Полезности — РАБ_ЧАС
Синтаксис:
=РАБ_ЧАС( A1 ; B1 ;60)
=РАБ_ЧАС( B2:I2 ; B3:I3 ; B4:I4 )
=РАБ_ЧАС( A1 ; B1 ; C1 )
=РАБ_ЧАС( A1 ; B1 )
ВРЕМЯ_Н( A1 ) — указывается ссылка на ячейку, в которой записано время начала рабочего дня в формате даты-времени Excel. Читать подробнее про дату и время в Excel — Как Excel воспринимает данные
ВРЕМЯ_К( B1 ) — указывается ссылка на ячейку, в которой записано время окончания рабочего дня в формате даты-времени Excel.
ОБЕД(60) — Необязательный аргумент. Указывается ссылка на ячейку, диапазон ячеек либо непосредственно число, означающее общее количество минут, отведенных для обеденного перерыва. Если не указан, то рабочими часами будет считаться все время между ВРЕМЯ_Н и ВРЕМЯ_К . Если указано значение, отличное от числового(например, текст «45 мин»), то функция вернет значение ошибки — #ЗНАЧ! (#VALUE!)
Текстовые и ошибочные данные игнорируются. Если любой из аргументов ВРЕМЯ_Н или ВРЕМЯ_К содержит значение ошибки или текстовое значение, то рабочие часы для периода не будут просчитаны.
Пример работы с функцией
В ячейке A1 записано время начало рабочего дня — 9:00 , а в ячейке B1 записано время окончания рабочего дня — 18:00 . Для расчета количества рабочих часов функцию необходимо записать следующим образом:
=РАБ_ЧАС( A1 ; B1 )
в результате получим число » 0,375 «, что будет равно 9 часам. Чтобы это число отображалось в привычном временном виде( 9:00 ), необходимо выделить ячейку с функцией -правая кнопка мыши —Формат ячеек (Format cell) -вкладка Число (Number) -группа Время (Time) . Выбрать там формат » 37:30:55 «. Либо на той же вкладке выбрать группу «(все форматы)» и выбрать формат » [ч]:мм:сс «:
Чтобы исключить из подсчета время, затраченное сотрудником на обед, формулу необходимо записать в таком виде:
=РАБ_ЧАС( A1 ; B1 ;60)
Функция так же корректно рассчитает время и для ночных смен. Например, в ячейке A1 записано 21:00 , а в ячейке B1 — 9:00 . Чтобы рассчитать разницу в часах для таких периодов в Excel стандартно пришлось прибегать к различным трюкам. Функция РАБ_ЧАС не требует каких-либо дополнительных манипуляций — количество рабочих часов будет рассчитываться так же, как и для обычных дневных смен:
=РАБ_ЧАС( A1 ; B1 ;60)
Если же необходимо рассчитать не просто количество рабочих часов в день для одного сотрудника, а общее количество рабочих часов для сотрудника за месяц или рабочие часы сотрудников всего отдела — то в функции необходимо будет указать все ячейки начала рабочего дня и все ячейки окончания:
=РАБ_ЧАС( B2:I2 ; B3:I3 ;60)
Функция в этом случае рассчитает количество рабочих часов для каждого дня и сложит их в одну сумму 
Если для каждого дня или отдельного сотрудника время обеденного перерыва может различаться, то в аргументе ОБЕД необходимо указать ссылку на ячейки, в которых записано время обеда в минутах:
Если среди ячеек встречаются ошибочные или текстовые значения — рабочие часы для периодов, содержащих такие значения не будут рассчитаны. Например, если в таблице выше для 5 декабря вместо » 9:00 » будет записано » 9 часов «, то пятое декабря будет пропущено и сумма будет не 64:00 , а 56:00 . Тоже самое будет, если вместо 9:00 будет значение ошибки ( #Н/Д, #ЗНАЧ!, #ИМЯ?, #ЧИСЛО!, #ДЕЛ/0!, #ССЫЛКА!, #ПУСТО!, #N/A, #VALUE!, #NAME?, #NUM!, #DIV/0!, #REF!, #NULL! )
Значения могут располагаться как горизонтально(как на картинке выше), так и вертикально:
Как в Excel посчитать время
Достаточно большой популярностью обладает табличный редактор Microsoft Office Excel. Это программа способна производить различные вычисления не только со стандартными числами. Она также способна работать с временными данными, такими как: часы, минуты и секунды. Для временных вычислений нужно использовать специальные формулы.
Инструкция
- Если вам потребовалось вычислить определенный интервал времени в программе Excel, не спишите применять сложные математические формулы. Большинство подсчетов можно произвести при помощи простейших математических действий, таких как сложение и вычитание. Главное установить нужный формат ячеек.
- Для начала вам нужно выделить группу ячеек, в которой будут расположены временные значения. Кликните по выделенной группе или одной ячейке правой клавишей мыши и в открывшемся меню нажмите на команду «Формат ячеек».
- Будет запущенно новое диалоговое окно, в нем нужно перейти на вкладку «Число». В левой части этого окна укажите пункт «Время», в правой части окна появятся настройки данного формата.
Функция «Формат ячеек»
Выберите подходящий вид временного результата и нажмите кнопку ОК.
 Вычисление интервала времени
Вычисление интервала времени
В том случае, если вам необходимо подсчитать несколько временных значений, то просто растяните маркер автоматического заполнения от ячейки С1 на нужную группу результатов.
Советуем использовать в работе только лицензионную версию Microsoft Excel, которая входит в пакет программ Microsoft Office 2016. Купить данную программу вы можете у нас в нашем интернет-магазине.
Видео: Сложение значений времени в Excel
Функция РАБДЕНЬ для расчета количества рабочих дней в Excel
Функция РАБДЕНЬ предназначена для определения даты начала или окончания какого-либо мероприятия относительно заданной начальной или конечной даты с учетом числа выходных и праздничных дней, и возвращает соответствующее значение в виде данных формата Дата.
Функция РАБДЕНЬ.МЕЖД предназначена для определения даты, равной сумме текущей даты и длительности мероприятия, и возвращает соответствующее числовое значение в коде времени Excel.
Примеры использования функций РАБДЕНЬ и РАБДЕНЬ.МЕЖД в Excel
Пример 1. Согласно расчетам, для выполнения проекта сотрудником фирмы потребуется 236 часов его беспрерывной работы. Дата начала проекта – 18.08.2018. Определить дату окончания работы над проектом. В ближайшие 30 дней праздников нет, выходные – суббота и воскресенье.
Вид исходной таблицы данных:
Для решения используем формулу:
- B5 – дата начал события (работы над проектом);
- B6/B8 – число рабочих дней, требуемых для реализации проекта, при условии, что рабочий день длится 8 ч.
Автоматически определилось число для сдачи реализованного проекта по ключ.
Как посчитать количество рабочих дней между датами
Чтобы посчитать количество рабочих или выходных дней между двумя датами в Excel следует использовать функцию ЧИСТРАБДНИ:
Как видите всего в невисокосном 2019-му 262 рабочих дней в году и 103 дня выходных (262+103=365).
Пример 2. Курс предмета в учебном заведении рассчитан на 46 занятий, которые проводятся в понедельник, среду и пятницу. Начало изучения предмета – 3.09.2018. Ближайшие праздники: 17.09.2018, 28.09.2018, 7.10.2018. Определить дату последнего занятия.
Вид исходной таблицы данных:
Формула для расчета:
Последнее занятие будет 24 декабря 2018 года.
Формула оптимального расчета количества рабочих дней между датами
Пример 3. Для выполнения работы в срок было предложено два варианта: увеличить часы в рабочих днях до 10 ч в день или ввести шестидневную рабочую неделю. Расчетная длительность выполнения работы – 127 ч. Выбрать оптимальный вариант, если дата начала проекта – 20.08.2018.
Вид таблицы данных:
Для решения используем следующую формулу:
РАБДЕНЬ.МЕЖД(B3;B2/C5;C6);»Вариант 2″;»Вариант 1″)’ >
Функция ЕСЛИ выполняет проверку значений, возвращаемых функциями РАБДЕНЬ.МЕЖДУ и возвращает соответствующий результат. Чем больше дата, тем больше времени потребуется на реализацию проекта.
То есть, чтобы быстрее выполнить работу, лучше увеличить длительность рабочего дня до 10 часов.
Особенности использования функций РАБДЕНЬ и РАБДЕНЬ.МЕЖД в Excel
Функция РАБДЕНЬ имеет следующий синтаксис:
=РАБДЕНЬ( нач_дата;количество_дней; [праздники])
- нач_дата – обязательный аргумент, характеризующий значения формата Дата, которое является точкой отсчета (началом какого-либо события).
- количество_дней – обязательный аргумент, принимающий данные числового типа, которые характеризуют число рабочих дней, прошедших после начала какого-либо события или предшествующих ему. Считается, что данное количество не содержит дни, которые являются праздниками или выходными днями. Для обратного отсчета относительно даты, указанной в качестве аргумента нач_дата, данный аргумент следует оказать в виде отрицательного числа.
- [праздники] – необязательный аргумент, принимающий данные формата Дата, указывающие одну или несколько дат, соответствующих праздничным дням. В качестве данного аргумента может быть передан массив ячеек.
Функция РАБДЕНЬ.МЕЖД имеет следующий синтаксис:
=РАБДЕНЬ.МЕЖД( нач_дата;количество_дней; [выходной];[праздники])
- нач_дата – обязательный аргумент, характеризующий дату начала какого-либо события в виде данных формата Дата;
- количество_дней – обязательный аргумент в виде данных числового типа, характеризующих число дней, которые предшествуют началу какого-либо события (отрицательное число) либо обозначают какую-либо будущую дату (положительное число);
- [праздники] – необязательный аргумент, принимающий одно или несколько значений формата Дата, указывающих даты праздничных дней;
- [выходной] – необязательный аргумент в виде строки из 7 последовательно записанных значений из диапазона от 0 до 1, характеризующей количество выходных дней и их позицию по дням недели, или числового значения из диапазона от 1 до 17. Примеры некоторых вариантов записи данного аргумента:
- 1 (или явно не указан) – выходными днями являются суббота и воскресенье.
- 2 – воскресенье и понедельник.
- 3 – понедельник и вторник (и т. д).
- 11 – только понедельник.
- 12 – только вторник (и т. д.).
- «0000011» — суббота и воскресенье».
- «1000001» — воскресенье и понедельник (и т. д.).
- При использовании обеих рассматриваемых функций необходимо иметь ввиду, что Excel поддерживает даты начиная от 1 января 1900 г. до 31 декабря 9999 г. Если аргумент нач_дата или дата любого праздничного дня представлены в виде даты, не принадлежащей к диапазону допустимых значений, обе функции вернут код ошибки #ЧИСЛО!.
- Если в результате сложения даты, представленной первым аргументом любой из рассматриваемых функций, а также количества дней, заданных вторым аргументом функции, с учетом определенного количества праздничных и выходных дней будет получено значение, находящееся вне диапазона допустимых значений дат, будет возвращен код ошибки #ЧИСЛО!.
- Если аргумент количество_дней представлен в виде дробного числа, дробная часть будет автоматически усечена.
- Функция РАБДЕНЬ.МЕЖД возвращает код ошибки #ЧИСЛО!, если в качестве аргумента [выходной] было передано число не из диапазона допустимых значений или строка, содержащая недопустимые символы, только единицы («1111111») или состоящая из менее чем семи символов.
- При вводе дат в качестве аргументов рассматриваемых функций рекомендуется использовать не текстовые представления дат (например, «10.02.2018»), а функции, возвращающие данные в формате даты (например, ДАТА(18;02;10)).
Примечание: в отличие от функции РАБДЕНЬ, предусматривающей возможность указывать лишь даты праздничных дней, функция РАБДЕНЬ.МЕЖДУ позволяет определять число выходных в неделю и указывать, какими днями в неделе являются выходные (например, вместо привычных субботы и воскресенья можно указать вторник и среда).
Как в Excel рассчитать количество отработанного времени в ночную смену?
Во многих компаниях есть службы, которые работают в круглосуточном режиме: производство, коммуникации, охрана.
Как рассчитать, сколько времени отработал сотрудник, если он приступил к работе, например, в 21:00, а закончил в 7:00? Простой формулой «время окончания минус время начала» тут не обойтись: получим отрицательное число!
Время в Excel хранится в виде простого числа и отображается как время (в часах и минутах), если ячейке задан соответствующий формат. 24 часа (продолжительность суток) в Excel принято за единицу, и каждому значению времени соответствует определенная доля от единицы. Так, например, 12:00 — это 0,5 (середина суток), 18:00 — это 0,75 и т.д. Надеюсь, не слишком запутала вас:)
Для примера возьмем список сотрудников с указанием времени начала и времени окончания работы (как всегда, в конца поста ссылка для скачивания).
ШАГ 1. Для удобства сразу преобразуем диапазон в Таблицу и назовем ее «Время_работы» (подробнее о Таблицах здесь).
ШАГ 2. В свободном столбце запишем формулу:
=ОСТАТ( Время_работы[[#Эта строка];[Окончание]] — Время_работы[[#Эта строка];[Начало]] ;1)
Время_работы[[#Эта строка];[Окончание]] и Время_работы[[#Эта строка];[Начало]] в моей формуле — это ссылки на соответствующие ячейки в столбцах «Окончание» и «Начало» таблицы «Время_работы». Если у вас отличается имя таблицы или названия столбцов, не забывайте учитывать это.
Если по какой-то причине вы не используете Таблицы (например, тем, кто работает в Excel 2003, этот инструмент не доступен), формула будет выглядеть так: =ОСТАТ( C2 — B2 ;1) . Не забудьте скопировать формулу во все ячейки столбца.
Английский вариант функции ОСТАТ — MOD.
Выделим столбец и назначим ячейкам формат Время.
[ Подробнее о форматах ячеек. ]
Нажимаем на стрелочку рядом с надписью «Число» на вкладе Главная.
Открылось окно «Формат ячеек». Выбираем нужный нам Формат и Тип, подтверждаем кнопкой «ОК».
Пытливые умы уже мучаются вопросом, как работает функция ОСТАТ 🙂
[ Специально для них. ]
Функция ОСТАТ (MOD) относится к категории «Математические» и, как сообщает мастер функций, вычисляет «остаток от деления».
Да, но при чем тут время?!
Как я уже писала выше, время в Excel — это циклическая последовательность чисел от 0 до 1, после полуночи отсчет каждый раз начинается с 0.
В рамках одного цикла (суток) количество времени вычисляется как простая разница между окончанием и началом: = окончание — начало. Если же произошла смена суток, ко времени окончания мы должны прибавить единицу: =(окончание + 1) — начало.
А что же такое остаток от деления?
Вспоминаем школьную программу. Если ленту 7 м делить на куски по 3 м, получится 2 куска и остаток 1 м.
Теперь математика. Результат деления 7 на 3 – 2,25. Чтобы вычислить остаток, берем ближайшее к 2,25 меньшее целое число, т.е. 2, и умножаем на 3, получится 6. Отнимаем 6 от 7 и получаем остаток – 1 м.
Чудеса начинаются при вычислениях с отрицательными числами.
Например, сотрудник приступил к работе в 18:00 (0,75) и закончил в 6:00 (0,25). Если отнять время начала 0,75 от времени окончания 0,25, получаем -0,5. Теперь вычисляем остаток от деления -0,5 на 1.
Ближайшим меньшим целым для числа -0,5 является -1, поэтому получаем
Как мы видим, при вычислениях со временем формула = ОСТАТ ( окончание — начало ; 1 ) прибавляет единицу, если разница между окончанием и началом является отрицательным числом. Вот и весь секрет!
Умножаем результат вычисления 0,5 на 24 (чтобы привести временное значение к числовому) и получаем 12 часов — столько времени прошло с 18:00 до 6:00.
ШАГ 3. Если вы планируете проводить дальнейшие вычисления, например, использовать количество отработанного времени при расчете вознаграждений, нужно преобразовать результат в число.
Для этого изменим формат ячеек на Числовой (о форматах ячеек выше) и умножим результат вычисления на 24 часа:
=ОСТАТ( Время_работы[[#Эта строка];[Окончание]] — Время_работы[[#Эта строка];[Начало]] ;1)*24
Итак, мы получили универсальную формулу для вычисления количества времени.
Удачи всем!
UPDATE: Расширенная формула для расчета количества отработанного времени с учетом перерыва на обед.
[ Прочитать. ]
=ОСТАТ (Время_работы[[#Эта строка];[Окончание]] — Время_работы[[#Эта строка];[Начало]] -( Время_работы[[#Эта строка];[Обед оконч]] — Время_работы[[#Эта строка];[Обед нач]] );1)*24
Время_работы[[#Эта строка];[Обед оконч]] и Время_работы[[#Эта строка];[Обед нач]] — ссылки на соответствующие ячейки столбцов «Обед оконч» и «Обед над» таблицы «Время_работы». Если у вас отличаются заголовки столбцов или имя таблицы, не забудьте это учесть.
Шаблон посменного графика работы
|
Я уже делился с уважаемыми читателями своими наработками по поводу табеля рабочего времени. А сегодня я предлагаю вашему вниманию график планирования посменной работы отдела. Он будет полезен для структур, которые работают в режиме 24 x 7 или около того, и вынуждены работать сменами. Это всяческие службы поддержки, кол-центры и т.п. Ко мне обратилась моя бывшая коллега с просьбой помочь усовершенствовать тот график планирования посменной работы, который достался ей в наследство. Он не предусматривал никакой автоматизации, всё считалось чуть ли не пальцем по экрану, а процесс планирования занимал массу времени. Я согласился помочь, а поскольку шаблон вышел вроде бы удачным, то решил его выложить на всеобщее обозрение. Шаблон сделан на основе уже упоминаемого табеля рабочего времени, унаследовав все его положительные свойства. Он является хорошей иллюстрацией к более-менее зрелому использованию условного форматирования, и, хотя я не собираюсь подробно описывать, что и как там устроено, но готов ответить на все ваши вопросы по его устройству, если таковые появятся. Файл для скачиванияВерсия 1.01 (описываемая в статье)Версия 1.03 (незначительно усовершенствованная)Функционал
Желаю приятного использования
Читайте также:
|
Категория: Условное форматирование | Добавил: dsb75 (26.01.2015) |
| Просмотров: 209988 | Комментарии: 37 | Теги: conditional formating, шаблон, условное форматирование, shift calendar, посменный график | Рейтинг: 3.0/24 |
| Всего комментариев: 37 | 1 2 » |
|
Порядок вывода комментариев: Я добавляю шапку таблице, а она «Ускакивает» куда-то. Сверху ячейки GS GT GU/ как вернуться в начало таблицы?
Добрый день, спасибо за продукт.
а касаемо цвета ячеек?, очень удобно когда они автоматически заполняются цветом
|
|
| 1-10 11-19 | |
Добавлять комментарии могут только зарегистрированные пользователи.
[
Регистрация
|
Вход
]

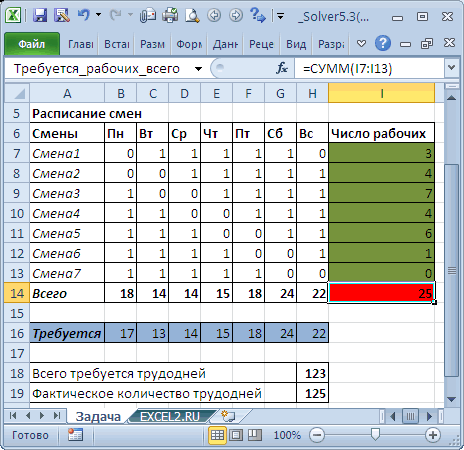
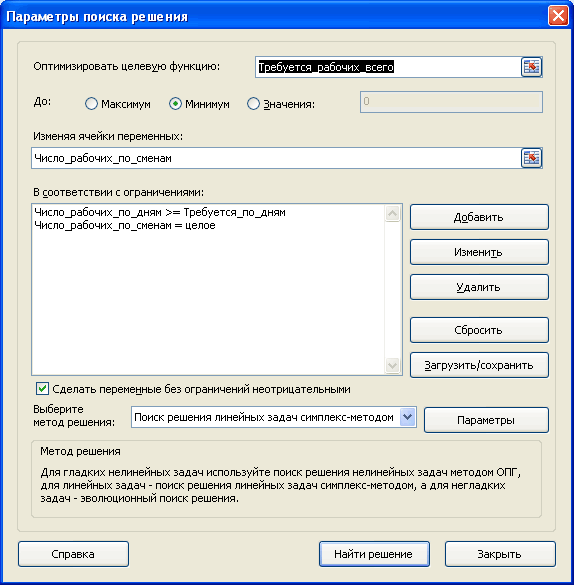
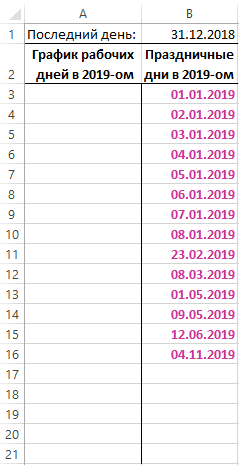
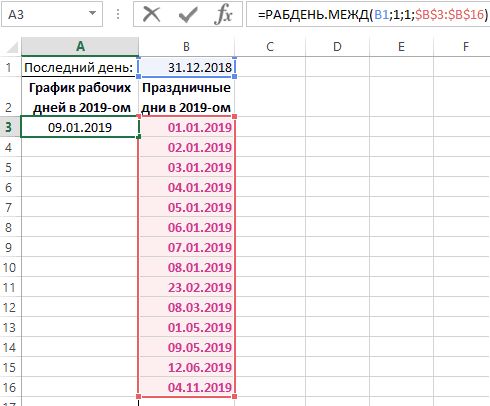
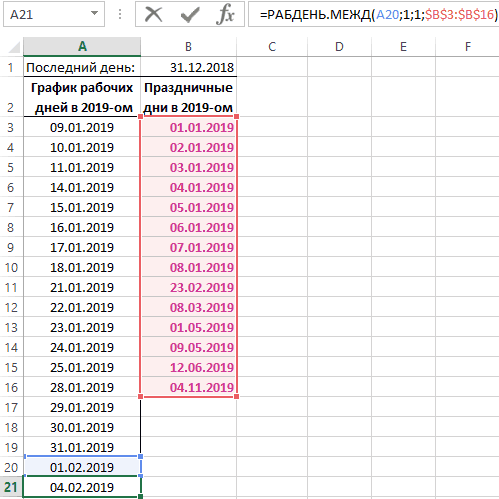
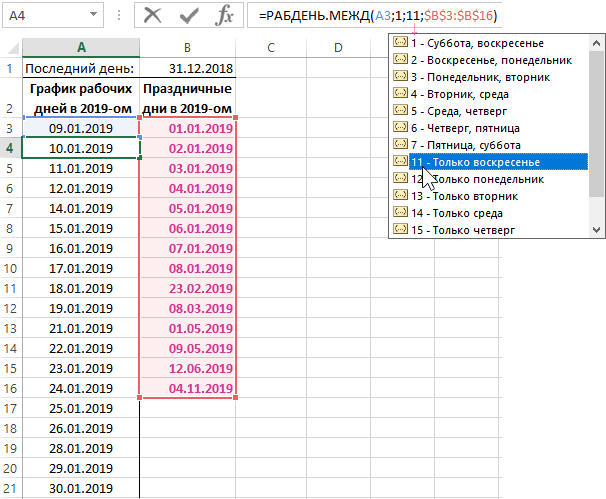
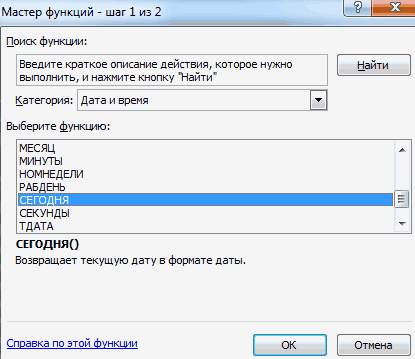


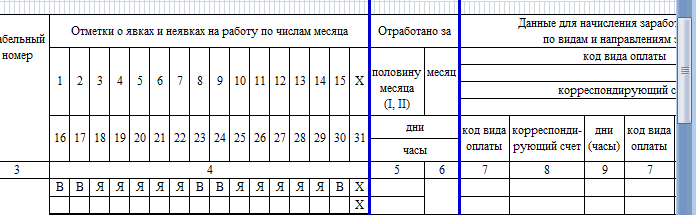
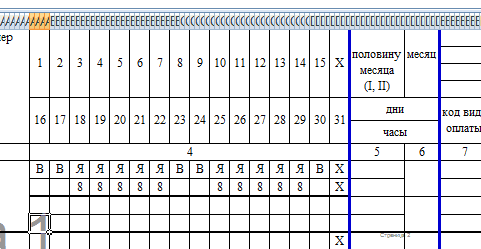
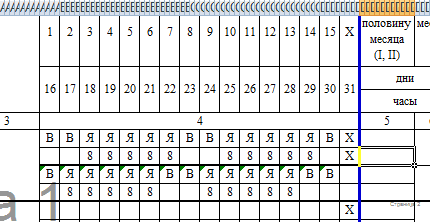
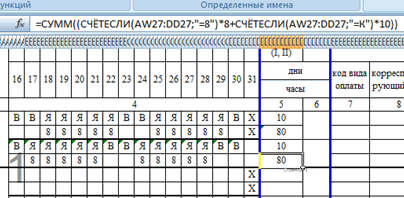






 Функция «Формат ячеек»
Функция «Формат ячеек»