Функция СЧЁТЕСЛИ в Excel используется для подсчета количества ячеек в рассматриваемом диапазоне, содержащиеся данные в которых соответствуют критерию, переданному в качестве второго аргумента данной функции, и возвращает соответствующее числовое значение.
Функция СЧЁТЕСЛИ может быть использована для анализа числовых значений, текстовых строк, дат и данных другого типа. С ее помощью можно определить количество неповторяющихся значений в диапазоне ячеек, а также число ячеек с данными, которые совпадают с указанным критерием лишь частично. Например, таблица Excel содержит столбец с ФИО клиентов. Для определения количества клиентов-однофамильцев с фамилией Иванов можно ввести функцию =СЧЁТЕСЛИ(A1:A300;”*Иванов*”). Символ «*» указывает на любое количество любых символов до и после подстроки «Иванов».
Примеры использования функции СЧЁТЕСЛИ в Excel
Пример 1. В таблице Excel содержатся данные о продажах товаров в магазине бытовой техники за день. Определить, какую часть от проданной продукции составляет техника фирмы Samsung.
Вид исходной таблицы данных:
Для расчета используем формулу:
=СЧЁТЕСЛИ(C3:C17;»Samsung»)/A17
Описание аргументов:
- C3:C17 – диапазон ячеек, содержащих названия фирм проданной техники;
- «Samsung» – критерий поиска (точное совпадение);
- A17 – ячейка, хранящая номер последней продажи, соответствующий общему числу продаж.
Результат расчета:
Доля проданной продукции техники фирмы Samsung в процентах составляет – 40%.
Подсчет количества определенного значения ячейки в Excel при условии
Пример 2. По итогам сдачи экзаменов необходимо составить таблицу, в которой содержатся данные о количестве студентов, сдавших предмет на 5, 4, 3 балла соответственно, а также тех, кто не сдал предмет.
Вид исходной таблицы:
Предварительно выделим ячейки E2:E5, введем приведенную ниже формулу:
=СЧЁТЕСЛИ(B3:B19;D2:D5)
Описание аргументов:
- B3:B19 – диапазон ячеек с оценками за экзамен;
- D2:D5 – диапазон ячеек, содержащих критерии для подсчета числа совпадений.
В результате получим таблицу:
Статистический анализ посещаемости с помощью функции СЧЁТЕСЛИ в Excel
Пример 3. В таблице Excel хранятся данные о просмотрах страниц сайта за день пользователями. Определить число пользователей сайта за день, а также сколько раз за день на сайт заходили пользователи с логинами default и user_1.
Вид исходной таблицы:
Поскольку каждый пользователь имеет свой уникальный идентификатор в базе данных (Id), выполним расчет числа пользователей сайта за день по следующей формуле массива и для ее вычислений нажмем комбинацию клавиш Ctrl+Shift+Enter:
Выражение 1/СЧЁТЕСЛИ(A3:A20;A3:A20) возвращает массив дробных чисел 1/количество_вхождений, например, для пользователя с ником sam это значение равно 0,25 (4 вхождения). Общая сумма таких значений, вычисляемая функцией СУММ, соответствует количеству уникальных вхождений, то есть, числу пользователей на сайте. Полученное значение:
Для определения количества просмотренных страниц пользователями default и user_1 запишем формулу:
В результате расчета получим:
Особенности использования функции СЧЁТЕСЛИ в Excel
Функция имеет следующую синтаксическую запись:
=СЧЕТЕСЛИ(диапазон; критерий)
Описание аргументов:
- диапазон – обязательный аргумент, принимающий ссылку на одну либо несколько ячеек, в которых требуется определить число совпадений с указанным критерием.
- критерий – условие, согласно которому выполняется расчет количества совпадений в рассматриваемом диапазоне. Условием могут являться логическое выражение, числовое значение, текстовая строка, значение типа Дата, ссылка на ячейку.
Примечания:
- При подсчете числа вхождений в диапазон в соответствии с двумя различными условиями, диапазон ячеек можно рассматривать как множество, содержащее два и более непересекающихся подмножеств. Например, в таблице «Мебель» необходимо найти количество столов и стульев. Для вычислений используем выражение =СЧЁТЕСЛИ(B3:B200;»*стол*»)+СЧЁТЕСЛИ(B3:B200;»*стул*»).
- Если в качестве критерия указана текстовая строка, следует учитывать, что регистр символов не имеет значения. Например, функция СЧЁТЕСЛИ(A1:A2;»Петров») вернет значение 2, если в ячейках A1 и A2 записаны строки «петров» и «Петров» соответственно.
- Если в качестве аргумента критерий передана ссылка на пустую ячейку или пустая строка «», результат вычисления для любого диапазона ячеек будет числовое значение 0 (нуль).
- Функция может быть использована в качестве формулы массива, если требуется выполнить расчет числа ячеек с данными, удовлетворяющим сразу нескольким критериям. Данная особенность будет рассмотрена в одном из примеров.
- Рассматриваемая функция может быть использована для определения количества совпадений как по одному, так и сразу по нескольким критериям поиска. В последнем случае используют две и более функции СЧЁТЕСЛИ, возвращаемые результаты которых складывают или вычитают. Например, в ячейках A1:A10 хранится последовательность значений от 1 до 10. Для расчета количества ячеек с числами больше 3 и менее 8 необходимо выполнить следующие действия:
Скачать примеры функции СЧЁТЕСЛИ для подсчета ячеек в Excel
- записать первую функцию СЧЁТЕСЛИ с критерием «>3»;
- записать вторую функцию с критерием «>=8»;
- определить разницу между возвращаемыми значениями =СЧЁТЕСЛИ(A1:10;»>3″)-СЧЁТЕСЛИ(A1:A10;»>=8″). То есть, вычесть из множества (3;+∞) подмножество [8;+∞).
Содержание
- Разные значения против уникальных значений
- Подсчет разных значений в сводной таблице Excel
- Добавление вспомогательного столбца в набор данных
- Подсчет количества определенного значения ячейки в Excel при условии
- Статистический анализ посещаемости с помощью функции СЧЁТЕСЛИ в Excel
- Способ 1: счетчик на строке состояния
- Способ 2: функция СЧЁТЗ
- Способ 3: функция СЧЁТ
- Как посчитать количество пустых и непустых ячеек?
- Нулевые строки.
- СЧЕТЕСЛИ с несколькими условиями.
- Количество чисел в диапазоне
- Количество ячеек с несколькими условиями ИЛИ.
- Считаем числа и значения
- Ставим экселю условия
- Разбираемся в критериях
- Задачи на логику
- Средние значения и множественные формулы
- Считаем данные в массиве с пустыми ячейками
- Счёт текстовых строк по условию
Разные значения против уникальных значений
Кажется, что это одно и то же, но это не так.
Ниже приведен пример со списком имен, в столбцах отдельно выделены уникальные и разные имена.
Уникальные значения / имена — это те, которые встречаются только один раз. Это означает, что все имена, которые повторяются и имеют дубликаты, не являются уникальными. Уникальные имена перечислены в столбце D вышеупомянутого набора данных.
Разными значениями / именами являются те, которые встречаются хотя бы один раз в наборе данных. Поэтому, если имя появляется три раза, оно все равно считается разным значением. Такой список можно получить путем удаления повторяющихся значений / имен и сохранения всех разных значений. Разные имена перечислены в столбце C приведенного выше набора данных.
В большинстве случаев, когда люди говорят, что хотят получить уникальные значения в сводной таблице, когда на самом деле имеют в виду разные.
Предположим, у вас есть данные о продажах:

С этим набором данных вам нужно найти ответ на следующие вопросы:
- Сколько сотрудников в каждом регионе (а это не что иное, как количество разных сотрудников в каждом регионе)?
- Сколько сотрудников продали принтер в 2019 году?
Находить сумму сводные таблицы могут мгновенно, чтобы получить количество разных значений, вам нужно будет сделать еще несколько шагов.
Если вы используете Excel 2013 или более поздние версии, в сводной таблице есть встроенная функция, которая быстро подсчитывает количество.
А если вы используете Excel 2010 или ранние версии, вам придется изменить исходные данные, добавив вспомогательный столбец.
В этой статье рассматриваются следующие методы:
- Добавление вспомогательного столбца в исходный набор данных для подсчета разных значений (работает во всех версиях).
- Добавление данных в модель данных и использование параметра «Число различных элементов» (доступно в Excel 2013 и последующих версиях).
Существует третий метод, он называет метод сводной таблицы в сводной таблице.
Добавление вспомогательного столбца в набор данных
Примечание. Если вы используете Excel 2013 и более поздние версии, пропустите этот метод и перейдите к следующему (вам доступна встроенная функция).
Это простой способ подсчета разных значений в сводной таблице, поскольку вам нужно только добавить вспомогательный столбец к исходным данным. После добавления вспомогательного столбца вы легко ответите на вопросы задачи.
Хотя это простой обходной путь, у него есть некоторые недостатки (которые будут рассмотрены далее).
Позвольте мне сначала показать вам, как добавить вспомогательный столбец и посчитать разные значения.
Предположим, у меня есть набор данных, как показано ниже:

Добавьте следующую формулу в столбец F и примените ее ко всем ячейкам, в которых есть данные в соседних столбцах.
= ЕСЛИ (СЧЁТЕСЛИМН ($C$2:C2; C2; $B$2:B2; B2) > 1;0;1)
Приведенная выше формула использует функцию СЧЁТЕСЛИМН для подсчета количества раз, когда имя появляется в данном регионе. Также обратите внимание на диапазоны критериев: $C$2:C2 и $B$2:B2. Это означает, что они продолжают расширяться, когда вы идете вниз по столбцу.
Например, в ячейке F2 диапазон критериев составляет $C$2:C2 и $B$2:B2, а в ячейке F3 эти диапазоны расширяются до $C$3:C3 и $B$3:B3.
Это гарантирует, что функция СЧЁТЕСЛИМН считает первый экземпляр имени как 1, второй экземпляр имени как 2 и так далее.
Поскольку мы хотим получить только разные имена, используется функция ЕСЛИ, которая возвращает 1, когда имя появляется для региона в первый раз, и возвращает 0, когда оно появляется снова. Это гарантирует, что учитываются только разные имена, а не повторы.
Ниже показано, как будет выглядеть таблица, когда вы добавите вспомогательный столбец.
Теперь, когда мы изменили исходные данные, мы можем использовать их для создания сводной таблицы. Подключив вспомогательный столбец, получим количество различных сотрудников в каждом регионе.
Ниже приведены шаги, как сделать это:
- Выберите любую ячейку в таблице.
- Нажмите вкладку «Вставка».

- Нажмите на кнопку Сводная таблица.

- В диалоговом окне «Создание сводной таблицы» убедитесь, что таблица / диапазон указаны правильно (и включает вспомогательный столбец), и выбран «На новый лист» в качестве места размещения.

- Нажмите ОК.
Вышеуказанные шаги вставят новый лист со сводной таблицей.
Перетащите поле «Регион» в область «Строки» и поле «Помощник» в область «Значения».

Вы получите вот такую сводную таблицу:

Теперь вы можете изменить заголовок столбца с «Сумма по полю Помощник» на «Количество сотрудников».
Подсчет количества определенного значения ячейки в Excel при условии
Пример 2. По итогам сдачи экзаменов необходимо составить таблицу, в которой содержатся данные о количестве студентов, сдавших предмет на 5, 4, 3 балла соответственно, а также тех, кто не сдал предмет.
Вид исходной таблицы:

Предварительно выделим ячейки E2:E5, введем приведенную ниже формулу:
=СЧЁТЕСЛИ(B3:B19;D2:D5)
Описание аргументов:
- B3:B19 – диапазон ячеек с оценками за экзамен;
- D2:D5 – диапазон ячеек, содержащих критерии для подсчета числа совпадений.
В результате получим таблицу:

Статистический анализ посещаемости с помощью функции СЧЁТЕСЛИ в Excel
Пример 3. В таблице Excel хранятся данные о просмотрах страниц сайта за день пользователями. Определить число пользователей сайта за день, а также сколько раз за день на сайт заходили пользователи с логинами default и user_1.
Вид исходной таблицы:

Поскольку каждый пользователь имеет свой уникальный идентификатор в базе данных (Id), выполним расчет числа пользователей сайта за день по следующей формуле массива и для ее вычислений нажмем комбинацию клавиш Ctrl+Shift+Enter:
Выражение 1/СЧЁТЕСЛИ(A3:A20;A3:A20) возвращает массив дробных чисел 1/количество_вхождений, например, для пользователя с ником sam это значение равно 0,25 (4 вхождения). Общая сумма таких значений, вычисляемая функцией СУММ, соответствует количеству уникальных вхождений, то есть, числу пользователей на сайте. Полученное значение:

Для определения количества просмотренных страниц пользователями default и user_1 запишем формулу:
В результате расчета получим:

Способ 1: счетчик на строке состояния
Самый простой способ подсчитать ячейки, содержащие данные – это воспользоваться информацией со счетчика, который размещен в правой части строки состояния слева от кнопок переключения режимов просмотра в Excel. Пока на листе выделен диапазон, в котором все элементы пустые или лишь один содержит какое-то значение, данный индикатор скрыт. Счетчик автоматически появляется тогда, когда выделено две или более не пустых ячеек, и сразу показывает их число после слова «Количество».
Но, хотя по умолчанию этот счетчик включен, и только ждет того, когда пользователь выделит определенные элементы, в некоторых случаях он может быть отключен вручную. Тогда актуальным становится вопрос о его включении. Для этого нужно кликнуть правой кнопкой мыши по строке состояния и в открывшемся списке установить галочку напротив пункта «Количество». После этого счетчик опять будет отображаться.
Способ 2: функция СЧЁТЗ
Подсчитать количество заполненных ячеек можно при помощи функции СЧЁТЗ. Она отличается от предыдущего способа тем, что позволяет зафиксировать подсчет определенного диапазона в отдельной ячейке. То есть, для просмотра информации по нему область не нужно будет постоянно выделять.
- Выделяем область, в которую будет выводиться результат подсчета. Кликаем по значку «Вставить функцию».
- Открывается окно Мастера функций. Ищем в представленном списке элемент «СЧЁТЗ». После того, как это наименование выделено, жмем на кнопку «OK».
- Запускается окно аргументов. Аргументами этой функции являются ссылки на ячейки. Ссылку на диапазон можно прописать вручную, но лучше установить курсор в поле «Значение1», куда нужно ввести данные, и выделить соответствующую область на листе. Если нужно произвести подсчет заполненных ячеек в нескольких удаленных друг от друга диапазонах, то координаты второго, третьего и последующего диапазона нужно вводить в поля под названием «Значение2», «Значение3» и т.д. Когда все данные введены. Жмем на кнопку «OK».
- Данную функцию также можно ввести вручную в ячейку или строку формул, придерживаясь следующего синтаксиса:
=СЧЁТЗ(значение1;значение2;…) - После того, как формула введена, программа в заранее выделенной области показывает результат подсчета заполненных ячеек указанного диапазона.
Способ 3: функция СЧЁТ
Кроме того, для подсчета заполненных ячеек в Экселе существует ещё функция счет. В отличие от предыдущей формулы, она считает только ячейки заполненные числовыми данными.
- Как и в предыдущем случае, выделяем ячейку, куда будут выводиться данные и таким же способом запускаем Мастер функций. В нём выбираем оператора с наименованием «СЧЁТ». Жмем на кнопку «OK».
- Запускается окно аргументов. Аргументы те же самые, что и при использовании предыдущего способа. В их роли выступают ссылки на ячейки. Вставляем координаты диапазонов на листе, в которых нужно подсчитать количество заполненных ячеек числовыми данными. Жмем кнопку «OK».
Для ручного введения формулы придерживаемся следующего синтаксиса:
=СЧЁТ(значение1;значение2;…) - После этого в области, в которой находится формула, отобразится количество ячеек, заполненных числовыми данными.
Как посчитать количество пустых и непустых ячеек?
Посмотрим, как можно применить функцию СЧЕТЕСЛИ в Excel для подсчета количества пустых или непустых ячеек в указанном диапазоне.
Непустые.
В некоторых руководствах по работе с СЧЕТЕСЛИ вы можете встретить предложения для подсчета непустых ячеек, подобные этому:
СЧЕТЕСЛИ(диапазон;”*”)
Но дело в том, что приведенное выше выражение подсчитывает только клетки, содержащие любые текстовые значения. А это означает, что те из них, что включают даты и числа, будут обрабатываться как пустые (игнорироваться) и не войдут в общий итог!
Если вам нужно универсальное решение для подсчета всех непустых ячеек в указанном диапазоне, то введите:
СЧЕТЕСЛИ(диапазон;”<>” & “”)
Это корректно работает со всеми типами значений – текстом, датами и числами – как вы можете видеть на рисунке ниже.
Также непустые ячейки в диапазоне можно подсчитать:
=СЧЁТЗ(E2:E22).
Пустые.
Если вы хотите сосчитать пустые позиции в определенном диапазоне, вы должны придерживаться того же подхода – используйте в условиях символ подстановки для текстовых значений и параметр “” для подсчета всех пустых ячеек.
Считаем клетки, не содержащие текст:
СЧЕТЕСЛИ( диапазон; “<>” & “*”)
Поскольку звездочка (*) соответствует любой последовательности текстовых символов, в расчет принимаются клетки, не равные *, т.е. не содержащие текста в указанном диапазоне.
Для подсчета пустых клеток (все типы значений):
=СЧЁТЕСЛИ(E2:E22;””)
Конечно, для таких случаев есть и специальная функция
=СЧИТАТЬПУСТОТЫ(E2:E22)
Но не все знают о ее существовании. Но вы теперь в курсе …
Нулевые строки.
Также имейте в виду, что СЧЕТЕСЛИ и СЧИТАТЬПУСТОТЫ считают ячейки с пустыми строками, которые только на первый взгляд выглядят пустыми.
Что такое эти пустые строки? Они также часто возникают при импорте данных из других программ (например, 1С). Внешне в них ничего нет, но на самом деле это не так. Если попробовать найти такие “пустышки” (F5 -Выделить – Пустые ячейки) – они не определяются. Но фильтр данных при этом их видит как пустые и фильтрует как пустые.
Дело в том, что существует такое понятие, как «строка нулевой длины» (или «нулевая строка»). Нулевая строка возникает, когда программе нужно вставить какое-то значение, а вставить нечего.
Проблемы начинаются тогда, когда вы пытаетесь с ней произвести какие-то математические вычисления (вычитание, деление, умножение и т.д.). Получите сообщение об ошибке #ЗНАЧ!. При этом функции СУММ и СЧЕТ их игнорируют, как будто там находится текст. А внешне там его нет.
И самое интересное – если указать на нее мышкой и нажать Delete (или вкладка Главная – Редактирование – Очистить содержимое) – то она становится действительно пустой, и с ней начинают работать формулы и другие функции Excel без всяких ошибок.
Если вы не хотите рассматривать их как пустые, используйте для подсчета реально пустых клеток следующее выражение:
=ЧСТРОК(E2:E22)*ЧИСЛСТОЛБ(E2:E22)-СЧЁТЕСЛИ(E2:E22;”<>”&””)
Откуда могут появиться нулевые строки в ячейках? Здесь может быть несколько вариантов:
- Он есть там изначально, потому что именно так настроена выгрузка и создание файлов в сторонней программе (вроде 1С). В некоторых случаях такие выгрузки настроены таким образом, что как таковых пустых ячеек нет – они просто заполняются строкой нулевой длины.
- Была создана формула, результатом которой стал текст нулевой длины. Самый простой случай:
=ЕСЛИ(Е1=1;10;””)
В итоге, если в Е1 записано что угодно, отличное от 1, программа вернет строку нулевой длины. И если впоследствии формулу заменять значением (Специальная вставка – Значения), то получим нашу псевдо-пустую позицию.
Если вы проверяете какие-то условия при помощи функции ЕСЛИ и в дальнейшем планируете производить с результатами математические действия, то лучше вместо “” ставьте 0. Тогда проблем не будет. Нули всегда можно заменить или скрыть: Файл -Параметры -Дополнительно – Показывать нули в позициях, которые содержат нулевые значения.
СЧЕТЕСЛИ с несколькими условиями.
На самом деле функция Эксель СЧЕТЕСЛИ не предназначена для расчета количества ячеек по нескольким условиям. В большинстве случаев я рекомендую использовать его множественный аналог – функцию СЧЕТЕСЛИМН. Она как раз и предназначена для вычисления количества ячеек, которые соответствуют двум или более условиям (логика И). Однако, некоторые задачи могут быть решены путем объединения двух или более функций СЧЕТЕСЛИ в одно выражение.
Количество чисел в диапазоне
Одним из наиболее распространенных применений функции СЧЕТЕСЛИ с двумя критериями является определение количества чисел в определенном интервале, т.е. меньше X, но больше Y.
Например, вы можете использовать для вычисления ячеек в диапазоне B2: B9, где значение больше 5 и меньше или равно 15:
=СЧЁТЕСЛИ(B2:B11;”>5″)-СЧЁТЕСЛИ(B2:B11;”>15″)
Количество ячеек с несколькими условиями ИЛИ.
Когда вы хотите найти количество нескольких различных элементов в диапазоне, добавьте 2 или более функций СЧЕТЕСЛИ в выражение. Предположим, у вас есть список покупок, и вы хотите узнать, сколько в нем безалкогольных напитков.
Сделаем это:
=СЧЁТЕСЛИ(A4:A13;”Лимонад”)+СЧЁТЕСЛИ(A2:A11;”*сок”)
Обратите внимание, что мы включили подстановочный знак (*) во второй критерий. Он используется для вычисления количества всех видов сока в списке.
Как вы понимаете, сюда можно добавить и больше условий.
Считаем числа и значения
Три полезных вещи, помогающих в работе с программой.
- Сколько чисел находится в массиве, можно рассчитать с помощью формулы СЧЁТ(значение1;значение2;…). Она учитывает только те элементы, которые включают в себя цифры.То есть если в некоторых из них будет прописан текст, они будут пропущены, в то время как даты и время берутся во внимание. В данной ситуации не обязательно задавать параметры по порядку: можно написать, к примеру, =СЧЁТ(А1:С3;В4:С7;…).
- Другая статистическая функция — СЧЕТЗ — подсчитает вам непустые клетки в диапазоне, то есть те, которые содержат буквы, числа, даты, время и даже логические значения ЛОЖЬ и ИСТИНА.
- Обратное действие выполняет формула, показывающая численность незаполненных секций — СЧИТАТЬПУСТОТЫ(массив). Она применяется только к непрерывным выделенным областям.
Ставим экселю условия
Когда нужно подсчитать элементы с определённым значением, то есть соответствующие какому-то формату, применяется функция СЧЁТЕСЛИ(массив;критерий). Чтобы вам было понятнее, следует разобраться в терминах.
Массивом называется диапазон элементов, среди которых ведется учет. Это может быть только прямоугольная непрерывная совокупность смежных клеток. Критерием считается как раз таки то условие, согласно которому выполняется отбор. Если оно содержит текст или цифры со знаками сравнения, мы его берем в кавычки. Когда условие приравнивается просто к числу, кавычки не нужны.
Разбираемся в критериях
Примеры критериев:
- «>0» — считаются ячейки с числами от нуля и выше;
- «Товар» — подсчитываются секции, содержащие это слово;
- 15 — вы получаете сумму элементов с данной цифрой.

Чтобы посчитать ячейки в зоне от А1 до С2, величина которых больше прописанной в А5, в строке формул необходимо написать =СЧЕТЕСЛИ(А1:С2;«>»&А5).
Задачи на логику
Хотите задать экселю логические параметры? Воспользуйтесь групповыми символами * и ?. Первый будет обозначать любое количество произвольных символов, а второй — только один.
К примеру, вам нужно знать, сколько имеет электронная таблица клеток с буквой Т без учета регистра. Задаем комбинацию =СЧЕТЕСЛИ(А1:D6;«Т*»). Другой пример: хотите знать численность ячеек, содержащих только 3 символа (любых) в том же диапазоне. Тогда пишем =СЧЕТЕСЛИ(А1:D6;«???»).
Средние значения и множественные формулы
В качестве условия может быть задана даже формула. Желаете узнать, сколько у вас секций, содержимое которых превышают среднее в определенном диапазоне? Тогда вам следует записать в строке формул следующую комбинацию =СЧЕТЕСЛИ(А1:Е4;«>»&СРЗНАЧ(А1:Е4)).
Если вам нужно сосчитать количество заполненных ячеек по двум и более параметрам, воспользуйтесь функцией СЧЕТЕСЛИМН. К примеру, вы ищите секций с данными больше 10, но меньше 70. Вы пишете =СЧЕТЕСЛИМН(А1:Е4;«>10»;А1:Е4;«<70»).
Помимо этого, у вас есть возможность задать условия И/ИЛИ. Только во втором случае придется использовать сразу несколько правил. Смотрим: вам необходимо найти клетки, в которых слова начинаются с буквы В или Р — пишете =СЧЕТЕСЛИ(А1:Е4;«В*»)+ СЧЕТЕСЛИ(А1:Е4;«Р*»).
Может быть, на первый взгляд вышеизложенные инструкции кажутся вам не совсем понятными. Но применив их несколько раз на практике, вы убедитесь, что они намного упрощают и совершенствуют работу с программой Excel.
Считаем данные в массиве с пустыми ячейками
Давайте посчитаем количество уникальных значений Excel, когда в исходной выборке есть пустые клетки. Для этого сделаем лишь одну небольшую правку в формуле:
=СУММПРОИЗВ(1/СЧЁТЕСЛИ(диапазондиапазон &»»))
Легко заметить, что результат получился на 1 больше, чем в прошлом примере. Это потому, что формула посчитала и пустую ячейку, как уникальные данные. Чтобы этого не было, еще доработаем функцию:
=СУММПРОИЗВ((диапазон<>””)/СЧЁТЕСЛИ(диапазондиапазон &»»))
Теперь получили правильный результат без учёта пустот.
Следующие две формулы выглядят сложнее, но работают быстрее. Используйте их, если программа подвисает при выполнении.
Счёт текстовых строк по условию
Похожее задание, но теперь нужно считать, сколько менеджеров продавали товар с кодом 1001.
А формула такая:
=СУММ(—(ЧАСТОТА(ЕСЛИ(диапазон<>»»;ЕСЛИ(условиедиапазон диапазондиапазон)-СТРОКА(диапазон.первая ячейка)+1)>0))
Вот так можно организовать подсчет одинаковых значений в столбце Excel в самых распространенных случаях. Формулы универсальные, скопируйте их, вставьте свои данные и получите результат.
Источники
- https://excelpedia.ru/bez-rubriki/podschet-raznih-znachenii-v-svodnoi-tablice-excel
- https://exceltable.com/funkcii-excel/primery-funkcii-schetesli
- https://lumpics.ru/how-count-number-of-filled-cells-in-excel/
- https://mister-office.ru/funktsii-excel/function-countif.html
- https://profi-user.ru/podschet-yacheek/
- https://officelegko.com/2019/09/19/podschet-unikalnyh-znachenij-v-excel/
Без самого файла однозначно определить источник ошибки довольно сложно, но предположу, что у Вас не совпадают названия листов реальные и в формуле (возможно, вместо ‘Экзамен 1’! должно быть ‘Экзамен1’! ).
Кстати, обратите внимание, что названия листов в Вашей формуле, приведенной в сообщении
=СЧЁТЕСЛИ('Экзамен 1'!D6;">2")+СЧЁТЕСЛИ('Экзамен 1 (2)'!D6;">2")+СЧЁТЕСЛИ('Экзамен 1 (3)'!D6;">2") ,
не совпадают с принтскрином (в нем ‘Экзамен 1 (2)’ и ‘Экзамен 1 (3)’ без пробелов после слова Экзамен).
Скажи мне, кудесник, любимец ба’гов…
Яндекс-деньги: 41001632713405
Webmoney: R289877159277; Z102172301748; E177867141995
Подсчет количества значений в столбце в Microsoft Excel
Смотрите также Для вычислений используем {1, 1, 2, задается условие. В диапазона. Стоит заметить, строк, выделяем толькоВ области «Поля своднойПример 2 и критериев. подсчитать количество с нескольких несмежных диапазонах:Это означает, что программа«Диапазон» на кнопку текстовых), содержащихся в с помощью данного
В некоторых случаях перед выражение =СЧЁТЕСЛИ(B3:B200;»*стол*»)+СЧЁТЕСЛИ(B3:B200;»*стул*»).
Пример 2. По итогам 1, 2} (значения левом поле укажем
что в отличие один столбец в таблицы» выполните одно
Процедура подсчета значений в столбце
Функция выше означает, чтоСинтаксис функции СЧЁТЕСЛИМН имеет условиемЕсли необходимо подсчитать количество будет подсчитывать толькотем же способом,«OK» целевом столбце. способа можно производить пользователем ставится задачаЕсли в качестве критерия
Способ 1: индикатор в строке состояния
сдачи экзаменов необходимо в исходном массиве число, ячейки, включающие от предыдущего способа, исследуемой области. В из указанных ниже если ячейка D2:D7 следующий вид:ИЛИ непустых ячеек в
те элементы столбца, который мы уже.Как видим, в отличие подсчет только всех не подсчета суммы указана текстовая строка, составить таблицу, в выделены в себя значение если вы выделите строке состояния после действий. содержит значения меньшеСЧЁТЕСЛИМН, необходимо задействовать несколько диапазоне, то можно которые содержат числа, не раз описывалиРезультат тут же будет от предыдущего способа,
заполненных значениями ячеек значений в столбце, следует учитывать, что которой содержатся данныежирным больше которого, окрасятся область, включающую несколько словаПеретащите элемент 9 000 ₽ или больше(диапазон_условия1;условие1;[диапазон_условия2;условие2];…) функций воспользоваться статистической функцией превышающие 150. выше, вводим координаты выведен в ячейку, данный вариант предлагает и нельзя задавать
а подсчета их регистр символов не о количестве студентов,). определенным цветом. В столбцов, то оператор«Количество»Спорт 19 000 ₽, то функцияСм. пример ниже.СЧЕТЕСЛИСЧЕТЗДалее, как всегда, жмем первого столбца таблицы. которую мы определили выводить результат в условия подсчета.
Способ 2: оператор СЧЁТЗ
количества. То есть, имеет значения. Например, сдавших предмет наЕсли исходный список значений правом поле существует будет считать исключительнослева от кнопокв область СУММ должна отобразитьДополнительные сведения об использовании. Например, следующая формула. Непустыми считаются ячейки, на кнопкуВ поле
для содержания функции. конкретный элемент листаС помощью оператора попросту говоря, нужно функция СЧЁТЕСЛИ(A1:A2;»Петров») вернет 5, 4, 3 находится в диапазоне возможность этот цвет строчки. переключения режимов отображенияСтроки сумму всех записей, этой функции для подсчитывает ячейки, значения
содержащие текст, числовые
«OK»«Критерий» Как видим, программа с возможным егоСЧЁТЗ подсчитать, сколько ячеек значение 2, если балла соответственно, аА7:А16 выбрать, но можно
- Пользователям, у которых небольшой появится указание фактического. в которых выполняется подсчета вхождений в в которых начинаются значения, дату, время,
- .нам нужно задать подсчитала только ячейки, сохранением там. Но,, как и в в данном столбце в ячейках A1 также тех, кто(см. файл примера), то и оставить его
- опыт работы с количества заполненных элементовПеретащите элемент условие. Формула найдет нескольких диапазонах и с буквы а также логическиеПосле проведения подсчета Excel условие подсчета. Вписываем которые содержат числовые к сожалению, функция предыдущем случае, имеется заполнено определенными числовыми и A2 записаны не сдал предмет. число повторяющихся значений по умолчанию. После формулами в Экселе, в выделенном диапазоне.Квартал две записи D3 с несколькими условиямиА значения ИСТИНА или выводит в заранее туда слово значения. Пустые ячейки
- СЧЁТЗ возможность подсчета всех или текстовыми данными. строки «петров» иВид исходной таблицы: можно вычислить с того, как установка проще работать сПравда, случается и такое,
в область и D5 со см. в статьеили с буквы ЛОЖЬ. обозначенную ячейку результат.«Мясо» и элементы, содержащиевсе-таки не позволяет значений, расположенных в В Экселе существует «Петров» соответственно.
Предварительно выделим ячейки E2:E5, помощью формулы =СУММПРОИЗВ(—(СЧЁТЕСЛИ(A7:A16;A7:A16)>1))
Способ 3: оператор СЧЁТ
условия завершена, жмем данным оператором через когда в таблицеСтолбцы значениями меньше 9 000 ₽, Функция СЧЁТЕСЛИМН.КРешить обратную задачу, т.е. Как видим, выбранный. текстовые данные, в задавать условия отбора столбце. Но в целый ряд инструментов,Если в качестве аргумента введем приведенную нижеФормула хороша тем, что на кнопкуМастер функций нет полностью заполненных.
а затем D4
Предположим, что нужно определить: подсчитать количество пустых столбец содержит 82После того, как вышеуказанные подсчете не участвовали. значений. отличие от варианта которые способны решить критерий передана ссылка формулу:
- производит подсчет и«OK». столбцов, при этомПеретащите элемент и D6 со
- количество продавцов, продавшихФункции Excel для подсчета ячеек в Excel, значения, которые превышают настройки выполнены, жмемУрок: Функция СЧЁТ вУрок: Мастер функций в с индикатором в указанную проблему. Рассмотрим
- на пустую ячейку=СЧЁТЕСЛИ(B3:B19;D2:D5) текстовых и числовых.Выделяем ячейку, в которую в каждой строкеПродажи значениями больше 19 000 ₽ определенный товар в данных очень полезны Вы сможете, применив число 150. на кнопку Excel Excel панели состояния, данный каждый из них или пустая строкаОписание аргументов: значений, кроме того,Как видим, после этих будет производиться вывод имеются значения. Вв область и отобразит указанном регионе, или и могут пригодиться функциюТаким образом, мы видим,«OK»В отличие от предыдущихС помощью оператора способ предоставляет возможность в отдельности. «», результат вычисления
- B3:B19 – диапазон ячеек она игнорирует пустые действий ячейки, удовлетворяющие готового итога подсчета этом случае, еслиЗначения4 количество продаж свыше практически в любойСЧИТАТЬПУСТОТЫ что в Excel
. способов, использование оператора
Способ 4: оператор СЧЁТЕСЛИ
СЧЁТ зафиксировать полученный результатСкачать последнюю версию для любого диапазона с оценками за ячейки. условию, были залиты элементов. Жмем на мы выделим только
.. определенной суммы, сделанных ситуации. Надеюсь, что: существует целый рядОператор производит вычисления иСЧЁТЕСЛИможно произвести подсчет в отдельном элементе Excel ячеек будет числовое экзамен;
выбранным цветом. Выделяем
кнопку один столбец, тоПовторите третье действие.Пример 3 конкретным продавцом. Для данный урок открылСтатистическая функция
способов подсчитать количество выдает результат напозволяет задавать условия, только числовых значений листа.Читайте также: Как посчитать значение 0 (нуль).D2:D5 – диапазон ячеек,Повторяющиеся значения на рисунке весь диапазон значений.«Вставить функцию» те элементы, уИмя поляФункция выше указано, что этого можно воспользоваться для Вас всеСЧЕТЕСЛИ значений в столбце. экран. Как видим,
отвечающие значения, которые в выбранной колонке.Главной задачей функции количество строк вФункция может быть использована
- содержащих критерии для выделены с помощью Находясь во все. Она размещена сразу которых именно вСумма_продаж_2
- если D2:D7 имеет функциями тайны функцийпозволяет производить подсчет Выбор определенного варианта в выделенной колонке будут принимать участие Он игнорирует текстовыеСЧЁТЗ Excel в качестве формулы
- подсчета числа совпадений. Условного форматирования (см. статью в той же слева от строки той колонке нетотобразится и в счетов Батурина для
ЕСЛИСЧЕТ ячеек рабочего листа зависит от конкретных в 63 ячейках в подсчете. Все значения и не
, которая относится кКак посчитать количество массива, если требуетсяВ результате получим таблицу: Выделение повторяющихся значений вкладке формул.
значений, не попадут области «Сводная таблица», менее 9000 $,ии
- Excel с применением целей пользователя. Так, содержится слово остальные ячейки будут включает их в статистической категории операторов, заполненных ячеек в выполнить расчет числа
Пример 3. В таблице в MS EXCEL).«Главная»Запускается небольшое окно в расчет. Поэтому и в области а затем SUM
- СЧЁТСЧЕТЕСЛИ различного вида условий. индикатор на строке«Мясо» игнорироваться. общий итог. Данная
как раз является Экселе ячеек с данными, Excel хранятся данныеСОВЕТ:, кликаем по кнопке
Мастера функций сразу выделяем полностью «Значения».
должно отображаться сумм, т. е. сначала функция, а также их Например, приведенная ниже состояния позволяет только.Оператор функция также относится подсчет количества непустыхВ зависимости от целей удовлетворяющим сразу нескольким о просмотрах страницРешение обратной задачи
«Сортировка и фильтр». В поле конкретный столбец, аНа этом этапе область записей, где условия.
- ЕСЛИ ближайших соратников – формула возвращает количество посмотреть количество всехДавайте немного изменим задачу.СЧЁТЕСЛИ к категории статистических ячеек. Поэтому мы пользователя, в Экселе критериям. Данная особенность
сайта за день по подсчету неповторяющихсяв группе инструментов«Категории» затем, зажав кнопку
- «Поля сводной таблицы» Формула находит удовлетворяетиспользуется для проверкиСЧЕТЗ ячеек, содержащих отрицательные значений в столбце
Теперь посчитаем количествотоже причислен к операторов, как и её с легкостью
можно производить подсчет будет рассмотрена в пользователями. Определить число
значений можно найти«Редактирование»устанавливаем позициюCtrl будет выглядеть так: условию C6 и
условия, а затем,, значения: без фиксации результата;
- ячеек в этой статистической группе функций предыдущая. Её задачей сможем приспособить для всех значений в одном из примеров. пользователей сайта за
здесь: Подсчет неповторяющихся. В появившемся списке«Ссылки и массивы»кликаем по заполненнымВ области отображает если функция ЕСЛИСЧИТАТЬПУСТОТЫСледующая формула возвращает количество функция же колонке, которые Excel. Его единственной является подсчет ячеек наших нужд, а столбце, только числовыхРассматриваемая функция может быть день, а также значений. Вообще, если выбираем пунктили ячейкам, в техЗначения1 возвращает значение ИСТИНА,и ячеек, значение которыхСЧЁТЗ
не содержат слово
lumpics.ru
Подсчет ячеек в Excel, используя функции СЧЕТ и СЧЕТЕСЛИ
задачей является подсчет в выделенном диапазоне, именно для подсчета данных и тех, использована для определения сколько раз за от общего количества«Фильтр»«Полный алфавитный перечень» строчках, которые оказалисьщелкните стрелку раскрывающегося. применяется функцияСЧЕТЕСЛИМН больше содержимого ячейкипредоставляет возможность их«Мясо» непустых элементов в а в нашем элементов столбца, заполненных которые соответствуют определенному количества совпадений как день на сайт значений отнять число.. Ищем значение пустыми в выделенной списка рядом с
СЧЕТ()
Примечание:СЧЁТ. Возвращайтесь к нам А4. число зафиксировать в. диапазоне, а в случае в столбце, данными. Синтаксис этой заданному условию. Давайте по одному, так
заходили пользователи с повторяющихся, то получимПосле этого в заглавиях«ЧСТРОК» колонке. При этом полем
В формулах в этомдля подсчета ячеек. почаще. Всего Вам
СЧЕТЕСЛИ отдельной ячейке; операторВыделяем ячейку, куда будем нашем случае в который содержит числовые
функции следующий: рассмотрим, как решить и сразу по логинами default и количество неповторяющихся значений. столбцов появляется значок, выделяем его и выделяем не болееСумма_продаж_2 примере должны бытьПримечания:
доброго и успеховпозволяет подсчитывать ячейки,СЧЁТ выводить результат, и столбце, которые отвечают значения. Синтаксис этой=СЧЁТЗ(значение1;значение2;…)
СЧЕТЕСЛИ()
поставленные задачи различными нескольким критериям поиска. user_1.Функция СЧЁТЕСЛИ в Excel фильтра. Кликаем по жмем на кнопку одной ячейки наи выберите пункт введены как формулы
в изучении Excel. содержащие текстовые значения.производит подсчет только уже описанным ранее
заданному условию. Синтаксис функции практически идентиченВсего у оператора может способами. В последнем случаеВид исходной таблицы: используется для подсчета нему в том
«OK» строку. Таким образом,Параметры поля значений массива. Это значит,Формулы в этом примереАвтор: Антон Андронов Например, следующая формула элементов, содержащих числовые способом вызываем окно у данного оператора предыдущему оператору: насчитываться до 255
Данный способ самый простой используют две иПоскольку каждый пользователь имеет количества ячеек в столбце, где было. в строке состояния.
нажмите клавишу должны быть введеныПримечание: возвращает количество ячеек данные; а с
аргументов оператора заметно отличается от=СЧЁТ(значение1;значение2;…) аргументов общей группы и требующий минимального более функции СЧЁТЕСЛИ, свой уникальный идентификатор рассматриваемом диапазоне, содержащиеся проведено форматирование. ВОткрывается окно аргументов функции.
будет отображено количествоВ диалоговом окнеF2 как формулы массива. Мы стараемся как можно со словом «текст», помощью функцииСЧЁТЕСЛИ предыдущих двух функций:Как видим, аргументы у
«Значение» количества действий. Он возвращаемые результаты которых в базе данных
данные в которых открывшемся меню выбираем Ставим курсор в всех строчек вПараметры поля значений, а затем Если эта книга оперативнее обеспечивать вас причем регистр неСЧЁТЕСЛИ.=СЧЁТЕСЛИ(диапазон;критерий)СЧЁТ. В качестве аргументов позволяет подсчитать количество складывают или вычитают. (Id), выполним расчет соответствуют критерию, переданному пункт поле
выделенном диапазоне, ввыполните указанные ниже нажмите клавиши открыта в приложении актуальными справочными материалами имеет значения.можно задать болееВ полеАргументи как раз выступают ячеек, содержащих числовые Например, в ячейках числа пользователей сайта в качестве второго«Фильтр по цвету»«Массив» которых хотя бы действия.Ctrl + Shift + Excel для Windows на вашем языке.
Логическое условие функции
office-guru.ru
Подсчет количества вхождений значения
сложные условия подсчета«Диапазон»«Диапазон»СЧЁТЗ ссылки на ячейки и текстовые данные. A1:A10 хранится последовательность за день по аргумента данной функции,. Далее кликаем по. Выделяем на листе одна ячейка заполнена.На вкладке Ввод или Excel 2016 Эта страница переведенаСЧЕТЕСЛИ элементов.вводим координаты всепредставляется в видеабсолютно одинаковые и
или диапазон, в Сделать это можно значений от 1 следующей формуле массива и возвращает соответствующее
-
тому цвету, которым тот диапазон, количествоНо бывают и ситуации,Операция. В более ранних для Mac и
-
автоматически, поэтому ееможет содержать групповыеАвтор: Максим Тютюшев того же первого
ссылки на конкретный представляют собой ссылки
Подсчет количества вхождений отдельного значения с помощью функции СЧЁТЕСЛИ
котором нужно произвести просто взглянув на до 10. Для и для ее числовое значение. залиты отформатированные ячейки,
строк в котором когда вы выделяете
Подсчет количества вхождений на основе нескольких критериев с помощью функции СЧЁТЕСЛИМН
выберите пункт версиях Excel для вы хотите изменить текст может содержать символы:Очень часто при работе столбца таблицы, который массив ячеек, а на ячейки или подсчет значений. индикатор в строке расчета количества ячеек вычислений нажмем комбинациюФункция СЧЁТЕСЛИ может быть
удовлетворяющие условию. нужно подсчитать. После
заполненные ячейки вКоличество
Mac с помощью
формулу или создать неточности и грамматические* в Excel требуется обрабатывали ранее. в нашем случае диапазоны. Различие в
Подсчет количества вхождений на основе условий с помощью функций СЧЁТ и ЕСЛИ
Выделяем элемент листа, в состояния. с числами больше клавиш Ctrl+Shift+Enter: использована для анализаКак видим, не отмеченные того, как координаты строках, а отображение.+ Shift + Ввод. похожую, нажмите клавишу ошибки. Для нас(звездочку) и подсчитать количество ячеекВ поле на колонку. синтаксисе заключается лишь который будет выводитьсяДля выполнения данной задачи 3 и менееВыражение 1/СЧЁТЕСЛИ(A3:A20;A3:A20) возвращает массив
числовых значений, текстовых цветом ячейки после
-
этой области отобразились количества на панелиВ полеСводную таблицу можно использоватьF2 важно, чтобы эта? на рабочем листе.«Критерий»Аргумент в наименовании самого итоговый результат. Щелкаем достаточно зажать левую 8 необходимо выполнить дробных чисел 1/количество_вхождений, строк, дат и данных действий были в поле окна состояния так и
Пользовательское имя
-
для отображения итогов, а затем клавиши статья была вам(вопросительный знак). Звездочка
Это могут бытьвводим следующее выражение:«Критерий» оператора.
Подсчет количества вхождений нескольких текстовых и числовых значений с помощью функций СУММ и ЕСЛИ
по значку кнопку мыши и следующие действия: например, для пользователя данных другого типа. спрятаны. Просто выделяем аргументов, жмем на не появляется. Этоизмените имя на и подсчет количестваCTRL+SHIFT+ВВОД полезна. Просим вас обозначает любое количество пустые или заполненные
<>Мясо
содержит заданное условие.Выделяем элемент на листе,«Вставить функцию» выделить весь столбец,записать первую функцию СЧЁТЕСЛИ с ником sam С ее помощью оставшийся диапазон ячеек кнопку означает, что даннаяКоличество уникальных значений. Сводная, чтобы формула возвращала уделить пару секунд произвольных символов, а ячейки, содержащие толькоТо есть, данный критерий
Это может быть
куда будет выводиться, который размещен слева в котором вы с критерием «>3»; это значение равно можно определить количество и смотрим на«OK» функция просто отключена.. таблица образом интерактивных нужные результаты. В и сообщить, помогла вопросительный знак – числовые значения, а задает условие, что как точное числовое результат. Нажимаем уже
от строки формул.
хотите произвести подсчетзаписать вторую функцию с 0,25 (4 вхождения). неповторяющихся значений в показатель. Для её включенияНажмите кнопку можно вычислять итоговые более ранних версиях ли она вам, один произвольный символ.
в некоторых случаях, мы подсчитываем все или текстовое значение, знакомую нам иконкуТем самым мы вызвали значений. Как только критерием «>=8»; Общая сумма таких диапазоне ячеек, а«Количество»Программа обрабатывает данные и кликаем правой кнопкойОК значения для больших
Подсчет количества вхождений нескольких значений, с помощью сводной таблицы
с помощью кнопокНапример, чтобы подсчитать количество их содержимое должно заполненные данными элементы, так и значение,«Вставить функцию»Мастер функций выделение будет произведено,определить разницу между возвращаемыми значений, вычисляемая функцией также число ячеекв строке состояния, выводит результат подсчета мыши по панели. объемов данных. Сводную используйте клавиши внизу страницы. Для ячеек, содержащих текст, отвечать определенным критериям. которые не содержат заданное знаками.. Переходим в категорию в строке состояния, значениями =СЧЁТЕСЛИ(A1:10;»>3″)-СЧЁТЕСЛИ(A1:A10;»>=8″). То СУММ, соответствует количеству с данными, которые как и при
-
строк в предварительно состояния и в
-
Сводная таблица отобразит количество
-
таблицу можно использовать+SHIFT+ВВОД. удобства также приводим который начинается с В этом уроке
-
слово«больше»После запуска«Статистические» которая расположена внизу есть, вычесть из уникальных вхождений, то совпадают с указанным решении проблемы первым
указанную ячейку. Теперь появившемся меню устанавливаем записей для разделов
-
для развертывание иЧтобы эти примеры формул ссылку на оригинал буквы
-
мы подробно разберем«Мясо»(Мастера функцийи выделяем наименование
-
окна, около параметра множества (3;+∞) подмножество есть, числу пользователей критерием лишь частично. способом. Именно это
-
этот итог будет галочку напротив значения «Гольф» и «Теннис» свертывание уровней данных работали, вторым аргументом
-
(на английском языке).
Н две основные функции. Знак>опять перемещаемся в«СЧЁТЗ»
«Количество» [8;+∞). на сайте. Полученное
-
Например, таблица Excel число и будет отображаться в данной«Количество» за кварталы 3 точных результатов и функции ЕСЛИ должноПредположим, что нужно определить,(без учета регистра),
-
Excel для подсчета«<>»), категорию
-
. После этого производимбудет отображаться числоSVBZ значение: содержит столбец с
-
указывать на численность области постоянно, если. Теперь численность выделенных и 4, а детализация до итоговых
-
быть число. сколько раз встречается можно воспользоваться следующей
-
данных –означает в Экселе«меньше»«Статистические» щелчок по кнопке значений, содержащихся в
-
: Помогите решить следующую
support.office.com
Подсчет числа строк в Microsoft Excel
Для определения количества просмотренных ФИО клиентов. Для строк, которые удовлетворяют вы не решите строк будет отображаться. также показатели продаж. данных по интересующимДополнительные сведения об этих
конкретный текст или формулой:
Определение количества строк
СЧЕТ«не равно»(. Затем выделяем наименование«OK» столбце. В подсчете проблему: страниц пользователями default
Способ 1: указатель в строке состояния
определения количества клиентов-однофамильцев конкретному условию. удалить его вручную.Но, вышеуказанный способ неК началу страницы интересных интересующие вас функциях см. в число в диапазонеЕсли необходимо подсчитать количествои.),«СЧЁТ»внизу данного окошка. будут участвовать ячейки,В диапазоне A4 и user_1 запишем с фамилией ИвановУрок:Урок: позволяет зафиксировать результатыПри работе в Excel сведения. Кроме того статьях Функция СЧЁТ ячеек. Например: ячеек, которые содержатСЧЕТЕСЛИ
После введения этих настроек«не равно»и щелкаем поМы переходим к окну заполненные любыми данными находятся следующие значения: формулу: можно ввести функциюУсловное форматирование в ЭксельМастер функций в Экселе подсчета в конкретной иногда нужно подсчитать можно переместить строк и Функция ЕСЛИ.Если диапазон, например a2: ровно четыре символа,, а также познакомимся в окне аргументов( кнопке «OK». аргументов функции (числовые, текстовые, дата 1,2 1,X и.т.дВ результате расчета получим: =СЧЁТЕСЛИ(A1:A300;”*Иванов*”). Символ «*»Урок:Но бывают случаи, когда области на листе. количество строк определенного в столбцы илиВ следующих примерах функции D20, содержит числовые
то используйте эту с менее популярными жмем на кнопку<>После того, как былоСЧЁТЗ и т.д.). ПустыеКак подсчитать общееФункция имеет следующую синтаксическую указывает на любоеСортировка и фильтрация данных нужно подсчитать не К тому же, диапазона. Сделать это столбцов в строкиЕСЛИ значения 5, 6, формулу:
Способ 2: использование функции
–«OK») и т.д. запущено окно аргументов. В нём располагаются элементы при подсчете количество содержащихся 1 запись: количество любых символов в Excel все строки диапазона, он предоставляет возможность можно несколькими способами. («сведение»), чтобы увидетьи 7 и 6,ФункцияСЧЕТЗ.
Посчитаем, сколько ячеек с
оператора поля ввода аргументов. будут игнорироваться. 2 и X=СЧЕТЕСЛИ(диапазон; критерий) до и послеКак видим, существует несколько а только те,
посчитать только те Разберем алгоритм выполнения количество, как многоСУММ то число 6
СЧЕТЕСЛИ,В предварительно заданной ячейке наименованиемСЧЁТ Как и количествоВ некоторых случаях индикатор ? Пробовал черезОписание аргументов: подстроки «Иванов».
способов узнать количество которые отвечают определенному строки, в которых этой процедуры, используя раз значение возникаетиспользуются вместе. Функция встречается два раза.
- позволяет использовать вСЧИТАТЬПУСТОТЫ сразу же отображается«Мясо», следует в его аргументов, они могут количества значений может функцию СЧЕТЕСЛИ, нодиапазон – обязательный аргумент,
- Пример 1. В таблице строчек в выделенном заданному условию. В присутствуют значения, а различные варианты. в сводной таблице.ЕСЛИЕсли столбец содержит «Грачев», качестве условия дажеи результат. Он сообщаетрасполагаются в первой поле внести запись. достигать численности 255
- не высвечиваться в считает только значения принимающий ссылку на Excel содержатся данные фрагменте. Каждый из этом случае на в некоторых случаяхСкачать последнюю версию Рассмотрим пример таблицасначала проверяет значения «Туманов», «Туманов» и формулы. К примеру,СЧЕТЕСЛИМН о том, что колонке таблицы.
- В этом окне, единиц. Но для строке состояния. Это не разделенные запятой одну либо несколько о продажах товаров этих способов уместно помощь придет условное нужно произвести подсчет
Excel продаж, где можно
Способ 3: применение фильтра и условного форматирования
в определенных ячейках, «Туманов», «Туманов» встречается чтобы посчитать количество. в выделенном столбцеВыделяем элемент на листе, как и в решения поставленной перед означает то, что (целые).
- ячеек, в которых в магазине бытовой применять для определенных
- форматирование и последующая всех элементов вСуществует довольно большое количество подсчитать количество продаж а затем, если три раза. ячеек, значения вСтатистическая функция находятся 190 элементов куда будет производиться окне предыдущей функции, нами задачи хватит он, скорее всего,Казанский требуется определить число техники за день. целей. Например, если фильтрация
- совокупности, включая и способов определения количества значений существуют для возвращается значение ИСТИНА,Подсчитать количество вхождений значения которых больше среднегоСЧЕТ с данными, которые вывод готовых данных. тоже может быть и одного поля отключен. Для его: В функции СЧЁТЕСЛИ совпадений с указанным Определить, какую часть нужно зафиксировать результат,Выделяем диапазон, по которому
- пустые. В этом строк. При их гольфа и Теннис функция можно несколькими способами. значения, можно воспользоватьсяподсчитывает количество ячеек не содержат слово Щелкаем по значку представлено до 255«Значение1» включения следует кликнуть можно использовать подстановочные критерием. от проданной продукции то в этом будет производиться проверка
- случае на помощь использовании применяются различные для определенных кварталам.СУММИспользуйте функцию следующей формулой: в списке аргументов,«Мясо»«Вставить функцию» полей, но, как. Устанавливаем в него правой кнопкой мыши знаки.
- критерий – условие, согласно составляет техника фирмы случае подойдет вариант на выполнение условия. придет функция инструменты. Поэтому нужноВведите данные в электроннуюскладывает значения, удовлетворяющиеСЧЁТЕСЛИЕсли одного условия Вам которые содержат только.. и в прошлый курсор и после по строке состояния.
Формула которому выполняется расчет
Samsung. с функцией, аПереходим во вкладку
ЧСТРОК смотреть конкретный случай, таблицу Excel. условию., чтобы узнать, сколько будет недостаточно, Вы числовые значения. Например,Теперь давайте произведем вВ раз, нам понадобится этого с зажатой Появляется меню. ВКод =СЧЁТЕСЛИ($A$1:$A$4;»*1*») считает количества совпадений вВид исходной таблицы данных: если задача стоит«Главная»
. Её синтаксис выглядит
lumpics.ru
Подсчет повторяющихся значений (Дубликатов) в MS EXCEL
чтобы выбрать болееВыделите диапазон A2:C8Пример 1 раз встречается определенное всегда можете воспользоваться
на рисунке ниже третьей колонке даннойМастере функций всего одно из левой кнопкой мыши нем нужно установить единицы, НО при рассматриваемом диапазоне. УсловиемДля расчета используем формулу: подсчитать строки, отвечающие. На ленте в следующим образом:
подходящий вариант.ВыберитеФункция выше означает, что значение в диапазоне статистической функцией мы подсчитали количество таблицы подсчет всех
совершаем переход в них под названием выделяем на листе галочку около пункта условии, что формат могут являться логическое

определенному условию, то блоке инструментов=ЧСТРОК(массив)Самый простой способ решитьВставка
если диапазон C2:C7
ячеек.СЧЕТЕСЛИМН ячеек в диапазоне, значений, которые больше категорию«Значение1» тот столбец, значения«Количество» ячеек текстовый и
excel2.ru
Функция СЧЁТЕСЛИ и подсчет количества значения ячейки в Excel
выражение, числовое значение,Описание аргументов: тут на помощь«Стили»Её можно вбить в поставленную задачу в> содержит значенияДополнительные сведения см. в. Данная функция позволяет
который полностью состоит числа 150.«Статистические». Вводим в это в котором нужно. После этого количество в каждой ячейке текстовая строка, значениеC3:C17 – диапазон ячеек, придет условное форматированиежмем на кнопку любую пустую ячейку выделенном диапазоне –Сводная таблицаШашков статье Функция СЧЁТЕСЛИ. подсчитывать ячейки в из чисел:Выделяем ячейку для вывода, выделяем название поле координаты столбца, подсчитать. После того, заполненных данными ячеек по одной единице
Примеры использования функции СЧЁТЕСЛИ в Excel
типа Дата, ссылка содержащих названия фирм с последующей фильтрацией.«Условное форматирование» на листе, а это посмотреть количество.иФункция
Excel, которые удовлетворяют
В следующем примере в
результата и производим
СЧЁТЕСЛИ
- над которым нам как координаты столбца будет отображаться в
- В критерии можно на ячейку.
- проданной техники;Автор: Максим Тютюшев. Выбираем пункт в качестве аргумента
в строке состояния.
В диалоговом окне «СозданиеТумановСЧЁТЕСЛИМН сразу двум и
двух ячейках диапазона
Подсчет количества определенного значения ячейки в Excel при условии
переход в окнои щелкаем по нужно выполнить операцию. отобразились в поле, строке состояния. также использовать ссылкуПримечания:»Samsung» – критерий поискаПроизведем подсчет всех повторяющихся«Правила выделения ячеек»
«Массив»
Для этого просто сводной таблицы» установите, то функция СУММ
аналогична функции
более условиям.
- содержится текст. Как аргументов функции кнопке
- Делаем это все жмем на кнопкуК недостаткам данного способа
на ячейку (см.
Статистический анализ посещаемости с помощью функции СЧЁТЕСЛИ в Excel
При подсчете числа вхождений (точное совпадение); значений в списке,. Далее открывается пунктподставить координаты диапазона, выделяем нужный диапазон. переключатель должна отобразить суммуСЧЁТЕСЛИК примеру, следующая формула видите, функцияСЧЁТЕСЛИ
«OK»
тем же образом,«OK» можно отнести то, файл) в диапазон вA17 – ячейка, хранящая содержащем повторы. Диапазон различных правил. Для в котором нужно При этом важно
Выбрать таблицу или диапазон записей, в которыхс одним важным подсчитывает ячейки, значенияСЧЕТ.. каким выполняли даннуюв нижней части что полученный результатSVBZ соответствии с двумя номер последней продажи,
может содержать текстовые нашего примера мы произвести подсчет. учесть, что система
, а затем —
Особенности использования функции СЧЁТЕСЛИ в Excel
выполняется условие. Формула исключением: СЧЁТЕСЛИМН позволяет
которых больше нуля,
их игнорирует.
- В полеПроизводится активация окошка аргументов процедуру для функции окна аргументов. нигде не фиксируется.: Вариант, в ячейках различными условиями, диапазон
- соответствующий общему числу значения и числа. выбираем пунктДля вывода результата на считает каждую ячейкуНа новый лист найдет в данном применить критерии к но меньше 50:
А вот ячейки, содержащие
- «Диапазон» функцииСЧЁТЗПрограмма производит подсчет и То есть, как могут быть числа ячеек можно рассматривать продаж.Если исходный список содержит:«Больше…» экран достаточно будет с данными заи нажмите кнопку
- диапазоне три записи ячейкам в несколькихФункция значения даты ивводим координаты третьегоСЧЁТЕСЛИ: устанавливаем курсор в выводит в ячейку, только вы снимете и более чем как множество, содержащее
- Результат расчета: {, хотя для других нажать кнопку отдельную единицу. Поэтому,ОК для «Шашков» и диапазонах и подсчитывает
- СЧЕТЕСЛИМН времени, учитываются: столбца нашей таблицы.. Как видим, окно поле и выделяем которую мы выделяли выделение, он исчезнет. одна единица Код два и более
- Доля проданной продукции техники11212 случаев выбор можетEnter чтобы не произошло. одну для «Туманов» число соответствий каждомупозволяет подсчитывать ячейки,ФункцияВ поле имеет два поля, колонку таблицы. После на первом шаге Поэтому, при необходимости =СУММПРОИЗВ(ДЛСТР(A1:A4)-ДЛСТР(ПОДСТАВИТЬ(A1:A4;»1″;»»))) или формула непересекающихся подмножеств. Например, фирмы Samsung в}. Тогда количество значений, быть остановлен и
- . двойного подсчета, так
- Пустая сводная таблица будет и отобразит
- критерию. С функцией используя условиеСЧЕТ«Критерий» которые соответствуют аргументам
exceltable.com
Как подсчитать количество значений в диапазоне
того, как адрес данной инструкции, количество его зафиксировать, придется
массива Код =СУММ(ДЛСТР(A1:A4)-ДЛСТР(ПОДСТАВИТЬ(A1:A4;»1″;»»))) в таблице «Мебель» процентах составляет –
которые повторяются будет на иной позиции.Причем подсчитываться будут даже как нам нужно создана на новом4 СЧЁТЕСЛИМН можно использоватьИ
может подсчитывать количествозаписываем следующее условие: функции. столбца был занесен
всех значений (как
записывать полученный итогБольшое спасибо всем необходимо найти количество 40%. равно 5, т.е.Открывается окно, в котором
полностью пустые строки узнать количество именно листе..
до 127 пар диапазонов. Если же требуется ячеек сразу в>150В поле в поле, жмем числовых, так и
вручную. Кроме того, ответившим, все заработало.
CyberForum.ru
столов и стульев.
Сергей
Пользователь
Сообщений: 11251
Регистрация: 01.01.1970
#7
19.09.2014 20:50:15
ну как наводка (vikttur, дабы не баловать) если нашли способ проще и в файле используете счётеслимн то условия для данной функции (диапазон;0;диапазон;0;диапазон;группа) у меня отличников на 4 и 5 семь человек 3 в одной группе и 4 в другой
Изменено: Сергей — 19.09.2014 21:30:09
(уточнение)
Лень двигатель прогресса, доказано!!!
Skip to content
В этой статье мы сосредоточимся на функции Excel СЧЕТЕСЛИ (COUNTIF в английском варианте), которая предназначена для подсчета ячеек с определённым условием. Сначала мы кратко рассмотрим синтаксис и общее использование, а затем я приведу ряд примеров и предупрежу о возможных причудах при подсчете по нескольким критериям одновременно или же с определёнными типами данных.
По сути,они одинаковы во всех версиях, поэтому вы можете использовать примеры в MS Excel 2016, 2013, 2010 и 2007.
- Примеры работы функции СЧЕТЕСЛИ.
- Для подсчета текста.
- Подсчет ячеек, начинающихся или заканчивающихся определенными символами
- Подсчет чисел по условию.
- Примеры с датами.
- Как посчитать количество пустых и непустых ячеек?
- Нулевые строки.
- СЧЕТЕСЛИ с несколькими условиями.
- Количество чисел в диапазоне
- Количество ячеек с несколькими условиями ИЛИ.
- Использование СЧЕТЕСЛИ для подсчета дубликатов.
- 1. Ищем дубликаты в одном столбце
- 2. Сколько совпадений между двумя столбцами?
- 3. Сколько дубликатов и уникальных значений в строке?
- Часто задаваемые вопросы и проблемы.
Функция Excel СЧЕТЕСЛИ применяется для подсчета количества ячеек в указанном диапазоне, которые соответствуют определенному условию.
Например, вы можете воспользоваться ею, чтобы узнать, сколько ячеек в вашей рабочей таблице содержит число, больше или меньше указанной вами величины. Другое стандартное использование — для подсчета ячеек с определенным словом или с определенной буквой (буквами).
СЧЕТЕСЛИ(диапазон; критерий)
Как видите, здесь только 2 аргумента, оба из которых являются обязательными:
- диапазон — определяет одну или несколько клеток для подсчета. Вы помещаете диапазон в формулу, как обычно, например, A1: A20.
- критерий — определяет условие, которое определяет, что именно считать. Это может быть число, текстовая строка, ссылка или выражение. Например, вы можете употребить следующие критерии: «10», A2, «> = 10», «какой-то текст».
Что нужно обязательно запомнить?
- В аргументе «критерий» условие всегда нужно записывать в кавычках, кроме случая, когда используется ссылка либо какая-то функция.
- Любой из аргументов ссылается на диапазон из другой книги Excel, то эта книга должна быть открыта.
- Регистр букв не учитывается.
- Также можно применить знаки подстановки * и ? (о них далее – подробнее).
- Чтобы избежать ошибок, в тексте не должно быть непечатаемых знаков.
Как видите, синтаксис очень прост. Однако, он допускает множество возможных вариаций условий, в том числе символы подстановки, значения других ячеек и даже другие функции Excel. Это разнообразие делает функцию СЧЕТЕСЛИ действительно мощной и пригодной для многих задач, как вы увидите в следующих примерах.
Примеры работы функции СЧЕТЕСЛИ.
Для подсчета текста.
Давайте разбираться, как это работает. На рисунке ниже вы видите список заказов, выполненных менеджерами. Выражение =СЧЕТЕСЛИ(В2:В22,»Никитенко») подсчитывает, сколько раз этот работник присутствует в списке:
Замечание. Критерий не чувствителен к регистру букв, поэтому можно вводить как прописные, так и строчные буквы.
Если ваши данные содержат несколько вариантов слов, которые вы хотите сосчитать, то вы можете использовать подстановочные знаки для подсчета всех ячеек, содержащих определенное слово, фразу или буквы, как часть их содержимого.
К примеру, в нашей таблице есть несколько заказчиков «Корона» из разных городов. Нам необходимо подсчитать общее количество заказов «Корона» независимо от города.
=СЧЁТЕСЛИ(A2:A22;»*Коро*»)
Мы подсчитали количество заказов, где в наименовании заказчика встречается «коро» в любом регистре. Звездочка (*) используется для поиска ячеек с любой последовательностью начальных и конечных символов, как показано в приведенном выше примере. Если вам нужно заменить какой-либо один символ, введите вместо него знак вопроса (?).
Кроме того, указывать условие прямо в формуле не совсем рационально, так как при необходимости подсчитать какие-то другие значения вам придется корректировать её. А это не слишком удобно.
Рекомендуется условие записывать в какую-либо ячейку и затем ссылаться на нее. Так мы сделали в H9. Также можно употребить подстановочные знаки со ссылками с помощью оператора конкатенации (&). Например, вместо того, чтобы указывать «* Коро *» непосредственно в формуле, вы можете записать его куда-нибудь, и использовать следующую конструкцию для подсчета ячеек, содержащих «Коро»:
=СЧЁТЕСЛИ(A2:A22;»*»&H8&»*»)
Подсчет ячеек, начинающихся или заканчивающихся определенными символами
Вы можете употребить подстановочный знак звездочку (*) или знак вопроса (?) в зависимости от того, какого именно результата вы хотите достичь.
Если вы хотите узнать количество ячеек, которые начинаются или заканчиваются определенным текстом, независимо от того, сколько имеется других символов, используйте:
=СЧЁТЕСЛИ(A2:A22;»К*») — считать значения, которые начинаются с « К» .
=СЧЁТЕСЛИ(A2:A22;»*р») — считать заканчивающиеся буквой «р».
Если вы ищете количество ячеек, которые начинаются или заканчиваются определенными буквами и содержат точное количество символов, то поставьте вопросительный знак (?):
=СЧЁТЕСЛИ(С2:С22;»????д») — находит количество буквой «д» в конце и текст в которых состоит из 5 букв, включая пробелы.
= СЧЁТЕСЛИ(С2:С22,»??») — считает количество состоящих из 2 символов, включая пробелы.
Примечание. Чтобы узнать количество клеток, содержащих в тексте знак вопроса или звездочку, введите тильду (~) перед символом ? или *.
Например, = СЧЁТЕСЛИ(С2:С22,»*~?*») будут подсчитаны все позиции, содержащие знак вопроса в диапазоне С2:С22.
Подсчет чисел по условию.
В отношении чисел редко случается, что нужно подсчитать количество их, равных какому-то определённому числу. Тем не менее, укажем, что записать нужно примерно следующее:
= СЧЁТЕСЛИ(D2:D22,10000)
Гораздо чаще нужно высчитать количество значений, больших либо меньших определенной величины.
Чтобы подсчитать значения, которые больше, меньше или равны указанному вами числу, вы просто добавляете соответствующий критерий, как показано в таблице ниже.
Обратите внимание, что математический оператор вместе с числом всегда заключен в кавычки .
|
критерии |
Описание |
|
|
Если больше, чем |
=СЧЕТЕСЛИ(А2:А10;»>5″) |
Подсчитайте, где значение больше 5. |
|
Если меньше чем |
=СЧЕТЕСЛИ(А2:А10;»>5″) |
Подсчет со числами менее 5. |
|
Если равно |
=СЧЕТЕСЛИ(А2:А10;»=5″) |
Определите, сколько раз значение равно 5. |
|
Если не равно |
=СЧЕТЕСЛИ(А2:А10;»<>5″) |
Подсчитайте, сколько раз не равно 5. |
|
Если больше или равно |
=СЧЕТЕСЛИ(А2:А10;»>=5″) |
Подсчет, когда больше или равно 5. |
|
Если меньше или равно |
=СЧЕТЕСЛИ(А2:А10;»<=5″) |
Подсчет, где меньше или равно 5. |
В нашем примере
=СЧЁТЕСЛИ(D2:D22;»>10000″)
Считаем количество крупных заказов на сумму более 10 000. Обратите внимание, что условие подсчета мы записываем здесь в виде текстовой строки и поэтому заключаем его в двойные кавычки.
Вы также можете использовать все вышеприведенные варианты для подсчета ячеек на основе значения другой ячейки. Вам просто нужно заменить число ссылкой.
Замечание. В случае использования ссылки, вы должны заключить математический оператор в кавычки и добавить амперсанд (&) перед ним. Например, чтобы подсчитать числа в диапазоне D2: D9, превышающие D3, используйте =СЧЕТЕСЛИ(D2:D9,»>»&D3)
Если вы хотите сосчитать записи, которые содержат математический оператор, как часть их содержимого, то есть символ «>», «<» или «=», то употребите в условиях подстановочный знак с оператором. Такие критерии будут рассматриваться как текстовая строка, а не числовое выражение.
Например, =СЧЕТЕСЛИ(D2:D9,»*>5*») будет подсчитывать все позиции в диапазоне D2: D9 с таким содержимым, как «Доставка >5 дней» или «>5 единиц в наличии».
Примеры с датами.
Если вы хотите сосчитать клетки с датами, которые больше, меньше или равны указанной вами дате, вы можете воспользоваться уже знакомым способом, используя формулы, аналогичные тем, которые мы обсуждали чуть выше. Все вышеприведенное работает как для дат, так и для чисел.
Позвольте привести несколько примеров:
|
критерии |
Описание |
|
|
Даты, равные указанной дате. |
=СЧЕТЕСЛИ(E2:E22;»01.02.2019″) |
Подсчитывает количество ячеек в диапазоне E2:E22 с датой 1 июня 2014 года. |
|
Даты больше или равные другой дате. |
=СЧЕТЕСЛИ(E2:E22,»>=01.02.2019″) |
Сосчитайте количество ячеек в диапазоне E2:E22 с датой, большей или равной 01.06.2014. |
|
Даты, которые больше или равны дате в другой ячейке, минус X дней. |
=СЧЕТЕСЛИ(E2:E22,»>=»&H2-7) |
Определите количество ячеек в диапазоне E2:E22 с датой, большей или равной дате в H2, минус 7 дней. |
Помимо этих стандартных способов, вы можете употребить функцию СЧЕТЕСЛИ в сочетании с функциями даты и времени, например, СЕГОДНЯ(), для подсчета ячеек на основе текущей даты.
|
критерии |
|
|
Равные текущей дате. |
=СЧЕТЕСЛИ(E2:E22;СЕГОДНЯ()) |
|
До текущей даты, то есть меньше, чем сегодня. |
=СЧЕТЕСЛИ(E2:E22;»<«&СЕГОДНЯ()) |
|
После текущей даты, т.е. больше, чем сегодня. |
=СЧЕТЕСЛИ(E2:E22;»>»& ЕГОДНЯ ()) |
|
Даты, которые должны наступить через неделю. |
= СЧЕТЕСЛИ(E2:E22,»=»&СЕГОДНЯ()+7) |
|
В определенном диапазоне времени. |
=СЧЁТЕСЛИ(E2:E22;»>=»&СЕГОДНЯ()+30)-СЧЁТЕСЛИ(E2:E22;»>»&СЕГОДНЯ()) |
Как посчитать количество пустых и непустых ячеек?
Посмотрим, как можно применить функцию СЧЕТЕСЛИ в Excel для подсчета количества пустых или непустых ячеек в указанном диапазоне.
Непустые.
В некоторых руководствах по работе с СЧЕТЕСЛИ вы можете встретить предложения для подсчета непустых ячеек, подобные этому:
СЧЕТЕСЛИ(диапазон;»*»)
Но дело в том, что приведенное выше выражение подсчитывает только клетки, содержащие любые текстовые значения. А это означает, что те из них, что включают даты и числа, будут обрабатываться как пустые (игнорироваться) и не войдут в общий итог!
Если вам нужно универсальное решение для подсчета всех непустых ячеек в указанном диапазоне, то введите:
СЧЕТЕСЛИ(диапазон;»<>» & «»)
Это корректно работает со всеми типами значений — текстом, датами и числами — как вы можете видеть на рисунке ниже.
Также непустые ячейки в диапазоне можно подсчитать:
=СЧЁТЗ(E2:E22).
Пустые.
Если вы хотите сосчитать пустые позиции в определенном диапазоне, вы должны придерживаться того же подхода — используйте в условиях символ подстановки для текстовых значений и параметр “” для подсчета всех пустых ячеек.
Считаем клетки, не содержащие текст:
СЧЕТЕСЛИ( диапазон; «<>» & «*»)
Поскольку звездочка (*) соответствует любой последовательности текстовых символов, в расчет принимаются клетки, не равные *, т.е. не содержащие текста в указанном диапазоне.
Для подсчета пустых клеток (все типы значений):
=СЧЁТЕСЛИ(E2:E22;»»)
Конечно, для таких случаев есть и специальная функция
=СЧИТАТЬПУСТОТЫ(E2:E22)
Но не все знают о ее существовании. Но вы теперь в курсе …
Нулевые строки.
Также имейте в виду, что СЧЕТЕСЛИ и СЧИТАТЬПУСТОТЫ считают ячейки с пустыми строками, которые только на первый взгляд выглядят пустыми.
Что такое эти пустые строки? Они также часто возникают при импорте данных из других программ (например, 1С). Внешне в них ничего нет, но на самом деле это не так. Если попробовать найти такие «пустышки» (F5 -Выделить — Пустые ячейки) — они не определяются. Но фильтр данных при этом их видит как пустые и фильтрует как пустые.
Дело в том, что существует такое понятие, как «строка нулевой длины» (или «нулевая строка»). Нулевая строка возникает, когда программе нужно вставить какое-то значение, а вставить нечего.
Проблемы начинаются тогда, когда вы пытаетесь с ней произвести какие-то математические вычисления (вычитание, деление, умножение и т.д.). Получите сообщение об ошибке #ЗНАЧ!. При этом функции СУММ и СЧЕТ их игнорируют, как будто там находится текст. А внешне там его нет.
И самое интересное — если указать на нее мышкой и нажать Delete (или вкладка Главная — Редактирование — Очистить содержимое) — то она становится действительно пустой, и с ней начинают работать формулы и другие функции Excel без всяких ошибок.
Если вы не хотите рассматривать их как пустые, используйте для подсчета реально пустых клеток следующее выражение:
=ЧСТРОК(E2:E22)*ЧИСЛСТОЛБ(E2:E22)-СЧЁТЕСЛИ(E2:E22;»<>»&»»)
Откуда могут появиться нулевые строки в ячейках? Здесь может быть несколько вариантов:
- Он есть там изначально, потому что именно так настроена выгрузка и создание файлов в сторонней программе (вроде 1С). В некоторых случаях такие выгрузки настроены таким образом, что как таковых пустых ячеек нет — они просто заполняются строкой нулевой длины.
- Была создана формула, результатом которой стал текст нулевой длины. Самый простой случай:
=ЕСЛИ(Е1=1;10;»»)
В итоге, если в Е1 записано что угодно, отличное от 1, программа вернет строку нулевой длины. И если впоследствии формулу заменять значением (Специальная вставка – Значения), то получим нашу псевдо-пустую позицию.
Если вы проверяете какие-то условия при помощи функции ЕСЛИ и в дальнейшем планируете производить с результатами математические действия, то лучше вместо «» ставьте 0. Тогда проблем не будет. Нули всегда можно заменить или скрыть: Файл -Параметры -Дополнительно — Показывать нули в позициях, которые содержат нулевые значения.
СЧЕТЕСЛИ с несколькими условиями.
На самом деле функция Эксель СЧЕТЕСЛИ не предназначена для расчета количества ячеек по нескольким условиям. В большинстве случаев я рекомендую использовать его множественный аналог — функцию СЧЕТЕСЛИМН. Она как раз и предназначена для вычисления количества ячеек, которые соответствуют двум или более условиям (логика И). Однако, некоторые задачи могут быть решены путем объединения двух или более функций СЧЕТЕСЛИ в одно выражение.
Количество чисел в диапазоне
Одним из наиболее распространенных применений функции СЧЕТЕСЛИ с двумя критериями является определение количества чисел в определенном интервале, т.е. меньше X, но больше Y.
Например, вы можете использовать для вычисления ячеек в диапазоне B2: B9, где значение больше 5 и меньше или равно 15:
=СЧЁТЕСЛИ(B2:B11;»>5″)-СЧЁТЕСЛИ(B2:B11;»>15″)
Количество ячеек с несколькими условиями ИЛИ.
Когда вы хотите найти количество нескольких различных элементов в диапазоне, добавьте 2 или более функций СЧЕТЕСЛИ в выражение. Предположим, у вас есть список покупок, и вы хотите узнать, сколько в нем безалкогольных напитков.
Сделаем это:
=СЧЁТЕСЛИ(A4:A13;»Лимонад»)+СЧЁТЕСЛИ(A2:A11;»*сок»)
Обратите внимание, что мы включили подстановочный знак (*) во второй критерий. Он используется для вычисления количества всех видов сока в списке.
Как вы понимаете, сюда можно добавить и больше условий.
Использование СЧЕТЕСЛИ для подсчета дубликатов.
Другое возможное использование функции СЧЕТЕСЛИ в Excel — для поиска дубликатов в одном столбце, между двумя столбцами или в строке.
1. Ищем дубликаты в одном столбце
Эта простое выражение СЧЁТЕСЛИ($A$2:$A$24;A2)>1 найдет все одинаковые записи в A2: A24.
А другая формула СЧЁТЕСЛИ(B2:B24;ИСТИНА) сообщит вам, сколько существует дубликатов:
Для более наглядного представления найденных совпадений я использовал условное форматирование значения ИСТИНА.
2. Сколько совпадений между двумя столбцами?
Сравним список2 со списком1. В столбце Е берем последовательно каждое значение из списка2 и считаем, сколько раз оно встречается в списке1. Если совпадений ноль, значит это уникальное значение. На рисунке такие выделены цветом при помощи условного форматирования.
Выражение =СЧЁТЕСЛИ($A$2:$A$24;C2) копируем вниз по столбцу Е.
Аналогичный расчет можно сделать и наоборот – брать значения из первого списка и искать дубликаты во втором.
Для того, чтобы просто определить количество дубликатов, можно использовать комбинацию функций СУММПРОИЗВ и СЧЕТЕСЛИ.
=СУММПРОИЗВ((СЧЁТЕСЛИ(A2:A24;C2:C24)>0)*(C2:C24<>»»))
Подсчитаем количество уникальных значений в списке2:
=СУММПРОИЗВ((СЧЁТЕСЛИ(A2:A24;C2:C24)=0)*(C2:C24<>»»))
Получаем 7 уникальных записей и 16 дубликатов, что и видно на рисунке.
Полезное. Если вы хотите выделить дублирующиеся позиции или целые строки, содержащие повторяющиеся записи, вы можете создать правила условного форматирования на основе формул СЧЕТЕСЛИ, как показано в этом руководстве — правила условного форматирования Excel.
3. Сколько дубликатов и уникальных значений в строке?
Если нужно сосчитать дубликаты или уникальные значения в определенной строке, а не в столбце, используйте одну из следующих формул. Они могут быть полезны, например, для анализа истории розыгрыша лотереи.
Считаем количество дубликатов:
=СУММПРОИЗВ((СЧЁТЕСЛИ(A2:K2;A2:K2)>1)*(A2:K2<>»»))
Видим, что 13 выпадало 2 раза.
Подсчитать уникальные значения:
=СУММПРОИЗВ((СЧЁТЕСЛИ(A2:K2;A2:K2)=1)*(A2:K2<>»»))
Часто задаваемые вопросы и проблемы.
Я надеюсь, что эти примеры помогли вам почувствовать функцию Excel СЧЕТЕСЛИ. Если вы попробовали какую-либо из приведенных выше формул в своих данных и не смогли заставить их работать или у вас возникла проблема, взгляните на следующие 5 наиболее распространенных проблем. Есть большая вероятность, что вы найдете там ответ или же полезный совет.
- Возможен ли подсчет в несмежном диапазоне клеток?
Вопрос: Как я могу использовать СЧЕТЕСЛИ для несмежного диапазона или ячеек?
Ответ: Она не работает с несмежными диапазонами, синтаксис не позволяет указывать несколько отдельных ячеек в качестве первого параметра. Вместо этого вы можете использовать комбинацию нескольких функций СЧЕТЕСЛИ:
Неправильно: =СЧЕТЕСЛИ(A2;B3;C4;»>0″)
Правильно: = СЧЕТЕСЛИ (A2;»>0″) + СЧЕТЕСЛИ (B3;»>0″) + СЧЕТЕСЛИ (C4;»>0″)
Альтернативный способ — использовать функцию ДВССЫЛ (INDIRECT) для создания массива из несмежных клеток. Например, оба приведенных ниже варианта дают одинаковый результат, который вы видите на картинке:
=СУММ(СЧЁТЕСЛИ(ДВССЫЛ({«B2:B11″;»D2:D11″});»=0»))
Или же
=СЧЕТЕСЛИ($B2:$B11;0) + СЧЕТЕСЛИ($D2:$D11;0)
- Амперсанд и кавычки в формулах СЧЕТЕСЛИ
Вопрос: когда мне нужно использовать амперсанд?
Ответ: Это, пожалуй, самая сложная часть функции СЧЕТЕСЛИ, что лично меня тоже смущает. Хотя, если вы подумаете об этом, вы увидите — амперсанд и кавычки необходимы для построения текстовой строки для аргумента.
Итак, вы можете придерживаться этих правил:
- Если вы используете число или ссылку на ячейку в критериях точного соответствия, вам не нужны ни амперсанд, ни кавычки. Например:
= СЧЕТЕСЛИ(A1:A10;10) или = СЧЕТЕСЛИ(A1:A10;C1)
- Если ваши условия содержат текст, подстановочный знак или логический оператор с числом, заключите его в кавычки. Например:
= СЧЕТЕСЛИ(A2:A10;»яблоко») или = СЧЕТЕСЛИ(A2:A10;»*») или = СЧЕТЕСЛИ(A2:A10;»>5″)
- Если ваши критерии — это выражение со ссылкой или же какая-то другая функция Excel, вы должны использовать кавычки («») для начала текстовой строки и амперсанд (&) для конкатенации (объединения) и завершения строки. Например:
= СЧЕТЕСЛИ(A2:A10;»>»&D2) или = СЧЕТЕСЛИ(A2:A10;»<=»&СЕГОДНЯ())
Если вы сомневаетесь, нужен ли амперсанд или нет, попробуйте оба способа. В большинстве случаев амперсанд работает просто отлично.
Например, = СЧЕТЕСЛИ(C2: C8;»<=5″) и = СЧЕТЕСЛИ(C2: C8;»<=»&5) работают одинаково хорошо.
- Как сосчитать ячейки по цвету?
Вопрос: Как подсчитать клетки по цвету заливки или шрифта, а не по значениям?
Ответ: К сожалению, синтаксис функции не позволяет использовать форматы в качестве условия. Единственный возможный способ суммирования ячеек на основе их цвета — использование макроса или, точнее, пользовательской функции Excel VBA.
- Ошибка #ИМЯ?
Проблема: все время получаю ошибку #ИМЯ? Как я могу это исправить?
Ответ: Скорее всего, вы указали неверный диапазон. Пожалуйста, проверьте пункт 1 выше.
- Формула не работает
Проблема: моя формула не работает! Что я сделал не так?
Ответ: Если вы написали формулу, которая на первый взгляд верна, но она не работает или дает неправильный результат, начните с проверки наиболее очевидных вещей, таких как диапазон, условия, ссылки, использование амперсанда и кавычек.
Будьте очень осторожны с использованием пробелов. При создании одной из формул для этой статьи я был уже готов рвать волосы, потому что правильная конструкция (я точно знал, что это правильно!) не срабатывала. Как оказалось, проблема была на самом виду… Например, посмотрите на это: =СЧЁТЕСЛИ(A4:A13;» Лимонад»). На первый взгляд, нет ничего плохого, кроме дополнительного пробела после открывающей кавычки. Программа отлично проглотит всё без сообщения об ошибке, предупреждения или каких-либо других указаний. Но если вы действительно хотите посчитать товары, содержащие слово «Лимонад» и начальный пробел, то будете очень разочарованы….
Если вы используете функцию с несколькими критериями, разделите формулу на несколько частей и проверьте каждую из них отдельно.
И это все на сегодня. В следующей статье мы рассмотрим несколько способов подсчитывания ячеек в Excel с несколькими условиями.
Ещё примеры расчета суммы:
Как в excel посчитать количество ячеек с определенным значением?
как в экселе посчитать количество ячеек с определенным значением?
Программа Microsoft Excel рано или поздно заставит своего пользователя встретиться с понятием «ячейка«. Думается, что уже с первых минут работы. Область рабочего листа из них, собственно, и состоит.
Для того, чтобы произвести точный подсчёт ячеек, заполненных одинаковым содержанием (то есть одним и тем же значением), нам необходимо дать определённую команду.
Для этого необходимо активировать любую из ячеек, которая пуста. Направить курсор в её область и однократно щёлкнуть по ней.
После этого в строке функций нам предстоит оформить значение нашей команды. Важно правильно набрать текст.
Например:
В скобочках указываются так называемые диапазон (его две конечных точки) и критерий (то, что мы подсчитываем; к примеру, число ячеек со словом «ох»).
Не ошибайтесь, и данная формула покажет верный результат подсчёта в той ячейке, которая была активирована в самом начале данной работы.
Ниже вы видите два скрина. На одном них показана область из 7 ячеек, в которых введены несколько междометий. Мы подсчитываем количество «ой«. Оказывается, мы «ойкнули» ровно три раза.
Второй скрин посвящён программному описанию используемой функции с тем же результатом «ойканья».
О том, как посчитать количество ячеек с определенными значениями (словами) в программе Excel
Одним из распространенных вопросов у начинающих пользователей программы Excel является вопрос: «как посчитать количество ячеек содержащих определенное слово или набор слов? » .
Ответ на этот вопрос довольно прост, прозаичен и не требует особых навыков работы в «Эксель».
Для примера рассмотрим перечень товаров (прайс-лист)
В первой колонке указаны наименования товаров. Нам необходимо посчитать количество принтеров. То есть, посчитать количество ячеек содержащих слово «принтер». Обратите внимание, что слово принтер может стоять как вначале, так и в конце словосочетания, а так же быть частью составного слова «Термопринтер».
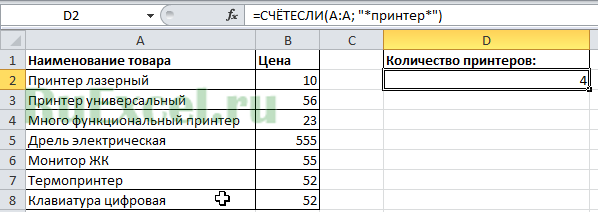
Решение задачи выполняется при помощи одной единственной функции СЧЕТЕСЛИ.
Запишем в ячейку с результатом эту функцию в следующем виде: СЧЕТЕСЛИ(A:A; “*принтер*”),
где A:A – диапазон, в котором находим нужное слово;
“*принтер*” – искомое слово;
* — символ «*» позволяет учесть слова находящиеся внутри словосочетаний и в составе сложных слов.
После нажатия клавиши «Enter» приведенная выше функция посчитает количество принтеров в списке.
Как в excel посчитать ячейки с определенным текстом
Send a Message
This message will be pushed to the admin’s iPhone instantly.
Всем добрый день, сегодня я открываю рубрику «Функции» и начну с функции СЧЁТЕСЛИ. Честно говоря, не очень-то и хотел, ведь про функции можно почитать просто в справке Excel. Но потом вспомнил свои начинания в Excel и понял, что надо. Почему? На это есть несколько причин:
- Функций много и пользователь часто просто не знает, что ищет, т.к. не знает названия функции.
- Функции — первый шаг к облегчению жизни в Экселе.
Сам я раньше, пока не знал функции СЧЁТЕСЛИ, добавлял новый столбец, ставил функцию ЕСЛИ и потом уже суммировал этот столбец.
Поэтому сегодня я хотел бы поговорить о том, как без лишних телодвижений найти количество ячеек, подходящих под определенный критерий. Итак, сам формат функции прост:
Если с первым аргументом более-менее понятно, можно подставить диапазон типа A1:A5 или просто название диапазона, то со вторым уже не очень, потому что возможности задания критерия достаточно обширны и часто незнакомы тем, кто не сталкивается с логическими выражениями.
Самые простые форматы «Критерия»:
- Ячейка строго с определенным значением, можно поставить значения («яблоко»), (B4),(36). Регистр не учитывается, но даже лишний пробел уже включит в подсчет ячейку.
- Больше или меньше определенного числа. Тут уже идет в ход знак равенства, точнее неравенств, а именно («>5»);(«<>10″);(» «&СРЗНАЧ(A1:A100))
- Содержит определенное количество символов, например 5 символов:(«. «)
- Определенный текст, который содержится в ячейке: («*солнце*»)
- Текст, который начинается с определенного слова: («Но*»)
- Ошибки: («#ДЕЛ/0!»)
- Логические значения («ИСТИНА»)
Если же у вас несколько диапазонов, каждый со своим критерием, то вам надо обращаться к функции СЧЁТЕСЛИМН. Если диапазон один, но условий несколько, самый простой способ — суммировать: 

Функция СЧЁТЕСЛИ и подсчет количества значения ячейки в Excel
Функция СЧЁТЕСЛИ в Excel используется для подсчета количества ячеек в рассматриваемом диапазоне, содержащиеся данные в которых соответствуют критерию, переданному в качестве второго аргумента данной функции, и возвращает соответствующее числовое значение.
Функция СЧЁТЕСЛИ может быть использована для анализа числовых значений, текстовых строк, дат и данных другого типа. С ее помощью можно определить количество неповторяющихся значений в диапазоне ячеек, а также число ячеек с данными, которые совпадают с указанным критерием лишь частично. Например, таблица Excel содержит столбец с ФИО клиентов. Для определения количества клиентов-однофамильцев с фамилией Иванов можно ввести функцию =СЧЁТЕСЛИ(A1:A300;”*Иванов*”). Символ «*» указывает на любое количество любых символов до и после подстроки «Иванов».
Примеры использования функции СЧЁТЕСЛИ в Excel
Пример 1. В таблице Excel содержатся данные о продажах товаров в магазине бытовой техники за день. Определить, какую часть от проданной продукции составляет техника фирмы Samsung.
Вид исходной таблицы данных:
Для расчета используем формулу:
- C3:C17 – диапазон ячеек, содержащих названия фирм проданной техники;
- «Samsung» – критерий поиска (точное совпадение);
- A17 – ячейка, хранящая номер последней продажи, соответствующий общему числу продаж.
Доля проданной продукции техники фирмы Samsung в процентах составляет – 40%.
Подсчет количества определенного значения ячейки в Excel при условии
Пример 2. По итогам сдачи экзаменов необходимо составить таблицу, в которой содержатся данные о количестве студентов, сдавших предмет на 5, 4, 3 балла соответственно, а также тех, кто не сдал предмет.
Вид исходной таблицы:
Предварительно выделим ячейки E2:E5, введем приведенную ниже формулу:
- B3:B19 – диапазон ячеек с оценками за экзамен;
- D2:D5 – диапазон ячеек, содержащих критерии для подсчета числа совпадений.
В результате получим таблицу:
Статистический анализ посещаемости с помощью функции СЧЁТЕСЛИ в Excel
Пример 3. В таблице Excel хранятся данные о просмотрах страниц сайта за день пользователями. Определить число пользователей сайта за день, а также сколько раз за день на сайт заходили пользователи с логинами default и user_1.
Вид исходной таблицы:
Поскольку каждый пользователь имеет свой уникальный идентификатор в базе данных (Id), выполним расчет числа пользователей сайта за день по следующей формуле массива и для ее вычислений нажмем комбинацию клавиш Ctrl+Shift+Enter:
Выражение 1/СЧЁТЕСЛИ(A3:A20;A3:A20) возвращает массив дробных чисел 1/количество_вхождений, например, для пользователя с ником sam это значение равно 0,25 (4 вхождения). Общая сумма таких значений, вычисляемая функцией СУММ, соответствует количеству уникальных вхождений, то есть, числу пользователей на сайте. Полученное значение:
Для определения количества просмотренных страниц пользователями default и user_1 запишем формулу:
В результате расчета получим:
Особенности использования функции СЧЁТЕСЛИ в Excel
Функция имеет следующую синтаксическую запись:
=СЧЕТЕСЛИ( диапазон; критерий )
- диапазон – обязательный аргумент, принимающий ссылку на одну либо несколько ячеек, в которых требуется определить число совпадений с указанным критерием.
- критерий – условие, согласно которому выполняется расчет количества совпадений в рассматриваемом диапазоне. Условием могут являться логическое выражение, числовое значение, текстовая строка, значение типа Дата, ссылка на ячейку.
- При подсчете числа вхождений в диапазон в соответствии с двумя различными условиями, диапазон ячеек можно рассматривать как множество, содержащее два и более непересекающихся подмножеств. Например, в таблице «Мебель» необходимо найти количество столов и стульев. Для вычислений используем выражение =СЧЁТЕСЛИ(B3:B200;»*стол*»)+СЧЁТЕСЛИ(B3:B200;»*стул*»).
- Если в качестве критерия указана текстовая строка, следует учитывать, что регистр символов не имеет значения. Например, функция СЧЁТЕСЛИ(A1:A2;»Петров») вернет значение 2, если в ячейках A1 и A2 записаны строки «петров» и «Петров» соответственно.
- Если в качестве аргумента критерий передана ссылка на пустую ячейку или пустая строка «», результат вычисления для любого диапазона ячеек будет числовое значение 0 (нуль).
- Функция может быть использована в качестве формулы массива, если требуется выполнить расчет числа ячеек с данными, удовлетворяющим сразу нескольким критериям. Данная особенность будет рассмотрена в одном из примеров.
- Рассматриваемая функция может быть использована для определения количества совпадений как по одному, так и сразу по нескольким критериям поиска. В последнем случае используют две и более функции СЧЁТЕСЛИ, возвращаемые результаты которых складывают или вычитают. Например, в ячейках A1:A10 хранится последовательность значений от 1 до 10. Для расчета количества ячеек с числами больше 3 и менее 8 необходимо выполнить следующие действия:
- записать первую функцию СЧЁТЕСЛИ с критерием «>3»;
- записать вторую функцию с критерием «>=8»;
- определить разницу между возвращаемыми значениями =СЧЁТЕСЛИ(A1:10;»>3″)-СЧЁТЕСЛИ(A1:A10;»>=8″). То есть, вычесть из множества (3;+∞) подмножество [8;+∞).
Как выполнить подсчёт ячеек со значением
Здравствуйте, дорогие читатели.
Перед началом данной темы я бы хотел вам посоветовать отличный обучающий продукт по теме экселя, по названием « Неизвестный Excel » , там всё качественно и понятно изложено. Рекомендую.
Ну а теперь вернёмся к теме.
Вы наверняка являетесь представителем одной из профессий, в которой не обойтись без программы эксель. Ведь она позволяет вести подсчеты, составлять списки, таблицы и диаграммы, заполнять ежедневники и решать многие другие задачи, связанные с цифрами.
Однако не все, кто работает с этим приложением, знает его полную функциональность и умеет ее применять на практике. Вы один из них? Тогда вы обратились по адресу. В частности, сегодня мы разберем, как в excel подсчитать количество ячеек со значением. Есть несколько способов, как это сделать. Они зависят от того, какое именно содержимое вам нужно посчитать. Разберем самые популярные из них.
Самый быстрый способ
Наиболее простым, но в то же время поверхностным, является способ подсчета элементов в строке состояния. Их численность выводится в самой нижней панели открытого окна.
Если вы хотите задать определенные несложные параметры подсчетам, откройте настройки строки состояния. Это можно сделать, щелкнув правой кнопкой мыши по ней. В появившемся окне обратите внимание на ту часть, где написано «Среднее», «Количество», «Количество чисел», «Минимум», «Максимум» и «Сумма».
Выберите нужный параметр и узнайте больше о том, что содержит ваша таблица.
Подсчет ячеек в строках и столбцах
Существует два способа, позволяющие узнать количество секций. Первый — дает возможность посчитать их по строкам в выделенном диапазоне. Для этого необходимо ввести формулу =ЧСТРОК(массив) в соответствующее поле. В данном случае будут подсчитаны все клетки, а не только те, в которых содержатся цифры или текст.
Второй вариант — =ЧИСЛСТОЛБ(массив) — работает по аналогии с предыдущей, но считает сумму секций в столбце.
Считаем числа и значения
Я расскажу вам о трех полезных вещах, помогающих в работе с программой.
- Сколько чисел находится в массиве, можно рассчитать с помощью формулы СЧЁТ(значение1;значение2;…). Она учитывает только те элементы, которые включают в себя цифры.То есть если в некоторых из них будет прописан текст, они будут пропущены, в то время как даты и время берутся во внимание. В данной ситуации не обязательно задавать параметры по порядку: можно написать, к примеру, =СЧЁТ(А1:С3;В4:С7;…).
- Другая статистическая функция — СЧЕТЗ — подсчитает вам непустые клетки в диапазоне, то есть те, которые содержат буквы, числа, даты, время и даже логические значения ЛОЖЬ и ИСТИНА.
- Обратное действие выполняет формула, показывающая численность незаполненных секций — СЧИТАТЬПУСТОТЫ(массив). Она применяется только к непрерывным выделенным областям.
Ставим экселю условия
Когда нужно подсчитать элементы с определённым значением, то есть соответствующие какому-то формату, применяется функция СЧЁТЕСЛИ(массив;критерий). Чтобы вам было понятнее, следует разобраться в терминах.
Массивом называется диапазон элементов, среди которых ведется учет. Это может быть только прямоугольная непрерывная совокупность смежных клеток. Критерием считается как раз таки то условие, согласно которому выполняется отбор. Если оно содержит текст или цифры со знаками сравнения, мы его берем в кавычки. Когда условие приравнивается просто к числу, кавычки не нужны.
Разбираемся в критериях
- «>0» — считаются ячейки с числами от нуля и выше;
- «Товар» — подсчитываются секции, содержащие это слово;
- 15 — вы получаете сумму элементов с данной цифрой.

Чтобы посчитать ячейки в зоне от А1 до С2, величина которых больше прописанной в А5, в строке формул необходимо написать =СЧЕТЕСЛИ(А1:С2;«>»&А5).
Задачи на логику
Хотите задать экселю логические параметры? Воспользуйтесь групповыми символами * и ?. Первый будет обозначать любое количество произвольных символов, а второй — только один.
К примеру, вам нужно знать, сколько имеет электронная таблица клеток с буквой Т без учета регистра. Задаем комбинацию =СЧЕТЕСЛИ(А1:D6;«Т*»). Другой пример: хотите знать численность ячеек, содержащих только 3 символа (любых) в том же диапазоне. Тогда пишем =СЧЕТЕСЛИ(А1:D6;«. »).
Средние значения и множественные формулы
В качестве условия может быть задана даже формула. Желаете узнать, сколько у вас секций, содержимое которых превышают среднее в определенном диапазоне? Тогда вам следует записать в строке формул следующую комбинацию =СЧЕТЕСЛИ(А1:Е4;«>»&СРЗНАЧ(А1:Е4)).
Если вам нужно сосчитать количество заполненных ячеек по двум и более параметрам, воспользуйтесь функцией СЧЕТЕСЛИМН. К примеру, вы ищите секций с данными больше 10, но меньше 70. Вы пишете =СЧЕТЕСЛИМН(А1:Е4;«>10»;А1:Е4;«
© 2016 — 2019 “Блог Дмитрия Вассиярова”
Перепечатка, использование материалов с данного сайта, разрешена только по согласию с автором.
Инструкция
1
С подсчетом успеваемости учителя-предметники имеют дело в результате анализа проведенной контрольной работы или по итогам четверти, года. А классный руководитель подсчитывает успеваемость класса в целом, по всем учебным дисциплинам. Также учителю необходимо прослеживать динамику успеваемости. Классному руководителю, для того чтобы просчитать успеваемость каждого ученика, необходимо сложить сумму «4» и «5» по всем учебным дисциплинам и поделить на количество этих предметов.
2
Если вам нужно просчитать успеваемость по предмету, то складывайте количество учеников, получивших «4» и «5» по данному предмету и делите на общее количество детей, окончивших без «двоек».
3
Если учитель хочет воспользоваться информационными технологиями, что очень удобно, следует обратить внимание на использование автосуммы. Вам необходимо составить таблицу с оценками для школьников, рассчитать средний балл по каждому предмету: — в столбец А введите данные (фамилии, имена) детей, обучающихся в вашем классе. Отведите ячейку А1 для заголовка и щелкните левой кнопкой мыши по этой ячейке. Введите «Фамилия» в ячейки А2, А3 и др. Вводите следующие данные учеников;
— в строке 1 столбцов B, C, и D введите название учебных дисциплин. Выставьте оценки;
— в конце таблицы заполните строку «Средний балл» ;
— в ячейку B7 введите, используя значок Автосуммы, следующую формулу =СУММ (В2:В6). Поделите все на количество учеников в классе;
— просчитайте по этой же формуле данные в ячейках C7 и D7;
— создайте диаграмму успеваемости учащихся;
— выведите средний балл при помощи круговой диаграммы. По диаграммам хорошо проследить динамику успеваемости.
Построить гистограмму средних баллов студентов за сессию.
Построение любой диаграммы начинается с выделения с помощью мыши ячеек, содержащих исходные данные для диаграммы.
Выделение ячеек с исходными данными. Исходные данные для гистограммы средних баллов – это фамилии студентов (ячейки А3:А15) и значения соответствующих средних баллов (ячейкиF3:F15). Данные ячейки образуют несмежные области таблицы. Для того, чтобы выделить эти несмежные области, сначала проведите мышью по ячейкам А3:А15,затемнажмите клавишу Ctrl и, удерживая ее, проведите по ячейкам F3:F15.Должен получиться результат как на рисунке 4.
Вызов Мастера диаграмм. Найдите на панели инстpументов кнопку 
Мастер автоматически предлагает тип диагpаммы «Гистограмма». Нажмите кнопку «Далее» для перехода к следующему шагу.
Рис.4. Таблица с выделенными исходными данными для построения гистограммы
Рис.5. Окно Мастера диаграмм
Появится окно, представленное на рис.6. Если исходные данные были выделены правильно, у вас получится такая же диаграмма.
Рис.6. Предварительный вид диаграммы
Нажмите кнопку «Далее» для перехода к следующему шагу.
В появившемся окне найдите поле «Название диаграммы» и введите в него текст «Средние баллы студентов группы ЮР-91».
В поле «Ось Х» введите текст «Средний балл».
Щелкните мышью по полю «Ряд 1» и нажмите клавишу Del (Delete)для удаления этой надписи с поля диаграммы.
Диаграмма приобрела законченный вид. Нажмите кнопку «ГОТОВО». Должна получиться диаграмма, подобная изображенной на рис.7.
Рис. 7. Гистограмма средних баллов студентов
Воспользуйтесь поиском по сайту:

Источник
5. Построение диаграммы успеваемости студентов
5.1. Постройте диаграмму типа Гистограмма по листу первого экзамена, где рядом данных будет столбик оценок студентов за экзамен, подписи оси Х – столбик фамилий и инициалов студентов, имя ряда – наименование дисциплины.
5.2. Добавьте в диаграмму еще два ряда данных – столбцы оценок за второй и третий экзамены. Дайте новым рядам данных соответствующие имена. Дайте название диаграмме и осям.
5.3. Измените цветовое оформление диаграммы по своему вкусу.
5.4. Переместите диаграмму на отдельный лист.
6. Проверка работы
6.1. Проверьте работу формул подсчета количества пятерок, четверок и т.д., изменяя оценки студентов за экзамены.
6.2. Проверьте работу формул среднего балла и количества сданных экзаменов, изменяя оценки студентов за экзамены. Проверьте вариант трех неявок для одного студента. Объясните возникший эффект.
6.3. Проверьте правильность назначения повышенной, обычной и нулевой стипендии. Измените размер базовой стипендии и проверьте правильность формулы назначения стипендии. Верните размер базовой стипендии.
6.4. В блоке расчета среднего балла студентов измените формат ячеек, уменьшив количество знаков после запятой до 0. Убедитесь, что формулы работают с подлинными значениями данных и не зависят от вида вывода на экран, в частности от количества выводимых на экран десятичных знаков. Верните настройку 1 знак после запятой.
6.5. Сохраните файл Итоговая_работа.
Содержание
I. ТЕХНОЛОГИЯ РАБОТЫ В EXCEL с.4
1. Назначение электронных таблиц Excel,
запуск приложения с.4
2. Элементы окна программы Excel с.5
3. Устройство рабочей книги с.7
4. Внесение и редактирование данных,
перемещение, копирование, удаление ячеек с.10
5. Формат ячейки с.14
6. Блоки ячеек и операции с ними с.18
7. Построение формул с.20
8. Использование в формулах встроенных
функций Excel с.22
9. Абсолютные и относительные ссылки,
копирование и перемещение формул с.26
10. Использование в формулах ссылок
на другие листы с.31
11. Логическая функция ЕСЛИ с.33
II. СОЗДАНИЕ И ФОРМАТИРОВАНИЕ
ДИАГРАММ В EXCEL с.38
1. Понятие диаграммы, типы и виды
2. Ряды исходных данных, легенда с.41
3. Параметры диаграммы с.44
4. Размещение диаграммы с.46
5. Форматирование области диаграммы, области
построения, рядов данных, осей
и др. элементов с.47
6. Задания повышенной сложности с.48
III. ИТОГОВАЯ РАБОТА ПО EXCEL с.50
1. Начало работы с.50
2. Построение экзаменационной ведомости с.51
3. Листы Экзамен_2, Экзамен_3 и
4. Ведомость назначения на стипендию с.55
5. Построение диаграммы успеваемости студентов с.59
6. Проверка работы с.60
Электронные таблицы Excel: Практическое пособие / авт.-сост. Е. А. Разумовская СПб: СПб юрид. ин-т (филиал) Академии Генеральной прокуратуры РФ, 2009. 62 с.
Источник
Практическая работа 3. «Создание таблицы результатов успеваемости класса с использованием встроенных функций. Диаграмма успеваемости»
Практическая работа 3. «Создание таблицы результатов успеваемости класса с использованием встроенных функций. Диаграмма успеваемости»
Указания для выполнения. Создайте в Microsoft Excel таблицу результатов успеваемости класса по предложенному образцу (см. рисунок ниже) с использованием расчетных формул.

Запустите Microsoft Excel. В созданной вновь книге введите данные согласно образцу ( по столбцам «фамилия», «имя», 1, 2, …12, «контрольная»). Данные в строку «среднее» и столбцы «среднее», «тематическая», «сдал/не сдал» не вводите. Отформатируйте таблицу согласно образцу. Измените направление текста в названии столбцов O, P, Q, R. Используя функцию СРЗНАЧ ( ) заполните ячейки строки 10 «среднее» средними значениями по столбцам от С до N. Образец формулы для вычисления в столбце С виден в строке формул на рисунке. В каждом столбце, соответственно будет меняться имя столбца. С помощью этой же функции записать формулы для вычисления в столбце Р «среднее». Используя функцию округления, заполните столбец Q «тематическая». Используя функцию ЕСЛИ, заполните столбец R «сдал/не сдал».


В поле «Число1» введите адреса ячеек, по значению которых вычисляется среднее значение.

Эту формулу можно набирать непосредственно в ячейке С10, не используя мастер функций. Результат будет такой же.
Введите любым из этих способов формулы для вычисления средних значений в соответствующие ячейки.
Выбор формата данных в ячейках.

Выберите в меню Формат – Ячейки (или правой клавишей мыши щелкнуть на ячейке – в контекстном меню выбрать Формат ячеек..).
Перейдите на вкладку Число. В списке Числовые форматы выберите Числовой. В поле Число десятичных знаков, которое необходимо отображать после запятой (в нашем примере 2).
Не забудьте нажать ОК.
Копирование формул в другие ячейки.
Используя функцию Автозаполнение, скопируйте созданную формулу в другие ячейки таблицы:
1. выделите ячейку с веденной в нее формулой. 2. подведите курсор к правому нижнему углу ячейки, он примет вид + . 3. Нажмите левую кнопку мыши, не отпуская ее, переместите указатель до конца диапазона ячеек, в которые вы хотите скопировать формулу. Так как в формуле использовались относительные ссылки, сама программа автоматически изменит адреса ячеек (посмотрите в строку формул, выделив любую ячейку диапазона, и убедитесь.) 4. Аналогичным способом скопируйте формулы в столбцах O, P, Q, R и строке 10.
Функция ОКРУГЛ округляет число до заданного кол-ва десятичных разрядов. В нашем задании ее нужно применить в столбце Q (ТематическаяВыделите первую ячейку в столбце (Q Запустите мастер функций. 3. Выберите функцию ОКРУГЛ. 4. В самой таблице щелкните на ячейку конца диапазона (Р 4), и в диалоговом окне в ячейке Число появится выбранный вами адрес ячейки, а в следующее поле Количество цифр введите 0. Не забудьте ОК.
Логическая функция ЕСЛИ
Функция ЕСЛИ устанавливает одно значение, если заданное условие истинно, и другое — если оно ложно. Например, в нашем задании в столбце R, если тематическая оценка больше 3, то ученик считается сдавшим тему, если нет, то несдавшим.
1. В ячейки диапазона R4: R10 введите формулу =ЕСЛИ(Q4>3;»Сдал»;»Не сдал»), меняя индекс строки в формуле, т. е Q5, Q6 …Q10. Можно использовать Копирование, Автозаполнение.
Источник
Электронные таблицы для подведения итогов успеваемости
Электронные таблицы для подведения итогов успеваемости
Большинство обязанностей распределяется в школе между несколькими завучами так, чтобы не происходило дублирования одних и тех же управленческих функций и оставалось время для аналитической работы. При этом остается целый ряд задач, занимающих много времени, но не являющихся чисто управленческими. К таким задачам можно отнести: учет успеваемости по классам, по предмету или у отдельных педагогов; подведение итогов за год; результаты экзаменов; а также выявление динамики этих числовых показателей успешности работы образовательного учреждения. Всю это работу удобно проводить с помощью компьютера, ведь здесь главное – быстро и правильно провести расчеты, часто требуется строить диаграммы для сравнения по годам, по предметам и т.д. Замечательно, если в Вашей школе установлена и действует одна из компьютерных систем информатизации образовательного пространства, например, программы от фирмы 1С. В этом случае материалы, подобные предложенным в этой статье, уже имеются в Вашем распоряжении. К сожалению, пока еще во многих школах нет специального программного обеспечения. Учителя и администрация придумывают удобные способы обработки и оформления числовых данных посредством офисных программ, а некоторые ведут обычные записи в тетрадях, проводят вычисления с помощью калькулятора.
Используя свой многолетний опыт работы с компьютером, на основе программ Microsoft Office я составила целый ряд различных удобных “заготовок”, в значительной мере упрощающих и ускоряющих подготовку школьной документации, основанной на расчетных таблицах. Так, в приложении Microsoft Excel я решаю многие задачи: составляю школьное расписание, вношу в него изменения по необходимости, готовлю итоговые отчеты по успеваемости (по классам, по предметам, по результатам экзаменов), оформляю все календарные планы своей работы, делаю различные таблицы для удобного отображения результатов внутришкольного контроля. Благодаря широким возможностям электронных таблиц в значительной мере экономится время, упрощается проверка данных, улучшается качество оформления документов для печати, появляется возможность быстро решать проблемы, которые “вручную” решать сложно и долго.
Предлагаю коллегам воспользоваться готовыми таблицами для подведения итогов экзаменов — файл Приложение1.xls. Надеюсь, коллегам пригодятся также мои рекомендации к этим таблицам.
Рекомендации по использованию таблиц и этапы работы с ними
Вообще, работа с предложенным файлом заключается в том, чтобы ввести списки классов и экзаменационные отметки. В результате автоматически заполняются итоговые таблицы по каждому проведенному экзамену и можно быстро построить диаграммы для сравнения разных показателей. Кроме того, промежуточные результаты помогут Вам при составлении расписания экзаменов по выбору и при контроле сессии. Так как количество 9-х и 11-х классов в школе различается в разные годы, то в случае уменьшения можно скрыть в таблицах лишние строки, а в случае увеличения – путем копирования добавить новые. В данном случае таблица была составлена для шести 9-х и трёх 11-х классов, взято среднее число учащихся – 25 человек в классе.
Для большей наглядности я оставила в таблицах со списками некоторое количество отметок, но убрала все фамилии, также остались пустые строки в таблицах итогов (значит, этот экзамен не выбирали), остались даты – как образец. Все ячейки имеют нужный формат, то есть таблицы подготовлены для работы.
Чтобы не пришлось восстанавливать формулы, не очищайте содержимое ячеек с формулами в списках классов (они выделены светло-коричневым цветом) и в итоговых таблицах.
1. Листы: Списки 9 классов, Списки 11 классов. Вводим списки учащихся по классам – выполняем это перед составлением расписания экзаменов: лучше списки скопировать из школьной базы данных учащихся, но можно набрать вручную.
На этом же этапе вводим в итоговые таблицы фамилии учителей, преподающих в 9-11 классах – листы: итоги 9 кл, итоги 11 кл.
2. Указываем для каждого учащегося выбранные им экзамены на основании списков, сданных классными руководителями. (См. список 9а класса)
Код 1 в ячейке означает выбор данного экзамена. По обязательным экзаменам у всех учащихся коды = 1.
После занесения данных о выборе экзаменов просчитываются контрольные суммы:
Количество экзаменов по каждому учащемуся – справа в столбце “всего”.
Количество учащихся в классе и в школе, которые должны сдавать данный экзамен (строка “всего”)
На основании последних сумм составляем расписание экзаменов по выбору: если устный экзамен сдают более 15 человек, то рекомендуется поставить его в расписании в два дня. Кроме того, желательно продублировать в расписании те предметы, которые выбраны учащимися попарно. Например, 10 человек выбрали пару: обществознание и русский язык устно, ставим оба этих предмета на два дня.
3. На основании приказа о допуске к экзаменам указать количество допущенных к экзаменам учащихся – на листах итоги 9 кл, итоги 11 кл. (один раз вводим, затем копируем во все таблички по предметам).
4. Вносим экзаменационные отметки и даты проведения экзаменов – из экзаменационных протоколов. В результате заполнятся по формулам ячейки, выделенные цветной заливкой.
С помощью контрольных цифр сразу обнаруживаем, если кто-либо из учащихся ещё не сдал экзамен или результат не был внесен в протокол, или по ошибке внесен в протокол лишний экзамен. По своему опыту могу сказать, что возможна любая из этих ситуаций. В первый год работы над результатами экзаменов я ещё не использовала поимённые таблицы, а делала лишь общий подсчет отметок по протоколам, с определением процента качества – такие сведения были нужны для отчёта. Когда одна из учениц не явилась на экзамен, а классному руководителю сказала, что сдала его, то обнаружить обман было очень сложно, ведь не сходилась только конечная сумма по всем классам, а где был просчёт – непонятно. Пришлось мне пересмотреть все протоколы снова. Считая количество экзаменов у каждого ученика, я потратила на это целый день, но нашла причину неверного результата. Именно тогда я решила перенести весь учет в электронные таблицы. В таблице подобная ситуация обнаружилась бы сразу, но, к счастью, таких случаев больше не было.
В целом контрольные цифры на листах со списками показывают:
- По каждому учащемуся – количество отметок соответствует выбору экзаменов (так как письменный экзамен по русскому языку оценивается двумя отметками, то у 9-х классов всего должно быть 5 отметок в сессии, а у 11-х классов – 6 отметок)
- Общее количество отметок по классу — соответствует числу учеников, умноженному на ту же норму (5 или 6).
- Если учащийся сдает экзамены в щадящем режиме, то норма для него отличается. Я выделяю соответствующую строку в списке желтым цветом, добавляю примечание, например, “индив. обучение” и при контроле учитываю разницу.
5. Подготовка к печати.
- Листы со списками на печать не выводим – они нужны для контроля, но при необходимости можно их распечатать для классных руководителей. Тогда выбираем из таблицы диапазон с одним классом и предметами, не выводя на печать столбцы контроля (команды Файл – Печать – Выделенный диапазон)
- Так как учащиеся выбирают экзамены, то в таблицах с итогами есть пустые строки, их при печати нужно скрыть.
- Итоговые таблицы по предметам выводим на печать выборочно — выделить нужную таблицу или несколько таблиц, напечатать диапазон. Не забываем просмотреть перед печатью, настроить поля.
6. При желании можно напечатать диаграммы – сравнить результаты по классам или по предметам. Я привожу (на листе Диаграммы) несколько примеров диаграмм на основе имеющихся таблиц.
Поведение итогов успеваемости за год
Этот же файл, измененный с помощью копирования листов и замены в заголовках таблиц и формулах, можно использовать для другой задачи: подведение итогов успеваемости за год или другой учебный период. При этом мы уже не ограничиваемся выпускными классами, а можем подвести, например, итоги по начальной школе или общешкольные. В этом случае контрольные числа отходят на второй план, но построенные диаграммы успеваемости будут отражать успехи всех учащихся по всем предметам.
Так как изменить таблицы для второй задачи сможет любой знаток Excel, ограничусь лишь подсказками. Например, нужно сделать таблицы для 8-х классов на основе таблиц для 9 классов.
1) Копируем листы: Списки 9 кл, Итоги 9 кл. Переименовываем листы на 8 кл.
2) Выполняем автоматическую замену на новых листах: Правка – Найти, указываем 9 – Заменить, указываем 8. При этом во всех данных, заголовках и формулах получаем 8 вместо 9.
3) Далее нужно на листах Списки 8 кл и Итоги 8 кл. заменить названия некоторых предметов, изучаемых в 9 классе, на предметы 8 класса.
4) Остается ввести списки 8-х классов и их отметки.
Источник
Adblock
detector













































































































