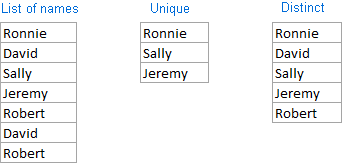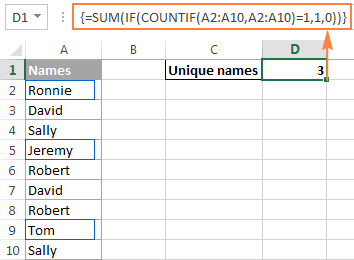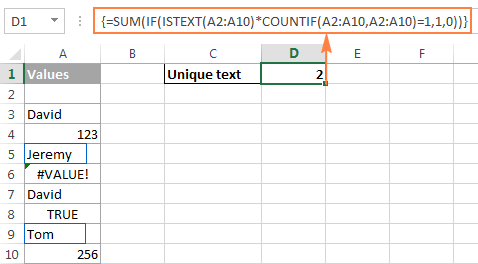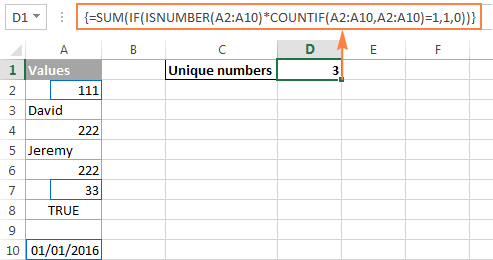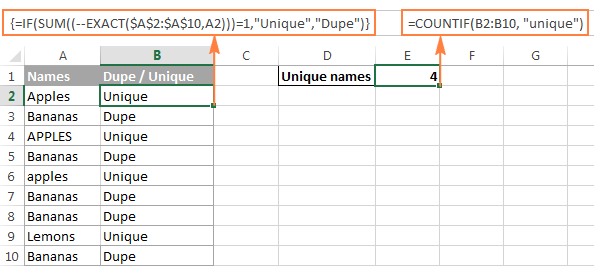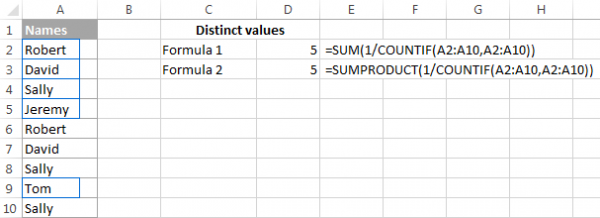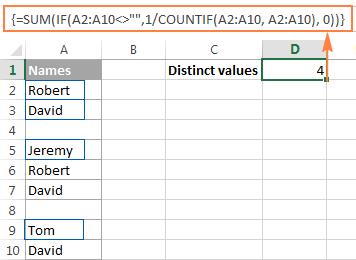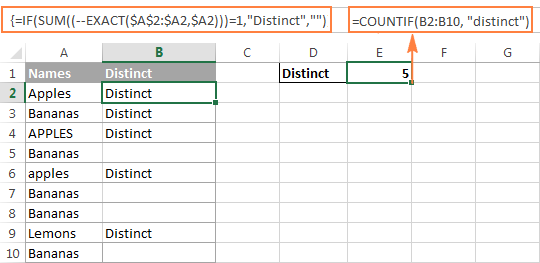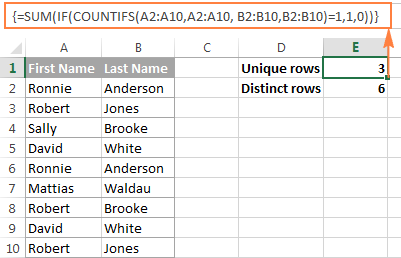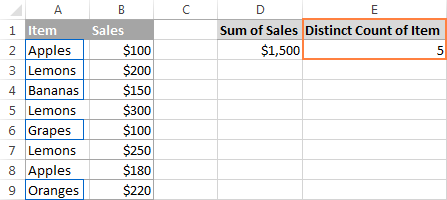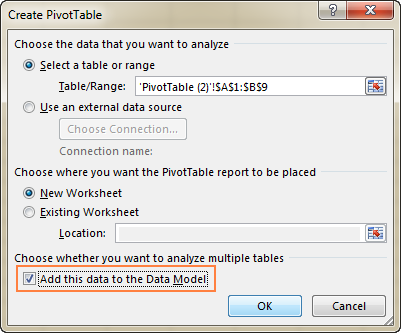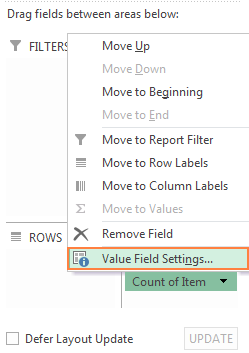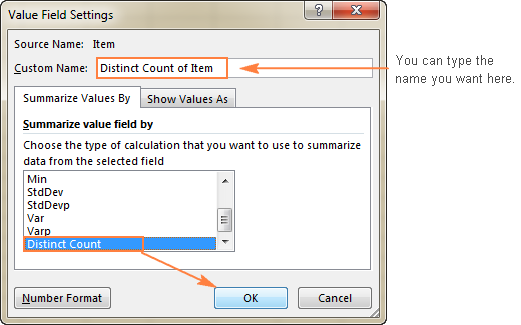Skip to content
В этом руководстве вы узнаете, как посчитать уникальные значения в Excel с помощью формул и как это сделать в сводной таблице. Мы также разберём несколько примеров счёта уникальных текстовых и числовых значений, в том числе с учетом регистра букв.
При работе с большим набором данных в Excel вам часто может потребоваться знать, сколько в вашей таблице повторяющихся и сколько уникальных записей.
И вот о чем мы сейчас поговорим:
- Как посчитать уникальные значения в столбце.
- Считаем уникальные текстовые значения.
- Подсчет уникальных чисел.
- Как посчитать уникальные с учётом регистра.
- Формулы для подсчета различных значений.
- Как не учитывать пустые ячейки?
- Сколько встречается различных чисел?
- Считаем различные текстовые значения.
- Как сосчитать различные текстовые значения с учетом условий?
- Считаем количество различных чисел с ограничениями.
- Как учесть регистр при подсчёте?
- Как посчитать уникальные строки?
- Используем сводную таблицу.
Если вы регулярно посещаете этот блог, вы уже знаете формулу Excel для подсчета дубликатов. А сегодня мы собираемся изучить различные способы подсчета уникальных значений в Excel. Но для ясности давайте сначала определимся с терминами.
- Уникальные значения – те, которые появляются в списке только один раз.
- Различные – это все, которые имеются в списке без учета повторов, то есть уникальные плюс первое вхождение повторяющихся.
Следующий рисунок иллюстрирует эту разницу:
А теперь давайте посмотрим, как можно их посчитать с помощью формул и функций сводной таблицы.
Далее вы найдете несколько примеров для подсчета уникальных данных разных типов.
Считаем уникальные значения в столбце.
Предположим, у вас есть столбец с именами на листе Excel, и вам нужно подсчитать, сколько там есть неповторяющихся. Самое простое решение состоит в том, чтобы использовать функцию СУММ в сочетании с ЕСЛИ и СЧЁТЕСЛИ :
=СУММ(ЕСЛИ(СЧЁТЕСЛИ(диапазон ; диапазон ) = 1,1,0))
Примечание. Это формула массива, поэтому обязательно нажмите Ctrl + Shift + Enter, чтобы корректно ввести её. Как только вы это сделаете, Excel автоматически заключит всё выражение в {фигурные скобки}, как показано на скриншоте ниже. Ни в коем случае нельзя вводить фигурные скобки вручную, это не сработает.
В этом примере мы считаем уникальные имена в диапазоне A2: A10, поэтому наше выражение выглядит так:
{=СУММ(ЕСЛИ(СЧЁТЕСЛИ(A2:A10;A2:A10)=1;1;0))}
Этот метод подходит и для текстовых, и для цифровых данных. Недостатком является то, что в качестве уникального он будет пересчитывать любое содержимое, в том числе и ошибки.
Далее в этом руководстве мы обсудим несколько других подходов для подсчета уникальных значений разных типов. И поскольку в основном они являются вариациями этой базовой формулы, имеет смысл подробно рассмотреть её. Если вы поймете, как это работает, то сможете настроить ее для своих данных. Если кого-то не интересуют технические подробности, вы можете сразу перейти к следующему примеру.
Как работает формула подсчета уникальных значений?
Как видите, здесь используются 3 разные функции – СУММ, ЕСЛИ и СЧЁТЕСЛИ. Посмотрим, что делает каждая из них:
- Функция СЧЁТЕСЛИ считает, сколько раз каждое отдельное значение появляется в анализируемом диапазоне.
В этом примере СЧЁТЕСЛИ(A2:A10;A2:A10)возвращает массив {3:2:2:1:1:2:3:2:3}.
- Функция ЕСЛИ оценивает каждый элемент в этом массиве, сохраняет все единицы (то есть, уникальные) и заменяет все остальные цифры нулями.
Итак, функция ЕСЛИ(СЧЁТЕСЛИ(A2:A10;A2:A10)=1;1;0) преобразуется в ЕСЛИ({3:2:2:1:1:2:3:2:3}) = 1,1,0).
И далее она превращается в массив чисел {0:0:0:1:1:0:0:0:0}. Здесь 1 означает уникальное значение, а 0 – появляющееся более 1 раза.
- Наконец, функция СУММ складывает числа в этом итоговом массиве и выводит общее количество уникальных значений. Что нам и нужно.
Подсчет уникальных текстовых значений.
Если ваш список содержит как числа так и текст, и вы хотите посчитать только уникальные текстовые строки, добавьте функцию ЕТЕКСТ() в формулу массива, описанную выше:
{=СУММ(ЕСЛИ(ЕТЕКСТ(A2:A10)*СЧЁТЕСЛИ(A2:A10;A2:A10)=1;1;0))}
Функция ЕТЕКСТ возвращает ИСТИНА, если исследуемое содержимое ячейки является текстом, и ЛОЖЬ в противоположном случае. Поскольку звездочка (*) в формулах массива работает как оператор И, то функция ЕСЛИ возвращает 1, только если рассматриваемое одновременно текстовое и уникальное, в противном случае получаем 0. И после того, как функция СУММ сложит все числа, вы получите количество уникальных текстовых значений в указанном диапазоне.
Не забывайте нажимать Ctrl + Shift + Enter, чтобы правильно ввести формулу массива, и вы получите результат, подобный этому:
Рис3
Как вы можете видеть на скриншоте выше, мы получили общее количество уникальных текстовых значений, исключая пустые ячейки, числа, логические выражения ИСТИНА и ЛОЖЬ, а также ошибки.
Как сосчитать уникальные числовые значения.
Чтобы посчитать уникальные числа в списке данных, используйте формулу массива точно так же, как мы только что делали при подсчете текстовых данных. Отличие заключается в том, что вы используете ЕЧИСЛО вместо ЕТЕКСТ:
{=СУММ(ЕСЛИ(ЕЧИСЛО(A2:A10)*СЧЁТЕСЛИ(A2:A10;A2:A10)=1;1;0))}
Пример и результат вы видите на скриншоте чуть выше.
Уникальные значения с учетом регистра.
Если для вас принципиально различие в заглавных и прописных буквах, то самым простым способом подсчета будет создание вспомогательного столбца со следующей формулой массива для идентификации повторяющихся и уникальных элементов:
{=ЕСЛИ(СУММ((—СОВПАД($A$2:$A$10;A2)))=1;»Уникальный»;»Дубль»)}
А затем используйте простую функцию СЧЁТЕСЛИ для подсчета уникальных значений:
=СЧЁТЕСЛИ(B2:B10; «Уникальный»)
А теперь посмотрим, как можно посчитать количество значений, которые появляются хотя бы один раз, то есть так называемых различных значений.
Подсчет различных значений.
Используйте следующую универсальное выражение:
{=СУММ(1 / СЧЁТЕСЛИ( диапазон ; диапазон ))}
Помните, что это формула массива, поэтому вам следует нажать Ctrl + Shift + Enter, вместо обычного Enter.
Кроме того, вы можете использовать функцию СУММПРОИЗВ и записать формулу обычным способом:
=СУММПРОИЗВ(1 / СЧЁТЕСЛИ( диапазон ; диапазон ))
Например, чтобы сосчитать различные значения в диапазоне A2: A10, вы можете использовать выражение:
{=СУММ(1/СЧЁТЕСЛИ(A2:A10;A2:A10))}
или же
=СУММПРОИЗВ(1/СЧЁТЕСЛИ(A2:A10;A2:A10))
Этот способ подходит не только для подсчета в столбце, но и для диапазона данных. К примеру, у нас под имена отведено две колонки. Тогда делаем так:
{=СУММПРОИЗВ(1/СЧЁТЕСЛИ(A2:B10;A2:B10))}
Этот метод подходит для текста, чисел, дат.
Единственное ограничение – диапазон должен быть непрерывным и не содержать пустых ячеек и ошибок.
Если в вашем диапазоне данных есть пустые ячейки, то можно изменить:
{=СУММПРОИЗВ(1/СЧЁТЕСЛИ(A2:A10; A2:A10&»»))}
Тогда в расчёт попадёт и будет засчитана и пустая ячейка.
Как это работает?
Как вы уже знаете, мы используем функцию СЧЁТЕСЛИ, чтобы узнать, сколько раз каждый отдельный элемент встречается в указанном диапазоне. В приведенном выше примере, результат работы функции СЧЕТЕСЛИ представляет собой числовой массив: {3:2:2:1:3:2:1:2:3}.
После этого выполняется ряд операций деления, где единица делится на каждую цифру из этого массива. Это превращает все неуникальные значения в дробные числа, соответствующие количеству повторов. Например, если число или текст появляется в списке 2 раза, в массиве создаются 2 элемента равные 0,5 (1/2 = 0,5). А если появляется 3 раза, в массиве создаются 3 элемента 0,333333.
В нашем примере результатом вычисления выражения 1/СЧЁТЕСЛИ(A2:A10;A2:A10) является массив {0.333333333333333:0.5:0.5:1:0.333333333333333:0.5:1:0.5:0.333333333333333}.
Пока не слишком понятно? Это потому, что мы еще не применили функцию СУММ / СУММПРОИЗВ. Когда одна из этих функций складывает числа в массиве, сумма всех дробных чисел для каждого отдельного элемента всегда дает 1, независимо от того, сколько раз он появлялся. И поскольку все уникальные элементы отображаются в массиве как единицы (1/1 = 1), окончательный результат представляет собой общее количество всех встречающихся значений.
Как и в случае подсчета уникальных значений в Excel, вы можете использовать варианты универсальной формулы для обработки отдельно чисел, текста или же с учетом регистра.
Помните, что все приведенные ниже выражения являются формулами массива и требуют нажатия Ctrl + Shift + Enter.
Подсчет различных значений без учета пустых ячеек
Если столбец, в котором вы хотите совершить подсчет, может содержать пустые ячейки, вам следует в уже знакомую нам формулу массива добавить функцию ЕСЛИ. Она будет проверять ячейки на наличие пустот (основная формула Excel, описанная выше, в этом случае вернет ошибку #ДЕЛ/0):
=СУММ(ЕСЛИ( диапазон <> «»; 1 / СЧЁТЕСЛИ( диапазон ; диапазон ); 0))
Вот как, к примеру, можно посчитать количество индивидуальных значений, игнорируя пустые ячейки:
Используем:
{=СУММ(ЕСЛИ(A2:A10<>»»;1/СЧЁТЕСЛИ(A2:A10; A2:A10); 0))}
Как видите, наш список состоит из трёх имён.
Подсчет различных чисел.
Чтобы посчитать различные числовые значения (числа, даты и время), используйте функцию ЕЧИСЛО:
= СУММ(ЕСЛИ(ЕЧИСЛО( диапазон ); 1 / СЧЁТЕСЛИ( диапазон ; диапазон ); «»))
Считаем, сколько имеется различных чисел в диапазоне A2: A10:
{=СУММ(ЕСЛИ(ЕЧИСЛО(A2:A10);1/СЧЁТЕСЛИ(A2:A10; A2:A10);»»))}
Результат вы можете посмотреть ниже.
Это достаточно простое и элегантное решение, но работает оно гораздо медленнее, чем выражения, которые используют функцию ЧАСТОТА для подсчета уникальных значений. Если у вас большие наборы данных, то целесообразно переключиться на формулу, основанную на расчёте частот.
И вот еще один способ подсчета чисел:
=СУММ(—(ЧАСТОТА(диапазон; диапазон)>0))
Применительно к примеру ниже:
=СУММ(—(ЧАСТОТА(A2:A10; A2:A10)>0))
Как видите, здесь игнорируются записи, в которых имеются буквы.
Пошагово разберём, как это работает.
Функция ЧАСТОТА возвращает массив цифр, которые соответствуют интервалам, заданным имеющимися числами. В этом случае мы сравниваем один и тот же набор чисел для массива данных и для массива интервалов.
Результатом является то, что ЧАСТОТА() возвращает массив, который представляет собой счетчик для каждого числового значения в массиве данных.
Это работает, потому что ЧАСТОТА() возвращает ноль для любых чисел, которые ранее уже появились в списке. Ноль возвращается и для текстовых данных. Поэтому полученный массив выглядит следующим образом:
{3:0:0:2:0:0}
Как видите, обрабатываются только числа. Ячейки A7:A10 игнорируются, потому что там текст. А функция ЧАСТОТА() работает только с числами.
Теперь каждое из этих чисел проверяем на условие «больше нуля».
Получаем:
{ИСТИНА:ЛОЖЬ:ЛОЖЬ:ИСТИНА:ЛОЖЬ:ЛОЖЬ}
Теперь превращаем ИСТИНА и ЛОЖЬ в 1 и 0 соответственно. Делаем это при помощи двойного отрицания. Проще говоря, это двойной минус, который не меняет величину числа, но позволяет получить реальные числа, когда это вообще возможно:
{1:0:0:1:0:0}
А теперь функция СУММ складывает всё и получаем результат: 2.
Различные текстовые значения.
Чтобы посчитать отдельные текстовые записи в столбце, мы будем использовать тот же подход, который мы использовали для исключения пустых ячеек.
Как вы можете легко догадаться, мы просто добавим функцию ЕТЕКСТ и проверку условия:
=СУММ(ЕСЛИ(ЕТЕКСТ( диапазон ); 1 / СЧЁТЕСЛИ( диапазон ; диапазон ); «»))
Количество индивидуальных символьных значений посчитаем так:
{=СУММ(ЕСЛИ(ЕТЕКСТ(A2:A10);1/СЧЁТЕСЛИ(A2:A10; A2:A10);»»))}
Не забываем, что это формула массива.
Если в вашей таблице нет пустых ячеек и ошибок, то вы можете применить формулу, которая использует несколько функций: ЧАСТОТА, ПОИСКПОЗ, СТРОКА и СУММПРОИЗВ.
В общем виде это выглядит так:
=СУММПРОИЗВ(—(ЧАСТОТА(ПОИСКПОЗ (диапазон; диапазон;0); СТРОКА (диапазон)- СТРОКА (диапазон_первая_ячейка)+1)>0))
Предположим, у вас есть список имен сотрудников вместе с часами работы над проектом, и вы хотите знать, сколько человек в этом участвовали. Глядя на данные, вы можете увидеть, что имена повторяются. А вы хотите пересчитать всех, кто хотя бы раз появился в этом списке.
Применяем формулу массива:
{=СУММПРОИЗВ(— (ЧАСТОТА(ПОИСКПОЗ(A2:A10; A2:A10;0); СТРОКА(A2:A10) -СТРОКА(A2) +1)> 0))}
Она является более сложной, чем аналогичная, которая использует функцию ЧАСТОТА() для подсчета различных чисел. Это потому, что ЧАСТОТА() не работает с текстом. Поэтому ПОИСКПОЗ преобразует имена в номера позиций, которые может обрабатывать ЧАСТОТА().
Если какая-либо из ячеек в диапазоне пустая, вам необходимо использовать более сложную формулу массива, которая включает в себя функцию ЕСЛИ:
{= СУММ(ЕСЛИ(ЧАСТОТА(ЕСЛИ(данные <> «»;ПОИСКПОЗ(данные; данные; 0));СТРОКА(данные) -СТРОКА(данные_первая_ячейка) +1); 1))}
Примечание: поскольку логическая проверка в операторе ЕСЛИ содержит массив, то наше выражение сразу становится формулой массива, которая требует ввода через Ctrl+Shift+Enter. Поэтому же СУММПРОИЗВ была заменена на СУММ.
Применительно к нашему примеру это выглядит так:
{=СУММ(ЕСЛИ(ЧАСТОТА(ЕСЛИ(A2:A10 <> «»;ПОИСКПОЗ(A2:A10; A2:A10; 0));СТРОКА(A2:A10) -СТРОКА(A2) +1); 1))}
Теперь «сломать» этот расчет может только наличие ячеек с ошибками в исследуемом диапазоне.
Различные текстовые значения с условием.
Предположим, необходимо пересчитать, сколько наименований товаров заказал конкретный покупатель.
Чтобы решить эту проблему, вам может помочь этот вариант:
{=СУММПРОИЗВ((($A$2:$A$18=E2)) / СЧЁТЕСЛИМН($A$2:$A$18;$A$2:$A$18&»»; $B$2:$B$18;$B$2:$B$18&»»))}
Введите это в пустую ячейку, куда вы хотите поместить результат, F2, например. А затем нажмите Shift + Ctrl + Enter вместе, чтобы получить правильный результат.
Поясним: здесь A2:A18 это список покупателей, с учётом которого вы ограничиваете область расчётов, B2: B18 — перечень товаров, в котором вы хотите посчитать уникальные значения, Е2 содержит критерий, на основании которого подсчет ограничивается только конкретным покупателем.
Второй способ.
Для уникальных значений в диапазоне с критериями, вы можете использовать формулу массива, основанную на функции ЧАСТОТА.
{=СУММ(—(ЧАСТОТА(ЕСЛИ(критерий; ПОИСКПОЗ(диапазон; диапазон;0)); СТРОКА(диапазон) -СТРОКА(диапазон_первая_ячейкаl)+1)>0))}
Применительно к нашему примеру:
{=СУММ(—(ЧАСТОТА(ЕСЛИ(A2:A10 = E2; ПОИСКПОЗ(B2:B10; B2:B10;0)); СТРОКА(B2:B10) — СТРОКА(B2)+1) > 0))}
С учетом ограничений ЕСЛИ() функция ПОИСКПОЗ определяет порядковый номер только для строк, которые соответствуют критериям.
Если какая-либо из ячеек в диапазоне критериев пустая, вам необходимо скорректировать расчёт, добавив дополнительно ЕСЛИ для обработки пустых ячеек. Иначе они будут переданы в функцию ПОИСКПОЗ, которая в ответ сгенерирует сообщение об ошибке.
Вот что получилось после корректировки:
{=СУММ(— (ЧАСТОТА(ЕСЛИ(B2:B10 <> «»; ЕСЛИ(A2:A10 = E2; ПОИСКПОЗ(B2:B10; B2:B10;0))); СТРОКА(B2:B10) -СТРОКА(B2) +1)> 0))}
То есть все действия и расчёты мы производим, если в столбце B нам встретилась непустая ячейка: ЕСЛИ(B2:B10 <> «»….
Если у вас есть два критерия, вы можете расширить логику формулы путем добавления другого вложенного ЕСЛИ.
Поясним. Определим, сколько наименований товара находилось в первой партии первого покупателя.
Критерии запишем в G2 и G3.
В общем виде это выглядит так:
{=СУММ(—(ЧАСТОТА(ЕСЛИ(критерий1; ЕСЛИ(критерий2; ПОИСКПОЗ (диапазон; диапазон;0))); СТРОКА (диапазон) — СТРОКА (диапазон_первая_позиция) +1)> 0))}
Подставляем сюда реальные данные и получаем результат:
{=СУММ(—(ЧАСТОТА(ЕСЛИ(A2:A10=G2; ЕСЛИ(C2:C10=G3;ПОИСКПОЗ(B2:B10;B2:B10;0)));СТРОКА(B2:B10)-СТРОКА(B2)+1)>0))}
В первой партии 2 наименования товара, хотя и 3 позиции.
Различные числа с условием.
Если вам нужно пересчитать уникальные (с учётом первого вхождения) числа в диапазоне с учетом каких-то ограничений, можно использовать формулу, основанную на СУММ и ЧАСТОТА, и вместе с этим применять критерии.
{=СУММ(— (ЧАСТОТА(ЕСЛИ(критерий; диапазон); диапазон)> 0))}
Предположим, у нас есть перечень табельных номеров и количество отработанных часов по дням. Нужно сосчитать, сколько человек хотя бы раз отработали менее чем по 8 часов, то есть неполную смену.
Вот наша формула массива:
{=СУММ(— (ЧАСТОТА(ЕСЛИ(B2:B10 < 8; A2:A10); A2:A10)> 0))}
Как видите, таких случаев 3, но связаны они с двумя работниками.
Различные значения с учетом регистра.
Подобно подсчету уникальных, самый простой способ подсчета различных значений с учетом регистра – это добавить вспомогательный столбец с формулой массива, который идентифицирует нужные элементы, включая первые повторяющиеся вхождения.
Подход в основном такой же, как и тот, который мы использовали для подсчета уникальных значений с учетом регистра, с одним небольшим изменением:
{=ЕСЛИ(СУММ((—СОВПАД($A$2:$A2;$A2)))=1;»Уникальный»;»»)}
Как вы помните, все формулы массива в Excel требуют нажатия Ctrl + Shift + Enter.
После того, как это выражение будет записано, вы можете посчитать «различные» значения с помощью обычной функции СЧЁТЕСЛИ, например:
=СЧЁТЕСЛИ(B2:B10; «Уникальный»)
Если вы не можете добавить вспомогательный столбец на свой рабочий лист, вы можете использовать следующую более сложную формулу массива для подсчета различных значений с учетом регистра без создания дополнительного столбца:
{=СУММ(ЕСЛИОШИБКА(1/ЕСЛИ($A$2:$A$10<>»»; ЧАСТОТА(ЕСЛИ(СОВПАД($A$2:$A$10; ТРАНСП($A$2:$A$10)); ПОИСКПОЗ(СТРОКА($A$2:$A$10); СТРОКА($A$2:$A$10)); «»); ПОИСКПОЗ(СТРОКА($A$2:$A$10); СТРОКА($A$2:$A$10))); 0); 0))}
Как видите, обе формулы дают одинаковые результаты.
Подсчет уникальных строк в таблице.
Подсчет уникальных / различных строк в Excel сродни пересчёту уникальных и различных значений. С той лишь разницей, что вы используете функцию СЧЁТЕСЛИМН вместо СЧЁТЕСЛИ, что позволяет вам указать сразу несколько столбцов для проверки уникальности.
Например, чтобы подсчитать уникальные строки на основе столбцов A (Имя) и B (Фамилия), используйте один из следующих вариантов:
Для уникальных строк:
{=СУММ(ЕСЛИ(СЧЁТЕСЛИМН(A3:A11;A3:A11; B3:B11;B3:B11)=1;1;0))}
Для различных строк:
{=СУММ(1/СЧЁТЕСЛИМН(A3:A11;A3:A11;B3:B11;B3:B11))}
Естественно, вы не ограничены только двумя столбцами. Функция СЧЁТЕСЛИМН может обрабатывать до 127 пар диапазон / критерий.
Как можно использовать сводную таблицу.
Вот обычная задача, которую все пользователи Excel должны время от времени выполнять. У вас есть список данных (к примеру, названий товаров), и нужно узнать количество уникальных позиций в этом списке. Как это сделать? Проще, чем вы думаете 
В версиях Excel выше 2013 есть специальная функция, которая позволяет автоматически пересчитывать различные значения в сводной таблице. На следующем рисунке показано, как выглядит этот счетчик:
Чтобы создать сводную таблицу со счетчиком для определенного столбца, выполните следующие действия.
- Выберите данные для включения в сводную таблицу, перейдите на вкладку «Вставка» и нажмите кнопку «Сводная таблица» .
- В диалоговом окне «Создание сводной таблицы» выберите, следует ли разместить сводную таблицу на новом или существующем листе, и обязательно установите флажок «Добавить эти данные в модель данных» .
- Когда откроется сводная таблица, расположите области строк, столбцов и значений так, как вам нужно. Если у вас нет большого опыта работы со сводными таблицами Excel, могут оказаться полезными следующие подробные рекомендации: Создание сводной таблицы в Excel.
- Переместите поле, количество уникальных элементов которого вы хотите вычислить ( поле « Товар» в этом примере), в область « Значения» , щелкните его и выберите «Параметры значения поля…» из раскрывающегося меню.
- Откроется диалоговое окно , прокрутите вниз до операции «Число разных элементов» , которая является самым последним пунктом в списке, выберите ее и нажмите OK .
Вы также можете дать собственное имя своему счетчику, если хотите.
Готово! Вновь созданная сводная таблица будет отображать количество различных товаров, как показано на самом первом скриншоте в этом разделе.
Вот как можно подсчитать различные и уникальные значения в столбце и целиком в таблице Excel.
Благодарю вас за чтение и надеюсь увидеть вас снова. Пожалуйста, не переключайтесь!
 Как найти и выделить уникальные значения в столбце — В статье описаны наиболее эффективные способы поиска, фильтрации и выделения уникальных значений в Excel. Ранее мы рассмотрели различные способы подсчета уникальных значений в Excel. Но иногда вам может понадобиться только просмотреть уникальные…
Как найти и выделить уникальные значения в столбце — В статье описаны наиболее эффективные способы поиска, фильтрации и выделения уникальных значений в Excel. Ранее мы рассмотрели различные способы подсчета уникальных значений в Excel. Но иногда вам может понадобиться только просмотреть уникальные…  Как получить список уникальных значений — В статье описано, как получить список уникальных значений в столбце с помощью формулы и как настроить эту формулу для различных наборов данных. Вы также узнаете, как быстро получить отдельный список с…
Как получить список уникальных значений — В статье описано, как получить список уникальных значений в столбце с помощью формулы и как настроить эту формулу для различных наборов данных. Вы также узнаете, как быстро получить отдельный список с…  Как выделить цветом повторяющиеся значения в Excel? — В этом руководстве вы узнаете, как отображать дубликаты в Excel. Мы рассмотрим различные методы затенения дублирующих ячеек, целых строк или последовательных повторений с использованием условного форматирования. Ранее мы исследовали различные…
Как выделить цветом повторяющиеся значения в Excel? — В этом руководстве вы узнаете, как отображать дубликаты в Excel. Мы рассмотрим различные методы затенения дублирующих ячеек, целых строк или последовательных повторений с использованием условного форматирования. Ранее мы исследовали различные…  Как посчитать количество повторяющихся значений в Excel? — Зачем считать дубликаты? Мы можем получить ответ на множество интересных вопросов. К примеру, сколько клиентов сделало покупки, сколько менеджеров занималось продажей, сколько раз работали с определённым поставщиком и т.д. Если…
Как посчитать количество повторяющихся значений в Excel? — Зачем считать дубликаты? Мы можем получить ответ на множество интересных вопросов. К примеру, сколько клиентов сделало покупки, сколько менеджеров занималось продажей, сколько раз работали с определённым поставщиком и т.д. Если…  Как убрать повторяющиеся значения в Excel? — В этом руководстве объясняется, как удалять повторяющиеся значения в Excel. Вы изучите несколько различных методов поиска и удаления дубликатов, избавитесь от дублирующих строк, обнаружите точные повторы и частичные совпадения. Хотя…
Как убрать повторяющиеся значения в Excel? — В этом руководстве объясняется, как удалять повторяющиеся значения в Excel. Вы изучите несколько различных методов поиска и удаления дубликатов, избавитесь от дублирующих строк, обнаружите точные повторы и частичные совпадения. Хотя…
Подсчет количества уникальных значений
Постановка задачи
Есть диапазон с данными, в котором некоторые значения повторяются больше одного раза:
Задача — подсчитать количество уникальных (неповторяющихся) значений в диапазоне. В приведенном выше примере, как легко заметить, на самом деле упоминаются всего четыре варианта.
Рассмотрим несколько способов ее решения.
Способ 1. Если нет пустых ячеек
Если вы уверены, что в исходном диапазоне данных нет пустых ячеек, то можно использовать короткую и элегантную формулу массива:
Не забудьте ввести ее как формулу массива, т.е. нажать после ввода формулы не Enter, а сочетание Ctrl+Shift+Enter.
Технически, эта формула пробегает по всем ячейкам массива и вычисляет для каждого элемента количество его вхождений в диапазон с помощью функции СЧЕТЕСЛИ (COUNTIF). Если представить это в виде дополнительного столбца, то выглядело бы оно так:
Потом вычисляются дроби 1/Число вхождений для каждого элемента и все они суммируются, что и даст нам количество уникальных элементов:
Способ 2. Если есть пустые ячейки
Если в диапазоне встречаются пустые ячейки, то придется немного усовершенствовать формулу, добавив проверку на пустые ячейки (иначе получим ошибку деления на 0 в дроби):
Вот и все дела.
Ссылки по теме
- Как извлечь из диапазона уникальные элементы и удалить дубликаты
- Как подсветить дубликаты в списке цветом
- Как сравнить два диапазона на наличие в них дубликатов
- Извлечение уникальных записей из таблицы по заданному столбцу с помощью надстройки PLEX
Download PC Repair Tool to quickly find & fix Windows errors automatically
Sorting out the number of unique and distinct values from a list across a column in an Excel sheet could be useful for many purposes. You might need to calculate the number of players who won a single event (or multiple) or the number of unique items sold to a customer (or distinct). In this situation, such sorting is very helpful.
Count the number of unique values from a list of a column using the array formula
The syntax for counting the number of unique values from a list of a column using the array formula is as follows:
=SUM(IF(COUNTIF(<first cell from which you count the number of unique values>:<last cell till which you count the number of unique values>,<first cell from which you count the number of unique values>:<last cell till which you count the number of unique values>)=1,1,0))
Where,
- <first cell from which you count the number of unique values> is the first cell in the column from which you begin the count.
- <last cell till which you count the number of unique values> is the last cell in the column till which you count.
Eg. Let us say we have a list of sports and the players who won at each sport. The winning players are listed from cell B3 to B12. The formula for unique values of the players would become:
=SUM(IF(COUNTIF(B3:B12,B3:B12)=1,1,0))
Place this formula in the cell where you need the number of unique values (say cell D3) and press CTRL+SHIFT+ENTER. This will enable the array formula. Now click anywhere outside the cell and you will get the required number of unique values.
Count the number of distinct values from a list of a column using the array formula
The syntax for counting the number of distinct values from a list of a column using the array formula is as follows:
=SUM(IF(<first cell from which you count the number of distinct values>:<last cell till which you count the number of distinct values><>"",1/COUNTIF(<first cell from which you count the number of distinct values>:<last cell till which you count the number of distinct values>,<first cell from which you count the number of distinct values>:<last cell till which you count the number of distinct values>), 0))
Where,
- <first cell from which you count the number of distinct values> is the first cell in the column from which you begin the count.
- <last cell till which you count the number of distinct values> is the last cell in the column till which you count.
Eg. Assume a case where we have a list of sports and the players who won at each sport. The winning players are listed from cell B3 to B12. The formula for distinct values of the players would become:
=SUM(IF(B3:B12<>"",1/COUNTIF(B3:B12, B3:B12), 0))
Place this formula in the cell where you need the number of distinct values (say cell E3) and press CTRL+SHIFT+ENTER. This will enable the array formula.
Now click anywhere outside the cell and you will get the required number of distinct values.
Hope this helps!
Karan is a B.Tech, with several years of experience as an IT Analyst. He is a passionate Windows user who loves troubleshooting problems and writing about Microsoft technologies.
Подсчет количества уникальных значений среди повторяющихся
Excel для Microsoft 365 Excel для Microsoft 365 для Mac Excel для Интернета Excel 2021 Excel 2021 для Mac Excel 2019 Excel 2019 для Mac Excel 2016 Excel 2016 для Mac Excel 2013 Excel 2010 Excel 2007 Excel для Mac 2011 Еще…Меньше
Предположим, что требуется определить количество уникальных значений в диапазоне, содержащем повторяющиеся значения. Например, если столбец содержит:
-
числа 5, 6, 7 и 6, будут найдены три уникальных значения — 5, 6 и 7;
-
строки «Руслан», «Сергей», «Сергей», «Сергей», будут найдены два уникальных значения — «Руслан» и «Сергей».
Существует несколько способов подсчета количества уникальных значений среди повторяющихся.
С помощью диалогового окна Расширенный фильтр можно извлечь уникальные значения из столбца данных и вставить их в новое местоположение. Затем с помощью функции ЧСТРОК можно подсчитать количество элементов в новом диапазоне.
-
Выделите диапазон ячеек или убедитесь, что активная ячейка находится в таблице.
Убедитесь в том, что диапазон ячеек содержит заголовок столбца.
-
На вкладке Данные в группе Сортировка и фильтр нажмите кнопку Дополнительно.
Появится диалоговое окно Расширенный фильтр.
-
Установите переключатель скопировать результат в другое место.
-
В поле Копировать введите ссылку на ячейку.
В противном случае нажмите Свернуть диалоговое окно
для временного скрытия диалогового окна, выберите ячейку на листе, а затем нажмите Развернуть диалоговое окно
.
-
Установите флажок Только уникальные записи и нажмите ОК.
Уникальные значения из выделенного диапазона будут скопированы в новое место, начиная с ячейки, указанной в поле Копировать.
-
В пустой ячейке под последней ячейкой диапазона введите функцию ЧСТРОК. Используйте диапазон скопированных уникальных значений в качестве аргумента, исключив заголовок столбца. Например, если уникальные значения содержатся в диапазоне B2:B45, введите =ЧСТРОК(B2:B45).
Для выполнения этой задачи используйте комбинацию функций ЕСЛИ, СУММ, ЧАСТОТА, ПОИСКПОЗ и ДЛСТР.
-
Назначьте значение 1 каждому из истинных условий с помощью функции ЕСЛИ.
-
Вычислите сумму, используя функцию СУММ.
-
Подсчитайте количество уникальных значений с помощью функции ЧАСТОТА. Функция ЧАСТОТА пропускает текстовые и нулевые значения. Для первого вхождения заданного значения эта функция возвращает число, равное общему количеству его вхождений. Для каждого последующего вхождения того же значения функция возвращает ноль.
-
Узнайте позицию текстового значения в диапазоне с помощью функции ПОИСКПОЗ. Возвращенное значение затем используется в качестве аргумента функции ЧАСТОТА, что позволяет определить количество вхождений текстовых значений.
-
Найдите пустые ячейки с помощью функции ДЛСТР. Пустые ячейки имеют нулевую длину.
Примечания:
-
Формулы, приведенные в этом примере, должны быть введены как формулы массива. Если у вас установлена текущая версия Microsoft 365, можно просто ввести формулу в верхней левой ячейке диапазона вывода и нажать клавишу ВВОД, чтобы подтвердить использование формулы динамического массива. Иначе формулу необходимо вводить с использованием прежней версии массива, выбрав диапазон вывода, введя формулу в левой верхней ячейке диапазона и нажав клавиши CTRL+SHIFT+ВВОД для подтверждения. Excel автоматически вставляет фигурные скобки в начале и конце формулы. Дополнительные сведения о формулах массива см. в статье Использование формул массива: рекомендации и примеры.
-
Чтобы просмотреть процесс вычисления функции по шагам, выделите ячейку с формулой, а затем на вкладке Формулы в группе Зависимости формул нажмите Вычислить формулу.
-
Функция ЧАСТОТА вычисляет частоту появления значений в диапазоне и возвращает вертикальный массив чисел. С помощью функции ЧАСТОТА можно, например, подсчитать количество результатов тестирования, попадающих в определенные интервалы. Поскольку данная функция возвращает массив, ее необходимо вводить как формулу массива.
-
Функция ПОИСКПОЗ выполняет поиск указанного элемента в диапазоне ячеек и возвращает относительную позицию этого элемента в диапазоне. Например, если диапазон A1:A3 содержит значения 5, 25 и 38, формула =ПОИСКПОЗ(25;A1:A3;0) возвращает значение 2, так как элемент 25 является вторым в диапазоне.
-
Функция ДЛСТР возвращает число символов в текстовой строке.
-
Функция СУММ вычисляет сумму всех чисел, указанных в качестве аргументов. Каждый аргумент может быть диапазоном, ссылкой на ячейку, массивом, константой, формулой или результатом выполнения другой функции. Например, функция СУММ(A1:A5) вычисляет сумму всех чисел в ячейках от A1 до A5.
-
Функция ЕСЛИ возвращает одно значение, если указанное условие дает в результате значение ИСТИНА, и другое, если условие дает в результате значение ЛОЖЬ.
Дополнительные сведения
Вы всегда можете задать вопрос специалисту Excel Tech Community или попросить помощи в сообществе Answers community.
См. также
Фильтр уникальных значений или удаление повторяющихся значений
Нужна дополнительная помощь?
Содержание
- Разные значения против уникальных значений
- Подсчет разных значений в сводной таблице Excel
- Добавление вспомогательного столбца в набор данных
- Подсчет количества определенного значения ячейки в Excel при условии
- Статистический анализ посещаемости с помощью функции СЧЁТЕСЛИ в Excel
- Способ 1: счетчик на строке состояния
- Способ 2: функция СЧЁТЗ
- Способ 3: функция СЧЁТ
- Как посчитать количество пустых и непустых ячеек?
- Нулевые строки.
- СЧЕТЕСЛИ с несколькими условиями.
- Количество чисел в диапазоне
- Количество ячеек с несколькими условиями ИЛИ.
- Считаем числа и значения
- Ставим экселю условия
- Разбираемся в критериях
- Задачи на логику
- Средние значения и множественные формулы
- Считаем данные в массиве с пустыми ячейками
- Счёт текстовых строк по условию
Разные значения против уникальных значений
Кажется, что это одно и то же, но это не так.
Ниже приведен пример со списком имен, в столбцах отдельно выделены уникальные и разные имена.
Уникальные значения / имена — это те, которые встречаются только один раз. Это означает, что все имена, которые повторяются и имеют дубликаты, не являются уникальными. Уникальные имена перечислены в столбце D вышеупомянутого набора данных.
Разными значениями / именами являются те, которые встречаются хотя бы один раз в наборе данных. Поэтому, если имя появляется три раза, оно все равно считается разным значением. Такой список можно получить путем удаления повторяющихся значений / имен и сохранения всех разных значений. Разные имена перечислены в столбце C приведенного выше набора данных.
В большинстве случаев, когда люди говорят, что хотят получить уникальные значения в сводной таблице, когда на самом деле имеют в виду разные.
Предположим, у вас есть данные о продажах:

С этим набором данных вам нужно найти ответ на следующие вопросы:
- Сколько сотрудников в каждом регионе (а это не что иное, как количество разных сотрудников в каждом регионе)?
- Сколько сотрудников продали принтер в 2019 году?
Находить сумму сводные таблицы могут мгновенно, чтобы получить количество разных значений, вам нужно будет сделать еще несколько шагов.
Если вы используете Excel 2013 или более поздние версии, в сводной таблице есть встроенная функция, которая быстро подсчитывает количество.
А если вы используете Excel 2010 или ранние версии, вам придется изменить исходные данные, добавив вспомогательный столбец.
В этой статье рассматриваются следующие методы:
- Добавление вспомогательного столбца в исходный набор данных для подсчета разных значений (работает во всех версиях).
- Добавление данных в модель данных и использование параметра «Число различных элементов» (доступно в Excel 2013 и последующих версиях).
Существует третий метод, он называет метод сводной таблицы в сводной таблице.
Добавление вспомогательного столбца в набор данных
Примечание. Если вы используете Excel 2013 и более поздние версии, пропустите этот метод и перейдите к следующему (вам доступна встроенная функция).
Это простой способ подсчета разных значений в сводной таблице, поскольку вам нужно только добавить вспомогательный столбец к исходным данным. После добавления вспомогательного столбца вы легко ответите на вопросы задачи.
Хотя это простой обходной путь, у него есть некоторые недостатки (которые будут рассмотрены далее).
Позвольте мне сначала показать вам, как добавить вспомогательный столбец и посчитать разные значения.
Предположим, у меня есть набор данных, как показано ниже:

Добавьте следующую формулу в столбец F и примените ее ко всем ячейкам, в которых есть данные в соседних столбцах.
= ЕСЛИ (СЧЁТЕСЛИМН ($C$2:C2; C2; $B$2:B2; B2) > 1;0;1)
Приведенная выше формула использует функцию СЧЁТЕСЛИМН для подсчета количества раз, когда имя появляется в данном регионе. Также обратите внимание на диапазоны критериев: $C$2:C2 и $B$2:B2. Это означает, что они продолжают расширяться, когда вы идете вниз по столбцу.
Например, в ячейке F2 диапазон критериев составляет $C$2:C2 и $B$2:B2, а в ячейке F3 эти диапазоны расширяются до $C$3:C3 и $B$3:B3.
Это гарантирует, что функция СЧЁТЕСЛИМН считает первый экземпляр имени как 1, второй экземпляр имени как 2 и так далее.
Поскольку мы хотим получить только разные имена, используется функция ЕСЛИ, которая возвращает 1, когда имя появляется для региона в первый раз, и возвращает 0, когда оно появляется снова. Это гарантирует, что учитываются только разные имена, а не повторы.
Ниже показано, как будет выглядеть таблица, когда вы добавите вспомогательный столбец.
Теперь, когда мы изменили исходные данные, мы можем использовать их для создания сводной таблицы. Подключив вспомогательный столбец, получим количество различных сотрудников в каждом регионе.
Ниже приведены шаги, как сделать это:
- Выберите любую ячейку в таблице.
- Нажмите вкладку «Вставка».

- Нажмите на кнопку Сводная таблица.

- В диалоговом окне «Создание сводной таблицы» убедитесь, что таблица / диапазон указаны правильно (и включает вспомогательный столбец), и выбран «На новый лист» в качестве места размещения.

- Нажмите ОК.
Вышеуказанные шаги вставят новый лист со сводной таблицей.
Перетащите поле «Регион» в область «Строки» и поле «Помощник» в область «Значения».

Вы получите вот такую сводную таблицу:

Теперь вы можете изменить заголовок столбца с «Сумма по полю Помощник» на «Количество сотрудников».
Подсчет количества определенного значения ячейки в Excel при условии
Пример 2. По итогам сдачи экзаменов необходимо составить таблицу, в которой содержатся данные о количестве студентов, сдавших предмет на 5, 4, 3 балла соответственно, а также тех, кто не сдал предмет.
Вид исходной таблицы:

Предварительно выделим ячейки E2:E5, введем приведенную ниже формулу:
=СЧЁТЕСЛИ(B3:B19;D2:D5)
Описание аргументов:
- B3:B19 – диапазон ячеек с оценками за экзамен;
- D2:D5 – диапазон ячеек, содержащих критерии для подсчета числа совпадений.
В результате получим таблицу:

Статистический анализ посещаемости с помощью функции СЧЁТЕСЛИ в Excel
Пример 3. В таблице Excel хранятся данные о просмотрах страниц сайта за день пользователями. Определить число пользователей сайта за день, а также сколько раз за день на сайт заходили пользователи с логинами default и user_1.
Вид исходной таблицы:

Поскольку каждый пользователь имеет свой уникальный идентификатор в базе данных (Id), выполним расчет числа пользователей сайта за день по следующей формуле массива и для ее вычислений нажмем комбинацию клавиш Ctrl+Shift+Enter:
Выражение 1/СЧЁТЕСЛИ(A3:A20;A3:A20) возвращает массив дробных чисел 1/количество_вхождений, например, для пользователя с ником sam это значение равно 0,25 (4 вхождения). Общая сумма таких значений, вычисляемая функцией СУММ, соответствует количеству уникальных вхождений, то есть, числу пользователей на сайте. Полученное значение:

Для определения количества просмотренных страниц пользователями default и user_1 запишем формулу:
В результате расчета получим:

Способ 1: счетчик на строке состояния
Самый простой способ подсчитать ячейки, содержащие данные – это воспользоваться информацией со счетчика, который размещен в правой части строки состояния слева от кнопок переключения режимов просмотра в Excel. Пока на листе выделен диапазон, в котором все элементы пустые или лишь один содержит какое-то значение, данный индикатор скрыт. Счетчик автоматически появляется тогда, когда выделено две или более не пустых ячеек, и сразу показывает их число после слова «Количество».
Но, хотя по умолчанию этот счетчик включен, и только ждет того, когда пользователь выделит определенные элементы, в некоторых случаях он может быть отключен вручную. Тогда актуальным становится вопрос о его включении. Для этого нужно кликнуть правой кнопкой мыши по строке состояния и в открывшемся списке установить галочку напротив пункта «Количество». После этого счетчик опять будет отображаться.
Способ 2: функция СЧЁТЗ
Подсчитать количество заполненных ячеек можно при помощи функции СЧЁТЗ. Она отличается от предыдущего способа тем, что позволяет зафиксировать подсчет определенного диапазона в отдельной ячейке. То есть, для просмотра информации по нему область не нужно будет постоянно выделять.
- Выделяем область, в которую будет выводиться результат подсчета. Кликаем по значку «Вставить функцию».
- Открывается окно Мастера функций. Ищем в представленном списке элемент «СЧЁТЗ». После того, как это наименование выделено, жмем на кнопку «OK».
- Запускается окно аргументов. Аргументами этой функции являются ссылки на ячейки. Ссылку на диапазон можно прописать вручную, но лучше установить курсор в поле «Значение1», куда нужно ввести данные, и выделить соответствующую область на листе. Если нужно произвести подсчет заполненных ячеек в нескольких удаленных друг от друга диапазонах, то координаты второго, третьего и последующего диапазона нужно вводить в поля под названием «Значение2», «Значение3» и т.д. Когда все данные введены. Жмем на кнопку «OK».
- Данную функцию также можно ввести вручную в ячейку или строку формул, придерживаясь следующего синтаксиса:
=СЧЁТЗ(значение1;значение2;…) - После того, как формула введена, программа в заранее выделенной области показывает результат подсчета заполненных ячеек указанного диапазона.
Способ 3: функция СЧЁТ
Кроме того, для подсчета заполненных ячеек в Экселе существует ещё функция счет. В отличие от предыдущей формулы, она считает только ячейки заполненные числовыми данными.
- Как и в предыдущем случае, выделяем ячейку, куда будут выводиться данные и таким же способом запускаем Мастер функций. В нём выбираем оператора с наименованием «СЧЁТ». Жмем на кнопку «OK».
- Запускается окно аргументов. Аргументы те же самые, что и при использовании предыдущего способа. В их роли выступают ссылки на ячейки. Вставляем координаты диапазонов на листе, в которых нужно подсчитать количество заполненных ячеек числовыми данными. Жмем кнопку «OK».
Для ручного введения формулы придерживаемся следующего синтаксиса:
=СЧЁТ(значение1;значение2;…) - После этого в области, в которой находится формула, отобразится количество ячеек, заполненных числовыми данными.
Как посчитать количество пустых и непустых ячеек?
Посмотрим, как можно применить функцию СЧЕТЕСЛИ в Excel для подсчета количества пустых или непустых ячеек в указанном диапазоне.
Непустые.
В некоторых руководствах по работе с СЧЕТЕСЛИ вы можете встретить предложения для подсчета непустых ячеек, подобные этому:
СЧЕТЕСЛИ(диапазон;”*”)
Но дело в том, что приведенное выше выражение подсчитывает только клетки, содержащие любые текстовые значения. А это означает, что те из них, что включают даты и числа, будут обрабатываться как пустые (игнорироваться) и не войдут в общий итог!
Если вам нужно универсальное решение для подсчета всех непустых ячеек в указанном диапазоне, то введите:
СЧЕТЕСЛИ(диапазон;”<>” & “”)
Это корректно работает со всеми типами значений – текстом, датами и числами – как вы можете видеть на рисунке ниже.
Также непустые ячейки в диапазоне можно подсчитать:
=СЧЁТЗ(E2:E22).
Пустые.
Если вы хотите сосчитать пустые позиции в определенном диапазоне, вы должны придерживаться того же подхода – используйте в условиях символ подстановки для текстовых значений и параметр “” для подсчета всех пустых ячеек.
Считаем клетки, не содержащие текст:
СЧЕТЕСЛИ( диапазон; “<>” & “*”)
Поскольку звездочка (*) соответствует любой последовательности текстовых символов, в расчет принимаются клетки, не равные *, т.е. не содержащие текста в указанном диапазоне.
Для подсчета пустых клеток (все типы значений):
=СЧЁТЕСЛИ(E2:E22;””)
Конечно, для таких случаев есть и специальная функция
=СЧИТАТЬПУСТОТЫ(E2:E22)
Но не все знают о ее существовании. Но вы теперь в курсе …
Нулевые строки.
Также имейте в виду, что СЧЕТЕСЛИ и СЧИТАТЬПУСТОТЫ считают ячейки с пустыми строками, которые только на первый взгляд выглядят пустыми.
Что такое эти пустые строки? Они также часто возникают при импорте данных из других программ (например, 1С). Внешне в них ничего нет, но на самом деле это не так. Если попробовать найти такие “пустышки” (F5 -Выделить – Пустые ячейки) – они не определяются. Но фильтр данных при этом их видит как пустые и фильтрует как пустые.
Дело в том, что существует такое понятие, как «строка нулевой длины» (или «нулевая строка»). Нулевая строка возникает, когда программе нужно вставить какое-то значение, а вставить нечего.
Проблемы начинаются тогда, когда вы пытаетесь с ней произвести какие-то математические вычисления (вычитание, деление, умножение и т.д.). Получите сообщение об ошибке #ЗНАЧ!. При этом функции СУММ и СЧЕТ их игнорируют, как будто там находится текст. А внешне там его нет.
И самое интересное – если указать на нее мышкой и нажать Delete (или вкладка Главная – Редактирование – Очистить содержимое) – то она становится действительно пустой, и с ней начинают работать формулы и другие функции Excel без всяких ошибок.
Если вы не хотите рассматривать их как пустые, используйте для подсчета реально пустых клеток следующее выражение:
=ЧСТРОК(E2:E22)*ЧИСЛСТОЛБ(E2:E22)-СЧЁТЕСЛИ(E2:E22;”<>”&””)
Откуда могут появиться нулевые строки в ячейках? Здесь может быть несколько вариантов:
- Он есть там изначально, потому что именно так настроена выгрузка и создание файлов в сторонней программе (вроде 1С). В некоторых случаях такие выгрузки настроены таким образом, что как таковых пустых ячеек нет – они просто заполняются строкой нулевой длины.
- Была создана формула, результатом которой стал текст нулевой длины. Самый простой случай:
=ЕСЛИ(Е1=1;10;””)
В итоге, если в Е1 записано что угодно, отличное от 1, программа вернет строку нулевой длины. И если впоследствии формулу заменять значением (Специальная вставка – Значения), то получим нашу псевдо-пустую позицию.
Если вы проверяете какие-то условия при помощи функции ЕСЛИ и в дальнейшем планируете производить с результатами математические действия, то лучше вместо “” ставьте 0. Тогда проблем не будет. Нули всегда можно заменить или скрыть: Файл -Параметры -Дополнительно – Показывать нули в позициях, которые содержат нулевые значения.
СЧЕТЕСЛИ с несколькими условиями.
На самом деле функция Эксель СЧЕТЕСЛИ не предназначена для расчета количества ячеек по нескольким условиям. В большинстве случаев я рекомендую использовать его множественный аналог – функцию СЧЕТЕСЛИМН. Она как раз и предназначена для вычисления количества ячеек, которые соответствуют двум или более условиям (логика И). Однако, некоторые задачи могут быть решены путем объединения двух или более функций СЧЕТЕСЛИ в одно выражение.
Количество чисел в диапазоне
Одним из наиболее распространенных применений функции СЧЕТЕСЛИ с двумя критериями является определение количества чисел в определенном интервале, т.е. меньше X, но больше Y.
Например, вы можете использовать для вычисления ячеек в диапазоне B2: B9, где значение больше 5 и меньше или равно 15:
=СЧЁТЕСЛИ(B2:B11;”>5″)-СЧЁТЕСЛИ(B2:B11;”>15″)
Количество ячеек с несколькими условиями ИЛИ.
Когда вы хотите найти количество нескольких различных элементов в диапазоне, добавьте 2 или более функций СЧЕТЕСЛИ в выражение. Предположим, у вас есть список покупок, и вы хотите узнать, сколько в нем безалкогольных напитков.
Сделаем это:
=СЧЁТЕСЛИ(A4:A13;”Лимонад”)+СЧЁТЕСЛИ(A2:A11;”*сок”)
Обратите внимание, что мы включили подстановочный знак (*) во второй критерий. Он используется для вычисления количества всех видов сока в списке.
Как вы понимаете, сюда можно добавить и больше условий.
Считаем числа и значения
Три полезных вещи, помогающих в работе с программой.
- Сколько чисел находится в массиве, можно рассчитать с помощью формулы СЧЁТ(значение1;значение2;…). Она учитывает только те элементы, которые включают в себя цифры.То есть если в некоторых из них будет прописан текст, они будут пропущены, в то время как даты и время берутся во внимание. В данной ситуации не обязательно задавать параметры по порядку: можно написать, к примеру, =СЧЁТ(А1:С3;В4:С7;…).
- Другая статистическая функция — СЧЕТЗ — подсчитает вам непустые клетки в диапазоне, то есть те, которые содержат буквы, числа, даты, время и даже логические значения ЛОЖЬ и ИСТИНА.
- Обратное действие выполняет формула, показывающая численность незаполненных секций — СЧИТАТЬПУСТОТЫ(массив). Она применяется только к непрерывным выделенным областям.
Ставим экселю условия
Когда нужно подсчитать элементы с определённым значением, то есть соответствующие какому-то формату, применяется функция СЧЁТЕСЛИ(массив;критерий). Чтобы вам было понятнее, следует разобраться в терминах.
Массивом называется диапазон элементов, среди которых ведется учет. Это может быть только прямоугольная непрерывная совокупность смежных клеток. Критерием считается как раз таки то условие, согласно которому выполняется отбор. Если оно содержит текст или цифры со знаками сравнения, мы его берем в кавычки. Когда условие приравнивается просто к числу, кавычки не нужны.
Разбираемся в критериях
Примеры критериев:
- «>0» — считаются ячейки с числами от нуля и выше;
- «Товар» — подсчитываются секции, содержащие это слово;
- 15 — вы получаете сумму элементов с данной цифрой.

Чтобы посчитать ячейки в зоне от А1 до С2, величина которых больше прописанной в А5, в строке формул необходимо написать =СЧЕТЕСЛИ(А1:С2;«>»&А5).
Задачи на логику
Хотите задать экселю логические параметры? Воспользуйтесь групповыми символами * и ?. Первый будет обозначать любое количество произвольных символов, а второй — только один.
К примеру, вам нужно знать, сколько имеет электронная таблица клеток с буквой Т без учета регистра. Задаем комбинацию =СЧЕТЕСЛИ(А1:D6;«Т*»). Другой пример: хотите знать численность ячеек, содержащих только 3 символа (любых) в том же диапазоне. Тогда пишем =СЧЕТЕСЛИ(А1:D6;«???»).
Средние значения и множественные формулы
В качестве условия может быть задана даже формула. Желаете узнать, сколько у вас секций, содержимое которых превышают среднее в определенном диапазоне? Тогда вам следует записать в строке формул следующую комбинацию =СЧЕТЕСЛИ(А1:Е4;«>»&СРЗНАЧ(А1:Е4)).
Если вам нужно сосчитать количество заполненных ячеек по двум и более параметрам, воспользуйтесь функцией СЧЕТЕСЛИМН. К примеру, вы ищите секций с данными больше 10, но меньше 70. Вы пишете =СЧЕТЕСЛИМН(А1:Е4;«>10»;А1:Е4;«<70»).
Помимо этого, у вас есть возможность задать условия И/ИЛИ. Только во втором случае придется использовать сразу несколько правил. Смотрим: вам необходимо найти клетки, в которых слова начинаются с буквы В или Р — пишете =СЧЕТЕСЛИ(А1:Е4;«В*»)+ СЧЕТЕСЛИ(А1:Е4;«Р*»).
Может быть, на первый взгляд вышеизложенные инструкции кажутся вам не совсем понятными. Но применив их несколько раз на практике, вы убедитесь, что они намного упрощают и совершенствуют работу с программой Excel.
Считаем данные в массиве с пустыми ячейками
Давайте посчитаем количество уникальных значений Excel, когда в исходной выборке есть пустые клетки. Для этого сделаем лишь одну небольшую правку в формуле:
=СУММПРОИЗВ(1/СЧЁТЕСЛИ(диапазондиапазон &»»))
Легко заметить, что результат получился на 1 больше, чем в прошлом примере. Это потому, что формула посчитала и пустую ячейку, как уникальные данные. Чтобы этого не было, еще доработаем функцию:
=СУММПРОИЗВ((диапазон<>””)/СЧЁТЕСЛИ(диапазондиапазон &»»))
Теперь получили правильный результат без учёта пустот.
Следующие две формулы выглядят сложнее, но работают быстрее. Используйте их, если программа подвисает при выполнении.
Счёт текстовых строк по условию
Похожее задание, но теперь нужно считать, сколько менеджеров продавали товар с кодом 1001.
А формула такая:
=СУММ(—(ЧАСТОТА(ЕСЛИ(диапазон<>»»;ЕСЛИ(условиедиапазон диапазондиапазон)-СТРОКА(диапазон.первая ячейка)+1)>0))
Вот так можно организовать подсчет одинаковых значений в столбце Excel в самых распространенных случаях. Формулы универсальные, скопируйте их, вставьте свои данные и получите результат.
Источники
- https://excelpedia.ru/bez-rubriki/podschet-raznih-znachenii-v-svodnoi-tablice-excel
- https://exceltable.com/funkcii-excel/primery-funkcii-schetesli
- https://lumpics.ru/how-count-number-of-filled-cells-in-excel/
- https://mister-office.ru/funktsii-excel/function-countif.html
- https://profi-user.ru/podschet-yacheek/
- https://officelegko.com/2019/09/19/podschet-unikalnyh-znachenij-v-excel/
В этом руководстве вы узнаете, как подсчитывать уникальные значения в Excel с помощью формул и как получить автоматическое подсчет различных значений в сводной таблице. Мы также обсудим ряд примеров формул для подсчета уникальных имен, текстов, чисел, чувствительных к регистру уникальных значений и многое другое.
При работе с большим набором данных в Excel часто может потребоваться знать, сколько существует повторяющихся и уникальных значений. И иногда, вы можете считать только различные (разные) значения.
Если вы посещали этот блог на регулярной основе, вы уже знаете формулу Excel для подсчета дубликатов. И сегодня мы собираемся исследовать различные способы подсчета уникальных значений в Excel. Но для большей ясности давайте сначала определимся с терминами.
- Уникальные значения-это значения, которые появляются в списке только один раз.
- Различные значения-это все разные значения в списке, т. е. уникальные значения плюс 1 st вхождений повторяющихся значений.
На следующем снимке экрана показана разница:
А теперь давайте посмотрим, как вы можете рассчитывать уникальные и отличные значения в Excel, используя формулы и функции сводной таблицы. В этой статье мы затронем следующие темы:
Как подсчитать уникальные значения в Excel;
Подсчет уникальных значений в столбце;
Подсчет уникальных текстовых значений;
Считайте уникальные числа;
Подсчет уникальных значений с учетом регистра;
Как подсчитать различные значения в Excel;
Подсчитывайте различные значения, игнорируя пустые ячейки;
Формула для подсчета различных текстовых значений;
Формула для подсчета различных чисел;
Подсчет различных значений с учетом регистра;
Как подсчитать уникальные и различные строки в Excel;
Автоматическое подсчет различных значений в сводной таблице;
Как подсчитать уникальные значения в Excel;
Вот общая задача, которую все пользователи Excel должны выполнять один раз в то время. У вас есть список данных, и вам нужно узнать количество уникальных значений в этом списке. Как ты это делаешь? Проще, чем вы можете подумать ниже вы найдете несколько формул для подсчета уникальных значений различных типов.
Подсчет уникальных значений в столбце
Предположим, у вас есть столбец имен в вашем листе Excel, и вам нужно подсчитать уникальные имена в этом столбце. Решение заключается в использовании функции SUM в сочетании с IF и COUNTIF:
=SUM(IF(COUNTIF(range, range)=1,1,0))
Примечание. Это формула массива, поэтому не забудьте нажать Ctrl + Shift + Enter, чтобы завершить его. Как только вы сделаете это, Excel автоматически заключит формулу в {фигурные скобки}, как на скриншоте ниже. Ни в коем случае не следует вводить фигурные скобки вручную, это не будет работать.
В этом примере мы подсчитываем уникальные имена в диапазоне A2:A10, поэтому наша формула принимает следующую форму:
=SUM(IF(COUNTIF(A2:A10,A2:A10)=1,1,0))
Подсчет уникальных значений в Excel
Далее в этом уроке мы обсудим несколько других формул для подсчета уникальных значений различных типов. И поскольку все эти формулы являются вариациями базовой формулы уникальных значений Excel, имеет смысл разбить приведенную выше формулу, чтобы вы могли полностью понять, как она работает, и настроить ее для ваших данных. Если кто-то не заинтересован в технических деталях, вы можете сразу перейти к следующему примеру формулы.
Как работает формула уникальных значений Excel count
Как вы видите, в нашей уникальной формуле значений используются 3 различных функции-SUM, IF и COUNTIF. Глядя изнутри наружу, вот что делает каждая функция:
- Функция COUNTIF подсчитывает, сколько раз каждое отдельное значение появляется в указанном диапазоне. В этом примере COUNTIF(A2:A10,A2:A10) возвращает массив {1;2;2;1;2;2;2;1;2}.
- Функция IF оценивает каждое значение в массиве, возвращаемом COUNTIF, сохраняет все 1 (уникальные значения) и заменяет все другие значения нулями. Таким образом, функция IF(COUNTIF(A2:A10,A2:A10)=1,1,0)становится IF(1;2;2;1;2;2;2;1;2) = 1,1,0,тем, что превращается в массив {1;0;0;1;0;0;0;1;0}, где 1-уникальное значение, а 0-повторяющееся значение.
- Наконец, функция SUM суммирует значения в массиве, возвращаемом IF, и выводит общее количество уникальных значений, что именно то, что мы хотели.
Совет. Чтобы узнать, к чему относится определенная часть формулы уникальных значений Excel, выберите эту часть в строке формул и нажмите клавишу F9.
Подсчет уникальных текстовых значений в Excel
Если ваш список Excel содержит как числовые, так и текстовые значения, и вы хотите считать только уникальные текстовые значения, добавьте функцию ISTEXT в Формулу массива, описанную выше:
=SUM(IF(ISTEXT(A2:A10)*COUNTIF(A2:A10,A2:A10)=1,1,0))
Как известно, функция Excel ISTEXT возвращает TRUE, если вычисленное значение является текстом, в противном случае-FALSE. Поскольку звездочка (*) работает как оператор AND в формулах массива , функция IF возвращает 1 только в том случае, если значение является одновременно текстовым и уникальным, 0 в противном случае. А после того, как функция SUM сложит все единицы, вы получите количество уникальных текстовых значений в указанном диапазоне.
Не забудьте нажать Ctrl + Shift + Enter, чтобы правильно ввести формулу массива, и вы получите результат, аналогичный этому:
Подсчет уникальных текстовых значений в Excel
Как вы можете видеть на скриншоте выше, формула возвращает общее количество уникальных текстовых значений, исключая пустые ячейки, числа, логические значения TRUE и FALSE, а также ошибки.
Подсчет уникальных числовых значений в Excel
Чтобы подсчитать уникальные числа в списке данных, используйте формулу массива, как мы только что использовали для подсчета уникальных текстовых значений, с единственной разницей, что вы вставляете ISNUMBER вместо ISTEXT в свою формулу уникальных значений:
=SUM(IF(ISNUMBER(A2:A10)*COUNTIF(A2:A10,A2:A10)=1,1,0))
Подсчет уникальных числовых значений в Excel
Примечание. Поскольку Microsoft Excel хранит даты и время в виде серийных номеров, они также учитываются.
Подсчет уникальных значений с учетом регистра в Excel
Если таблица содержит данные с учетом регистра, самый простой способ подсчета уникальных значений — это создание вспомогательного столбца со следующей формулой массива для идентификации повторяющихся и уникальных элементов:
=IF(SUM((—EXACT($A$2:$A$10,A2)))=1,»Unique»,»Dupe»)
А затем используйте простую функцию COUNTIF для подсчета уникальных значений:
=COUNTIF(B2:B10, «unique»)
Подсчет уникальных значений с учетом регистра в Excel
Подсчитайте различные значения в Excel (уникальные и 1-й повторяющиеся вхождения)
Чтобы получить количество различных значений в списке, используйте следующую формулу:
=SUM(1/COUNTIF(range, range))
Помните, что это формула массива, и поэтому вы должны нажать сочетание клавиш Ctrl + Shift + Enter вместо обычного нажатия клавиши Enter.
Кроме того, вы можете использовать функцию SUMPRODUCT и завершить формулу обычным способом, нажав клавишу Enter:
=SUMPRODUCT(1/COUNTIF(range, range))
Например, чтобы подсчитать различные значения в диапазоне A2:A10, вы можете пойти с любым из них:
=SUM(1/COUNTIF(A2:A10,A2:A10))
Или
=SUMPRODUCT(1/COUNTIF(A2:A10,A2:A10))
Подсчет различных значений в Excel
Как работает формула Excel distinct
Как вы уже знаете, мы используем функцию COUNTIF, чтобы узнать, сколько раз каждое отдельное значение появляется в указанном диапазоне. В приведенном выше примере результатом функции COUNTIF является следующий массив: {2;2;3;1;2;2;3;1;3}.
После этого выполняется ряд операций деления, где каждое значение массива используется в качестве делителя с 1 в качестве дивиденда. Это превращает все повторяющиеся значения в дробные числа, соответствующие числу повторяющихся вхождений. Например, если значение отображается в списке 2 раза, оно генерирует 2 элемента в массиве со значением 0,5 (1/2=0,5). И если значение появляется 3 раза, он производит 3 элемента в массиве со значением 0.3(3). В нашем примере результатом 1/COUNTIF(A2:A10,A2:A10)) является массив {0.5;0.5;0.3(3);1;0.5;0.5;0.3(3);1;0.3(3)}.
Пока что это не имеет особого смысла? Это потому, что мы еще не применили функцию SUM / SUMPRODUCT. Когда одна из этих функций суммирует значения в массиве, сумма всех дробных чисел для каждого отдельного элемента всегда дает 1, независимо от того, сколько вхождений этого элемента существует в списке. И поскольку все уникальные значения отображаются в массиве как 1 (1/1=1), конечный результат, возвращаемый формулой, является общим числом всех различных значений в списке.
Формулы для подсчета различных значений различных типов
Как и в случае с подсчетом уникальных значений в Excel, можно использовать варианты базовой формулы Excel count distinct для обработки конкретных типов значений, таких как числа, текст и регистрозависимые значения.
Пожалуйста, помните, что все приведенные ниже формулы являются формулами массива и требуют нажатия клавиш Ctrl + Shift + Enter.
Подсчитывайте различные значения, игнорируя пустые ячейки
Если столбец, в котором требуется подсчитать различные значения, может содержать пустые ячейки, следует добавить функцию IF, которая будет проверять указанный диапазон на наличие пробелов (в этом случае базовая формула Excel distinct, описанная выше, возвращает ошибку #DIV/0):
=SUM(IF(range<>»»,1/COUNTIF(range, range), 0))
Например, для подсчета различных значений в диапазоне A2:A10 используйте следующую формулу массива:
=SUM(IF(A2:A10<>»»,1/COUNTIF(A2:A10, A2:A10), 0))
Формула для подсчета различных значений игнорирует пустые ячейки
Формула для подсчета различных текстовых значений
Для подсчета различных текстовых значений в столбце мы будем использовать тот же подход, который мы только что использовали для исключения пустых ячеек.
Как вы можете легко догадаться, мы просто встроим функцию ISTEXT в нашу формулу Excel count distinct:
=SUM(IF(ISTEXT(range),1/COUNTIF(range, range),»»))
И вот вам реальный пример формулы:
=SUM(IF(ISTEXT(A2:A10),1/COUNTIF(A2:A10, A2:A10),»»))
Формула для подсчета различных чисел
Для подсчета различных числовых значений (чисел, дат и времени) используйте функцию ISNUMBER:
=SUM(IF(ISNUMBER(range),1/COUNTIF(range, range),»»))
Например, чтобы посчитать все различные числа в диапазоне A2:A10, используйте следующую формулу:
=SUM(IF(ISNUMBER(A2:A10),1/COUNTIF(A2:A10, A2:A10),»»))
Подсчет различных значений с учетом регистра в Excel
Подобно подсчету уникальных значений с учетом регистра, самый простой способ подсчета различных значений с учетом регистра-это добавление вспомогательного столбца с формулой массива, которая идентифицирует уникальные значения, включая первые повторяющиеся вхождения. Формула в основном такая же , как та, которую мы использовали для подсчета уникальных значений с учетом регистра, с одним небольшим изменением в ссылке на ячейку, что делает большую разницу:
=IF(SUM((—EXACT($A$2:$A2,$A2)))=1,»Distinct»,»»)
Как вы помните, все формулы массива в Excel требуют нажатия клавиш Ctrl + Shift + Enter.
После того, как приведенная выше формула будет завершена, вы можете рассчитывать» отличные » значения с помощью обычной формулы COUNTIF, такой как эта:
=COUNTIF(B2:B10, «distinct»)
Подсчет различных значений с учетом регистра в Excel
Если нет способа добавить вспомогательный столбец на рабочий лист, можно использовать следующую сложную формулу массива для подсчета различных значений с учетом регистра без создания дополнительного столбца:
=SUM(IFERROR(1/IF($A$2:$A$10<>»», FREQUENCY(IF(EXACT($A$2:$A$10, TRANSPOSE($A$2:$A$10)), MATCH(ROW($A$2:$A$10), ROW($A$2:$A$10)), «»), MATCH(ROW($A$2:$A$10), ROW($A$2:$A$10))), 0), 0))
Подсчет уникальных и отличных строк в Excel
Подсчет уникальных / различных строк в Excel аналогичен подсчету уникальных и различных значений, с той лишь разницей, что вы используете функцию COUNTIFS вместо COUNTIF, которая позволяет указать несколько столбцов для проверки уникальных значений.
Например, для подсчета уникальных или различных имен на основе значений в Столбцах A( имя) и B (фамилия) используйте одну из следующих формул:
Формула для подсчета уникальных строк:
=SUM(IF(COUNTIFS(A2:A10,A2:A10, B2:B10,B2:B10)=1,1,0))
Формула для подсчета различных строк:
=SUM(1/COUNTIFS(A2:A10,A2:A10,B2:B10,B2:B10))
Подсчет уникальных и отчетливых строк в Excel
Естественно, вы не ограничены подсчетом уникальных строк, основанных только на двух столбцах, функция COUNTIFS Excel может обрабатывать до 127 пар диапазонов/критериев.
Подсчет различных значений в Excel с помощью сводной таблицы
Последние версии Excel 2013 и Excel 2016 имеют специальную функцию, которая позволяет автоматически подсчитывать различные значения в сводной таблице. Следующий снимок экрана дает представление о том, как выглядит Excel Distinct Count:
Число различных объектов в сводной таблице
Чтобы создать сводную таблицу с определенным числом различных столбцов, выполните следующие действия.
1. Выберите данные для включения в сводную таблицу, перейдите на вкладку Вставка, группа таблицы и нажмите кнопку Сводная таблица.
2. В диалоговом окне создать сводную таблицу выберите, следует ли разместить сводную таблицу на новом или существующем листе, и обязательно установите флажок добавить эти данные в модель данных.
Установите флажок «добавить эти данные в модель данных».
3. Когда ваша сводная таблица откроется, расположите строки, столбцы и области значений так, как вы хотите. Если у вас нет большого опыта работы с сводными таблицами Excel, могут оказаться полезными следующие подробные рекомендации: создание сводной таблицы в Excel.
4. Переместите поле, для которого требуется вычислить число различных объектов (поле элемента в данном примере) , в область значений, щелкните его и в раскрывающемся меню выберите параметры значения поля… :
Переместите поле, число различных значений которого вы хотите вычислить, в область значения и выберите параметры значения поля…
Откроется диалоговое окно настройки поля значений, вы прокрутите вниз до объекта подсчет различных значений, который является самым последним параметром в списке, выберите его и нажмите кнопку ОК.
Вы также можете задать собственное имя для вашего отдельного счетчика, если хотите.
Прокрутите вниз до самого последнего варианта и выберите Distinct Count.
— Готово! Вновь созданная сводная таблица будет отображать отдельный счетчик, как показано на самом первом скриншоте в этом разделе.
Совет. После обновления исходных данных не забудьте обновить сводную таблицу, чтобы обновить число различных объектов. Чтобы обновить сводную таблицу, просто нажмите кнопку Обновить на вкладке анализ в группе данных.
Именно так вы считаете различные и уникальные значения в Excel.
Я благодарю вас за чтение и надеюсь увидеть вас снова на следующей неделе. В следующей статье мы обсудим различные способы поиска, фильтрации, извлечения и выделения уникальных значений в Excel . Пожалуйста, оставайтесь с нами!
Источник перевода: https://www.ablebits.com/office-addins-blog/2016/04/07/how-to-count-distinct-and-unique-values-in-excel/
На чтение 8 мин. Просмотров 45.7k.
Сводные таблицы Excel удивительны (я знаю, что упоминаю об этом каждый раз, когда пишу о сводных таблицах, но это правда).
Обладая базовым пониманием, вы можете выполнить свою работу за несколько секунд.
Большинство задач можно сделать с помощью нескольких щелчков в сводных таблицах, но некоторые потребуют дополнительных шагов или подготовительной работы.
Одной из таких задач является подсчет разных значений в сводной таблице.
В этой статье я покажу вам, как подсчитывать разные значения, а также уникальные значения в сводной таблице Excel.
Прежде чем приступить к работе, важно понять разницу между «Подсчетом разных значений» и «подсчетом уникальным значений»
Содержание
- Разные значения против уникальных значений
- Подсчет разных значений в сводной таблице Excel
- Добавление вспомогательного столбца в набор данных
- Недостатки использования вспомогательного столбца
- Добавить данные в модель данных и суммировать, используя «Число различных элементов»
- Что если вы хотите посчитать уникальные значения (а не разные значения)?
Разные значения против уникальных значений
Кажется, что это одно и то же, но это не так.
Ниже приведен пример со списком имен, в столбцах отдельно выделены уникальные и разные имена.
Уникальные значения / имена — это те, которые встречаются только один раз. Это означает, что все имена, которые повторяются и имеют дубликаты, не являются уникальными. Уникальные имена перечислены в столбце D вышеупомянутого набора данных.
Разными значениями / именами являются те, которые встречаются хотя бы один раз в наборе данных. Поэтому, если имя появляется три раза, оно все равно считается разным значением. Такой список можно получить путем удаления повторяющихся значений / имен и сохранения всех разных значений. Разные имена перечислены в столбце C приведенного выше набора данных.
В большинстве случаев, когда люди говорят, что хотят получить уникальные значения в сводной таблице, когда на самом деле имеют в виду разные.
Подсчет разных значений в сводной таблице Excel
Предположим, у вас есть данные о продажах:

Нажмите здесь, чтобы загрузить файл примера и делать все вместе со мной:
С этим набором данных вам нужно найти ответ на следующие вопросы:
- Сколько сотрудников в каждом регионе (а это не что иное, как количество разных сотрудников в каждом регионе)?
- Сколько сотрудников продали принтер в 2019 году?
Находить сумму сводные таблицы могут мгновенно, чтобы получить количество разных значений, вам нужно будет сделать еще несколько шагов.
Если вы используете Excel 2013 или более поздние версии, в сводной таблице есть встроенная функция, которая быстро подсчитывает количество.
А если вы используете Excel 2010 или ранние версии, вам придется изменить исходные данные, добавив вспомогательный столбец.
В этой статье рассматриваются следующие методы:
- Добавление вспомогательного столбца в исходный набор данных для подсчета разных значений (работает во всех версиях).
- Добавление данных в модель данных и использование параметра «Число различных элементов» (доступно в Excel 2013 и последующих версиях).
Существует третий метод, он называет метод сводной таблицы в сводной таблице.
Давайте начнем!
Добавление вспомогательного столбца в набор данных
Примечание. Если вы используете Excel 2013 и более поздние версии, пропустите этот метод и перейдите к следующему (вам доступна встроенная функция).
Это простой способ подсчета разных значений в сводной таблице, поскольку вам нужно только добавить вспомогательный столбец к исходным данным. После добавления вспомогательного столбца вы легко ответите на вопросы задачи.
Хотя это простой обходной путь, у него есть некоторые недостатки (которые будут рассмотрены далее).
Позвольте мне сначала показать вам, как добавить вспомогательный столбец и посчитать разные значения.
Предположим, у меня есть набор данных, как показано ниже:

Добавьте следующую формулу в столбец F и примените ее ко всем ячейкам, в которых есть данные в соседних столбцах.
= ЕСЛИ (СЧЁТЕСЛИМН ($C$2:C2; C2; $B$2:B2; B2) > 1;0;1)
Приведенная выше формула использует функцию СЧЁТЕСЛИМН для подсчета количества раз, когда имя появляется в данном регионе. Также обратите внимание на диапазоны критериев: $C$2:C2 и $B$2:B2. Это означает, что они продолжают расширяться, когда вы идете вниз по столбцу.
Например, в ячейке F2 диапазон критериев составляет $C$2:C2 и $B$2:B2, а в ячейке F3 эти диапазоны расширяются до $C$3:C3 и $B$3:B3.
Это гарантирует, что функция СЧЁТЕСЛИМН считает первый экземпляр имени как 1, второй экземпляр имени как 2 и так далее.
Поскольку мы хотим получить только разные имена, используется функция ЕСЛИ, которая возвращает 1, когда имя появляется для региона в первый раз, и возвращает 0, когда оно появляется снова. Это гарантирует, что учитываются только разные имена, а не повторы.
Ниже показано, как будет выглядеть таблица, когда вы добавите вспомогательный столбец.
Теперь, когда мы изменили исходные данные, мы можем использовать их для создания сводной таблицы. Подключив вспомогательный столбец, получим количество различных сотрудников в каждом регионе.
Ниже приведены шаги, как сделать это:
- Выберите любую ячейку в таблице.
- Нажмите вкладку «Вставка».

- Нажмите на кнопку Сводная таблица.

- В диалоговом окне «Создание сводной таблицы» убедитесь, что таблица / диапазон указаны правильно (и включает вспомогательный столбец), и выбран «На новый лист» в качестве места размещения.

- Нажмите ОК.
Вышеуказанные шаги вставят новый лист со сводной таблицей.
Перетащите поле «Регион» в область «Строки» и поле «Помощник» в область «Значения».

Вы получите вот такую сводную таблицу:

Теперь вы можете изменить заголовок столбца с «Сумма по полю Помощник» на «Количество сотрудников».
Недостатки использования вспомогательного столбца
Хотя этот метод довольно прост, я должен выделить несколько недостатков, связанных с изменением исходных данных в сводной таблице:
- Источник данных со вспомогательным столбцом не такой динамичный, как сводная таблица. Если изменится поставленная задача, вам придется вернуться к исходным данным и изменить формулу вспомогательного столбца (или добавить новый вспомогательный столбец).
- Поскольку вы добавляете больше данных в источник сводной таблицы (который также добавляется в сводный кэш), это может привести к увеличению размера файла Excel.
- Так как мы используем формулу Excel, это может замедлить работу вашей книги Excel, если в данных тысячи строк.
Добавить данные в модель данных и суммировать, используя «Число различных элементов»
В сводную таблицу добавлены новые функции в Excel 2013, которые позволяют получать количество различных значений.
В случае, если вы используете предыдущую версию, вы не сможете использовать этот метод (используйте метод, описанный выше).
Напомню, что у нас есть таблица данных, и мы хотим получить количество разных сотрудников в каждом регионе.

Ниже приведены шаги для получения количества разных сотрудников в сводной таблице:
- Выберите любую ячейку в таблице.
- Нажмите вкладку «Вставка».

- Нажмите на кнопку Сводная таблица.

- В диалоговом окне «Создание сводной таблицы» убедитесь, что таблица / диапазон указаны правильно и выбран новый рабочий лист.
- Установите флажок «Добавить эти данные в модель данных».

- Нажмите ОК.
Приведенные выше шаги вставят новый лист с новой сводной таблицей.
Перетащите регион в область «Строки» и «Сотрудник» в область «Значения». Вы получите такую сводную таблицу:

В этой сводной таблице приводится общее количество сотрудников в каждом регионе (а не количество разных).
Чтобы получить подсчет разных значений в сводной таблице, выполните следующие действия:
- Щелкните правой кнопкой мыши по любой ячейке в «Число элементов в столбце Сотрудник»
- Нажмите на «Параметры полей значений».

- В диалоговом окне «Параметры поля значений» выберите «Число различных элементов» в качестве операции (вам может потребоваться прокрутить список вниз, чтобы найти его).

- Нажмите ОК.
Обратите внимание, что название столбца изменится с «Число элементов в столбце Сотрудник» на «Число разных элементов в столбце Сотрудник». Вы можете изменить его.

Некоторые вещи, которые нужно знать, добавляя свои данные в модель данных:
- Если вы сохраните свои данные в модели данных, а затем откроете в более старой версии Excel, появится предупреждение: «Некоторые функции сводной таблицы не будут сохранены».
- Когда вы добавляете свои данные в модель данных и создаете сводную таблицу, в ней не отображаются параметры добавления вычисляемых полей и вычисляемых столбцов.
Что если вы хотите посчитать уникальные значения (а не разные значения)?
Если вы хотите посчитать уникальные значения, то встроенные функции вам не помогут, придется полагаться только на вспомогательные столбцы.
Помните — уникальные значения и разные значения не одно и то же. Нажмите здесь, чтобы узнать разницу.
Рассмотрим пример, когда нам нужно определить количество уникальных сотрудников для каждого региона. Это означает, что они работают только в одном конкретном регионе, а не в других.
В таких случаях вам нужно создать один или несколько вспомогательных столбцов.
Вот формула для этого случая:
= ЕСЛИ (ЕСЛИ (СЧЁТЕСЛИМН ($C$2:$C$1001; С2; $B$2:$B$1001; В2) / СЧЁТЕСЛИ ($C$2:$C$1001; С2) <1;0;1); ЕСЛИ (СЧЁТЕСЛИ ($С2:С$22; С2) > 1;0;1);0)
Приведенная выше формула проверяет, встречается ли имя сотрудника только в одном регионе или в нескольких регионах. Это делается путем подсчета количества появлений имени в регионе и деления его на общее количество появлений имени. Если значение меньше 1, это означает, что имя встречается в двух или более двух регионах.
Если имя встречается в нескольких регионах, формула возвращает 0, в противном случае возвращает единицу.
Формула также проверяет, повторяется ли имя в том же регионе или нет. Если имя повторяется, только первый экземпляр имени возвращает значение 1, а все остальные экземпляры возвращают 0.
Это может показаться немного сложным, но это опять-таки зависит от того, чего вы пытаетесь достичь.
Таким образом, если вы хотите подсчитать уникальные значения в сводной таблице, используйте вспомогательные столбцы, а если вы хотите подсчитать различные значения, вы можете использовать встроенную функцию (в Excel 2013 и более поздних версиях) или использовать вспомогательный столбец.
Произведем подсчет уникальных текстовых значений в диапазоне ячеек.
Сначала поясним, что значит подсчет
уникальных
значений. Пусть имеется массив текстовых значений {«а»,»b»,
«а»,»а»,»а»
}. При подсчете уникальных игнорируются все повторы, т.е. значения выделенные
жирным
. Соответственно, подсчитываются остальные значения, т.е. «а» и «b». Ответ очевиден: количество уникальных значений равно 2.
Задача
Произведем подсчет числа
уникальных
текстовых значений в диапазоне
A7:A15
(см.
файл примера
). Диапазон может содержать
пустые
ячейки.
Решение
Запишем формулу
=СУММПРОИЗВ((
A7:A15<>»»
)/СЧЁТЕСЛИ(A7:A15;A7:A15))
Если в диапазоне кроме текстовых значений содержатся также и числа, то формула подсчитает и их. Чтобы игнорировать числовые значения нужно записать формулу
=СУММПРОИЗВ(ЕТЕКСТ(
A7:A15
)/СЧЁТЕСЛИ(A7:A15;A7:A15))
Если в список постоянно добавляются значения, то можно создать
Динамический именованный диапазон
Исходный_список
.
=СУММПРОИЗВ((Исходный_список<>»»)/СЧЁТЕСЛИ(Исходный_список;Исходный_список))
Теперь при добавлении новых значений они будут учитываться формулой.
Примечание
: Уникальные значения в
файле примера
выделены с помощью
Условного форматирования
(см. статью
Выделение уникальных значений в MS EXCEL
).
Часто вместо формулы
=СУММПРОИЗВ((
A7:A15<>»»
)/СЧЁТЕСЛИ(A7:A15;A7:A15))
используют более простую формулу
=СУММПРОИЗВ(1
/СЧЁТЕСЛИ(A7:A15;A7:A15))
. Разница между формулами состоит в том, что вторая формула учитыват значения
Пустой текст («»)
, а первая их игнорирует.
Приведем пример, когда это бывает важно.
Пусть дана таблица продаж товаров (см. рисунок ниже, столбцы А и В). С помощью формулы
=ЕСЛИ(МЕСЯЦ(B26)=1;A26;»»)
определяются товары, которые были проданы в январе. Если товар продан не в январе, то формула возвращает значение
Пустой текст.
Пользователь решает подсчитать количество уникальных товаров в январе (их всего 3: Товар1, Товар2 и Товар3).
Формула
=СУММПРОИЗВ((
A7:A15<>»»
)/СЧЁТЕСЛИ(A7:A15;A7:A15))
вернет правильный результат 3, а формула
=СУММПРОИЗВ(1
/СЧЁТЕСЛИ(A7:A15;A7:A15))
вернет 4, т.к. в «пустых» ячейках
С31:С34
на самом деле содержатся 4 значения «», которые воспринимаются ей как некое текстовое значение, хотя и нулевой длины.
СОВЕТ
: Как подсчитать уникальные числовые значения показано в одноименной статье
Подсчет уникальных числовых значений
.
СОВЕТ
: Как подсчитать уникальные числовые значения с дополнительными условиями (критериями) показано в статье
Подсчет Уникальных ЧИСЛОвых значений в MS EXCEL
.




























 для временного скрытия диалогового окна, выберите ячейку на листе, а затем нажмите Развернуть диалоговое окно
для временного скрытия диалогового окна, выберите ячейку на листе, а затем нажмите Развернуть диалоговое окно  .
.