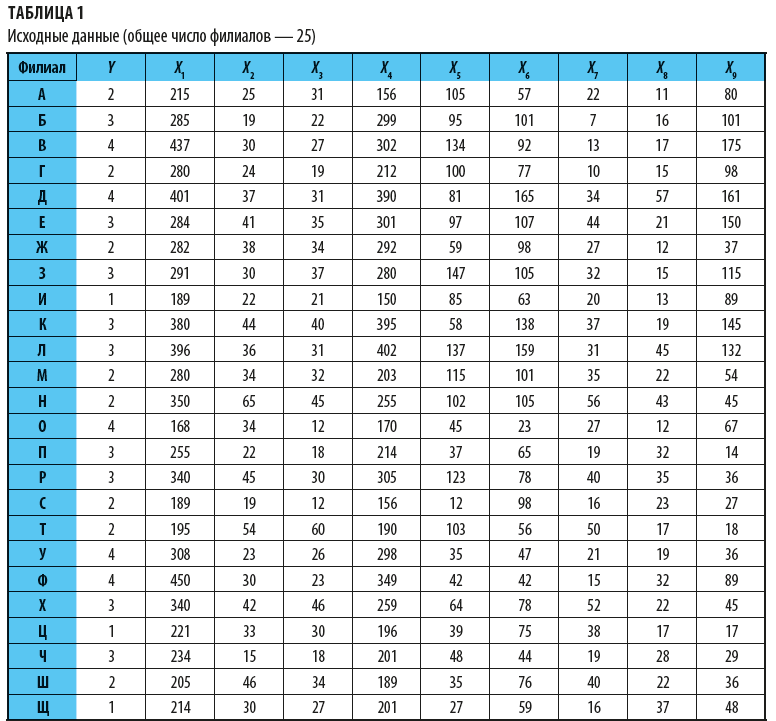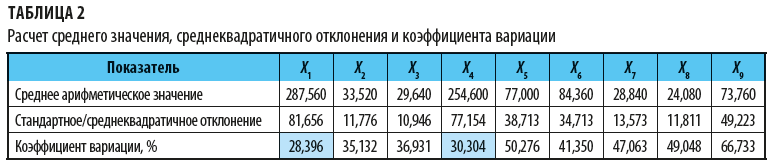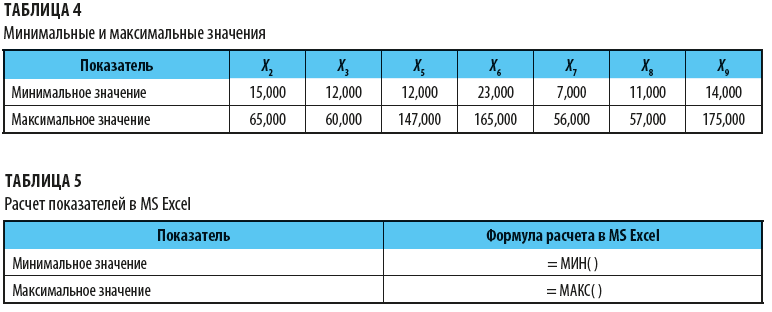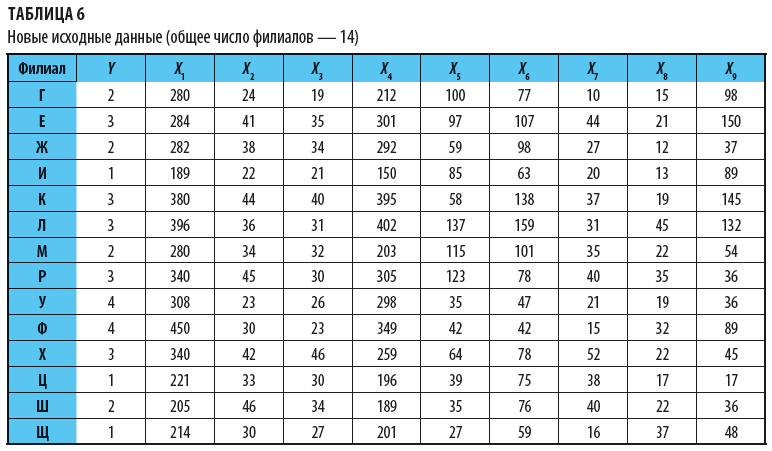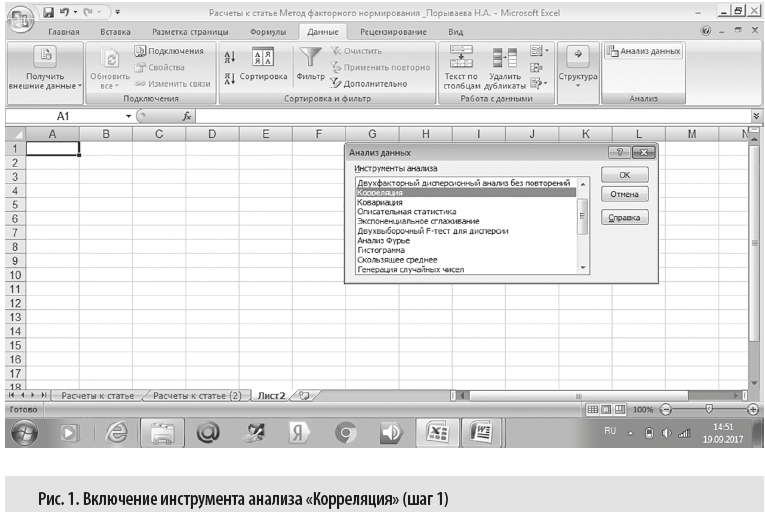Подсчет является неотъемлемой частью анализа данных, будь то определение численности сотрудников отдела в организации или количества единиц, проданных поквартально. В Excel есть несколько методов для подсчета ячеек, строк или столбцов данных. В этой статье содержится полный обзор методов, загружаемая книга с интерактивными примерами и ссылки на связанные темы для более подробного понимания.
Примечание: Подсчет не следует путать с суммированием. Дополнительные сведения о сумме значений в ячейках, столбцах или строках см. в статье Сумминг способов сложить и подсчитать Excel данных.
Скачивание примеров
Вы можете скачать образец книги, в дополнение к сведениям в этой статье, с примерами. В большинстве разделов этой статьи приводится ссылка на соответствующий таблицу в книге примера, которая содержит примеры и дополнительные сведения.
В этой статье
Простой подсчет
Подсчитать количество значений в диапазоне можно с помощью простой формулы, кнопки или функции.
Excel также можно отобразить количество выбранных ячеек на Excel Строка состояния. Чтобы узнать, как это сделать, посмотрите видеоролик, в котором по этой теме вы можете быстро увидеть, как это сделать. Дополнительные сведения см. в разделе Отображение вычислений и подсчетов в панели состояния. Вы можете ссылаться на значения, показанные в панели состояния, если вам нужно быстро взглянуть на данные и не уходить от времени на ввод формул.
Видео: подсчет ячеек с помощью строки состояния Excel
Просмотрите видео, чтобы узнать, как просмотреть количество в панели состояния.
Использование автосуммирования
Для этого вы можете выбрать диапазон ячеек, содержащий хотя бы одно числовые значения. Затем на вкладке Формулы нажмите кнопку Автоумма > чисел.
Excel возвращает количество числных значений в диапазоне ячейки, смежной с выбранным диапазоном. Как правило, этот результат отображается в ячейке справа для горизонтального диапазона или в ячейке снизу для вертикального диапазона.
Добавление строки «Подытая»
Вы можете добавить строку подытвного Excel данных. Щелкните в любом месте данных и выберите в > данные.
Примечание: Параметр «Подытая» работает только с обычными Excel данными, а не Excel таблицами, сетными таблицами и сетными таблицами.
Кроме того, обратитесь к следующим статьям:
Подсчет ячеек в списке или столбце таблицы Excel с помощью функции ПРОМЕЖУТОЧНЫЕ.ИТОГИ
Функция SUBTOTAL используется для подсчета количества значений в Excel или диапазоне ячеек. Если таблица или диапазон содержат скрытые ячейки, можно использовать функцию SUBTOTAL, чтобы включить или исключить эти скрытые ячейки, что является самым большим различием между функциями СУММ и ИТОГИ.
Синтаксис SUBTOTAL выглядит так:
Чтобы включить скрытые значения в диапазон, для аргумента function_num следует установить значение 2.
Чтобы исключить скрытые значения в диапазоне, function_num значение 102.
Подсчет на основе одного или нескольких условий
С помощью ряда функций можно подсчитать количество ячеек в диапазоне, удовлетворяющих заданным условиям (критериям).
Видео: использование функций СЧЁТ, СЧЁТЕСЛИ и СЧЁТЗ
В видеоролике ниже показано, как использовать функцию СЧЁТ, а также функции СЧЁТЕСЛИ и СЧЁТЗ для подсчета только тех ячеек, которые удовлетворяют заданным условиям.
Подсчет ячеек в диапазоне с помощью функции СЧЁТ
Чтобы подсчитать количество числовых значений в диапазоне, используйте в формуле функцию СЧЁТ.
В примере выше ячейки A2, A3 и A6 содержат числовые значения в диапазоне, поэтому результат — 3.
Примечание: A7 — это значение времени, но оно содержит текст(a.m.),поэтому COUNT не считает его числом. Если вы удалите a.m. В ячейке счёт будет считать A7 числом и изменит результат на 4.
Подсчет ячеек в диапазоне на основе одного условия с помощью функции СЧЁТЕСЛИ
С помощью функции СЧЁТЕФ можно подсчитать, сколько раз определенное значение отображается в диапазоне ячеек.
Подсчет ячеек в столбце на основе одного или нескольких условий с помощью функции БСЧЁТ
Функция Б СЧЁТ подсчитывают ячейки, содержащие числа в поле (столбце) записей списка или базы данных, которые соответствуют за условиям, за которые вы указываете.
В следующем примере нужно подсчитать количество месяцев, включая или более поздние месяцы марта 2016 г., в которых было продано более 400 единиц товаров. Первая таблица на этом сайте (от А1 до B7) содержит данные о продажах.
В DCOUNT используются условия для определения того, откуда следует возвратить значения. Условия обычно вются в ячейки на самом на этом же самом телефоне, а затем ссылаются на эти ячейки в аргументе условия. В этом примере ячейки A10 и B10 содержат два условия: одно, которое указывает, что возвращаемого значения должно быть больше 400, а другое, которое указывает, что конец месяца должен быть равен или больше 31 марта 2016 г.
Используйте следующий синтаксис:
=БСКП(A1:B7;»Конец месяца»;A9:B10)
DCOUNT проверяет данные в диапазоне A1—B7, применяет условия, заданные в A10 и B10, и возвращает 2, общее количество строк, которые удовлетворяют обоим условиям (строки 5 и 7).
Подсчет ячеек в диапазоне на основе нескольких условий с помощью функции СЧЁТЕФС
Функция СЧЁТЕСЛИМН аналогична функции СЧЁТЕСЛИ с одним важным исключением: СЧЁТЕСЛИМН позволяет применить критерии к ячейкам в нескольких диапазонах и подсчитывает число соответствий каждому критерию. С функцией СЧЁТЕСЛИМН можно использовать до 127 пар диапазонов и критериев.
Синтаксис функции СЧЁТЕСЛИМН имеет следующий вид:
СЧЁТЕСЛИМН(диапазон_условия1; условие1; [диапазон_условия2; условие2]; …)
Подсчет количества вхождений на основе условий с помощью функций СЧЁТ и ЕСЛИ
Предположим, вам нужно определить, сколько продавцов продали определенный товар в определенном регионе или сколько продаж было сделано конкретным продавцом. Функции ЕСЛИ и СЧЁТ можно использовать вместе. то есть сначала для проверки условия используется функция ЕСЛИ, а затем для подсчета ячеек используется функция СЧЁТ, только если функция ЕСЛИ имеет true.
Формулы, приведенные в этом примере, должны быть введены как формулы массива. Если эта книга открыта в приложении Excel для Windows или Excel 2016 для Mac и вы хотите изменить формулу или создать похожую, нажмите клавишу F2, а затем клавиши CTRL+SHIFT+ВВОД, чтобы формула возвращала нужные результаты. В более ранних версиях Excel для Mac используйте +SHIFT+ВВОД.
Чтобы эти примеры формул работали, вторым аргументом функции ЕСЛИ должно быть число.
Подсчет количества вхождений нескольких текстовых и числовых значений с помощью функций СУММ и ЕСЛИ
В следующих примерах функции ЕСЛИ и СУММ используются вместе. Функция ЕСЛИ сначала проверяет значения в определенных ячейках, а затем, если возвращается значение ИСТИНА, функция СУММ складывает значения, удовлетворяющие условию.
Функция выше означает, что если диапазон C2:C7 содержит значения Шашков и Туманов, то функция СУММ должна отобразить сумму записей, в которых выполняется условие. Формула найдет в данном диапазоне три записи для «Шашков» и одну для «Туманов» и отобразит 4.
Функция выше означает, что если ячейка D2:D7 содержит значения меньше 9 000 ₽ или больше 19 000 ₽, то функция СУММ должна отобразить сумму всех записей, в которых выполняется условие. Формула найдет две записи D3 и D5 со значениями меньше 9 000 ₽, а затем D4 и D6 со значениями больше 19 000 ₽ и отобразит 4.
Функция выше говорит, что если в D2:D7 есть счета за сумму менее 9 000 рублей, функция СУММ должна отобразить сумму записей, в которых должно быть выполнены условия. Формула найдет ячейку C6, которая соответствует условию, и отобразит 1.
Важно: Формулы в этом примере должны быть введены как формулы массива. Это означает, что сначала нужно нажать клавишу F2, а затем клавиши CTRL+SHIFT+ВВОД. В более ранних версиях Excel для Mac используйте клавиши +SHIFT+ВВОД.
Дополнительные советы см. в следующих статьях базы знаний:
Подсчет ячеек в столбце или строке в pivotTable
В одной из них можно подвести итоговые данные, а также проанализировать их и проанализировать, а затем выбрать категории, по которым вы хотите просмотреть данные.
Чтобы быстро создать сводную таблицу, выделите любую ячейку в диапазоне данных или таблице Excel, а затем на вкладке Вставка в группе Таблицы щелкните Сводная таблица.
Рассмотрим пример электронной таблицы «Продажи», в которой можно подсчитать количество значений продаж для разделов «Гольф» и «Теннис» за конкретные кварталы.
Примечание: Для интерактивного впечатления вы можете выполнить эти действия с образцом данных, указанным на листе таблицы в книге для скачивания.
Введите данные в электронную таблицу Excel.
Выделите диапазон A2:C8
Выберите Вставка > Сводная таблица.
В диалоговом окне «Создание сводной таблицы» установите переключатель Выбрать таблицу или диапазон, а затем — На новый лист и нажмите кнопку ОК.
Пустая сводная таблица будет создана на новом листе.
В области «Поля сводной таблицы» выполните одно из указанных ниже действий.
Перетащите элемент Спорт в область Строки.
Перетащите элемент Квартал в область Столбцы.
Перетащите элемент Продажи в область Значения.
Повторите третье действие.
Имя поля Сумма_продаж_2 отобразится и в области «Сводная таблица», и в области «Значения».
На этом этапе область «Поля сводной таблицы» будет выглядеть так:
В области Значения щелкните стрелку раскрывающегося списка рядом с полем Сумма_продаж_2 и выберите пункт Параметры поля значений.
В диалоговом окне Параметры поля значений выполните указанные ниже действия.
На вкладке Операция выберите пункт Количество.
В поле Пользовательское имя измените имя на Количество.
Нажмите кнопку ОК.
Сводная таблица отобразит количество записей для разделов «Гольф» и «Теннис» за кварталы 3 и 4, а также показатели продаж.
Подсчет, если данные содержат пустые значения
С помощью функций можно подсчитать количество ячеек, содержащих данные или являющихся пустыми.
Подсчет непустых ячеек в диапазоне с помощью функции СЧЁТ
Функция СЧЁТС используется для подсчета только ячеек в диапазоне, который содержит значения.
Иногда при подсчете ячеек удобнее пропускать пустые ячейки, поскольку смысловую нагрузку несут только ячейки со значениями. Например, вы хотите подсчитать общее количество продавцов, которые сделали продажу (столбец D).
СчётА игнорирует пустые значения в ячейках D3, D4, D8 и D11 и подсчитывают только ячейки, содержащие значения в столбце D. Функция находит шесть ячеек в столбце D, содержащих значения, и выводит 6.
Подсчет непанковых ячеек в списке с определенными условиями с помощью функции БДСУНТА
С помощью функции БСЧЁТА можно подсчитать количество непустых ячеек, которые удовлетворяют заданным условиям, в столбце записей в списке или базе данных.
В следующем примере функция БВАРУТА используется для подсчета количества записей в базе данных, содержащихся в диапазоне A1:B7, которые соответствуют условиям, заданным в диапазоне условий A9:B10. При этом значение «ИД товара» должно быть больше или равно 2000, а значение «Оценки» — больше или равно 50.
Округлта находит две строки, которые соответствуют условиям— строки 2 и 4, и отображает значение 2 в качестве результата.
Подсчет пустых ячеек в смежном диапазоне с помощью функции СЧИТАТЬПУСТОТЫ
Функция СЧИТАТЬПУСТОТЫ возвращает количество пустых ячеек в смешаемом диапазоне (ячейки являются связанными, если они соединены в непрерывной последовательности). Если ячейка содержит формулу, которая возвращает пустой текст («»), эта ячейка включается в подсчет.
Иногда требуется включить в подсчет и пустые ячейки. В следующем примере таблица продаж продуктов. Предположим, вы хотите узнать, сколько ячеек не упомянуты в данных о продажах.
Примечание: Функция СЧИТАТЬПУСТОТЫ — это наиболее удобный способ определения количества пустых ячеек в диапазоне, но это не очень удобно, если интересующие вас ячейки находятся в закрытой книге или не образуют несоединимый диапазон. В статье базы знаний XL: использование функции СУММ(ЕСЛИ()) вместо функции Считатьblank() показывает, как в таких случаях использовать формулу массива СУММ(ЕСЛИ()).
Подсчет пустых ячеек в несмежном диапазоне с помощью сочетания функций СУММ и ЕСЛИ
Используйте сочетание функций СУММ и ЕСЛИ. Как правило, это можно сделать с помощью функции ЕСЛИ в формуле массива, чтобы определить, содержит ли каждая ячейка значение, а затем суммирует количество значений ЛОЖЬ, возвращенных формулой.
См. несколько примеров комбинаций функций СУММ и ЕСЛИ из предыдущего раздела Подсчет количества ветвей нескольких текстовых или числового значений с помощью функций СУММ и ЕСЛИ.
Подсчет частоты вхождения уникальных значений
Для подсчета уникальных значений в диапазоне можно использовать с помощью одновременной работы с помощью функций с помощью стебли с помощью стеблицы, функции СЧЁТЕФИЛЬТР, СУММи ЕСЛИ либо диалоговое окно Расширенный фильтр.
Подсчет количества уникальных значений в столбце списка с помощью расширенного фильтра
С помощью диалогового окна Расширенный фильтр можно найти уникальные значения в столбце данных. Эти значения можно отфильтровать на месте или извлечь их и вставить в другое место. Затем с помощью функции ЧСТРОК можно подсчитать количество элементов в новом диапазоне.
Чтобы использовать расширенный фильтр, на вкладке Данные в группе Сортировка & фильтр нажмите кнопку Дополнительные.
На рисунке ниже показано, как с помощью расширенного фильтра скопировать только уникальные записи в другое место на листе.
На рисунке ниже столбец E содержит значения, скопированные из диапазона в столбце D.
При фильтрации значений на месте они не удаляются с листа, просто одна или несколько строк могут быть скрыты. Чтобы снова отобразить эти значения, на вкладке Данные в группе Сортировка и фильтр нажмите кнопку Очистить.
Если вам нужно только быстро узнать количество уникальных значений, выделите данные после применения расширенного фильтра (фильтрованные или скопированные данные) и взгляните на строку состояния. Значение Количество, показанное в строке состояния, должно совпадать с количеством уникальных значений.
Подсчет количества уникальных значений в диапазоне, которые отвечают одному или несколько условиям, с помощью функций ЕСЛИ, СУММ, ЧАСТОТА, СОВПАДЕНИЕ и LEN
Используйте функции ЕСЛИ, СУММ, ЧАСТОТА, ПОИСКПОЗ и ДЛСТР в разных сочетаниях.
Дополнительные сведения и примеры см. в разделе «Подсчет количества уникальных значений с помощью функций» статьи Подсчет количества уникальных значений среди дубликатов.
Особые случаи (подсчет всех ячеек, подсчет слов)
Используя разные сочетания функций, можно подсчитать количество ячеек или количество слов в диапазоне.
Подсчет общего количества ячеек в диапазоне с помощью функций ЧСТРОК и ЧИСЛСТОЛБ
Предположим, вам нужно определить размер большого листа, чтобы решить, как выполнять вычисления в книге: автоматически или вручную. Чтобы подсчитать количество всех ячеек в диапазоне, используйте формулу, которая умножает возвращаемые значения с помощью функций СТРОКИ и СТОЛБЦЫ. Пример:
Подсчет слов в диапазоне с помощью сочетания функций СУММ, ЕСЛИ, LEN, TRIM и SUBSTITUTE
В формуле массива можно использовать сочетание функций СУММ,ЕСЛИ,LEN,TRIMи SUBSTITUTE. В следующем примере показан результат использования вложенной формулы для поиска количества слов в диапазоне из 7 ячеек (3 из них пустые). Некоторые ячейки содержат ведущие или концевую часть пробелов. Функции СРЕЗ и ПОДСТАВИТЬ удаляют эти лишние пробелы перед подсчетом. См. пример ниже.
Теперь для правильной работы формулы выше необходимо сделать ее формулой массива, иначе формула возвращает #VALUE! ошибку «#ВЫЧИС!». Для этого щелкните ячейку с формулой, а затем в панели формул нажмите CTRL+SHIFT+ВВОД. Excel добавляет фигурную скобку в начале и конце формулы, сделав ее формулой массива.
Дополнительные сведения о формулах массива см. в Excel и Создание формулы массива.
Отображение вычислений и подсчетов в строке состояния
При выделении одной или нескольких ячеек информация о данных в них отображается в строке состояния Excel. Например, если на листе выделены четыре ячейки, которые содержат значения 2, 3, текстовую строку (например, «облако») и 4, то в строке состояния могут одновременно отображаться следующие значения: среднее значение, количество выделенных ячеек, количество ячеек с числовыми значениями, минимальное значение, максимальное значение и сумма. Чтобы отобразить или скрыть все или любые из этих значений, щелкните строку состояния правой кнопкой мыши. Эти значения показаны на приведенном ниже рисунке.
Дополнительные сведения
Вы всегда можете задать вопрос специалисту Excel Tech Community или попросить помощи в сообществе Answers community.
Как посчитать количество сотрудников в excel
Как с помощью Microsoft Excel можно упростить расчет численности офисных работников
К нормированию численности офисного персонала можно подойти прямым или косвенным способом (см. схему). Первый метод мы подробно исследовали в прошлом номере журнала*, а сегодня рассмотрим второй – косвенный.
Косвенные методы характерны тем, что при них устанавливается зависимость численности персонала от какого-либо параметра. При этом прямого исследования трудозатрат не производится.
Для косвенного метода применяют типовые нормы, увязывающие численность какого-либо подразделения с общей численностью персонала компании, либо иные параметры.
Если таковых норм нет или они, по мнению компании, не отражают реального положения вещей, существует возможность установить эту зависимость самостоятельно. Сделать это сегодня под силу любому специалисту, владеющему Microsoft Excel. При этом не нужно досконально вникать в тонкости математического аппарата, главное – иметь представление о сути того, что делаешь.
Рассмотрим возможный вариант применения косвенного варианта планирования (нормирования) численности на примере.
Пример
В ходе анализа изменения численности за последние несколько лет в качестве параметров, оказывающих непосредственное влияние на численность персонала кадровой службы, были выбраны следующие:
• количество обрабатываемых документов;
• количество сотрудников, принятых и уволенных в течение года;
• общая численность персонала компании.
В ходе сбора статистической информации были получены следующие данные (см. таблицу):
Нужно вывести нормативную зависимость и определить численность кадровой службы с учетом предстоящих изменений. Предполагается, что до этого численность кадровой службы была оптимальной.
Для решения задачи нам нужно составить уравнение регрессии, для этого воспользуемся надстройкой Excel «Регрессия», в которую можно перейти по пути: «Данные – Анализ данных»
Справочно:
если надстройки «Анализ данных» вы у себя не обнаружили, ее можно установить самому. Начиная с версии Excel 2007 г., путь установки будет выглядеть так: Файл – Параметры – Надстройки – выбираем «Пакет анализа», нажимаем «Перейти». В открывшемся окошке ставим галочку напротив «Пакет анализа» и нажимаем ОК. Готово.
Жмем на ОК и выделяем ячейки. Ячейки факторов выделяются отдельно от ячеек результатов (ими будут значения численности службы персонала).
Итог после нажатия на ОК будет выведен на другую страницу:
В результате мы получили коэффициенты для линейной зависимости вида ax + bx + cx + d = y, нужные нам ячейки выделены желтым. Первая из них – свободный член d, но его сумма получилась очень маленькой, поэтому будет равна нулю. Остальные значения коэффициентов при переменных идут по порядку. Мы получили следующую функциональную зависимость:
0,002х + 0,021х – 0,003х + 0 = y.
Коэффициенты корреляции (тесноты связи) – это верхние две строки (множественный R и R-квадрат). Они оба равны 1. Чем ближе коэффициенты корреляции к единице, тем теснее связь между результатом и влияющими на него факторами.
Таким образом, в нашем случае численность службы реально зависит от выбранных нами параметров, так как функциональная связь подтверждена.
Теперь рассчитаем норму численности на 2017 г., при учете того, что планируется обработать 2 300 документов, принять и уволить 260 человек, а численность организации вырастет до 1 500 человек. Подставляя указанные числа в наше уравнение, получим:
0,002 × 2 300 + 0,021 × 260 – 0,003 × 1 500 = 6,1 человека.
Таким образом, для выполнения запланированного на 2017 г. объема работ в кадровую службу нужно будет принять еще одного человека.
Практические рекомендации
Как определяется производительность труда руководителей?
Производительность офисных работников часто измеряется количеством документов в день или час. Однако это может быть справедливо для специалистов и технических исполнителей, но не для руководителей. Здесь возможно использование косвенных критериев оценки, поскольку в их работе на первое место выходит результат, объект воздействия, а не количество усилий. То есть результат должен выражаться не в сокращении времени на операцию, а в общем улучшении качества управления. В качестве примера метода оценки труда руководителей можно назвать систему показателей KPI.
Используя приведенный выше метод, а также подходы, описанные в «НиТТ», 2016, № 12, с. 40, в статье «Нормирование труда офисного и управленческого персонала», специалисты должны избавляться от предвзятого отношения к проблеме нормирования в офисе и возможно преодолеть табу на этот процесс, долгое время существовавший в компании. Управленческую работу можно нормировать и получать полезный и нужный для компании результат.
Подсчет отработанных месяцев в EXCEL
Предположим, что по правилам компании месяц считается отработанным, если человек проработал в нем более 15 рабочих дней . Составим формулу для подсчета количества отработанных месяцев в году (см. файл примера ):
Если имеется список сотрудников с датами приема и увольнения на работу, то подсчитать количество отработанных месяцев можно по следующей формуле: =(ЧИСТРАБДНИ(B2; ДАТА(ГОД(B2); МЕСЯЦ(B2)+1;0);Праздники)>=15) +(ЧИСТРАБДНИ(ДАТА(ГОД(C2);МЕСЯЦ(C2);1);C2;Праздники)>=15) +РАЗНДАТ(ДАТА(ГОД(B2);МЕСЯЦ(B2)+1;1);ДАТА(ГОД(C2);МЕСЯЦ(C2); 1);»m»)
Функция ЧИСТРАБДНИ() вычисляет количество рабочих дней между двумя датами. Сначала подсчитывается количество рабочих дней в месяце приема на работу, затем в месяц увольнения. Именованный диапазон Праздники представляет собой ссылку на диапазон праздничных дней, которые нужно исключить из числа рабочих для правильной работы функции ЧИСТРАБДНИ() . Функция РАЗНДАТ() с параметром m подсчитывает количество отработанных полных месяцев.
Если сотрудник еще работает в организации, то исходную таблицу нужно слегка модифицировать.
- Введем в пустую ячейку формулу =СЕГОДНЯ() для отображения текущей даты.
- Создадим служебный столбец, ячейки которого будут содержать дату увольнения (если сотрудник был уволен) или текущую дату (если сотрудник еще работает).
В формуле ссылку на столбец Дата увольнения нужно заменить на столбец Служебный .
Если требуется определить количество полных отработанных месяцев, то читайте одноименную статью Сколько полных месяцев прошло с конкретной даты .
Подсчет сотрудников в каждом отделе
Предположим, нам необходимо определить, сколько сотрудников числится в отделах контроля, реализации и снабжения.
Поскольку отделов немного (три), для наглядности разместим таблицу с расчетом в диапазоне ячеек G1:H4 того же рабочего листа, на котором располагается спи-сок (рис. 5.2).
Рис. 5.2. Таблица для определения количества сотрудников в отделах и количества сотрудников, занимающих определенные должности
В ячейки G1 и H1 введите названия столбцов (Отдел и Численность), а в ячейки G2:G4 — названия отделов (Контроля, Реализации, Снабжения).
В ячейки Н2:Н4 мы должны поместить формулы, с помощью которых будут производиться вычисления. Чтобы определить общее количество сотрудников в отделе, необходимо подсчитать, сколько ячеек с названием данного отдела имеется в диапазоне А2:А11 (то есть сколько раз упоминается в списке название отдела, столько в нем и сотрудников).
Наиболее подходящей для этой цели является функция «СЧЕТЕСЛИ», которая подсчитывает количество в указанном диапазоне непустых ячеек, удовлетворяющих заданному критерию. Она относится к категории Статистические и имеет следующий синтаксис:
Здесь диапазон — это интервал, в котором подсчитывается количество ячеек. В данном случае таковым является А2:А11. Аргумент условие должен представлять собой число, выражение или текст и определять, какие именно ячейки надо подсчитывать. В нашем примере условие соответствует названию отдела — Контроля. Панель функции «СЧЕТЕСЛИ» представлена на рис. 5.3.
Рис. 5.3. Панель функции «СЧЕТЕСЛИ»
Название отдела можно внести непосредственно во второй аргумент функции «СЧЕТЕСЛИ», как показано на рис. 5.3. Но значительно проще вместо текста поместить туда ссылку на ячейку G2, в которой таковой находится. Для заполнения ячеек Н2:Н4 формулами, выполните следующие действия:
1. Выделите диапазон ячеек Н2:Н4.
2. Вызовите посредством мастера функций панель функции «СЧЕТЕСЛИ».
3. Поместите курсор в поле Диапазон и мышью выделите на рабочем листе ячейки А2:А11.
4. Нажмите функциональную клавишу [F4] для создания абсолютной ссылки на диапазон ячеек.
5. Перейдите в поле Условие и щелкните мышью на ячейке G2.
6. Нажмите комбинацию клавиш [Ctrl+Enter].
В результате этих действий в ячейке Н2 будет создана формула
Подобные формулы появятся также в ячейках НЗ и Н4, но во втором их аргументе будут указаны соответственно адреса ячеек G3 и G4.
Статья представляет собой подборку заданий для проведения итоговых уроков по изучению Excel. Задания снабжены пояснениями, которые с каждым упражнением становятся все менее подробными. Такой подход заставляет учащихся не просто выполнять предложенные упражнения, но и запоминать приемы работы, ведь иначе придется возвращаться к уже выполненной работе и разбираться с заданием заново; а также способствует простому и понятному для учащихся оцениванию их работы.
Упражнение 1. «Магазин»
В магазин «Молоко» каждый день завозят молочные продукты несколько поставщиков. Составить таблицу учета поставок за день для этого магазина. В отдельной таблице определить количество поставок молочных продуктов одного вида за день, их суммарную стоимость и среднюю цену.
Комментарии:
I. Создайте две таблицы: с исходными данными и результатами.
1. В таблице с исходными данными должны быть поля: «№», «Наименование», «Поставщик», «Количество, л», «Цена», «Стоимость».
2. Заполните таблицу исходными данными, например:
| A | B | C | D | E | F | |
| 1 | № | Наименование | Поставщик | Количество, л | Цена | Стоимость |
| 2 | 1 | Молоко | Поставщик № 1 | 76 | 43,00р. | |
| 3 | 2 | Кефир | Поставщик № 2 | 40 | 26,00р. | |
| 4 | 3 | Варенец | Поставщик № 3 | 86 | 34,00р. | |
| 5 | 4 | Молоко | Поставщик № 3 | 45 | 26,00р. | |
| 6 | 5 | Молоко | Поставщик № 4 | 87 | 24,00р. | |
| 7 | 6 | Варенец | Поставщик № 4 | 34 | 41,00р. | |
| 8 | 7 | Кефир | Поставщик № 4 | 67 | 32,00р. | |
| 9 | 8 | Кефир | Поставщик № 3 | 45 | 39,00р. | |
| 10 | 9 | Молоко | Поставщик № 2 | 43 | 35,00р. | |
| 11 | 10 | Молоко | Поставщик № 5 | 32 | 33,00р. |
3. В таблице с результатами должны быть поля: «Наименование», «Количество поставок», «Суммарная стоимость», «Средняя цена».
4. Во второй таблице в столбце «Наименование» названия молочных продуктов из первой таблицы должны встречаться один раз, например:
II. Введите формулы в таблицы.
1. В первой таблице формула вводится только в поле «Стоимость»: для определения стоимости нужно количество умножить на цену. Примерный вид формулы в ячейке
| A | B | C | D | E | F | |
| 1 | № | Наименование | Поставщик | Количество, л | Цена | Стоимость |
| 2 | 1 | Молоко | Поставщик № 1 | 76 | 43,00р. | 3 268,00р. |
| 3 | 2 | Кефир | Поставщик № 2 | 40 | 26,00р. | 1 040,00р. |
| 4 | 3 | Варенец | Поставщик № 3 | 86 | 34,00р. | 2 924,00р. |
| 5 | 4 | Молоко | Поставщик № 3 | 45 | 26,00р. | 1 170,00р. |
| 6 | 5 | Молоко | Поставщик № 4 | 87 | 24,00р. | 2 088,00р. |
| 7 | 6 | Варенец | Поставщик № 4 | 34 | 41,00р. | 1 394,00р. |
| 8 | 7 | Кефир | Поставщик № 4 | 67 | 32,00р. | 2 144,00р. |
| 9 | 8 | Кефир | Поставщик № 3 | 45 | 39,00р. | 1 755,00р. |
| 10 | 9 | Молоко | Поставщик № 2 | 43 | 35,00р. | 1 505,00р. |
| 11 | 10 | Молоко | Поставщик № 5 | 32 | 33,00р. | 1 056,00р. |
2. Во второй таблице формулы вводятся в поля «Количество поставок», «Суммарная стоимость», Средняя цена»:
а) Для определения количества поставок нужно определить, сколько раз за день в магазин завозили, например, молоко. Для этого нужно использовать функцию СЧЁТЕСЛИ, которая определяет количество данных в диапазоне, равных критерию. Примерный вид формулы в ячейке С15:
где B2:B11 — диапазон наименований молочных продуктов из первой таблицы, а B15 — ячейка второй таблицы, содержащая наименование продукта (для данного примера — «Молоко»).
| A | B | C | D | E | |
| 14 | № | Наименование | Кол-во поставок | Суммарная стоимость | Средняя цена |
| 15 | 1 | Молоко | 5 | ||
| 16 | 2 | Кефир | 3 | ||
| 17 | 3 | Варенец | 2 |
b) Для определения суммарной стоимости всех продуктов одного названия нужно выбрать из первой таблицы и сложить стоимость всего, например, молока в магазине. Для этого используйте функцию СУММЕСЛИ, которая суммирует данные, отобранные по заданному критерию в данном диапазоне. Примерный вид формулы в ячейке D15:
где F2:F11 — диапазон стоимости продукта из первой таблицы.
| A | B | C | D | E | |
| 14 | № | Наименование | Кол-во поставок | Суммарная стоимость | Средняя цена |
| 15 | 1 | Молоко | 5 | 9 087,00р. | |
| 16 | 2 | Кефир | 3 | 4 939,00р. | |
| 17 | 3 | Варенец | 2 | 4 318,00р. |
c) Для определения средней цены нужно сложить все цены на один вид продукта (таблица 1), а затем разделить на количество поставок (таблица 2). Примерный вид формулы в ячейке Е15:
где E2:E11 — диапазон с ценами из таблицы 1, а C15 — ячейка, содержащая количество поставок данного продукта.
| A | B | C | D | E | |
| 14 | № | Наименование | Кол-во поставок | Суммарная стоимость | Средняя цена |
| 15 | 1 | Молоко | 5 | 9 087,00р. | 32,20р. |
| 16 | 2 | Кефир | 3 | 4 939,00р. | 32,33р. |
| 17 | 3 | Варенец | 2 | 4 318,00р. | 37,50р. |
Замечания:
Данное упражнение может быть дополнено следующими заданиями (и не только ими):
1. Определить количество (в литрах) каждого продукта, завезенного в магазин.
2. Составить таблицу «Поставщики», в которой определить, на какую сумму каждый поставщик завез в магазин продукции, общий вес привезенной каждым поставщиком продукции, и сколько видов продуктов привез каждый из поставщиков.
Упражнение 2. «Студенческие стипендии» [1]
Составить таблицу экзаменационных оценок студентов и на ее основе определить средний балл и размер стипендии для каждого студента. Правила определения размера стипендии:
- стипендия не назначается, если среди оценок есть хотя бы одна двойка;
- 3,0
№ Фамилия Предметы Средний балл Стипендия Матем. Физика Информ. Химия История 1 Алексеев 5 3 2 3 3 2 Гаврилов 4 4 3 3 3 3 Зайцев 3 3 3 3 3 4 Иванов 4 3 5 3 3 5 Краснов 5 4 4 4 4 6 Кузнецов 4 5 5 5 5 7 Петров 5 5 5 5 5 8 Сидоров 4 3 3 3 5 9 Смирнов 4 4 4 4 4 10 Солдатов 5 4 5 2 3
- Для определения количества двоек использовать функцию СЧЁТЕСЛИ. Можно вставить еще один столбец для определения количества двоек, а можно вложить функцию СЧЁТЕСЛИ в функцию ЕСЛИ, которая будет использована для определения размера стипендии. Примерный вид формулы:
=ЕСЛИ(СЧЁТЕСЛИ(C3:G3;2)>0;0;ЕСЛИ(H3
| № | Фамилия | Предметы | Средний балл | Стипендия | ||||
| Матем. | Физика | Информ. | Химия | История | ||||
| 1 | Алексеев | 5 | 3 | 2 | 3 | 3 | 3,2 | 0р. |
| 2 | Гаврилов | 4 | 4 | 3 | 3 | 3 | 3,4 | 1 000р. |
| 3 | Зайцев | 3 | 3 | 3 | 3 | 3 | 3 | 1 000р. |
| 4 | Иванов | 4 | 3 | 5 | 3 | 3 | 3,6 | 1 200р. |
| 5 | Краснов | 5 | 4 | 4 | 4 | 4 | 4,2 | 1 500р. |
| 6 | Кузнецов | 4 | 5 | 5 | 5 | 5 | 4,8 | 1 800р. |
| 7 | Петров | 5 | 5 | 5 | 5 | 5 | 5 | 2 000р. |
| 8 | Сидоров | 4 | 3 | 3 | 3 | 5 | 3,6 | 1 200р. |
| 9 | Смирнов | 4 | 4 | 4 | 4 | 4 | 4 | 1 500р. |
| 10 | Солдатов | 5 | 4 | 5 | 2 | 3 | 3,8 | 0р. |
| Итого: | 11 200р. |
Упражнение 3. «Завод железобетонных изделий»
Завод ЖБИ выпускает бетонные строительные блоки. Характеристики блоков: марка, длина (м), ширина (м), высота (м) и удельный вес бетона, из которого изготовлен блок (кг/м3). На завод поступил заказ, который представляет собой список, содержащий марки требуемых блоков и количество блоков каждой марки. Определить, сколько вагонов потребуется для отправки блоков заказчику, если: блоки разных марок не могут находиться в одном вагоне, а грузоподъемность одного вагона N тонн.
I. Для решения задачи нужно создать две таблицы: с исходными данными и результатами.
1. Первая таблица должна содержать поля: «Марка», «Длина», «Ширина», «Высота», «Удельный вес», «Вес блока».
a) Заполните таблицу, кроме столбца «Вес блока» (не менее 10 марок).
2. Заведите отдельную ячейку для значения грузоподъемности.
3. Вторая таблица должна содержать поля: «Марка», «Количество блоков», «Количество вагонов».
a) В столбце «Марка» повторите названия нескольких марок блоков из первой таблицы (не менее 4).
b) Столбец «Количество блоков» заполните произвольными данными.
1. Вес блока (в первой таблице) определите с помощью функции ПРОИЗВЕД и переведите в тонны.
2. Чтобы определить количество вагонов для блоков каждой марки, нужно количество блоков умножить на вес блока и разделить на грузоподъемность:
a) Для того чтобы выбрать соответствующий вес блока из первой таблицы, используйте функцию СУММЕСЛИ.
b) Так как количество вагонов может быть только целым числом, то результат округлите до целого с помощью функции ОКРУГЛВВЕРХ.
3. В отдельной ячейке определите общее количество вагонов для блоков всех марок.
Упражнение 4. «Прайс-лист»
Компания, выпускающая косметику, выдает распространителям прайс-лист, в котором указано название продукта и его цена для распространителя и для клиента. Создать «электронный калькулятор» распространителя, с помощью которого он сможет определить, какая сумма ему потребуется, чтобы выкупить заказанную покупателем продукцию у компании, сколько ему должен заплатить клиент, и прибыль, которую он получит в результате продажи.
Литература
- Информатика: Практикум по технологии работы на компьютере/ Под ред. Н.В. Макаровой. – 3-е изд., переработ. – М.: Финансы и статистика, 2003. – 256 с.: ил.
Если вам поступил запрос на увеличение штатной численности персонала структурного подразделения; поставлена задача оптимизировать функционал, численность, организационную структуру предприятия; необходимо спрогнозировать численность сотрудников на последующие периоды, а вы ограничены во времени, используйте метод факторного нормирования и пакет прикладных программ MS Excel.
Метод факторного нормирования позволяет выявить ключевые факторы, которые влияют на показатель численности персонала. Эти факторы еще называют драйверами численности. Основа метода — корреляционно-регрессионный анализ. Если говорить упрощенно, то это такой распространенный прием обработки статистической информации.
Метод применяется к отдельным производственным процессам, а также к обособленным подразделениям предприятия.
Рассмотрим его применение на примере.
Задача экономиста по труду крупной торговой компании с развитой филиальной сетью (25 филиалов) — определить оптимальную (минимально необходимую) численность сотрудников Службы управления персоналом.
Типовые функции Службы:
- кадровое делопроизводство;
- подбор персонала;
- обучение и развитие персонала.
Алгоритм действий экономиста по труду:
1. Определил факторы (факторные признаки), предположительно влияющие на численность сотрудников Службы управления персоналом:
X1 — среднесписочная численность работников филиала;
X2 — число принятых работников филиала за год;
X3 — число уволенных работников филиала за год;
X4 — число работников филиала, которым был предоставлен/отменен отпуск любого вида за год;
X5 — число работников филиала, направленных в служебные командировки за год;
X6 — число больничных листов, предъявленных работниками филиала за год;
X7 — число заявок на подбор персонала филиала за год;
X8 — число работников филиала, прошедших внутреннее обучение за год;
X9 — число работников филиала, прошедших процедуру оценки за год.
В качестве результативного признака Y (признака, на который влияют факторные признаки) экономист по труду определил штатную численность Службы управления персоналом на конец года.
Обратите внимание!
Основные требования к факторным признакам:
-
совокупность данных по выбранным признакам должна быть однородной и иметь нормальное распределение;
-
на один выбранный факторный признак должно приходиться не менее 10 единиц изучаемой совокупности;
-
факторные признаки должны оказывать непосредственное влияние на результативный признак.
2. Сформировал таблицу исходных данных (табл. 1).
3. Проверил первичную информацию по факторным признакам (данные табл. 1) на однородность.
Для этого с помощью MS Excel рассчитал среднее арифметическое значение, среднеквадратичное отклонение и коэффициент вариации по каждому факторному признаку (табл. 2).
К сведению
Если коэффициент вариации меньше либо равен 33 %, то совокупность данных считается однородной. Если это условие не соблюдается, то совокупность не однородна.
В нашем примере однородными являются группы данных по факторным признакам X1, X4 (в табл. 2 они выделены цветом).
4. Скорректировал первичную информацию по факторным признакам и привел ее к однородности.
Для этого экономист по каждой группе данных по факторным признакам, не отвечающим условию однородности (коэффициент вариации больше 33 %), определил минимальные и максимальные значения (табл. 4; формулы для расчета — в табл. 5) и исключил эти значения из каждой группы. В итоге он получил новую таблицу исходных данных (табл. 6), по которой заново рассчитал коэффициенты вариации (табл. 7).
По результатам расчета не является однородной группа данных по факторным признакам X5, X6, X7, X8, X9 (в табл. 7 они не выделены цветом). Экономист по труду исключил эти данные из последующих расчетов.
<…>
Порядок действий при построении матрицы коэффициентов в MS Excel для наглядности представлен также на рис. 1–4.
Статья опубликована в журнале «Справочник экономиста» № 1, 2018.
|
Рассчитать количество работающих на 01.01.2017 |
||||||||
Ответить |
||||||||
Ответить |
||||||||
Ответить |
|
Привет. Есть таблица. Сотрудников и руководителей около 1000. Как пример прикрепил файл. Задача: посчитать количество сотрудников у каждого руководителя Изменено: Антон Гневнов — 23.12.2021 08:58:31 |
|
|
skais675 Пользователь Сообщений: 2177 |
|
|
Msi2102 Пользователь Сообщений: 3137 |
Создайте список руководителей и считайте Изменено: Msi2102 — 23.12.2021 09:03:39 |
|
БМВ Модератор Сообщений: 21383 Excel 2013, 2016 |
Антон Гневнов, Прежде всего, определите что эта таблица не содержит иерархии, или то, что вам нужно считать только прямых подчиненных. По вопросам из тем форума, личку не читаю. |
|
vikttur Пользователь Сообщений: 47199 |
|
|
Антон Гневнов Пользователь Сообщений: 5 |
#6 23.12.2021 18:05:52 Спасибо за помощь. Сделал с помощью сводной таблицы |
Skip to content
В этом руководстве объясняется, как использовать функцию СЧЕТЕСЛИМН с несколькими критериями в Excel на основе логики И и ИЛИ. Вы найдете примеры для разных типов данных — числа, даты, текст, символы подстановки. Цель этого поста — продемонстрировать различные подходы и помочь вам выбрать наиболее эффективное решение для каждой конкретной задачи.
Начиная с версии Excel 2007, Microsoft добавила в Excel «старших сестер» функциям выборочного подсчета СУММЕСЛИ, СЧЁТЕСЛИ и СРЗНАЧЕСЛИ – функции СУММЕСЛИМН, СЧЁТЕСЛИМН и СРЗНАЧЕСЛИМН. В английском варианте эти функции выглядят как SUMIFS, COUNTIFS и AVERAGEIFS, т.е. имеют на конце букву -S, обозначающую в английском языке множественное число. В русской версии эту роль играет -МН.
Их часто путают, поскольку они очень похожи друг на друга и предназначены для подсчета на основе указанных критериев.
Разница в том, что СЧЕТЕСЛИ предназначен для подсчета ячеек с одним условием в одном диапазоне, тогда как СЧЕТЕСЛИМН может оценивать разные критерии в одном и том же или в разных диапазонах.
- Как работает функция СЧЕТЕСЛИМН?
- Считаем с учетом всех критериев (логика И).
- Если достаточно выполнения хотя бы одного условия (логика ИЛИ).
- Как сосчитать числа в интервале.
- Как использовать ссылки в формулах СЧЕТЕСЛИМН.
- Как использовать СЧЕТЕСЛИМН со знаками подстановки.
- Несколько условий в виде даты.
Как работает функция СЧЕТЕСЛИМН?
Она вычисляет количество соответствий в нескольких диапазонах на основе одного или множества критериев.
Синтаксис функции выглядит следующим образом:
СЧЕТЕСЛИМН(диапазон1;условие1; [диапазон2;условие2]…)
- диапазон1 (обязательный) — определяет первую область, к которой должно применяться первое условие ( условие1).
- условие1 (обязательное) — устанавливает требование к отбору в виде числа , ссылки на ячейку , текстовой строки , выражения или другой функции Excel. Определяет, какие ячейки должны учитываться.
- [диапазон2;условие2]… (необязательные) — это дополнительные области и связанные с ними критерии. Вы можете указать до 127 таких пар.
На самом деле, вам не нужно помнить этот синтаксис наизусть. Microsoft Excel отобразит аргументы функции, как только вы начнете печатать; аргумент, который вы вводите в данный момент, будет выделен жирным шрифтом.
Что нужно запомнить?
- Диапазонов поиска может быть от 1 до 127. Для каждого из них указывается свое условие. Учитываются только те случаи, которые отвечают всем предъявленным требованиям.
- Каждый дополнительный диапазон должен иметь одинаковое число строк и столбцов с первым. Иначе получите ошибку #ЗНАЧ!
- Допускаются как смежные, так и несмежные диапазоны.
- Если в аргументе указана ссылка на пустую ячейку , функция обрабатывает его как нулевое значение (0).
- В критериях можно использовать символы подстановки — звездочка (*) и знак вопроса (?). Далее мы расскажем об этом подробнее.
Считаем с учетом всех критериев (логика И).
Этот вариант является самым простым, поскольку функция СЧЕТЕСЛИМН предназначена для подсчета только тех ячеек, для которых все указанные параметры имеют значение ИСТИНА. Мы называем это логикой И, потому что логическая функция И работает таким же образом.
а. Для каждого диапазона — свой критерий.
Предположим, у вас есть список товаров, как показано на скриншоте ниже. Вы хотите узнать количество товаров, которые есть в наличии (у них значение в столбце B больше 0), но еще не были проданы (значение в столбце D равно 0).
Задача может быть выполнена таким образом:
=СЧЁТЕСЛИМН(B2:B11;G1;D2:D11;G2)
или
=СЧЁТЕСЛИМН(B2:B11;»>0″;D2:D11;0)
Видим, что 2 товара (крыжовник и ежевика) находятся на складе, но не продаются.
б. Одинаковый критерий для всех диапазонов.
Если вы хотите посчитать элементы с одинаковыми критериями, вам все равно нужно указывать каждую пару диапазон/условие отдельно.
Например, вот правильный подход для подсчета элементов, которые имеют 0 как в столбце B, так и в столбце D:
=СЧЁТЕСЛИМН(B2:B11;0;D2:D11;0)
Получаем 1, потому что только Слива имеет значение «0» в обоих столбцах.
Использование упрощенного варианта с одним ограничением выбора, например =СЧЁТЕСЛИМН(B2:D11;0), даст другой результат — общее количество ячеек в B2: D11, содержащих ноль (в данном примере это 5).
Если достаточно выполнения хотя бы одного условия (логика ИЛИ).
Как вы видели в приведенных выше примерах, подсчет ячеек, отвечающих всем указанным критериям, прост, поскольку функция СЧЕТЕСЛИМН как раз и предназначена для такой работы.
Но что если вы хотите подсчитать значения, для которых хотя бы одно из указанных условий имеет значение ИСТИНА , то есть использовать логику ИЛИ? В принципе, есть два способа сделать это — 1) сложив несколько формул СЧЕТЕСЛИ или 2) использовать комбинацию СУММ+СЧЕТЕСЛИМН с константой массива.
Способ 1. Две или более формулы СЧЕТЕСЛИ или СЧЕТЕСЛИМН.
Подсчитаем заказы со статусами «Отменено» и «Ожидание». Чтобы сделать это, вы можете просто написать 2 обычные формулы СЧЕТЕСЛИ и затем сложить результаты:
=СЧЁТЕСЛИ(E2:E11;»Отменено»)+СЧЁТЕСЛИ(E2:E11;»Ожидание»)
В случае, если нужно оценить более одного параметра отбора, используйте СЧЕТЕСЛИМН.
Чтобы получить количество «отмененных» и «отложенных» заказов для клубники, используйте такой вариант:
=СЧЁТЕСЛИМН(A2:A11;»клубника»;E2:E11;»Отменено»)+СЧЁТЕСЛИМН(A2:A11;»клубника»;E2:E11;»Ожидание»)
Способ 2. СУММ+СЧЁТЕСЛИМН с константой массива.
В ситуациях, когда вам приходится оценивать множество критериев, описанный выше подход — не лучший путь, потому что ваша формула станет слишком громоздкой. Чтобы выполнить те же вычисления в более компактной форме, перечислите все свои критерии в константе массива и укажите этот массив в качестве аргумента функции СЧЕТЕСЛИМН.
Вставьте СЧЕТЕСЛИМН в функцию СУММ, вот так:
СУММ(СЧЁТЕСЛИМН(диапазон;{«условие1″;»условие2″;»условие3»;…}))
В нашей таблице с примерами для подсчета заказов со статусом «Отменено» или «Ожидание» расчет будет выглядеть следующим образом:
=СУММ(СЧЁТЕСЛИМН(E2:E11;{«Отменено»;»Ожидание»}))
Массив означает, что в начале ищем все отмененные заказы, потом ожидающие. Получается массив из двух цифр итогов. А затем функция СУММ просто их складывает.
Аналогичным образом вы можете использовать две или более пары диапазон/условие. Чтобы вычислить количество заказов на клубнику, которые отменены или в стадии ожидания, используйте это выражение:
=СУММ(СЧЁТЕСЛИМН(A2:A11;»Клубника»;E2:E11;{«Отменено»;»Ожидание»}))
Как сосчитать числа в интервале.
СЧЕТЕСЛИМН рассчитывает 2 вида итогов — 1) на основе множества ограничений (объяснено в приведенных выше примерах), и 2) когда числа находятся между двумя указанными вами значениями. Последнее может быть выполнено двумя способами — с помощью функции СЧЕТЕСЛИМН или путем вычитания одного СЧЕТЕСЛИ из другого.
1. СЧЕТЕСЛИМН для подсчета ячеек между двумя числами
Чтобы узнать, сколько было получено заказов количеством товара от 10 до 20, сделаем так:
=СЧЁТЕСЛИМН(D2:D11;»>10″;D2:D11;»<20″)
2. СЧЕТЕСЛИ для подсчета в интервале
Тот же результат может быть достигнут путем вычитания одной формулы СЧЕТЕСЛИ из другой. Сначала считаем, сколько чисел больше, чем значение нижней границы интервала (10 в этом примере). Вторая возвращает число заказов, превышающее верхнее граничное значение (в данном случае 20). Разница между ними — результат, который вы ищете.
=СЧЁТЕСЛИ(D2:D11;»>10″)-СЧЁТЕСЛИ(D2:D11;»>20″)
Это выражение будет возвращать то же количество, как показано на рисунке выше.
Как использовать ссылки в формулах СЧЕТЕСЛИМН.
При использовании логических операторов, таких как «>», «<«, «<=» или «>=» вместе со ссылками на ячейки, не забудьте заключить оператор в «двойные кавычки» и добавить амперсанд (&) перед ссылкой. Иначе говоря, требование к отбору должно быть представлено в виде текста, заключенного в двойные кавычки.
рис6
В приведенном примере посчитаем заказы с количеством более 30 единиц, при том что на складе в наличии было менее 50 единиц товара.
=СЧЁТЕСЛИМН(B2:B11;»<50″;D2:D11;»>30″)
или
=СЧЁТЕСЛИМН(B2:B11;»<«&G1;D2:D11;»>»&G2)
если вы записали значения ограничений в определенные клетки, скажем, в G1 и G2, и ссылаетесь на них.
Как использовать СЧЕТЕСЛИМН со знаками подстановки.
Традиционно можно применять следующие символы подстановки:
- Вопросительный знак (?) — соответствует любому отдельному символу. Используйте его для подсчета ячеек, начинающихся и или заканчивающихся строго определенными символами.
- Звездочка (*) — соответствует любой последовательности символов (в том числе и нулевой). Позволяет заменить собой часть содержимого.
Примечание. Если вы хотите сосчитать ячейки, в которых есть знак вопроса или звездочка просто как буквы, введите тильду (~) перед звездочкой или знаком вопроса в записи параметра поиска.
Теперь давайте посмотрим, как вы можете использовать символ подстановки.
Предположим, у вас есть список заказов, за которыми персонально закреплены менеджеры. Вы хотите знать, сколько заказов уже кому-то назначено и при этом установлен срок их выполнения. Иначе говоря, имеются ли какие-то значения в столбцах B и Е таблицы.
Нам необходимо узнать количество заказов, для которых заполнены столбцы B и Е:
=СЧЁТЕСЛИМН(B2:B21;»*»;E2:E21;»<>»&»»)
Обратите внимание, что в первом критерии мы используем знак подстановки *, поскольку рассматриваем текстовые значения (фамилии). Во втором критерии мы анализируем даты, поэтому и записываем его иначе: «<>»&»» (означает — не равно пустому значению).
Несколько условий в виде даты.
Правила работы с датами очень похожи на рассмотренные выше вычисления с числами.
1.Подсчет дат в определенном интервале.
Для подсчета дат, попадающих в определенный временной интервал, вы также можете использовать СЧЕТЕСЛИМН с двумя критериями или же комбинацию двух функций СЧЕТЕСЛИ.
Следующие выражения подсчитывают в области с D2 по D21 количество дат, приходящихся на период с 1 по 7 февраля 2020 года включительно:
=СЧЁТЕСЛИМН(D2:D21;»>=01.02.2020″;D2:D21;»<=07.02.2020″)
или
=СЧЁТЕСЛИМН(D2:D21;»>=»&H3;D2:D21;»<=»&H4)
2. Подсчет на основе нескольких дат.
Таким же образом вы можете использовать СЧЕТЕСЛИМН для подсчета количества дат в разных столбцах, которые соответствуют 2 или более требованиям. Например, давайте посчитаем, сколько заказов было принято до 1 февраля и затем доставлено после 5 февраля:
Как обычно, запишем двумя способами: со ссылками и без них:
=СЧЁТЕСЛИМН(D2:D21;»>=»&H3;E2:E21;»>=»&H4)
и
=СЧЁТЕСЛИМН(D2:D21;»>=01.02.2020″;E2:E21;»>=05.02.2020″)
3. Подсчет дат с различными критериями на основе текущей даты
Вы можете использовать функцию СЕГОДНЯ() для подсчета дат по отношению к сегодняшнему дню.
Эта формула с двумя областями и двумя критериями ответит вам, сколько товаров уже куплено, но еще не доставлено.
=СЧЕТЕСЛИ(D2:D21;»<«&СЕГОДНЯ();E2:E21;»>»&СЕГОДНЯ())
Она допускает множество возможных вариаций. В частности, вы можете настроить ее, чтобы подсчитать, сколько заказов было оформлено более недели назад и пока еще не доставлено:
=СЧЕТЕСЛИ(D2:D21;»<«&СЕГОДНЯ()-7;E2:E21;»>»&СЕГОДНЯ())
Вот такими способами можно сосчитать ячейки, удовлетворяющие различным условиям.
Я надеюсь, что вы найдете эти примеры и советы полезными. В любом случае, я благодарю вас за чтение и надеюсь увидеть вас в нашем блоге ещё не раз.
Также рекомендуем: