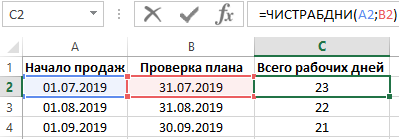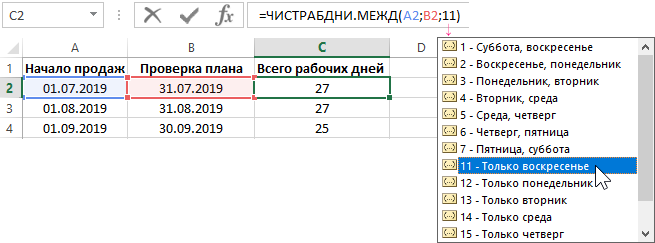Очень часто во время сведения количества дней, которые прошли от начальной даты до конечной, не нужно учитывать выходные дни. По выходным фирмы обычно не работают значит для вычислений следует не учитывать такие дни.
Пример расчета количества рабочих дней без выходных
Для расчета количества трудовых дней между датами начальной и конечной за исключением выходных можно воспользоваться функцией ЧИСТРАБДНИ:
Применяемая формула весьма проста. Функция ЧИСТРАБДНИ имеет два обязательных для заполнения аргумента:
- Начальная дата.
- Конечная дата.
Если начальная дата записана в ячейке A2, а конечная в B2, тогда функция возвращает количество только рабочих дней (без суббот и воскресенья) с учетом високосных годов, в которых всего 366 дня.
Главным недостатком данной формулы является тот факт, что она по умолчанию за выходные считает только субботы и воскресенья. Что делать если у вашей фирмы выходными считаются только воскресенья? Или же если вы работаете в сфере торговли у вас могут быть выходные другие дни, например, пятницы и субботы?
Для вычислений данного типа Excel предлагает функцию ЧИСТРАБДНИ.МЕЖД. Данная функция обладает дополнительным важным аргументом – «Выходные». Здесь следует указать один из кодов, который поддерживает данная функция (от 1 и до 15). Данный код определяет которые дни недели должны быть восприняты как выходные и не учитываться при вычислении формулы.
В процессе введения функции вручную в ячейку или в строку формул в момент заполнения третьего аргумента появится подсказка значения кодов 1-15. Как показано ниже на рисунке:
Просто выберите соответствующий вашим требованиям код и нажмите Enter. Теперь вы сами решаете какие дни недели считать выходными, а какие нет.
ЧИСТРАБДНИ (функция ЧИСТРАБДНИ)
Excel для Microsoft 365 Excel для Microsoft 365 для Mac Excel для Интернета Excel 2021 Excel 2021 для Mac Excel 2019 Excel 2019 для Mac Excel 2016 Excel 2016 для Mac Excel 2013 Excel 2010 Excel 2007 Excel для Mac 2011 Excel Starter 2010 Еще…Меньше
В этой статье описаны синтаксис формулы и использование функции ЧИСТРАБДНИ в Microsoft Excel.
Описание
Возвращает количество рабочих дней между датами «нач_дата» и «кон_дата». Праздники и выходные в это число не включаются. Функцию ЧИСТРАБДНИ можно использовать для вычисления заработной платы работника на основе количества дней, отработанных в указанный период.
Совет: Чтобы вычислить количество полных рабочих дней между двумя датами с использованием параметров, определяющих количество выходных в неделе и то, какие это дни, используйте функцию ЧИСТРАБДНИ.МЕЖД.
Синтаксис
ЧИСТРАБДНИ(нач_дата;кон_дата;[праздники])
Аргументы функции ЧИСТРАБДНИ описаны ниже.
-
нач_дата — обязательный аргумент. Начальная дата.
-
кон_дата Обязательный. Конечная дата.
-
Праздники Необязательный. Список из одной или нескольких дат, которые требуется исключить из рабочего календаря, например государственные праздники. Список может представлять собой диапазон ячеек, содержащих даты, или константу массива, содержащую числа, которые представляют даты.
Важно: Даты должны быть введены с использованием функции ДАТА или как результат вычисления других формул и функций. Например, для указания даты 23 мая 2012 г. воспользуйтесь выражением ДАТА(2012,5,23). Если ввести даты как текст, это может привести к возникновению проблем.
Замечания
-
В приложении Microsoft Excel даты хранятся в виде последовательных чисел, что позволяет использовать их в вычислениях. По умолчанию 1 января 1900 г. имеет порядковый номер 1, а 1 января 2012 г. — 40909, так как от 1 января 1900 г. он отс0 до 40 909 дней.
-
Если какой-либо из аргументов не является допустимой датой, networkDAYS возвращает #VALUE! значение ошибки #ЗНАЧ!.
Пример
Скопируйте образец данных из следующей таблицы и вставьте их в ячейку A1 нового листа Excel. Чтобы отобразить результаты формул, выделите их и нажмите клавишу F2, а затем — клавишу ВВОД. При необходимости измените ширину столбцов, чтобы видеть все данные.
|
Дата |
Описание |
|
|
01.10.2012 |
Дата начала проекта |
|
|
01.03.2013 |
Дата окончания проекта |
|
|
22.11.2012 |
Праздник |
|
|
04.12.2012 |
Праздник |
|
|
21.01.2012 |
Праздник |
|
|
Формула |
Описание |
Результат |
|
=ЧИСТРАБДНИ(A2;A3) |
Число рабочих дней между датой начала (01.10.2012) и датой окончания (01.03.2013). |
110 |
|
=ЧИСТРАБДНИ(A2;A3;A4) |
Число рабочих дней между датой начала (01.10.2012) и датой окончания (01.03.2013) с вычетом праздничного дня 22.11.2012 как выходного. |
109 |
|
=ЧИСТРАБДНИ(A2;A3;A4:A6) |
Число рабочих дней между датой начала (01.10.2012) и датой окончания (01.03.2013) с вычетом трех праздничных дней. |
107 |
К началу страницы
Нужна дополнительная помощь?
В Excel есть несколько функций, которые позволяют посчитать количество рабочих дней между двумя датами в excel. О том, как посчитать количество календарных дней между датами, есть отдельная статья.
- Как посчитать количество рабочих дней между двумя датами функцией ЧИСТРАБДНИ
- Функция ЧИСТРАБДНИ.МЕЖД — когда полезно использовать
- Для чего нужны функции РАБДЕНЬ и РАБДЕНЬ.МЕЖД
Как посчитать количество рабочих дней между двумя датами функцией ЧИСТРАБДНИ
Функция ЧИСТРАБДНИ используется в Excel,чтобы посчитать количество рабочих дней между двумя датами.
Синтаксис функции:
=ЧИСТРАБДНИ(нач_дата; кон_дата; [праздники])
нач_дата и кон_дата — начальная и конечная даты диапазона. Конечная дата обязательно должна быть больше начальной.
[праздники] — необязательный аргумент, можно отдельно указать ссылку на ячейку или диапазон ячеек, в которых указаны даты праздничных дней. В этом случае excel исключит их из числа рабочих дней, даже если это были будние дни.
Конечно, в качестве аргумента [праздники] можно указывать не только праздничные дни, а любые дни, которые нужно исключить из числа рабочих дней.
Если аргумент [праздники] не указывать, excel по умолчанию посчитает количество рабочих дней между двумя датами без учета праздничных дней, вычтя только субботы и воскресенья.
Рассмотрим пример расчета количества рабочих дней между двумя датами. Для наглядности приведен календарь за данный месяц.
-
Без учета праздников (аргумент [праздники] не указан)
Как видите, формула посчитала количество будних дней (понедельник-пятница), не учитывая, что 2-3 и 9-10 мая — это нерабочие дни в связи с праздниками.
-
С учетом аргумента [праздники]
Чтобы из количества рабочих дней исключить нерабочие праздничные дни (или любые другие дни, которые нужно исключить), сначала нужно сделать отдельный список праздничных дней.
Затем добавим в формулу аргумент [праздники]. Обратите внимание, что ссылки на диапазон лучше закрепить абсолютными ссылками.
Другой вариант — создать именованный диапазон для ячеек с датами праздничных дней. Для этого нужно выделить диапазон ячеек, в поле имени указать нужное имя и нажать Enter.
Теперь, когда будете считать количество рабочих дней между двумя датами с учетом праздников, в качестве аргумента [праздники] можно указать имя диапазона.
Функция ЧИСТРАБДНИ.МЕЖД — когда полезно использовать
Отличие функции ЧИСТРАБДНИ.МЕЖД от функции ЧИСТРАБДНИ: функция ЧИСТРАБДНИ при расчете количества рабочих дней между двумя датами учитывает стандартные выходные дни (суббота и воскресенье). А для функции ЧИСТРАБДНИ.МЕЖД можно задать альтернативные выходные дни.
Поэтому функция ЧИСТРАБДНИ.МЕЖД незаменима для учета отработанных дней при скользящем графике.
Синтаксис функции:
=ЧИСТРАБДНИ.МЕЖД(нач_дата; кон_дата; [выходные]; [праздники])
Аргументы нач_дата, кон_дата и [праздники] — аналогичны функции ЧИСТРАБДНИ.
[выходные] — необязательный аргумент, в котором нужно выбрать код дней недели для выходных дней. Этот аргумент принимает числовой код, в котором зашифрованы дни недели.
Давайте рассмотрим ее на примере. В качестве выходных выберем дни Среда и Четверг.
На календаре зеленым закрашены дни, которые формула посчитала рабочими.
Из диапазона дней между датами 01.05.2022 и 20.05.2022 вычтены праздничные дни (диапазон “праздники” из предыдущего примера) и выходные дни (в данном примере СР и ЧТ).
Для чего нужны функции РАБДЕНЬ и РАБДЕНЬ.МЕЖД
Функция РАБДЕНЬ фактически является зеркальной для функции ЧИСТРАБДНИ:
- результатом функции ЧИСТРАБДНИ является количество рабочих дней между двумя датами
- результатом функции РАБДЕНЬ является дата, отстоящее на заданное число рабочих дней вперед или назад от заданной даты.
Синтаксис функции:
=РАБДЕНЬ(нач_дата; число дней; [праздники])
нач_дата — начальная дата, от которой будет отсчитываться количество рабочих дней
число дней — число рабочих дней, которое будет прибавлено к начальной дате.
[праздники] — так же, как и для функции ЧИСТРАБДНИ можно отдельно указать ссылку на ячейку или диапазон ячеек, в которых указаны даты праздничных дней.
Рассмотрим пример использования функции РАБДЕНЬ. Количество дней укажем 15. Обратите внимание: количество дней мы взяли из результата вычисления функции ЧИСТРАБДНИ, а результат получили равный второму аргументу функции (кон_дата) ЧИСТРАБДНИ — 20.05.2021. Именно поэтому эти функции считаются зеркальными.
Чтобы получить количество дней, отстоящих назад от заданной даты, нужно в качестве количества дней указать отрицательное число. Для указания количества дней, вместо числа, можно указать ссылку на ячейку, содержащую число.
Использование аргумента [праздники] — такое же, как в функции ЧИСТРАБДНИ. Праздники можно указать ссылкой на ячейки или именованным диапазоном.
Пример использования функции РАБДЕНЬ с аргументом [праздники].
Функция РАБДЕНЬ.МЕЖД аналогична функции РАБДЕНЬ, только есть возможность указать альтернативные выходные дни (аналогично функции ЧИСТРАБДНИ.МЕЖД).
Синтаксис функции:
=РАБДЕНЬ.МЕЖД(нач_дата; число дней; [выходные];[праздники])
Числовые коды для аргумента [праздники] аналогичны кодам для функции ЧИСТРАБДНИ.МЕЖД (см. выше в этой статье).
Рассмотрим пример использования функции РАБДЕНЬ.МЕЖД. Начальная дата 01.05.2022, количество дней — 15, в качестве выходных дней укажем аргумент 2 (ВС, ПН), праздники — именованный диапазон “праздники” из предыдущих примеров.
Зеленым цветом закрашены указанное количество рабочих дней — 15. Следовательно, дата, которая отстает от 01.05.2022 на 15 дней с учетом выходных ВС и ПН и праздничных дней — 25.05.2022.
В этой статье мы рассмотрели, как посчитать количество рабочих дней между двумя датами разными способами.
Мы ВКонтакте
Вам может быть интересно:
Содержание
- Функция РАБДЕНЬ.
- Синтаксис
- Аргументы функции
- Что возвращает функция
- Как добавить или вычесть рабочие дни.
- Настраиваем свой график выходных дней.
- Количество дней между двумя датами в Excel
- Функция РАБДЕНЬ
- Складывать и вычитать календарные дни
- Как выглядит формат ячейки в Excel
- Сделать ячейку, в которой всегда стоит текущая дата
- В ячейке содержится Дата
- В ячейке с пользовательским форматом ДДД или ДДДД содержится Дата
- В ячейке содержится Число
- Пошаговая инструкция создания календаря в Excel
- Делаем заголовки
- Проставляем числа
- Добавляем условного форматирования
- Автоматически выделяем текущую дату в календаре
- Подготовка ячеек для работы с датами
- Подсчет количества дней с помощью простой формулы
- Второй способ: определение часов через временной промежуток
Функция РАБДЕНЬ.
Она возвращает момент времени, который наступит через определенное число рабочих дней (или наступил ранее). Она не учитывает дни отдыха и любые праздники, которые вы отдельно укажете.
Она подходит для расчета производственных графиков и сроков исполнения на основе стандартного производственного календаря, причем суббота и воскресенье – это для нее всегда дни отдыха.
РАБДЕНЬ – это встроенная функция в Excel 2007, 2010, 2013 и 2016. Ее можно ввести руками либо при помощи мастера функций. В более ранних версиях вам нужно специально включать пакет инструментов анализа.
Вам необходимо использовать следующие аргументы:
РАБДЕНЬ(дата_начала; дни; [праздничные_дни])
Первые два обязательны, а последний – по желанию:
- Дата_начала – с нее начинается подсчет дней.
- Дни – рабочие дни, которые нужно добавить или вычесть из начальной точки отсчета. Положительное число возвращает будущий момент времени, отрицательное — возвращает в прошлое.
- Праздничные_дни – необязательный список дат, которые следует считать нерабочими днями. Это может быть либо диапазон ячеек, содержащих даты, которые вы хотите исключить из расчетов, либо константа массива.
Синтаксис
=WORKDAY(start_date, days, [holidays]) – английская версия
=РАБДЕНЬ(нач_дата;количество_дней;[праздники]) – русская версия
Аргументы функции
- start_date (нач_дата) – дата, которую мы берем за точку отсчета;
- days (количество_дней) – общее количество рабочих дней, не включая выходные. Вы можете использовать как положительные, так и отрицательные числа в аргументе;
- [holidays] ([праздники])– (не обязательно) Это диапазон дат, который необходимо исключить из расчетов. Например, это могут быть какие-либо национальные праздники. Также, это может быть ссылка на диапазон ячеек, который содержит даты, или может быть массивом порядковых номеров, которые содержат даты.
Что возвращает функция
Дату, наступающую по прошествии заданного количества рабочих дней.
Как добавить или вычесть рабочие дни.
Чтобы рассчитать рабочие дни в Эксель, следуйте этим простым правилам:
- Чтобы добавить будние дни, введите положительное число в качестве аргумента дни в формуле РАБДЕНЬ.
- Чтобы вычесть будние дни, используйте там же отрицательное число.
Предположим, у вас в ячейке A10 указан начальный момент времени, а список праздников — в ячейках А2: А7. Вы хотите узнать, какое число будет через 90 рабочих дней в будущем и прошлом.
Вы можете сделать это, используя следующие формулы:
Чтобы добавить столько же к начальной точке, но учитывая праздничные дни в А2: А7:
=РАБДЕНЬ($A$10;90;$A$2:$A$7)
Чтобы вычесть 90 рабочих дней, исключая праздники:
=РАБДЕНЬ($A$10;-90;$A$2:$A$7)
Чтобы рассчитать сроки на основе текущей даты, используйте функцию СЕГОДНЯ() в качестве точки начала:
Чтобы добавить 90 рабочих дней:
=РАБДЕНЬ(СЕГОДНЯ();90;$A$2:$A$7)
Чтобы переместиться на такое же время назад по отношению к сегодня:
=РАБДЕНЬ(СЕГОДНЯ();-90)
Чтобы указать время начала непосредственно в формуле, используйте формулу ДАТА():
=РАБДЕНЬ(ДАТА(2020;1;7);90;$A$2:$A$7)
На следующем скриншоте показаны результаты всех этих и еще нескольких формул РАБДЕНЬ:
И, естественно, вы можете указать, сколько будних дней нужно добавить либо вычесть из точки начала в некоторой ячейке, а затем сослаться на эту ячейку в своей формуле. Например:
=РАБДЕНЬ($A$10;С1;$A$2:$A$7)
Где A10 – начальная датировка, а C1 – число рабочих дней до (отрицательные числа) или после (положительные числа) нее, без учета праздников.
Настраиваем свой график выходных дней.
В случае, если у вас применяется какой-то особенный график нерабочих дней (не суббота и воскресенье), то вам в помощь – формула РАБДЕНЬ.МЕЖД (WORKDAY.INTL в английской версии).
Она появилась в Excel 2010, в более старых версиях программы ее нет.
Дополнительно к своей предшественнице, она позволяет указывать, какие именно дни недели предназначены у вас для отдыха.
Синтаксис ее выглядит следующим образом:
РАБДЕНЬ.МЕЖД (дата_начала, дни, [выходные], [праздничные_дни])
Первые два аргумента являются обязательными и знакомыми нам:
Дата_начала – начальный момент времени.
Дни – будние дней до (отрицательное значение) или после (положительное значение) начальной точки. Если этот аргумент в результате каких-то расчетов передается в виде десятичного числа, то дробная часть отбрасывается.
Последние два аргумента являются необязательными:
Выходные – указывает, что именно следует считать днями отдыха. Это может быть либо число, либо текст, как показано ниже.
|
Число |
Выходные дни |
|
1 или отсутствует |
Суббота Воскресенье |
|
2 |
Воскресенье понедельник |
|
3 |
Понедельник вторник |
|
4 |
Вторник Среда |
|
5 |
Среда Четверг |
|
6 |
Четверг Пятница |
|
7 |
Пятница Суббота |
|
11 |
Только воскресенье |
|
12 |
Только понедельник |
|
13 |
Только вторник |
|
14 |
Только среда |
|
15 |
Только четверг |
|
16 |
Только в пятницу |
|
17 |
Только суббота |
Текст для указания выходного дня – серия цифр из семи нулей и единиц, представляющих семь дней недели, начиная с понедельника. 1 означает нерабочий день, и 0 — соответственно наоборот. Например:
- «0000010» — суббота – отдыхаем.
- «1000001» — понедельник и воскресенье – отдыхаем.
И вот как это может выглядеть на примере:
Я бы рекомендовал обратить внимание на конструкцию
=РАБДЕНЬ.МЕЖД($A$10;90;”1000001″;$A$2:$A$7)
Просто переставляя 0 и 1, можно прямо указать любой график труда и отдыха.
Все остальное, думаю, достаточно хорошо понятно из скриншота.
Замечание. Функции Excel РАБДЕНЬ и РАБДЕНЬ.МЕЖД возвращают порядковые номера (числа), представляющие даты. Чтобы они отображались как нужно, выделите нужные ячейки и нажмите Ctrl + 1, чтобы открыть диалоговое окно «Формат ячеек». На вкладке «Число» выберите «Дата» и определите нужный формат.
Количество дней между двумя датами в Excel
Это очень простой и понятный пример, в котором необходимо от последней даты отнять начальную дату, а полученное значение преобразовать в числовой формат. Как видите это можно произвести без помощи функций, но для получения рабочих дней нам это не подойдет.
Функция РАБДЕНЬ
- Функция РАБДЕНЬ (WORKDAY) почти противоположна функции ЧИСТРАБДНИ (NETWORKDAYS). Она возвращает дату до или после указанного количества будних дней (выходные исключены).
=WORKDAY(A1,B1)=РАБДЕНЬ(A1;B1)
Примечание: Функция РАБДЕНЬ (WORKDAY) возвращает порядковый номер даты. Примените формат даты к ячейке для её отображения.
Календарь ниже поможет вам лучше понять функцию РАБДЕНЬ (WORKDAY).
Опять же, если вы подставите список праздников, функция РАБДЕНЬ (WORKDAY) вернёт дату до или после указанного количества рабочих дней (исключая выходные и праздничные дни).
Складывать и вычитать календарные дни
Excel позволяет добавлять к дате и вычитать из нее нужное количество дней. Никаких специальных формул для этого не нужно. Достаточно сложить ячейку, в которую ввели дату, и необходимое число суток.
Например, вам необходимо создать резерв по сомнительным долгам в налоговом учете. В том числе нужно просчитать, когда у покупателя возникнет задолженность со сроком 45 дней после дня реализации. Для этого в одну ячейку внесите дату отгрузки. К примеру, это ячейка D2. Тогда формула будет выглядеть так: =D2+45. Вычитаются дни по аналогичному принципу. Главное, чтобы ячейка с датой, к которой будете прибавлять число, имела правильный формат. Чтобы это проверить, нажмите правой кнопкой мыши на ячейку, выберите «Формат ячеек» и удостоверьтесь, что установлен формат «Дата».
Как выглядит формат ячейки в Excel
Таким же образом можно посчитать и количество дней между двумя датами. Просто вычтите из более поздней даты более раннюю. Результат Excel покажет в виде числа, поэтому ячейку с итогом переведите в общий формат: вместо «Дата» выберите «Общий».
К примеру, необходимо посчитать, сколько календарных дней пройдет с 05.11.2019 по 31.12.2019. Для этого введите эти даты в разные ячейки, а в отдельной ячейке поставьте знак «=». Затем вычтите из декабрьской даты ноябрьскую. Получится 56 дней. Помните, что в этом случае в подсчет войдет последний день, но не войдет первый. Если вам необходимо, чтобы итог включал оба дня, прибавьте к формуле единицу. Если же, наоборот, нужно посчитать количество дней без учета обеих дат, то единицу необходимо вычесть.
Сделать ячейку, в которой всегда стоит текущая дата
Введите в ячейку функцию СЕГОДНЯ, и в ней всегда будет актуальная дата. Чтобы функция работала исправно, учтите два условия. Во-первых, проверьте, верно ли стоит дата у вас на компьютере. Программа будет учитывать именно ее. Во-вторых, укажите в настройках Excel, чтобы формулы пересчитывались автоматически. Для этого в левом верхнем углу открытого листа Excel нажмите «Файл». В открывшемся меню выберите «Параметры», затем вкладку «Формулы» и проверьте, чтобы в колонке «Вычисления в книге» был выбран параметр «Автоматически».
В ячейке содержится Дата
В столбце А содержатся значения в формате дата, например в ячейке А6 – 13.08.2012.
Чтобы настроить правило Условного форматирования нужно:
- выделить диапазон А6:А14
- выбрать пункт меню
- выбрать тип правила Использовать формулу для определения форматируемых ячеек
- в поле Форматировать значения, для которых следующая формула является истинной ввести формулу =ДЕНЬНЕД(A6;2)>5
- задать формат, например красную заливку фона ячейки.
Даты в столбце А , у которых номер дня недели >5, будут выделены красным.
В ячейке с пользовательским форматом ДДД или ДДДД содержится Дата
Пусть в столбцах B и С также содержатся значения в формате дата, например в ячейке B6 введем формулу =A6 .
Для ячеек в диапазоне B6:B14 настроим пользовательский формат ДДД (для диапазона С6:С14 ДДДД).
Не смотря на то, что теперь в ячейках отображаются Пн и Понедельник, значения в ячейках продолжают оставаться в формате Дата. В этом можно убедиться скопировав значение ( CTRL+V ), например, из ячейки С6 , и вставив его Как значение ( ). В Строке формул будет отображаться значение 13.08.2012, а не слово понедельник . Поэтому настраивать правило Условного форматирования нужно так как показано в предыдущем разделе.
В ячейке содержится Число
Пусть в столбце D содержится номер дня недели, например в ячейке D6 введем формулу =ДЕНЬНЕД(A6;2) .
В этом случае правило Условного форматирования настраивается аналогично случаю когда в ячейке содержится Дата, только несколько упрощается формула =$D6>5
Сейчас мы создадим автоматический календарь который пригодится не только на текущий год, но и на все последующие года. И для этого нам не понадобятся макросы и программирование. Все что я покажу – сделано с использованием стандартных возможностей Excel.
Делаем заголовки
В ячейку A1 вбиваем следующую формулу: =”Календарь на ” & ГОД(СЕГОДНЯ()) & ” год”. Функция СЕГОДНЯ() возвращает текущую дату (мы часто будем ей пользоваться). Соответственно связка функций ГОД(СЕГОДНЯ()) возвратит нам текущий год.
Теперь создадим заголовки месяцев. В ячейку где стоит Январь запишем следующую формулу =ДАТА(ГОД(СЕГОДНЯ());1;1). Эта функция возвращает первое января текущего года (01.01.2015 в моем случае). Применим к этой ячейке такой формат, чтобы отображалось только название месяца. Для этого откроем формат ячеек сочетанием клавиш Ctrl + 1 и выберем соответствующий формат (см. рисунок).
Для создания заголовков последующих месяцев будем использовать еще одну очень полезную функцию =ДАТАМЕС(B3;1). Эта функция возвращает дату отстоящую от указанной на заданное число месяцев (в нашем случае на один). Таким образом, у нас получается следующая картина (дополнительно я добавил немного форматирования):
Проставляем числа
Для автоматического проставления чисел в календаре мы будем использовать всего одну формулу – формулу массива. На вид звучит страшновато, но если разобраться – все легко и просто. Выделяем ячейки B5:H10 и вводим следующую формулу (не спешим жать Enter):
=ДАТА(ГОД(B3);МЕСЯЦ(B3);1-1)-(ДЕНЬНЕД(ДАТА(ГОД(B3);МЕСЯЦ(B3);1-1))-1)+{0:1:2:3:4:5:6}*7+{1;2;3;4;5;6;7}
Вместо Enter нажимаем сочетание клавиш Ctrl+Shift+Enter, вставляя таким образом формула массива. В результате в выделенном диапазоне получаем числа указанного в ячейке B3 месяца.
Аналогичную операцию проводим с другими месяцами или просто копируем диапазон дат января в следующие месяца. Получаем следующую картину:
Добавляем условного форматирования
Сейчас в январе календарь содержит даты 29, 30, 31 декабря, а также часть дат февраля. Давайте немного скроем эти числа. Для этого будем использовать условное форматирование. Выделяем ячейки B5:H10 и создаем правило условного форматирования. Форматироваться будут ячейки, для которых следующая формула будет являться ИСТИНОЙ:
=И(МЕСЯЦ(B5)<>1+3*(ЧАСТНОЕ(СТРОКА(B5)-5;9))+ЧАСТНОЕ(СТОЛБЕЦ(B5);9))
В качестве формата я выбрал серый текст шрифта и получил следующую картину:
Автоматически выделяем текущую дату в календаре
Для этого создаем еще одно правило условного форматирования. Ячейка будет форматироваться только в том случае, если ее значение будет равно текущей дате (=СЕГОДНЯ()):
Подготовка ячеек для работы с датами
Перед тем как начинать работать с датами в Excel, нужно убедиться, что ячейки, в которых будут храниться даты, отформатированы в формат «Дата». Обычно Excel автоматически присваивает такой формат при вводе данных похожих на дату, но если сделать это вручную, то это позволит избежать возможных проблем.
Для того чтобы изменить формат ячеек их нужно выделить мышкой, кликнуть по ним правой кнопкой и в открывшемся меню выбрать пункт «Формат ячеек».
После этого откроется окно, в котором нужно выбрать формат «Дата», тип формата, который будет использоваться, и нажать на кнопку «ОК».
После настройки формата ячеек можно приступать к работе с датами. Для подсчета количества дней между двумя датами можно использовать различные способы. Ниже мы по отдельности рассмотрим каждый из этих вариантов.
Подсчет количества дней с помощью простой формулы
Самый простой вариант подсчета количества дней между двумя датами, это простая формула, которая будет вычитать одну дату из другой. Делается это очень просто. Для начала вам нужно ввести начальную и заключительную дату в отдельные ячейки и присвоить им формат «Дата», так как это описано выше.
После этого нужно выбрать ячейку, в которой будет находиться результат вычислений, и присвоить ей формат «Общий». Формат «Дата» для ячейки с результатом не подходит, поскольку в этой ячейке будет находиться количество дней (число), а не конкретная дата.
После присвоения формата «Общий», в эту ячейку нужно ввести формулу, которая будет отнимать более раннюю дату от более поздней. Подобная формула вводится очень просто. Выделяем ячейку, в которой должен находится результат, вводим символ «=», потом адрес ячейки с более поздней датой, потом символ «-» и адрес ячейки с более ранней датой.
После ввода формулы нужно нажать на клавишу Enter, и вы получите результат.
Как видим, в данном случае количество дней между двумя датами составляет 41.
Второй способ: определение часов через временной промежуток
Предположим, нам дано время 11 часов 45 минут, требуется узнать, сколько будет по истечении 2 часов 15 минут. Будем действовать по инструкции, чтобы получить результат.
- Отформатируем лист, если в нем проводились предыдущие расчеты, выбираем пустое поле и вписываем в двух соседних ячейках наши часы. Затем кликаем на пустую ячейку рядом. В ней будут выполняться все расчеты.
- Активируем пустую ячейку, переходим в строку формул, где устанавливаем знак «=» без кавычек. Нажимаем на ячейку с показателем часов на данный момент, ставим знак «+», добавляем соседнюю ячейку. Нажимаем кнопку «Enter». В итоге получится время, которое будет после определенного промежутка (в нашем случае по истечении 2 часов 15 минут).
В данном случае вы можете посчитать количество часов по истечении времени только в сутки. Если необходимо вычислить, какой показатель циферблата будет пределом, необходимо выбрать другой формат ячеек. Для этого активируйте окно форматирования и в списке аргументов укажите строчку со звездочкой, обязательно смените вкладку числового формата на «Время».
Источники
- https://mister-office.ru/formuly-excel/workday-networkdays-functions.html
- https://excelhack.ru/funkciya-workday-rabden-v-excel/
- http://topexcel.ru/kak-vychislit-rabochie-dni-v-excel/
- https://office-guru.ru/excel/funkcija-denned-v-excel-379.html
- https://zen.yandex.ru/media/id/593a7db8d7d0a6439bc26099/5e254f062b61697618a72b0c
- https://excel2.ru/articles/vydelyaem-dni-nedeli-cvetom-v-ms-excel
- https://micro-solution.ru/excel/various/calendar
- https://comp-security.net/%D0%BA%D0%BE%D0%BB%D0%B8%D1%87%D0%B5%D1%81%D1%82%D0%B2%D0%BE-%D0%B4%D0%BD%D0%B5%D0%B9-%D0%BC%D0%B5%D0%B6%D0%B4%D1%83-%D0%B4%D0%B2%D1%83%D0%BC%D1%8F-%D0%B4%D0%B0%D1%82%D0%B0%D0%BC%D0%B8-%D0%B2-excel/
- https://studwork.org/spravochnik/informatika/excel/kak-vychislit-vremya-v-excel
Skip to content
Довольно распространенная задача: определить количество рабочих дней в период между двумя датами – это частный случай расчета числа дней, который мы уже рассматривали ранее. Тем не менее, в Excel для этого даже существуют специальные функции.
Не совсем правильно будет пользоваться простейшими методами вычитания одной даты из другой либо функцией РАЗНДАТ. Ведь мы при этом не учитываем наш график труда и отдыха, что весьма важно.
Microsoft Excel имеет две основных функции, специально предназначенных для расчета будних дней – РАБДЕНЬ (WORKDAY) и ЧИСТРАБДНИ (NETWORKDAYS). Мы также остановимся на дополнительных РАБДНИ.МЕЖД и ЧИСТРАБДНИ.МЕЖД, которые могут быть очень полезными.
Функция РАБДЕНЬ определяет момент времени, который наступит через какое-то количество рабочих дней в будущем или в прошлом. Вы можете использовать ее для добавления или вычитания рабочих дней к определенной точке времени.
Используя формулу ЧИСТРАБДНИ, вы можете рассчитать, сколько рабочих дней во временном интервале.
- Функция РАБДЕНЬ.
- Как добавить или вычесть рабочие дни.
- Настраиваем свой график выходных дней.
- Как рассчитать, сколько рабочих дней между двумя датами?
- А если у нас свой особенный график труда и отдыха?
- Как определить ближайший рабочий день?
- Возможные ошибки при расчетах.
А теперь давайте подробнее рассмотрим каждую их них отдельно и посмотрим, как можно использовать для расчета будних дней в ваших таблицах Excel.
Функция РАБДЕНЬ.
Она возвращает момент времени, который наступит через определенное число рабочих дней (или наступил ранее). Она не учитывает дни отдыха и любые праздники, которые вы отдельно укажете.
Она подходит для расчета производственных графиков и сроков исполнения на основе стандартного производственного календаря, причем суббота и воскресенье – это для нее всегда дни отдыха.
РАБДЕНЬ — это встроенная функция в Excel 2007, 2010, 2013 и 2016. Ее можно ввести руками либо при помощи мастера функций. В более ранних версиях вам нужно специально включать пакет инструментов анализа.
Вам необходимо использовать следующие аргументы:
РАБДЕНЬ(дата_начала; дни; [праздничные_дни])
Первые два обязательны, а последний – по желанию:
- Дата_начала – с нее начинается подсчет дней.
- Дни — рабочие дни, которые нужно добавить или вычесть из начальной точки отсчета. Положительное число возвращает будущий момент времени, отрицательное — возвращает в прошлое.
- Праздничные_дни — необязательный список дат, которые следует считать нерабочими днями. Это может быть либо диапазон ячеек, содержащих даты, которые вы хотите исключить из расчетов, либо константа массива.
Теперь, когда вы знаете основы, давайте посмотрим, как вы можете использовать РАБДЕНЬ в ваших таблицах Excel.
Как добавить или вычесть рабочие дни.
Чтобы рассчитать рабочие дни в Эксель, следуйте этим простым правилам:
- Чтобы добавить будние дни, введите положительное число в качестве аргумента дни в формуле РАБДЕНЬ.
- Чтобы вычесть будние дни, используйте там же отрицательное число.
Предположим, у вас в ячейке A10 указан начальный момент времени, а список праздников — в ячейках А2: А7. Вы хотите узнать, какое число будет через 90 рабочих дней в будущем и прошлом.
Вы можете сделать это, используя следующие формулы:
Чтобы добавить столько же к начальной точке, но учитывая праздничные дни в А2: А7:
=РАБДЕНЬ($A$10;90;$A$2:$A$7)
Чтобы вычесть 90 рабочих дней, исключая праздники:
=РАБДЕНЬ($A$10;-90;$A$2:$A$7)
Чтобы рассчитать сроки на основе текущей даты, используйте функцию СЕГОДНЯ() в качестве точки начала:
Чтобы добавить 90 рабочих дней:
=РАБДЕНЬ(СЕГОДНЯ();90;$A$2:$A$7)
Чтобы переместиться на такое же время назад по отношению к сегодня:
=РАБДЕНЬ(СЕГОДНЯ();-90)
Чтобы указать время начала непосредственно в формуле, используйте формулу ДАТА():
=РАБДЕНЬ(ДАТА(2020;1;7);90;$A$2:$A$7)
На следующем скриншоте показаны результаты всех этих и еще нескольких формул РАБДЕНЬ:
И, естественно, вы можете указать, сколько будних дней нужно добавить либо вычесть из точки начала в некоторой ячейке, а затем сослаться на эту ячейку в своей формуле. Например:
=РАБДЕНЬ($A$10;С1;$A$2:$A$7)
Где A10 — начальная датировка, а C1 — число рабочих дней до (отрицательные числа) или после (положительные числа) нее, без учета праздников.
Настраиваем свой график выходных дней.
В случае, если у вас применяется какой-то особенный график нерабочих дней (не суббота и воскресенье), то вам в помощь – формула РАБДЕНЬ.МЕЖД (WORKDAY.INTL в английской версии).
Она появилась в Excel 2010, в более старых версиях программы ее нет.
Дополнительно к своей предшественнице, она позволяет указывать, какие именно дни недели предназначены у вас для отдыха.
Синтаксис ее выглядит следующим образом:
РАБДЕНЬ.МЕЖД (дата_начала, дни, [выходные], [праздничные_дни])
Первые два аргумента являются обязательными и знакомыми нам:
Дата_начала – начальный момент времени.
Дни — будние дней до (отрицательное значение) или после (положительное значение) начальной точки. Если этот аргумент в результате каких-то расчетов передается в виде десятичного числа, то дробная часть отбрасывается.
Последние два аргумента являются необязательными:
Выходные — указывает, что именно следует считать днями отдыха. Это может быть либо число, либо текст, как показано ниже.
|
Число |
Выходные дни |
|
1 или отсутствует |
Суббота Воскресенье |
|
2 |
Воскресенье понедельник |
|
3 |
Понедельник вторник |
|
4 |
Вторник Среда |
|
5 |
Среда Четверг |
|
6 |
Четверг Пятница |
|
7 |
Пятница Суббота |
|
11 |
Только воскресенье |
|
12 |
Только понедельник |
|
13 |
Только вторник |
|
14 |
Только среда |
|
15 |
Только четверг |
|
16 |
Только в пятницу |
|
17 |
Только суббота |
Текст для указания выходного дня — серия цифр из семи нулей и единиц, представляющих семь дней недели, начиная с понедельника. 1 означает нерабочий день, и 0 — соответственно наоборот. Например:
- «0000010» — суббота — отдыхаем.
- «1000001» — понедельник и воскресенье — отдыхаем.
И вот как это может выглядеть на примере:
Я бы рекомендовал обратить внимание на конструкцию
=РАБДЕНЬ.МЕЖД($A$10;90;»1000001″;$A$2:$A$7)
Просто переставляя 0 и 1, можно прямо указать любой график труда и отдыха.
Все остальное, думаю, достаточно хорошо понятно из скриншота.
Замечание. Функции Excel РАБДЕНЬ и РАБДЕНЬ.МЕЖД возвращают порядковые номера (числа), представляющие даты. Чтобы они отображались как нужно, выделите нужные ячейки и нажмите Ctrl + 1, чтобы открыть диалоговое окно «Формат ячеек». На вкладке «Число» выберите «Дата» и определите нужный формат.
Как рассчитать, сколько рабочих дней между двумя датами?
В ситуациях, когда вам нужно получить число рабочих дней в каком-то временном промежутке, используйте формулу ЧИСТРАБДНИ() (в английском варианте – NETWORKDAYS) :
ЧИСТРАБДНИ (дата_начала; дата_окончания; [праздничные_дни])
Первые два аргумента должны уже быть вам знакомы, а третий (необязательный) аргумент позволяет исключить пользовательский список праздников из подсчета.
Чтобы узнать, сколько будних дней между двумя точками в столбцах A и B, используйте следующую формулу:
=ЧИСТРАБДНИ(A10;B10)
При желании вы можете ввести свой список праздников в отдельный диапазон и дополнить формулу, чтобы исключить эти дни:
=ЧИСТРАБДНИ(A10;B10;A2:A7)
В результате учитываются только будние дни.
А если у нас свой особенный график труда и отдыха?
Если вам нужно обрабатывать какие-то особенные нерабочие дни (например, отдыхаем только в воскресенье, в понедельник и воскресенье и т.д), используйте функцию ЧИСТРАБДНИ.МЕЖД, которая позволяет указать, какие дни недели предназначены для отдыха.
ЧИСТРАБДНИ.МЕЖД (WORKDAY.INTL в английском варианте) — более мощная модификация функции ЧИСТРАБДНИ, которая работает с пользовательскими параметрами выходных . Как и его предшественница, она возвращает число рабочих дней в будущем или в прошлом, но позволяет вам определить, какие именно дни недели в вашем графике нужно считать нерабочими.
Формула ЧИСТРАБДНИ.МЕЖД появилась впервые в Excel 2010, и поэтому недоступна в более ранних версиях программы.
Синтаксис ее выглядит следующим образом:
ЧИСТРАБДНИ.МЕЖД (дата_начала, дни, [выходные], [праздничные_дни])
Первые два аргумента являются обязательными и встречались нам уже неоднократно:
Дата_начала — начальная точка.
Дни — будние дней до (отрицательное значение) или после (положительное значение) точки начала. Если этот аргумент в результате каких-то расчетов предоставляется в виде десятичного числа, то он усекается до целого.
Последние два аргумента являются необязательными:
Выходные — указывает, в какие дни недели вы не работаете. Это может быть либо число, либо текст, как показано ниже.
|
Число |
Выходные дни |
|
1 или отсутствует |
Суббота Воскресенье |
|
2 |
Воскресенье понедельник |
|
3 |
Понедельник вторник |
|
4 |
Вторник Среда |
|
5 |
Среда Четверг |
|
6 |
Четверг Пятница |
|
7 |
Пятница Суббота |
|
11 |
Только воскресенье |
|
12 |
Только понедельник |
|
13 |
Только вторник |
|
14 |
Только среда |
|
15 |
Только четверг |
|
16 |
Только в пятницу |
|
17 |
Только суббота |
Текст для указания выходного дня — серия цифр из семи нулей и единиц, представляющих семь дней недели, начиная с понедельника. 1 означает день отдыха, а 0 — будний день. Например:
- «0000011» — суббота и воскресенье – не работаем.
- «1000001» — понедельник и воскресенье — отдыхаем.
На первый взгляд, такие конструкции могут показаться громоздкими и ненужными, но лично мне этот метод больше нравится, потому что вы можете создавать графики выходных «на лету», не запоминая никаких чисел.
Праздники — необязательный список дней, которые вы хотите исключить из своего календаря. Это может быть диапазон ячеек, содержащих даты, или константа массива из последовательных значений, представляющих их. Все, как и ранее.
А теперь несколько примеров.
=ЧИСТРАБДНИ.МЕЖД(A10;B10;1) – это знакомый нам вариант, когда нерабочими считаются суббота и воскресенье.
А вот =ЧИСТРАБДНИ(A10;B10;11) – отдых только в воскресенье,
=ЧИСТРАБДНИ.МЕЖД(A10;B10;2) – в воскресенье и понедельник. Такой расчет полезен, если в вашей организации свой график работы, не такой, как у всех.
=ЧИСТРАБДНИ.МЕЖД(A11;B11;»1100000″;$A$2:$A$7)
не работаем в понедельник и вторник, учитывается также список праздников.
Вы можете объединить полученное число со своим собственным сообщением, склеив их при помощи оператора &.
Например, давайте посмотрим, сколько нужно еще отработать до конца 2020 года. Для этого введем 31 декабря 2020 года в формате даты, и используем следующее выражение:
=»Осталось «&ЧИСТРАБДНИ(СЕГОДНЯ();ДАТА(2020;12;31);A2:A7)&» дн. до конца года!»
Ух, осталось всего 203 дня! Не так много, как я думал 
Примечание. Чтобы учесть свой индивидуальный график работы, используйте ЧИСТРАБДНИ.МЕЖД().
Как определить ближайший рабочий день?
Предположим, мы должны определить, какого числа мы можем выставлять счета своим клиентам, а какого — нет. Думаю, вы согласитесь, что делать это в выходной день не стоит. Поэтому в зависимости от даты мы должны либо оставить ее неизменной, либо предложить другой день — рабочий.
Если выходными днями у нас традиционно считаются суббота и воскресенье, то ближайший рабочий день — это либо пятница, либо понедельник. Вот как это может выглядеть.
Для субботы подсчитать дату ближайшего понедельника можно двумя способами:
=РАБДЕНЬ(A2-1;1)
или
=ЕСЛИ(ДЕНЬНЕД(A3;2)>5;A3+(8-ДЕНЬНЕД(A3;2));A3)
Ближайший рабочий день в прошлом (то есть прошлая пятница) определяется так:
=ЕСЛИ(ДЕНЬНЕД(A4;2)>5;МИН(A4-(ДЕНЬНЕД(A4;2)-5);A4);A4)
Ну и если немного усложнить условие — если день попадает на субботу, тогда ближайший рабочий день — прошедшая пятница, а если на воскресенье — тогда предстоящий понедельник:
=ЕСЛИ(ДЕНЬНЕД(A6;2)>6;A6+(8-ДЕНЬНЕД(A6;2));МИН(A6-(ДЕНЬНЕД(A6;2)-5);A6))
Как видите, на слишком уж сложно.
Возможные ошибки при расчетах.
Если ваша формула РАБДЕНЬ, РАБДЕНЬ.МЕЖД, ЧИСТРАБДНИ или ЧИСТРАБДНИ.МЕЖД возвращает ошибку #ЧИСЛО! или #ЗНАЧ!, причина может быть одной из следующих:
- аргументы начала и конца временного отрезка передают неверные данные (не являются датой, записаны как текст скорее всего)
- аргумент «выходные» указан неверно (например, 22 или «000000011»).
Надеюсь, эти примеры и инструкции были вам полезны. Если еще остались вопросы — пишите в комментариях. Постараюсь ответить.
Также рекомендуем о работе с датами:
 Как перевести время в число — В статье рассмотрены различные способы преобразования времени в десятичное число в Excel. Вы найдете множество формул для преобразования времени в часы, минуты или секунды. Поскольку Microsoft Excel использует числовую систему для работы с временем, вы можете…
Как перевести время в число — В статье рассмотрены различные способы преобразования времени в десятичное число в Excel. Вы найдете множество формул для преобразования времени в часы, минуты или секунды. Поскольку Microsoft Excel использует числовую систему для работы с временем, вы можете…  Формат времени в Excel — Вы узнаете об особенностях формата времени Excel, как записать его в часах, минутах или секундах, как перевести в число или текст, а также о том, как добавить время с помощью…
Формат времени в Excel — Вы узнаете об особенностях формата времени Excel, как записать его в часах, минутах или секундах, как перевести в число или текст, а также о том, как добавить время с помощью…  Как вывести месяц из даты — На примерах мы покажем, как получить месяц из даты в таблицах Excel, преобразовать число в его название и наоборот, а также многое другое. Думаю, вы уже знаете, что дата в…
Как вывести месяц из даты — На примерах мы покажем, как получить месяц из даты в таблицах Excel, преобразовать число в его название и наоборот, а также многое другое. Думаю, вы уже знаете, что дата в…  Как быстро вставить сегодняшнюю дату в Excel? — Это руководство показывает различные способы ввода дат в Excel. Узнайте, как вставить сегодняшнюю дату и время в виде статической метки времени или динамических значений, как автоматически заполнять столбец или строку…
Как быстро вставить сегодняшнюю дату в Excel? — Это руководство показывает различные способы ввода дат в Excel. Узнайте, как вставить сегодняшнюю дату и время в виде статической метки времени или динамических значений, как автоматически заполнять столбец или строку…
Функциональность электронных таблиц, созданных в Excel, часто используется для ведения отчетности и слежения за состоянием проекта. Сюда относится и количество рабочих дней, ведь их подсчет часто бывает очень важен. Встроенные формулы позволяют в автоматическом режиме рассчитать количество рабочих дней за определенный промежуток времени, с чем я и предлагаю разобраться далее.
Использование функции ЧИСТРАБДНИ
Сначала предлагаю остановиться на простой функции с названием ЧИСТРАБДНИ, синтаксис которой подразумевает подсчет количества рабочих дней в диапазоне дат с учетом стандартных выходных (субботы и воскресенья), а также указанных вручную праздников, если такие есть. Используйте следующую инструкцию, чтобы разобраться с этой задачей.
-
Для начала обратитесь к листу, где ведете учет дат. Обязательно сделайте так, чтобы первая и последняя дата в промежутке были одинакового формата.
-
Желательно выделить каждый праздник отдельным цветом и пометить его, чтобы не запутаться при составлении следующей формулы.
-
В пустом месте объявите создание формулы при помощи знака = и напишите ЧИСТРАБДНИ.
-
В качестве первого аргумента объявите ячейку, где указано начало даты вычислений.
-
После знака ; укажите конечную дату.
-
Если праздники отсутствуют, формулу можно закрыть и нажать Enter, чтобы применить внесенные изменения. В результате вы увидите число, показывающее количество рабочих дней в заданном промежутке.
-
Если праздники есть, задайте их по очереди как следующие аргументы формулы.
-
Ниже вы видите, что с учетом праздников количество рабочих дней поменялось – значит, формула работает правильно.
Вы можете использовать это вычисление в промежутках дат любых масштабов с указанием неограниченного числа праздников. К сожалению, все их придется помечать вручную, поскольку календарь не может посчитать за вас все религиозные и государственные праздники вашего региона, а также решить, работала ли ваша компания в эти дни.
Комьюнити теперь в Телеграм
Подпишитесь и будьте в курсе последних IT-новостей
Подписаться
Использование функции ЧИСТРАБДНИ.МЕЖД
В качестве второго примера разберем почти такую же функцию, но с дополнительной настройкой. Она подразумевает ручной выбор выходных дней, если ваша компания работает не по стандартному графику 5/2 с нерабочими субботой и воскресеньем. Давайте разберемся с тем, как создается формула расчета в этом случае.
-
Вместо описанной выше функции на этот раз объявите ЧИСТРАБДНИ.МЕЖД.
-
Я перейду в окно аргументов, чтобы наглядно рассказать о синтаксисе. В первых двух полях вы указываете дату начала и конца диапазона, как это было показано ранее.
-
Выходные указываются как число, где 1 – суббота, воскресенье, 2 – воскресенье, понедельник, 3 – понедельник, вторник и так далее. Об этих числах я еще расскажу позже.
-
Праздники обозначаются точно так же, как и в предыдущем случае.
-
В результате у вас получится похожая формула, но с одним изменением, которое заключается в самостоятельном выборе выходных дней.
Теперь поговорим непосредственно о тех числах, которые указываются как выходные. У Microsoft есть своя система распределения, первую часть которой я уже описал в одном из предыдущих шагов. Можно указать как выходные два дня подряд или только определенный день недели. Полный список числовых обозначений вы найдете на официальной странице поддержки Microsoft.
Как видите, ничего трудного в расчетах рабочих дней из промежутка дат нет, ведь для этого в Экселе есть две подходящие функции с простым синтаксисом. Надеюсь, моя статья помогла вам разобраться в этом, и теперь в вашем арсенале есть еще одна формула, которую можно свободно использовать при работе с электронными таблицами.
Еще одна интересная функция из серии дата-время — это ЧИСТРАБДНИ(), с ее помощью возможно посчитать Количество рабочих дней между датами. Но есть и многим неизвестная сторона этой функции: можно считать количество дней с учетом праздников. Даты праздников можно задать вручную. Это очень удобно. А так же рассмотрим функцию РАБДЕНЬ(), она поможет отсчитать кол-во рабочих дней от начальной даты. Подробнее о них внутри статьи.
Содержание
- Как считать количество рабочих дней между датами?
- Функция ЧИСТРАБДНИ. Реквизиты и пример
- Функция РАБДЕНЬ. Реквизиты и пример
- Как считать рабочие дни с учетом праздников?
- РАБДЕНЬ и ЧИСТРАБДНИ. Примечания
- Похожие статьи
Как считать количество рабочих дней между датами?
Чтобы подсчитать количество дней между двумя датами, можно вычесть из большей даты меньшую, ведь даты и время в Excel — это просто числа в нужном формате. Чтобы подсчитать это количество рабочих дней, существует специальная крайне полезная функция =ЧИСТРАБДНИ(). Как ей пользоваться?
Функция ЧИСТРАБДНИ. Реквизиты и пример
Начнем, как всегда, с состава функции и ее реквизитов.
Состав реквизитов можно увидеть на начальной картинке
нач_дата — дата, с которой начинаем расчет.
кон_дата — дата, до которой нужно произвести расчет.
праздники — необязательный реквизит. Список дат, который надо исключить из рабочих дней календаря. Реквизит может состоять из диапазона дат или массива. Как пользоваться можно посмотреть ниже.
Если вам нужно отсчитать количество рабочих дней с заданной даты, пользуйтесь РАБДЕНЬ.
Функция РАБДЕНЬ. Реквизиты и пример
Нач_дата — дата, с которой начинаем расчет.
число_дней — количество дней, которые должны пройти с начальной даты
праздники — такой же реквизит как и ЧИСТРАБДНИ
Учет праздников — скрытая супер возможность этой формулы, очень рекомендуем ее использовать:
Как считать рабочие дни с учетом праздников?
Для обоих функций, как вы заметили, есть реквизит ‘Праздники’. В нем можно указать, какие даты будут считаться праздниками (соответственно, не учитывая выходные). Например так:
Еще удобнее сделать именованный диапазон и назвать его праздники, чтобы формула смотрелась красиво.
РАБДЕНЬ и ЧИСТРАБДНИ. Примечания
- Важно отметить, что значение аргумента «число_дней» в функции РАБДЕНЬ не является целым числом, оно усекается.
- Если вам нужно подсчитать с какой даты прошло заданное количество рабочих дней, внеся нужную дату, в функции РАБДЕНЬ введите отрицательное значение дней.
Пример можно скачать здесь

В некоторых случаях при работе с документами в Excel очень нужно, чтобы проставлялась текущая дата: например, вы часто делаете отчеты по одной и той же форме (глаз со временем «замыливается» и их можно перепутать); или, скажем, у вас есть десяток-другой задач и вы каждый день по ним просматриваете как продвигается дело, и сколько дней осталось до завершения…
Для решения всех подобных «загвоздок» в Excel есть несколько специальных формул. Собственно, о них и будет сегодняшняя заметка.
Примечание: скриншоты в статье приведены из Excel 2019 (материал актуален также для версии 2016, 2013).
*
📌 Дополнение!
Если с вашими документами иногда работают посторонние люди, рекомендую некоторые ячейки защищать от изменения — https://ocomp.info/zashhita-yacheek-v-excel.html
*
Работа с датами в Excel
ШАГ 1: вставка текущей даты
Самый простой и быстрый вариант поставить в ячейку текущую дату и время — это воспользоваться функцией «=ТДАТА()» (достаточно скопировать в любую ячейку Excel, разумеется, без кавычек).
См. пример ниже. 👇
Формула «ТДАТА()»
Альтернативный вариант — использовать формулу «=СЕГОДНЯ()«. Работает аналогично (единственное, по умолчанию, не ставит текущее время).
Формула «СЕГОДНЯ()»
*
ШАГ 2: сколько всего дней между двумя датами
Это еще один популярный вопрос…
Определить общее количество дней между двумя датами можно с помощью формулы «=ДНИ(B2;A2)» (где B2 и A2 — конечная и начальная дата, соответственно).
Разумеется, зная значение в днях — легко узнать и значение в годах (достаточно разделить число на 365…).
Ко-во дней посчитано
Кстати, если у вас ячейки имеют формат дат — то можно поступить даже проще: просто вычесть из одной даты другую (как если бы это были числа).
Причем, если у вас в одной из ячеек будет указано время (как в моем примере) — Excel посчитает вплоть до десятых…
Второй вариант
*
ШАГ 3: определение кол-ва рабочих дней между датами
Более интересный вариант, когда нам нужно не просто определить кол-во дней, но и узнать сколько из них выходных, а сколько рабочих.
В этом случае может помочь формула «=ЧИСТРАБДНИ(A2;B2)» (где A2 и B2 — начальная дата и конечная, соответственно).
51 рабочий день
Кстати, если вам нужно подсветить ячейки красно-зеленым цветом (чтобы сразу же видеть те строки, где, например, горят сроки — рекомендую использовать инструмент «Условное форматирование» в разделе «Главная»). Пример ниже. 👇
Правила выделения ячеек
В общем-то, выглядит это все достаточно наглядно (например, те задачи, которым осталось времени на выполнение меньше 4 дней — у меня в отчете подсвечиваются красным. Удобно!)
Примечание: для обновления текущей даты и времени — нажмите сочетание кнопок Ctrl+R.
План-отчет!
*
На этом сегодня пока всё…
Удачной работы!
✌
Первая публикация: 3.10.2019
Корректировка: 3.11.2022


Полезный софт:
-
- Видео-Монтаж
Отличное ПО для создания своих первых видеороликов (все действия идут по шагам!).
Видео сделает даже новичок!
-
- Ускоритель компьютера
Программа для очистки Windows от «мусора» (удаляет временные файлы, ускоряет систему, оптимизирует реестр).