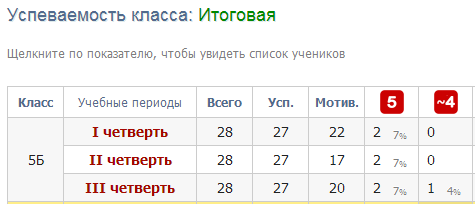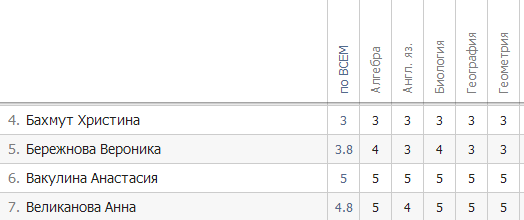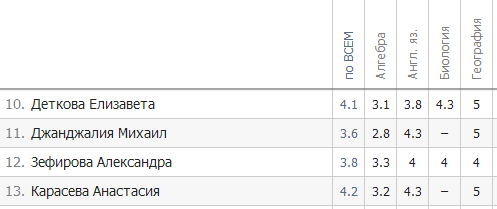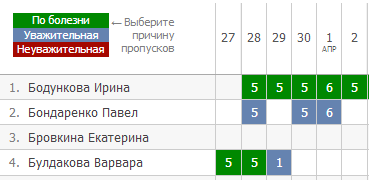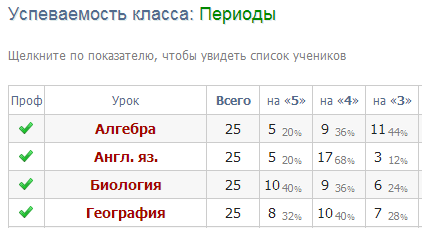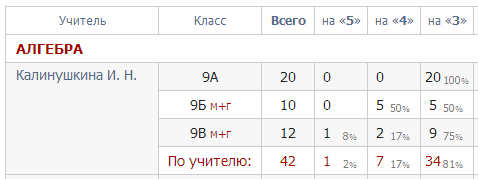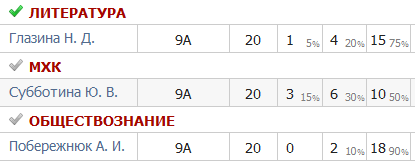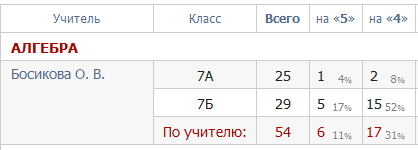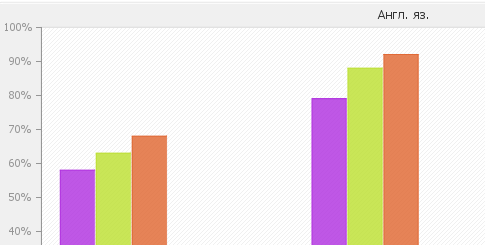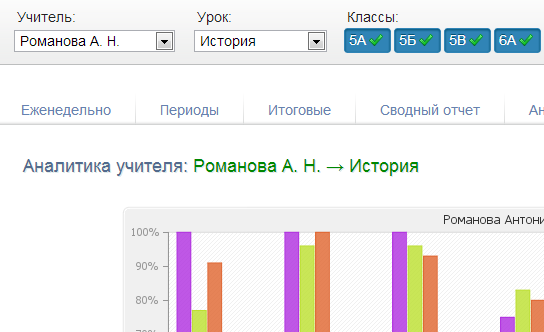Skip to content
Если ваша задача — заставить Excel подсчитывать пустые ячейки на листе, прочтите эту статью, чтобы найти 3 способа для этого. Узнайте, как искать и выбирать среди них нужные с помощью стандартных инструментов поиска, или же просто использовать формулу.
Примеры в этой статье покажут вам, как можно быстро подсчитать пустые и заполненные ячейки в таблице Excel.
- Стандартный инструмент «Выделить группу ячеек»
- Может пригодиться функция поиска и замены
- Эффективное использование функции СЧИТАТЬПУСТОТЫ
- Применяем СЧЁТЕСЛИ и СЧЁТЕСЛИМН
- Подсчёт пустых ячеек с условием
- Используем число пустых ячеек как условие в формуле
- Как сосчитать пустые строки
- Формула для подсчёта действительно путых ячеек
Предположим, вы поставляете товары в несколько магазинов. У вас есть таблица с названиями магазинов и количеством проданных товаров. Некоторые позиции в столбце «Продажи» не заполнены.
Вам нужно посчитать пустые ячейки на листе или же найти и выбрать их, чтобы увидеть, сколько магазинов не предоставили необходимые данные. Если список большой, то ручной подсчет займет слишком много времени. Поэтому выбирайте один из вариантов, которые я показываю в этой статье.
Инструмент «Выделить группу ячеек»
Если вам нужно быстро найти все пустые ячейки в Excel, используйте эту операцию. Она быстро выделит все незаполненные клетки, чтобы вы могли легко найти их на своем листе. Но вот количество их она не сосчитает.
На ленте меню Главная выбираем Найти и выделить, затем — Bыделить группу ячеек. В открывшемся окне активируем кнопку Пустые ячейки и жмем ОК.
В результате все клетки без значений будут выделены.
Вы можете использовать «Цвет заливки» на вкладке «Главная», чтобы изменить цвет фона пустых ячеек и зафиксировать выделение.
Обратите внимание, что этот инструмент не обнаруживает псевдо-пустые позиции — с формулами, возвращающими пустое значение. То есть, они не будут выделены.
Также имейте в виду то, что если вы вводили какие-то данные за пределами вашей таблицы, а затем их удалили за ненадобностью, то Эксель запомнит это. Теперь он будет искать не только в области ваших данных, но также в диапазоне, ограниченном этими «бывшими в употреблении» ячейками. В результате будет выделено много лишнего на вашем листе. Это вряд ли будет полезно.
Также вы, я думаю, заметили, что аналогичным образом можно выделить и непустые ячейки. Просто нужно выбрать другой объект поиска — либо Константы, либо Формулы.
Функция поиска и замены.
Вы можете использовать стандартный диалог Excel «Найти и заменить» для подсчета пустых ячеек в таблице. Этот инструмент отобразит список найденных ячеек рядом с их адресами на вашем листе. Он также позволяет вам перейти к любой из них, щелкнув ссылку в списке.
- Выберите диапазон, в котором нужно считать пустоты. Если вы не укажете диапазон, то поиск будет идти по всей таблице. Затем нажмите на ленте «Найти и выделить» или же используйте комбинацию клавиш
Ctrl + F. - Оставьте поле Найти незаполненным.
- Нажмите Параметры и установите флажок Ячейка целиком.
- Выберите формулы или значения из раскрывающегося списка Область поиска:
- Если вы выберете Поиск значений, инструмент будет считать все пустые ячейки, включая псевдо-пустые со значениями типа «».
- Выберите параметр «Формулы» для поиска и подсчёта абсолютно пустых позиций. «Пустые» формулы учтены не будут.
- Нажмите кнопку «Найти все», чтобы увидеть результаты. Вы увидите количество найденного в нижнем левом углу.
При необходимости, используя вкладку Заменить, вы можете заполнить всех их нулями или каким-либо текстом («Нет данных», к примеру).
Как и в предыдущем методе, вы можете найти и сосчитать все непустые ячейки в заранее выделенном диапазоне. Просто в поле Найти введите * (звездочка). Все позиции, в которых есть хоть какие-то данные, будет выделены. Но значения («») будут проигнорированы.
Формулы для подсчета пустых ячеек.
Функция СЧИТАТЬПУСТОТЫ.
Функция СЧИТАТЬПУСТОТЫ предназначена для подсчета пустых ячеек в указанном диапазоне. Она относится к категории статистических функций и доступна во всех версиях Excel начиная с 2007.
Синтаксис этой функции очень прост и требует только одного аргумента:
СЧИТАТЬПУСТОТЫ(диапазон)
Где диапазон — это область вашего рабочего листа, в которой должны подсчитываться позиции без данных.
Вот пример формулы в самой простейшей форме:
=СЧИТАТЬПУСТОТЫ(C2:C17)
Чтобы эффективно использовать эту функцию, важно понимать, что именно она подсчитывает.
- Содержимое в виде текста, чисел, дат, логических значений или ошибок, не учитывается.
- Нули также не учитываются, даже если скрыты форматированием.
- Формулы, возвращающие пустые значения («»), — учитываются.
Глядя на рисунок выше, обратите внимание, что A7, содержащая формулу, возвращающую пустое значение, подсчитывается по-разному:
- СЧИТАТЬПУСТОТЫ считает её пустой, потому что она визуально кажется таковой.
- СЧЁТЗ обрабатывает её как имеющую содержимое, потому что она фактически содержит формулу.
Это может показаться немного нелогичным, но Excel действительно так работает 
Как вы видите на рисунке выше, для подсчета непустых ячеек отлично подходит функция СЧЁТЗ:
=СЧЁТЗ(A2:A8)
СЧИТАТЬПУСТОТЫ — наиболее удобный, но не единственный способ подсчета пустых ячеек в Excel. Следующие примеры демонстрируют несколько других методов и объясняют, какую формулу лучше всего использовать в каждом сценарии.
Применяем СЧЁТЕСЛИ или СЧЁТЕСЛИМН.
Другим способом подсчета пустых ячеек в Excel является использование функций СЧЁТЕСЛИ или СЧЁТЕСЛИМН с пустой строкой («») в качестве критериев.
В нашем случае формулы выглядят следующим образом:
=СЧЁТЕСЛИ(B2:D2; «»)
или
=СЧЁТЕСЛИМН(B2:D2; «»)
Возвращаясь к ранее сказанному, вы можете также использовать выражение
=СЧИТАТЬПУСТОТЫ(B2:D2)
Результаты всех трёх формул, представленных выше, будут совершенно одинаковыми. Поэтому какую из них использовать — дело ваших личных предпочтений.
Подсчёт пустых ячеек с условием.
В ситуации, когда вы хотите подсчитать пустые ячейки на основе некоторого условия, функция СЧЁТЕСЛИМН является весьма подходящей, поскольку ее синтаксис предусматривает несколько критериев.
Например, чтобы определить количество позиций, в которых записано «Бананы» в столбце A и ничего не заполнено в столбце C, используйте эту формулу:
=СЧЁТЕСЛИМН(A2:A9; «Бананы» ; C2:C9; «»)
Или введите условие в предопределенную позицию, скажем F1, что будет гораздо правильнее:
=СЧЁТЕСЛИМН(A2:A9; F1; C2:C9; «»)
Количество пустых ячеек как условие.
В некоторых случаях вам может потребоваться не просто пересчитать пустые ячейки в диапазоне, но предпринять некоторые действия в зависимости от того, есть ли таковые, либо нет. Самый популярный случай — подсчитать итоги, только если все данные в таблице заполнены.
Хотя в Excel нет встроенной функции ЕСЛИСЧИТАТЬПУСТОТЫ, вы можете легко создать свою собственную формулу, используя вместе функции ЕСЛИ и СЧИТАТЬПУСТОТЫ. Вот как:
- Создаем условие, что количество пробелов равно нулю, и помещаем это выражение в логический тест ЕСЛИ:
СЧИТАТЬПУСТОТЫ(B2:D2)=0 - Если логический результат оценивается как ИСТИНА, выведите «Нет пустых».
- Если же — ЛОЖЬ, возвращаем «Пустые».
Полная формула принимает такой вид:
=ЕСЛИ(СЧИТАТЬПУСТОТЫ(B2:D2)=0; «Нет пустых»; «Пустые»)
В результате формула определяет все строки, в которых отсутствует одно или несколько значений:
Или вы можете создать другой расчет в зависимости от количества незаполненных позиций. Например, если в диапазоне нет пустот (т.е. если СЧИТАТЬПУСТОТЫ возвращает 0), сложите цифры продаж, в противном случае покажите предупреждение:
=ЕСЛИ(СЧИТАТЬПУСТОТЫ(B2:D2)=0; СУММ(B2:D2); «Пустые»)
То есть, сумма за квартал будет рассчитана только тогда, когда будут заполнены все данные по месяцам.
Как подсчитать пустые строки в Excel.
Предположим, у вас есть таблица, в которой некоторые строки содержат информацию, а другие полностью не заполнены. Возникает вопрос — как получить количество строк, в которых ничего не содержится?
Самое простое решение, которое приходит в голову, — это добавить вспомогательный столбец Е и заполнить его формулой СЧИТАТЬПУСТОТЫ, которая находит количество чистых позиций в каждой строке:
= СЧИТАТЬПУСТОТЫ(A2:E2)
А затем используйте функцию СЧЁТЕСЛИ, чтобы узнать, в каком количестве строк все позиции пусты. Поскольку наша исходная таблица содержит 4 столбца (от A до D), мы подсчитываем строки с четырьмя пустыми клетками:
=СЧЁТЕСЛИ(E2:E10;4)
Вместо жесткого указания количества столбцов вы можете использовать функцию ЧИСЛСТОЛБ (COLUMNS в английской версии) для его автоматического вычисления:
=СЧЁТЕСЛИ(E2:E10;ЧИСЛСТОЛБ(A2:D10))
Если вы не хотите портить структуру красиво оформленного рабочего листа, вы можете добиться того же результата с помощью гораздо более сложной формулы, которая, однако, не требует никаких вспомогательных столбцов:
=СУММ(—(МУМНОЖ(—(A2:D10<>»»); СТРОКА(ДВССЫЛ(«A1:A»&ЧИСЛСТОЛБ(A2:D10))))=0))
Разберём, как это работает:
- Сначала вы проверяете весь диапазон на наличие непустых ячеек с помощью выражения типа A2:D10 <> «», а затем приводите возвращаемые логические значения ИСТИНА и ЛОЖЬ к 1 и 0 с помощью двойного отрицания (—). Результатом этой операции является двумерный массив единиц (означают непустые ячейки) и нулей (пустые).
- При помощи СТРОКА создаётся вертикальный массив числовых ненулевых значений, в котором количество элементов равно количеству столбцов диапазона. В нашем случае диапазон состоит из 4 столбцов (A2:В10), поэтому мы получаем такой массив: {1; 2; 3; 4}
- Функция МУМНОЖ вычисляет матричное произведение вышеупомянутых массивов и выдает результат вида: {7; 10; 6; 0; 5; 6; 0; 5; 6}. В этом массиве для нас имеет значение только нулевые значения, указывающие на строки, в которых все клетки пусты.
- Наконец, вы сравниваете каждый элемент полученного выше массива с нулем, приводите ИСТИНА и ЛОЖЬ к 1 и 0, а затем суммируете элементы этого последнего массива: {0; 0; 0; 1; 0; 0; 1; 0; 0}. Помня, что 1 соответствуют пустым строкам, вы получите желаемый результат.
Если приведенная выше формула кажется вам слишком сложной для понимания, возможно, вам больше понравится эта:
{=СУММ(—(СЧЁТЕСЛИ(ДВССЫЛ(«A»&СТРОКА(A2:A10) & «:D»&СТРОКА(A2:A10));»<>»&»»)=0)) }
Здесь вы используете функцию СЧЁТЕСЛИ, чтобы узнать, сколько значений содержится в каждой строке, а ДВССЫЛ «подает» строки в СЧЁТЕСЛИ одну за другой. Результатом этой операции является массив вида {3; 4; 3; 0; 2; 3; 0; 2; 3}. Проверка на 0 преобразует указанный выше массив в {0; 0; 0; 1; 0; 0; 1; 0; 0}, где единицы представляют пустые строки. Вам остается просто сложить эти цифры.
Обратите также внимание, что это формула массива.
На скриншоте выше вы можете увидеть результат работы этих двух формул.
Также следуем отметить важную особенность работы этих выражений с псевдо-пустыми ячейками. Добавим в C5
=ЕСЛИ(1=1; «»)
Внешне таблица никак не изменится, поскольку эта формула возвращает пустоту. Однако, второй вариант подсчёта обнаружит её присутствие. Ведь если что-то записано, значит, ячейка уже не пустая. По этой причине результат количества пустых строк будет изменён с 2 на 1.
Подсчет действительно пустых ячеек.
Во всех предыдущих примерах мы подсчитывали позиции, включая те, которые кажутся пустыми, но на самом деле содержат пустоту («»), возвращаемую некоторыми формулами. Если вы хотите исключить их из результата подсчета, вы можете использовать эту общую формулу:
ЧСТРОК( диапазон ) * ЧИСЛСТОЛБ( диапазон ) — СЧЁТЗ( диапазон )
Формула умножает количество строк на количество столбцов, чтобы получить общее количество клеток в диапазоне, из которого вы затем вычитаете количество непустых значений, возвращаемых СЧЁТЗ. Как вы помните, функция СЧЁТ в Excel рассматривает значения «» как непустые ячейки. Поэтому они не будут включены в окончательный результат.
Например, чтобы определить количество абсолютно пустых клеток в диапазоне A2: A8, используйте следующую формулу:
=ЧСТРОК(A2:A8)*ЧИСЛСТОЛБ(A2:A8)-СЧЁТЗ(A2:A8)
На скриншоте ниже показан результат:
Как видите, псевдо-пустая ячейка с формулой здесь не учитывается.
Вот как можно сосчитать пустые и непустые ячейки в Excel. Благодарю вас за чтение и надеюсь увидеть вас в нашем блоге на следующей неделе!
Не стесняйтесь делиться любыми другими подсказками, которые могут у вас возникнуть. Будьте счастливы и преуспевайте в Excel!
Также рекомендуем:
 Как сделать диаграмму Ганта — Думаю, каждый пользователь Excel знает, что такое диаграмма и как ее создать. Однако один вид графиков остается достаточно сложным для многих — это диаграмма Ганта. В этом кратком руководстве я постараюсь показать основные функции диаграммы Ганта, покажу пошагово, как создать простейшую диаграмму…
Как сделать диаграмму Ганта — Думаю, каждый пользователь Excel знает, что такое диаграмма и как ее создать. Однако один вид графиков остается достаточно сложным для многих — это диаграмма Ганта. В этом кратком руководстве я постараюсь показать основные функции диаграммы Ганта, покажу пошагово, как создать простейшую диаграмму…  Как сделать автозаполнение в Excel — В этой статье рассматривается функция автозаполнения Excel. Вы узнаете, как заполнять ряды чисел, дат и других данных, создавать и использовать настраиваемые списки в Excel. Эта статья также позволяет вам убедиться, что вы знаете все о маркере заполнения, поскольку вы можете быть удивлены,…
Как сделать автозаполнение в Excel — В этой статье рассматривается функция автозаполнения Excel. Вы узнаете, как заполнять ряды чисел, дат и других данных, создавать и использовать настраиваемые списки в Excel. Эта статья также позволяет вам убедиться, что вы знаете все о маркере заполнения, поскольку вы можете быть удивлены,…  Проверка данных в Excel: как сделать, использовать и убрать — Мы рассмотрим, как выполнять проверку данных в Excel: создавать правила проверки для чисел, дат или текстовых значений, создавать списки проверки данных, копировать проверку данных в другие ячейки, находить недопустимые записи, исправлять и удалять проверку данных. При настройке рабочей книги для…
Проверка данных в Excel: как сделать, использовать и убрать — Мы рассмотрим, как выполнять проверку данных в Excel: создавать правила проверки для чисел, дат или текстовых значений, создавать списки проверки данных, копировать проверку данных в другие ячейки, находить недопустимые записи, исправлять и удалять проверку данных. При настройке рабочей книги для…  Быстрое удаление пустых столбцов в Excel — В этом руководстве вы узнаете, как можно легко удалить пустые столбцы в Excel с помощью макроса, формулы и даже простым нажатием кнопки. Как бы банально это ни звучало, удаление пустых столбцов в Excel не может быть выполнено простым щелчком мыши. Это…
Быстрое удаление пустых столбцов в Excel — В этом руководстве вы узнаете, как можно легко удалить пустые столбцы в Excel с помощью макроса, формулы и даже простым нажатием кнопки. Как бы банально это ни звучало, удаление пустых столбцов в Excel не может быть выполнено простым щелчком мыши. Это…  Как полностью или частично зафиксировать ячейку в формуле — При написании формулы Excel знак $ в ссылке на ячейку сбивает с толку многих пользователей. Но объяснение очень простое: это всего лишь способ ее зафиксировать. Знак доллара в данном случае служит только одной цели — он указывает, следует ли изменять ссылку при…
Как полностью или частично зафиксировать ячейку в формуле — При написании формулы Excel знак $ в ссылке на ячейку сбивает с толку многих пользователей. Но объяснение очень простое: это всего лишь способ ее зафиксировать. Знак доллара в данном случае служит только одной цели — он указывает, следует ли изменять ссылку при…  Чем отличается абсолютная, относительная и смешанная адресация — Важность ссылки на ячейки Excel трудно переоценить. Ссылка включает в себя адрес, из которого вы хотите получить информацию. При этом используются два основных вида адресации – абсолютная и относительная. Они могут применяться в разных комбинациях и различными способами, что создает…
Чем отличается абсолютная, относительная и смешанная адресация — Важность ссылки на ячейки Excel трудно переоценить. Ссылка включает в себя адрес, из которого вы хотите получить информацию. При этом используются два основных вида адресации – абсолютная и относительная. Они могут применяться в разных комбинациях и различными способами, что создает…  Относительные и абсолютные ссылки – как создать и изменить — В руководстве объясняется, что такое адрес ячейки, как правильно записывать абсолютные и относительные ссылки в Excel, как ссылаться на ячейку на другом листе и многое другое. Ссылка на ячейки Excel, как бы просто она ни казалась, сбивает с толку многих…
Относительные и абсолютные ссылки – как создать и изменить — В руководстве объясняется, что такое адрес ячейки, как правильно записывать абсолютные и относительные ссылки в Excel, как ссылаться на ячейку на другом листе и многое другое. Ссылка на ячейки Excel, как бы просто она ни казалась, сбивает с толку многих…  6 способов быстро транспонировать таблицу — В этой статье показано, как столбец можно превратить в строку в Excel с помощью функции ТРАНСП, специальной вставки, кода VBA или же специального инструмента. Иначе говоря, мы научимся транспонировать таблицу. В этой статье вы найдете несколько способов поменять местами строки…
6 способов быстро транспонировать таблицу — В этой статье показано, как столбец можно превратить в строку в Excel с помощью функции ТРАНСП, специальной вставки, кода VBA или же специального инструмента. Иначе говоря, мы научимся транспонировать таблицу. В этой статье вы найдете несколько способов поменять местами строки…  4 способа быстро убрать перенос строки в ячейках Excel — В этом совете вы найдете 4 совета для удаления символа переноса строки из ячеек Excel. Вы также узнаете, как заменять разрывы строк другими символами. Все решения работают с Excel 2019, 2016, 2013 и более ранними версиями. Перенос строки в вашем тексте внутри…
4 способа быстро убрать перенос строки в ячейках Excel — В этом совете вы найдете 4 совета для удаления символа переноса строки из ячеек Excel. Вы также узнаете, как заменять разрывы строк другими символами. Все решения работают с Excel 2019, 2016, 2013 и более ранними версиями. Перенос строки в вашем тексте внутри…
ТРЕНИНГИ
Быстрый старт
Расширенный Excel
Мастер Формул
Прогнозирование
Визуализация
Макросы на VBA
КНИГИ
Готовые решения
Мастер Формул
Скульптор данных
ВИДЕОУРОКИ
Бизнес-анализ
Выпадающие списки
Даты и время
Диаграммы
Диапазоны
Дубликаты
Защита данных
Интернет, email
Книги, листы
Макросы
Сводные таблицы
Текст
Форматирование
Функции
Всякое
Коротко
Подробно
Версии
Вопрос-Ответ
Скачать
Купить
ПРОЕКТЫ
ОНЛАЙН-КУРСЫ
ФОРУМ
Excel
Работа
PLEX
© Николай Павлов, Planetaexcel, 2006-2022
info@planetaexcel.ru
Использование любых материалов сайта допускается строго с указанием прямой ссылки на источник, упоминанием названия сайта, имени автора и неизменности исходного текста и иллюстраций.
Техническая поддержка сайта
|
ООО «Планета Эксел» ИНН 7735603520 ОГРН 1147746834949 |
ИП Павлов Николай Владимирович ИНН 633015842586 ОГРНИП 310633031600071 |
Способы подсчета количества ячеек в диапазоне с данными
В Excel есть несколько функций, позволяющих подсчитать число пустых ячеек или ячеек с данными определенного типа в диапазоне.
Щелкните ячейку, в которой должен выводиться результат.
На вкладке Формулы щелкните Другие функции, наведите указатель мыши на пункт Статистические и выберите одну из следующих функции:
СЧЁТЗ: подсчитывает количество непустых ячеек.
СЧЁТ: подсчитывает количество ячеек, содержащих числа.
СЧИТАТЬПУСТОТЫ: подсчитывает количество пустых ячеек.
СЧЁТЕСЛИ: подсчитывает ячейки, отвечающие заданным условиям.
Совет: Чтобы ввести нескольких условий, используйте вместо этого функцию СЧЁТЕСЛИМН.
Выделите диапазон ячеек и нажмите клавишу RETURN.
Щелкните ячейку, в которой должен выводиться результат.
На вкладке Формулы щелкните Вставить, наведите указатель мыши на пункт Статистические и выберите одну из следующих функции:
СЧЁТЗ: подсчитывает количество непустых ячеек.
СЧЁТ: подсчитывает количество ячеек, содержащих числа.
СЧИТАТЬПУСТОТЫ: подсчитывает количество пустых ячеек.
СЧЁТЕСЛИ: подсчитывает ячейки, отвечающие заданным условиям.
Совет: Чтобы ввести нескольких условий, используйте вместо этого функцию СЧЁТЕСЛИМН.
Выделите диапазон ячеек и нажмите клавишу RETURN.
Друзья, сегодня статья на заказ от постоянных читателей. Люди спрашивают, как по электронному журналу посещения в Экселе автоматически считать количество посещенных и пропущенных мероприятий. Например, лекций. Очень просто, сейчас покажу на примере.
Вот таблица, где знаком «х» отмечают посещения студентами лекций. Требуется посчитать, сколько занятий посетил каждый в списке, а сколько пропустил.
Для вычислений используем функцию СЧЁТЕСЛИ(диапазон ; критерий) , которая считает значения, удовлетворяющие определенному условию. Почитайте о ней здесь. Мы с ее помощью подсчитаем ячейки, равные «х»:
Аналогично вычислим количество пропусков, только условием будет не «х», а «», то есть пустая строка:
С основной задачей справились налегке. Можно добавить в таблицу колонку и посчитать процент посещенных занятий. Кроме того, я применил условное форматирование, чтобы выделить розовой заливкой строки, в которых посещение менее 70%. Как это делается, смотрите в ссылках на посты в этом абзаце.
Вот и всё, из «худсочной» простой таблички, мы сделали небольшой информативный отчёт!
Какая нужна формула для ведения журнала посещений учеников в Excel?
Помогите с формулой для Excel что бы подсчитать пропуски учеников.
Скажем в день пропуска ставится «Н» их надо посчитать, и отдельно посчитать «Б», какая нужна для этого формула?
Для того, чтобы подсчитать количество пропусков, обозначенных в журнале буквой Н, нужно выполнить следующие несложные действия.
Для того, чтобы подсчитать количество пропусков занятий по болезни, нужно использовать формулу, которая почти полностью повторяет указанную выше (с той разницей, что содержащуюся в ней букву Н нужно заменить на Б).
Более подробную информацию о ведении журнала посещений в exel можно найти здесь.
В нынешнее время, когда уже можно вести дневник в электронном виде, учителям стало значительно проще, ведь ненужно самому сидеть и высчитывать какие либо показатели, достаточно простую найти нужную формулу и все посчитают за вас.
Для того чтобы посчитать, количество пропусков ученика, которое обозначается буквой «Н», нужно ввести следующую формулу
=СЧЕТЕСЛИ(Е3:BD3;«Н» , то есть таким образом мы посчитаем все клетки, где в указанном диапазоне стоит буква Н.
Соответственно, чтобы посчитать отдельно тех, кто пропустил про причине болезни, которые в журнале отмечаются буков «Б», необходимо использовать аналогичную формулу, просто поставить букву Б вместо буквы Н.
Возможности отчетов и аналитика ЭлЖур
Одно из очевидных преимуществ работы школы с электронным журналом – расчет всевозможных отчетов и аналитики в режиме реального времени. А также возможность распечатывать или выгружать данные этих отчетов.
В работе над электронным журналом ЭлЖур мы проводим регулярную методическую работу, отслеживаем современные тенденции образовательных процессов, и все это – благодаря нашим тесным связям со школами, которые с нами работают. Именно в сотрудничестве с нашими школами мы разработали многие из функций ЭлЖур, от которых не захотят отказываться те, кто с ними работает, и о возможностях которых некоторые могут не догадываться.
Мы решили посвятить отдельный материал Отчетам и Аналитике ЭлЖур, доступным для школ.
И это далеко не полный перечень тех возможностей мониторинга и отчетности, который доступен в нашей системе. Вы можете ознакомиться с Полным перечнем функций электронного журнала.
Произвольный выбор классов
В первую очередь, обратите внимание, что в наших отчетах вы можете выбирать как определенный класс, так и различные срезы, которые обычно используются в работе завуча: звенья, параллели, по буквам, а также произвольный набор классов для сравнения.
Такие возможности формировать отчет дают администрации школы самую большую свободу для оценки учебного процесса.
Распечатка и выгрузка
Второе важное замечание – отчеты имеют функцию печати (в том числе оптимизированы и сверстаны под обычную черно-белую печать на листах А4). Поэтому все электронные формы, которые вы видите на экране, вы будете иметь возможность заархивировать в бумажном виде.
Кроме этого, требующие того отчеты имеют функцию выгрузки в Excel, а значит позволяют вам получить все необходимые данные в электронном виде, удобном для дальнейшей обработки по вашему усмотрению.
Стандартный итоговый отчет
Итоговый отчет, хоть и называется «стандартным», включает в себя очень большой массив данных. Все они являются стандартными для школ, однако завучи не всегда могут вести работу по сбору таких данных вручную в связи с ее трудоемкостью. ЭлЖур – одна из редких систем, автоматизирующих этот процесс.
Итоговый отчет включает в себя данные о результатах учебных периодов: кол-во учеников всего, кол-во успевающих, мотивированных, учащихся только на «5», с одной «4», с двумя «4», с одной «3», с двумя «3», имеющих «2», не аттестованных. Также есть расчет качества знаний (качественной успеваемости).
Кроме этого вы можете просматривать детальную информацию по каждой из категорий учащихся – т.е. вы всегда знаете, кто именно учится на «отлично», с двумя «4»-ками и так далее, а также с какими именно предметами у учеников проблемы.
Щелкните, чтобы просмотреть полную картину отчета
Итоговый и еженедельный отчет по классу
В этом отчете представлены все четвертные оценки учеников класса. Этот вид удобен тем, что позволяет классному руководителю сразу видеть четвертную картину, а также переносить данные на итоговую страницу бумажного журнала (для тех школ, которые ведут бумажный журнал, что необязательно, потому что ЭлЖур позволяет отказаться от ведения бумажного журнала)
Щелкните, чтобы просмотреть полную картину отчета
Другая разновидность подобного отчета – еженедельная. Классный руководитель может отслеживать текущую ситуацию в четверти по средней оценке каждого из учеников по каждому из предметов в еженедельном срезе. Позволяет выявить текущие проблемы школьников с отдельными предметами.
Щелкните, чтобы просмотреть полную картину отчета
Журнал посещаемости учеников
В журнале посещаемости отображается количество всех пропущенных уроков учениками класса по каждому из учебных дней, а так же производится учет причин этих пропусков – «по болезни», «уважительная», «неуважительная» – суммарно за каждую четверть.
Также в этом журнале классный руководитель может скорректировать отмеченные в журналах учителей-предметников пропуски уроков («Н»-ки), т.е. отметить отдельно пропущенные учеником уроки в этот день или пометить отсутствие ученика весь день.
Для удобства классного руководителя существует и сокращенное представление такого журнала, где отображаются только те пропуски, которым не указана причина.
Щелкните, чтобы просмотреть полную картину отчета
Журналу посещаемости соответствует специальный четвертной отчет по классу.
Отчет класса по учебному периоду, учет профильности
Данный отчет дает полную картинку статистических и рассчетных данных по классу в разрезе выбранного учебного периода.
В отчете приводятся как простые показатели: кол-во учащихся всего, на «5», на «4», на «3», с «2», не аттестованных, рассчитывается показатель успеваемости, качества знаний, – но так же и ряд вспомогательных показателей: степень обученности, средний балл по предмету, а также и дельта качества знаний по каждому из предметов по отношению к среднему качеству знаний класса по всем предметам. Также есть возможность выбора профильных предметов для класса, чтобы оценивать разброс качества знаний только с учетом профильной направленности.
Щелкните, чтобы просмотреть полную картину отчета
Отчет по предметам и учителям в различных классах
Этот отчет предоставляет возможность оценить изучение предметов в произвольной выборке классов с разбивкой по учителям. Помимо показателей, которые присутствуют в других отчетах (количество учеников по категориям, успеваемость, качество знаний, степень обученности), здесь можно увидеть средний балл в классе, а также дельту этой средней относительно средней данного предмета по всем классам данной выборки.
Щелкните, чтобы просмотреть полную картину отчета
Есть очень наглядные формы использования данных отчетов, несущие дополнительную пользу на практике. Например, отчет по одному классу. В нем сразу можно отследить преподавателей и их группы предметов (например, по профильности).
Щелкните, чтобы просмотреть полную картину отчета
Или возможность просмотреть успехи деятельности учителя в его классах, например, по всему звену.
Щелкните, чтобы просмотреть полную картину отчета
Аналитические диаграммы. Показатели по предмету, показатели учителя.
Данные диаграммы позволяют увидеть динамику изменений показателя качества знаний по четвертям в разрезе класса.
В отчете по предмету выборка классов, как и во всех отчетах, может быть произвольной.
Щелкните, чтобы просмотреть полную картину отчета
А в отчете по учителю можно выбрать его предмет и классы, в которых он преподается.
Щелкните, чтобы просмотреть полную картину отчета
Как вы можете убедиться, ЭлЖур предоставляет самые широкие возможности для школ. Наша система по-настоящему нацелена на самую серьезную поддержку учителей, классных руководителей и администрации образовательных учреждений. Мы стараемся соответствовать самым высоким запросам.
idum.uz
Как отмечается посещаемость учеников электронном журнале kundalik?
С 2020-2021 учебного года бумажные дневники и журналы были отменены в 1200 школах страны. Они перешли на электронный журнал kundalik.com. Некоторые учителя столкнулись с таким вопросам, как отмечать посещаемость учеников в электронном журнале? Какие буквы обозначаются для обозначения успеваемости? Мы постараемся ответить на эти вопросы в данной странице.
Отметки в журнале ставятся на том языке, который выбран в настройках интерфейса учителя, заполняющего журнал. При смене языка интерфейса отметки переводятся автоматически. В дневниках обучающихся отметки будут отображаться на выбранном в их интерфейсе языке.
Посещаемость
Необходимо использовать для ввода с клавиатуры только (одну маленькую букву) следующие символы:
- н – если ученик отсутствует по неуважительной причине;
- п – если ученик отсутствует по уважительной причине;
- б – если ученик отсутствует по причине болезни;
- о – если ученик опоздал на урок.
📌 В соответствии со стандартами для бумажных форм журналов в форме печати «о» не учитываются, «б» и «п» превращаются в «н».
Успеваемость
Необходимо использовать для ввода с клавиатуры только следующие символы:
- цифры от 1 доn, в рамках выбранной балльной системы оценок (где n = 5,10,12,100);
- буквы – «большие» латинские или соответствующие им цифры, в рамках Американской системы оценок;
- ЗЧ, НЗ – как «большие», так и «маленькие». Можно выставить в любой системе оценивания;
- ОСВ – как «большие», так и «маленькие», для обозначения освобождения от аттестации. Можно выставить в любой системе оценивания;
- Н/А – как «большие», так и «маленькие» буквы, а также косую черту (/) для обозначения неаттестации. Можно выставить в любой системе оценивания.
📌 Во всех видах работы на уроке можно выставить через косую черту дробную оценку без дополнительной настройки на странице работы.
Пример заполнения: 5/4
📌 В одной ячейке можно выставить сразу и оценку, и отметку о присутствии. Данные вносятся без пробела.
Пример заполнения: о5, н3, б4
📌 Нельзя выставить двойную оценку как тематическую оценку, т.е. в графе «Темат.» и в столбце «Итоговые», кроме столбца «Экзамен».
📌 Переход от строчки к строчке в журнале осуществляется с помощью клавиши «Enter», а также стрелками «вверх» и «вниз», переход от ячейки к ячейке осуществляется с помощью стрелок «влево» и «вправо».
Изменение вида итоговых оценок
Ссылка «Сбросить вид» появляется только при следующих условиях:
- используемый вид оценивания в журнале отличается от вида оценивания, который принят в организации в качестве итоговой;
- в колонках с итоговыми работами отсутствуют оценки.
Для изменения вида итоговых оценок необходимо:
- зайти в журнал;
- перейти во вкладку «Итоговые»;
- нажать на ссылку «Сбросить вид».
Ссылка для сброса вида итоговых оценок доступна:
- школьному администратору (по своей организации);
- редактору с полным доступом к блоку «ДЗ и оценки».
📌Использование более одного вида итоговых работ в журналах организации может привести к некорректному построению школьных отчетов по успеваемости.
📌 В истории журнала есть возможность просматривать архивные оценки независимо от изменения вида.
Подсчет пропущенных значений
Предположим, у вас есть два списка, чтобы подсчитать общее количество значений в одном списке, которые не существуют в другом списке, вы можете использовать SUMPRODUCT формула с помощью МАТЧ и функции ISNA, или COUNTIF функции.
Подсчитайте пропущенные значения с помощью СУММПРОИЗВ, ПОИСКПОЗ и ISNA
Подсчитайте пропущенные значения с помощью СУММПРОИЗВ и СЧЁТЕСЛИ
Подсчитайте пропущенные значения с помощью СУММПРОИЗВ, ПОИСКПОЗ и ISNA
Для подсчета общее количество значений в списке B, которые отсутствуют в списке A как показано выше, вы можете сначала использовать функцию ПОИСКПОЗ, чтобы вернуть массив относительного положения значений из списка B в списке A. Если значение не существует в списке A, будет возвращена ошибка #N/A. Затем функция ISNA идентифицирует ошибки #N/A, а СУММПРОИЗВ подсчитает общее количество ошибок.
Общий синтаксис
=SUMPRODUCT(—ISNA(MATCH(range_to_count,lookup_range,0)))
- диапазон_до_счета: Диапазон, из которого подсчитываются пропущенные значения. Здесь имеется в виду список Б.
- искомый_диапазон: Диапазон для сравнения с диапазон_до_счета. Здесь имеется в виду список А.
- 0: Наблюдения и советы этой статьи мы подготовили на основании опыта команды match_type 0 заставляет ПОИСКПОЗ выполнить точное совпадение.
Для подсчета общее количество значений в списке B, которые отсутствуют в списке A, скопируйте или введите формулу ниже в ячейку H6 и нажмите Enter чтобы получить результат:
=СУММПРОИЗВ(—ИСНА(ПОИСКПОЗ(F6: F8,B6: B10, 0)))
Пояснение формулы
=SUMPRODUCT(—ISNA(MATCH(F6:F8,B6:B10,0)))
- ПОИСКПОЗ(F6:F8,B6:B10,0): Наблюдения и советы этой статьи мы подготовили на основании опыта команды match_type 0 заставляет функцию ПОИСКПОЗ возвращать числовые значения, которые указывают относительное положение значений в ячейках F6 в F8 В диапазоне B6: B10. Если значение не существует в списке A, будет возвращена ошибка #N/A. Итак, результаты будут в виде такого массива: {2;3;#Н/Д}.
- ISNA (ПОИСКПОЗ(F6:F8,B6:B10,0)) = ISNA ({2;3;#Н/Д}): ISNA работает, чтобы выяснить, является ли значение ошибкой «#Н/Д» или нет. Если да, функция вернет TURE; Если нет, он вернет FALSE. Итак, формула ИСНА вернет {ЛОЖЬ;ЛОЖЬ;ИСТИНА}.
- СУММПРОИЗВ(—ISNA (ПОИСКПОЗ(F6:F8,B6:B10,0))) = СУММПРОИЗВ(—{ЛОЖЬ;ЛОЖЬ;ИСТИНА}): Двойной отрицательный знак преобразует TRUE в 1, а FALSE в 0: {0; 1; 0}. Затем функция СУММПРОИЗВ возвращает сумму: 1.
Подсчитайте пропущенные значения с помощью СУММПРОИЗВ и СЧЁТЕСЛИ
Для подсчета общее количество значений в списке B, которые отсутствуют в списке A, вы также можете использовать функцию СЧЁТЕСЛИ, чтобы определить, существует ли значение в списке A или нет с условием «= 0», поскольку 0 будет генерироваться, если значение отсутствует. Затем СУММПРОИЗВ подсчитает общее количество пропущенных значений.
Общий синтаксис
=SUMPRODUCT(—(COUNTIF(lookup_range,range_to_count)=0))
- искомый_диапазон: Диапазон для сравнения с диапазон_до_счета. Здесь имеется в виду список А.
- диапазон_до_счета: Диапазон, из которого подсчитываются пропущенные значения. Здесь имеется в виду список Б.
- 0: Наблюдения и советы этой статьи мы подготовили на основании опыта команды match_type 0 заставляет ПОИСКПОЗ выполнить точное совпадение.
Для подсчета общее количество значений в списке B, которые отсутствуют в списке A, скопируйте или введите формулу ниже в ячейку H6 и нажмите Enter чтобы получить результат:
=СУММПРОИЗВ(—(СЧЁТЕСЛИ(B6: B10,F6: F8)=0))
Пояснение формулы
=SUMPRODUCT(—(COUNTIF(B6:B10,F6:F8)=0))
- СЧЁТЕСЛИ(B6:B10,F6:F8): Функция COUNTIF подсчитывает количество вхождений ячеек через F6 в F8 В диапазоне B6: B10. Результат будет в виде такого массива: {1; 1; 0}.
- — (СЧЁТЕСЛИ(B6:B10,F6:F8)= 0) = — ({1; 1; 0}= 0): Фрагмент {1;1;0}=0 дает массив TRUE и FALSE. {ЛОЖЬ;ЛОЖЬ;ИСТИНА}. Затем двойной отрицательный знак превращает TRUE в 1, а FALSE в 0. Окончательный массив выглядит так: {0; 0; 1}.
- СУММПРОИЗВ (— (СЧЁТЕСЛИ(B6:B10,F6:F8)= 0)) = СУММПРОИЗВ ({0; 0; 1}): Затем СУММПРОИЗВ возвращает сумму: 1.
Связанные функции
Функция СУММПРОИЗВ в Excel
В Excel функцию СУММПРОИЗВ можно использовать для умножения двух или более столбцов или массивов вместе, а затем получения суммы произведений. Фактически, СУММПРОИЗВ — это полезная функция, которая может помочь подсчитать или суммировать значения ячеек с несколькими критериями, такими как функция СЧЁТЕСЛИ или СУММЕСЛИМН. В этой статье будет представлен синтаксис функции и несколько примеров для этой функции СУММПРОИЗВ.
Функция ПОИСКПОЗ в Excel
Функция ПОИСКПОЗ в Excel ищет определенное значение в диапазоне ячеек и возвращает относительное положение значения.
Функция СЧЁТЕСЛИ в Excel
Функция СЧЁТЕСЛИ — это статистическая функция в Excel, которая используется для подсчета количества ячеек, соответствующих критерию. Он поддерживает логические операторы (<>, =,> и <), а также символы подстановки (? И *) для частичного сопоставления.
Связанные формулы
Найдите недостающие значения
Бывают случаи, когда вам нужно сравнить два списка, чтобы проверить, существует ли значение списка A в списке B в Excel. Например, у вас есть список продуктов, и вы хотите проверить, существуют ли продукты из вашего списка в списке продуктов, предоставленном вашим поставщиком. Чтобы выполнить эту задачу, мы перечислили три способа ниже, не стесняйтесь выбирать тот, который вам нравится.
Считайте ячейки равными
В этой статье основное внимание уделяется формулам Excel для подсчета ячеек, которые в точности равны указанной вами текстовой строке или частично равны заданной текстовой строке, как показано на скриншотах ниже. Во-первых, он объяснит синтаксис формулы и аргумент, а также предоставляет примеры для лучшего понимания.
Подсчитайте количество ячеек не между двумя заданными числами
Подсчет количества ячеек между двумя числами — обычная задача для нас в Excel, но в некоторых случаях вы можете захотеть подсчитать ячейки не между двумя заданными числами. Например, у меня есть список продуктов с продажами с понедельника по воскресенье, теперь мне нужно получить количество ячеек, которое не находится между конкретными минимальными и высокими числами, как показано ниже. В этой статье я представлю некоторые формулы для решения этой задачи в Excel.
Лучшие инструменты для работы в офисе
Kutools for Excel — Помогает вам выделиться из толпы
Хотите быстро и качественно выполнять свою повседневную работу? Kutools for Excel предлагает 300 мощных расширенных функций (объединение книг, суммирование по цвету, разделение содержимого ячеек, преобразование даты и т. д.) и экономит для вас 80 % времени.
- Разработан для 1500 рабочих сценариев, помогает решить 80% проблем с Excel.
- Уменьшите количество нажатий на клавиатуру и мышь каждый день, избавьтесь от усталости глаз и рук.
- Станьте экспертом по Excel за 3 минуты. Больше не нужно запоминать какие-либо болезненные формулы и коды VBA.
- 30-дневная неограниченная бесплатная пробная версия. 60-дневная гарантия возврата денег. Бесплатное обновление и поддержка 2 года.
Вкладка Office — включение чтения и редактирования с вкладками в Microsoft Office (включая Excel)
- Одна секунда для переключения между десятками открытых документов!
- Уменьшите количество щелчков мышью на сотни каждый день, попрощайтесь с рукой мыши.
- Повышает вашу продуктивность на 50% при просмотре и редактировании нескольких документов.
- Добавляет эффективные вкладки в Office (включая Excel), точно так же, как Chrome, Firefox и новый Internet Explorer.