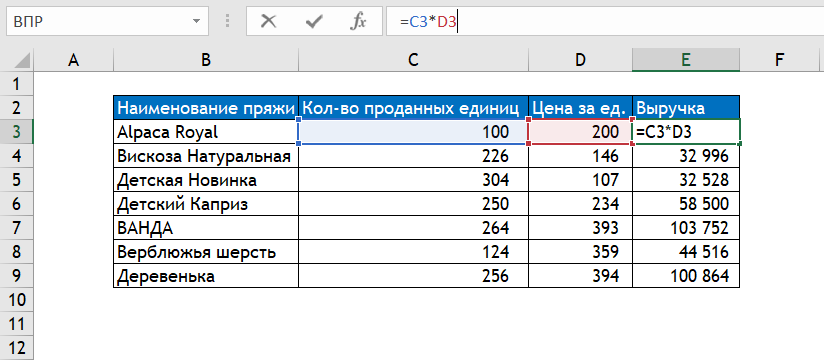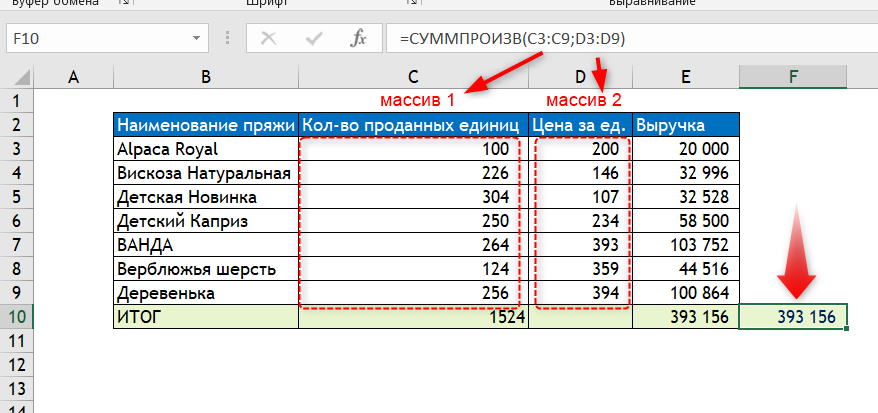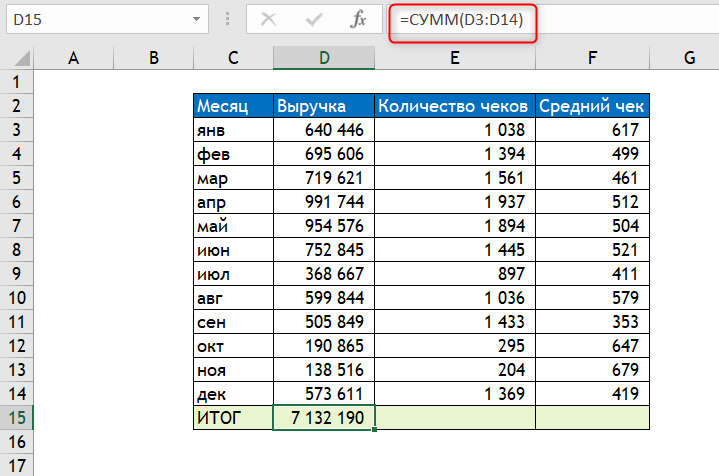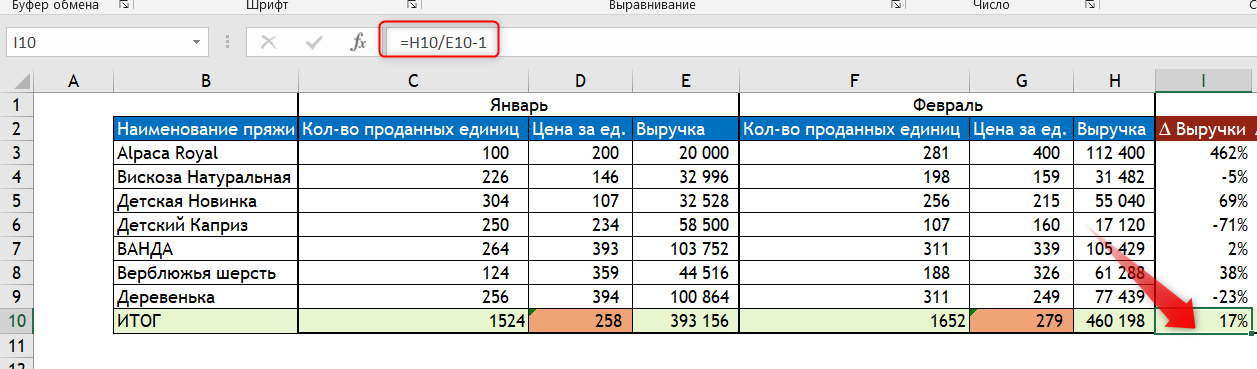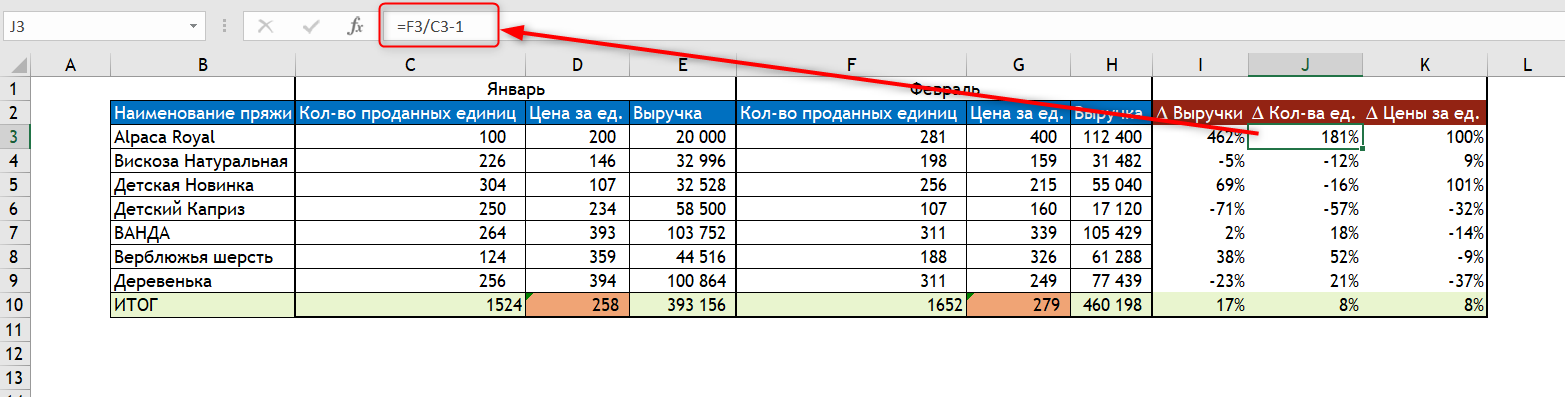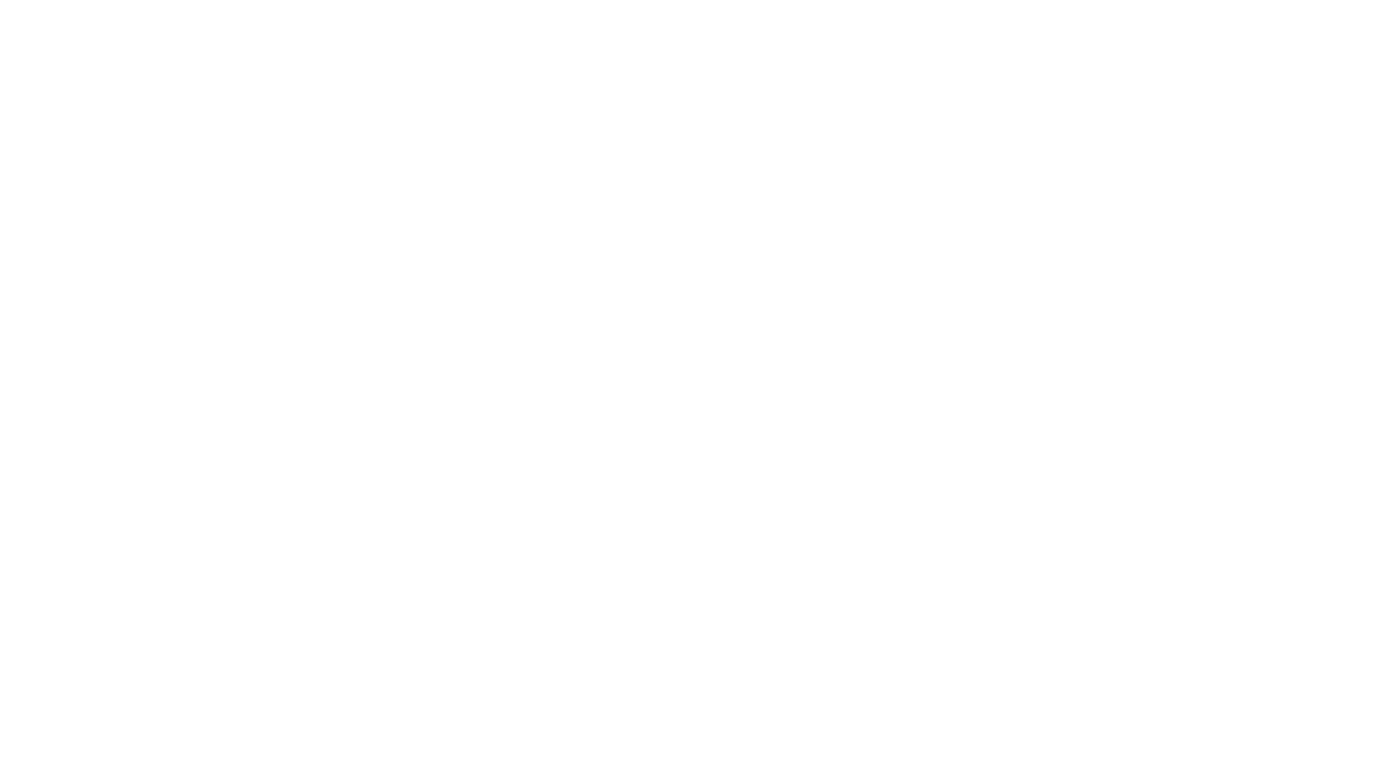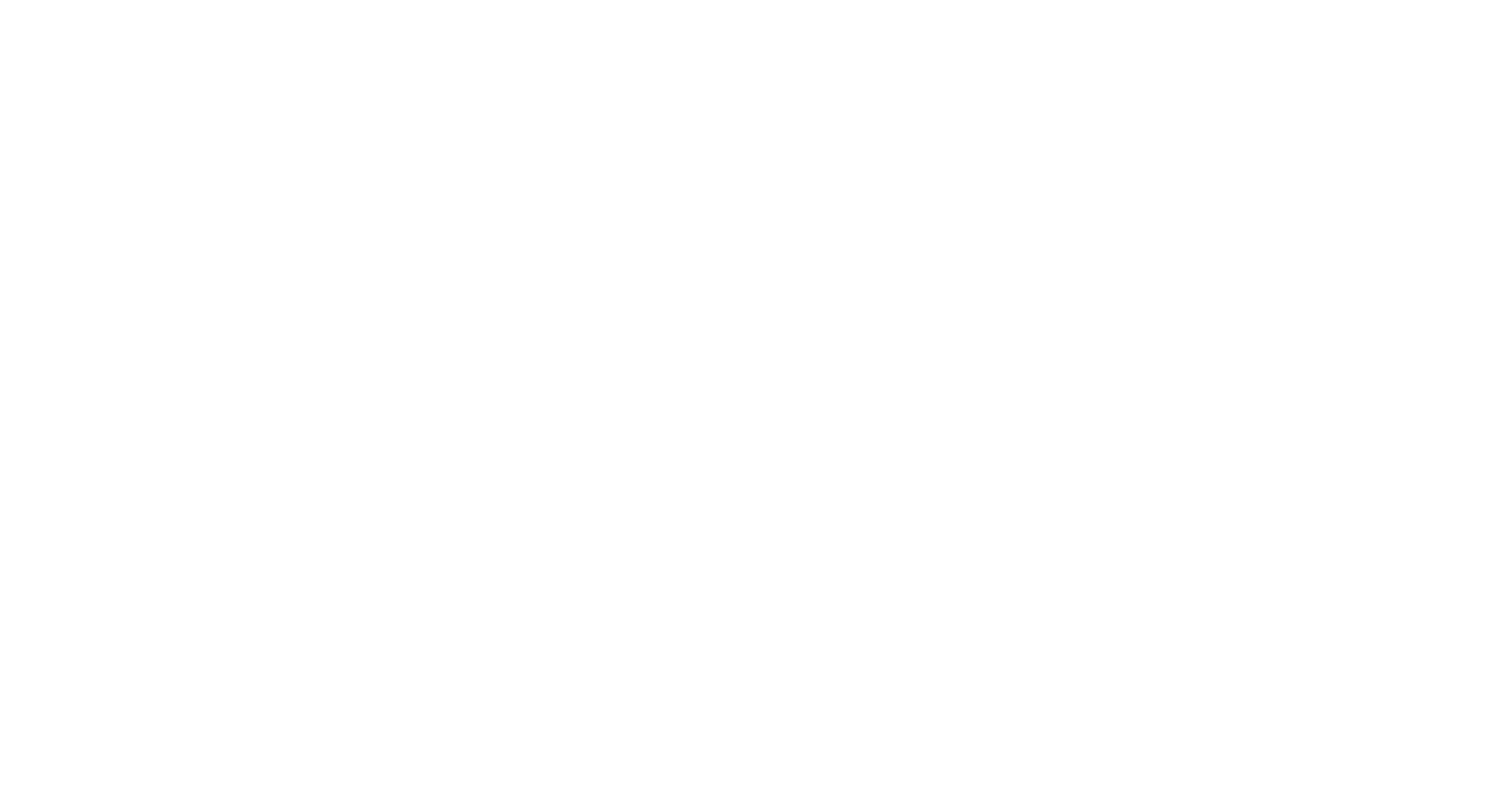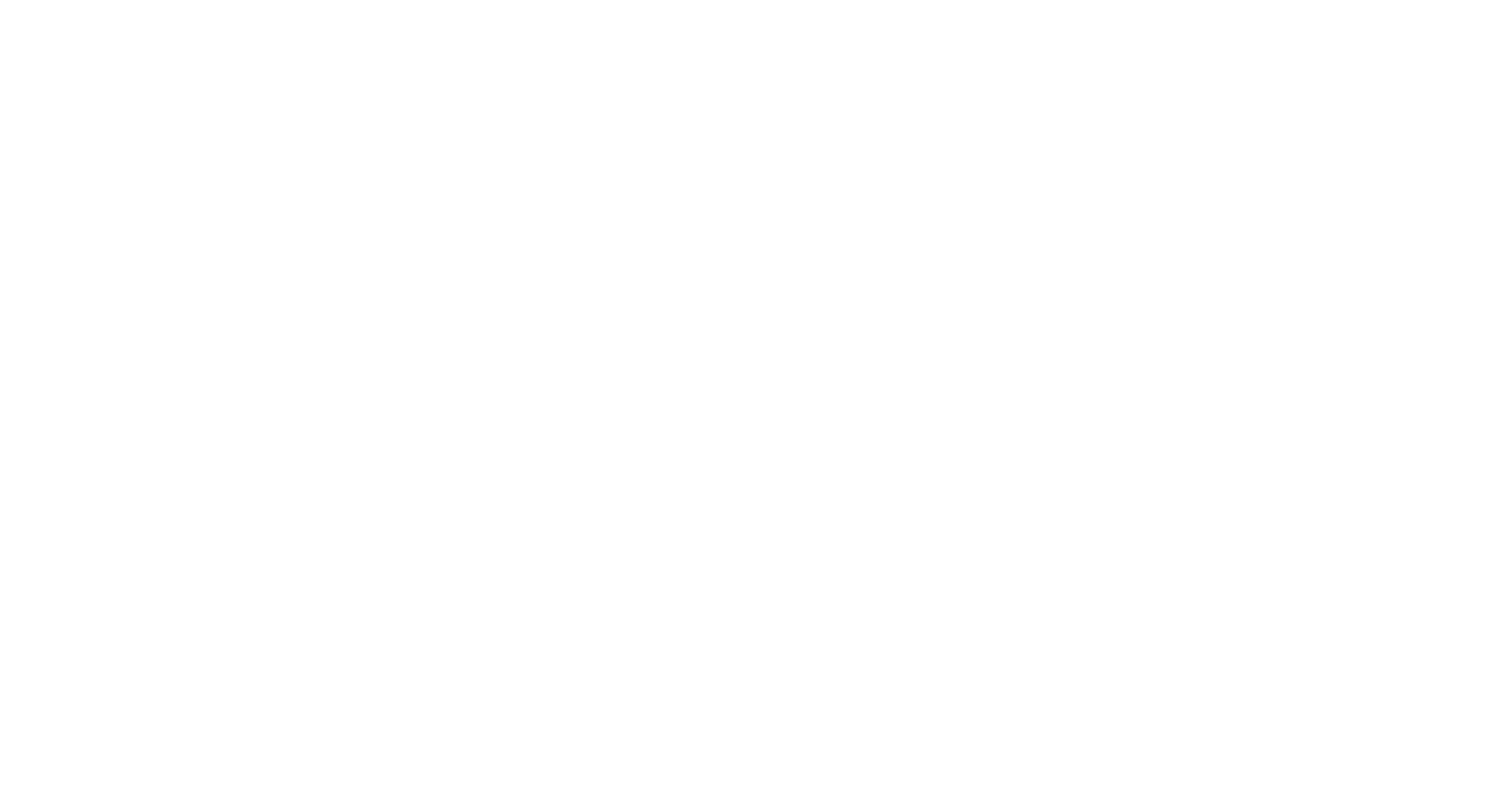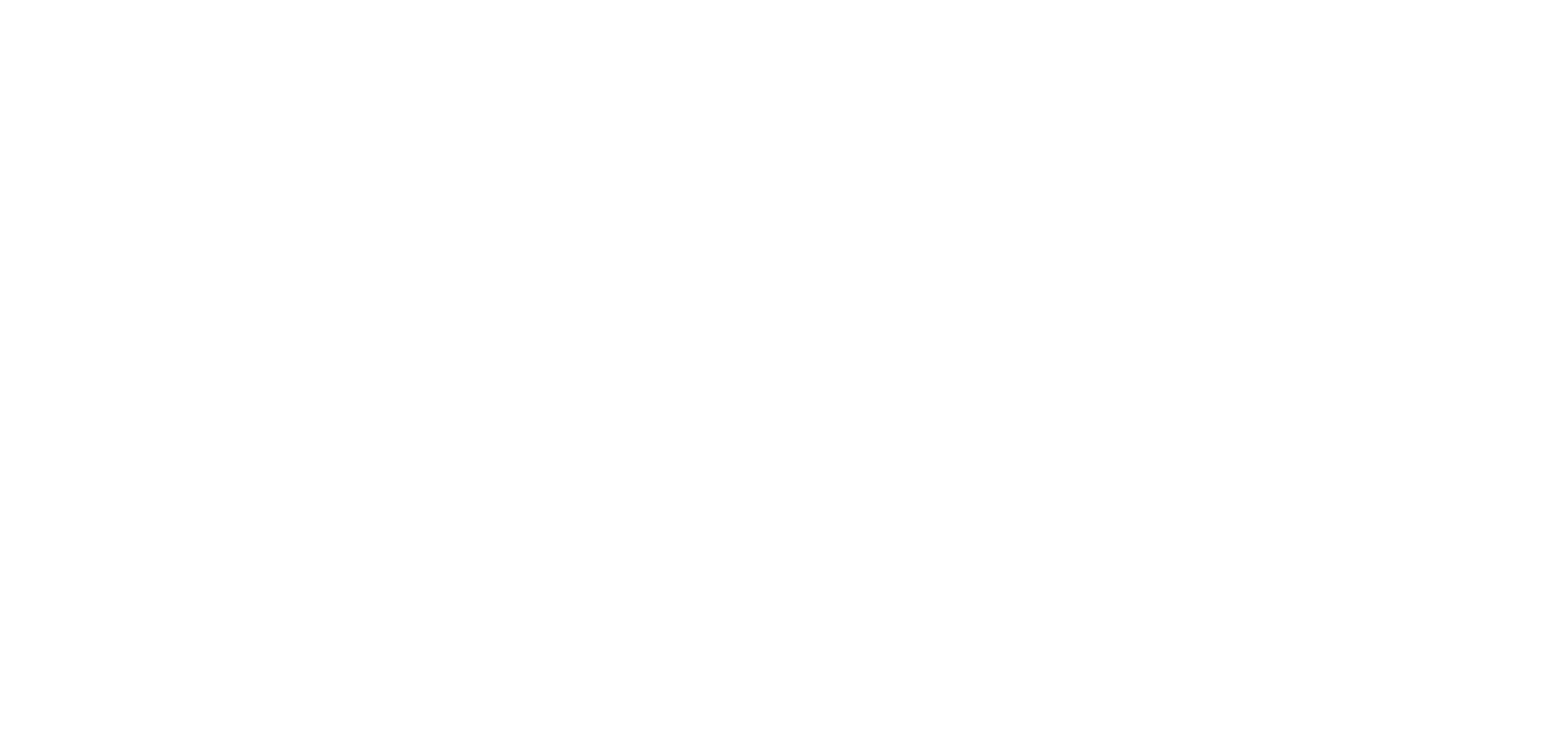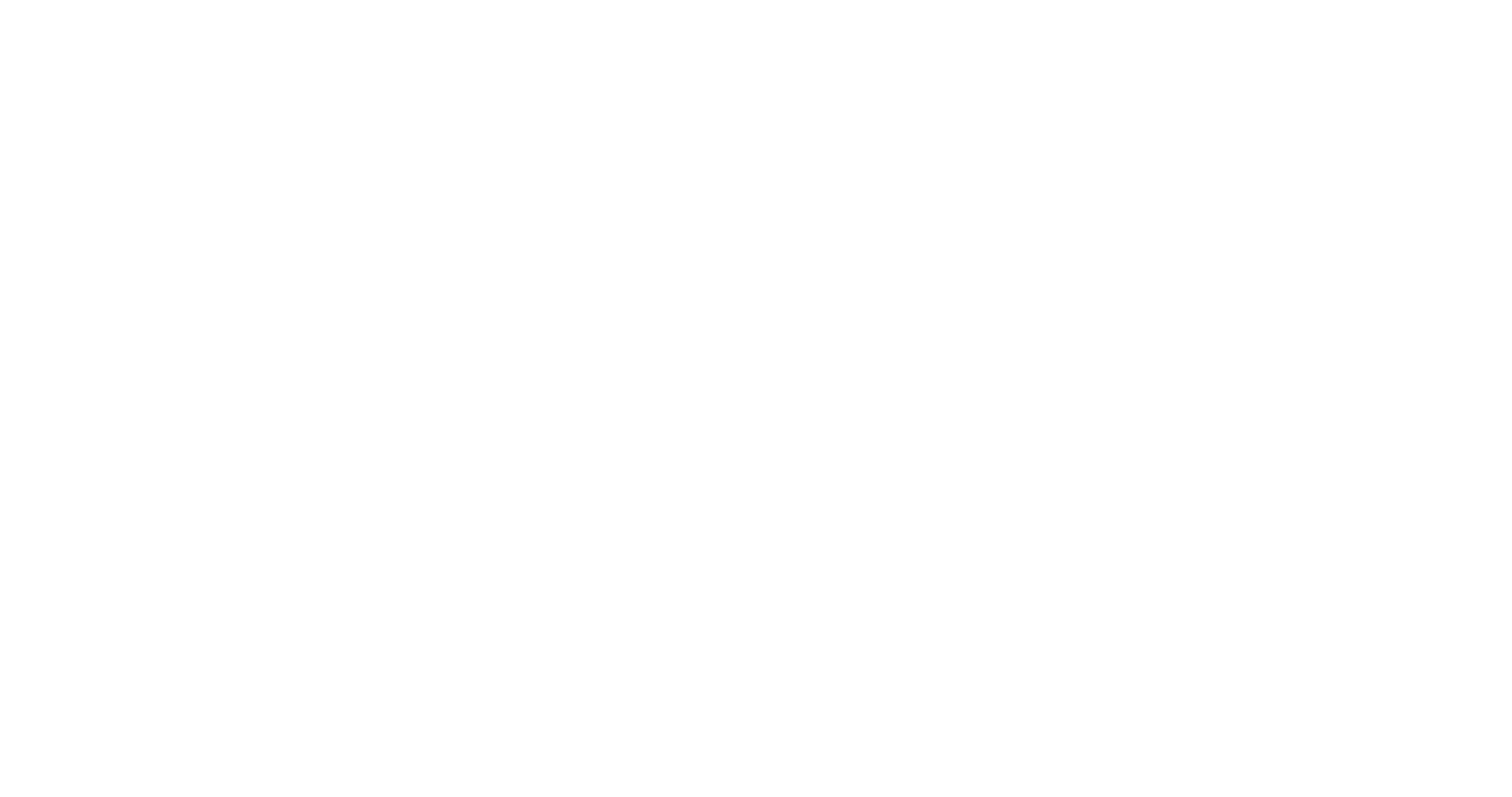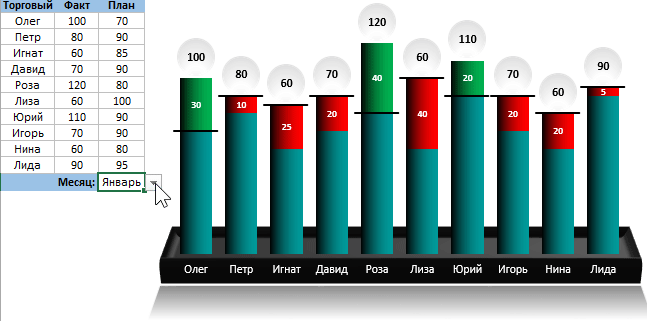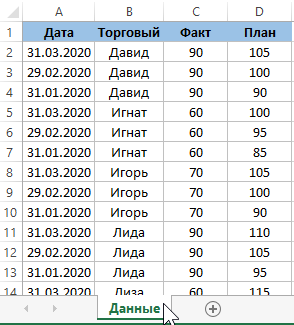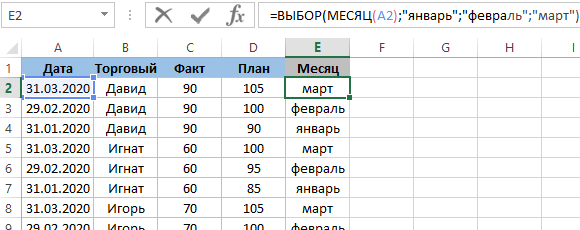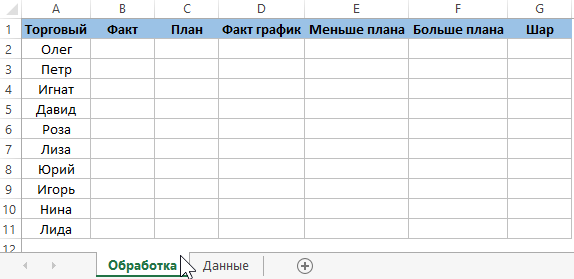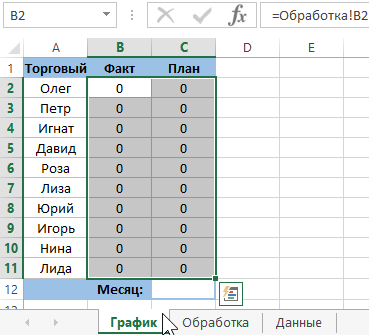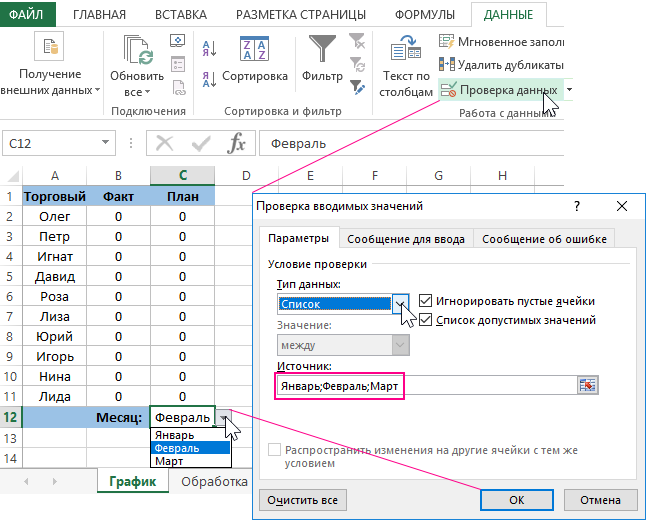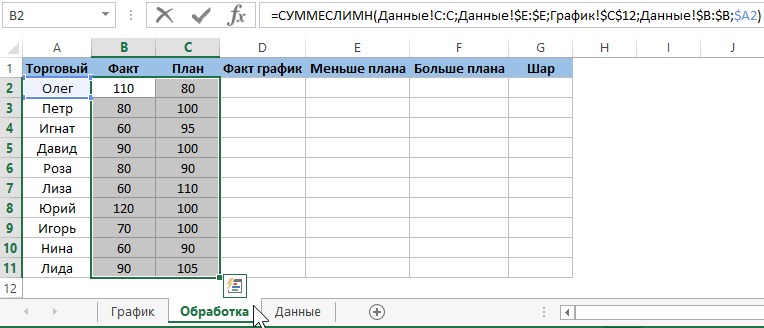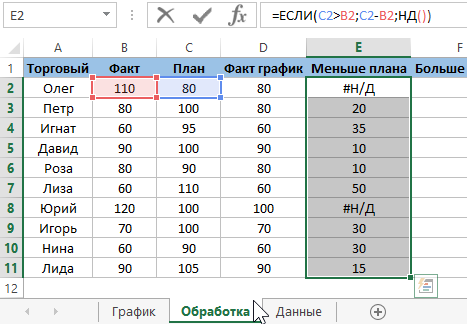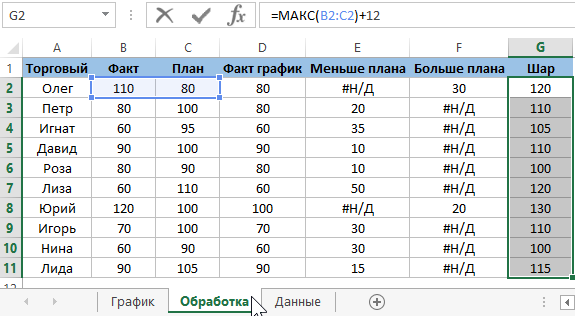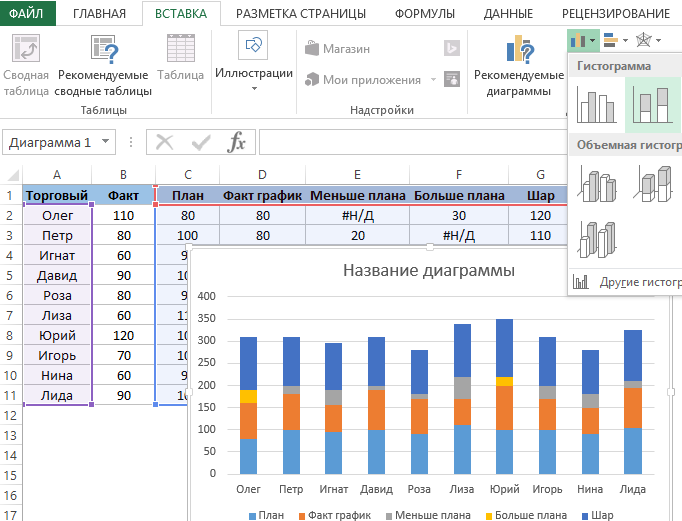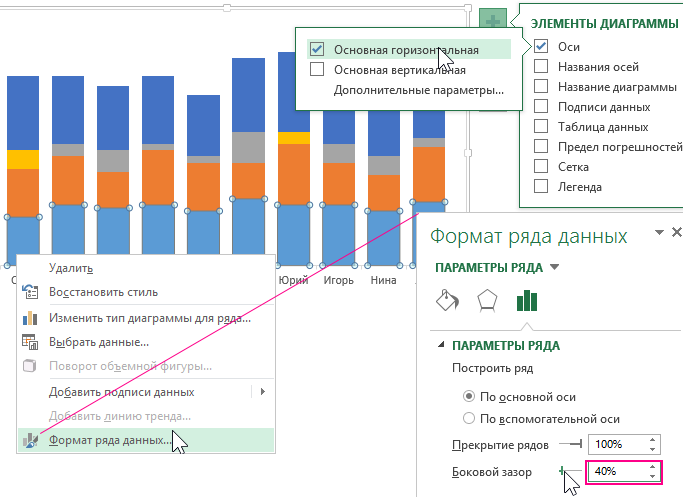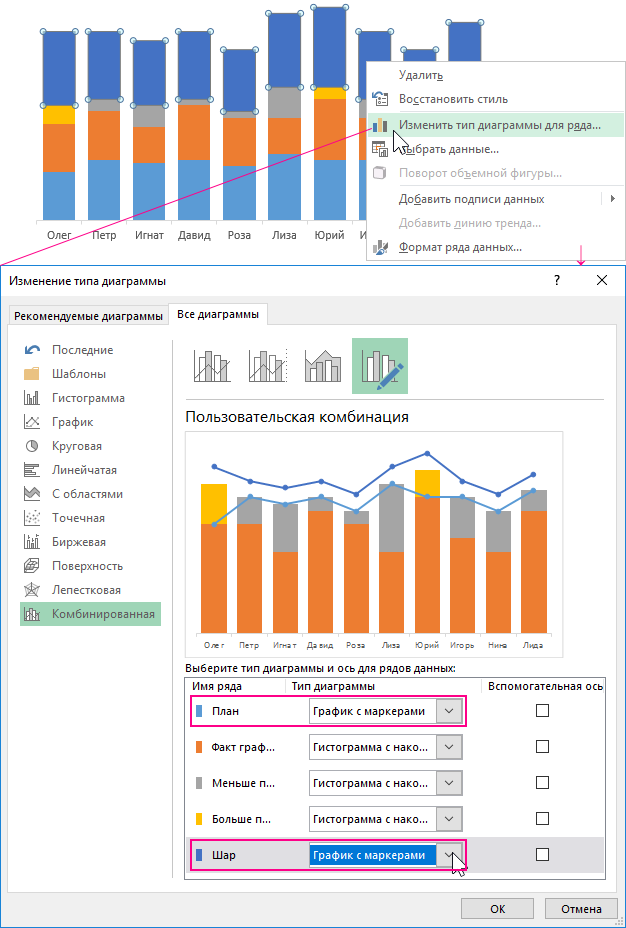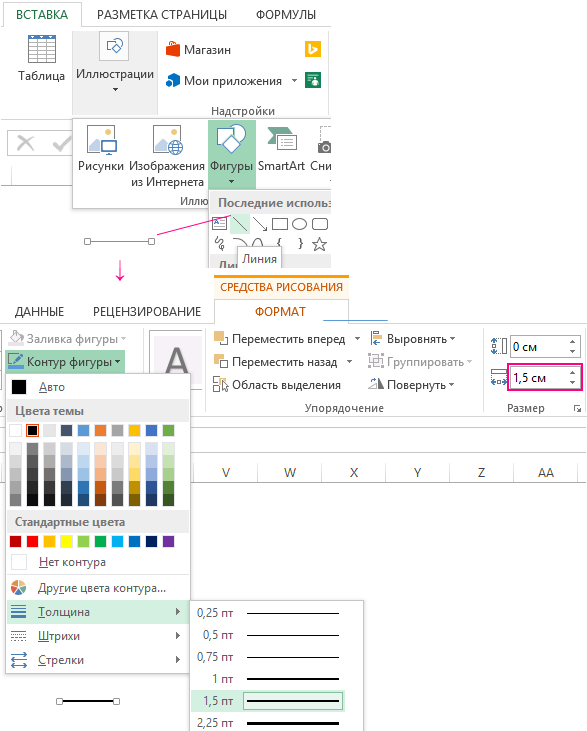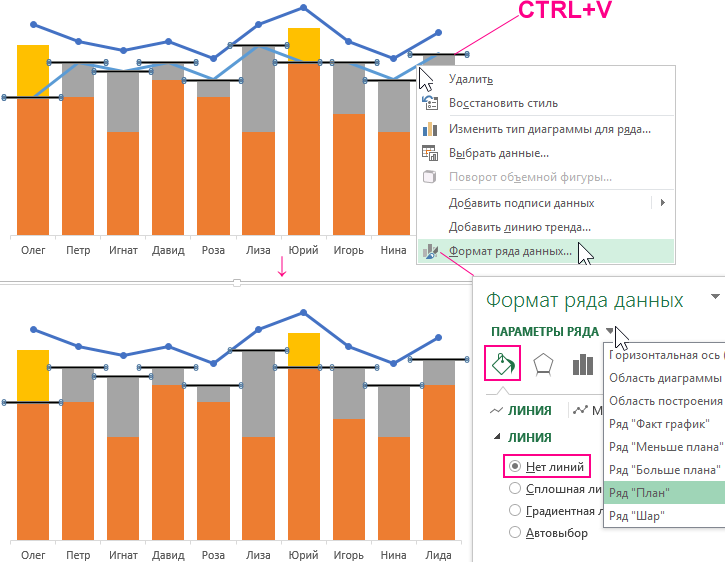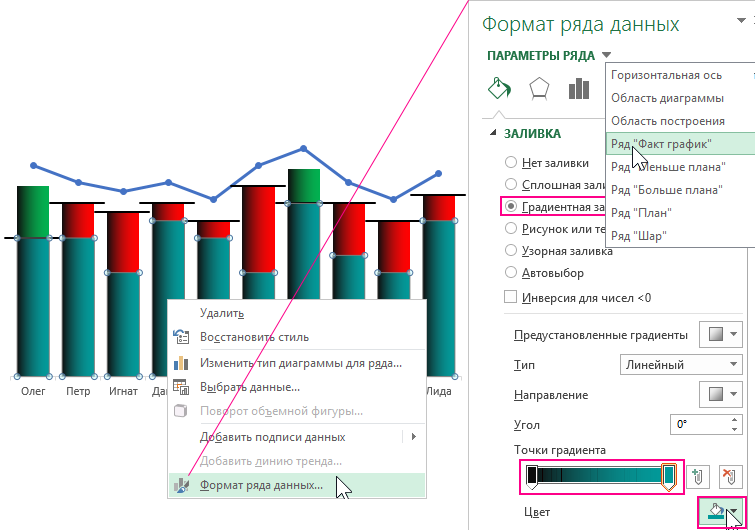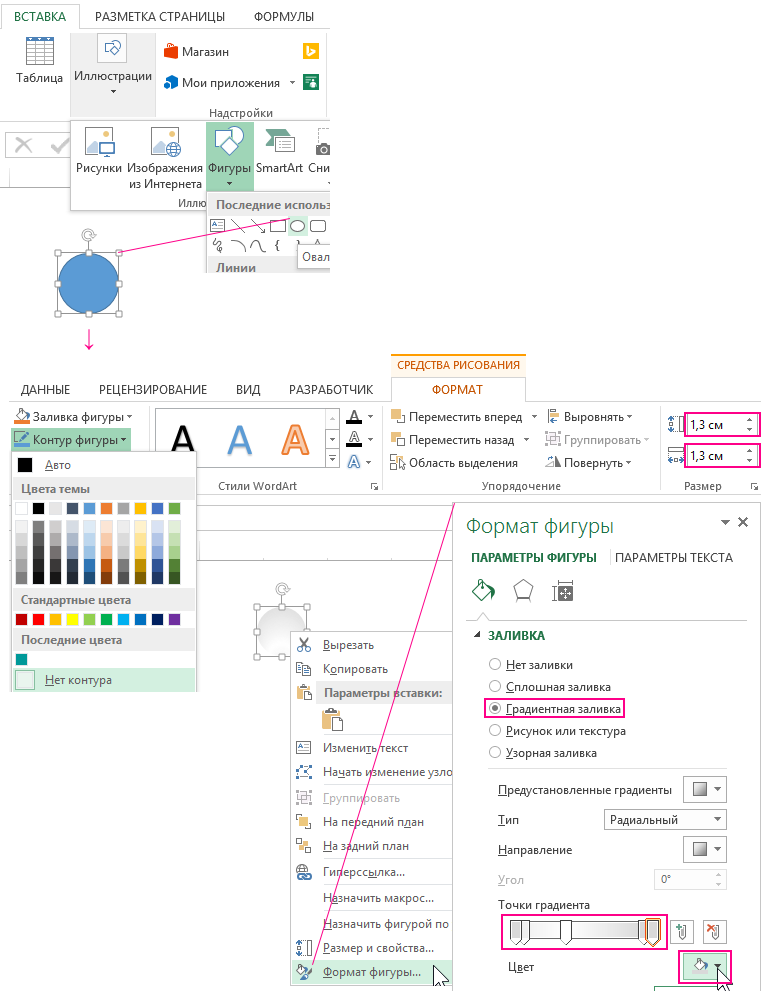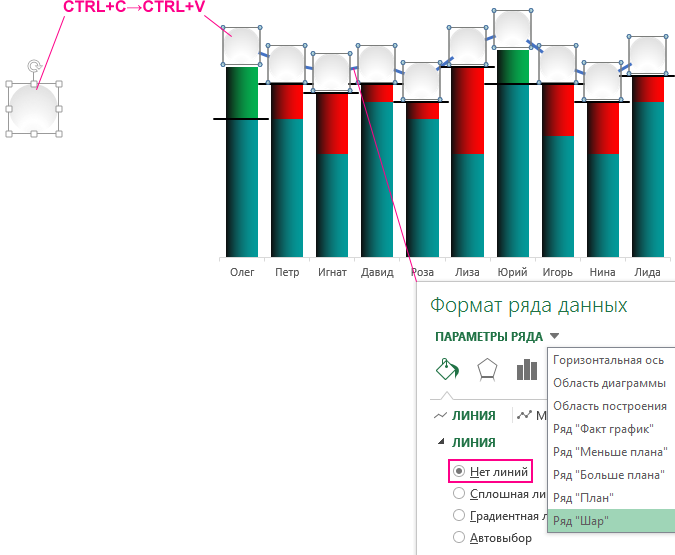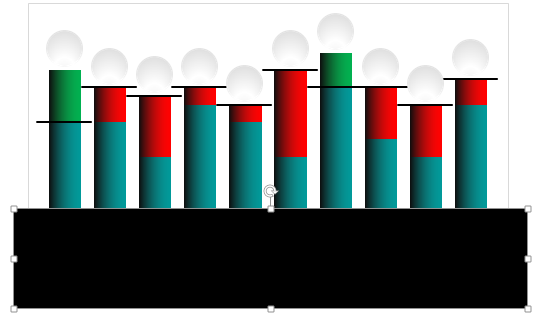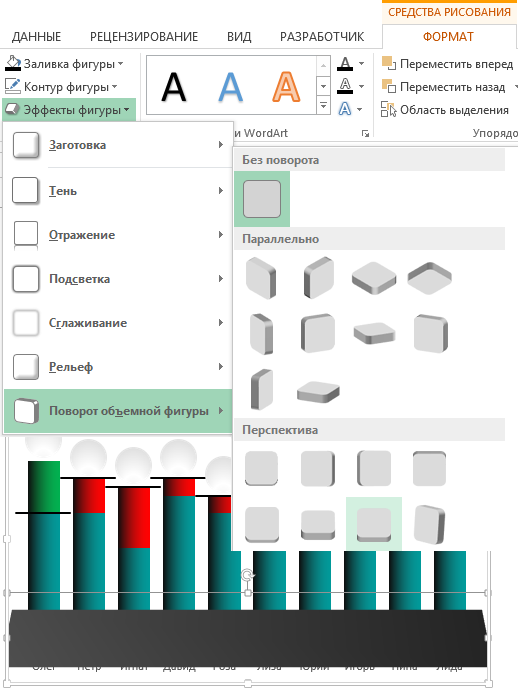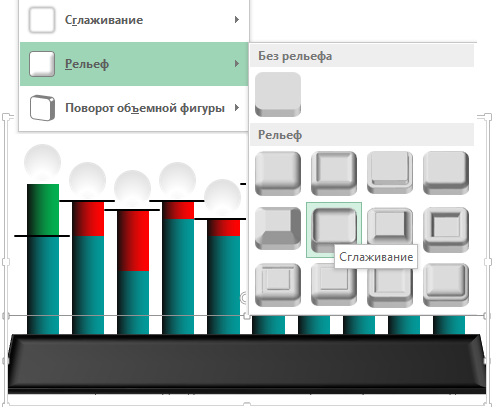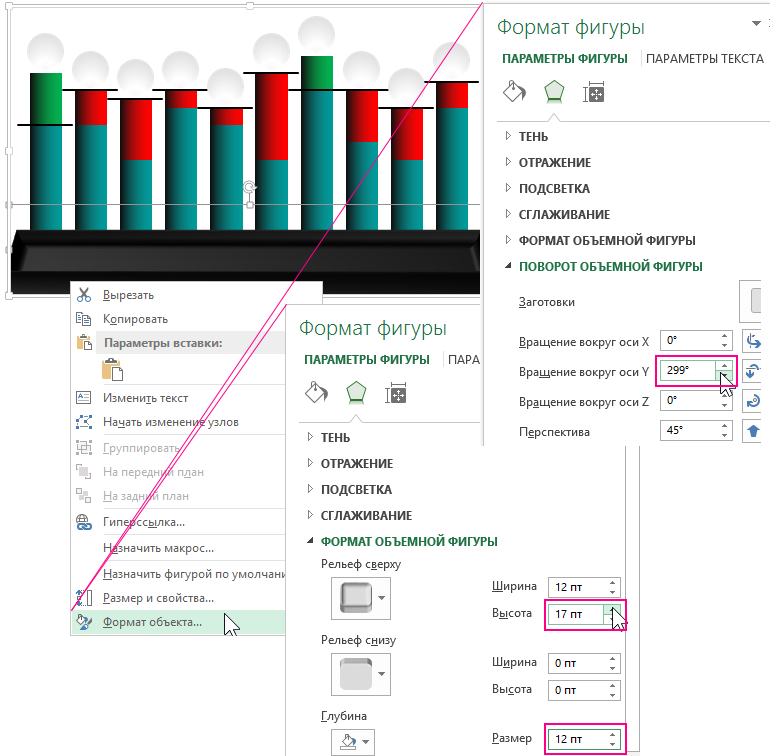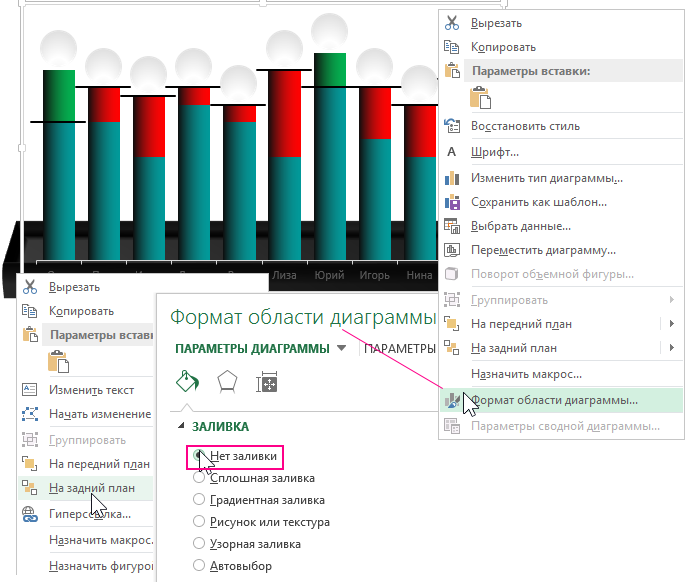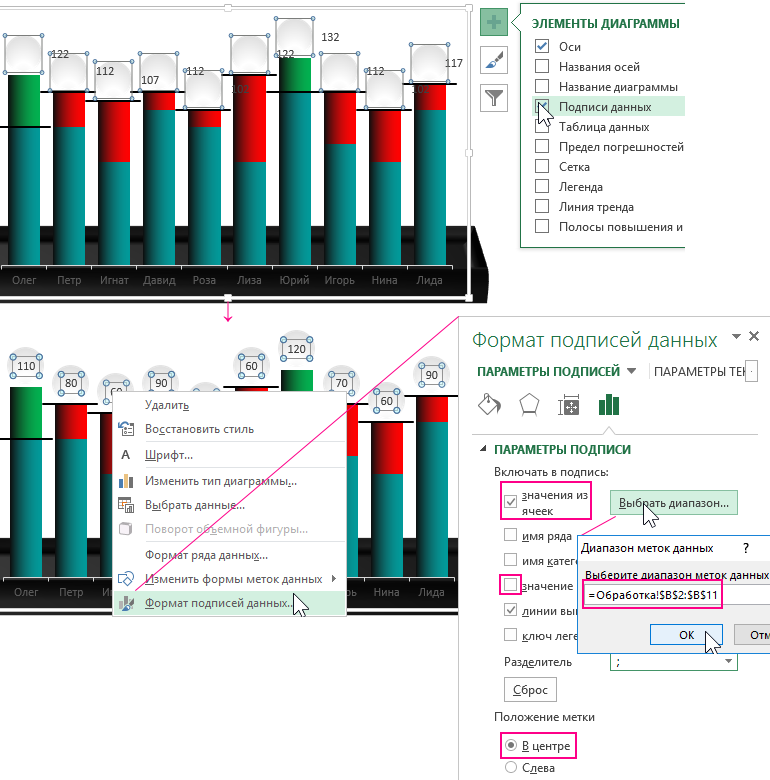|
Доброго дня! |
|
|
Jack Famous Пользователь Сообщений: 10852 OS: Win 8.1 Корп. x64 | Excel 2016 x64: | Browser: Chrome |
#2 01.03.2022 15:57:52 здравствуйте
для суммы нужно сначала столбец суммы сделать и потом по нему, как и для количества =СУММЕСЛИ(). Можно и без столбца, но формула будет сложнее… Изменено: Jack Famous — 01.03.2022 17:05:59 Во всех делах очень полезно периодически ставить знак вопроса к тому, что вы с давних пор считали не требующим доказательств (Бертран Рассел) ►Благодарности сюда◄ |
||
|
Спасибо за ответ Изменено: Вера Защепина — 01.03.2022 16:06:57 |
|
|
Jack Famous Пользователь Сообщений: 10852 OS: Win 8.1 Корп. x64 | Excel 2016 x64: | Browser: Chrome |
#4 01.03.2022 16:15:17
уточните, как бы вы хотели ускориться Изменено: Jack Famous — 01.03.2022 16:16:24 Во всех делах очень полезно периодически ставить знак вопроса к тому, что вы с давних пор считали не требующим доказательств (Бертран Рассел) ►Благодарности сюда◄ |
||
|
, так не протягивается у меня формула… |
|
|
Вера Защепина Пользователь Сообщений: 7 |
#6 01.03.2022 16:44:35
Спасибо )) |
||
|
Jack Famous Пользователь Сообщений: 10852 OS: Win 8.1 Корп. x64 | Excel 2016 x64: | Browser: Chrome |
#7 01.03.2022 17:07:01 Вера Защепина, про СЧЁТЕСЛИ — это я тупанул, простите. Вам только СУММЕСЛИ() нужна
Изменено: Jack Famous — 01.03.2022 17:10:00 Во всех делах очень полезно периодически ставить знак вопроса к тому, что вы с давних пор считали не требующим доказательств (Бертран Рассел) ►Благодарности сюда◄ |
|
|
, огромное Вам спасибо!!! |
|
|
Jack Famous Пользователь Сообщений: 10852 OS: Win 8.1 Корп. x64 | Excel 2016 x64: | Browser: Chrome |
Вера Защепина, обращайтесь) Во всех делах очень полезно периодически ставить знак вопроса к тому, что вы с давних пор считали не требующим доказательств (Бертран Рассел) ►Благодарности сюда◄ |
|
Jack Famous
|
|
|
Jack Famous Пользователь Сообщений: 10852 OS: Win 8.1 Корп. x64 | Excel 2016 x64: | Browser: Chrome |
#11 02.03.2022 12:43:06 Вера Защепина, сейчас посмотрю и обновлю
Изменено: Jack Famous — 02.03.2022 12:48:00 Во всех делах очень полезно периодически ставить знак вопроса к тому, что вы с давних пор считали не требующим доказательств (Бертран Рассел) ►Благодарности сюда◄ |
|
|
Вера Защепина Пользователь Сообщений: 7 |
#12 02.03.2022 13:02:20 Jack Famous
, да |
Прогнозирование продаж в Excel не сложно составить при наличии всех необходимых финансовых показателей.
В данном примере будем использовать линейный тренд для составления прогноза по продажам на бушующие периоды с учетом сезонности.
Линейный тренд хорошо подходит для формирования плана по продажам для развивающегося предприятия.
Excel – это лучший в мире универсальный аналитический инструмент, который позволяет не только обрабатывать статистические данные, но и составлять прогнозы с высокой точностью. Для того чтобы оценить некоторые возможности Excel в области прогнозирования продаж, разберем практический пример.
Пример прогнозирования продаж в Excel
Рассчитаем прогноз по продажам с учетом роста и сезонности. Проанализируем продажи за 12 месяцев предыдущего года и построим прогноз на 3 месяца следующего года с помощью линейного тренда. Каждый месяц это для нашего прогноза 1 период (y).
Уравнение линейного тренда:
y = bx + a
- y — объемы продаж;
- x — номер периода;
- a — точка пересечения с осью y на графике (минимальный порог);
- b — увеличение последующих значений временного ряда.
Допустим у нас имеются следующие статистические данные по продажам за прошлый год.
- Рассчитаем значение линейного тренда. Определим коэффициенты уравнения y = bx + a. В ячейке D15 Используем функцию ЛИНЕЙН:
- Выделяем ячейку с формулой D15 и соседнюю, правую, ячейку E15 так чтобы активной оставалась D15. Нажимаем кнопку F2. Затем Ctrl + Shift + Enter (чтобы ввести массив функций для обеих ячеек). Таким образом получаем сразу 2 значения коефициентов для (a) и (b).
- Рассчитаем для каждого периода у-значение линейного тренда. Для этого в известное уравнение подставим рассчитанные коэффициенты (х – номер периода).
- Чтобы определить коэффициенты сезонности, сначала найдем отклонение фактических данных от значений тренда («продажи за год» / «линейный тренд»).
- Рассчитаем средние продажи за год. С помощью формулы СРЗНАЧ.
- Определим индекс сезонности для каждого месяца (отношение продаж месяца к средней величине). Фактически нужно каждый объем продаж за месяц разделить на средний объем продаж за год.
- В ячейке H2 найдем общий индекс сезонности через функцию: =СРЗНАЧ(G2:G13).
- Спрогнозируем продажи, учитывая рост объема и сезонность. На 3 месяца вперед. Продлеваем номера периодов временного ряда на 3 значения в столбце I:
- Рассчитаем значения тренда для будущих периодов: изменим в уравнении линейной функции значение х. Для этого можно просто скопировать формулу из D2 в J2, J3, J4.
- На основе полученных данных составляем прогноз по продажам на следующие 3 месяца (следующего года) с учетом сезонности:
Общая картина составленного прогноза выглядит следующим образом:
График прогноза продаж:
График сезонности:
Алгоритм анализа временного ряда и прогнозирования
Алгоритм анализа временного ряда для прогнозирования продаж в Excel можно построить в три шага:
- Выделяем трендовую составляющую, используя функцию регрессии.
- Определяем сезонную составляющую в виде коэффициентов.
- Вычисляем прогнозные значения на определенный период.
Нужно понимать, что точный прогноз возможен только при индивидуализации модели прогнозирования. Ведь разные временные ряды имеют разные характеристики.
- бланк прогноза деятельности предприятия
Чтобы посмотреть общую картину с графиками выше описанного прогноза рекомендуем скачать данный пример:
Выручка — то, с чего начинается анализ эффективности любого бизнеса. В этой статье узнаем, как делать верхнеуровневый факторный анализ выручки на основе данных по цене и количеству проданных единиц, а также по среднему чеку и количеству покупателей.
- Два способа расчета выручки
- Как посчитать выручку в Excel пример
- Факторный анализ изменения выручки
Два способа расчета выручки
В данный статье мы будет «считать» выручку именно с позиции аналитика — не имея доступ к кассовому аппарату и выпискам со счетом компании. У аналитика обычно есть только цифры, которыми нужно уметь оперировать.
Выручку можно считать несколькими способами.
Способ 1. Расчет выручки от цены и объема продаж
Выручка = Кол-во проданных единиц х Цена товара
Но этот способ подходит, если считать выручку в разрезе каждого SKU (stock keeping unit, или позиция в ассортименте с уникальными характеристиками и ценой).
Другими словами, если у вас есть “Печенье 100 грамм” по цене 200 руб. и “Печенье 140 грамм” по цене 130 руб. — это два разных SKU, и для них подходит вышеуказанная формула.
Способ 2. Расчет выручки от среднего чека и количества покупателей
Выручка = Кол-во покупателей (чеков) х Средний чек
Этот способ подходит для расчета выручки в укрупненном разрезе — для торговой точки или компании в целом. Также такой способ подходит для расчета выручки в разрезе периода (например, по месяцам).
Рассмотрим примеры и формулы расчета выручки в Excel.
Расчет выручки от цены и объема продаж
В примере приведена таблица продаж пряжи для вязания с указанием проданного количества пряжи и цены за единицу.
Чтобы определить выручку в разрезе каждой позиции в ассортименте, нужно умножить количество проданных единиц товара на его цену.
Чтобы определить суммарную выручку за весь проданный товар, нужно просуммировать выручку по каждой единице товара.
Есть еще один способ определить суммарную выручку от цены и объема — при помощи функции СУММПРОИЗВ.
Синтаксис функции:
=СУММПРОИЗВ(массив1;[массив2];…;[массив n])
Суть работы функции СУММПРОИЗВ в том, что она последовательно перемножает элементы указанных массивов между собой, после чего суммирует.
В нашем примере массив 1 — это количество, а массив 2 — цена. Формула последовательно умножает и суммирует элементы:
(100 * 200) + (226 * 146) + …+(256 * 394)
Как видите, результат вычисления функции СУММПРОИЗВ получился аналогичный предыдущему варианту.
Достаточно распространенной ошибкой является считать выручку как количество проданного товара * среднюю цену товара.
Этот способ приводит к ошибкам, например, в данном примере средняя цена товара 261,9, если ее умножить на количество, то получим выручку 261,9*1524 = 399 135, хотя на самом деле она 393 156.
Расчет выручки от среднего чека и количества покупателей
Здесь нужно умножить количество чеков (1 чек = 1 покупатель) на средний чек.
Важный момент: количество чеков и средний чек должны относиться к строго одинаковому периоду и одной и той же организационное единице (например, магазин).
Итоговую выручку можно посчитать:
1. Просуммировав выручки за отдельные периоды.
2. Умножив суммарное количество чеков за все периоды на средний чек за период.
Здесь кроется еще одна распространенная ошибка — усреднение средних чеков.
Нельзя определять средний чек за период как среднее между средними чеками за отдельные периоды.
Более подробно про особенности расчета среднего чека можно прочитать в статье Анализ среднего чека в продажах
Факторный анализ изменения выручки
Факторный анализ изменения выручки в зависимости от цены и объема продаж
Рассмотрим на примере динамики выручки между двумя месяцами.
Январь — выручка 393 156
Февраль — выручка 460 190.
Дельта +17%
Обратите внимание на формулу расчета динамики выручки в процентах:
Выручка за текущий период / Выручка за предыдущий период — 1
Добавим еще два столбца, которые будут показывать дельту изменения Кол-ва проданных единиц и Цены.
Формулы для них пропишем аналогично формуле для изменения выручки, например:
∆ Кол-ва ед. = Кол-во проданных ед. за текущий мес / Кол-во проданных ед. за предыдущий мес. — 1
То же самое для Цены.
Теперь обратим внимание на столбец итогов. Наша задача — прочитать его:
Выручка выросла на +17% из-за роста количества проданного товара на +8% и роста цены товара на +8%.
Обратите внимание, что в дельты составляющих в сумме не обязательно равны итоговой дельте (8% + 8% не равно 17%).
Таким образом, получили факторный анализ изменения выручки в зависимости от цены и объема проданной продукции.
Факторный анализ изменения выручки в зависимости от количества покупателей и среднего чека
Данный вид анализа выручки похож на предыдущий — он так же складывается из расчета изменения двух компонентов: количества покупателей (или количества чеков, это то же самое) и среднего чека.
Для примера рассмотрим динамику выручки февраля к январю. Формулы для расчета показателей аналогочны предыдущий примерам, но на всякий случай приведены на скриншоте под цифрами.
“Прочитаем” цифры:
Выручка выросла на +9% из-за роста количества покупателей на +34% при снижении среднего чека на -19%.
Получили факторный анализ выручки в зависимости от количества покупателей и среднего чека.
В этой статье мы узнали, как можно посчитать выручки и познакомились с приемами, которыми можно произвести факторный анализ выручки.
Вам может быть интересно:
За 10 минут я научу вас пользоваться сводными таблицами Excel
Кем бы вы ни были: начальником отдела продаж, маркетологом, аналитиком, руководителем компании т .д.
Если вы создаёте отчёты в Excel и не пользуетесь сводными таблицами. Вы поступаете плохо.
Сводные таблицы MS Excel это встроенный в Excel инструмент позволяющий обрабатывать и обобщать табличные данные.
Например
У вас есть огромная таблица с продажами за 10 лет в которой есть всего лишь 4 столбца:
- Дата сделки
- ФИО менеджера
- Тип клиента
- Сумма сделки
Благодаря сводным таблицам вы сможете за 2-3 минуты получить следующие обобщённые отчёты:
- Сумма продаж по каждому менеджеру
- Сумма продаж по типам клиентов
- Сумма продаж за каждый месяц
- Заработная плата менеджеров в зависимости от объёма продаж
- и т.д. и т.п.
Т.е. за 2-3 минуты вы можете переварить до миллиона строк и получить отчёт в нужном разрезе.
Рассмотрим пример создания сводных таблиц для анализа работы отдела продаж.
Дано
Таблица с итогами работы отдела продаж за 4 месяца 2017 года. Скачать
- Дата сделки
- ФИО менеджера
- Тип клиента
- Сумма сделок
Задача
Сформировать следующие отчёты.
- Сумма продаж по каждому менеджеру
- Сумма продаж по типам клиентов
- Заработная плата менеджеров в зависимости от объёма продаж
1. Откройте вашу таблицу в MS Excel.
2. Выделите всю таблицу находящуюся на листе Лист1. Нажав сочетание клавиш Ctr+A.
3. Выберите пункт Вставка, далее кнопку Сводная таблица. В появившемся диалоговом окне нажмите кнопку ОК.
В итоге появится новый лист на котором мы будем работать со сводными таблицами. При этом Лист1 будет являться источником данных для наших сводных таблиц.
А теперь сразу в бой. Попробуем создать нашу первую сводную таблицу.
Сумма продаж по каждому менеджеру.
1. Для этого перетащите Поле Менеджер в квадрат Строки, а поле Сумма в квадрат Значения.
О чудо мы видим объём продаж по каждому менеджеру. Теперь для того чтобы таблица была более информативной. Проделаем следующее.
2. Выделите столбец В, Сумма по полю Сумма и отформатируйте его как Денежный.
3. Нажмите правой кнопкой по любой сумме в столбце В и выберите пункт Сортировка – > Сортировка от Я до А.
Теперь наши менеджеры отсортированы по объёму продаж.
Усложним задачу. Добавим на этом же листе новую сводную таблицу.
Сумма продаж по типам клиентов.
1. Встаньте на любую ячейку сводной таблицы. Нажмите сочетание клавиш Ctr+A далее Ctr+C, так мы скопировали её в буфер обмена.
2. Встаньте в ячейку F3 и нажмите сочетание клавиш Ctr+V. Так мы создали копию сводной таблицы, которую будем переделывать.
3. Встаньте на любую ячейку второй сводной таблицы. И проделайте следующее.
Перетащите поле Тип клиента в квадрат Строки. А поле Менеджер из этого квадрата удалите, правой кнопкой.
В итоге мы получили вторую сводную таблицу. В этой таблице мы видим объём продаж по типам клиентов.
Доработаем нашу первую сводную таблицу. Для того чтобы она считала заработную плату менеджеров в зависимости от объёма продаж.
1. Для этого выделите любую ячейку первой сводной таблицы.
2. Выберите пункт Анализ -> Поля, Элементы и наборы -> Вычисляемое поле.
3. Заполним поля в диалоговом окне. В поле Имя введите _ЗП. В поле Формула введите вот такую простую формулу = Сумма* 0,035. И жмём ОК.
В видеоролике ниже я разобрал 2 примера создания сводных таблиц.
1. Анализ работы отдела продаж.
2. Анализ работы рекламных кампаний.
1. Представленный выше пример, показал лишь 1% от всех возможностей работы со сводными таблицами.
2. Для полноценного изучения сводных таблиц рекомендую поступить следующим образом.
- Прочитайте книгу https://www.ozon.ru/context/detail/id/139953683/ Возможно этого вам будет достаточно для освоения сводных таблиц.
- Если книги было не достаточно и вы решили познать весь дзен сводных таблиц. Тогда пройдите курс Максима Увароваhttp://learn.needfordata.ru/excel После этого курса вы точно сможете сказать, что немного разбираетесь в Excel и в сводных таблицах в частности.
3. Любите Excel и да прибудут с вами красивые отчёты полные инсайтов.
Телефон: +79178888917 доступен пн – сб с 8-00 до 20-00
Адрес: г. Казань, ул. Космонавтов, д. 39А, офис 211
Для анализа выполнения плана продаж в Excel по сотрудникам фирмы рекомендуется использовать профессиональные средства визуализации данных.
Для приведения примера смоделируем следующую ситуацию. Иметься отчет продаж по десяти торговым агентам за первый квартал периода времени. В данном отчете только 2 показателя:
- Установленный персональный план продаж в определенный месяц.
- Фактические продажи по состоянию на конец каждого месяца первого квартала оп каждому торговому представителю.
Все показатели продаж посчитаны в штуках проданных товаров, так как нет более лживой отчетности по продажам, чем в деньгах!
Необходимо сделать визуализацию статистических исходных данных для визуального анализа каждого месяца первого квартала, по которому необходимо определить:
- Торговых агентов не выполнивших своих планов по продажам.
- Торговых с перевыполнением поставленных планов продаж.
- Рациональность постановки уровня плана продаж для каждого торгового агента.
Подготовка данных по статистическим показателям продаж
Статистика продаж за первый выгружена из ERP системы в файл Excel на листе «Данные» и выглядит следующим образом:
Как всегда перед созданием визуализации данных следует подготовить и обработать исходные показатели. Подготовку данных выполним прямо на этом же листе. Создайте дополнительный столбец с названием «Месяц» и его ячейки заполните формулой из двух функций для преобразования даты в название месяца в Excel:
Подготовка данных – закончена переходим к обработке. Создайте новый лист с названием «Обработка» и сделайте в нем таблицу как показано ниже на рисунке:
Сразу же забегая вперед создаем третий лист с названием «График» и создаем в нем презентационную таблицу, которая состоит из первых трех столбцов таблицы обработки. Только значение в ячейках презентационной таблицы – это внешние относительные ссылки на ячейки листа «Обработка» в диапазоне A2:B11:
На этом же листе в ячейке C12 создаем элемент управления будущим графиком в виде выпадающего списка. Для этого выберите инструмент: «ДАННЫЕ»-«Работа с данными»-«Проверка данных»:
В появившемся окне «Проверка вводимых значений» на вкладке «Параметры» из выпадающего списка «Тип данных:» выберите опцию «Список». Затем в поле ввода «Источник:» введите вручную значение из текстовой строки без пробелов: Январь;Февраль;Март. Названия месяцев в этой строке разделены только точкой с запятой (без пробелов).
Обработка данных по выполнению плана продаж для графика Excel
Теперь можно переходить к заполнению формулами таблицы на листе «Обработка». Перейдите на лист с названием «Обработка» и заполните в нем диапазон ячеек B2:C11 формулой выборки значений по нескольким условиям из листа «Данные» с исходными статистическими показателями продаж:
Как видно формула выборки в данном примере ссылается на все три листа. Кроме, того она использует все типы ссылок: внешние, внутренние, относительные, абсолютные и смешанные – будьте внимательны!
В следующем столбце мы определяем значения для ряда фактических продаж, который не отображает перевыполнение плана. Поэтому здесь будут показатели фактов невыполненных планов или значения установленных планов. Другими словами, любое наименьшее значение из этих двух показателей (Факт и План), отдельно по каждому торговому:
Для следующего ряда (красного) графика используем логическую формулу, которая выбирает только фактические значения не выполненных планов продаж или возвращает #Н/Д:
B2;C2-B2;НД())’ >
Также нам нужна обратно пропорциональная формула прядущей, чтобы отобрать только показатели перевыполнения плана для «зеленого» ряда:
C2;B2-C2;НД())’ >
И наконец формула, возвращающая значения положения для размещения шаров над максимальными показателями на графике по каждому агенту: перевыполнение или планы:
Добавление числа +12 в этой формуле позволит нам немного приподнять шарики над столбиками гистограммы. Изменяя число +12 на любое другое, мы можем вручную настраивать положение шаров по оси Y на графике.
Создание графика выполнения планов продаж в Excel
Удерживая клавишу CTRL на клавиатуре выделите все столбцы таблицы на листе «Обработка», кроме одного – «Факт». После чего не снимая выделения выберите инструмент «ВСТАВКА»-«Диаграммы»-«Гистограмма с накоплением»:
Переходим к настройкам графика. В первую очередь убираем все лишнее кроме оси X. Для этого нажмите на кнопку плюс «+», справа от диаграммы и снимите галочки с опций выпадающего меню «ЭЛЕМЕНТЫ ДИАГРАММЫ» так как показано на рисунке:
Затем кликаем правой кнопкой мышки по любому ряду и из контекстного меню выбираем опцию «Формат ряда данных». Затем уменьшаем параметра ряда «Боковой зазор» до 40%.
Далее снова кликаем правой кнопкой мышки по любому ряду и из появившегося контекстного меню на этот раз выбираем опцию «Изменить тип диаграммы для ряда»:
В окне «Изменение типа диаграммы» изменяем типы только для первого и последнего ряда на «График с маркерами».
Нестандартное оформление гистограммы полезными фигурами
Внешний вид нашего графика будет сильно отличатся от стилистики оформления графиков в Excel. Поэтому нам необходимы дополнительные графические элементы. В этом нам помогут – фигуры, с помощью которых мы дорисуем на графике все что нам потребуется.
Выберите инструмент: «ВСТАВКА»-«Иллюстрации»-«Фигуры»-«Линия» и удерживая клавишу SHIFT на клавиатуре нарисуйте горизонтальный отрезок линии длинной 1,5 см:
Когда фигура «Линия» выделена, нам доступно ее дополнительное меню «СРЕДСТВА РИСОВАНИЯ»-«ФОРМАТ» где можно указать для нее длину 1,5см, черный цвет и толщину 1,5 пунктов.
Данная линия будет служить нам планкой на графике, установленной на уровне значений персональных планов продаж. Чтобы добавить линю на график сначала необходимо скопировать ее CTRL+C, а потом выделить нижний график с маркерами и вставить CTRL+V:
В результате в место маркеров на графике отображаются черные линии-планки. Кликаем правой кнопкой мышки по синим линиям нижнего графика скрываем его выбрав инструмент: «Формат ряда данных»-«ПАРАМЕТРЫ РЯДА»-«Заливка и границы»-«ЛИНИЯ»-«Нет линий».
Далее щелкаем правой кнопкой мышки по каждому ряду столбцов и задаем им градиентный цвет заливки: «Формат ряда данных»-«ПАРАМЕТРЫ РЯДА»-«Заливка и границы»-«ЗАЛИВКА»-«Градиентная заливка»:
Такие операции повторяем на всех 3-х рядах данных столбиков. Указываем только разные цвета для точек градиента:
- факт график – темно-сизый с черным правый градиент;
- меньше плана – красный с черным правый градиент;
- больше плана – зеленый с черным правый градиент.
Пришло время добавить белые шары на график с показателями факта выполнения плана тяговыми. Для этого нам снова понадобится фигура – «Круг». Выберете ее через меню: «ВСТАВКА»-«Иллюстрации»-«Фигуры»-«Овал». Удерживая клавишу SHIFT на клавиатуре нарисуйте круг размером 1,3 x 1,3 см. После чего уберите контур и задайте ему градиентную радиальную заливку:
Радиальная градиентная заливка визуально придает кругу форму шара. В точках градиента можно использовать 2 цвета: одна точка с белым цветом и четыре точки с серым цветом – код RGB: 217, 217, 217.
Далее, как не сложно догадаться снова нужно скопировать фигуру CTRL+C выделить график с маркерами и вставить в график CTRL+V (также, как и с предыдущей фигурой):
Как и предыдущий раз не забудьте скрыть синюю линию верхнего графика с маркерами.
Создание объемной 3D модели в Excel из двухмерной фигуры
Создаем последнюю фигуру для графика «Прямоугольник» выбрав его из: «ВСТАВКА»-«Иллюстрации»-«Фигуры»-«Прямоугольник». Нарисуйте черный прямоугольник с размером ширины немного шире графика, а высота 2,36 см. Но не рисуйте прямо в самом графике иначе фигуру нельзя будет сместить на задний план! Фигура должна быть немного шире графика:
Как задать фигуре размер ширины и высоты, а также как убрать контур или изменить цвет заливки описано выше. Поэтому сразу переходим к важной части.
Щелкните левой кнопкой мышки по черному прямоугольнику и выберите инструмент: «СРЕДСТВА РИСОВАНИЯ»-«ФОРМАТ»-«Стили фигур»-«Эффекты фигуры»-«Поворот объемной фигуры»-«Перспектива слабая»:
Здесь же придаем фигуре новый эффект: «Эффекты фигуры»-«Рельеф»-«Сглаживание»:
Теперь лепим объемную 3D модель из двухмерной модели дальше. Щелкните правой кнопкой мышки по фигуре из появившегося контекстного меню выберите опцию «Формат объекта». После вам будут доступны настройки фигуры, которые необходимо внести прямо сейчас. Сначала: «Формат фигуры»-«ПАРАМЕТРЫ ФИГУРЫ»-«Эффекты»-«Поворот объемной фигуры»-«Вращение вокруг оси Y» – 299 градусов. А потом: «Формат фигуры»-«ПАРАМЕТРЫ ФИГУРЫ»-«Эффекты»-«Формат объемной фигуры»-«Рельеф сверху»-«Высота» – 17 пунктов и здесь же «Глубина» – 12 пунктов. Все как показано ниже на рисунке:
А теперь щелкаем правой кнопкой мышки по 3D-фигуре и выбираем опцию «На задний план», чтобы она оказалась под графиком. Пока ее плохо видно, чтобы сделать график прозрачным делаем следующее. Правой кнопкой мышки щелкаем по пустой, белой области графика и из контекстного меню выбираем опцию: «Формат области диаграммы»-«ПАРАМЕТРЫ ДИАГРАММЫ»-«Заливка и Границы»-«ЗАЛИВКА»-«Нет заливки»:
График почти готов. Осталось его оформить подписями данных. Начнем с самых важных подписей верхнего ряда с шарами.
Добавление показателей выполнения планов продаж на график Excel
Одним кликом левой кнопкой мышки по верхнему ряду с шарами выделите его. Затем нажмите на кнопку плюс «+», рядом с графиком и из выпадающего меню отметьте галочку на опции «Подписи данных». После чего таким же самым способом выделите сами подписи данных и щелкните по ним правой кнопкой мышки для выбора опции «Формат подписей данных» из контекстного меню:
Вносим свои изменения в настройки подписей: «Формат подписей данных»-«ПАРАМЕТРЫ ПОДПИСЕЙ»-«Включать в подпись:»-«значения из ячеек»-«Выбрать диапазон» и указываем ссылку на ячейки столбца «Факт». Это тот столбец таблицы, который не был выбран в самом начале на этапе построения графика. Затем здесь же снимаем галочку на опции «значение». А в разделе опций «Положение метки» отмечаем пункт «В центре».
Со самыми сложными подписями справились, переходим к простым. Таким же образом как вы выделяли шары, выделите красный ряд данных и снова нажмите на кнопку плюс «+» чтобы отметить опцию «Подписи данных» для этого ряда.
Далее таким же образом добавляем подписи на зеленый ряд. И на конец на вкладке «ГЛАВНАЯ» разделе инструментов «Шрифт» надстраиваем все шрифты чисел и текста на графике стандартными средствами: цвет, размер и т.п.:
Если есть желание добавить тень для объемной 3D фигуры снизу, следует выделить одним кликом фигуру и выбрать инструмент: «СРЕДСТВА РИСОВАНИЯ»-«ФОРМАТ»-«Стили фигур»-«Эффекты фигуры»-«Отражение»-«Полное отражение, смещение: 4пт.».
С помощью этого превосходного шаблона вы можете вести учет ежедневных продаж и складских запасов. Введите конкретные транзакции на вкладке «Сведения о продажах», а затем перейдите на вкладку «Отчет о продажах», чтобы просмотреть общее число продаж по каждому товару.
Содержание
- 1 Пример прогнозирования продаж в Excel
- 1.1 Алгоритм анализа временного ряда и прогнозирования
- 2 Вводные моменты по анализу продаж
- 3 Сбор статистики по продажам и прибыли
- 4 Процесс анализа продаж
- 4.1 Анализ выполнения плана продаж
- 4.2 Анализ динамики продаж по направлениям
- 4.3 Анализ структуры продаж
- 4.4 АВС анализ
- 4.5 Контроль остатков
- 5 Отчет по продажам
-
- 5.0.1 Первый этап.
- 5.0.2 Второй этап.
-
Прогнозирование продаж в Excel не сложно составить при наличии всех необходимых финансовых показателей.
В данном примере будем использовать линейный тренд для составления прогноза по продажам на бушующие периоды с учетом сезонности.
Линейный тренд хорошо подходит для формирования плана по продажам для развивающегося предприятия.
Excel – это лучший в мире универсальный аналитический инструмент, который позволяет не только обрабатывать статистические данные, но и составлять прогнозы с высокой точностью. Для того чтобы оценить некоторые возможности Excel в области прогнозирования продаж, разберем практический пример.
Рассчитаем прогноз по продажам с учетом роста и сезонности. Проанализируем продажи за 12 месяцев предыдущего года и построим прогноз на 3 месяца следующего года с помощью линейного тренда. Каждый месяц это для нашего прогноза 1 период (y).
Уравнение линейного тренда:
y = bx + a
- y — объемы продаж;
- x — номер периода;
- a — точка пересечения с осью y на графике (минимальный порог);
- b — увеличение последующих значений временного ряда.
Допустим у нас имеются следующие статистические данные по продажам за прошлый год.
- Рассчитаем значение линейного тренда. Определим коэффициенты уравнения y = bx + a. В ячейке D15 Используем функцию ЛИНЕЙН:
- Выделяем ячейку с формулой D15 и соседнюю, правую, ячейку E15 так чтобы активной оставалась D15. Нажимаем кнопку F2. Затем Ctrl + Shift + Enter (чтобы ввести массив функций для обеих ячеек). Таким образом получаем сразу 2 значения коефициентов для (a) и (b).
- Рассчитаем для каждого периода у-значение линейного тренда. Для этого в известное уравнение подставим рассчитанные коэффициенты (х – номер периода).
- Чтобы определить коэффициенты сезонности, сначала найдем отклонение фактических данных от значений тренда («продажи за год» / «линейный тренд»).
- Рассчитаем средние продажи за год. С помощью формулы СРЗНАЧ.
- Определим индекс сезонности для каждого месяца (отношение продаж месяца к средней величине). Фактически нужно каждый объем продаж за месяц разделить на средний объем продаж за год.
- В ячейке H2 найдем общий индекс сезонности через функцию: =СРЗНАЧ(G2:G13).
- Спрогнозируем продажи, учитывая рост объема и сезонность. На 3 месяца вперед. Продлеваем номера периодов временного ряда на 3 значения в столбце I:
- Рассчитаем значения тренда для будущих периодов: изменим в уравнении линейной функции значение х. Для этого можно просто скопировать формулу из D2 в J2, J3, J4.
- На основе полученных данных составляем прогноз по продажам на следующие 3 месяца (следующего года) с учетом сезонности:
Общая картина составленного прогноза выглядит следующим образом:
График прогноза продаж:
График сезонности:
Алгоритм анализа временного ряда и прогнозирования
Алгоритм анализа временного ряда для прогнозирования продаж в Excel можно построить в три шага:
- Выделяем трендовую составляющую, используя функцию регрессии.
- Определяем сезонную составляющую в виде коэффициентов.
- Вычисляем прогнозные значения на определенный период.
Нужно понимать, что точный прогноз возможен только при индивидуализации модели прогнозирования. Ведь разные временные ряды имеют разные характеристики.
- бланк прогноза деятельности предприятия
Чтобы посмотреть общую картину с графиками выше описанного прогноза рекомендуем скачать данный пример:
Анализ продаж и прибыли компании является одним из важных аспектов деятельности специалиста по маркетингу. Имея под рукой правильно составленный отчет по продажам, вам намного проще будет разрабатывать маркетинговую стратегию развития компании, а ответ на вопрос руководства «Каковы основные причины снижения продаж?» не будет занимать много времени.
В данной статье мы рассмотрим пример ведения и анализа статистики продаж на производственном предприятии. Пример, описанный в статье, также подойдет для сферы розничной и оптовой торговли, для анализа продаж отдельного магазина. Подготовленный нами шаблон по анализу продаж в Excel носит очень масштабный характер, он включает в себя различные аспекты анализа динамики продаж, которые не всегда нужны каждой компании. Перед использованием шаблона обязательно адаптируйте его к специфике вашего бизнеса, оставив только ту информацию, которая нужна для мониторинга колебаний продаж и оценки качества роста.
Вводные моменты по анализу продаж
Прежде чем проводить анализ продаж, вам необходимо наладить сбор статистики. Поэтому определите ключевые показатели, которые вы хотели бы анализировать и периодичность сбора данных показателей. Вот перечень самых необходимых показателей анализа продаж:
| Показатель | Комментарии |
| Продажи в штуках и рублях | Сбор статистики продаж в штуках и рублях лучше вести отдельно по каждой товарной позиции на ежемесячной основе. Данная статистика позволяет найти отправную точку снижения / роста продаж и быстро определить причину такого изменения. Также такая статистика позволяет отслеживать изменение средней цены отгрузки товара при наличии различных бонусов или скидок партнерам. |
| Себестоимость единицы продукции | Себестоимость товара является важным аспектом любого анализа продаж. Зная уровень себестоимости продукта, вам проще будет разрабатывать трейд-маркетинговые акции и управлять ценообразованием в компании. На основе себестоимости можно рассчитать среднюю рентабельность продукта и определить наиболее выгодные с точки прибыли позиции для стимулирования продаж. Статистику по себестоимости можно вести на ежемесячной основе, но если нет такой возможности, то желательно отслеживать квартальную динамику данного показателя. |
| Продажи по направлениям сбыта или регионам продаж | Если ваша компания работает с разными регионами / городами или имеет несколько подразделений в отделе продаж, то целесообразно вести статистику продаж по данным регионам и направлениям. При наличии такой статистики вы сможете понимать, за счет каких направлений в первую очередь обеспечен рост / падение продаж и быстрее выяснить причины отклонений. Продажи по направлениям отслеживаются на ежемесячной основе. |
| Дистрибуция товара | Дистрибуция товара напрямую связана с ростом или снижением продаж. Если у компании есть возможность мониторинга присутствия товара в РТ, то желательно такую статистику собирать минимум 1 раз в квартал. Зная количество точек, в которых непосредственно представлена отгружаемая позиция, вы можете рассчитать показатель оборачиваемости товара в розничной точке (продажи / кол-во РТ) и понять настоящий уровень спроса на продукцию компании. Дистрибуцию можно контролировать на ежемесячной основе, но удобнее всего проводить квартальный мониторинг данного показателя. |
| Количество клиентов | Если компания работает c дилерским звеном или на B2B рынке, целесообразно отслеживать статистику по количеству клиентов. В таком случае вы сможете оценить качество роста продаж. Например, источником роста продаж является увеличение спроса на товар или просто географическая экспансия на рынке. |
Основные моменты, на которые необходимо обращать внимание при проведении анализе продаж:
- Динамика продаж по товарам и направлениям, составляющим 80% продаж компании
- Динамика продаж и прибыли по отношению к аналогичному периоду прошлого года
- Изменение цены, себестоимости и рентабельности продаж по отдельным позициям, группам товаров
- Качество роста: динамика продаж в расчете на 1 РТ, в расчете на 1 клиента
Сбор статистики по продажам и прибыли
Переходим непосредственно к примеру, наглядно показывающему как сделать анализ продаж.
Первым шагом мы собираем статистику продаж по каждой актуальной товарной позиции компании. Статистику продаж мы собираем за 2 периода: предшествующий и текущий год. Все артикулы мы разделили на товарные категории, по которым нам интересно посмотреть динамику.
Рис.1 Пример сбора статистики продаж по товарным позициям
Представленную выше таблицу мы заполняем по следующим показателям: штуки, рубли, средняя цена продажи, себестоимость, прибыль и рентабельность. Данные таблицы будут являться первоисточником для будущего анализа продаж.
Попозиционная статистика продаж за предшествующий текущему периоду год необходима для сравнения текущих показателей отчетности с прошлым годом и оценке качества роста продаж.
Далее мы собираем статистику отгрузок по основным направлениям отдела сбыта. Общую выручку (в рублях) мы разбиваем по направлениям сбыта и по основным товарным категориям. Статистика необходима только в рублевом значении, так как помогает контролировать общую ситуацию в продажах. Более детальный анализ необходим только в том случае, если в одном из направлений отмечается резкое изменение динамики продаж.
Рис.2 Пример сбора статистики продаж по направлениям и регионам продаж
Процесс анализа продаж
После того как вся необходимая статистика продаж собрана, можно переходить к анализу продаж.
Анализ выполнения плана продаж
Если в компании ведется планирование и установлен план продаж, то первым шагом рекомендуем оценить выполнение плана продаж по товарным группам и проанализировать качество роста продаж (динамику отгрузок по отношению к аналогичному периоду прошлого года).
Рис.3 Пример анализа выполнения плана продаж по товарным группам
Анализ выполнения плана продаж мы проводим по трем показателям: отгрузки в натуральном выражении, выручка и прибыль. В каждой таблице мы рассчитываем % выполнения плана и динамику по отношению к прошлому году. Все планы разбиты по товарным категориям, что позволяет более детально понимать источники недопродаж и перевыполнения плана. Анализ проводится на ежемесячной и ежеквартальной основе.
В приведенной выше таблице мы также используем дополнительное поле «прогноз», которое позволяет составлять прогноз выполнения плана продаж при существующей динамике отгрузок.
Анализ динамики продаж по направлениям
Такой анализ продаж необходим для понимания, какие направления отдела сбыта являются основными источниками продаж. Отчет позволяет оценить динамику продаж каждого направления и своевременно выявить значимые отклонения в продажах для их корректировки. Общие продажи мы разбиваем по направлениям ОС, по каждому направлению анализируем продажи по товарным категориям.
Рис.4 Пример анализа продаж по направлениям
Для оценки качества роста используется показатель «динамика роста продаж к прошлому году». Для оценки значимости направления в продажах той или иной товарной группы используется параметр «доля в продажах, %» и «продажи на 1 клиента». Динамика отслеживается по кварталам, чтобы исключить колебания в отгрузках.
Анализ структуры продаж
Анализ структуры продаж помогает обобщенно взглянуть на эффективность и значимость товарных групп в портфеле компании. Анализ позволяет понять, какие товарные группы являются наиболее прибыльными для бизнеса, меняется ли доля ключевых товарных групп, перекрывает ли повышение цен рост себестоимости. Анализ проводится на ежеквартальной основе.
Рис.5 Пример анализа структуры продаж ассортимента компании
По показателям «отгрузки в натуральном выражении», «выручка» и «прибыль» оценивается доля каждой группы в портфеле компании и изменение доли. По показателям «рентабельность», «себестоимость» и «цена» оценивается динамика значений по отношению к предшествующему кварталу.
Рис.6 Пример анализа себестоимости и рентабельности продаж
АВС анализ
Одним из завершающих этапов анализа продаж является стандартный АВС анализ ассортимента, который помогает проводить грамотную ассортиментную политику и разрабатывать эффективные трейд-маркетинговые мероприятия.
Рис.7 Пример АВС анализа ассортимента
АВС анализ проводится в разрезе продаж и прибыли 1 раз в квартал.
Контроль остатков
Завершающим этапом анализа продаж является мониторинг остатков продукции компании. Анализ остатков позволяет выявить критичные позиции, по которым есть большой профицит или прогнозируется дефицит товара.
Рис.8 Пример анализа остатков продукции
Отчет по продажам
Часто в компаниях отел маркетинга отчитывается за выполнение планов по продажам. Для еженедельного отчета достаточно отслеживать уровень выполнения плана продаж накопительным итогом и указывать прогноз выполнения плана продаж по текущему уровню отгрузок. Такой отчет позволяет своевременно определить угрозы невыполнения плана продаж и разработать корректирующие меры.
Рис.9 Еженедельный отчет о продажах
К такому отчету приложите небольшую табличку с описанием основных угроз выполнения плана продаж и предлагаемыми решениями, которые позволят снизить негативное влияние выявленных причин невыполнения плана. Опишите, за счет каких альтернативных источников можно увеличить уровень продаж.
В ежемесячном отчете о продажах важно отразить фактическое выполнение плана продаж, качество роста по отношению к аналогичному периоду прошлого года, анализ динамики средней цены отгрузки и рентабельности товара.
Рис.10 Ежемесячный отчет о продажах
Скачать представленный в статье шаблон для анализа продаж вы можете в разделе «Готовые шаблоны по маркетингу».
comments powered by
Сегодня мы научимся создавать список Топ 10. В качестве исходного материала мы будем использовать список продуктов с соответствующим количеством продаж по каждому продукту за выбранный период времени.
То, что мы хотим получить в конце — это сгенерированный список из 10 самых продаваемых товаров. Также мы хотим, что бы этот список автоматически обновлялся при каждом изменении количества продаж товаров и мы не хотим использовать VBA макросы для упрощения задачи.
Пожалуйста скачайте пример по ссылке ниже, что бы было проще понять те действия, которые будут описаны ниже:
Скачать пример.
Первый этап.
Во-первых, давайте отсортируем все продажи по убыванию и выберем 10 лучших.
Для этого я решил использовать функцию
НАИБОЛЬШИЙ .
Наша формула выглядит следующим образом:
=НАИБОЛЬШИЙ($C$4:$C$19;СТРОКА(ДВССЫЛ(«1:»&ЧСТРОК($C$4:$C$19))))
где C4:C19 это диапазон с количеством реализованных продуктов.
В результате мы получаем лист Топ-10 продаж. Далее, более сложная часть.
Второй этап.
Как назначить названия продуктов номерам?
Если Вы уверены, что количество проданных товаров
никогда не будет одинаковым
(т.е. не будет повторяющихся значений), то мы можем использовать функции ИНДЕКС и ПОИСКПОЗ для поиска соответствующего наименования продукта выбранному количеству продаж.
Наша формула может выглядеть следующим образом:
=ИНДЕКС($B$4:$B$19;ПОИСКПОЗ(F4;$C$4:$C$19;0);1)
И она будет работать отлично.
Но, если количество продаж может повторяться, то предыдущая формулы будет возвращать одинаковое наименование продукта для каждого повторяющегося числа.Это явно не то, что мы хотим получить.Поэтому мы будем использовать несколько другой подход.
Для первого продукта мы воспользуемся формулой:
=ИНДЕКС($B$4:$B$19;ПОИСКПОЗ(F4;$C$4:$C$19;0);1)
А для последующих названий продуктов, будем использовать следующую формулу:
=ДВССЫЛ(«Лист1!»&АДРЕС(НАИМЕНЬШИЙ(ЕСЛИ(Лист1!$C$4:$C$19=F5;СТРОКА(Лист1!$B$4:$B$19);65536);СЧЁТЕСЛИ(F4:F5;F5));2))
Протягиваем эту формулу для всех оставшихся ячеек.
Как Вы можете видеть в приложенном файле, это решение отлично работает и дает нужный результат.
Обратите внимание на фигурные скобки перед и после формулы. Эти скобки обозначают что формула применена для массива. Что бы Вам добиться такого же результата, то внесите в ячейку формулу, а после нажмите комбинацию клавиш Ctrl+Shift+Enter.
При каждом изменении количества проданных товаров, перечень Топ-10 продаж будет автоматически перестраиваться.
Наслаждайтесь!