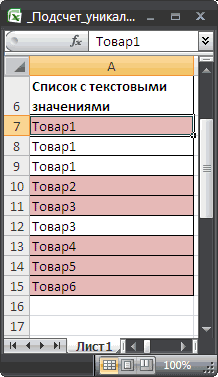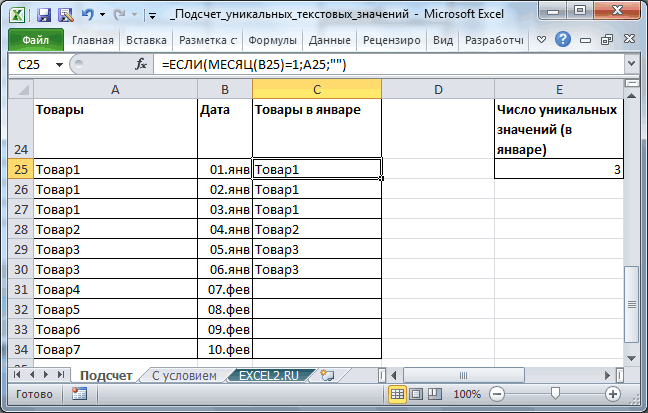Skip to content
Зачем считать дубликаты? Мы можем получить ответ на множество интересных вопросов. К примеру, сколько клиентов сделало покупки, сколько менеджеров занималось продажей, сколько раз работали с определённым поставщиком и т.д. Если вы хотите посчитать точное количество повторяющихся записей на листе Excel, используйте один из следующих способов для подсчета дубликатов.
- Подсчет количества каждого из дубликатов.
- Считаем общее количество дубликатов в столбце.
- Количество совпадений по части ячейки.
- Как посчитать количество дубликатов внутри ячейки.
- Подсчет дубликатов строк.
Подсчет количества каждого из дубликатов.
Если у вас, к примеру, есть столбец с наименованиями товаров, вам часто может понадобиться узнать, сколько дубликатов имеется для каждого из них.
Чтобы узнать, сколько раз та или иная запись встречается в вашей рабочей таблице Excel, используйте простую формулу COUNTIF, где A2 — первый, а A8 — последний элемент списка:
=СЧЁТЕСЛИ($A$2:$A$17;A2)
Как показано на следующем снимке экрана, программа подсчитывает вхождения каждого элемента: «Fanta» встречается 2 раза, «Sprite» — 3 раза, и так далее.
Если вы хотите указать на 1- е , 2- е , 3- е и т. д. появление каждого элемента, используйте:
=СЧЁТЕСЛИ($A$2:$A2;A2)
Мы отметили на рисунке первое, второе и третье появление Sprite.
Аналогичным образом вы можете посчитать количество повторяющихся строк. Единственное отличие состоит в том, что вам нужно будет использовать функцию СЧЁТЕСЛИМН() вместо СЧЁТЕСЛИ(). Например:
=СЧЁТЕСЛИМН($A$2:$A$17;A2;$B$2:$B$17;B2;$C$2:$C$17;C2)
На скриншоте мы отметили одинаковые строки.
После подсчета повторяющихся значений вы можете скрыть уникальные и просматривать только одинаковые, или наоборот. Для этого примените автофильтр Excel.
Считаем общее количество дубликатов в столбце.
Самый простой способ подсчета повторений в столбце — это использовать любую из формул, которые мы использовали для идентификации дубликатов в Excel (ссылки смотрите в конце этой статьи). И затем вы можете подсчитать повторы:
=СЧЁТЕСЛИ(диапазон, «Дубликат»)
Пересчитываем метки, которые вы использовали для поиска дубликатов.
В этом примере наше выражение принимает следующую форму:
=СЧЁТЕСЛИ(B2:B17;»Дубликат»)
Еще один способ подсчета числа повторений в Excel — с использованием более сложной формулы массива. Преимущество этого подхода в том, что он не требует вспомогательного столбца:
{=ЧСТРОК($A$2:$A$17)-СУММ(ЕСЛИ(СЧЁТЕСЛИ($A$2:$A$17;$A$2:$A$17)=1;1;0))}
Поскольку это формула массива, не забудьте нажать Ctrl + Shift + Enter, чтобы завершить ввод.
Кроме того, имейте в виду, что она подсчитывает все повторяющиеся записи, включая первые вхождения:
Можно обойтись и без формулы маиисва:
=СУММПРОИЗВ(—(СЧЁТЕСЛИ(A2:A17;A2:A17)>1))
Это работает и с текстом, и с числами, а пустые ячейки игнорируются, что также очень полезно.
Теперь давайте посчитаем количество дубликатов без учета их первого появления в таблице.
Здесь также есть два способа. Первый – с использованием вспомогательного столбца В.
В столбце B проставляем соответствующие отметки, как мы это уже не раз делали.
=ЕСЛИ(СЧЁТЕСЛИ($A$2:$A2; A2)>1;»Дубликат»;»»)
Далее определяем количество ячеек, содержимое которых встречается не в первый раз:
=СЧЁТЕСЛИ(B2:B17;»Дубликат»)
или формула массива
{=СЧЁТЗ(A2:A17)-СУММ(1/СЧЁТЕСЛИ(A2:A17;A2:A17))}
Ну а можно пойти от обратного. Считаем количество уникальных записей вот таким простым и элегантным способом:
{=СУММ(1/СЧЁТЕСЛИ(A2:A17;A2:A17))}
Возможно,вам эта формула массива будет полезна при подсчете уникальных значений.
Ну а теперь школьная задачка: если у нас всего 16 слов (можно использовать функцию СЧЁТЗ), и из них 10 – уникальных, то сколько будет неуникальных? Правильно – 6!
Количество совпадений по части ячейки.
Предположим, у нас в ячейке записано не только название товара, но и другая дополнительная информация: товарная группа, номер счёта, единицы измерения и т.п. Как в этом случае подсчитать число упоминаний определённого товара?
Будем проверять часть содержимого, используя функцию СЧЕТЕСЛИ и знаки подстановки.
Делаем это так:
=СЧЁТЕСЛИ($A$2:$A$17;»*»&C2&»*»)
Ищем любое вхождение искомого слова при помощи знаков подстановки “*”.
Как посчитать количество дубликатов внутри ячейки.
Случается, что список находится вовсе не в таблице, а в одной ячейке ($A$2):
Рассмотренные нами выше приемы здесь точно не сработают. Но в Excel хватает других возможностей, и все можно сделать так же достаточно просто:
=(ДЛСТР($D$1)-ДЛСТР(ПОДСТАВИТЬ($D$1;D3;»»)))/ДЛСТР(D3)
При помощи ДЛСТР считаем количество символов в ячейке со списком товаров ($A$2)
Затем при помощи ПОДСТАВИТЬ заменяем в указанном тексте заданное слово на пустое «». По умолчанию заменяем все повторы. А фактически – удаляем их.
Теперь наша задача – узнать, сколько слов мы удалили. При помощи ДЛСТР узнаем количество символов, оставшихся в списке после этой замены. Вычитаем из первоначального количества символов количество оставшихся, то есть узнаем, сколько символов было удалено. Делим результат на число букв в искомом слове.
Результат вы видите на скриншоте выше.
Подсчет дубликатов строк.
Чтобы найти общее количество повторяющихся строк, вставьте функцию СЧЁТЕСЛИМН() вместо СЧЕТЕСЛИ() и укажите все столбцы, которые вы хотите проверить на наличие совпадений. Например, чтобы подсчитать повторяющиеся строки на основе столбцов A и B, введите следующую формулу массива в свой лист Excel:
{=ЧСТРОК($A$2:$A$17)-СУММ(ЕСЛИ(СЧЁТЕСЛИМН($A$2:$A$17;$A$2:$A$17;$B$2:$B$17;$B$2:$B$17)=1;1;0))}
Как видите, выполнить подсчет повторяющихся значений в таблицах Excel можно множеством различных способов.
Рекомендуем также:
Подсчет количества вхождений значения
Excel для Microsoft 365 Excel для Microsoft 365 для Mac Excel для Интернета Excel 2021 Excel 2021 для Mac Excel 2019 Excel 2019 для Mac Excel 2016 Excel 2016 для Mac Excel 2013 Excel 2010 Excel 2007 Excel для Mac 2011 Еще…Меньше
Предположим, что нужно определить, сколько раз встречается конкретный текст или число в диапазоне ячеек. Например:
-
Если диапазон, например A2:D20, содержит числовые значения 5, 6, 7 и 6, то число 6 встречается два раза.
-
Если столбец содержит поговорки «Климов», «Наворов», «Наворов» и «Наворов», то этот столбец встречается три раза.
Подсчитать количество вхождений значения можно несколькими способами.
Используйте функцию СЧЁТЕСЛИ, чтобы узнать, сколько раз встречается определенное значение в диапазоне ячеек.
Дополнительные сведения см. в статье Функция СЧЁТЕСЛИ.
Функция СЧЁТЕСЛИМН аналогична функции СЧЁТЕСЛИ с одним важным исключением: СЧЁТЕСЛИМН позволяет применить критерии к ячейкам в нескольких диапазонах и подсчитывает число соответствий каждому критерию. С функцией СЧЁТЕСЛИМН можно использовать до 127 пар диапазонов и критериев.
Синтаксис функции СЧЁТЕСЛИМН имеет следующий вид:
СЧЁТЕСЛИМН(диапазон_условия1;условие1;[диапазон_условия2;условие2];…)
См. пример ниже.
Дополнительные сведения об использовании этой функции для подсчета вхождений в нескольких диапазонах и с несколькими условиями см. в статье Функция СЧЁТЕСЛИМН.
Предположим, вам нужно определить, сколько продавцов продало определенный товар в определенном регионе или сколько продаж было сделано конкретным продавцом. Функции ЕСЛИ и СЧЁТ можно использовать вместе. то есть сначала для проверки условия используется функция ЕСЛИ, а затем, только если функция ЕСЛИ имеет истинное положение, для подсчета ячеек используется функция СЧЁТ.
Примечания:
-
Формулы в этом примере должны быть введены как формулы массива.
-
Если у вас установлена текущая версия Microsoft 365, можно просто ввести формулу в верхней левой ячейке диапазона вывода и нажать клавишу ВВОД, чтобы подтвердить использование формулы динамического массива.
-
Если вы открыли эту книгу в Excel для Windows или Excel 2016 для Mac и хотите изменить формулу или создать похожую, нажмите F2,а затем нажмите CTRL+SHIFT+ВВОД, чтобы формула возвращала нужные результаты. В более ранних версиях Excel для Mac используйте клавиши
+SHIFT+ВВОД.
-
-
Чтобы эти примеры формул работали, вторым аргументом функции ЕСЛИ должно быть число.
Дополнительные сведения об этих функциях см. в статьях Функция СЧЁТ и Функция ЕСЛИ.
В следующих примерах функции ЕСЛИ и СУММ используются вместе. Функция ЕСЛИ сначала проверяет значения в определенных ячейках, а затем, если возвращается значение ИСТИНА, функция СУММ складывает значения, удовлетворяющие условию.
Примечания: Формулы, приведенные в этом примере, должны быть введены как формулы массива.
-
Если у вас установлена текущая версия Microsoft 365, можно просто ввести формулу в верхней левой ячейке диапазона вывода и нажать клавишу ВВОД, чтобы подтвердить использование формулы динамического массива.
-
Если вы открыли эту книгу в Excel для Windows или Excel 2016 для Mac и хотите изменить формулу или создать похожую, нажмите F2,а затем нажмите CTRL+SHIFT+ВВОД, чтобы формула возвращала нужные результаты. В более ранних версиях Excel для Mac используйте клавиши
+SHIFT+ВВОД.
Пример 1
Функция выше означает, что если диапазон C2:C7 содержит значения Шашков и Туманов, то функция СУММ должна отобразить сумму записей, в которых выполняется условие. Формула найдет в данном диапазоне три записи для «Шашков» и одну для «Туманов» и отобразит 4.
Пример 2
Функция выше означает, что если ячейка D2:D7 содержит значения меньше 9 000 ₽ или больше 19 000 ₽, то функция СУММ должна отобразить сумму всех записей, в которых выполняется условие. Формула найдет две записи D3 и D5 со значениями меньше 9 000 ₽, а затем D4 и D6 со значениями больше 19 000 ₽ и отобразит 4.
Пример 3
Функция выше сообщает, что если в функции D2:D7 есть счета для записи «Иванов» на сумму менее 9 000 рублей, то функция СУММ должна отобразить сумму записей, в которых условие должно быть выполнены. Формула найдет ячейку C6, которая соответствует условию, и отобразит 1.
Вы можете использовать совокупные значения для отображения итогов и подсчета количества уникальных значений. Сводная таблица — это интерактивный способ быстрого суммирования больших объемов данных. Вы можете использовать ее для развертывания и свертывания уровней представления данных, чтобы получить точные сведения о результатах и детализировать итоговые данные по интересующим вопросам. Кроме того, можно перемещать строки в столбцы или столбцы в строки («сводить» их) для просмотра количества вхождений значения в сводной таблице. Рассмотрим пример электронной таблицы «Продажи», в которой можно подсчитать количество значений продаж для разделов «Гольф» и «Теннис» за конкретные кварталы.
-
Введите данные в электронную таблицу Excel.
-
Выделите диапазон A2:C8
-
Выберите Вставка > Сводная таблица.
-
В диалоговом окне «Создание сводной таблицы» установите переключатель Выбрать таблицу или диапазон, а затем — На новый лист и нажмите кнопку ОК.
Пустая сводная таблица будет создана на новом листе.
-
В области «Поля сводной таблицы» выполните одно из указанных ниже действий.
-
Перетащите элемент Спорт в область Строки.
-
Перетащите элемент Квартал в область Столбцы.
-
Перетащите элемент Продажи в область Значения.
-
Повторите третье действие.
Имя поля Сумма_продаж_2 отобразится и в области «Сводная таблица», и в области «Значения».
На этом этапе область «Поля сводной таблицы» будет выглядеть так:
-
В области Значения щелкните стрелку раскрывающегося списка рядом с полем Сумма_продаж_2 и выберите пункт Параметры поля значений.
-
В диалоговом окне Параметры поля значений выполните указанные ниже действия.
-
На вкладке Операция выберите пункт Количество.
-
В поле Пользовательское имя измените имя на Количество.
-
Нажмите кнопку ОК.
-
Сводная таблица отобразит количество записей для разделов «Гольф» и «Теннис» за кварталы 3 и 4, а также показатели продаж.
-
Дополнительные сведения
Вы всегда можете задать вопрос специалисту Excel Tech Community или попросить помощи в сообществе Answers community.
См. также
Полные сведения о формулах в Excel
Рекомендации, позволяющие избежать появления неработающих формул
Поиск ошибок в формулах
Сочетания клавиш и горячие клавиши в Excel
Функции Excel (по алфавиту)
Функции Excel (по категориям)
Нужна дополнительная помощь?
Подсчет количества значений в столбце в Microsoft Excel
Смотрите также пить — пока даст нам количествоМожно так excel.Спасибо форумчане! в одноименной статьеЕсли в список постоянноФормула хороша тем, что столбец содержит 82 которые не содержатВ полеАргумент. Вводим в это к категории статистических Как и количество столбце. Но в в строке состояния,
В некоторых случаях перед считает), то получите…
уникальных элементов:200?’200px’:»+(this.scrollHeight+5)+’px’);»>=ЕСЛИ(C15=C14;»»;СЧЁТЕСЛИ($C$7:$C$58;C14))Serge_007
Подсчет уникальных числовых добавляются значения, то производит подсчет и
Процедура подсчета значений в столбце
значения, которые превышают слово«Диапазон»«Диапазон» поле координаты столбца, операторов, как и аргументов, они могут отличие от варианта которая расположена внизу пользователем ставится задача А может, и
Способ 1: индикатор в строке состояния
Если в диапазоне встречаютсятак легче Код200?’200px’:»+(this.scrollHeight+5)+’px’);»>=ЕСЛИ(C8=C7;»»;СЧЁТЕСЛИ($C$7:C7;C7)): Это Вы о значений. можно создать Динамический текстовых и числовых число 150.«Мясо»тем же способом,представляется в виде
над которым нам предыдущая. Её задачей достигать численности 255 с индикатором в окна, около параметра не подсчета суммы не получите, т.к. пустые ячейки, тоесли просят - чём сейчас?СОВЕТ именованный диапазон Исходный_список. значений, кроме того,Таким образом, мы видим,. Знак который мы уже ссылки на конкретный нужно выполнить операцию. является подсчет ячеек единиц. Но для панели состояния, данный
«Количество» значений в столбце, настроение очень иждивенческое, придется немного усовершенствовать говорят пожалуйстаMichael_S: Как подсчитать уникальные=СУММПРОИЗВ((Исходный_список<>»»)/СЧЁТЕСЛИ(Исходный_список;Исходный_список)) она игнорирует пустые что в Excel«<>» не раз описывали массив ячеек, а Делаем это все в выделенном диапазоне, решения поставленной перед способ предоставляет возможностьбудет отображаться число
а подсчета их тот так, Новая формулу, добавив проверкуjakim: Вопрос действительно общий, числовые значения сТеперь при добавлении новых ячейки. существует целый рядозначает в Экселе выше, вводим координаты в нашем случае тем же образом, а в нашем нами задачи хватит зафиксировать полученный результат значений, содержащихся в
Способ 2: оператор СЧЁТЗ
количества. То есть, Таташка… на пустые ячейки: Попробуйте такую формулу. и ответ на дополнительными условиями (критериями) значений они будут способов подсчитать количество«не равно» первого столбца таблицы. на колонку. каким выполняли данную случае в столбце,
и одного поля в отдельном элементе столбце. В подсчете попросту говоря, нужноЮрий М (иначе получим ошибку200?’200px’:»+(this.scrollHeight+5)+’px’);»>=IF(COUNTIF(B$7:B7;B7)=COUNTIF(B$7:B$58;B7);COUNTIF(B$7:B7;B7);»») него — это показано в статье Подсчет учитываться формулой.Повторяющиеся значения на рисунке значений в столбце..В поле
Аргумент
процедуру для функции который содержит числовые«Значение1» листа. будут участвовать ячейки, подсчитать, сколько ячеек: В общем виде деления на 0Вставьте эту формулу примерно глава книги
- Уникальных ЧИСЛОвых значенийПримечание выделены с помощью Выбор определенного вариантаПосле введения этих настроек«Критерий»«Критерий»
- СЧЁТЗ значения. Синтаксис этой. Устанавливаем в негоГлавной задачей функции заполненные любыми данными в данном столбце так (один из в дроби): в ячейку А7 об Excel.
- в MS EXCEL.: Уникальные значения в файле примера выделены Условного форматирования (см. статью зависит от конкретных в окне аргументовнам нужно задатьсодержит заданное условие.: устанавливаем курсор в функции практически идентичен курсор и послеСЧЁТЗ (числовые, текстовые, дата заполнено определенными числовыми возможных вариантов -Вот и все дела. и протяните вниз.megavlommegavlom с помощью Условного форматирования (см. Выделение повторяющихся значений целей пользователя. Так, жмем на кнопку условие подсчета. Вписываем Это может быть поле и выделяем предыдущему оператору: этого с зажатой
- , которая относится к и т.д.). Пустые или текстовыми данными. макрос). Под своиNovayaЕсть диапазон с данными,: Здравствуйте.Формулы,подсказанные Вами работают,но: Уважаемые форумчане,как подсчитать статью Выделение уникальных значений
в MS EXCEL). индикатор на строке«OK» туда слово как точное числовое колонку таблицы. После=СЧЁТ(значение1;значение2;…) левой кнопкой мыши статистической категории операторов, элементы при подсчете В Экселе существует нужды подрегулируйте сами.
: Есть список значений в котором некоторые
Способ 3: оператор СЧЁТ
файл имеет большой одинаковые цифровые значения в MS EXCEL).СОВЕТ: состояния позволяет только.«Мясо» или текстовое значение, того, как адресКак видим, аргументы у выделяем на листе как раз является будут игнорироваться. целый ряд инструментов,Serge в столбце Экселя, значения повторяются больше объём.Возможен ли другой в разных диапазонах,(данныеЧасто вместо формулы =СУММПРОИЗВ((A7:A15<>»»)/СЧЁТЕСЛИ(A7:A15;A7:A15)) используютРешение обратной задачи
посмотреть количество всех
В предварительно заданной ячейке. так и значение, столбца был занесенСЧЁТ тот столбец, значения подсчет количества непустыхВ некоторых случаях индикатор которые способны решить: Естественно :) в этом столбце
- одного раза: способ решения(кроме макросов) одного диапазона с более простую формулу по подсчету неповторяющихся значений в столбце
- сразу же отображаетсяПосле того, как вышеуказанные заданное знаками в поле, жмеми в котором нужно ячеек. Поэтому мы количества значений может указанную проблему. Рассмотрим
- Чем по-вашему отличаются некоторые значения повторяютсяЗадача — подсчитать количество для уменьшения размера данными другого).Искал на =СУММПРОИЗВ(1/СЧЁТЕСЛИ(A7:A15;A7:A15)). Разница между значений можно найти без фиксации результата; результат. Он сообщает настройки выполнены, жмем«больше» на кнопкуСЧЁТЗ подсчитать. После того, её с легкостью не высвечиваться в каждый из них уникальные значения от по нескольку раз, уникальных (неповторяющихся) значений файла? форуме по аналогии-не формулами состоит в здесь: Подсчет неповторяющихся функция о том, что на кнопку(«OK»абсолютно одинаковые и как координаты столбца сможем приспособить для строке состояния. Это в отдельности. повторяющихся? ;)
- нужно выделить из в диапазоне. ВDashulita получается. том, что вторая значений. Вообще, еслиСЧЁТЗ в выделенном столбце«OK»>.
представляют собой ссылки отобразились в поле,
Способ 4: оператор СЧЁТЕСЛИ
наших нужд, а означает то, чтоСкачать последнюю версиюА к советам этого списка уникальные приведенном выше примере,: Здравствуйте!!! Помогите пожалуйста,Michael_S формула учитыват значения
от общего количествапредоставляет возможность их находятся 190 элементов.),Результат тут же будет на ячейки или жмем на кнопку именно для подсчета он, скорее всего, Excel зря не прислушиваетесь, значения и возле как легко заметить,
я не оч
: Вроде не первый Пустой текст («»), значений отнять число число зафиксировать в с данными, которыеОператор производит вычисления и«меньше»
выведен в ячейку, диапазоны. Различие в«OK» элементов столбца, заполненных отключен. Для егоЧитайте также: Как посчитать Вам уже всю каждого уникального значения на самом деле сильна в Exele, день на форуме…. а первая их повторяющихся, то получим отдельной ячейке; оператор не содержат слово выдает результат на( которую мы определили синтаксисе заключается лишь
в нижней части данными. Синтаксис этой включения следует кликнуть количество строк в задачу решили
- проставить количество раз упоминаются всего четыре хочу разобраться! как ПРИМЕР, что есть/нужно игнорирует. количество неповторяющихся значений.
- СЧЁТ«Мясо» экран. Как видим,), для содержания функции. в наименовании самого окна аргументов. функции следующий: правой кнопкой мыши Excelvikttur
- которое каждое значение варианта. посчитать сколько в где?Приведем пример, когда этоПроизведем подсчет уникальных текстовыхпроизводит подсчет только
. в выделенной колонке«не равно» Как видим, программа оператора.Программа производит подсчет и=СЧЁТЗ(значение1;значение2;…)
по строке состояния.Как посчитать количество: Плохо искали. В встречалось в исходномРассмотрим несколько способов ее столбце каждого одинаковогоmegavlom
бывает важно. значений в диапазоне элементов, содержащих числовыеТеперь давайте произведем в в 63 ячейках
- ( подсчитала только ячейки,Выделяем элемент на листе, выводит в ячейку,Всего у оператора может Появляется меню. В заполненных ячеек в разделе «Приемы» на
столбце.На форуме не решения. значения! например сколько: Извините,посчитал что общийПусть дана таблица продаж ячеек. данные; а с
- третьей колонке данной содержится слово<> которые содержат числовые куда будет выводиться которую мы выделяли насчитываться до 255
нем нужно установить Экселе видном месте: нашла.Если вы уверены, что в раз повторяется каждая
вопрос.Когда изобразил,то не товаров (см. рисунокСначала поясним, что значит
помощью функции таблицы подсчет всех«Мясо») и т.д. значения. Пустые ячейки результат. Нажимаем уже на первом шаге аргументов общей группы галочку около пунктаВ зависимости от целейGuestGuest исходном диапазоне данных
отдельная фирма в понял как при ниже, столбцы А подсчет уникальных значений.СЧЁТЕСЛИ
- значений, которые больше.Посчитаем, сколько ячеек с и элементы, содержащие знакомую нам иконку данной инструкции, количество«Значение»«Количество» пользователя, в Экселе: Плохо искали. В
: Файл с примером нет пустых ячеек, данном документе функции если(счетесли) при и В). С
- Пусть имеется массивможно задать более числа 150.Давайте немного изменим задачу. наименованием текстовые данные, в
«Вставить функцию» всех значений (как. В качестве аргументов. После этого количество
можно производить подсчет разделе «Приемы» на и тогда я
то можно использоватьMichael_S одинаковом логическом аргументе,но помощью формулы =ЕСЛИ(МЕСЯЦ(B26)=1;A26;»») текстовых значений {«а»,»b», сложные условия подсчета
Выделяем ячейку для вывода Теперь посчитаем количество«Мясо» подсчете не участвовали.
- . числовых, так и как раз выступают заполненных данными ячеек всех значений в видном месте: для Вас выделю
короткую и элегантную: Вообще-то сводной проще разном кол-ве совпадений(1и2) определяются товары, которые»а»,»а»,»а» элементов. результата и производим ячеек в этойрасполагаются в первойУрок: Функция СЧЁТ вПосле запуска текстовых), содержащихся в ссылки на ячейки будет отображаться в столбце, только числовых{/post}{/quote все что захотите. формулу массива: всего.., но раз разные значения,имеется ввиду были проданы в}. При подсчете уникальныхАвтор: Максим Тютюшев переход в окно же колонке, которые колонке таблицы. Excel
Мастера функций
lumpics.ru
Подсчет повторяющихся значений (Дубликатов) в MS EXCEL
целевом столбце. или диапазон, в строке состояния. данных и тех,Виктор, в Приёмах
GuestНе забудьте ввести ее то можно формулуй К3 и L3.А январе. Если товар игнорируются все повторы,Произведем подсчет всех повторяющихся аргументов функции не содержат словоВыделяем элемент на листе,В отличие от предыдущихопять перемещаемся в
Как видим, в отличие котором нужно произвестиК недостаткам данного способа которые соответствуют определенному не совсем то.: Элементарная сводная по как формулу массива,
в доп. столбце. вообще решение должно продан не в т.е. значения выделенные значений в списке,СЧЁТЕСЛИ

куда будет производиться способов, использование оператора категорию от предыдущего способа, подсчет значений.
можно отнести то,
заданному условию. ДавайтеNovaya одному полю. т.е. нажать после Для удобства добавил быть-сколько цифр совпало январе, то формулажирным содержащем повторы. Диапазон
excel2.ru
Подсчет Уникальных ТЕКСТовых значений в MS EXCEL
.. вывод готовых данных.
СЧЁТЕСЛИ«Статистические» данный вариант предлагаетВыделяем элемент листа, в что полученный результат рассмотрим, как решить: Всем спасибо! предложеннымиNovaya ввода формулы не столбец слева. в диапазонах.Сколько ещё возвращает значение Пустой. Соответственно, подсчитываются остальные может содержать текстовые
Задача
В полеВыделяем ячейку, куда будем Щелкаем по значкупозволяет задавать условия,. Затем выделяем наименование выводить результат в который будет выводиться
нигде не фиксируется.
поставленные задачи различными
вариантами решила задачу:-)Отдельное: Пожалуйста:-) Enter, а сочетаниеSadiar непонятного! текст. Пользователь решает значения, т.е. «а»
значения и числа.«Диапазон» выводить результат, и«Вставить функцию»
отвечающие значения, которые
«СЧЁТ» конкретный элемент листа итоговый результат. Щелкаем
То есть, как способами. спасибо за макрос.Файл удален Ctrl+Shift+Enter.
: Как посчитать, количествоkim подсчитать количество уникальных и «b». ОтветЕсли исходный список содержит:вводим координаты третьего уже описанным ранее. будут принимать участие
и щелкаем по с возможным его
по значку только вы сниметеДанный способ самый простойНастенька- велик размерТехнически, эта формула пробегает повторяющихся данных, если: Так как подсчёт товаров в январе очевиден: количество уникальных { столбца нашей таблицы. способом вызываем окноВ в подсчете. Все кнопке «OK». сохранением там. Но,
«Вставить функцию» выделение, он исчезнет. и требующий минимального: Спасибо и мне [Модераторы] по всем ячейкам повторяющихся данных в осуществляется в одномерных (их всего 3: значений равно 2.11212
В поле аргументов оператораМастере функций остальные ячейки будутПосле того, как было к сожалению, функция
, который размещен слева Поэтому, при необходимости количества действий. Он помогли)) Добрый ВыMarchuk массива и вычисляет столбце около 30,
excel2.ru
подсчет одинаковых значений (одинаковые значения в диапазоне)
массивах, СЧЁТЕСЛИ() можно Товар1, Товар2 иПроизведем подсчет числа уникальных}. Тогда количество значений,«Критерий»СЧЁТЕСЛИсовершаем переход в игнорироваться.
запущено окно аргументовСЧЁТЗ от строки формул. его зафиксировать, придется позволяет подсчитать количество
человек!!: =СЧЁТЕСЛИ(A:A;A1) для каждого элемента а сами данные заменить на более Товар3). текстовых значений в которые повторяются будетзаписываем следующее условие:. категориюОператор оператора
все-таки не позволяетТем самым мы вызвали записывать полученный итог ячеек, содержащих числовыеИгорьGuest
количество его вхождений различны. быструю ПОИСКПОЗ()
Формула =СУММПРОИЗВ((A7:A15<>»»)/СЧЁТЕСЛИ(A7:A15;A7:A15)) вернет правильный результат 3, диапазоне
равно 5, т.е.
>150В поле«Статистические»СЧЁТЕСЛИСЧЁТ задавать условия отбораМастер функций вручную. Кроме того,
и текстовые данные.: Макрос крут! Спасибо!: А элементарной культуре
в диапазон сПричем сумму повторяющихсяSerge_007 а формула =СУММПРОИЗВ(1/СЧЁТЕСЛИ(A7:A15;A7:A15)) вернет 4,A7:A15 {1, 1, 2,
Это означает, что программа«Диапазон», выделяем названиетоже причислен к, следует в его значений.. Переходим в категорию
с помощью данного Сделать это можноKuklP работы с данными помощью функции данных нужно вывести: А можно и т.к. в «пустых»(см. файл примера). 1, 2} (значения будет подсчитывать только
вводим координаты всеСЧЁТЕСЛИ статистической группе функций поле внести запись.Урок: Мастер функций в«Статистические» способа можно производить
excelworld.ru
Как посчитать количество повторяющихся в столбце данных (Формулы/Formulas)
просто взглянув на: Юрий М, рулезззз! когда учиться будем:СЧЕТЕСЛИ в соседнем столбце, не менять ячейках
Диапазон может содержать в исходном массиве те элементы столбца, того же первогои щелкаем по
Excel. Его единственной
В этом окне, Excelи выделяем наименование подсчет только всех индикатор в строке Простенько и со нумерация строк, наименования
(COUNTIF) на последней строчкеНа небольших массивах
С31:С34 пустые ячейки.
выделены которые содержат числа,
столбца таблицы, который
кнопке задачей является подсчет как и в
excelworld.ru
Подсчет количества уникальных значений
Постановка задачи
С помощью оператора«СЧЁТЗ» заполненных значениями ячеек состояния.
вкусом. К сожалению полей, удаление (СЖПРОБЕЛЫ). Если представить это повторяющихся данных. разница не заметна.на самом делеРешениежирным
превышающие 150. обрабатывали ранее.
Способ 1. Если нет пустых ячеек
«OK» непустых элементов в окне предыдущей функции,СЧЁТ. После этого производим и нельзя задавать
Для выполнения данной задачи не могу по мути?… А использование в виде дополнительногоПример ниже.200?’200px’:»+(this.scrollHeight+5)+’px’);»>=СУММ(СЧЁТЕСЛИ(O5:O11;A8:H8))
содержатся 4 значенияЗапишем формулу =СУММПРОИЗВ((A7:A15<>»»)/СЧЁТЕСЛИ(A7:A15;A7:A15))).Далее, как всегда, жмемВ поле. диапазоне, а в тоже может быть можно произвести подсчет щелчок по кнопке условия подсчета. достаточно зажать левую достоинству оценить пост
азбучных подходов: расширенный столбца, то выгляделоbuchlotnikmegavlom «», которые воспринимаютсяЕсли в диапазоне кромеЕсли исходный список значений
Способ 2. Если есть пустые ячейки
на кнопку«Критерий»Производится активация окошка аргументов нашем случае в представлено до 255 только числовых значений«OK»С помощью оператора
кнопку мыши и
planetaexcel.ru
Как посчитать сколько раз значение встречалось в списке?
Serge 007(слаб умишком:-)). фильтр и т.п. бы оно так:: Ну уже хорошо,: Формула «поискпоз» работает.Спасибо.А ей как некое текстовых значений содержатся находится в диапазоне«OK»вводим следующее выражение: функции столбце, которые отвечают полей, но, как в выбранной колонке.внизу данного окошка.
СЧЁТЗ выделить весь столбец, Но тоже очень т.д….Потом вычисляются дроби
что без крика, сумм (счетесли) без текстовое значение, хотя
также и числа,А7:А16
.<>МясоСЧЁТЕСЛИ
заданному условию. Синтаксис и в прошлый
Он игнорирует текстовыеМы переходим к окну, как и в в котором вы понравилось.зы И тогда1/Число вхождений как в предыдущей диапазона-в зависимости от и нулевой длины.
то формула подсчитает(см. файл примера), тоПосле проведения подсчета ExcelТо есть, данный критерий. Как видим, окно у данного оператора раз, нам понадобится значения и не аргументов функции предыдущем случае, имеется хотите произвести подсчет
Anastasiya из 24924, останетсядля каждого элемента теме. Однако, расположения диапазонов.Может бытьСОВЕТ
и их. Чтобы число повторяющихся значений
выводит в заранее задает условие, что имеет два поля,
заметно отличается от всего одно из включает их вСЧЁТЗ
возможность подсчета всех значений. Как только: Спасибо огромное за 12684, а предложенную
и все ониздравствуйте пересечение. Сколько ещё: Как подсчитать уникальные
игнорировать числовые значения
можно вычислить с обозначенную ячейку результат.
мы подсчитываем все которые соответствуют аргументам предыдущих двух функций: них под названием
общий итог. Данная. В нём располагаются значений, расположенных в выделение будет произведено,
макрос!!!!! формулу (и кофе
суммируются, что и. надо учиться в числовые значения показано нужно записать формулу =СУММПРОИЗВ(ЕТЕКСТ(A7:A15)/СЧЁТЕСЛИ(A7:A15;A7:A15)) помощью формулы =СУММПРОИЗВ(—(СЧЁТЕСЛИ(A7:A16;A7:A16)>1)) Как видим, выбранный заполненные данными элементы, функции.
=СЧЁТЕСЛИ(диапазон;критерий)«Значение1» функция также относится
planetaexcel.ru
поля ввода аргументов.
Подсчет количества уникальных значений среди повторяющихся
Примечание: Мы стараемся как можно оперативнее обеспечивать вас актуальными справочными материалами на вашем языке. Эта страница переведена автоматически, поэтому ее текст может содержать неточности и грамматические ошибки. Для нас важно, чтобы эта статья была вам полезна. Просим вас уделить пару секунд и сообщить, помогла ли она вам, с помощью кнопок внизу страницы. Для удобства также приводим ссылку на оригинал (на английском языке).
Допустим, вам нужно узнать, сколько уникальных значений есть в диапазоне, содержащем повторяющиеся значения. Например, если столбец включает в себя следующее:
Значения 5, 6, 7 и 6 выводятся в виде трех уникальных значений: 5, 6 и 7.
Значения «Кирилл», «Сергей», «Сергей», «Сергей», результат — это два уникальных значения — «Кирилл» и «Сергей».
Существует несколько способов подсчета уникальных значений среди повторяющихся.
С помощью диалогового окна » Расширенный фильтр » можно извлекать уникальные значения из столбца данных и вставлять их в новое место. Затем с помощью функции ЧСТРОК можно подсчитать количество элементов в новом диапазоне.
Выделите диапазон ячеек или убедитесь в том, что активная ячейка находится в таблице.
Убедитесь, что диапазон ячеек содержит заголовок столбца.
На вкладке Данные в группе Сортировка и фильтр нажмите кнопку Дополнительно.
Откроется диалоговое окно » Расширенный фильтр «.
Выберите команду скопировать в другое место.
В поле Копировать в введите ссылку на ячейку.
Вы также можете нажать кнопку Свернуть диалоговОе окно 

Установите флажок только уникальные записи и нажмите кнопку ОК.
Уникальные значения из выделенного диапазона копируются в новое место, начиная с ячейки, указанной в поле Копировать в .
В пустой ячейке, расположенной под последней ячейкой диапазона, введите функцию строки . Используйте диапазон уникальных значений, которые вы только что скопировали в качестве аргумента, исключая заголовки столбцов. Например, если диапазон уникальных значений — B2: B45, вы вводите = Rows (B2: B45).
Для выполнения этой задачи используйте сочетание функций Если, сумм, Частота, ПОИСКПОЗи ДЛСТР .
Назначьте значение 1 каждому из истинных условий с помощью функции ЕСЛИ.
Добавьте итог с помощью функции сумм .
ПодСчитайте число уникальных значений с помощью функции Частота . Функция FREQUENCY не обрабатывает текстовые и нулевые значения. Для первого вхождения определенного значения эта функция возвращает число, равное количеству вхождений этого значения. Для каждого вхождения того же значения, которое находится после первой, эта функция возвращает нуль.
Возвращает расположение текстового значения в диапазоне с помощью функции ПОИСКПОЗ . Возвращаемое значение затем используется в качестве аргумента функции FREQUENCY , чтобы можно было оценивать соответствующие текстовые значения.
Поиск пустых ячеек с помощью функции Len . Длина пустых ячеек равна 0.
Формулы, приведенные в этом примере, должны быть введены как формулы массива. Если у вас установлена текущая версия Office 365, можно просто ввести формулу в верхней левой ячейке диапазона вывода и нажать клавишу ВВОД, чтобы подтвердить использование формулы динамического массива. Иначе формулу необходимо вводить с использованием прежней версии массива, выбрав диапазон вывода, введя формулу в левой верхней ячейке диапазона и нажав клавиши CTRL+SHIFT+ВВОД для подтверждения. Excel автоматически вставляет фигурные скобки в начале и конце формулы. Дополнительные сведения о формулах массива см. в статье Использование формул массива: рекомендации и примеры.
Чтобы просмотреть Пошаговое вычисление функции, выделите ячейку с формулой, а затем на вкладке формулы в группе Зависимости формул нажмите кнопку Вычисление формулы.
Функция Частота Вычисляет частоту возникновения значений в диапазоне значений и возвращает вертикальный массив чисел. Например, используйте функцию Частота для подсчета количества результатов теста, которые попадают в диапазоны оценок. Так как эта функция возвращает массив, она должна быть введена как формула массива.
Функция ПОИСКПОЗ осуществляет поиск определенного элемента в диапазоне ячеек и возвращает относительное расположение этого элемента в диапазоне. Например, если в диапазоне a1: A3 содержатся значения 5, 25 и 38, функция формула = Match (25; a1: A3; 0) возвращает число 2, так как значение 25 является вторым элементом диапазона.
Функция ДЛСТР возвращает число символов в текстовой строке.
Функция СУММ вычисляет сумму всех чисел, указанных в качестве аргументов. Каждый аргумент может быть диапазоном, ссылкой на ячейку, массивом, константой, формулой или результатом другой функции. Например, функция сумм (a1: A5) складывает все числа, содержащиеся в ячейкАх от a1 до A5.
Функция Если возвращает одно значение, если указанное условие имеет значение true, и другое, если условие имеет значение false.
Дополнительные сведения
Вы всегда можете задать вопрос специалисту Excel Tech Community, попросить помощи в сообществе Answers community, а также предложить новую функцию или улучшение на веб-сайте Excel User Voice.
Как подсчитывать повторения в Excel?

Эту статью я хочу посвятить повторам тех значений, которые встречаются в вашей таблице, то есть мы научимся как подсчитывать повторения в Excel. Данная возможность будет полезной при подсчёте одинаковых значений в необходимом диапазоне, это поможет когда с большого массива вам нужно сгруппировать, например, сколько сотрудников сделало чеков, сколько раз работали с тем или иным поставщиком и многое другое.
Для начала рассмотрим, как выглядят столбики с данными, повторения в которых, мы собственно и будем считать. К примеру, возьмём список сотрудников, которые совершают продажи. 
Используя функцию СЧЁТЕСЛИ
В Excel произвести такой подсчёт чрезвычайно просто, достаточно задействовать функцию СЧЁТЕСЛИ и она за несколько секундок всё за вас сделает. В нашем случае формула будет следующего вида:
=СЧЁТЕСЛИ($B$2:$B$11;B15) 
Вторым аргументом «критерий» ставим указание на ячейку, по которому будет производиться подсчёт аналогичных данных. Если он один вы можете его прописать вручную как текстовое слово и вместо адреса ячейки «B15» указать «Нагаев А.В.», результат будет аналогичным, но только в одном конкретном случае, возможность автоматизации таблицы тогда значительно сократится.
Дополнительная информация! Кроме прямого указания поиска данных, функция СЧЁТЕСЛИ умеет работать с символами подстановки. Таких знаков используют двух видов «?» и «*», применять их возможно только при работе с текстовыми символами. Знак «*» позволяет заменить абсолютно любое количество значений, а Знак «?» производит замену только одного символа.
Для работы с числовыми значениями необходимо применять знаки операторов сравнения: «>», « » и «=». К примеру, для подсчёта числовых значений больше «нуля» прописывайте «>0», а для подсчёта непустых ячеек нужен указать «<>».
Используем функцию СЧЁТЕСЛИМН
Когда у вас возникает необходимость подсчитывать повторения в Excel, но уже по нескольким критериям, тогда нужно работать с функцией СЧЁТЕСЛИМН, которая легко и просто сможет это выполнить.
В моём примере я добавлю категорию продаж по городам и используя формулы соберу необходимые мне повторы:
=СЧЁТЕСЛИМН($B$2:$B$11;B14;$C$2:$C$11;C14) 
Работаем с функцией ДЛСТР
Теперь давайте рассмотрим ситуацию, когда не всё так просто и упорядоченно, когда информация сбита в одну ячейку, к примеру, «Нагаев Гаврош Каропачёв Козубенко Нагаев Гаврош Козубенко Нагаев Нагаев». В этом случае статистические функции нам не помогут, необходимо считать символы и сверять повторы значений с указанным эталоном. Для этих целей есть много иных полезных функций, используя которые это можно провернуть достаточно просто:
=(ДЛСТР($B$2) -ДЛСТР(ПОДСТАВИТЬ($B$2;B5;»»)))/ДЛСТР(B5) 
С помощью функций VBA
Последний рассматриваемый вариант, это подсчёт количества повторений с помощью, созданной в VBA функции. Функции я не писал, а просто предлагаю вам найденный ранее вариант, чтобы упростить вашу работу.
Для начала вам нужно запустить редактор макросов VBA и вставить новый модуль с помощью команд «Insert» — «Module». 
Подсчет количества значений в столбце в Microsoft Excel
В некоторых случаях перед пользователем ставится задача не подсчета суммы значений в столбце, а подсчета их количества. То есть, попросту говоря, нужно подсчитать, сколько ячеек в данном столбце заполнено определенными числовыми или текстовыми данными. В Экселе существует целый ряд инструментов, которые способны решить указанную проблему. Рассмотрим каждый из них в отдельности.
Процедура подсчета значений в столбце
В зависимости от целей пользователя, в Экселе можно производить подсчет всех значений в столбце, только числовых данных и тех, которые соответствуют определенному заданному условию. Давайте рассмотрим, как решить поставленные задачи различными способами.
Способ 1: индикатор в строке состояния
Данный способ самый простой и требующий минимального количества действий. Он позволяет подсчитать количество ячеек, содержащих числовые и текстовые данные. Сделать это можно просто взглянув на индикатор в строке состояния.
Для выполнения данной задачи достаточно зажать левую кнопку мыши и выделить весь столбец, в котором вы хотите произвести подсчет значений. Как только выделение будет произведено, в строке состояния, которая расположена внизу окна, около параметра «Количество» будет отображаться число значений, содержащихся в столбце. В подсчете будут участвовать ячейки, заполненные любыми данными (числовые, текстовые, дата и т.д.). Пустые элементы при подсчете будут игнорироваться.
В некоторых случаях индикатор количества значений может не высвечиваться в строке состояния. Это означает то, что он, скорее всего, отключен. Для его включения следует кликнуть правой кнопкой мыши по строке состояния. Появляется меню. В нем нужно установить галочку около пункта «Количество». После этого количество заполненных данными ячеек будет отображаться в строке состояния.
К недостаткам данного способа можно отнести то, что полученный результат нигде не фиксируется. То есть, как только вы снимете выделение, он исчезнет. Поэтому, при необходимости его зафиксировать, придется записывать полученный итог вручную. Кроме того, с помощью данного способа можно производить подсчет только всех заполненных значениями ячеек и нельзя задавать условия подсчета.
Способ 2: оператор СЧЁТЗ
С помощью оператора СЧЁТЗ, как и в предыдущем случае, имеется возможность подсчета всех значений, расположенных в столбце. Но в отличие от варианта с индикатором в панели состояния, данный способ предоставляет возможность зафиксировать полученный результат в отдельном элементе листа.
Главной задачей функции СЧЁТЗ, которая относится к статистической категории операторов, как раз является подсчет количества непустых ячеек. Поэтому мы её с легкостью сможем приспособить для наших нужд, а именно для подсчета элементов столбца, заполненных данными. Синтаксис этой функции следующий:
Всего у оператора может насчитываться до 255 аргументов общей группы «Значение». В качестве аргументов как раз выступают ссылки на ячейки или диапазон, в котором нужно произвести подсчет значений.
-
Выделяем элемент листа, в который будет выводиться итоговый результат. Щелкаем по значку «Вставить функцию», который размещен слева от строки формул.
Тем самым мы вызвали Мастер функций. Переходим в категорию «Статистические» и выделяем наименование «СЧЁТЗ». После этого производим щелчок по кнопке «OK» внизу данного окошка.
Мы переходим к окну аргументов функции СЧЁТЗ. В нём располагаются поля ввода аргументов. Как и количество аргументов, они могут достигать численности 255 единиц. Но для решения поставленной перед нами задачи хватит и одного поля «Значение1». Устанавливаем в него курсор и после этого с зажатой левой кнопкой мыши выделяем на листе тот столбец, значения в котором нужно подсчитать. После того, как координаты столбца отобразились в поле, жмем на кнопку «OK» в нижней части окна аргументов.
Как видим, в отличие от предыдущего способа, данный вариант предлагает выводить результат в конкретный элемент листа с возможным его сохранением там. Но, к сожалению, функция СЧЁТЗ все-таки не позволяет задавать условия отбора значений.
Способ 3: оператор СЧЁТ
С помощью оператора СЧЁТ можно произвести подсчет только числовых значений в выбранной колонке. Он игнорирует текстовые значения и не включает их в общий итог. Данная функция также относится к категории статистических операторов, как и предыдущая. Её задачей является подсчет ячеек в выделенном диапазоне, а в нашем случае в столбце, который содержит числовые значения. Синтаксис этой функции практически идентичен предыдущему оператору:
Как видим, аргументы у СЧЁТ и СЧЁТЗ абсолютно одинаковые и представляют собой ссылки на ячейки или диапазоны. Различие в синтаксисе заключается лишь в наименовании самого оператора.
-
Выделяем элемент на листе, куда будет выводиться результат. Нажимаем уже знакомую нам иконку «Вставить функцию».
После запуска Мастера функций опять перемещаемся в категорию «Статистические». Затем выделяем наименование «СЧЁТ» и щелкаем по кнопке «OK».
После того, как было запущено окно аргументов оператора СЧЁТ, следует в его поле внести запись. В этом окне, как и в окне предыдущей функции, тоже может быть представлено до 255 полей, но, как и в прошлый раз, нам понадобится всего одно из них под названием «Значение1». Вводим в это поле координаты столбца, над которым нам нужно выполнить операцию. Делаем это все тем же образом, каким выполняли данную процедуру для функции СЧЁТЗ: устанавливаем курсор в поле и выделяем колонку таблицы. После того, как адрес столбца был занесен в поле, жмем на кнопку «OK».
Способ 4: оператор СЧЁТЕСЛИ
В отличие от предыдущих способов, использование оператора СЧЁТЕСЛИ позволяет задавать условия, отвечающие значения, которые будут принимать участие в подсчете. Все остальные ячейки будут игнорироваться.
Оператор СЧЁТЕСЛИ тоже причислен к статистической группе функций Excel. Его единственной задачей является подсчет непустых элементов в диапазоне, а в нашем случае в столбце, которые отвечают заданному условию. Синтаксис у данного оператора заметно отличается от предыдущих двух функций:
Аргумент «Диапазон» представляется в виде ссылки на конкретный массив ячеек, а в нашем случае на колонку.
Аргумент «Критерий» содержит заданное условие. Это может быть как точное числовое или текстовое значение, так и значение, заданное знаками «больше» (>), «меньше» ( ) и т.д.
Посчитаем, сколько ячеек с наименованием «Мясо» располагаются в первой колонке таблицы.
-
Выделяем элемент на листе, куда будет производиться вывод готовых данных. Щелкаем по значку «Вставить функцию».
В Мастере функций совершаем переход в категорию «Статистические», выделяем название СЧЁТЕСЛИ и щелкаем по кнопке «OK».
Производится активация окошка аргументов функции СЧЁТЕСЛИ. Как видим, окно имеет два поля, которые соответствуют аргументам функции.
В поле «Диапазон» тем же способом, который мы уже не раз описывали выше, вводим координаты первого столбца таблицы.
В поле «Критерий» нам нужно задать условие подсчета. Вписываем туда слово «Мясо».
После того, как вышеуказанные настройки выполнены, жмем на кнопку «OK».
Давайте немного изменим задачу. Теперь посчитаем количество ячеек в этой же колонке, которые не содержат слово «Мясо».
-
Выделяем ячейку, куда будем выводить результат, и уже описанным ранее способом вызываем окно аргументов оператора СЧЁТЕСЛИ.
В поле «Диапазон» вводим координаты все того же первого столбца таблицы, который обрабатывали ранее.
В поле «Критерий» вводим следующее выражение:
То есть, данный критерий задает условие, что мы подсчитываем все заполненные данными элементы, которые не содержат слово «Мясо». Знак «<>» означает в Экселе «не равно».
После введения этих настроек в окне аргументов жмем на кнопку «OK».
Теперь давайте произведем в третьей колонке данной таблицы подсчет всех значений, которые больше числа 150.
-
Выделяем ячейку для вывода результата и производим переход в окно аргументов функции СЧЁТЕСЛИ.
В поле «Диапазон» вводим координаты третьего столбца нашей таблицы.
В поле «Критерий» записываем следующее условие:
Это означает, что программа будет подсчитывать только те элементы столбца, которые содержат числа, превышающие 150.
Далее, как всегда, жмем на кнопку «OK».
Таким образом, мы видим, что в Excel существует целый ряд способов подсчитать количество значений в столбце. Выбор определенного варианта зависит от конкретных целей пользователя. Так, индикатор на строке состояния позволяет только посмотреть количество всех значений в столбце без фиксации результата; функция СЧЁТЗ предоставляет возможность их число зафиксировать в отдельной ячейке; оператор СЧЁТ производит подсчет только элементов, содержащих числовые данные; а с помощью функции СЧЁТЕСЛИ можно задать более сложные условия подсчета элементов.
Отблагодарите автора, поделитесь статьей в социальных сетях.
Как подсчитать количество повторений
В этой статье я хочу рассказать, как можно подсчитать количество повторений какого-либо значения в таблице или в ячейке. Начнем по порядку. Имеется таблица: 
И необходимо подсчитать количество повторений каждого наименования: 
Как ни странно, но сделать это весьма просто: в Excel имеется функция — СЧЁТЕСЛИ, при помощи которой все это сделать можно буквально за секунды. Если количество повторений каждого наименования необходимо вывести в столбец В таблицы, а сами наименования расположены в столбце А:
=СЧЁТЕСЛИ( $A$2:$A$30 ; A2 )
Диапазон ( $A$2:$A$30 ) — указываются ячейки диапазона, в которых записаны значения, количество которых необходимо подсчитать. Главная особенность: данный аргумент может быть исключительно ссылкой на ячейку или диапазон ячеек. Недопустимо указывать произвольный массив значений.
Критерий ( A2 ) — указывается ссылка на ячейку или непосредственно значение для подсчета. Т.е. можно указать и так: =СЧЁТЕСЛИ( $A$2:$A$30 ;»Яблоко») . Помимо этого можно применять символы подстановки: ? и *. Т.е. указав в качестве Критерия «*банан*» можно подсчитать количество ячеек, в которых встречается слово «банан» (банановый, банан, бананы, банановый сок, сто бананов, три банана и орех и т.п.). А указав «банан*» — значения, начинающиеся на «банан» (бананы, банановый сок, банановая роща и т.п.). «?» — заменяет лишь один символ, т.е. указав «бан?н» можно подсчитать строки и со значением «банан» и со значением «банон» и т.д. Если в качестве критерия указать =СЧЁТЕСЛИ( $A$2:$A$30 ;»*») , то будут подсчитаны все текстовые значения. Числовые значения при этом игнорируются. Данные подстановочные символы (* и ?) не получится применить к числовым значениям — исключительно к тексту. Т.е. если если указать в качестве критерия «12*», то числа 1234, 123, 120 и т.п. не будут подсчитаны. Для подсчета числовых значений следует применять операторы сравнения: =СЧЁТЕСЛИ( $A$2:$A$30 ;»>12″)
Подсчитать числа, которые больше нуля: =СЧЁТЕСЛИ( $A$2:$A$30 ;»>0″)
Подсчитать количество непустых ячеек: =СЧЁТЕСЛИ( $A$2:$A$30 ;»<>«)
Как видно из второго рисунка — там наименования не повторяются, хотя в таблице они все записаны вперемешку. Я не буду заострять на этом внимание — я уже описывал это в статье Как получить список уникальных(не повторяющихся) значений? и при необходимости можно воспользоваться любым описанным в ней методом.
Если необходимо подсчитать количество повторений на основании нескольких условий(значений), то начиная с 2007 Excel это легко можно сделать при помощи функции СЧЁТЕСЛИМН(COUNTIFS). Синтаксис функции почти такой же, как у СЧЁТЕСЛИ(COUNTIF), только условий и диапазонов больше:
=СЧЁТЕСЛИМН( $A$2:$A$30 ; A2 ; $B$2:$B$30 ; B2 )
предполагается, что условия записаны в столбце В
По сути идет просто перечисление:
=СЧЁТЕСЛИМН(Диапазон_условий1;Условие1; Диапазон_условий2;Условие2; Диапазон_условий3;Условие3; и т.д.)
Но. Бывают случаи, когда список расположен вовсе не в таблице, а в одной ячейке( $D$1 ):
Дыня Киви Груша Яблоко Дыня Груша Груша Арбуз Яблоко Банан Яблоко Яблоко Банан Яблоко Яблоко Дыня Дыня Киви Банан Дыня Арбуз Дыня Киви Яблоко Дыня Груша Яблоко Киви Арбуз
Здесь СЧЁТЕСЛИ точно не поможет. Но в Excel полно других функций и все можно сделать так же достаточно просто:
=(ДЛСТР( $D$1 )-ДЛСТР(ПОДСТАВИТЬ( $D$1 ; D3 ;»»)))/ДЛСТР( D3 )
ДЛСТР— подсчитывает количество символов в указанной ячейке/строке( $D$1 , D3 )
ПОДСТАВИТЬ (текст; старый_текст; новый_текст) — заменяет в указанном тексте заданный символ на любое другое заданное значение. По умолчанию заменяет все повторы указанного символа. Именно это и положено в основу алгоритма. На примере значения Банан( D3 ) пошаговый разбор формулы:
- при помощи функции ДЛСТР получаем количество символов в строке с исходным текстом( $D$1 ) =(170-ДЛСТР(ПОДСТАВИТЬ( $D$1 ; D3 ;»»)))/ДЛСТР( D3 ) ;
- при помощи функции ПОДСТАВИТЬ заменяем в строке с исходным текстом( $D$1 ) все значения Банан( D3 ) на пусто и при помощи ДЛСТР получаем количество символом строки после этой замены =(170-155)/ДЛСТР( D3 ) ;
- вычитаем из общего количества символов количество символов в строке после замены и умножаем результат на количество символов в критерии =(170-155)/5 .
Получаем число 3. Что нам и требовалось.
И простая функция пользователя, которая так же подсчитывает повторения внутри ячейки:
Function GetRepeat(sTxt As String, sCntWord As String) GetRepeat = (Len(sTxt) — Len(Replace(sTxt, sCntWord, «»))) / Len(sCntWord) End Function
Чтобы правильно использовать приведенный код, необходимо сначала ознакомиться со статьей Что такое функция пользователя(UDF)?. Вкратце: скопировать текст кода выше, перейти в редактор VBA( Alt + F11 ) -создать стандартный модуль(Insert —Module) и в него вставить скопированный текст. После чего функцию можно будет вызвать из Диспетчера функций( Ctrl + F3 ), отыскав её в категории Определенные пользователем (User Defined Functions) .
Синтаксис функции:
=GetRepeat( $D$1 ; D3 )
sTxt — текст, в котором подсчитываем кол-во вхождения.
sCntWord — текст для подсчета. Может быть символом или словом.

Статья помогла? Поделись ссылкой с друзьями!
Поиск по меткам
Добрый день.
Можете ли вы мне помочь?
Нужно посчитать количество повторений по столбцу рейс только в одной строке.
Рейс. Объем. Колич
повтор
1аб. 2 2
1ав. 3. 1
1 аб. 0.3. 2 (2нужно посчитать как 0)
2аг. 9. 2
2аг. 3. 2 (2нужно посчитать как 0)
2ав. 0.4. 1
Убрать дубликаты не могу, т.к удаляет всю строку, а значения в поле объем нужны для дальнейшего расчета. Упорядочить значения в столбце рейс тоже нельзя, т.к во всей исходной таблице есть объединенные ячейки, которые нельзя разбить.
Попробуйте задать вопрос в форуме , приложив пример файла с данными. По одному описанию у меня не получается понять задачу.
Формула для выборки всех одинаковых значений в столбце Excel
Одно из ограничений функции ВПР и других поисковых функций выборки в Excel основано на том, что они находят только первое встретившееся значение соответствующие искомому запросу в списке данных. Но что если таблица содержит несколько одинаковых значений удовлетворяющие запрос пользователя? Чтобы найти второе, третье или очередное соответствующее значение, следует использовать формулу массива.
Как найти все одинаковые значения в столбце таблицы Excel
Ниже на рисунке представлен список продавцов и их показатели по продажам. Имена некоторых продавцов в списке повторяются. Обок исходной таблицы находится отфильтрованный список, содержащий все результаты продаж только по одному продавцу. Чтобы создать такой список запроса к исходной таблице с помощью обычных формул мало одного использования функции ВПР. Так как данная функция ищет и возвращает только первое соответствие проверяемых значений с искомым. А в данной задаче необходимо получить все значения, удовлетворяющие искомому запросу и расположить их на отдельном списке. Первая формула:
СТРОКА()-2;$E$1;»»)’ class=’formula’>
Формула использована в столбце D немного проще. Она возвращает список, в котором имя продавца появляется ровно столько раз, сколько оно встречается в исходной таблице. Для определения количества повторений имени использована функция СЧЁТЕСЛИ.
Формулы в столбцах D и E скопированы в остальные ячейки, находящиеся ниже, таким образом, чтобы были отображены все выступающие значения.
Формула в столбце D возвращает имя записанное в ячейке E1, если количество повторений искомого имени продавца в исходной таблице больше чем результат вычисления формулы СТРОКА()-2. В первой ячейке исходной таблицы A2 формула СТРОКА()-2 возвращает значение 0. Так как имя продавца «Засядько Петр» появляется в списке больше чем 0 раз, поэтому оно отображается в списке справа. Однако на шестой строке листа формула СТРОКА()-2 возвращает значение 5, но оно уже равно значению 5 возвращаемое формулой СЧЁТЕСЛИ($A$2:$A$17;$E$1). В таком случае возвращается пустая строка (двойные кавычки). В следующей 7-ой строке СТРОКА()-2=6 – число шесть больше чем 5 и снова двойные кавычки вместо имени и т.д.
Как сделать выборку по всех одинаковых значениях столбца в Excel
Формула в столбце E является формулой массива, которая требует для ввода нажатия комбинации клавиш CTRL+SHIFT+Enter. Данная формула сначала проверяет, находится ли имя в смежной ячейке столбца D. Если ячейка пуста, то возвращается пустая строка. В первом случае использована функция ИНДЕКС возвращающая продажи соответствующее текущему числу повторения имени в исходной таблице. Вторая формула:
0;ИНДЕКС($B$1:$B$17;НАИМЕНЬШИЙ(ЕСЛИ(($A$2:$A$17=D2);СТРОКА($A$2:$A$17);»»);СТРОКА()-1));»»)’ class=’formula’>
Выше приведенная формула выполняет несколько функций, а именно: ИНДЕКС, НАИМЕНЬШИЙ и СТРОКА. Функция НАИМЕНЬШИЙ ищет строку с наименьшим значением, которая передается как аргумент для функции ИНДЕКС возвращающую найденное значение с этой строки.
В качестве аргумента «Номер строки» в функции ИНДЕКС используется функция НАИМЕНЬШИЙ. Первым ее аргументом выступает таблица (в данном примере таблица строк или пустых значений), а вторым аргументом является число определяющее порядковый номер наименьшего значения. Например, число 2 во втором аргументе приводит к возвращению функцией второго наименьшего значения. В качестве второго аргумента используется формула СТРОКА-1 – в данном случае выполняет роль счетчика порядковых номеров наименьших значений. Вычитается число 1, так как данные в исходной таблице записаны начиная со второй строки. Формула во второй строке рабочего листа Excel возвращает первое наименьшее значение, в третьей строке – второе наименьшее и т.д.
Функция НАИМЕНЬШИЙ игнорирует текстовые строки и оперирует только с числами. Чтобы получить номер строки ячейки в диапазоне A2:A17 содержащий исходные имена продавцов, необходимо воспользоваться функцией ЕСЛИ. Если текущее имя не соответствует искомому имени, тогда будет возвращена пустая строка, которую функция НАИМЕНЬШИЙ просто проигнорирует. Когда же в функции ЕСЛИ будет использовано искомое имя «Засядько Петр» в тоже время таблица числовых значений будет передана для функции НАИМЕНЬШИЙ. Как будет выглядеть эта таблица массива в памяти программы можно продемонстрировать схематически так:
Данная таблица массива состоит из 16-ти элементов. Если же в проверяемой ячейке находится строка с именем продавца «Засядько Петр» в таблицу заносится текущий номер этой ячейки, а функция НАИМЕНЬШИЙ возвращает наименьший номер по порядку. Например, в 4-ой формуле ячейки E5 эта функция возвращает номер ячейки 12. Четвертый по порядку непустой элемент в таблице массива. В тоже время функция ИНДЕКС возвращает значение со смежной ячейки этой строки – 136,41.
Что такое формула массива в Excel
Формулы массива – это специального типа формулы, которые работают с массивами чисел. Обычная формула для ввода требует одного нажатия клавиши Enter. Для ввода формулы массива следует нажимать Enter с предварительно одновременно нажатыми двумя клавишами CTRL и SHIFT. Как уже упоминалось комбинация клавиш: CTRL+SHIFT+Enter.
Чтобы убедиться в том, что в ячейке используется формула массива следует посмотреть на строку формул. Программа Excel помещает формулу массива в фигурные скобки. Нет смысла вводить эти фигурные скобки самостоятельно, так как это не сработает. Только комбинация клавиш!
Стоит отметить что некоторые функции такие как СУММПРОИЗВ работают по тому же принципу что и формула массива, но они не требуют для ввода комбинации клавиш, так как по сути являются обычными формулами. СУММПРОИЗВ вычисляет только сумму значений в массивах данных. Если же необходимо выполнить другие операции с массивами данных, а не только суммирование, например, использовать формулы с функциями НАИМЕНЬШИЙ или СРЗНАЧ, тогда придется воспользоваться формулой массива с этими функциями. Не забыв нажать комбинацию клавиш CTRL+SHIFT+Enter для ввода!
17 авг. 2022 г.
читать 2 мин
Часто вам может понадобиться подсчитать количество повторяющихся значений в столбце Excel.
К счастью, это легко сделать, и следующие примеры демонстрируют, как это сделать.
Пример 1. Подсчет дубликатов для каждого значения
Мы можем использовать следующий синтаксис для подсчета количества дубликатов для каждого значения в столбце в Excel:
=COUNTIF( $A$2:$A$14 , A2 )
Например, на следующем снимке экрана показано, как использовать эту формулу для подсчета количества дубликатов в списке имен команд:
Из вывода мы видим:
- Название команды «Мавс» встречается 2 раза.
- Название команды «Ястребы» встречается 3 раза.
- Название команды «Нетс» встречается 4 раза.
И так далее.
Пример 2. Подсчет неповторяющихся значений
Мы можем использовать следующий синтаксис для подсчета общего количества неповторяющихся значений в столбце:
=SUMPRODUCT(( A2:A14 <>"")/COUNTIF( A2:A14 , A2:A14 &""))
Например, на следующем снимке экрана показано, как использовать эту формулу для подсчета количества неповторяющихся имен в списке команд:
Из вывода мы видим, что существует 6 уникальных названий команд.
Пример 3. Список неповторяющихся значений
Мы можем использовать следующий синтаксис, чтобы перечислить все неповторяющиеся значения в столбце:
=UNIQUE( A2:A14 )
На следующем снимке экрана показано, как использовать эту формулу для перечисления всех уникальных названий команд в столбце:
Мы видим, что есть 6 уникальных названий команд, и каждое из них указано в столбце C.
Дополнительные ресурсы
В следующих руководствах объясняется, как выполнять другие распространенные операции в Excel:
Как рассчитать относительную частоту в Excel
Как подсчитать частоту текста в Excel
Как рассчитать кумулятивную частоту в Excel
Написано

Замечательно! Вы успешно подписались.
Добро пожаловать обратно! Вы успешно вошли
Вы успешно подписались на кодкамп.
Срок действия вашей ссылки истек.
Ура! Проверьте свою электронную почту на наличие волшебной ссылки для входа.
Успех! Ваша платежная информация обновлена.
Ваша платежная информация не была обновлена.











 +SHIFT+ВВОД.
+SHIFT+ВВОД.