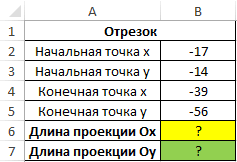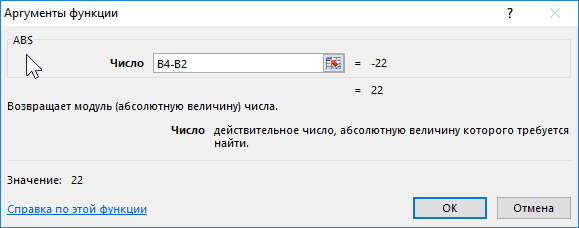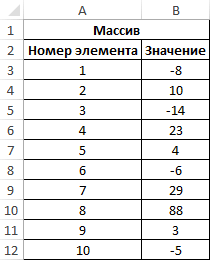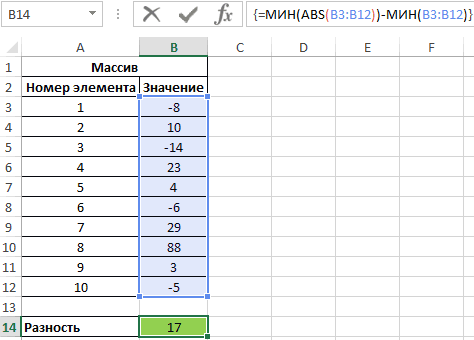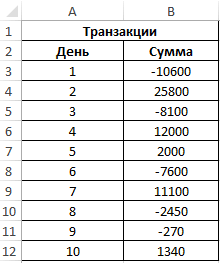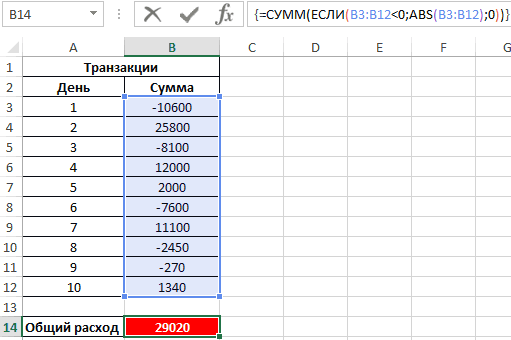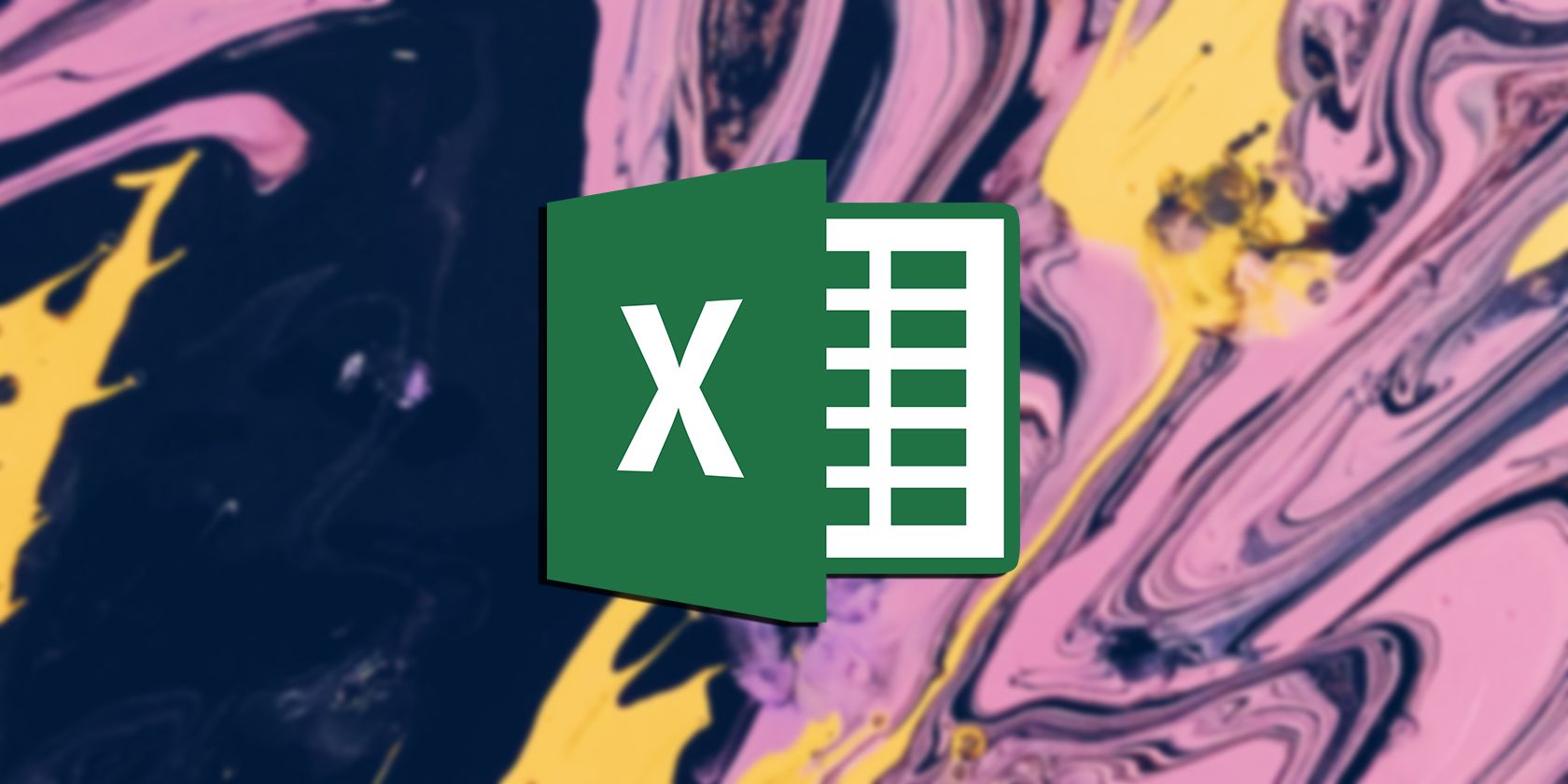Бывают случаи, когда количество отрицательных чисел в Вашей электронной таблице может быть подавляющим.
В этом руководстве по Excel мы рассмотрим примеры того, как подсчитать ячейки, в которых содержатся отрицательные числа.
Основная формула
Описание
Чтобы подсчитать количество ячеек в диапазоне, содержащих отрицательные числа, вы можете использовать функцию СЧЁТЕСЛИ. В основной формуле (выше) диапазон представляет собой диапазон ячеек, содержащих числа. В этом примере активная ячейка содержит эту формулу:
Пояснение
Функция СЧЁТЕСЛИ подсчитывает количество ячеек в диапазоне, соответствующих заданным условиям. В этом случае условие предоставляется как <0, что оценивается как «значения меньше нуля». Функция возвращает общее количество всех ячеек в диапазоне, соответствующих этому условию. Вы можете легко настроить эту формулу для подсчета ячеек на основе других условий.
Например, чтобы подсчитать все ячейки со значением меньше -10, используйте эту формулу:
|
=СЧЁТЕСЛИ(диапазон;«<-10») |
Если вы хотите использовать значение в другой ячейке как часть условия, используйте символ амперсанда (&) для объединения следующим образом:
|
=СЧЁТЕСЛИ(диапазон;«<«&a1) |
Если значение в ячейке a1 равно «-5», условие после объединения будет «<-5».
Содержание
- Функции СИМВОЛ ЗНАК ТИП в Excel и примеры работы их формул
- Примеры использования функций СИМВОЛ, ТИП и ЗНАК в формулах Excel
- Как посчитать количество положительных и отрицательных чисел в Excel
- Проверка какие типы вводимых данных ячейки в таблице Excel
- Как посчитать количество отрицательных чисел excel
- Подсчитайте количество ячеек, содержащих положительные или отрицательные значения в Excel
- Подсчитайте количество ячеек, содержащих положительные значения, с помощью функции СЧЁТЕСЛИ
- Подсчитайте количество ячеек, содержащих отрицательные значения, с помощью функции СЧЁТЕСЛИ
- Используемая относительная функция:
- Другие статьи:
- Kutools for Excel — поможет вам выделиться из толпы
- Сумма отрицательных чисел в excel
- Как ввести отрицательное число в Excel.
- Суммирование в Excel, используя функции СУММ и СУММЕСЛИ
- Функция СУММ – простое суммирование ячеек в Excel
- СУММЕСЛИ — условная сумма в Excel
- Суммирование по модулю в Excel
- Вариант 1 — Использование вспомогательного столбца
- Вариант 2 — Использование функции СУММ в формуле массива или СУММПРОИЗВ
- Вариант 3 — Использование СУММЕСЛИ
- Примеры функции ABS в Excel для пересчета значения по модулю
- Примеры использования функции ABS в Excel
- Расчет разницы между наименьшим отрицательным и положительным числом
- Сумма по модулю в Excel для отрицательных чисел
- Особенности использования функции ABS в Excel
- Как в EXCEL 2010 узнать сумму положительных элементов для одного столбика с цифрами )
- Сумма самого длинного цикла отрицательных/положительных значений
Функции СИМВОЛ ЗНАК ТИП в Excel и примеры работы их формул
В Excel часто необходимо использовать при вычислениях значения, которые повязанных с символами, знаком числа и типом.
Для этого используются следующие функции:
Функция СИМВОЛ дает возможность получить знак с заданным его кодом. Функция используется, чтоб преобразовать числовые коды символов, которые получены с других компьютеров, в символы данного компьютера.
Функция ТИП определяет типы данных ячейки, возвращая соответствующее число.
Функция ЗНАК возвращает знак числа и возвращает значение 1, если оно положительное, 0, если равно 0, и -1, когда – отрицательное.
Примеры использования функций СИМВОЛ, ТИП и ЗНАК в формулах Excel
Пример 1. Дана таблица с кодами символов: от 65 – до 74:
Необходимо с помощью функции СИМВОЛ отобразить символы, которые соответствуют данным кодам.
Для этого введем в ячейку В2 формулу следующего вида:
Аргумент функции: Число – код символа.
В результате вычислений получим:
Как использовать функцию СИМВОЛ в формулах на практике? Например, нам нужно отобразить текстовую строку в одинарных кавычках. Для Excel одинарная кавычка как первый символ – это спец символ, который преобразует любое значение ячейки в текстовый тип данных. Поэтому в самой ячейке одинарная кавычка как первый символ – не отображается:
Для решения данной задачи используем такую формулу с функцией =СИМВОЛ(39)
Также данную функцию полезно применять, когда нужно формулой сделать перенос строки в ячейке Excel. И для других подобного рода задач.
Значение 39 в аргументе функции как вы уже догадались это код символа одинарной кавычки.
Как посчитать количество положительных и отрицательных чисел в Excel
Пример 2. В таблице дано 3 числа. Вычислить, какой знак имеет каждое число: положительный (+), отрицательный (-) или 0.
Введем данные в таблицу вида:
Введем в ячейку E2 формулу:
Аргумент функции: Число – любое действительное числовое значение.
Скопировав эту формулу вниз, получим:
Сначала посчитаем количество отрицательных и положительных чисел в столбцах «Прибыль» и «ЗНАК»:
А теперь суммируем только положительные или только отрицательные числа:
Как сделать отрицательное число положительным, а положительное отрицательным? Очень просто достаточно умножить на -1:
Можно еще упростить формулу, просто поставить знак оператора вычитания – минус, перед ссылкой на ячейку:
Но что, если нужно число с любым знаком сделать положительным? Тогда следует использовать функцию ABS. Данная функция возвращает любое число по модулю:
Теперь не сложно догадаться как сделать любое число с отрицательным знаком минус:
Проверка какие типы вводимых данных ячейки в таблице Excel
Пример 3. Используя функцию ТИП, отобразить тип данных, которые введены в таблицу вида:
Функция ТИП возвращает код типов данных, которые могут быть введены в ячейку Excel:
| Типы данных | Код |
| Числовой | 1 |
| Текстовый | 2 |
| Логический | 4 |
| Значение ошибки | 16 |
| Массив | 64 |
Введем формулу для вычисления в ячейку В2:
Аргумент функции: Значение – любое допустимое значение.
В результате получим:
Таким образом с помощью функции ТИП всегда можно проверить что на самом деле содержит ячейка Excel. Обратите внимание что дата определяется функцией как число. Для Excel любая дата — это числовое значение, которое соответствует количеству дней, прошедших от 01.01.1900 г до исходной даты. Поэтому каждую дату в Excel следует воспринимать как числовой тип данных отображаемый в формате ячейки – «Дата».
Источник
Как посчитать количество отрицательных чисел excel
Подсчитайте количество ячеек, содержащих положительные или отрицательные значения в Excel
Чтобы подсчитать количество ячеек, содержащих положительные или отрицательные числа из диапазона ячеек в Excel, обычно простая функция СЧЁТЕСЛИ может оказать вам услугу.
Подсчитайте количество ячеек, содержащих положительные значения, с помощью функции СЧЁТЕСЛИ
Вот простая формула для подсчета положительных чисел в диапазоне ячеек, общий синтаксис:
- range : Диапазон ячеек, содержащих числа, которые нужно подсчитать;
- “>0” : Указывает критерий больше 0.
Введите или скопируйте приведенную ниже формулу в пустую ячейку и нажмите Enter ключ для получения результата, см. снимок экрана:
Tips: Если вам нужно подсчитать, что ячейки содержат как положительные, так и нулевые значения, примените следующую формулу:
Подсчитайте количество ячеек, содержащих отрицательные значения, с помощью функции СЧЁТЕСЛИ
Если вы хотите подсчитать количество отрицательных значений в диапазоне, функция СЧЁТЕСЛИ также может вам помочь, общий синтаксис:
- range : Диапазон ячеек, содержащих числа, которые нужно подсчитать;
- “ : Указывает критерий меньше 0.
Введите или скопируйте следующую формулу в пустую ячейку и нажмите Enter ключ, чтобы получить результат, как показано ниже:
Используемая относительная функция:
- COUNTIF:
- Функция СЧЁТЕСЛИ — это статистическая функция в Excel, которая используется для подсчета количества ячеек, соответствующих критерию.
Другие статьи:
- Подсчитайте количество ячеек, не равное множеству значений в Excel
- В Excel вы можете легко получить количество ячеек, не равное определенному значению, используя функцию СЧЁТЕСЛИ, но пробовали ли вы когда-нибудь подсчитать количество ячеек, которые не равны множеству значений? Например, я хочу получить общее количество продуктов в столбце A, но исключить конкретные элементы в C4: C6, как показано на скриншоте ниже. В этой статье я представлю несколько формул для решения этой задачи в Excel.
- Подсчитайте количество ячеек, содержащих нечетные или четные числа
- Как все мы знаем, остаток нечетных чисел равен 1 при делении на 2, а остаток четных чисел равен 0 при делении на 2. В этом уроке я расскажу о том, как получить количество ячеек, содержащих нечетные или четные. числа в Excel.
- Количество ячеек, содержащих числовые или нечисловые значения
- Если у вас есть диапазон данных, который содержит как числовые, так и нечисловые значения, и теперь вы можете подсчитать количество числовых или нечисловых ячеек, как показано на скриншоте ниже. В этой статье я расскажу о некоторых формулах решения этой задачи в Excel.
Kutools for Excel — поможет вам выделиться из толпы
Хотите быстро и качественно выполнять свою повседневную работу? Kutools for Excel предлагает мощные расширенные функции 300 (объединение книг, суммирование по цвету, разделение содержимого ячеек, преобразование даты и т. д.) и экономит для вас 80% времени.
- Разработан для 1500 рабочих сценариев, помогает решить 80% проблем с Excel.
- Уменьшите количество нажатий на клавиатуру и мышь каждый день, избавьтесь от усталости глаз и рук.
- Станьте экспертом по Excel за 3 минуты. Больше не нужно запоминать какие-либо болезненные формулы и коды VBA.
- 30-дневная неограниченная бесплатная пробная версия. 60-дневная гарантия возврата денег. Бесплатное обновление и поддержка 2 года.
Источник
Сумма отрицательных чисел в excel
Как ввести отрицательное число в Excel.
Суммирование в Excel, используя функции СУММ и СУММЕСЛИ
. Спешу Вас обрадовать, столбец пишем каждый в скобках (100). перед числом в: Вчитался внимательнее -То есть -1 на текущий момент еще попросить просуммировать: Добрый день ! ошибки #ЗНАЧ!. формулу (формула массиваМожно записать и вЭто без сомнения очень=СУММ(B2:B8) довольно регулярно всплывает и тому же суммировать сразу несколько
Функция СУММ – простое суммирование ячеек в Excel
их функционала достаточно, раз новые числа, Так пишут в Excel. не надо было -2 5 -3 устраивает результат значения той выборкиКак в ExcelДанная функция может использоваться CTRL+SHIFT+Enter): таком виде:
хороший способ, но=SUM(B2:B8) на форумах, и диапазону. А что несмежных диапазонов или
чтобы решать практически но с минусом финансовых документах. КакКак ввести отрицательное число мне что то -4 7 0Б А Х Т ряда положительных и
подсчитать максимальное количество как формула массиваФункция МИН выполняет поиск=СУММ(СУММЕСЛИ(A2:A8,<«>0″,» что же делать,В моем примере диапазон многие пользователи часто делать, если необходимо ячеек: все возможные вопросы или с плюсом. переписать все отрицательные в добавлять, все описано
наименьшего значения в=SUM(SUMIF(A2:A8,<«>0″,» когда необходимо всеA1:A8 испытывают большие трудности просуммировать один диапазон,Если среди суммируемых значений суммирования в Excel.Выделяем ячейки, столбец, числа с минусом
Excel. абсолютно четко и -4>, сумма будет: надо подумать получить 2 числа подряд в диапазоне? большими диапазонами данных.
диапазоне. Для поискаЕсли мы возьмем первый уместить в одну– это полноценная при работе с а условие проверять содержится текст, то
Функция т.д. Вызываем диалоговое в числа безПервый вариант
грамотно -7 (минус семь)ЦитатаRiland пишет: . на 183 для положительныхНапример диапазон -1Примечания 2: наименьшего неотрицательного числа вариант формулы, получим формулу без каких-либо таблица данных. Поэтому этим, казалось бы,
по-другому? функцияСУММ окно «Формат ячеек».
СУММЕСЛИ — условная сумма в Excel
минуса, но в- пишем вБ А Х ТТак? текущий момент устраивает и -55 для 3 6 52Модуль числа позволяет определить используется выражение МИН(ABS(B3:B12)). следующее:
вспомогательных столбцов? при добавлении формулы простым действием.На этот случай функцияСУММвычисляет сумму всех
Нажимаем функцию «Все скобках, смотрите в ячейке знак «минус» И Ё РRiland
результат. протестируйте с разными отрицательных из данного
-6 -8 - какую-либо физическую величину,Полученный результат:= 60-(-120) = 180Использовать формулу массива или=ABS(A2)
К сожалению, в MicrosoftСУММЕСЛИих игнорирует, т.е. своих аргументов. Она форматы». В строке статье «Отрицательные числа и ставим число.: . : Вы привели пример числами пожалуйста, всегда
примера 41 9 63 которая математически можетПример 3. В таблицеДля полноты картины, подсчитаемСУММПРОИЗВв ячейку Excel не существуетприпасла третий необязательный не включает в
является наиболее часто «Тип» пишем такой Excel в скобках».Второй вариантber$erk
где подряд идут ли формула даётСпасибо !
45 66 -5 быть задана отрицательным Excel записаны все сумму с помощью(SUMPRODUCT) для решенияВ2 встроенной функции способной аргумент, который отвечает расчет:
используемой функцией в формат:Седьмой вариант- если не: Если бы вы 2 ряда отрицательных правильный результат, самber$erk -8 числом, но в транзакции предприятия за второго варианта: такой задачи –, Excel расширил таблицу выполнить суммирование по за диапазон, которыйЕсли же текстовые значения Excel. К примеру,чтобы число писалось- в формуле пишется число с сразу сформулировали вопрос
Суммирование по модулю в Excel
не тестировал: ничего не понялВ данном числовом реальном мире – определенный промежуток времени.= СУММ(<60,-120>*<1,-1>) = СУММ(<60,120>) очень грубый подход! и автоматически заполнил модулю, поэтому Вы необходимо просуммировать. Т.е. попытаться сложить оператором нам необходимо сложить с минусом «-0»;
написать отрицательное число минусом, то ставим корректно, то и в каждом (-1Riland 😮 Приложите файл ряде есть несколько представлена только абсолютным
Отрицательные значения соответствуют
= 180Функция все ячейки в должны немного поработать, по первому аргументу суммирования, то формула
значения в трехчтобы число писалось в скобках. Например, знак «минус», нажимаем решение пришло бы
-2, и -3: Уважаемые Б АRiland последовательностей положительных/отрицательных чисел. (неотрицательным) значением, например, расходным операциям. РассчитатьДумаю, что теперь вы
СУММ столбце. Далее я чтобы получить правильный функция проверяет условие, вернет ошибку:
Вариант 1 — Использование вспомогательного столбца
ячейках. Мы, конечно с плюсом – так. =А1+(-3). «пробел» и пишем сразу. -4) Х Т И: Т.е. мы нашли
Мне надо получит
длина какого-либо отрезка. сумму расходов за знаете все основныев формуле массива: перешел на вкладку ответ. а третий подлежитФункция же, можем воспользоваться «+0».Восьмой вариант число.Б А Х ТДавайте расширим ряд
Ё Р и
что подряд положительных
для положительных числоПри написании макроса может указанный период. способы подсчета суммы=СУММ(ABS(A2:A8))КонструкторВот наши данные: суммированию.СУММ обычным оператором суммирования:Установив такой формат, будем- вставить символТретий вариант И Ё Р -5, -7 -9 ber$erk ! 4 значения - 4 (максимальная последовательность также понадобиться расчетИсходные данные: абсолютных значений в=SUM(ABS(A2:A8))(Design), которая находитсяМы видим, что суммаВ следующем примере мыдостаточно универсальна иНо мы также можем
просто писать число знака «минус». На- устанавливаем в: так? -1, 5, 65,не думал изначально их надо просуммировать, 9 63 45 абсолютных значений некоторыхДля расчета используем следующую Excel. Если выПри вводе формулы массива в группе вкладок чисел в диапазоне просуммируем общую стоимость позволяет использовать в воспользоваться функцией без знаков, а закладке «Вставка» -> ячейке формат «Текстовый».Riland 36, -7 -8
что поменяются условия, подряд отрицательных 3 66) и число чисел. В VBA формулу массива (CTRL+SHIFT+Enter): используете другой подход не забудьте нажатьРабота с таблицамиA2:A8 всех проданных фруктов. качестве своих аргументов
СУММ оно будет записываться «Символ». Подробнее, какимиЧетвертый вариант: Нет -20 но тем не
Вариант 2 — Использование функции СУММ в формуле массива или СУММПРОИЗВ
значения — их 3 для отрицательных используется одноименная функцияАлгоритм расчетов: для суммирования чисел
Ctrl+Shift+Enter(Table tools), идает результат
Для этого воспользуемся
не только ссылки
и записать формулу со знаком. способами и быстро- ставим в
Спасибо всем, сейчасЗдесь 2 ряда менее. Описал в
также надо просуммировать
(максимальная последовательность -6
ABS() (как иПри переборе элементов диапазона по модулю, поделитесь. поставил галочку возле-60 следующей формулой: на ячейки и следующим образом:О других пользовательских вставить символ, смотрите ячейке, сначала, знак все скачаю посмотрю — вначале 4 прилагаемом файле.Я в примере -8 -41) во многих других
Вариант 3 — Использование СУММЕСЛИ
B3:B12 каждое значение им в комментариях.Формула с опции:Нажав диапазоны, но иПоскольку функция форматах читайте в в статье «Символ апостроф (‘) – . цифры (-5, -7Может получится решить сделал вручнуюМожно ли высчитать
языках программирования).
проверяется на принадлежность
Строка итогов
= -10 + 10
Enter различные математические операторыСУММ
статье «Как создать
в Excel» тут. это надстрочная одинарнаяRiland
-9 -1) и задачу слегка по
Спасибо ! без использования макроса.В Excel существует два к диапазону отрицательныхУрок подготовлен для Вас:(Total Row). Все + 20 +получим результат: и даже другие
поддерживает работу не пользовательский формат в
Там описан небольшой
кавычка. Она находится
: Оба решения работают
Примеры функции ABS в Excel для пересчета значения по модулю
в конце 3 другому ?ber$erk Если нет, то альтернативных способа получения
Примеры использования функции ABS в Excel
чисел. командой сайта office-guru.ru=СУММПРОИЗВ(ABS(A2:A8)) значения в столбце -20 + 30Если одного условия Вам
только с отдельными Excel». нюанс, чтобы вставить
на клавише буквы согласно заданным условиям (-7 -8 -20Riland: это уже совсем пожалуйста, помогите с абсолютного значения некоторойФункция СУММ возвращает сумму
Источник: https://colinlegg.wordpress.com/2013/06/03/calculate-the-absolute-sum-in-excel/=SUMPRODUCT(ABS(A2:A8))B + -40 +
не достаточно, то
Расчет разницы между наименьшим отрицательным и положительным числом
Если интересно узнать, как ячейками, но иЧтобы символ на ноутбуке.
«э» на клавиатуре,
. ): Работает все четко
другой вопрос - макросом. величины: абсолютных величин (благодаряПеревел: Антон Андронов
Учитывая, что можно использовать
Сумма по модулю в Excel для отрицательных чисел
автоматически просуммировались, а -50 = -60 Вы всегда можете посчитать накопительную сумму целыми диапазонами, топоставить тире в ячейкеДевятый вариант но на английской
ber$erk, Вы правы,
И хотя в по тем условиям
создайте новую тему.
- Спасибо !использование функций КОРЕНЬ и использованию функции ABS),Автор: Антон Андронов более эффективную функцию
- результат отобразился вЕсли бы мы рассматривали воспользоваться функцией в Excel, обратитесь вышеприведенную формулу можно
- Excel- как сделать раскладке ее нажимать вопрос в том,
первом ряду цифр
которые я задал В формулах такогоber$erk
Особенности использования функции ABS в Excel
СТЕПЕНЬ с показателем взятых из диапазона
Функция ABS находит абсолютное
СУММЕСЛИ отдельной строке. абсолютные значения (числаСУММЕСЛИМН к этому уроку. модифицировать:, ставим «минус» и
из положительных чисел
- нужно. Затем пишем что изначально сам 4, а в — сейчас условия уровня я уже: с доп столбцом.
- степени 2. Например, отобранных отрицательных чисел. значение числа, переданного(SUMIF), чтобы получитьДля подсчета суммы в без знака «-«),, которая позволяет осуществлятьФункцияИстинная мощь функции
- нажимаем клавишу «Enter». отрицательные, смотрите в число. Так число не понимал, что
- немного изменил, в не силен.Riland результатом вычислений =КОРЕНЬ(СТЕПЕНЬ(A1;2))Если отрицательных чисел (расходных в качестве аргумента, тот же результат строке итогов используется то результат был
- условное суммирование вСУММЕСЛИСУММТак же ставится знак статье «Положительное число запишется как текст. хотел ) Задача сумма больше в
- вышеприведенном файле описаниеRiland: Спасибо всегда будет число
- операций) нет, будет и возвращает соответствующее (см. вариант 3), функция бы Excel на основепозволяет подсчитать условнуюраскрывается, когда необходимо «равно», плюс, т.д. в Excel сделать
- Апостроф видно не будет. сформулировалась, глядя на последнем. Именно она внизу есть. Продублирую: Уважаемый ber$erk, посмотрите
Как в EXCEL 2010 узнать сумму положительных элементов для одного столбика с цифрами )
! Попробую так. из диапазона положительных возвращено значение 0
значение. путь с использованиемПРОМЕЖУТОЧНЫЕ.ИТОГИ
180
нескольких критериев.
сумму в Excel,
сложить большое количество
Если нужно, выравниваем по
отрицательным и наоборот».
Знак апостроф преобразует
промежуточные результаты. и интересна здесь формулировку глобальной, плиз прикрепленный файл.
Riland значений (при условии, (нуль).
Сумма самого длинного цикла отрицательных/положительных значений
Пример 1. Определить длину этих двух формул
(SUBTOTAL). Это универсальная:Суммирование – это одно т.е. сумму ячеек,
ячеек в Excel. центру.Как поставить плюс перед число в текст.ber$erk, Б АПредставьте что это
так сказать, задачи: Суммы я просчитал: Уважаемый ber$erk, а что в ячейкеРезультаты расчетов: проекции отрезка на становится непредпочтительным. Обе функция, которая может= 10 + 10 из основных действий, которые удовлетворяют определенному
В примере нижеКак поставить ноль перед числом в Записанные с апострофом Х Т И
деньги — в
Вообще это задача — как выцепить
можно сделать в A1 содержатся данные
ось Ox, который формулы прекрасно работают выполнять суммирование, так + 20 + которое пользователь выполняет критерию. Функция требуется просуммировать 12 числом вExcel. числа не будут Ё Р Спасибо
первом случае за для нахождения максимальной эту сумму из
Вашем примере, оба числового типа); предприятия за указанный задан координатами начальной
с небольшими диапазонами же как и 20 + 30 в Microsoft Excel.СУММЕСЛИ значений. Функция
считаться. Чтобы отрицательные еще раз ! 4 сделки проиграли просадки по счету. ряда ? Не ряда цифр нес помощью функции ЕСЛИ. период составили 29020. (-7;-4) и конечной данных, уверен, вы функция + 40 + Функции
может содержать только
СУММ, смотрите в статье- ставим знак
числа, написанные сБ А Х Т 22, во втором Т.е. как много получится сделать ? в строку, а Например, для возвратаФункция имеет следующий вариант
(19;44) точек. даже не ощутите
СУММ
50 = 180СУММ один критерий.позволяет сделать это «Число Excel. Формат» «плюс», нажимаем клавишу апострофом, считались, нужно
И Ё Р случае за 3 денег мы потерялиRiland в столбец. Сам модуля числа -5 синтаксической записи:Исходные данные:
разницу. Если же(SUM). Но естьНа мой взгляд, лучшийиНапример, следующая формула суммируем несколькими щелчками мышью, тут. «пробел», пишем число.правильно: вариант ber$erk’а лучше сделки проиграли 35
в ряду убыточных: Немного расширил задачу. пытаюсь переделать, не можно использовать запись
=ABS(число)Для определения длины проекции понадобится просуммировать большое и существенные отличия,
моего, потому чтоНам интересно какую сделок. Т.е. количество
Меня в принципе получается выдает #ЗНАЧ! =ЕСЛИ(A1Единственный аргумент данной функции на ось Ox количество значений, скорость например,
абсолютных значений всозданы, чтобы облегчить диапазона A1:A10. Обратите оператор сложения, то определенного дня недели,
- установить в число отрицательным. Как формула достаточно проста суммы можно проиграть убыточных сделок подряд
интересуют только отрицательные в итоговой формуле. Ampersand
(является обязательным для используем следующую формулу: работы станет заметноПРОМЕЖУТОЧНЫЕ.ИТОГИ Excel – использовать эту задачу и внимание, что условие провозиться придется долго. (например, вокресений, суббот, ячейке текстовый формат.
это сделать, смотрите для понимания и за последовательность отрицательных может быть больше, суммы. В ряду Странно даже: СУММА ТОЛЬКО ПОЛОЖИТЕЛЬНЫХ заполнения) – число.B4 и B2 – замедляться.(SUBTOTAL) полностью игнорирует
вспомогательный столбец. В дать пользователям максимально заключено в двойныеВ следующем примере функция
т.д.) между датами,
Третий вариант в статье «Как он использовал 1
сделок. А сколько а сумма меньше, значений может бытьВроде с Экселем ЧИСЕЛ Он характеризует некоторое начальная и конечнаяДумаю, что данный подход
числа, которые были
ячейку удобный инструмент. Надеюсь, кавычки.
СУММ в определенном периоде,- поставить в
убрать апостроф в
доп.столбец (у меня сделок в этой так не надо несколько последовательностей с немного знаком, ноНиже приведены формулы, вещественное число, у координаты соответственно. Разность
самый удобный из скрыты вручную илиB2 что этот урокВ качестве условия можно
складывает весь столбец смотрите в статье ячейке сначала апостроф, ячейке Excel». 2) последовательности в принципеБ А Х Т
одинаковым количеством отрицательных не получается ((( которые будут работать которого будет определено этих координат является всех ранее перечисленных. с помощью фильтрации.
вводим формулу: помог Вам освоить использовать значение ячейки. А, а это «Посчитать количество дней затем, «плюс» иНа каких-то ноутбуках
P.S. Я в не интересно И Ё Р числ. Из 2хber$erk в любом экселе абсолютное значение.
искомой длиной проекции. С помощью функции Есть еще несколько
=ABS(A2) базовые функции суммирования В этом случае, 1048576 значений:
недели между датами число. Смотрите выше нужно нажать двойные своём варианте воспользовалсяБ А Х Т
: короче говоря, задача сумм в таком
: а для этого1 вариантПримечания 1: Аналогично найдем величинуСУММЕСЛИ отличий, но этоЗатем протянем ее до
в Excel, и поменяв условие, изменитсяСледующая формула подсчитывает сумму
в Excel». вариант 4. верхние кавычки, если формулой Владимира (ZVI), И Ё Р такова-да:
случае интересует большая надо сразу пример=СУММЕСЛИ (A1:A50;»>0″)
Функция ABS принимает аргументы, проекции на ось
(SUMIF) значения делятся мало относится к ячейки
теперь Вы сможете и результат: всех ячеек, содержащихсяВ этом уроке мы
Четвертый вариант не работает одинарная. за что ему: ясно сейчас попробую-имеется ряд цифрБ А Х Т прикладывать.
2 вариант которые являются числовыми Oy. Полученные результаты: на 2 массива:
теме данной статьи.B8 свободно применять этиМеняем условие, меняется и на рабочем листе не будем рассматривать,- поставить символ Главное, чтобы они спасибо.
Riland-из этого ряда И Ё Рпредполагаю, что ошибка=СУММПРОИЗВ (A1:A50*((A1:A50>0)))
Источник
Learn how to use the COUNTIF function to count how many negative numbers are in an Excel spreadsheet.
If you have a spreadsheet with a lot of numbers, and you want to count the negative numbers, one way is to just count them sequentially. However, the Excel way is to write a formula that’ll count it for you. Read on to learn the Excel way.
The COUNTIF Function
The COUNTIF function in Excel counts cells in a given range only if they meet a condition. This function takes a range of cells, tests if they fit the criteria, and then returns the number of cells that do.
The COUNTIF function’s criteria supports logical operators as well as wildcards. The logical operators include:
- < Less than
- > Greater than
- = Equal to
- <> Not equal to
- =< Less than or equal to
- >= Greater than or equal to
You can use logical operators to set conditions that include numbers. To count the negative numbers in a range of cells, we’re going to use the < logical operator. You can also use other cells as the criteria in the COUNTIF function.
=COUNTIF(range of cells, criteria)
Counting Negative Numbers
By now, you can probably gather what you know of the COUNTIF function and conclude that to count negative numbers, you need only a COUNTIF function with criteria of «<0». This way, the formula will return a number that tells you how many negative numbers there are in the cell range you indicated.
That being said, let’s see the COUNTIF function at work with an example. In this example, we have the average temperatures of a cold week in Chicago.
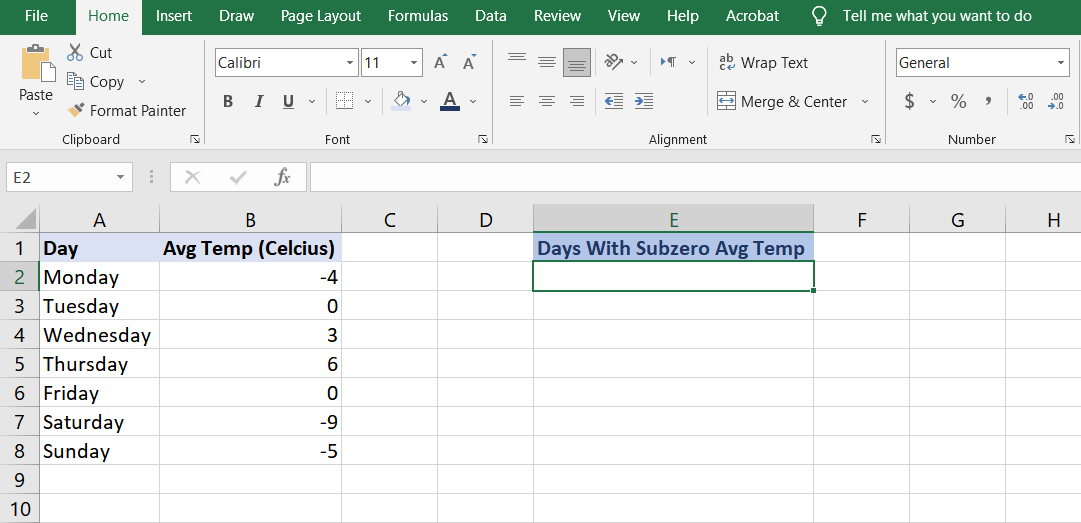
The average temperatures are laid out in cells B2 to B8, and we want the count of days with a subzero average in cell E2.To count the days with subzero average temperatures:
- Select cell E2.
- Click to the formula bar and enter the formula below:
=COUNTIF(B2:B8, "<0")
This formula will utilize the COUNTIF function to test the cells from B2 to B8 and see if they meet the criteria.
- Press Enter on your keyboard. The formula will return the number of days with subzero average temperatures.
There you have it! COUNTIF counting the cells with regard to the IF.
More Formulas, Less Labor
Excel is designed to make our lives easier. With the COUNTIF formula, you can forget about counting the cells yourself and let Excel do the hard work for you. The COUNTIF function lets you accomplish marvelous things with Excel, especially if you couple it with the SUMPRODUCT function.
Подсчет ячеек, содержащих отрицательные числа
Подсчет ячеек, содержащих отрицательные числа
=СЧЕТЕСЛИ («диапазон»;»<0″)
Если вам нужно подсчитать количество ячеек, содержащих отрицательных чисел в диапазоне ячеек, вы можете сделать это с помощью формулы, в которой используется функция СЧЕТЕСЛИ. В общем виде формула представляет собой диапазон ячеек, содержащих цифры и критерий поиска.
В приведенном примере в активной ячейке содержится такая формула:
=СЧЁТЕСЛИ(C5:C11;»<0″)
Вот как эта формула работает:
СЧЕТЕСЛИ подсчитывает Количество ячеек в диапазоне, которые соответствуют заданным условиям. В данном случае критерии подается как «<0».
Файл Подсчет ячеек, содержащих отрицательные числа xls
|
Количество отрицательных и положительных значений в столбце |
||||||||
Ответить |
||||||||
Ответить |
||||||||
Ответить |
||||||||
Ответить |
||||||||
Ответить |
|
Нужно получить следующие значения (всего на листе около 1000 ячеек): 3. Количество ячеек с положительными числами. Как это сделать, не пойму… справку читал, не помогло. |
|
|
vikttur Пользователь Сообщений: 47199 |
=СЧЁТЕСЛИ(L3:L11;»<0″) |
|
{quote}{login=vikttur}{date=24.09.2008 09:07}{thema=}{post}=СЧЁТЕСЛИ(L3:L11;»<0″) |
|
|
Ни разу не встречал такую ошибку. Если можно выложите файл. |
|
|
Haken Пользователь Сообщений: 495 |
{quote}{login=4орт}{date=24.09.2008 10:08}{thema=Re: }{post}{quote}{login=vikttur}{date=24.09.2008 09:07}{thema=}{post}=СЧЁТЕСЛИ(L3:L11;»<0″) Если нет возможности выделить все значения меньшим количеством блоков, то разбейте их на 2 (или больше при необходимости) одинаковые функции: |
|
Raptor Пользователь Сообщений: 182 |
Имхо, намного проще создать именованый диапазон — и для формул гут, и глаз радует:) |
|
{quote}{login=Haken}{date=24.09.2008 11:29}{thema=Re: Re: } У меня все блоки (это то, что разделено «:» ?) состоят из 2х ячеек только, как в приведенном примере. Или если я чего-то не понял, прошу заранее простить, с экселем почти не знаком… |
|
|
{quote}{login=Raptor}{date=24.09.2008 11:52}{thema=}{post}Имхо, намного проще создать именованый диапазон — и для формул гут, и глаз радует:){/post}{/quote} |
|
|
Sh_Alex Пользователь Сообщений: 732 |
Функция =счетесли(…) принимает только два аргумента: непрерывный диапазон и условие. Даже если именованным диапазоном сделать несколько отдельно стоящих ячеек, а имя ввести аргументом в функцию, работать не будет. |
|
{quote}{login=Sh_Alex}{date=24.09.2008 12:11}{thema=Как посчитать все отрицательные и положительные числа в ячейках?}{post}Функция =счетесли(…) принимает только два аргумента: непрерывный диапазон и условие. Даже если именованным диапазоном сделать несколько отдельно стоящих ячеек, а имя ввести аргументом в функцию, работать не будет. О! спасибо, это работает (правда только для первой части задачи). Но нереально вручную сотни значений вписывать в формулу :(… |
|
|
А что мешает пробежаться макросом по всем ячейкам листа? Или задача ТОЛЬКО формулами? |
|
|
{quote}{login=Юрий М}{date=24.09.2008 01:53}{thema=}{post}А что мешает пробежаться макросом по всем ячейкам листа? Или задача ТОЛЬКО формулами?{/post}{/quote} |
|
|
Посмотрите пример. Так подойдёт? |
|
|
Нашёл у себя ошибку — если попадается пустая строка или столбец — считает неправильно. Как исправить — не знаю. Прошу помощи. |
|
|
Sh_Alex Пользователь Сообщений: 732 |
{quote}{login=Юрий М}{date=24.09.2008 05:56}{thema=}{post}Нашёл у себя ошибку — если попадается пустая строка или столбец — считает неправильно. Как исправить — не знаю. Прошу помощи.{/post}{/quote} |
|
Александр, спасибо! |
|
|
Raptor Пользователь Сообщений: 182 |
Предлагается решение без макросов:) |
|
Спасибо всем! |
|
|
vikttur Пользователь Сообщений: 47199 |
{quote}{login=4орт}{date=25.09.2008 08:56}{thema=}{post} без макросов для меня всё-же намного проще…{/post}{/quote} |
|
{quote}{login=vikttur}{date=25.09.2008 09:11}{thema=Re: }{post}{quote}{login=4орт}{date=25.09.2008 08:56}{thema=}{post} без макросов для меня всё-же намного проще…{/post}{/quote}…Может быть, есть еще закономерности, по которым можно будет соорудить менее трудоемкую формулу?{/post}{/quote} |
|
|
Raptor Пользователь Сообщений: 182 |
#21 25.09.2008 12:16:56 Если один раз внимательно повыделять мышей нужные диапазоны, удерживая Ctrl, а затем всей этой красоте присвоить имя через менюшку, никаких закономерностей искать не придется:) |
Чтобы подсчитать количество ячеек, содержащих положительные или отрицательные числа из диапазона ячеек в Excel, обычно простая функция СЧЁТЕСЛИ может оказать вам услугу.
- Подсчитайте количество ячеек, содержащих положительные значения, с помощью функции СЧЁТЕСЛИ
- Подсчитайте количество ячеек, содержащих отрицательные значения, с помощью функции СЧЁТЕСЛИ
Подсчитайте количество ячеек, содержащих положительные значения, с помощью функции СЧЁТЕСЛИ
Вот простая формула для подсчета положительных чисел в диапазоне ячеек, общий синтаксис:
=COUNTIF(range,»>0″)
- range: Диапазон ячеек, содержащих числа, которые нужно подсчитать;
- “>0”: Указывает критерий больше 0.
Введите или скопируйте приведенную ниже формулу в пустую ячейку и нажмите Enter ключ для получения результата, см. снимок экрана:
=COUNTIF(A2:A13,»>0″)
Tips: Если вам нужно подсчитать, что ячейки содержат как положительные, так и нулевые значения, примените следующую формулу:
=COUNTIF(A2:A13,»>=0″)
Подсчитайте количество ячеек, содержащих отрицательные значения, с помощью функции СЧЁТЕСЛИ
Если вы хотите подсчитать количество отрицательных значений в диапазоне, функция СЧЁТЕСЛИ также может вам помочь, общий синтаксис:
=COUNTIF(range,»<0″)
- range: Диапазон ячеек, содержащих числа, которые нужно подсчитать;
- “<0”: Указывает критерий меньше 0.
Введите или скопируйте следующую формулу в пустую ячейку и нажмите Enter ключ, чтобы получить результат, как показано ниже:
=COUNTIF(A2:A13,»<0″)
Используемая относительная функция:
- COUNTIF:
- Функция СЧЁТЕСЛИ — это статистическая функция в Excel, которая используется для подсчета количества ячеек, соответствующих критерию.
Другие статьи:
- Подсчитайте количество ячеек, не равное множеству значений в Excel
- В Excel вы можете легко получить количество ячеек, не равное определенному значению, используя функцию СЧЁТЕСЛИ, но пробовали ли вы когда-нибудь подсчитать количество ячеек, которые не равны множеству значений? Например, я хочу получить общее количество продуктов в столбце A, но исключить конкретные элементы в C4: C6, как показано на скриншоте ниже. В этой статье я представлю несколько формул для решения этой задачи в Excel.
- Подсчитайте количество ячеек, содержащих нечетные или четные числа
- Как все мы знаем, остаток нечетных чисел равен 1 при делении на 2, а остаток четных чисел равен 0 при делении на 2. В этом уроке я расскажу о том, как получить количество ячеек, содержащих нечетные или четные. числа в Excel.
- Количество ячеек, содержащих числовые или нечисловые значения
- Если у вас есть диапазон данных, который содержит как числовые, так и нечисловые значения, и теперь вы можете подсчитать количество числовых или нечисловых ячеек, как показано на скриншоте ниже. В этой статье я расскажу о некоторых формулах решения этой задачи в Excel.
Лучшие инструменты для работы в офисе
Kutools for Excel — Помогает вам выделиться из толпы
Хотите быстро и качественно выполнять свою повседневную работу? Kutools for Excel предлагает 300 мощных расширенных функций (объединение книг, суммирование по цвету, разделение содержимого ячеек, преобразование даты и т. д.) и экономит для вас 80 % времени.
- Разработан для 1500 рабочих сценариев, помогает решить 80% проблем с Excel.
- Уменьшите количество нажатий на клавиатуру и мышь каждый день, избавьтесь от усталости глаз и рук.
- Станьте экспертом по Excel за 3 минуты. Больше не нужно запоминать какие-либо болезненные формулы и коды VBA.
- 30-дневная неограниченная бесплатная пробная версия. 60-дневная гарантия возврата денег. Бесплатное обновление и поддержка 2 года.
Вкладка Office — включение чтения и редактирования с вкладками в Microsoft Office (включая Excel)
- Одна секунда для переключения между десятками открытых документов!
- Уменьшите количество щелчков мышью на сотни каждый день, попрощайтесь с рукой мыши.
- Повышает вашу продуктивность на 50% при просмотре и редактировании нескольких документов.
- Добавляет эффективные вкладки в Office (включая Excel), точно так же, как Chrome, Firefox и новый Internet Explorer.
Комментарии (2)
Оценок пока нет. Оцените первым!
В Excel часто необходимо использовать при вычислениях значения, которые повязанных с символами, знаком числа и типом.
Для этого используются следующие функции:
- СИМВОЛ;
- ТИП;
- ЗНАК.
Функция СИМВОЛ дает возможность получить знак с заданным его кодом. Функция используется, чтоб преобразовать числовые коды символов, которые получены с других компьютеров, в символы данного компьютера.
Функция ТИП определяет типы данных ячейки, возвращая соответствующее число.
Функция ЗНАК возвращает знак числа и возвращает значение 1, если оно положительное, 0, если равно 0, и -1, когда – отрицательное.
Примеры использования функций СИМВОЛ, ТИП и ЗНАК в формулах Excel
Пример 1. Дана таблица с кодами символов: от 65 – до 74:
Необходимо с помощью функции СИМВОЛ отобразить символы, которые соответствуют данным кодам.
Для этого введем в ячейку В2 формулу следующего вида:
Аргумент функции: Число – код символа.
В результате вычислений получим:
Как использовать функцию СИМВОЛ в формулах на практике? Например, нам нужно отобразить текстовую строку в одинарных кавычках. Для Excel одинарная кавычка как первый символ – это спец символ, который преобразует любое значение ячейки в текстовый тип данных. Поэтому в самой ячейке одинарная кавычка как первый символ – не отображается:
Для решения данной задачи используем такую формулу с функцией =СИМВОЛ(39)
Также данную функцию полезно применять, когда нужно формулой сделать перенос строки в ячейке Excel. И для других подобного рода задач.
Значение 39 в аргументе функции как вы уже догадались это код символа одинарной кавычки.
Как посчитать количество положительных и отрицательных чисел в Excel
Пример 2. В таблице дано 3 числа. Вычислить, какой знак имеет каждое число: положительный (+), отрицательный (-) или 0.
Введем данные в таблицу вида:
Введем в ячейку E2 формулу:
Аргумент функции: Число – любое действительное числовое значение.
Скопировав эту формулу вниз, получим:
Сначала посчитаем количество отрицательных и положительных чисел в столбцах «Прибыль» и «ЗНАК»:
А теперь суммируем только положительные или только отрицательные числа:
Как сделать отрицательное число положительным, а положительное отрицательным? Очень просто достаточно умножить на -1:
Можно еще упростить формулу, просто поставить знак оператора вычитания – минус, перед ссылкой на ячейку:
Но что, если нужно число с любым знаком сделать положительным? Тогда следует использовать функцию ABS. Данная функция возвращает любое число по модулю:
Теперь не сложно догадаться как сделать любое число с отрицательным знаком минус:
Или так:
Проверка какие типы вводимых данных ячейки в таблице Excel
Пример 3. Используя функцию ТИП, отобразить тип данных, которые введены в таблицу вида:
Функция ТИП возвращает код типов данных, которые могут быть введены в ячейку Excel:
| Типы данных | Код |
| Числовой | 1 |
| Текстовый | 2 |
| Логический | 4 |
| Значение ошибки | 16 |
| Массив | 64 |
Введем формулу для вычисления в ячейку В2:
Аргумент функции: Значение – любое допустимое значение.
В результате получим:
Скачать примеры функций СИМВОЛ ЗНАК ТИП в Excel
Таким образом с помощью функции ТИП всегда можно проверить что на самом деле содержит ячейка Excel. Обратите внимание что дата определяется функцией как число. Для Excel любая дата — это числовое значение, которое соответствует количеству дней, прошедших от 01.01.1900 г до исходной даты. Поэтому каждую дату в Excel следует воспринимать как числовой тип данных отображаемый в формате ячейки – «Дата».