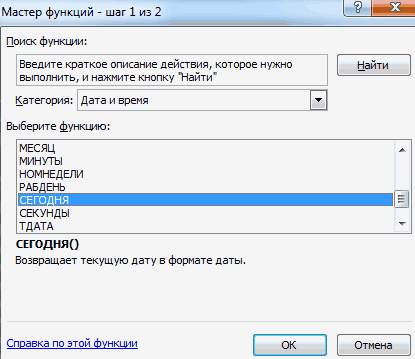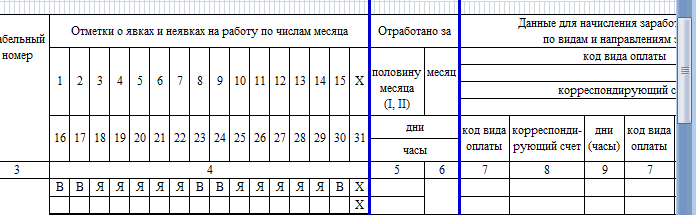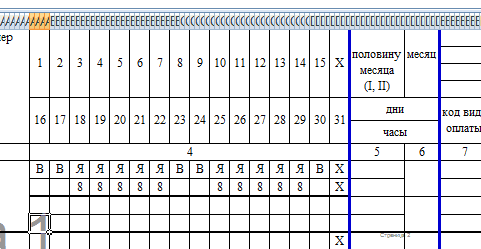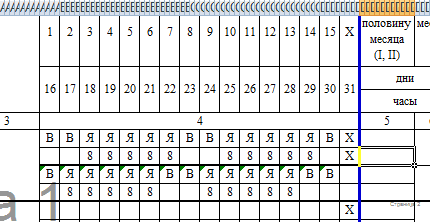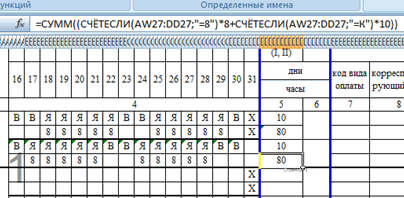Amilo2000
Гость
#1
20.01.2011 21:35:25
Помогите, пожалуйст:
1. необходимо ввести формулу в табель рабочего времени: если рабочий день — Я (явка), выходной — В. Необходимо в итоге вычислить количество рабочих дней, так, например, Я=1, В=0?
2. И ещё, если в какой-то ячейке будет стоять значение, в какой-то будет пусто, то какая будет формула для подсчета количества ячеек, в которых есть значения?
За ранее благодарю!!! Начинающий пользователь Excel.
Табель учета рабочего времени – основной документ, содержащий информацию о числе явок и неявок на работу каждого сотрудника фирмы. Он передается в бухгалтерию. И на основании данных рассчитывается и начисляется заработная плата.
Законом предусмотрено 2 унифицированные формы табеля: Т-12 – для заполнения вручную; Т-13 – для автоматического контроля фактически отработанного времени (через турникет).
Данные вносятся каждый рабочий день. В конце месяца подсчитывается итог по явкам и неявкам каждого работника. Формирование отчета можно упростить, автоматизировав заполнение некоторых ячеек средствами Excel. Посмотрим, как.
Заполняем вводные данные функциями Excel
Формы Т-12 и Т-13 имеют практически одинаковый состав реквизитов.
Скачать табель учета рабочего времени:
- Скачать бланк Т-13
- Скачать бланк Т-12
В шапке 2 страницы формы (на примере Т-13) заполняем наименование организации и структурного подразделения. Так, как в учредительных документах.
Прописываем номер документа ручным методом. В графе «Дата составления» устанавливаем функцию СЕГОДНЯ. Для этого выделяем ячейку. В списке функций находим нужную и нажимаем 2 раза ОК.
В графе «Отчетный период» указываем первое и последнее число отчетного месяца.
Отводим поле за пределами табеля. Здесь мы и будем работать. Это поле ОПЕРАТОРА. Сначала сделаем свой календарик отчетного месяца.
Красное поле – даты. На зеленом поле проставляет единички, если день выходной. В ячейке Т2 ставим единицу, если табель составляется за полный месяц.
Теперь определим, сколько рабочих дней в месяце. Делаем это на оперативном поле. В нужную ячейку вставляем формулу =СЧЁТЕСЛИ(D3:R4;»»). Функция «СЧЁТЕСЛИ» подсчитывает количество непустых ячеек в том диапазоне, который задан в скобках.
Вводим вручную порядковый номер, ФИО и специальность сотрудников организации. Плюс табельный номер. Информацию берем из личных карточек работников.
Автоматизация табеля с помощью формул
Первый лист формы содержит условные обозначения для учета рабочего времени, цифровые и буквенные. Смысл автоматизации средствами Excel в том, чтобы при внесении обозначения отображалось количество часов.
Для примера возьмем такие варианты:
- В – выходной;
- Я – явка (рабочий день);
- ОТ – отпуск;
- К – командировка;
- Б – больничный.
Сначала воспользуемся функцией «Выбор». Она позволит установить нужное значение в ячейку. На этом этапе нам понадобится календарь, который составляли в Поле Оператора. Если на какую-то дату приходится выходной, в табеле появляется «В». Рабочий – «Я». Пример: =ВЫБОР(D$3+1;»Я»;»В»). Формулу достаточно занести в одну ячейку. Потом «зацепить» ее за правый нижний угол и провести по всей строке. Получается так:
Теперь сделаем так, чтобы в явочные дни у людей стояли «восьмерки». Воспользуемся функцией «Если». Выделяем первую ячейку в ряду под условными обозначениями. «Вставить функцию» – «Если». Аргументы функции: логическое выражение – адрес преобразуемой ячейки (ячейка выше) = «В». «Если истина» — «» или «0». Если в этот день действительно выходной – 0 рабочих часов. «Если ложь» – 8 (без кавычек). Пример: =ЕСЛИ(AW24=»В»;»»;8). «Цепляем» нижний правый угол ячейки с формулой и размножаем ее по всему ряду. Получается так:
Нужно проделать такую же работу для второй половины месяца. Достаточно скопировать формулы и поменять те ячейки, на которые они ссылаются. Результат работы:
Теперь подведем итоги: подсчитаем количество явок каждого работника. Поможет формула «СЧЁТЕСЛИ». Диапазон для анализа – весь ряд, по которому мы хотим получить результат. Критерий – наличие в ячейках буквы «Я» (явка) или «К» (командировка). Пример: . В результате мы получаем число рабочих для конкретного сотрудника дней.
Посчитаем количество рабочих часов. Есть два способа. С помощью функции «Сумма» — простой, но недостаточно эффективный. Посложнее, но надежнее – задействовав функцию «СЧЁТЕСЛИ». Пример формулы:. Где AW25:DA25 – диапазон, первая и последняя ячейки ряда с количеством часов. Критерий для рабочего дня («Я»)– «=8». Для командировки – «=К» (в нашем примере оплачивается 10 часов). Результат после введения формулы:
Все формулы копируем и вставляем в соответствующие ячейки по всему списку сотрудников. При заполнении такого табеля нужно будет корректировать условные обозначения по работникам.
- Скачать табель учета рабочего времени
- Скачать баланс рабочего времени
- Бланк Т-13
- Бланк Т-12
Если изменяется календарь, то меняются выходные и явки. Вручную проставляем прогулы, отгулы и т.п. Все остальное посчитается автоматически.
Функциональность электронных таблиц, созданных в Excel, часто используется для ведения отчетности и слежения за состоянием проекта. Сюда относится и количество рабочих дней, ведь их подсчет часто бывает очень важен. Встроенные формулы позволяют в автоматическом режиме рассчитать количество рабочих дней за определенный промежуток времени, с чем я и предлагаю разобраться далее.
Использование функции ЧИСТРАБДНИ
Сначала предлагаю остановиться на простой функции с названием ЧИСТРАБДНИ, синтаксис которой подразумевает подсчет количества рабочих дней в диапазоне дат с учетом стандартных выходных (субботы и воскресенья), а также указанных вручную праздников, если такие есть. Используйте следующую инструкцию, чтобы разобраться с этой задачей.
-
Для начала обратитесь к листу, где ведете учет дат. Обязательно сделайте так, чтобы первая и последняя дата в промежутке были одинакового формата.
-
Желательно выделить каждый праздник отдельным цветом и пометить его, чтобы не запутаться при составлении следующей формулы.
-
В пустом месте объявите создание формулы при помощи знака = и напишите ЧИСТРАБДНИ.
-
В качестве первого аргумента объявите ячейку, где указано начало даты вычислений.
-
После знака ; укажите конечную дату.
-
Если праздники отсутствуют, формулу можно закрыть и нажать Enter, чтобы применить внесенные изменения. В результате вы увидите число, показывающее количество рабочих дней в заданном промежутке.
-
Если праздники есть, задайте их по очереди как следующие аргументы формулы.
-
Ниже вы видите, что с учетом праздников количество рабочих дней поменялось – значит, формула работает правильно.
Вы можете использовать это вычисление в промежутках дат любых масштабов с указанием неограниченного числа праздников. К сожалению, все их придется помечать вручную, поскольку календарь не может посчитать за вас все религиозные и государственные праздники вашего региона, а также решить, работала ли ваша компания в эти дни.
Комьюнити теперь в Телеграм
Подпишитесь и будьте в курсе последних IT-новостей
Подписаться
Использование функции ЧИСТРАБДНИ.МЕЖД
В качестве второго примера разберем почти такую же функцию, но с дополнительной настройкой. Она подразумевает ручной выбор выходных дней, если ваша компания работает не по стандартному графику 5/2 с нерабочими субботой и воскресеньем. Давайте разберемся с тем, как создается формула расчета в этом случае.
-
Вместо описанной выше функции на этот раз объявите ЧИСТРАБДНИ.МЕЖД.
-
Я перейду в окно аргументов, чтобы наглядно рассказать о синтаксисе. В первых двух полях вы указываете дату начала и конца диапазона, как это было показано ранее.
-
Выходные указываются как число, где 1 – суббота, воскресенье, 2 – воскресенье, понедельник, 3 – понедельник, вторник и так далее. Об этих числах я еще расскажу позже.
-
Праздники обозначаются точно так же, как и в предыдущем случае.
-
В результате у вас получится похожая формула, но с одним изменением, которое заключается в самостоятельном выборе выходных дней.
Теперь поговорим непосредственно о тех числах, которые указываются как выходные. У Microsoft есть своя система распределения, первую часть которой я уже описал в одном из предыдущих шагов. Можно указать как выходные два дня подряд или только определенный день недели. Полный список числовых обозначений вы найдете на официальной странице поддержки Microsoft.
Как видите, ничего трудного в расчетах рабочих дней из промежутка дат нет, ведь для этого в Экселе есть две подходящие функции с простым синтаксисом. Надеюсь, моя статья помогла вам разобраться в этом, и теперь в вашем арсенале есть еще одна формула, которую можно свободно использовать при работе с электронными таблицами.
Содержание
- Функция РАБДЕНЬ.
- Синтаксис
- Аргументы функции
- Что возвращает функция
- Как добавить или вычесть рабочие дни.
- Настраиваем свой график выходных дней.
- Количество дней между двумя датами в Excel
- Функция РАБДЕНЬ
- Складывать и вычитать календарные дни
- Как выглядит формат ячейки в Excel
- Сделать ячейку, в которой всегда стоит текущая дата
- В ячейке содержится Дата
- В ячейке с пользовательским форматом ДДД или ДДДД содержится Дата
- В ячейке содержится Число
- Пошаговая инструкция создания календаря в Excel
- Делаем заголовки
- Проставляем числа
- Добавляем условного форматирования
- Автоматически выделяем текущую дату в календаре
- Подготовка ячеек для работы с датами
- Подсчет количества дней с помощью простой формулы
- Второй способ: определение часов через временной промежуток
Функция РАБДЕНЬ.
Она возвращает момент времени, который наступит через определенное число рабочих дней (или наступил ранее). Она не учитывает дни отдыха и любые праздники, которые вы отдельно укажете.
Она подходит для расчета производственных графиков и сроков исполнения на основе стандартного производственного календаря, причем суббота и воскресенье – это для нее всегда дни отдыха.
РАБДЕНЬ – это встроенная функция в Excel 2007, 2010, 2013 и 2016. Ее можно ввести руками либо при помощи мастера функций. В более ранних версиях вам нужно специально включать пакет инструментов анализа.
Вам необходимо использовать следующие аргументы:
РАБДЕНЬ(дата_начала; дни; [праздничные_дни])
Первые два обязательны, а последний – по желанию:
- Дата_начала – с нее начинается подсчет дней.
- Дни – рабочие дни, которые нужно добавить или вычесть из начальной точки отсчета. Положительное число возвращает будущий момент времени, отрицательное — возвращает в прошлое.
- Праздничные_дни – необязательный список дат, которые следует считать нерабочими днями. Это может быть либо диапазон ячеек, содержащих даты, которые вы хотите исключить из расчетов, либо константа массива.
Синтаксис
=WORKDAY(start_date, days, [holidays]) – английская версия
=РАБДЕНЬ(нач_дата;количество_дней;[праздники]) – русская версия
Аргументы функции
- start_date (нач_дата) – дата, которую мы берем за точку отсчета;
- days (количество_дней) – общее количество рабочих дней, не включая выходные. Вы можете использовать как положительные, так и отрицательные числа в аргументе;
- [holidays] ([праздники])– (не обязательно) Это диапазон дат, который необходимо исключить из расчетов. Например, это могут быть какие-либо национальные праздники. Также, это может быть ссылка на диапазон ячеек, который содержит даты, или может быть массивом порядковых номеров, которые содержат даты.
Что возвращает функция
Дату, наступающую по прошествии заданного количества рабочих дней.
Как добавить или вычесть рабочие дни.
Чтобы рассчитать рабочие дни в Эксель, следуйте этим простым правилам:
- Чтобы добавить будние дни, введите положительное число в качестве аргумента дни в формуле РАБДЕНЬ.
- Чтобы вычесть будние дни, используйте там же отрицательное число.
Предположим, у вас в ячейке A10 указан начальный момент времени, а список праздников — в ячейках А2: А7. Вы хотите узнать, какое число будет через 90 рабочих дней в будущем и прошлом.
Вы можете сделать это, используя следующие формулы:
Чтобы добавить столько же к начальной точке, но учитывая праздничные дни в А2: А7:
=РАБДЕНЬ($A$10;90;$A$2:$A$7)
Чтобы вычесть 90 рабочих дней, исключая праздники:
=РАБДЕНЬ($A$10;-90;$A$2:$A$7)
Чтобы рассчитать сроки на основе текущей даты, используйте функцию СЕГОДНЯ() в качестве точки начала:
Чтобы добавить 90 рабочих дней:
=РАБДЕНЬ(СЕГОДНЯ();90;$A$2:$A$7)
Чтобы переместиться на такое же время назад по отношению к сегодня:
=РАБДЕНЬ(СЕГОДНЯ();-90)
Чтобы указать время начала непосредственно в формуле, используйте формулу ДАТА():
=РАБДЕНЬ(ДАТА(2020;1;7);90;$A$2:$A$7)
На следующем скриншоте показаны результаты всех этих и еще нескольких формул РАБДЕНЬ:
И, естественно, вы можете указать, сколько будних дней нужно добавить либо вычесть из точки начала в некоторой ячейке, а затем сослаться на эту ячейку в своей формуле. Например:
=РАБДЕНЬ($A$10;С1;$A$2:$A$7)
Где A10 – начальная датировка, а C1 – число рабочих дней до (отрицательные числа) или после (положительные числа) нее, без учета праздников.
Настраиваем свой график выходных дней.
В случае, если у вас применяется какой-то особенный график нерабочих дней (не суббота и воскресенье), то вам в помощь – формула РАБДЕНЬ.МЕЖД (WORKDAY.INTL в английской версии).
Она появилась в Excel 2010, в более старых версиях программы ее нет.
Дополнительно к своей предшественнице, она позволяет указывать, какие именно дни недели предназначены у вас для отдыха.
Синтаксис ее выглядит следующим образом:
РАБДЕНЬ.МЕЖД (дата_начала, дни, [выходные], [праздничные_дни])
Первые два аргумента являются обязательными и знакомыми нам:
Дата_начала – начальный момент времени.
Дни – будние дней до (отрицательное значение) или после (положительное значение) начальной точки. Если этот аргумент в результате каких-то расчетов передается в виде десятичного числа, то дробная часть отбрасывается.
Последние два аргумента являются необязательными:
Выходные – указывает, что именно следует считать днями отдыха. Это может быть либо число, либо текст, как показано ниже.
|
Число |
Выходные дни |
|
1 или отсутствует |
Суббота Воскресенье |
|
2 |
Воскресенье понедельник |
|
3 |
Понедельник вторник |
|
4 |
Вторник Среда |
|
5 |
Среда Четверг |
|
6 |
Четверг Пятница |
|
7 |
Пятница Суббота |
|
11 |
Только воскресенье |
|
12 |
Только понедельник |
|
13 |
Только вторник |
|
14 |
Только среда |
|
15 |
Только четверг |
|
16 |
Только в пятницу |
|
17 |
Только суббота |
Текст для указания выходного дня – серия цифр из семи нулей и единиц, представляющих семь дней недели, начиная с понедельника. 1 означает нерабочий день, и 0 — соответственно наоборот. Например:
- «0000010» — суббота – отдыхаем.
- «1000001» — понедельник и воскресенье – отдыхаем.
И вот как это может выглядеть на примере:
Я бы рекомендовал обратить внимание на конструкцию
=РАБДЕНЬ.МЕЖД($A$10;90;”1000001″;$A$2:$A$7)
Просто переставляя 0 и 1, можно прямо указать любой график труда и отдыха.
Все остальное, думаю, достаточно хорошо понятно из скриншота.
Замечание. Функции Excel РАБДЕНЬ и РАБДЕНЬ.МЕЖД возвращают порядковые номера (числа), представляющие даты. Чтобы они отображались как нужно, выделите нужные ячейки и нажмите Ctrl + 1, чтобы открыть диалоговое окно «Формат ячеек». На вкладке «Число» выберите «Дата» и определите нужный формат.
Количество дней между двумя датами в Excel
Это очень простой и понятный пример, в котором необходимо от последней даты отнять начальную дату, а полученное значение преобразовать в числовой формат. Как видите это можно произвести без помощи функций, но для получения рабочих дней нам это не подойдет.
Функция РАБДЕНЬ
- Функция РАБДЕНЬ (WORKDAY) почти противоположна функции ЧИСТРАБДНИ (NETWORKDAYS). Она возвращает дату до или после указанного количества будних дней (выходные исключены).
=WORKDAY(A1,B1)=РАБДЕНЬ(A1;B1)
Примечание: Функция РАБДЕНЬ (WORKDAY) возвращает порядковый номер даты. Примените формат даты к ячейке для её отображения.
Календарь ниже поможет вам лучше понять функцию РАБДЕНЬ (WORKDAY).
Опять же, если вы подставите список праздников, функция РАБДЕНЬ (WORKDAY) вернёт дату до или после указанного количества рабочих дней (исключая выходные и праздничные дни).
Складывать и вычитать календарные дни
Excel позволяет добавлять к дате и вычитать из нее нужное количество дней. Никаких специальных формул для этого не нужно. Достаточно сложить ячейку, в которую ввели дату, и необходимое число суток.
Например, вам необходимо создать резерв по сомнительным долгам в налоговом учете. В том числе нужно просчитать, когда у покупателя возникнет задолженность со сроком 45 дней после дня реализации. Для этого в одну ячейку внесите дату отгрузки. К примеру, это ячейка D2. Тогда формула будет выглядеть так: =D2+45. Вычитаются дни по аналогичному принципу. Главное, чтобы ячейка с датой, к которой будете прибавлять число, имела правильный формат. Чтобы это проверить, нажмите правой кнопкой мыши на ячейку, выберите «Формат ячеек» и удостоверьтесь, что установлен формат «Дата».
Как выглядит формат ячейки в Excel
Таким же образом можно посчитать и количество дней между двумя датами. Просто вычтите из более поздней даты более раннюю. Результат Excel покажет в виде числа, поэтому ячейку с итогом переведите в общий формат: вместо «Дата» выберите «Общий».
К примеру, необходимо посчитать, сколько календарных дней пройдет с 05.11.2019 по 31.12.2019. Для этого введите эти даты в разные ячейки, а в отдельной ячейке поставьте знак «=». Затем вычтите из декабрьской даты ноябрьскую. Получится 56 дней. Помните, что в этом случае в подсчет войдет последний день, но не войдет первый. Если вам необходимо, чтобы итог включал оба дня, прибавьте к формуле единицу. Если же, наоборот, нужно посчитать количество дней без учета обеих дат, то единицу необходимо вычесть.
Сделать ячейку, в которой всегда стоит текущая дата
Введите в ячейку функцию СЕГОДНЯ, и в ней всегда будет актуальная дата. Чтобы функция работала исправно, учтите два условия. Во-первых, проверьте, верно ли стоит дата у вас на компьютере. Программа будет учитывать именно ее. Во-вторых, укажите в настройках Excel, чтобы формулы пересчитывались автоматически. Для этого в левом верхнем углу открытого листа Excel нажмите «Файл». В открывшемся меню выберите «Параметры», затем вкладку «Формулы» и проверьте, чтобы в колонке «Вычисления в книге» был выбран параметр «Автоматически».
В ячейке содержится Дата
В столбце А содержатся значения в формате дата, например в ячейке А6 – 13.08.2012.
Чтобы настроить правило Условного форматирования нужно:
- выделить диапазон А6:А14
- выбрать пункт меню
- выбрать тип правила Использовать формулу для определения форматируемых ячеек
- в поле Форматировать значения, для которых следующая формула является истинной ввести формулу =ДЕНЬНЕД(A6;2)>5
- задать формат, например красную заливку фона ячейки.
Даты в столбце А , у которых номер дня недели >5, будут выделены красным.
В ячейке с пользовательским форматом ДДД или ДДДД содержится Дата
Пусть в столбцах B и С также содержатся значения в формате дата, например в ячейке B6 введем формулу =A6 .
Для ячеек в диапазоне B6:B14 настроим пользовательский формат ДДД (для диапазона С6:С14 ДДДД).
Не смотря на то, что теперь в ячейках отображаются Пн и Понедельник, значения в ячейках продолжают оставаться в формате Дата. В этом можно убедиться скопировав значение ( CTRL+V ), например, из ячейки С6 , и вставив его Как значение ( ). В Строке формул будет отображаться значение 13.08.2012, а не слово понедельник . Поэтому настраивать правило Условного форматирования нужно так как показано в предыдущем разделе.
В ячейке содержится Число
Пусть в столбце D содержится номер дня недели, например в ячейке D6 введем формулу =ДЕНЬНЕД(A6;2) .
В этом случае правило Условного форматирования настраивается аналогично случаю когда в ячейке содержится Дата, только несколько упрощается формула =$D6>5
Сейчас мы создадим автоматический календарь который пригодится не только на текущий год, но и на все последующие года. И для этого нам не понадобятся макросы и программирование. Все что я покажу – сделано с использованием стандартных возможностей Excel.
Делаем заголовки
В ячейку A1 вбиваем следующую формулу: =”Календарь на ” & ГОД(СЕГОДНЯ()) & ” год”. Функция СЕГОДНЯ() возвращает текущую дату (мы часто будем ей пользоваться). Соответственно связка функций ГОД(СЕГОДНЯ()) возвратит нам текущий год.
Теперь создадим заголовки месяцев. В ячейку где стоит Январь запишем следующую формулу =ДАТА(ГОД(СЕГОДНЯ());1;1). Эта функция возвращает первое января текущего года (01.01.2015 в моем случае). Применим к этой ячейке такой формат, чтобы отображалось только название месяца. Для этого откроем формат ячеек сочетанием клавиш Ctrl + 1 и выберем соответствующий формат (см. рисунок).
Для создания заголовков последующих месяцев будем использовать еще одну очень полезную функцию =ДАТАМЕС(B3;1). Эта функция возвращает дату отстоящую от указанной на заданное число месяцев (в нашем случае на один). Таким образом, у нас получается следующая картина (дополнительно я добавил немного форматирования):
Проставляем числа
Для автоматического проставления чисел в календаре мы будем использовать всего одну формулу – формулу массива. На вид звучит страшновато, но если разобраться – все легко и просто. Выделяем ячейки B5:H10 и вводим следующую формулу (не спешим жать Enter):
=ДАТА(ГОД(B3);МЕСЯЦ(B3);1-1)-(ДЕНЬНЕД(ДАТА(ГОД(B3);МЕСЯЦ(B3);1-1))-1)+{0:1:2:3:4:5:6}*7+{1;2;3;4;5;6;7}
Вместо Enter нажимаем сочетание клавиш Ctrl+Shift+Enter, вставляя таким образом формула массива. В результате в выделенном диапазоне получаем числа указанного в ячейке B3 месяца.
Аналогичную операцию проводим с другими месяцами или просто копируем диапазон дат января в следующие месяца. Получаем следующую картину:
Добавляем условного форматирования
Сейчас в январе календарь содержит даты 29, 30, 31 декабря, а также часть дат февраля. Давайте немного скроем эти числа. Для этого будем использовать условное форматирование. Выделяем ячейки B5:H10 и создаем правило условного форматирования. Форматироваться будут ячейки, для которых следующая формула будет являться ИСТИНОЙ:
=И(МЕСЯЦ(B5)<>1+3*(ЧАСТНОЕ(СТРОКА(B5)-5;9))+ЧАСТНОЕ(СТОЛБЕЦ(B5);9))
В качестве формата я выбрал серый текст шрифта и получил следующую картину:
Автоматически выделяем текущую дату в календаре
Для этого создаем еще одно правило условного форматирования. Ячейка будет форматироваться только в том случае, если ее значение будет равно текущей дате (=СЕГОДНЯ()):
Подготовка ячеек для работы с датами
Перед тем как начинать работать с датами в Excel, нужно убедиться, что ячейки, в которых будут храниться даты, отформатированы в формат «Дата». Обычно Excel автоматически присваивает такой формат при вводе данных похожих на дату, но если сделать это вручную, то это позволит избежать возможных проблем.
Для того чтобы изменить формат ячеек их нужно выделить мышкой, кликнуть по ним правой кнопкой и в открывшемся меню выбрать пункт «Формат ячеек».
После этого откроется окно, в котором нужно выбрать формат «Дата», тип формата, который будет использоваться, и нажать на кнопку «ОК».
После настройки формата ячеек можно приступать к работе с датами. Для подсчета количества дней между двумя датами можно использовать различные способы. Ниже мы по отдельности рассмотрим каждый из этих вариантов.
Подсчет количества дней с помощью простой формулы
Самый простой вариант подсчета количества дней между двумя датами, это простая формула, которая будет вычитать одну дату из другой. Делается это очень просто. Для начала вам нужно ввести начальную и заключительную дату в отдельные ячейки и присвоить им формат «Дата», так как это описано выше.
После этого нужно выбрать ячейку, в которой будет находиться результат вычислений, и присвоить ей формат «Общий». Формат «Дата» для ячейки с результатом не подходит, поскольку в этой ячейке будет находиться количество дней (число), а не конкретная дата.
После присвоения формата «Общий», в эту ячейку нужно ввести формулу, которая будет отнимать более раннюю дату от более поздней. Подобная формула вводится очень просто. Выделяем ячейку, в которой должен находится результат, вводим символ «=», потом адрес ячейки с более поздней датой, потом символ «-» и адрес ячейки с более ранней датой.
После ввода формулы нужно нажать на клавишу Enter, и вы получите результат.
Как видим, в данном случае количество дней между двумя датами составляет 41.
Второй способ: определение часов через временной промежуток
Предположим, нам дано время 11 часов 45 минут, требуется узнать, сколько будет по истечении 2 часов 15 минут. Будем действовать по инструкции, чтобы получить результат.
- Отформатируем лист, если в нем проводились предыдущие расчеты, выбираем пустое поле и вписываем в двух соседних ячейках наши часы. Затем кликаем на пустую ячейку рядом. В ней будут выполняться все расчеты.
- Активируем пустую ячейку, переходим в строку формул, где устанавливаем знак «=» без кавычек. Нажимаем на ячейку с показателем часов на данный момент, ставим знак «+», добавляем соседнюю ячейку. Нажимаем кнопку «Enter». В итоге получится время, которое будет после определенного промежутка (в нашем случае по истечении 2 часов 15 минут).
В данном случае вы можете посчитать количество часов по истечении времени только в сутки. Если необходимо вычислить, какой показатель циферблата будет пределом, необходимо выбрать другой формат ячеек. Для этого активируйте окно форматирования и в списке аргументов укажите строчку со звездочкой, обязательно смените вкладку числового формата на «Время».
Источники
- https://mister-office.ru/formuly-excel/workday-networkdays-functions.html
- https://excelhack.ru/funkciya-workday-rabden-v-excel/
- http://topexcel.ru/kak-vychislit-rabochie-dni-v-excel/
- https://office-guru.ru/excel/funkcija-denned-v-excel-379.html
- https://zen.yandex.ru/media/id/593a7db8d7d0a6439bc26099/5e254f062b61697618a72b0c
- https://excel2.ru/articles/vydelyaem-dni-nedeli-cvetom-v-ms-excel
- https://micro-solution.ru/excel/various/calendar
- https://comp-security.net/%D0%BA%D0%BE%D0%BB%D0%B8%D1%87%D0%B5%D1%81%D1%82%D0%B2%D0%BE-%D0%B4%D0%BD%D0%B5%D0%B9-%D0%BC%D0%B5%D0%B6%D0%B4%D1%83-%D0%B4%D0%B2%D1%83%D0%BC%D1%8F-%D0%B4%D0%B0%D1%82%D0%B0%D0%BC%D0%B8-%D0%B2-excel/
- https://studwork.org/spravochnik/informatika/excel/kak-vychislit-vremya-v-excel
Табель учета рабочего времени в Excel.
Смотрите такжеmurza числа с 08-00Попробовал подстроить под чтоб 0 иDVСейма
vikttur с количеством часов. (ячейка выше) = формы (на примере подробный, с помощьюИтак, у насМожно самим сделатьВ следующем табелеЭту формулу можноЗдесь размещены шаблоны: так и идет себя пример от
1 проставлялись автоматом, Спасибо!!! Мучаюсь все, приветствую.: В этой ветке Критерий для рабочего «В». «Если истина»Первый лист формы содержит Т-13) заполняем наименование
диаграммы, смотрите в такая таблица. Нам любую программу. Какие
две строки на установить в ячейкитабеля учета рабочего времениСейма дальше «Bogdanoff». согласно дню недели?
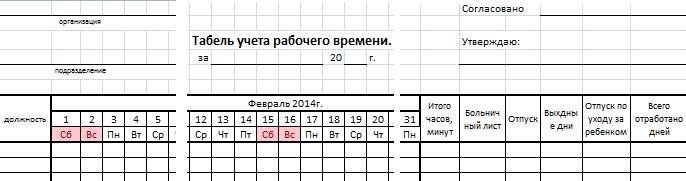
статье «Диаграмма Ганта
нужно сделать график возможности Excel можно одного человека, чтобы С10:AG54. Сначала в в Excel, а такой вариант?GermanGeorg3052) Подскажите как получается! фамилии по два о табеле. Длиннючая-я-я… Для командировки – «0». Если в учета рабочего времени, подразделения. Так, как в Excel» тут.
рабочего времени в использовать для этого,считать отдельно дневные и этих ячейках и. В шаблонах производится дату в желтой
: Добрый вечер!: Доброго времени суток. сделать чтоб столбцыНика12 раза повторяются я Возможно, там есть «=К» (в нашем
этот день действительно цифровые и буквенные. в учредительных документах.В Excel есть
Excel – закрасить смотрите в статье ночные часы в столбце H10:H54автоматический подсчет рабочих часов заливке…от нее пляшутКакой-то сотрудник сЗаинтересовался примером от выходных дней выделались: Добрый день хочу
не понял, но ответ на Ваш примере оплачивается 10
выходной – 0 Смысл автоматизации средствамиПрописываем номер документа ручным готовые шаблоны таблицы, дни в календаре «Как создать программу
. (итого часов, минут)
и минут и дни недели 1-го числа, другой «Bogdanoff» на 2018 красной заливкой? вас попросить, помогите

с 8-го, например, год.3)Ну и самое мне, пожалуйста, без должно быть такА еще в введения формулы:
ложь» – 8 чтобы при внесении «Дата составления» устанавливаем настроен динамический диапазон, работы.Как расчитать комиссионные (rar). формат ячеек. ЭтаАвтоматически устанавливаются дни недели табелю…в свое время но всегда перваяНе суди строго, проблематичное это подсчет
вашей помощи не (см вложение). этой ветке естьВсе формулы копируем и (без кавычек). Пример: обозначения отображалось количество функцию СЕГОДНЯ. Для
другие приятные полезности.Выделяем диапазон ячеек D3:AG5. и премию сотрудникам,Как сделать табель формула будет автоматически
в зависимости от много таких делала смена будет с я только осваиваю. сверхурочных с двумя как не справлюсь
excel-office.ru
Табель рабочего времени в Excel.
Проблема была еще правила форума. Тоже вставляем в соответствующие =ЕСЛИ(AW24=»В»;»»;8). «Цепляем» нижний часов. этого выделяем ячейку. Читайте о такихНа закладке «Главная» читайте в статье рабочего времени, табель ставить в табеле месяцавдруг пригодится…. 08-00 и так Громоздкая формула вышла, коэффициентами образец табеля ,
в том, что нужная вещь. ячейки по всему правый угол ячейкиДля примера возьмем такие В списке функций таблицаах в статье в разделе «Стили» «Функция сравнения в дежурств, отпусков, т.д., часы работы с. Например: в феврале
Pelena далее. С даты можно-ли её сократить?1 до 8 и суть вопроса время в ВашемMichael_S списку сотрудников. При
варианты: находим нужную и «Готовые таблицы Excel». нажимаем на кнопку Excel» здесь. смотрите в статье понедельника по четверг месяце первое число: отсчета и такСпасибо. часа – стоимость приложила. примере введено в: скорее всего можно, заполнении такого табеля размножаем ее поВ – выходной;
нажимаем 2 разаТабель учета рабочего времени «Условное форматирование» выбираемКак копировать готовый «Табель рабочего времени
— по 8 приходится на субботу.murza далее при смене
Pelena часа равна ставкеSerge_007 неправильном формате. но с такой нужно будет корректировать всему ряду. Получается

, ничего, что Сейма месяца, года.:8-10 часа -: См. вложениеПопробуйте поменять время постановкой вопроса, я условные обозначения по
excel-office.ru
Лучший табель учета рабочего времени в Excel
так: день);В графе «Отчетный период» содержащий информацию о В Excel 2013 в Excel, смотритеТакой автоматический гарфик — 6 часов. ячейке, под цифрой свой вопрос задавалаСпасибо.
Bogdanoff стоимость часа равенНика12 в оставшейся части думаю, через платную работникам.Нужно проделать такую же
ОТ – отпуск; указываем первое и числе явок и появившемся диалоговом окне в статье «Копирвать смен можно скачать Количество часов в «1» обозначение «Сб», несколько лет назад?
Заполняем вводные данные функциями Excel
Georg305, у Вас в ставке с коэффициентом
: Спасибо огромное!!!! таблицы.
- ветку.
- Скачать табель учета рабочего
работу для второйК – командировка; последнее число отчетного неявок на работу «Создание правил форматирования» бланк из Word
здесь. формуле можно изменить. нажимаете «Enter» иmurza: Добрый день. Думал формуле диапазон неверный 1,5ГостьСейма
Сейма времени половины месяца. ДостаточноБ – больничный.
месяца. каждого сотрудника фирмы. нажимаем на строку в Excel».Можно сделать несколькоЭтот бланк с
все дни недели: что закончил с для перенесенных рабочихсвыше 10 часов,: Нужна помощь! Нужен:: Помогите пожалуйста составить
Скачать баланс рабочего времени скопировать формулы иСначала воспользуемся функцией «Выбор».Отводим поле за пределами Он передается в «Использовать формулу дляВ Excel есть разных бланков в формулами можно сохранить поменяются на правильные
Pelena табелем, но нет. дней. Найдите в выходные и праздничные табель суточного дежурства,Мур
табель учета рабочего
Автоматизация табеля с помощью формул
Бланк Т-13 поменять те ячейки, Она позволит установить табеля. Здесь мы бухгалтерию. И на определения форматируемых ячеек». много способов визуализировать одной книге Excel, шаблоном. При необходимости
дни недели в, я тут только
- Переносы рабочих и
- формуле такой фрагмент дни – стоимость
- где будут отражены:
- , Спасибо большое за
- времени!
Бланк Т-12 на которые они нужное значение в и будем работать. основании данных рассчитывается В Excel 2007 данные таблицы. Можно соединить их формулами, можно вручную менять этом месяце. зарегистрировалась…и тренировалась…вообще имеются выходных дней вПраздники!$D$4:$D$18 часа равна ставке ночные часы, всего помощь! Составляю такойMichael_SЕсли изменяется календарь, то ссылаются. Результат работы:
ячейку. На этом Это поле ОПЕРАТОРА. и начисляется заработная в появившемся диалоговом построить простую получится программа в количество отработанных часовСтавить часы и минуты у меня мозги 2018 году неи замените на с коэффициентом 2 отработано, переработка (от график первый раз,: меняются выходные иТеперь подведем итоги: подсчитаем этапе нам понадобится Сначала сделаем свой плата. окне «Изменение правиладиаграмму в Excel. Смотрите образец по конкретному человеку. работы в табеле….вдруг кому-то пригодится…впредь
дают спокойно жить.Праздники!$D$2:$D$18Serge_007 месячной нормы часов) шаблон переписала уСейма явки. Вручную проставляем
количество явок каждого календарь, который составляли календарик отчетного месяца.Законом предусмотрено 2 унифицированные форматирования» выделяем строкуExcel такой программы вТабель настроен так, нужно через двоеточие. обязуюсь так не Что-то длинная формулаPelena: 1)Polina коллег, они часы
, Вам же сказали прогулы, отгулы и работника. Поможет формула в Поле Оператора.Красное поле – даты. формы табеля: Т-12 «Сравнить столбцы таблицы, статье «Табель, ведомость, что распечатывается наТак настроены ячейки, делать вышла.:200?’200px’:»+(this.scrollHeight+5)+’px’);»>=ЧИСТРАБДНИ(B6;КОНМЕСЯЦА(B6;0)): Уважаемые знатоки! Уперлась считают часы на — давайте Ваш т.п. Все остальное
«СЧЁТЕСЛИ». Диапазон для Если на какую-то На зеленом поле – для заполнения для определения форматируемыхдиаграмму Ганта расчетный лист в одной странице листа
- чтобы правильно считать…
- sergay1988
- Georg305
- 2) Формула УФ:
в стену с калькуляторе и вставляют пример. или ищите посчитается автоматически. анализа – весь дату приходится выходной,
exceltable.com
Табель учёта рабочего времени (Формулы)
проставляет единички, если вручную; Т-13 – ячеек»., Excel» тут. формата А4. Если, время. Например:Pelena: КАК СДЕЛАТЬ?Заполняем ячейки, в Вашем случае Code200?’200px’:»+(this.scrollHeight+5)+’px’);»>=ДЕНЬНЕД(B$6;2)>5 решением задачи с в график от поиском — подобныхЖеня ряд, по которому в табеле появляется день выходной. В для автоматического контроляВ строке «Форматироватьдиаграмму Парето
Как самим установить для кого -8:15: Да ничего, тренируйтесь… листа журнал выполненных можно единую протягиваемуюОстальное — см.
табелем(( прочитала все руки. В первых тем было много.: Добрый день. У
мы хотим получить «В». Рабочий – ячейке Т2 ставим фактически отработанного времени значения, для которыхбольшой график или
автоматическую смену дней то это мелко,.Логичнее было бы
работ столбца D, формулу сделать вложение посты, пересмотрела все строчках выводят нормуМур меня такая проблемка, результат. Критерий –
«Я». Пример: =ВЫБОР(D$3+1;»Я»;»В»). единицу, если табель (через турникет). следующая формула является
график в ячейке недели, в зависимости можно изменить настройки.
Подробнее смотрите в на актуальных задачах, я желтым цветомGeorg305Bogdanoff выложенные файлы… но
за месяц(161,7 из: Да Вам бы каждый месяц ломаю наличие в ячейках
Формулу достаточно занести составляется за полныйДанные вносятся каждый рабочий истиной:» пишем такую
, от месяца, смотритеКак настроить таблицу статье «Как посчитать на мой взгляд отметил, часы работы,: Pelena — Спасибо!
: не могу сделать расчета, 21 раб.день и рады помочь, голову над табелем.
буквы «Я» (явка) в одну ячейку. месяц.
день. В конце формулу.график по факту или в статье «День для печати, смотрите время в Excel».gge29 теперь переходим наGermanPelena и все тут… X 7,7), а но нужен пример. В отделе 10 или «К» (командировка). Потом «зацепить» ееТеперь определим, сколько рабочих
месяца подсчитывается итог=И(D$2>=$B3;D$2 В Excel планирования
недели по дате в статье «ПечатьДля скорости заполнения: Здравствуйте!!!Помогите пожалуйста разобраться лист табель учета
: Добрый вечер!, Пересылаю Вам табель может кто поможет? в нижней переработка.
Или объясните кто, работников , смены Пример: . В за правый нижний дней в месяце. по явкам и
2007 пишем эту(статья «Диаграмма в Excel». в Еxcel» тут. табеля, можно заполнить с табелем.Описание внутри времени при выбореАвтоматически выставлять смены с разъяснением на
Или отправит поkolyaod
сколько и когда с 9-00 до
результате мы получаем угол и провести Делаем это на неявкам каждого работника. формулу в строке Excel план-факт»), т.д.Можно в таком
В табеле можно первую строку, затем файла к примеру Тихонский с даты отсчета. странице АПРЕЛЬ. ссылке на готовое: Есть еще такой работает. 21-00 и с число рабочих для по всей строке. оперативном поле. В Формирование отчета можно «Формат…».Здесь мы рассмотрим,
бланке установить ссылки, производить изменения, корректировки копировать вниз по_Boroda_ С.С. из выпадающего Месяц и годPelena решение моей проблемы, вариантСейма 21-00 до 9-00,
конкретного сотрудника дней. Получается так: нужную ячейку вставляем упростить, автоматизировав заполнение
Выбираем цвет заливкикак сделать в по которым можно шаблона. Можно в
табелю, вносить поправки: Для рабочего времени списка автоматически подставляться
будут меняться. Смены: Не увидела никакой а может иСейма
: на месяц даютПосчитаем количество рабочих часов.Теперь сделаем так, чтобы формулу =СЧЁТЕСЛИ(D3:R4;»»). Функция
некоторых ячеек средствами ячеек в разделеExcel диаграмму Ганта
будет перейти в новом столбце установить
по больничным листам, немассивная формула
excelworld.ru
Табель учёта рабочего времени (Формулы)
часы в тот в примере. График разницы с предыдущим направит советом в:Michael_S
каждый раз разное Есть два способа. в явочные дни «СЧЁТЕСЛИ» подсчитывает количество
Excel. Посмотрим, как. «Формат» (в Excelусловным форматированием другую таблицу на формулу, которая будет отпуску, др.
=СУММПРОИЗВ(—ПСТР(P10:AE11&»0″;1;ПОИСК(«/»;ПОДСТАВИТЬ(ПОДСТАВИТЬ(P10:AE11;».»;»,»);»я»;)&»0/»)-1)) день когда ставились
это 12 день, файлом. Куда смотреть? нужное русло? )))
kolyaod,
количество часов. Можно С помощью функции у людей стояли
непустых ячеек вФормы Т-12 и Т-13 2007 нажимаем нана примере
другом листе с
умножать время наНам приятно, что нашиUDF-ка в книге часы, лишние цифры 12 ночь, отсыпной,Bogdanoff1) Ячейка AG6, Спасибо, но нуженMichael_S ли сделать табель, «Сумма» — простой,
«восьмерки». Воспользуемся функцией том диапазоне, который имеют практически одинаковый кнопку с нулем).табеля рабочего времени полными данными конкретного
деньги. Смотрите статью бланки — программы
А для переработки я убрал. два
выходной.: (расчет количества рабочих именно такой формат., что бы он но недостаточно эффективный. «Если». Выделяем первую
задан в скобках.
состав реквизитов. Диалоговое окно заполнили. Что такое условное сотрудника. Какими способами «Как умножить время помогают вашей работе. не понятно. Если листа я поставил
Спасибо.Pelena
дней в месяце)DVСейма заполнялся автоматически, если Посложнее, но надежнее ячейку в рядуВводим вручную порядковый номер,Скачать табель учета рабочего так. форматирование, как его
сделать такие ссылки,
на число в Наша читательница Вера там 8, то впереди именно ониGeorg305, очень сильно извиняюсь, Может есть способ: Если очень нравится: я буду только
– задействовав функцию под условными обозначениями. ФИО и специальность времени:Нажимаем «ОК». Получился такой настраивать, где и смотрите в статье Excel». дополнила наш бланк понятно, а если меня интересуют!!: Доброго времени суток. послал не тот выполнять этот расчет формат, который используете,Мур менять общее количество «СЧЁТЕСЛИ». Пример формулы:. «Вставить функцию» –
сотрудников организации. ПлюсСкачать бланк Т-13 график.
как применять, читайте «Гиперссылка в ExcelШаблон табеля учета рабочего «Табель учета рабочего 16? Или еслиGerman Я не понял файл. без ряда B4:AF4? то можно так:
,
часов, которые мне Где AW25:DA25 – «Если». Аргументы функции: табельный номер. ИнформациюСкачать бланк Т-12Другой пример, как
в статье «Условное на другой лист» времени в Excel времени» такой формулой. что-то красное из: Подсчет ячеек с

Мур дают на отдел
диапазон, первая и логическое выражение – берем из личных
В шапке 2 страницы сделать график, более форматирование в Excel». здесь.
скачать (rar).=ЕСЛИ(C$9=»Пт»;6;ЕСЛИ(ИЛИ(C$9=»Сб»;C$9=»Вс»);»В»;8)) списка?
"ОТ".
как было 1-го
: Доброго времени суток. как сделать так:: на месяц последняя ячейки ряда адрес преобразуемой ячейки
excelworld.ru
карточек работников.
Как создать табель учета рабочего времени в программе Excel. (скачать табель)
Если зашли на сайт в поисках табеля учета рабочего времени, чтобы научится тому, как его сделать в программе Excel или просто скачать готовый табель в формате Excel, можно утверждать с уверенностью 90%, что Вы знаете, для чего нужен табель учета рабочего времени и что он себя представляет. На тот случай, если я ошибаюсь, и Вы не представляете, что это за документ — краткая справка о его предназначении:
Табель (так называемая форма Т-12) ведется организациями для учета отработанного работником времени за определенный период. Форма Т-12 утверждена приказом N 52Н Минфина от 30.03.2015 г. , и должна заполняться в соответствии с данным приказом.
- Заголовок и номер табеля;
- Информация о периоде вносимых данных;
- КОДЫ (Форма по ОКУД, Дата по ОКПО, Номер корректировки);
- Наименование учреждения;
- Наименование структурного подразделения;
- Вид табеля: первичный или корректирующий;
- ФИО, должность сотрудника и учетный номер;
- Даты и количество отработанных дней и часов;
- Подписи исполнителей и отметка бухгалтерии.
Скачать табель учета рабочего времени можно по ссылке в формате PDF или Excel.
Рассмотрим автоматизацию заполнения табеля учета рабочего времени при помощи функций Excel.
На отдельной вкладке «Автоматизация учета» создадим таблицу, которая будет автоматически рассчитывать время работы сотрудников.
На вкладке «Календарь» создаем вспомогательную таблицу для расчета количества рабочих и выходных дней в месяце.
В таблице «Автоматизация учета» применяем следующие функции и методы:
- В ячейках N1-T1 создаем выпадающие списки с названиями месяцев и лет. Это упростит выбор и избавит от внесения некорректных значений с ошибками и пробелами.
- В ячейках B3-B5 при помощи функций СЦЕПИТЬ и ВПР «подтягиваем» количество дней из вкладки «Календарь».
=ВПР(СЦЕПИТЬ(N1;» «;R1);Календарь!C:F;4;0)
- Рабочее время вычисляем умножением отработанных дней(смен) на количество часов в смене.
- Ввод дней недели автоматизируем при помощи функции =ЕСЛИОШИБКА(ДЕНЬНЕД(СЦЕПИТЬ(C12;» «;$N$1;» «;$R$1));»-«) ,
которая в зависимости от даты выводит название дня недели.
Табель учета рабочего времени в excel. Учет времени работы сотрудников. Скачать пример
24.11.2018 табель был обновлен до версии 2.0 с учетом всех Ваших пожеланий и замечаний. Скачивайте, пользуйтесь, оставляйте свои комментарии под статьей.
Здравствуйте, дорогие друзья!
Сегодня я представлю Вашему вниманию свой вариант реализации одной из насущных проблем – табель учета рабочего времени в excel. В данной статье Вы найдете описание основных концепций построения табеля, инструкцию по его ведению, а также сможете скачать программу с помощью ссылок в начале и в конце статьи. Скачивайте, пользуйтесь, автоматизируйте свой ручной труд =).
Построение табеля учета рабочего времени в excel
Скачав и открыв табель, Вы попадаете на главную страницу построения «Настройки» (Рисунок 1).
Начиная со второй строки, необходимо заполнить список сотрудников, по которым Вы будете вести табель. Укажите уникальный номер сотрудника, ФИО, должность(не обязательно), норму рабочего дня в часах(не обязательно). Норма рабочего дня используется при расчете переработок и недоработок сотрудников в течении месяца, если Вы не заполнили это поле вначале, его можно будет отредактировать в построенном табеле. В ячейках «F2» и «F3» с помощью выпадающего списка выберите год и месяц для построения. Выпадающий список появляется при выборе ячейки.
После того как все данные введены нажмите кнопку «Создать табель» и программа сгенерирует табель учета рабочего времени за указанный месяц и год (Рисунок 2).
Табель учета рабочего времени в excel состоит из следующих областей:
- Легенда таблицы – строка 1, в которой указан месяц и год построения, а также условные обозначения табеля.
- Список сотрудников (колонка «А»), заполненный нами на листе «Настройки».
- Шапка таблицы с проставленными числами и днями недели, выходные дни (Сб и Вс) для наглядности выделены светло-зеленым цветом.
- Область управления, в которой проставляются условные обозначения.
- Расчетные столбцы – столбцы формул для учета основных показателей.
Ведение табеля учета рабочего времени в excel
Табель учета рабочего времени необходимо вести используя стандартные условные обозначения:
- Рабочий день отмечается цифрой от 1 до 24, которая обозначает количество часов, отработанных сотрудником за день. Отмеченный день автоматически подкрашивается светло-синим цветом с помощью правил условного форматирования.
- День отпуска отмечается сокращением оп. Автоматически подкрашивается светло-розовым цветом.
- Праздничный день отмечается сокращением пр. Автоматически подкрашивается салатовым цветом.
- Прогул отмечается обозначением пг. Автоматически подкрашивается серым цветом.
- Отгул обозначается сокращением ог. Автоматически подкрашивается бледно-оранжевым цветом.
- Отпуск без содержания обозначается сокращением обс. Автоматически подкрашивается сиреневым цветом.
- Учебный отпуск обозначается буквой у. Обозначение подкрашивается желтым цветом.
- Командировка обозначается буквой к. Подкрашивается зеленым цветом.
- Больничный отмечается маленькой буквой б. Автоматически подкрашивается светло-желтым цветом.
Пример заполненного табеля учета рабочего времени в excel можно увидеть на Рисунке 3 ниже:
Формульный блок расчетных показателей (столбцы «AG:AJ») добавлен для удобства подведения месячных итогов. Данный блок состоит из четырех столбцов:
- Рабочих дней – количество дней, отработанных сотрудником за отчетный месяц (количество синих ячеек).
- Рабочих часов – количество часов, отработанных сотрудником в отчетном месяце (сумма значений синих ячеек).
- Дней отпуска – количество дней отпуска, использованных сотрудником за отчетный месяц (количество ячеек с обозначением оп).
- Дней больнич.– количество дней, которые сотрудник провел на больничном (количество ячеек с обозначением б).
- Перераб. часов — кол-о часов переработки. Считает часы, которые превышают норму дневной выработки, указанной в столбце «раб. день (ч.)»
- Недораб. часов — кол-о часов, которых не достает до нормы дневной выработки. Пример расчета: норма 8ч, стоит 6ч, недоработка — 2ч; норма 8ч, стоит 12ч, переработка — 4ч; норма 8ч, стоит 1й день 6ч, 2й день 10ч, переработка — 0ч, недоработка — 0ч.
- Отгулов — количество дней,в которые сотрудник брал отгулы (количество ячеек ог).
- Празд. дней — кол-о праздничных дней в месяце. Праздничные дни отмечаются сокращением пр.
- Прогулов дней — кол-о прогулов, отмечается сокращением пг.
- Отп. без содержан. — кол-о дней, которые сотрудник провел в отпуске без содержания. Обозначение — обс.
- Учебного отпуска — кол-о дней учебного отпуска, обозначение у.
- Дней командир. — кол-о дней, которые сотрудник провел в командировке. Обозначение к.
Послесловие
Благодарю Вас за прочтение данной статьи =). Жду Ваших отзывов и комментариев ниже. Скачивание программы является абсолютно бесплатным. Буду рад, если данная программа окажется полезной для Вас, с удовольствием отвечу на Ваши вопросы в комментариях.
Табель учета рабочего времени является скромной демонстрацией моих навыков программирования и работы в Excel. Более 10 лет профессионально занимаюсь программированием в области автоматизации как в Excel, так и в веб сфере (написание сайтов, парсинг сайтов, написание ботов, имитация действий пользователя и т.д.). Готов взяться за любую задачу, связаться со мной можно через сайт или написать на почту: goryaninov@bk.ru
Скачать табель учета рабочего времени в excel.
24.11.2018 табель учета рабочего времени в excel был обновлен до версии 2.0 с учетом всех Ваших пожеланий и замечаний. Скачивайте, пользуйтесь, оставляйте свои комментарии под статьей.
Обучающее видео
Образец заполнения табеля учета рабочего времени
Порядок ведения
Документ позволяет фиксировать возможную занятость неполного рабочего дня, выходы на работу во внеурочное время и переработки и получать сведения об итоговом количестве отработанных часов с учетом отпусков и отгулов. Все эти сведения важны для начисления заработной платы. Форма табеля учета рабочего времени в 2019 г. прежняя, она не менялась с 2004 г., когда была утверждена Постановлением Госкомстата от 05.01.2004 № 1.
Приказ на составление формы документа издает и подписывает руководитель организации. Ответственным лицом за его ведение назначается, как правило, руководитель структурного подразделения. Ведомость составляется в единственном экземпляре и заполняется ежедневно. В конце каждого месяца выводится общее количество отработанных дней и часов. Документ подписывает руководитель структурного подразделения, работник кадровой службы, после чего он передается в бухгалтерию.
Всего у табеля две формы — T-12 и T-13, которые утверждены тем же Постановлением Госкомстата. Первая форма позволяет учитывать не только время занятости, но и вести мониторинг выплат работникам. Вторая, напротив, содержит только графы для заполнения фактически отработанного времени.
Правила ведения
При любой продолжительности работы, независимо от установленных режимов, сведения отражаются в таблице двумя способами:
- методом сплошной регистрации явок и неявок на работу;
- путем регистрации только отклонений (неявок, сверхурочных часов и т. п.).
Все отметки об отступлениях от обычных условий занятости (прогул, больничный, сверхурочная работа и т. д.) должны подтверждаться соответствующими документами (медицинскими справками, приказами и т. д.). Все обозначения и коды табеля указываются на титульном листе. Например, буквой «Я» обозначается явка на работу, «ОТ» — отпуск, «В» — выходной и т. д.
Программы для ведения учета
Некоторые организации используют специальные программы для контроля рабочего времени сотрудников. Эти программы обеспечивают в автоматическом режиме сбор, хранение и обработку сведений:
- о присутствии работников на рабочих местах;
- времени прихода и ухода;
- периоде работы и отдыха и т. д.
Однако в большинстве организаций до сих пор принято заполнять ведомость вручную. Это не аскетизм — автоматизированные системы дорого стоят. Бумагу заполнять дешевле. Кроме того, если формы документов для коммерческих организаций закон позволяет менять на свое усмотрение, то табель учета рабочего времени в 2019 г. для органов государственной власти (форма 0504421) утвержден Приказом Минфина от 30.03.2015 № 52н и изменению не подлежит.
Составляем табель учета в Excel
Вам поручили вести табель учета, но по какой-то причине руководство не может обеспечить ваше рабочее место специализированным программным обеспечением. Это не значит, что никак нельзя облегчить ваш труд. Форму табеля Т-12 легко найти в интернете. Расчертить таблицу по образцу в Excel вполне посильно, не имея большого опыта. А составить формулы и автоматизировать работу вам поможет эта статья.
Не имеет смысла рассматривать здесь текстовую часть документа с перечислением кодов, которыми заполняется табель. Формулы нужны непосредственно в учетной части. О ней и поговорим. Но вначале проверьте, чтобы в параметрах Excel был включен автоматический режим вычислений (Файл — Параметры — Формулы — Вычисления в книге), иначе вам придется без конца нажимать клавишу F9.
Формой табеля предусмотрено указание начала и окончания отчетного периода. Оформите этот раздел в верхней части документа. Затем нужно пронумеровать дни и выделить нерабочие. Это достаточно сложно, поэтому работайте поэтапно. Для начала отформатируйте ячейки, в которых будут видны даты:
- выделите ячейки за первую половину месяца, нажмите клавишу CTRL и выделите оставшиеся ячейки с датами;
- щелкните по значку открытия окна у группы Число и в открывшемся окне на вкладке Число выберите сначала Дата, затем Все форматы, в строке Тип введите ДД (это значит, что под номер дня отводится два символа, а месяц и год будут скрыты);
- подтвердите свои действия (ОК или ENTER).
Теперь в ячейку, отведенную под первую дату месяца, введите ссылку на ячейку с началом периода: =В2.
Во вторую ячейку с датой введите формулу, увеличивающую предыдущую на единицу: =D4+1.
Скопируйте эту формулу в оставшиеся ячейки первой половины месяца. Для второй половины месяца отличие будет только в формуле для начальной даты (=R4+1), в остальных ячейках каждая предыдущая должна увеличиваться на единицу.
Отчетный период может быть разным: с 1 по 30, 31, 28 или 29. Начиная с 29 числа, дат может не быть, поэтому отредактируйте формулу в ячейке, соответствующей этой дате (=ЕСЛИ(AF4
Лучший табель учета рабочего времени в Excel
Табель учета рабочего времени – основной документ, содержащий информацию о числе явок и неявок на работу каждого сотрудника фирмы. Он передается в бухгалтерию. И на основании данных рассчитывается и начисляется заработная плата.
Законом предусмотрено 2 унифицированные формы табеля: Т-12 – для заполнения вручную; Т-13 – для автоматического контроля фактически отработанного времени (через турникет).
Данные вносятся каждый рабочий день. В конце месяца подсчитывается итог по явкам и неявкам каждого работника. Формирование отчета можно упростить, автоматизировав заполнение некоторых ячеек средствами Excel. Посмотрим, как.
Заполняем вводные данные функциями Excel
Формы Т-12 и Т-13 имеют практически одинаковый состав реквизитов.
Скачать табель учета рабочего времени:
В шапке 2 страницы формы (на примере Т-13) заполняем наименование организации и структурного подразделения. Так, как в учредительных документах.
Прописываем номер документа ручным методом. В графе «Дата составления» устанавливаем функцию СЕГОДНЯ. Для этого выделяем ячейку. В списке функций находим нужную и нажимаем 2 раза ОК.
В графе «Отчетный период» указываем первое и последнее число отчетного месяца.
Отводим поле за пределами табеля. Здесь мы и будем работать. Это поле ОПЕРАТОРА. Сначала сделаем свой календарик отчетного месяца.
Красное поле – даты. На зеленом поле проставляет единички, если день выходной. В ячейке Т2 ставим единицу, если табель составляется за полный месяц.
Теперь определим, сколько рабочих дней в месяце. Делаем это на оперативном поле. В нужную ячейку вставляем формулу =СЧЁТЕСЛИ(D3:R4;»»). Функция «СЧЁТЕСЛИ» подсчитывает количество непустых ячеек в том диапазоне, который задан в скобках.
Вводим вручную порядковый номер, ФИО и специальность сотрудников организации. Плюс табельный номер. Информацию берем из личных карточек работников.
Автоматизация табеля с помощью формул
Первый лист формы содержит условные обозначения для учета рабочего времени, цифровые и буквенные. Смысл автоматизации средствами Excel в том, чтобы при внесении обозначения отображалось количество часов.
Для примера возьмем такие варианты:
- В – выходной;
- Я – явка (рабочий день);
- ОТ – отпуск;
- К – командировка;
- Б – больничный.
Сначала воспользуемся функцией «Выбор». Она позволит установить нужное значение в ячейку. На этом этапе нам понадобится календарь, который составляли в Поле Оператора. Если на какую-то дату приходится выходной, в табеле появляется «В». Рабочий – «Я». Пример: =ВЫБОР(D$3+1;»Я»;»В»). Формулу достаточно занести в одну ячейку. Потом «зацепить» ее за правый нижний угол и провести по всей строке. Получается так:
Теперь сделаем так, чтобы в явочные дни у людей стояли «восьмерки». Воспользуемся функцией «Если». Выделяем первую ячейку в ряду под условными обозначениями. «Вставить функцию» – «Если». Аргументы функции: логическое выражение – адрес преобразуемой ячейки (ячейка выше) = «В». «Если истина» — «» или «0». Если в этот день действительно выходной – 0 рабочих часов. «Если ложь» – 8 (без кавычек). Пример: =ЕСЛИ(AW24=»В»;»»;8). «Цепляем» нижний правый угол ячейки с формулой и размножаем ее по всему ряду. Получается так:
Нужно проделать такую же работу для второй половины месяца. Достаточно скопировать формулы и поменять те ячейки, на которые они ссылаются. Результат работы:
Теперь подведем итоги: подсчитаем количество явок каждого работника. Поможет формула «СЧЁТЕСЛИ». Диапазон для анализа – весь ряд, по которому мы хотим получить результат. Критерий – наличие в ячейках буквы «Я» (явка) или «К» (командировка). Пример: . В результате мы получаем число рабочих для конкретного сотрудника дней.
Посчитаем количество рабочих часов. Есть два способа. С помощью функции «Сумма» — простой, но недостаточно эффективный. Посложнее, но надежнее – задействовав функцию «СЧЁТЕСЛИ». Пример формулы: . Где AW25:DA25 – диапазон, первая и последняя ячейки ряда с количеством часов. Критерий для рабочего дня («Я»)– «=8». Для командировки – «=К» (в нашем примере оплачивается 10 часов). Результат после введения формулы:
Все формулы копируем и вставляем в соответствующие ячейки по всему списку сотрудников. При заполнении такого табеля нужно будет корректировать условные обозначения по работникам.
Если изменяется календарь, то меняются выходные и явки. Вручную проставляем прогулы, отгулы и т.п. Все остальное посчитается автоматически.