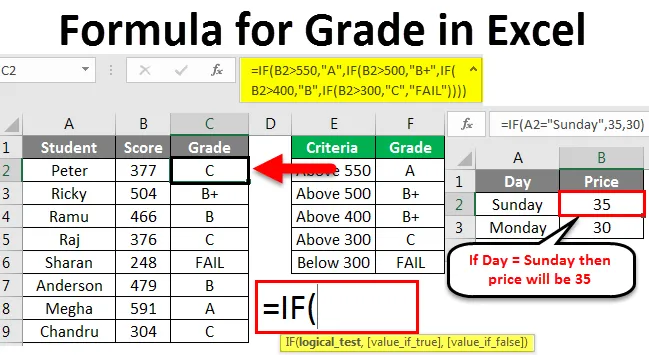Содержание
- Как в экселе посчитать количество оценок?
- Читайте как исправить часто возникающие ошибки в экселе:
- Видео
- Как посчитать количество удовлетворительных оценок в excel
- Как посчитать итоговую оценку в Excel?
- Как найти средний балл по формуле в Excel?
- Как посчитать среднюю оценку в Экселе?
- Как считать средний балл в школе?
- Как рассчитать дисперсию в Excel?
- Как найти стандартную ошибку в Excel?
- Как посчитать общую площадь в Экселе?
- Как вычислить процент от общей суммы в Excel?
- Как рассчитать среднесуточное значение?
- Как посчитать общую успеваемость?
- Как правильно считать успеваемость в процентах?
- Что такое качество знаний?
- Как посчитать средний балл по успеваемости?
- Как определить оценку по баллам?
- Какой должен быть средний балл для 5?
- Как в экселе посчитать количество оценок?
- Читайте как исправить часто возникающие ошибки в экселе:
- Как посчитать количество отличников в excel
- Как посчитать количество отличников в excel
- Практическая работа по Excel «Стипендиальная ведомость»
- Практическая работ а «Стипендиальная ведомость»
- Успеваемость
- Стипендия
- Стипендия с надбавкой хорошистам и отличникам
- Стипендия с доп.надбавкой
- Подсчет уникальных значений в Excel
- Считаем уникальные значения в столбце.
- Как работает формула подсчета уникальных значений?
- Подсчет уникальных текстовых значений.
- Как сосчитать уникальные числовые значения.
- Уникальные значения с учетом регистра.
- Подсчет различных значений.
- Как это работает?
- Подсчет различных значений без учета пустых ячеек
Как в экселе посчитать количество оценок?
Посчитать количество оценок в программе эксель, можно при помощи специальной функции. Рассмотрим её применение на конкретном примере, чтобы было понятно любому человеку.
Перед нами простоя таблица, в которой есть десять оценок от троек до пятерок, нужно посчитать количество каждой оценки.
Первый шаг. Сначала посчитаем количество пятерок. Будем использовать функцию счетчика с условием: СЧЁТЕСЛИ(Х;У), где Х – проверяемый диапазон, а У – проверяемое условие.
Тогда в ячейке «С2» пишем формулу следующего вида: =СЧЁТЕСЛИ(A2:A11;5), получаем ответ пять, что можно проверить, посчитав самостоятельно.
Второй шаг. Чтобы посчитать количество четверок, пропишем в ячейке «С3» формулу: =СЧЁТЕСЛИ(A2:A11;4).
Читайте как исправить часто возникающие ошибки в экселе:
Третий шаг. А тройки посчитает формула: =СЧЁТЕСЛИ(A2:A11;3). В итоге мы получаем, что в нашей таблице: пять пятерок, две четверки, три тройки. А всего оценок десять.
Видео
Источник
Как посчитать количество удовлетворительных оценок в excel
Как посчитать итоговую оценку в Excel?
Чтобы подсчитать средний балл, нужно сложить все оценки в ряду и разделить полученную сумму на количество оценок. Эту формулу можно записать так: =(C4+D4+E4+F4+G4+H4)/6 но если количество предметов будет достаточно велико, эту формулу будет слишком долго набирать, да и ошибиться легко.
Как найти средний балл по формуле в Excel?
Расчет среднего значения чисел в подрядной строке или столбце
- Щелкните ячейку снизу или справа от чисел, для которых необходимо найти среднее.
- На вкладке «Главная» в группе «Редактирование» щелкните стрелку рядом с кнопкой » «, выберите «Среднее» и нажмите клавишу ВВОД.
Как посчитать среднюю оценку в Экселе?
Расчет простого среднего значения
- Выделите ячейки с A2 по A7 (значения в столбце «Качество изделия»).
- На вкладке Формулы щелкните стрелку рядом с кнопкой Автосумма и выберите пункт Среднее. Результат — 8,166666667.
Как считать средний балл в школе?
Средний балл рассчитывается на основании оценок, входящих в приложение к диплому: — число отличных оценок умножить на 5; — число хороших оценок умножить на 4; — число удовлетворительных оценок умножить на 3; — сложить полученные произведения; — полученную сумму разделить на число оценок.
Как рассчитать дисперсию в Excel?
Для распределений, представленных в MS EXCEL , дисперсию можно вычислить аналитически, как функцию от параметров распределения. Например, для Биномиального распределения дисперсия равна произведению его параметров: n*p*q. Примечание : Дисперсия, является вторым центральным моментом , обозначается D[X], VAR(х), V(x).
Как найти стандартную ошибку в Excel?
Как вы знаете, стандартная ошибка = стандартное отклонение / квадратный корень из общего количества образцов, поэтому мы можем перевести его в формулу Excel как Стандартная ошибка = STDEV (диапазон выборки) / SQRT (COUNT (диапазон выборки)).
Как посчитать общую площадь в Экселе?
Выберите пустую ячейку, введите формулу = СУММ (D3: D16) чтобы получить общую площадь под нанесенной областью.
Как вычислить процент от общей суммы в Excel?
Чтобы найти процент от числа, применяется такой вариант формулы: (число * процент) / 100. Либо перенести запятую в процентах на 2 знака влево и выполнить только умножение. Например, 10% от 100 – это 0,1 * 100 = 10. Какую именно формулу применить в Excel, зависит от желаемого результата.
Как рассчитать среднесуточное значение?
Среднесуточная значит выводим средний показатель. Пример: измеряем температуру воздуха каждый час в течении суток, получается 24 значения. Результаты измерения складываем в общую сумму и делим на 24 часа, вот и получается среднесуточная температура воздуха.
Как посчитать общую успеваемость?
Общий % успеваемости класса = ((количество отличников + количество хорошистов + количество успевающих) * 100%) / (общее количество обучающихся класса — количество обучающихся с отметкой «ОСВ»).
Как правильно считать успеваемость в процентах?
Чтобы рассчитать процент успеваемости, нужно найти сумму троек, четверок и пятерок, умножить ее на сто и разделить на общее количество учащихся. Чтобы рассчитать процент качества знаний, нужно найти сумму четверок и пятерок, умножить ее на сто и разделить на общее количество учащихся.
Что такое качество знаний?
Качество знаний – это соотношение целей и результата, система свойств, характеризующих их соответствие государственным стандартам образования, т. е социальному заказу, запросам обучающихся и их родителей .
Как посчитать средний балл по успеваемости?
Для подсчёта успеваемости потребуется:
- Сложить итоговые оценки учеников из аттестатов или за четверть.
- Поделить полученный результат на количество учащихся.
Как определить оценку по баллам?
Оценка «А» соответствует 90–100%. Если вы набрали 94% и выше, вы получите «А», а если 90–93%, то «А-». Оценка «B» соответствует 80–89%. Если вы набрали 87% и выше, вы получите «В+»; если вы набрали 83–86%, вы получите «В»; если вы набрали 80–82%, то «В-».
Какой должен быть средний балл для 5?
При выставлении итоговых отметок учитель учитывает, в первую очередь, отметки полученные учеником, за контрольные, диагностические и проверочные работы. Отметка «5» выставляется, если средний балл составляет от 4,65 до 5 при наличии большего количества отличных отметок при отсутствии неудовлетворительных.
Как в экселе посчитать количество оценок?
Посчитать количество оценок в программе эксель, можно при помощи специальной функции. Рассмотрим её применение на конкретном примере, чтобы было понятно любому человеку.
Перед нами простоя таблица, в которой есть десять оценок от троек до пятерок, нужно посчитать количество каждой оценки.
Первый шаг. Сначала посчитаем количество пятерок. Будем использовать функцию счетчика с условием: СЧЁТЕСЛИ(Х;У), где Х – проверяемый диапазон, а У – проверяемое условие.
Тогда в ячейке «С2» пишем формулу следующего вида: =СЧЁТЕСЛИ(A2:A11;5), получаем ответ пять, что можно проверить, посчитав самостоятельно.
Второй шаг. Чтобы посчитать количество четверок, пропишем в ячейке «С3» формулу: =СЧЁТЕСЛИ(A2:A11;4).
Читайте как исправить часто возникающие ошибки в экселе:
Третий шаг. А тройки посчитает формула: =СЧЁТЕСЛИ(A2:A11;3). В итоге мы получаем, что в нашей таблице: пять пятерок, две четверки, три тройки. А всего оценок десять.
Источник
Как посчитать количество отличников в excel
Как посчитать количество отличников в excel
Всем привет! У меня возникла сложность! дано задание: необходимо внести такие формулы, которые автоматизируют подсчет числа отличников, хорошистов, троечников, двоечников. В результате в выделенных ячейках должно появиться итоговое количество отличников, хорошистов, троечников и двоечников.
На листе с именем «Диаграмма» должна быть расположена круговая диаграмма, отражающая процентное соотношение отличников, хорошистов, троечников и двоечников.
Я не понимаю как сделать этот подсчет. Подскажите формулу пожалуйста! Заранее спасибо!
p.s. с диаграмой разобрался. нужно только сделать этот подсчет
Всем привет! У меня возникла сложность! дано задание: необходимо внести такие формулы, которые автоматизируют подсчет числа отличников, хорошистов, троечников, двоечников. В результате в выделенных ячейках должно появиться итоговое количество отличников, хорошистов, троечников и двоечников.
На листе с именем «Диаграмма» должна быть расположена круговая диаграмма, отражающая процентное соотношение отличников, хорошистов, троечников и двоечников.
Я не понимаю как сделать этот подсчет. Подскажите формулу пожалуйста! Заранее спасибо!
p.s. с диаграмой разобрался. нужно только сделать этот подсчет neketsh
Сообщение Всем привет! У меня возникла сложность! дано задание: необходимо внести такие формулы, которые автоматизируют подсчет числа отличников, хорошистов, троечников, двоечников. В результате в выделенных ячейках должно появиться итоговое количество отличников, хорошистов, троечников и двоечников.
На листе с именем «Диаграмма» должна быть расположена круговая диаграмма, отражающая процентное соотношение отличников, хорошистов, троечников и двоечников.
Практическая работа по Excel «Стипендиальная ведомость»
Обращаем Ваше внимание, что в соответствии с Федеральным законом N 273-ФЗ «Об образовании в Российской Федерации» в организациях, осуществляющих образовательную деятельность, организовывается обучение и воспитание обучающихся с ОВЗ как совместно с другими обучающимися, так и в отдельных классах или группах.
Практическая работ а «Стипендиальная ведомость»
Стипендиальная ведомость факультета представляет собой ЭТ Excel , содержащую 5 рабочих листов. Соответственно Лист 1 – курс 1, Лист 2 – курс 2 и т. д.
На каждом рабочем листе составлены списки двух групп по 25 человек. Каждая таблица содержит следующие поля: №пп, ФИО, оценки по пяти предметам, средний балл, успеваемость, стипендия, стипендия с надбавкой хорошистам и отличникам, стипендия с надбавкой из дополнительного фонда.
Поля: №пп, ФИО, оценки по пяти предметам заполняются, остальные поля расчетные. (пример на рисунке)
Успеваемость
Успеваемость студентов определяется по следующей схеме: если средний балл 4,75 и выше, присваивается категория «отличник», если в промежутке от 3,75 до 4,75 – «хорошист», в промежутке от 2,5 до 3,75 – «троечник», если средний балл меньше 2,5 – «неуспевающий».
Для расчета успеваемости используется логическая функция ЕСЛИ. Данная функция включает в себя три Условия, три Истины и Ложь. Выглядит следующим образом:
Условие1 – средний балл >=4,75; ему соответствует Истина1 «отличник»;
Условие2 – средний балл >=3,75; ему соответствует Истина2 «хорошист»;
Условие3 – средний балл >=2,5; ему соответствует Истина3 «троечник»;
Ложью является значение «неуспевающий».
Стипендия
В условии задачи заявлено, что стипендия студентам, чей балл меньше 3,5 не начисляется. Стипендия остальным студентам составляет 460 руб.
Для назначения стипендии используется логическая функция ЕСЛИ. Данная функция включает в себя одно Условие, Истину и Ложь. Выглядит следующим образом:
Условие – средний балл <3,5;
Стипендия с надбавкой хорошистам и отличникам
Студентам, имеющим категорию успеваемости «хорошист» или «отличник», назначается надбавка в размере 10% от стипендии.
Для расчета стипендии с надбавкой используется логическая функция ЕСЛИ. Данная функция включает в себя два Условия, одну Истину и Ложь. Выглядит следующим образом:
Условие1 – категория «отличник»;
Условие2 – категория «хорошист»;
Истина – стипендия с надбавкой 10%;
Стипендия с доп.надбавкой
Всему факультету дополнительно выделили 50% стипендиального фонда. Необходимо распределить его между отличниками. Для выполнения данных расчетов необходимо:
1. Вставить дополнительный лист в рабочую книгу, назвать его «общий фонд».
2. Рассчитать величину стипендиального фонда каждой группы. Для этого внизу каждой таблицы, в поле Стипендия с надбавкой хор и отл, вставить функцию СУММ.
3. Рассчитать первоначальный стипендиальный фонд. Для этого используется Консолидация данных, расположенная на ленте Данные. Откроется окно, в котором необходимо выбрать действие – Сумма, далее необходимо по очереди Добавить ссылки на ячейки, содержащие итоговые значения фондов по каждой группе.
После нажатия ОК в ячейке появится сумма стипендиальных фондов групп. Щелкнув слева от рабочего поля на символе +, можно увидеть список чисел, являющихся фондами этих групп.
4. Рассчитать дополнительный фонд, умножив общий фонд на 50%
5. Рассчитать количество отличников на факультете. Для этого необходимо воспользоваться функцией СЧЁТЕСЛИ, выбрав ее в категории статистические. На втором шаге Мастера функций указать диапазон ячеек первой таблицы, содержащей информацию о категории успеваемости. Критерий для отбора указать «отличник».
Т.к. у нас на рабочем листе две таблицы, для расчета общего количества отличников на курсе необходимо суммировать две функции СЧЁТЕСЛИ. Далее необходимо выполнить вычисления по каждому курсу отдельно.
Таблица в режиме отображения формул выглядит следующим образом
6. 
7. Рассчитать величину надбавки каждому отличнику. Для этого необходимо дополнительный фонд разделить на количество отличников.
8. Рассчитать Стипендию с доп.надбавкой.
Для этого используется условная функция ЕСЛИ. Данная функция включает в себя одно Условие, Истину и Ложь. Выглядит следующим образом:
Условие – категория успеваемости студента — «отличник»;
Истина – стипендия с дополнительной надбавкой (ссылке на ячейку, содержащую доп.надбавку, присваивается абсолютное значение – клавишей F 4);
Ложь – стипендия без изменений.
Для построения диаграммы, отображающей стипендиальные фонды групп факультета, необходимо воспользоваться данными на листе «общий фонд».
Подсчет уникальных значений в Excel
В этом руководстве вы узнаете, как посчитать уникальные значения в Excel с помощью формул и как это сделать в сводной таблице. Мы также разберём несколько примеров счёта уникальных текстовых и числовых значений, в том числе с учетом регистра букв.
При работе с большим набором данных в Excel вам часто может потребоваться знать, сколько в вашей таблице повторяющихся и сколько уникальных записей.
И вот о чем мы сейчас поговорим:
Если вы регулярно посещаете этот блог, вы уже знаете формулу Excel для подсчета дубликатов. А сегодня мы собираемся изучить различные способы подсчета уникальных значений в Excel. Но для ясности давайте сначала определимся с терминами.
- Уникальные значения – те, которые появляются в списке только один раз.
- Различные – это все, которые имеются в списке без учета повторов, то есть уникальные плюс первое вхождение повторяющихся.
Следующий рисунок иллюстрирует эту разницу:
А теперь давайте посмотрим, как можно их посчитать с помощью формул и функций сводной таблицы.
Далее вы найдете несколько примеров для подсчета уникальных данных разных типов.
Считаем уникальные значения в столбце.
Предположим, у вас есть столбец с именами на листе Excel, и вам нужно подсчитать, сколько там есть неповторяющихся. Самое простое решение состоит в том, чтобы использовать функцию СУММ в сочетании с ЕСЛИ и СЧЁТЕСЛИ :
Примечание. Это формула массива, поэтому обязательно нажмите Ctrl + Shift + Enter, чтобы корректно ввести её. Как только вы это сделаете, Excel автоматически заключит всё выражение в , как показано на скриншоте ниже. Ни в коем случае нельзя вводить фигурные скобки вручную, это не сработает.
В этом примере мы считаем уникальные имена в диапазоне A2: A10, поэтому наше выражение выглядит так:
Этот метод подходит и для текстовых, и для цифровых данных. Недостатком является то, что в качестве уникального он будет пересчитывать любое содержимое, в том числе и ошибки.
Далее в этом руководстве мы обсудим несколько других подходов для подсчета уникальных значений разных типов. И поскольку в основном они являются вариациями этой базовой формулы, имеет смысл подробно рассмотреть её. Если вы поймете, как это работает, то сможете настроить ее для своих данных. Если кого-то не интересуют технические подробности, вы можете сразу перейти к следующему примеру.
Как работает формула подсчета уникальных значений?
Как видите, здесь используются 3 разные функции – СУММ, ЕСЛИ и СЧЁТЕСЛИ. Посмотрим, что делает каждая из них:
- Функция СЧЁТЕСЛИ считает, сколько раз каждое отдельное значение появляется в анализируемом диапазоне.
В этом примере СЧЁТЕСЛИ(A2:A10;A2:A10)возвращает массив .
- Функция ЕСЛИ оценивает каждый элемент в этом массиве, сохраняет все единицы (то есть, уникальные) и заменяет все остальные цифры нулями.
Итак, функция ЕСЛИ(СЧЁТЕСЛИ(A2:A10;A2:A10)=1;1;0) преобразуется в ЕСЛИ() = 1,1,0).
И далее она превращается в массив чисел . Здесь 1 означает уникальное значение, а 0 – появляющееся более 1 раза.
- Наконец, функция СУММ складывает числа в этом итоговом массиве и выводит общее количество уникальных значений. Что нам и нужно.
Совет. Чтобы узнать, какой результат дает какая-то определенная часть выражения, выделите эту часть в строке формул и нажмите функциональную клавишу F9.
Подсчет уникальных текстовых значений.
Если ваш список содержит как числа так и текст, и вы хотите посчитать только уникальные текстовые строки, добавьте функцию ЕТЕКСТ() в формулу массива, описанную выше:
Функция ЕТЕКСТ возвращает ИСТИНА, если исследуемое содержимое ячейки является текстом, и ЛОЖЬ в противоположном случае. Поскольку звездочка (*) в формулах массива работает как оператор И, то функция ЕСЛИ возвращает 1, только если рассматриваемое одновременно текстовое и уникальное, в противном случае получаем 0. И после того, как функция СУММ сложит все числа, вы получите количество уникальных текстовых значений в указанном диапазоне.
Не забывайте нажимать Ctrl + Shift + Enter , чтобы правильно ввести формулу массива, и вы получите результат, подобный этому:
Как вы можете видеть на скриншоте выше, мы получили общее количество уникальных текстовых значений, исключая пустые ячейки, числа, логические выражения ИСТИНА и ЛОЖЬ, а также ошибки.
Как сосчитать уникальные числовые значения.
Чтобы посчитать уникальные числа в списке данных, используйте формулу массива точно так же, как мы только что делали при подсчете текстовых данных. Отличие заключается в том, что вы используете ЕЧИСЛО вместо ЕТЕКСТ:
Пример и результат вы видите на скриншоте чуть выше.
Примечание. Поскольку Microsoft Excel хранит дату и время как числа, они также участвуют в подсчёте.
Уникальные значения с учетом регистра.
Если для вас принципиально различие в заглавных и прописных буквах, то самым простым способом подсчета будет создание вспомогательного столбца со следующей формулой массива для идентификации повторяющихся и уникальных элементов:
А затем используйте простую функцию СЧЁТЕСЛИ для подсчета уникальных значений:
А теперь посмотрим, как можно посчитать количество значений, которые появляются хотя бы один раз, то есть так называемых различных значений.
Подсчет различных значений.
Используйте следующую универсальное выражение:
Помните, что это формула массива, поэтому вам следует нажать Ctrl + Shift + Enter , вместо обычного Enter.
Кроме того, вы можете использовать функцию СУММПРОИЗВ и записать формулу обычным способом:
=СУММПРОИЗВ(1 / СЧЁТЕСЛИ( диапазон ; диапазон ))
Например, чтобы сосчитать различные значения в диапазоне A2: A10, вы можете использовать выражение:
Этот способ подходит не только для подсчета в столбце, но и для диапазона данных. К примеру, у нас под имена отведено две колонки. Тогда делаем так:
Этот метод подходит для текста, чисел, дат.
Единственное ограничение – диапазон должен быть непрерывным и не содержать пустых ячеек и ошибок.
Если в вашем диапазоне данных есть пустые ячейки, то можно изменить:
Тогда в расчёт попадёт и будет засчитана и пустая ячейка.
Как это работает?
Как вы уже знаете, мы используем функцию СЧЁТЕСЛИ, чтобы узнать, сколько раз каждый отдельный элемент встречается в указанном диапазоне. В приведенном выше примере, результат работы функции СЧЕТЕСЛИ представляет собой числовой массив: .
После этого выполняется ряд операций деления, где единица делится на каждую цифру из этого массива. Это превращает все неуникальные значения в дробные числа, соответствующие количеству повторов. Например, если число или текст появляется в списке 2 раза, в массиве создаются 2 элемента равные 0,5 (1/2 = 0,5). А если появляется 3 раза, в массиве создаются 3 элемента 0,333333.
В нашем примере результатом вычисления выражения 1/СЧЁТЕСЛИ(A2:A10;A2:A10) является массив .
Пока не слишком понятно? Это потому, что мы еще не применили функцию СУММ / СУММПРОИЗВ. Когда одна из этих функций складывает числа в массиве, сумма всех дробных чисел для каждого отдельного элемента всегда дает 1, независимо от того, сколько раз он появлялся. И поскольку все уникальные элементы отображаются в массиве как единицы (1/1 = 1), окончательный результат представляет собой общее количество всех встречающихся значений.
Как и в случае подсчета уникальных значений в Excel, вы можете использовать варианты универсальной формулы для обработки отдельно чисел, текста или же с учетом регистра.
Помните, что все приведенные ниже выражения являются формулами массива и требуют нажатия Ctrl + Shift + Enter .
Подсчет различных значений без учета пустых ячеек
Если столбец, в котором вы хотите совершить подсчет, может содержать пустые ячейки, вам следует в уже знакомую нам формулу массива добавить функцию ЕСЛИ. Она будет проверять ячейки на наличие пустот (основная формула Excel, описанная выше, в этом случае вернет ошибку #ДЕЛ/0):
Вот как, к примеру, можно посчитать количество индивидуальных значений, игнорируя пустые ячейки:
Источник
Формула с функцией «если»: оценка в зависимости от числа баллов
Подсчитать, какие оценки получили ученики, если «5» получают те, кто набрал 20 и больше
«4» — от 15 до 19
«3» — от 10 до 14
«2» — те кто набрал меньше 10 балов
Все нужно в одной формуле.
=ЕСЛИ(И(F2>=15;F2 =10;F2 =20;O2=5;O2=2)))
Подскажите, что не правильно
Добавлено через 5 минут
Разобрался))). ЕСЛИ(И(F2>=15;F2 =10;F2 =20; 5;2)))
Помощь в написании контрольных, курсовых и дипломных работ здесь.
Функция СЧЁТЕСЛИ
В этом курсе:
- Общие сведения о формулах в Excel
Статья - ПРОСМОТРX
Статья - ВПР
Статья - Функция СУММ
Статья - Функция СЧЁТЕСЛИ
Статья - Функция ЕСЛИ
Статья - ЕСЛИМН
Статья - СУММЕСЛИ
Статья - СУММЕСЛИМН
Статья - ПОИСКПОЗ
Статья
СЧЁТЕСЛИ (функция СЧЁТЕСЛИ)
С помощью статистической функции СЧЁТЕСЛИ можно подсчитать количество ячеек, отвечающих определенному условию (например, число клиентов в списке из определенного города).
Самая простая функция СЧЁТЕСЛИ означает следующее:
=СЧЁТЕСЛИ(где нужно искать;что нужно найти)
Группа ячеек, для которых нужно выполнить подсчет. Диапазон может содержать числа, массивы, именованный диапазон или ссылки на числа. Пустые и текстовые значения игнорируются.
Число, выражение, ссылка на ячейку или текстовая строка, которая определяет, какие ячейки нужно подсчитать.
Например, критерий может быть выражен как 32, «>32», В4, «яблоки» или «32».
В функции СЧЁТЕСЛИ используется только один критерий. Чтобы провести подсчет по нескольким условиям, воспользуйтесь функцией СЧЁТЕСЛИМН.
Примеры
Чтобы использовать эти примеры в Excel, скопируйте данные из приведенной ниже таблицы и вставьте их на новый лист в ячейку A1.
Количество ячеек, содержащих текст «яблоки» в ячейках А2–А5. Результат — 2.
Количество ячеек, содержащих текст «персики» (значение ячейки A4) в ячейках А2–А5. Результат — 1.
Количество ячеек, содержащих текст «яблоки» (значение ячейки A2) и «апельсины» (значение ячейки A3) в ячейках А2–А5. Результат — 3. В этой формуле для указания нескольких критериев, по одному критерию на выражение, функция СЧЁТЕСЛИ используется дважды. Также можно использовать функцию СЧЁТЕСЛИМН.
Количество ячеек со значением больше 55 в ячейках В2–В5. Результат — 2.
Количество ячеек со значением, большим или равным 32 и меньшим или равным 85, в ячейках В2–В5. Результат — 3.
Количество ячеек, содержащих любой текст, в ячейках А2–А5. Подстановочный знак «*» обозначает любое количество любых символов. Результат — 4.
Количество ячеек, строка в которых содержит ровно 7 знаков и заканчивается буквами «ки», в диапазоне A2–A5. Подставочный знак «?» обозначает отдельный символ. Результат — 2.
Распространенные неполадки
Для длинных строк возвращается неправильное значение.
Функция СЧЁТЕСЛИ возвращает неправильные результаты, если она используется для сопоставления строк длиннее 255 символов.
Для работы с такими строками используйте функцию СЦЕПИТЬ или оператор сцепления &. Пример: =СЧЁТЕСЛИ(A2:A5;»длинная строка»&»еще одна длинная строка»).
Функция должна вернуть значение, но ничего не возвращает.
Аргумент критерий должен быть заключен в кавычки.
Формула СЧЁТЕ ЕСЛИ получает #VALUE! при ссылке на другой таблицу.
Эта ошибка возникает при вычислении ячеек, когда в формуле содержится функция, которая ссылается на ячейки или диапазон в закрытой книге. Для работы этой функции необходимо, чтобы другая книга была открыта.
Рекомендации
Помните о том, что функция СЧЁТЕСЛИ не учитывает регистр символов в текстовых строках.
Критерий не чувствителен к регистру. Например, строкам «яблоки» и «ЯБЛОКИ» будут соответствовать одни и те же ячейки.
Использование подстановочных знаков
В условиях отбора можно использовать поддикограммы: вопросии (?) и звездочки (*). Вопросительный знак соответствует любому отдельно взятому символу. Звездочка — любой последовательности символов. Если требуется найти именно вопросительный знак или звездочку, следует ввести значок тильды (
) перед искомым символом.
Например, =СЧЁТЕСЛИ(A2:A5;»яблок?») возвращает все вхождения слова «яблок» с любой буквой в конце.
Убедитесь, что данные не содержат ошибочных символов.
При подсчете текстовых значений убедитесь в том, что данные не содержат начальных или конечных пробелов, недопустимых прямых и изогнутых кавычек или непечатаемых символов. В этих случаях функция СЧЁТЕСЛИ может вернуть непредвиденное значение.
Для удобства используйте именованные диапазоны.
СЧЁТЕ ЕСЛИ поддерживает именные диапазоны в формуле (например, =СЧЁТЕ ЕСЛИ(фрукты ,»>=32″)-СЧЁТЕ ЕСЛИ(фрукты ,»>85″). Именованный диапазон может располагаться на текущем листе, другом листе этой же книги или листе другой книги. Чтобы одна книга могла ссылаться на другую, они обе должны быть открыты.
Примечание: С помощью функции СЧЁТЕСЛИ нельзя подсчитать количество ячеек с определенным фоном или цветом шрифта. Однако Excel поддерживает пользовательские функции, в которых используются операции VBA (Visual Basic для приложений) над ячейками, выполняемые в зависимости от фона или цвета шрифта. Вот пример подсчета количества ячеек определенного цвета с использованием VBA.
Дополнительные сведения
Вы всегда можете задать вопрос специалисту Excel Tech Community, попросить помощи в сообществе Answers community, а также предложить новую функцию или улучшение на веб-сайте Excel User Voice.
|
Коллеги по форуму, приветствую. Прикрепленные файлы
Изменено: Finswimmer — 26.12.2018 09:24:04 |
|
|
Александр Пользователь Сообщений: 1021 |
#2 26.12.2018 09:17:09 Проверяйте
В жизни нет ничего невозможного! Есть только недостаток знаний и умений. |
||
|
Александр,это формула вместо моих «Если» Изменено: Finswimmer — 26.12.2018 09:25:05 |
|
|
Александр Пользователь Сообщений: 1021 |
#4 26.12.2018 09:26:09 Finswimmer,
Извиняюсь, с утра туплю
Изменено: Александр — 26.12.2018 09:42:26 В жизни нет ничего невозможного! Есть только недостаток знаний и умений. |
||
|
Bema Пользователь Сообщений: 6761 |
Формула массива: Если в мире всё бессмысленно, — сказала Алиса, — что мешает выдумать какой-нибудь смысл? ©Льюис Кэрролл |
|
buchlotnik Пользователь Сообщений: 3863 Excel 365 Бета-канал |
видимо как-то так нужно =СУММПРОИЗВ(((C2:C1001)>3)*((D2:D1001)>3)*((E2:E1001)>3)*((F2:F1001)>3)) Соблюдение правил форума не освобождает от модераторского произвола |
|
Finswimmer Пользователь Сообщений: 424 |
#7 26.12.2018 09:30:14 buchlotnik,Вот это я и пытался вспомнить)
решает, но не совсем то что надо Bema, Спасибо, до такого бы не додумался сам |
||
|
buchlotnik Пользователь Сообщений: 3863 Excel 365 Бета-канал |
громоздко, видимо ещё не проснулся: =СУММПРОИЗВ(((C2:C1001)>3)*((D2:D1001)>3)*((E2:E1001)>3)*((F2:F1001)>3)*((((C2:C1001)>4)+((D2:D1001)>4)+((E2:E1001)>4)+((F2:F1001)>4))>0)) Соблюдение правил форума не освобождает от модераторского произвола |
|
AleksSid Пользователь Сообщений: 237 |
Еще вариант. |
|
buchlotnik,не правильно написал. Есть хотя бы одна 5 вообще, не обращая внимания на 1 условие, в котором было только 4 или 5 |
|
|
Bema Пользователь Сообщений: 6761 |
#11 26.12.2018 10:10:58
Может так? Если в мире всё бессмысленно, — сказала Алиса, — что мешает выдумать какой-нибудь смысл? ©Льюис Кэрролл |
||
|
БМВ Модератор Сообщений: 21383 Excel 2013, 2016 |
#12 26.12.2018 10:13:11 Finswimmer, Прекратите строчить очередями своих сообщений, открою тайну свои сообщения можно дополнять и редактировать. Вы толком можете написать что хотите получить?
И если вот это то что нужно
то три разных вопроса. По вопросам из тем форума, личку не читаю. |
||||
|
Finswimmer Пользователь Сообщений: 424 |
#13 26.12.2018 10:24:19 БМВ,
Это 3 разных способа решения одного вопроса Bema, Спасибо то что нужно! |
||||||
- Формула для оценки в Excel
Excel Grade Formula (Содержание)
- Формула для оценки в Excel
- Как использовать формулу Excel для расчета оценок?
Формула для оценки в Excel
Формула для оценки — это вложенная формула IF, которая проверяет определенные критерии и возвращает конкретную оценку, если критерии удовлетворены. Определение оценки ученика, вероятно, является основным примером, который все руководства Excel дают своим ученикам, чтобы объяснить логику логических функций в Excel. IF, AND, OR, FALSE, TRUE и IFERROR — это некоторые из широко используемых логических функций в Excel.
В этой статье мы расскажем о различных способах определения оценки по баллам учащихся, уровня эффективности сотрудников, расчета бонусов и многого другого с помощью формулы для оценки в Excel.
Как использовать формулу для расчета оценок в Excel?
Давайте разберемся, как использовать формулу для расчета оценок на нескольких примерах.
Каждый пример будет пытаться исследовать различные варианты использования, которые реализуются с помощью формулы для оценки в Excel.
Вы можете скачать эту формулу для Grade Excel Template здесь — Формула для Grade Excel Template
Найти оценки студентов: вложенные условия IF
Оценка учащихся — один из лучших примеров, чтобы понять логичность условия IF в excel. Рассмотрим приведенную ниже оценку студентов для этого примера.
Ниже приведены критерии для нахождения оценки.
- Если оценка выше 550, оценка А +
- Если оценка выше 500 баллов — это А.
- Если оценка выше 450, оценка B +
- Если оценка выше 400, оценка B
- Если оценка выше 300, оценка C
- Если оценка не соответствует ни одному из указанных выше условий, оценка будет НЕУДАЧНОЙ.
Чтобы определить индивидуальную оценку учащегося, нам необходимо проверить все эти условия и на основе удовлетворения условий, которые нам необходимы для объявления оценок.
Используя условие IF, мы можем найти оценки здесь. Прежде чем я расскажу вам, как найти оценки, позвольте мне сначала объяснить условие ЕСЛИ.
Логический тест: это аргумент для проверки логики значения.
Значение if True: если логический тест верен, каким должен быть желаемый результат.
Значение if False: если логический тест равен false, каким должен быть желаемый результат.
Теперь взглянем на простой пример.
Формула для оценки в Excel — Пример № 1
Если день равен ВОСКРЕСЕНЬЮ, тогда цена должна быть 35, иначе нам нужна цена 30.
Шаг 1: Откройте условие IF в ячейке B2.
Шаг 2: Теперь нам нужно провести логический тест, т. Е. Равен ли день воскресенью или нет. Выберите ячейку A2 и проверьте, равно ли это воскресенье или нет.
Шаг 3: Если логический тест верен, то результат 35.
Шаг 4: Если логический тест ложный, результат должен быть 30.
Шаг 5: Закройте скобку и нажмите клавишу Enter. У нас есть результат.
Шаг 6: Теперь мы перетащим эту формулу ячейки B2 в ячейку B3. Таким образом, у нас будет результат, как показано ниже.
Формула для оценки в Excel — Пример № 2
Теперь давайте применим эту логику, чтобы найти оценки учеников с помощью формулы для оценки в Excel.
Шаг 1: Откройте условие IF в ячейке C2. Первый логический тест — если результат выше 550. Таким образом, результат теста> 550 или нет. Если для этого ИД теста значение ИСТИНА должно быть «А».
Шаг 2: Если тест ложный, значение должно быть ??? Здесь нам нужно проверить еще несколько критериев. Итак, откройте новое условие ЕСЛИ.
Шаг 3: Теперь проверьте второй критерий, т.е. если значение> 500. Если этот логический тест верен, результат должен быть «B +».
Шаг 4: Теперь, если оба условия ЛОЖНЫ, нам нужно проверить третий критерий. Итак, откройте еще одно условие IF и проверьте, является ли значение> 400 или нет. Если тест ИСТИНА, результат должен быть «B».
Шаг 5. Подобным образом примените условия ЕСЛИ для всех критериев и закройте скобки. Я уже применил все условия ЕСЛИ и получил результаты.
Шаг 6: Теперь мы перетащим эту формулу ячейки C2 в ячейку C9. Таким образом, у нас будет результат, как показано ниже.
Формула для оценки в Excel — Пример № 3
Найти оценки сотрудников: сочетание условий IF & AND
Мы видели, как использовать условие ЕСЛИ, чтобы найти оценки студентов. Теперь давайте посмотрим комбинацию условий IF & AND.
У меня есть таблица данных сотрудников с указанием их отдела и года службы в компании.
Для того, чтобы найти оценку, необходимо выполнить следующие критерии: «Если сотрудник работает в отделе продаж, а год службы> = 5 лет, то сотрудник должен иметь право на повышение по службе».
Кроме отдела продаж никто не имеет права на Акции.
Здесь нам нужно протестировать два условия одновременно, в отличие от предыдущего, где нам нужно протестировать множество критериев по отдельности. Комбинация условий IF & AND может помочь нам здесь.
Функция AND одновременно проверяет несколько условий, и если все пройденные условия верны, мы получим результат как ИСТИНА или ЛОЖЬ.
Шаг 1: Откройте условие IF в ячейке D2.
Шаг 2: Логический тест здесь не является единственным, нам нужно проверить два условия для одного сотрудника. Так откройте И функцию внутри условия ЕСЛИ.
Шаг 3: Первый критерий — равен ли отдел продажам или нет. И второй тест: год службы> = 5 лет или нет.
Шаг 4: Поскольку у нас есть только два условия для проверки, закройте скобку функции AND. Если логический тест с помощью функции AND равен TRUE, то результат должен соответствовать критериям для повышения, а если логический тест с помощью функции AND равен FALSE, результатом должен быть отказ от участия в акции. Закройте скобку и нажмите клавишу Enter, чтобы завершить формулу.
Шаг 5: Теперь мы перетащим эту формулу ячейки D2 в ячейку D9. Таким образом, у нас будет результат, как показано ниже.
То, что нужно запомнить
- Если вы находите оценку, проверяя несколько условий одновременно, и если все условия выполняются, то нам нужно использовать условие IF & AND для получения точных результатов.
- Если вы находите оценку, проверяя несколько условий одновременно, и если какое-либо из условий является верным, то нам нужно использовать условие IF & OR, чтобы получить точные результаты. Условие ИЛИ возвращает значение ИСТИНА, если выполняется любое из предоставленных условий, и возвращает ЛОЖЬ, если ни одно из условий не выполнено.
- Когда вы находите оценку на основе числовых значений, нам нужно сначала пройти самое высокое значение. Это должно быть в порядке убывания.
- Все текстовые значения должны быть заключены в двойные кавычки, а числовые значения не должны быть заключены в двойные кавычки.
Рекомендуемые статьи
Это было руководство к формуле для оценки в Excel. Здесь мы обсудили, как использовать формулу для расчета оценок в Excel вместе с практическими примерами и загружаемым шаблоном Excel. Вы также можете просмотреть наши другие предлагаемые статьи —
- MAX IF Функция в Excel
- Важные функции математики упрощены в Excel
- Как использовать функцию SUMPRODUCT в Excel?
- Функция квадратного корня в Excel
Функция СЧЁТЕСЛИ в Excel используется для подсчета количества ячеек в рассматриваемом диапазоне, содержащиеся данные в которых соответствуют критерию, переданному в качестве второго аргумента данной функции, и возвращает соответствующее числовое значение.
Функция СЧЁТЕСЛИ может быть использована для анализа числовых значений, текстовых строк, дат и данных другого типа. С ее помощью можно определить количество неповторяющихся значений в диапазоне ячеек, а также число ячеек с данными, которые совпадают с указанным критерием лишь частично. Например, таблица Excel содержит столбец с ФИО клиентов. Для определения количества клиентов-однофамильцев с фамилией Иванов можно ввести функцию =СЧЁТЕСЛИ(A1:A300;”*Иванов*”). Символ «*» указывает на любое количество любых символов до и после подстроки «Иванов».
Примеры использования функции СЧЁТЕСЛИ в Excel
Пример 1. В таблице Excel содержатся данные о продажах товаров в магазине бытовой техники за день. Определить, какую часть от проданной продукции составляет техника фирмы Samsung.
Вид исходной таблицы данных:
Для расчета используем формулу:
=СЧЁТЕСЛИ(C3:C17;»Samsung»)/A17
Описание аргументов:
- C3:C17 – диапазон ячеек, содержащих названия фирм проданной техники;
- «Samsung» – критерий поиска (точное совпадение);
- A17 – ячейка, хранящая номер последней продажи, соответствующий общему числу продаж.
Результат расчета:
Доля проданной продукции техники фирмы Samsung в процентах составляет – 40%.
Подсчет количества определенного значения ячейки в Excel при условии
Пример 2. По итогам сдачи экзаменов необходимо составить таблицу, в которой содержатся данные о количестве студентов, сдавших предмет на 5, 4, 3 балла соответственно, а также тех, кто не сдал предмет.
Вид исходной таблицы:
Предварительно выделим ячейки E2:E5, введем приведенную ниже формулу:
=СЧЁТЕСЛИ(B3:B19;D2:D5)
Описание аргументов:
- B3:B19 – диапазон ячеек с оценками за экзамен;
- D2:D5 – диапазон ячеек, содержащих критерии для подсчета числа совпадений.
В результате получим таблицу:
Статистический анализ посещаемости с помощью функции СЧЁТЕСЛИ в Excel
Пример 3. В таблице Excel хранятся данные о просмотрах страниц сайта за день пользователями. Определить число пользователей сайта за день, а также сколько раз за день на сайт заходили пользователи с логинами default и user_1.
Вид исходной таблицы:
Поскольку каждый пользователь имеет свой уникальный идентификатор в базе данных (Id), выполним расчет числа пользователей сайта за день по следующей формуле массива и для ее вычислений нажмем комбинацию клавиш Ctrl+Shift+Enter:
Выражение 1/СЧЁТЕСЛИ(A3:A20;A3:A20) возвращает массив дробных чисел 1/количество_вхождений, например, для пользователя с ником sam это значение равно 0,25 (4 вхождения). Общая сумма таких значений, вычисляемая функцией СУММ, соответствует количеству уникальных вхождений, то есть, числу пользователей на сайте. Полученное значение:
Для определения количества просмотренных страниц пользователями default и user_1 запишем формулу:
В результате расчета получим:
Особенности использования функции СЧЁТЕСЛИ в Excel
Функция имеет следующую синтаксическую запись:
=СЧЕТЕСЛИ(диапазон; критерий)
Описание аргументов:
- диапазон – обязательный аргумент, принимающий ссылку на одну либо несколько ячеек, в которых требуется определить число совпадений с указанным критерием.
- критерий – условие, согласно которому выполняется расчет количества совпадений в рассматриваемом диапазоне. Условием могут являться логическое выражение, числовое значение, текстовая строка, значение типа Дата, ссылка на ячейку.
Примечания:
- При подсчете числа вхождений в диапазон в соответствии с двумя различными условиями, диапазон ячеек можно рассматривать как множество, содержащее два и более непересекающихся подмножеств. Например, в таблице «Мебель» необходимо найти количество столов и стульев. Для вычислений используем выражение =СЧЁТЕСЛИ(B3:B200;»*стол*»)+СЧЁТЕСЛИ(B3:B200;»*стул*»).
- Если в качестве критерия указана текстовая строка, следует учитывать, что регистр символов не имеет значения. Например, функция СЧЁТЕСЛИ(A1:A2;»Петров») вернет значение 2, если в ячейках A1 и A2 записаны строки «петров» и «Петров» соответственно.
- Если в качестве аргумента критерий передана ссылка на пустую ячейку или пустая строка «», результат вычисления для любого диапазона ячеек будет числовое значение 0 (нуль).
- Функция может быть использована в качестве формулы массива, если требуется выполнить расчет числа ячеек с данными, удовлетворяющим сразу нескольким критериям. Данная особенность будет рассмотрена в одном из примеров.
- Рассматриваемая функция может быть использована для определения количества совпадений как по одному, так и сразу по нескольким критериям поиска. В последнем случае используют две и более функции СЧЁТЕСЛИ, возвращаемые результаты которых складывают или вычитают. Например, в ячейках A1:A10 хранится последовательность значений от 1 до 10. Для расчета количества ячеек с числами больше 3 и менее 8 необходимо выполнить следующие действия:
Скачать примеры функции СЧЁТЕСЛИ для подсчета ячеек в Excel
- записать первую функцию СЧЁТЕСЛИ с критерием «>3»;
- записать вторую функцию с критерием «>=8»;
- определить разницу между возвращаемыми значениями =СЧЁТЕСЛИ(A1:10;»>3″)-СЧЁТЕСЛИ(A1:A10;»>=8″). То есть, вычесть из множества (3;+∞) подмножество [8;+∞).