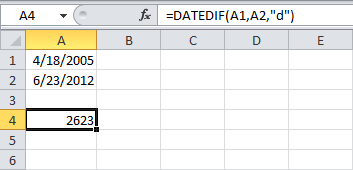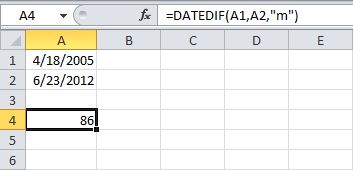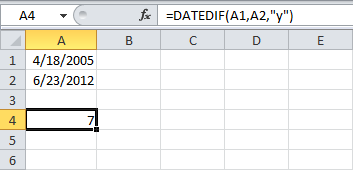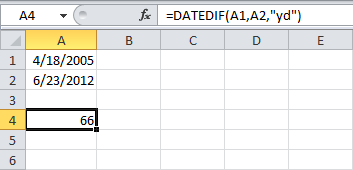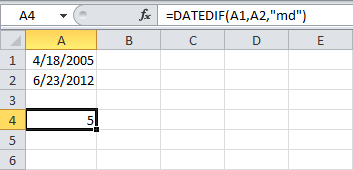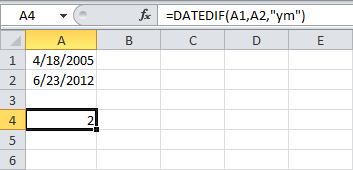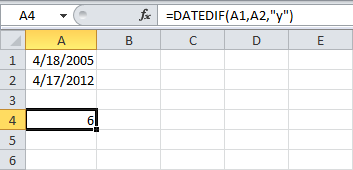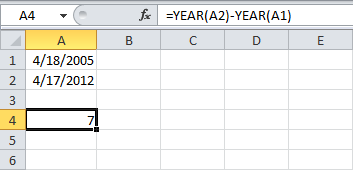Как подсчитать количество дней, недель, месяцев или лет между двумя датами?
Вы когда-нибудь задумывались о том, сколько дней, недель, месяцев или лет между двумя заданными датами в Excel? Это руководство поможет вам как можно скорее завершить следующие операции.
- Подсчитайте количество дней между двумя датами с помощью формул
- Подсчитайте количество недель между двумя датами с помощью формул
- Подсчитайте количество месяцев между двумя датами с помощью формул
- Подсчитайте количество лет между двумя датами с помощью формулы
- Подсчитайте количество лет, месяцев и дней между двумя датами с помощью формул
- Рассчитайте различную разницу между двумя датами в днях, неделях, месяцах, годах с помощью мощной функции
Подсчитайте количество дней между двумя датами с помощью формул
Чтобы подсчитать количество дней между двумя заданными датами, используйте следующие формулы:
1. Введите любую из приведенных ниже формул в пустую ячейку, в которой вы хотите получить результат:
=DATEDIF(A2,B2,»D»)
=B2-A2
Внимание: В приведенной выше формуле A2 это ячейка даты начала и B2 — ячейка даты окончания.
2. Затем перетащите дескриптор заполнения вниз к ячейкам, к которым вы хотите применить эту формулу, и рассчитайте количество дней, см. Снимок экрана:
Подсчитайте количество недель между двумя датами с помощью формул
Чтобы подсчитать, сколько недель между двумя датами, вы можете использовать приведенную ниже удобную формулу, просто вычтите дату начала из даты окончания и разделите на 7.
1. Введите любую из следующих формул в пустую ячейку:
=(DATEDIF(A2,B2,»D»)/7)
=(B2-A2)/7
Внимание: В приведенной выше формуле A2 это ячейка даты начала и B2 — ячейка даты окончания.
2. Затем перетащите дескриптор заполнения вниз, чтобы заполнить эту формулу, и вы получите недели в десятичных числах, см. Снимок экрана:
- Tips: Если вы хотите получить количество полных недель между двумя датами, примените эту формулу:
- = ОКРУГЛВНИЗ ((РАЗНДАТ (A2; B2; «d») / 7); 0)
= ЦЕЛОЕ ((B2-A2) / 7)
Рассчитайте различную разницу между двумя датами в днях, неделях, месяцах, годах и т. Д.
Слишком много формул, чтобы запомнить, Kutools for Excel‘s Помощник по дате и времени вы можете быстро получить различные результаты разницы между двумя датами в зависимости от ваших потребностей, не запоминая никаких формул, таких как недели + дни , месяцы + недели и так далее. Нажмите, чтобы скачать Kutools for Excel!
Kutools for Excel: с более чем 300 удобными надстройками Excel, которые можно попробовать бесплатно без ограничений в течение 30 дней. Загрузите и бесплатную пробную версию прямо сейчас!
Подсчитайте количество месяцев между двумя датами с помощью формулы
Если вы хотите определить количество месяцев между двумя датами, вы можете использовать эту функцию РАЗНДАТ.
1. Введите следующую формулу в пустую ячейку, в которую вы хотите вывести результат:
=DATEDIF(A2,B2,»m»)
Внимание: В приведенной выше формуле A2 это ячейка даты начала и B2 — ячейка даты окончания.
2. Затем перетащите дескриптор заполнения вниз, чтобы заполнить эту формулу, и вы получите количество полных месяцев между заданными двумя датами, см. Снимок экрана:
- Tips: Если вы хотите получить количество полных недель между двумя датами, примените эту формулу:
- = РАЗНДАТ (A2; B2; «m») & «месяцы» & РАЗНДАТ (A2; B2; «md») & «дни»
Подсчитайте количество лет между двумя датами с помощью формулы
С помощью приведенной выше функции РАЗНДАТ можно также вычислить количество лет между двумя датами.
1. Примените приведенную ниже формулу в пустую ячейку:
=DATEDIF(A2,B2,»y»)
Внимание: В приведенной выше формуле A2 это ячейка даты начала и B2 — ячейка даты окончания.
2. Затем перетащите дескриптор заполнения вниз к ячейкам, к которым вы хотите применить эту формулу, и все количество лет было рассчитано, как показано ниже:
Подсчитайте количество лет, месяцев и дней между двумя датами с помощью формул
Иногда вам нужно точно знать, сколько лет, месяцев и дней между двумя датами, в этой ситуации вам может помочь следующая длинная формула.
1. В пустой ячейке введите или скопируйте следующую формулу:
=DATEDIF(A2, B2, «y») &» years «&DATEDIF(A2, B2, «ym») &» months » &DATEDIF(A2, B2, «md») &» days»
Внимание: В приведенной выше формуле A2 это ячейка даты начала и B2 — ячейка даты окончания.
2. Затем перетащите дескриптор заполнения, чтобы заполнить эту формулу, и сразу рассчитывается определенное количество лет, месяцев и дней между датами, см. Снимок экрана:
Рассчитайте различную разницу между двумя датами в днях, неделях, месяцах, годах с помощью мощной функции
Может быть, вас раздражают приведенные выше формулы, если у вас Kutools for Excel, С его Помощник по дате и времени вы можете быстро получить результаты различий между двумя датами в зависимости от ваших потребностей, например, недели + дни , месяцы + недели и т. д.
Примечание:Чтобы применить это Помощник по дате и времени, во-первых, вы должны скачать Kutools for Excel, а затем быстро и легко примените эту функцию.
После установки Kutools for Excel, пожалуйста, сделайте так:
1. Щелкните ячейку, в которой вы хотите найти результат, а затем щелкните Кутулс > Формула Помощник > Помощник по дате и времени, см. снимок экрана:
2. В Помощник по дате и времени диалоговом окне выполните следующие операции:
- Проверьте разница из файла Тип раздел;
- В разделе Ввод аргументов текстовые поля, выберите ячейки, которые содержат дату начала и дату окончания отдельно;
- Затем выберите нужный тип результата вывода. Например, если вы хотите получить количество лет, месяцев, недель и дней между двумя датами, просто выберите Год + Месяц + Неделя + День.
3. После завершения настроек нажмите OK Кнопка, и вы получите первый рассчитанный результат, тогда вам просто нужно перетащить дескриптор заполнения вниз к ячейкам, которые вы хотите применить к этой формуле, и вы получите следующий результат по мере необходимости:
Нажмите, чтобы скачать Kutools for Excel и бесплатная пробная версия прямо сейчас!
Другие статьи о дате и времени:
- Рассчитать будущую дату на основе заданной даты в Excel
- Если вам нужно добавить несколько дней к заданной дате для расчета будущей даты, как вы можете справиться с этим в Excel?
- Рассчитать часы между часами после полуночи в Excel
- Предположим, у вас есть расписание для записи вашего рабочего времени, время в столбце A — это время начала сегодняшнего дня, а время в столбце B — время окончания следующего дня. Обычно, если вы вычисляете разницу во времени между двумя временами прямо минус «= B2-A2», он не будет отображать правильный результат, как показано на скриншоте слева. Как правильно рассчитать часы между двумя временами после полуночи в Excel?
- Рассчитать дату выхода на пенсию с даты рождения в Excel
- Предположим, сотрудник выйдет на пенсию в возрасте 60 лет, как вы можете рассчитать дату выхода на пенсию с даты рождения в Excel?
- Подсчитайте количество дней / рабочих дней / выходных между двумя датами
- Вам когда-нибудь приходилось подсчитывать количество дней между двумя датами в Excel? Может быть, иногда вам просто нужно рассчитать рабочие дни только между двумя датами, а иногда вам нужно считать выходные дни только между двумя датами. Как можно подсчитать количество дней между двумя свиданиями при определенных условиях?
Лучшие инструменты для работы в офисе
Kutools for Excel Решит большинство ваших проблем и повысит вашу производительность на 80%
- Снова использовать: Быстро вставить сложные формулы, диаграммы и все, что вы использовали раньше; Зашифровать ячейки с паролем; Создать список рассылки и отправлять электронные письма …
- Бар Супер Формулы (легко редактировать несколько строк текста и формул); Макет для чтения (легко читать и редактировать большое количество ячеек); Вставить в отфильтрованный диапазон…
- Объединить ячейки / строки / столбцы без потери данных; Разделить содержимое ячеек; Объединить повторяющиеся строки / столбцы… Предотвращение дублирования ячеек; Сравнить диапазоны…
- Выберите Дубликат или Уникальный Ряды; Выбрать пустые строки (все ячейки пустые); Супер находка и нечеткая находка во многих рабочих тетрадях; Случайный выбор …
- Точная копия Несколько ячеек без изменения ссылки на формулу; Автоматическое создание ссылок на несколько листов; Вставить пули, Флажки и многое другое …
- Извлечь текст, Добавить текст, Удалить по позиции, Удалить пробел; Создание и печать промежуточных итогов по страницам; Преобразование содержимого ячеек в комментарии…
- Суперфильтр (сохранять и применять схемы фильтров к другим листам); Расширенная сортировка по месяцам / неделям / дням, периодичности и др .; Специальный фильтр жирным, курсивом …
- Комбинируйте книги и рабочие листы; Объединить таблицы на основе ключевых столбцов; Разделить данные на несколько листов; Пакетное преобразование xls, xlsx и PDF…
- Более 300 мощных функций. Поддерживает Office/Excel 2007-2021 и 365. Поддерживает все языки. Простое развертывание на вашем предприятии или в организации. Полнофункциональная 30-дневная бесплатная пробная версия. 60-дневная гарантия возврата денег.
Вкладка Office: интерфейс с вкладками в Office и упрощение работы
- Включение редактирования и чтения с вкладками в Word, Excel, PowerPoint, Издатель, доступ, Visio и проект.
- Открывайте и создавайте несколько документов на новых вкладках одного окна, а не в новых окнах.
- Повышает вашу продуктивность на 50% и сокращает количество щелчков мышью на сотни каждый день!
|
Доброе утро как посчитать количество недель между задаными датами? |
|
|
ytk5kyky Пользователь Сообщений: 2410 |
|
|
{quote}{login=The_Prist}{date=09.10.2009 11:01}{thema=}{post}Или более замороченно |
|
|
Микки Пользователь Сообщений: 3280 |
{quote}{login=}{date=09.10.2009 11:12}{thema=Re: }{post}{quote}{login=The_Prist}{date=09.10.2009 11:01}{thema=}{post}Или более замороченно |
|
{quote}{login=Микки}{date=09.10.2009 11:14}{thema=Re: Re: }{post}{quote}{login=}{date=09.10.2009 11:12}{thema=Re: }{post}{quote}{login=The_Prist}{date=09.10.2009 11:01}{thema=}{post}Или более замороченно |
|
|
Микки Пользователь Сообщений: 3280 |
Похоже что только макросом это можно сделать. Только к это не называется Средневзвешенным так как нет веса. Это к профи |
|
{quote}{login=Микки}{date=09.10.2009 11:45}{thema=}{post}Похоже что только макросом это можно сделать. Только к это не называется Средневзвешенным так как нет веса. Это к профи{/post}{/quote} |
|
|
Микки Пользователь Сообщений: 3280 |
|
|
{quote}{login=Микки}{date=09.10.2009 11:56}{thema=}{post}Хотя можно так через….{/post}{/quote} |
|
|
Микки Пользователь Сообщений: 3280 |
{quote}{login=}{date=09.10.2009 12:29}{thema=Re: }{post}{quote}{login=Микки}{date=09.10.2009 11:56}{thema=}{post}Хотя можно так через….{/post}{/quote} |
|
Микки Пользователь Сообщений: 3280 |
Ну если у вас будут присутьствовать все недели хотя бы в виде одного дня без движения даже то посчитет она считает при смене номера недели … потом изначально я так понял у Вас предусматривались все даты. Что нарисовали то и сделал давайте другой пример будем думать. |
|
{quote}{login=Микки}{date=09.10.2009 12:42}{thema=}{post}Ну если у вас будут присутьствовать все недели хотя бы в виде одного дня без движения даже то посчитет она считает при смене номера недели … потом изначально я так понял у Вас предусматривались все даты. Что нарисовали то и сделал давайте другой пример будем думать.{/post}{/quote} |
|
|
Микки Пользователь Сообщений: 3280 |
#13 09.10.2009 13:51:45 Тогда типа того куда правда 100(на конец) прилепить не представляю + -918.. какой-то не тот остаток нет такого Прикрепленные файлы
|
Вычисление разности двух дат
Используйте функцию РАЗНДАТ, если нужно вычислить разницу двух дат. Сначала поместите дату начала в одну ячейку, а дату окончания — в другую. Затем введите формулу, например одну из следующих.
Предупреждение: Если значение нач_дата больше значения кон_дата, возникнет ошибка #ЧИСЛО!
Разница в днях
В этом примере дата начала находится в ячейке D9, а дата окончания — в ячейке E9. Формула находится в ячейке F9. Параметр «д» возвращает количество полных дней между двумя датами.
Разница в неделях
В этом примере дата начала находится в ячейке D13, а дата окончания — в ячейке E13. Параметр «д» возвращает количество дней. Но обратите внимание на /7 в конце. Это делит количество дней на 7, так как в неделе содержится 7 дней. Обратите внимание, что этот результат также должен быть представлен в числовом формате. Нажмите клавиши CTRL+1. Затем щелкните Числовой > Число десятичных знаков: 2.
Разница в месяцах
В этом примере дата начала находится в ячейке D5, а дата окончания — в ячейке E5. В формуле «м» возвращает количество полных месяцев между двумя днями.
Разница в годах
В этом примере дата начала находится в ячейке D2, а дата окончания — в ячейке E2. Параметр «г» возвращает количество полных лет между двумя днями.
Расчет возраста в накопленных годах, месяцах и днях
Вы также можете вычислить возраст или время работы другого человека. Результат может выглядеть так: «2 года, 4 месяца, 5 дней».
1. Используйте функцию РАЗНДАТ, чтобы найти общее количество лет.
В этом примере дата начала находится в ячейке D17, а дата окончания — в ячейке E17. В формуле параметр «г» возвращает количество полных лет между двумя днями.
2. Снова используйте функцию РАЗНДАТ с «гм», чтобы найти месяцы.
В другой ячейке используйте функцию РАЗНДАТ с параметром «гм». Параметр «гм» возвращает количество оставшихся месяцев с последнего полного года.
3. Используйте другую формулу для поиска дней.
Теперь нужно найти количество оставшихся дней. Для этого мы напишем формулу другого типа, показанную выше. Эта формула вычитает первый день окончания месяца (01.05.2016) из исходной даты окончания в ячейке E17 (06.05.2016). Вот как это делается: сначала функция ДАТА создает дату 01.05.2016. Она создается с помощью года в ячейке E17 и месяца в ячейке E17. 1 обозначает первый день месяца. Результатом функции ДАТА будет 01.05.2016. Затем мы вычитаем эту дату из исходной даты окончания в ячейке E17 (06.05.2016), в результате чего получается 5 дней.
Предупреждение: Не рекомендуется использовать аргумент «мд» функции РАЗНДАТ, так как он может вычислять неточные результаты.
4. Необязательно: объединение трех формул в одну.
Все три вычисления можно поместить в одну ячейку, как в этом примере. Используйте амперсанды, кавычки и текст. Эту формулу дольше вводить, но она содержит в себе все вычисления. Совет. Нажмите клавиши ALT+ВВОД, чтобы ввести разрывы строк в формулу. Это упрощает чтение. Кроме того, если вы не видите всю формулу, нажмите клавиши CTRL+SHIFT+U.
Скачивание примеров
Вы можете скачать образец книги со всеми примерами из этой статьи. Вы можете воспользоваться ими или создать собственные формулы.
Скачать примеры вычислений дат
Другие вычисления даты и времени
Как показано выше, функция РАЗНДАТ вычисляет разницу между датой начала и датой окончания. Однако вместо ввода определенных дат в формуле можно также использовать функцию СЕГОДНЯ(). При использовании функции СЕГОДНЯ() Excel в качестве даты использует текущую дату компьютера. Имейте в виду, что эта переменная будет меняться при повторном открыть файле в будущем.
Обратите внимание, эта статья была написана 6 октября 2016 г.
Используйте функцию ЧИСТРАБДНИ.МЕЖД, если нужно вычислить количество рабочих дней между двумя датами. Вы также можете исключить выходные и праздники.
Прежде чем начать. Решите, нужно ли исключить даты праздников. При исключении введите список дат праздников в отдельной области или на отдельном листе. Поместите каждую дату праздника в собственную ячейку. Затем выделите эти ячейки и нажмите Формулы > Задать имя. Назовите диапазон МоиПраздники и нажмите ОК. Затем создайте формулу с помощью указанных ниже действий.
1. Введите дату начала и окончания.
В этом примере дата начала находится в ячейке D53, а дата окончания — в ячейке E53.
2. В другой ячейке введите формулу следующего вида.
Введите формулу, как в примере выше. Цифра 1 в формуле устанавливает субботы и воскресенья в качестве выходных и исключает их из общего количества.
Примечание. В Excel 2007 нет функции ЧИСТРАБДНИ.МЕЖД. Однако там есть функция ЧИСТРАБДНИ. Указанный выше пример будет выглядеть в Excel 2007 следующим образом: =ЧИСТРАБДНИ(D53;E53). Не нужно указывать цифру 1, так как функция ЧИСТРАБДНИ предполагает, что выходными являются суббота и воскресенье.
3. При необходимости измените цифру 1.
Если суббота и воскресенье не являются выходными днями, измените 1 на другое числовое значение из списка IntelliSense. Например, значение 2 устанавливает воскресенья и понедельники в качестве выходных дней.
Если вы используете Excel 2007, пропустите этот шаг. Функция ЧИСТРАБДНИ в Excel 2007 всегда предполагает, что выходными являются суббота и воскресенье.
4. Введите имя диапазона праздников.
Если вы создали имя диапазона праздников в разделе «Прежде чем начать» выше, введите его в конце следующим образом. Если у вас нет праздников, вы можете не использовать точку с запятой и МоиПраздники. Если вы используете Excel 2007, указанный выше пример будет выглядеть так: =ЧИСТРАБДНИ(D53;E53;MyHolidays).
Совет. Если вы не хотите указывать имя диапазона праздников, вместо этого вы можете ввести диапазон, например D35:E39. Или можно ввести в формулу каждый праздник. Например, если ваши праздники приходились на 1 и 2 января 2016 г., введите их следующим образом: =ЧИСТРАБДНИ.МЕЖД(D53;E53;1;{«01.01.2016″;»02.01.2016»}). В Excel 2007 это будет выглядеть так: =ЧИСТРАБДНИ(D53;E53;{«01.01.2016″;»02.01.2016»})
Вы можете вычислить затраченное время, вычитая одно время из другого. Сначала поместите время начала в одну ячейку, а время окончания — в другую. Вводите время полностью, включая час, минуты и пробел перед AM или PM. Ниже рассказывается, как это сделать.
1. Введите время начала и время окончания.
В этом примере время начала находится в ячейке D80, а время окончания — в ячейке E80. Введите час, минуты и пробел перед AM или PM.
2. Установите формат «ч:мм AM/PM».
Выберите обе даты и нажмите клавиши CTRL+1 (или 
3. Вычтите два времени.
В другой ячейке вычтите ячейку времени начала из ячейки времени окончания.
4. Установите формат «ч:мм».
Нажмите клавиши CTRL+1 (или 
Чтобы вычислить время между двумя датами со временем, можно просто вычесть одно значение из другого. Однако необходимо применить форматирование к каждой ячейке, чтобы Excel возвращал нужный результат.
1. Введите две полные даты со временем.
В одной ячейке введите полную дату и время начала. А в другой ячейке введите полную дату и время окончания. Каждая ячейка должна содержать месяц, день, год, час, минуты, и пробел перед AM или PM.
2. Установите формат «14.03.12 1:30 PM».
Выберите обе ячейки и нажмите клавиши CTRL+1 (или 
3. Вычтите два значения.
В другой ячейке вычтите ячейку даты и времени начала из даты и времени окончания. Скорее всего, результат будет выглядеть как число с десятичным знаком. Вы исправите это на следующем шаге.
4. Установите формат «[ч]:мм».
Нажмите клавиши CTRL+1 (или 
Статьи по теме
Функция РАЗНДАТ
Функция ЧИСТРАБДНИ.МЕЖД
ЧИСТРАБДНИ
Дополнительные функции даты и времени
Вычисление разницы во времени
Нужна дополнительная помощь?
Перейти к содержанию
На чтение 2 мин Опубликовано 22.07.2015
Чтобы вычислить количество дней, недель или лет между двумя датами, используйте функцию DATEDIF (РАЗНДАТ). У функции DATEDIF (РАЗНДАТ) три аргумента.
- Пропишите «d» в качестве третьего аргумента, чтобы получить количество дней между двумя датами.
=DATEDIF(A1,A2,"d")
=РАЗНДАТ(A1;A2;"d")
Примечание: Формула =A2-A1 даёт тот же результат.
- Введите «m», как третий аргумент, чтобы получить количество месяцев между двумя датами.
=DATEDIF(A1,A2,"m")
=РАЗНДАТ(A1;A2;"m") - Введите «y» третьим аргументом, чтобы получить количество лет между двумя датами.
=DATEDIF(A1,A2,"y")
=РАЗНДАТ(A1;A2;"y") - Пропишите «yd» в качестве третьего аргумента, чтобы отбросить годы и получить только количество дней между двумя датами.
=DATEDIF(A1,A2,"yd")
=РАЗНДАТ(A1;A2;"yd") - Введите «md», как третий аргумент, чтобы отбросить месяцы и получить только количество дней между двумя датами.
=DATEDIF(A1,A2,"md")
=РАЗНДАТ(A1;A2;"md") - Введите «ym» третьим аргументом, чтобы отбросить годы и получить только число месяцев между двумя датами.
=DATEDIF(A1,A2,"ym")
=РАЗНДАТ(A1;A2;"ym")
Важное примечание: Функция DATEDIF (РАЗНДАТ) возвращает количество полных дней, месяцев или лет. Результаты могут быть неожиданными, когда количество дней/месяцев второй даты меньше, чем количество дней/месяцев первой. Смотрите пример ниже.
Разница составляет 6 лет. А на самом деле почти 7! Используйте следующую формулу, чтобы Excel вернул 7 лет.
=YEAR(A2)-YEAR(A1)
=ГОД(A2)-ГОД(A1)
Оцените качество статьи. Нам важно ваше мнение:
Skip to content
Мастер формул даты и времени
Упростите вычисления даты и времени в Excel
Если вам нужно добавить или вычесть годы, месяцы, недели, дни или даже часы, минуты и секунды, то этот конструктор формул значительно сэкономит ваше время. Если вы хотите узнать количество дней между двумя датами, рассчитать время или получить возраст по дате рождения, соответствующая формула создается всего парой кликов мышкой.
-
60-дневная безусловная гарантия возврата денег
-
Бесплатные обновления на 2 года
-
Бесплатная и бессрочная техническая поддержка
С помощью мастера формул даты и времени вы сможете:
Создать формулы для дат в Excel
Просто выберите нужную операцию и ячейку, и пусть программа создаст для вас необходимую формулу.
Сложить и вычесть даты
Добавьте к дате желаемое количество лет, месяцев, недель и дней или вычтите любую из этих единиц.
Рассчитать разницу между двумя датами
Выберите одну из 15 комбинаций, чтобы вычислить разницу между двумя датами в годах, месяцах, неделях, днях или в любой комбинации этих единиц.
Вычислить дату и время одной формулой
Сложите или вычтите не только значения даты, но также часы, минуты и секунды. И все это с помощью одной формулы.
Преобразовать день рождения в возраст
Используйте калькулятор возраста, чтобы узнать возраст человека с даты его рождения на основе сегодняшней даты или другой даты.
Получить универсальные формулы для использования
Получив формулу, вы можете использовать ее на любом компьютере без установленного Ultimate Suite. Инструмент использует только возможности Excel и никак не привязывает результат к программе, текущему листу и книге.
Ваш персональный эксперт по функциям даты и времени в Excel
Складывайте и вычитайте даты, рассчитывайте возраст

Добавьте или вычтите
годы, месяцы, недели, дни или
часы, минуты, секунды.

Рассчитайте разницу
между двумя датами и получите возраст
по дате рождения

Получите результаты
своих расчетов даты и времени в виде
готовых формул

Что такое Мастер формул даты и времени и для чего он мне нужен?
Мастер формул даты и времени — это конструктор формул для Microsoft Excel. Он создает формулы для вычисления разницы между двумя датами, добавления или вычитания лет, месяцев, недель, дней или даже часов, минут и секунд.
Разве я не могу сделать то же самое без надстроек?
Конечно, вы можете написать все формулы работы с датами самостоятельно, используя только Excel. Построитель формул всего лишь упрощает и ускоряет этот процесс, значительно экономя ваше время. Он использует только стандартные функции Excel.
Как я могу складывать и вычитать даты с помощью этой надстройки?
Чтобы добавить или вычесть, сначала вы должны выбрать ячейку, в которую вы хотите поместить результат. Затем вы запускаете Мастер даты и времени, вводите дату или выбираете ячейку с датой и вводите количество или выбираете ячейки с годами, месяцами, неделями, днями, часами, минутами и секундами. Вы увидите результат расчета в разделе Результат формулы . Нажмите кнопку « Вставить формулу», и она будет записана в выбранную ячейку.
Читайте подробнее здесь.
А как насчет расчета разницы дат в Excel?
Если вам нужно рассчитать разницу между двумя датами, перейдите на вкладку «Difference». Там вы увидите три поля, которые нужно заполнить: « Дата 1» , « Дата 2» и « Разница в» . В отличие от функции Excel РАЗНДАТ, наш мастер формул даты и времени не заботится о порядке расположения дат (дата начала и дата окончания). Он может выводить результат как положительное или отрицательное число. Excel этого делать не может. После ввода дат вы выбираете формат вывода результата.
Например, вы можете рассчитать количество дней между двумя датами; или показать разницу в годах, неделях и месяцах; или недели и дни; и т. д. После нажатия кнопки «Вставить формулу» она будет вставлена в выбранную ячейку.
Смотрите инструкцию.
Как рассчитать возраст в Excel с помощью мастера формул даты и времени?
В каком виде можно отображать разницу дат?
Инструмент может рассчитать разницу между двумя датами в 15 форматах:
- Годы
- Месяцы
- Недели
- Дни
- Годы + месяцы
- Годы + недели
- Годы + дни
- Месяцы + недели
- Месяцы + дни
- Недели + дни
- Годы + месяцы + недели
- Годы + месяцы + дни
- Годы + недели + дни
- Месяцы + недели + дни
- Годы + месяцы + недели + дни
Могу ли я записать разницу между двумя датами с использованием текстовых меток?
Конечно. При вычислении разницы дат в двух или более единицах выберите опцию Add Text Labels (Добавить текстовые метки), чтобы результат был более понятным. К примеру, «2 года 6 месяцев 25 дней».
Я хочу знать только количество недель или дней между двумя датами, возможно ли это?
Скачать Ultimate Suite





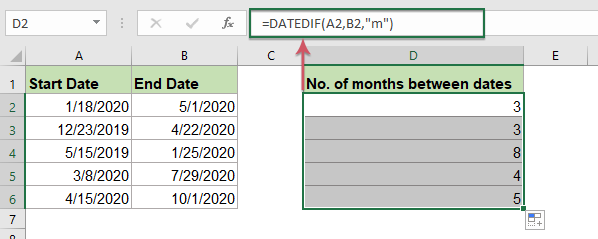



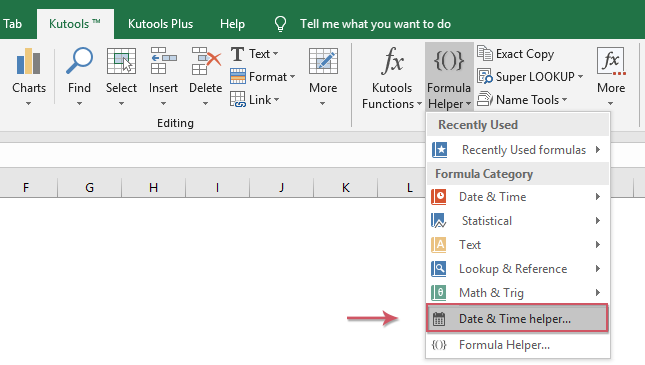

























![Диалоговое окно "Формат ячеек", настраиваемая команда, тип [ч]:мм](https://support.content.office.net/ru-ru/media/2edbd461-d4c5-49a7-a5a2-b6d9329c0411.png)