Меня интересует количество групп последовательных экземпляров заданного значения в столбце (группа представляет собой один или несколько последовательных экземпляров этого значения).
Для следующего примера ответ 3:
x
o
x
x
o
o
o
x
Для приведенного ниже примера ответом будет 6:
o
x
x
x
x
x
o
o
o
x
o
x
o
x
x
o
o
o
o
x
x
o
x
Все значения находятся в 1 столбце.
В B1 введите:
=IF(A1="x",1,0)
и в B2 введите:
=IF(AND(A2="x",A1<>"x"),1+MAX($B$1:B1),0)
и скопировать вниз. Наконец в другую ячейку введите:
=MAX(B:B)
ответ дан Gary’s Student14k
Данные> Подытожим столбец Count при изменении «o» или «x»
Сделайте промежуточный итог по интересующей колонке. Не имеет значения, будет ли промежуточный итог «o» или «x», будет достаточно одного из них. После того, как промежуточный итог выбран, выберите при изменении «o» или «x» (это будет зависеть от того, что находится первым в столбце, но не важно, какой). Тогда посчитай. Так что же делать на каждом Чанг Ин?». Теперь, когда подытог завершен, выберите ветвь «2» в крайнем левом поле в Excel. Внизу, под Grand Count, введите эту формулу:
= COUNTIF(A7:A35, «x Count»)- где A7:A35 — справочные данные / столбец
От B14 до B36 имеет следующую формулу:
=IF(A14<>A15,IF(A14="x","isX",""))
B37 считает isX:
=COUNTIF(B14:B36,"isX")
17 авг. 2022 г.
читать 2 мин
Вы можете использовать следующую формулу для подсчета количества вхождений по группам в электронной таблице Excel:
= COUNTIF (group_range, criteria)
В следующем примере показано, как использовать эту формулу на практике.
Пример: подсчет по группам в Excel
Предположим, у нас есть следующий набор данных, который показывает общее количество очков, набранных 15 разными баскетболистами:
Теперь предположим, что мы хотим подсчитать количество игроков, сгруппированных по командам.
Для этого мы можем использовать функцию =UNIQUE() , чтобы сначала создать список уникальных команд. Мы введем следующую формулу в ячейку F2:
= UNIQUE ( B2:B16 )
Как только мы нажмем Enter, отобразится список уникальных названий команд:
Затем мы можем использовать функцию =COUNTIF() , чтобы найти количество игроков в каждой команде.
Мы введем следующую формулу в ячейку G2:
=COUNTIF( B2:B16 , F2 )
Затем мы скопируем и вставим эту формулу в оставшиеся ячейки в столбце G:
Вот и все!
Столбец F отображает каждую из уникальных команд, а столбец G показывает количество игроков в каждой команде.
Дополнительные ресурсы
В следующих руководствах объясняется, как выполнять другие распространенные задачи в Excel:
Как рассчитать сводку из пяти чисел в Excel
Как рассчитать среднее и стандартное отклонение в Excel
Как рассчитать межквартильный диапазон (IQR) в Excel
Написано

Замечательно! Вы успешно подписались.
Добро пожаловать обратно! Вы успешно вошли
Вы успешно подписались на кодкамп.
Срок действия вашей ссылки истек.
Ура! Проверьте свою электронную почту на наличие волшебной ссылки для входа.
Успех! Ваша платежная информация обновлена.
Ваша платежная информация не была обновлена.
Содержание
- Процедура подсчета значений в столбце
- Способ 1: индикатор в строке состояния
- Способ 2: оператор СЧЁТЗ
- Способ 3: оператор СЧЁТ
- Способ 4: оператор СЧЁТЕСЛИ
- Вопросы и ответы
В некоторых случаях перед пользователем ставится задача не подсчета суммы значений в столбце, а подсчета их количества. То есть, попросту говоря, нужно подсчитать, сколько ячеек в данном столбце заполнено определенными числовыми или текстовыми данными. В Экселе существует целый ряд инструментов, которые способны решить указанную проблему. Рассмотрим каждый из них в отдельности.
Читайте также: Как посчитать количество строк в Excel
Как посчитать количество заполненных ячеек в Экселе
Процедура подсчета значений в столбце
В зависимости от целей пользователя, в Экселе можно производить подсчет всех значений в столбце, только числовых данных и тех, которые соответствуют определенному заданному условию. Давайте рассмотрим, как решить поставленные задачи различными способами.
Способ 1: индикатор в строке состояния
Данный способ самый простой и требующий минимального количества действий. Он позволяет подсчитать количество ячеек, содержащих числовые и текстовые данные. Сделать это можно просто взглянув на индикатор в строке состояния.
Для выполнения данной задачи достаточно зажать левую кнопку мыши и выделить весь столбец, в котором вы хотите произвести подсчет значений. Как только выделение будет произведено, в строке состояния, которая расположена внизу окна, около параметра «Количество» будет отображаться число значений, содержащихся в столбце. В подсчете будут участвовать ячейки, заполненные любыми данными (числовые, текстовые, дата и т.д.). Пустые элементы при подсчете будут игнорироваться.
В некоторых случаях индикатор количества значений может не высвечиваться в строке состояния. Это означает то, что он, скорее всего, отключен. Для его включения следует кликнуть правой кнопкой мыши по строке состояния. Появляется меню. В нем нужно установить галочку около пункта «Количество». После этого количество заполненных данными ячеек будет отображаться в строке состояния.
К недостаткам данного способа можно отнести то, что полученный результат нигде не фиксируется. То есть, как только вы снимете выделение, он исчезнет. Поэтому, при необходимости его зафиксировать, придется записывать полученный итог вручную. Кроме того, с помощью данного способа можно производить подсчет только всех заполненных значениями ячеек и нельзя задавать условия подсчета.
Способ 2: оператор СЧЁТЗ
С помощью оператора СЧЁТЗ, как и в предыдущем случае, имеется возможность подсчета всех значений, расположенных в столбце. Но в отличие от варианта с индикатором в панели состояния, данный способ предоставляет возможность зафиксировать полученный результат в отдельном элементе листа.
Главной задачей функции СЧЁТЗ, которая относится к статистической категории операторов, как раз является подсчет количества непустых ячеек. Поэтому мы её с легкостью сможем приспособить для наших нужд, а именно для подсчета элементов столбца, заполненных данными. Синтаксис этой функции следующий:
=СЧЁТЗ(значение1;значение2;…)
Всего у оператора может насчитываться до 255 аргументов общей группы «Значение». В качестве аргументов как раз выступают ссылки на ячейки или диапазон, в котором нужно произвести подсчет значений.
- Выделяем элемент листа, в который будет выводиться итоговый результат. Щелкаем по значку «Вставить функцию», который размещен слева от строки формул.
- Тем самым мы вызвали Мастер функций. Переходим в категорию «Статистические» и выделяем наименование «СЧЁТЗ». После этого производим щелчок по кнопке «OK» внизу данного окошка.
- Мы переходим к окну аргументов функции СЧЁТЗ. В нём располагаются поля ввода аргументов. Как и количество аргументов, они могут достигать численности 255 единиц. Но для решения поставленной перед нами задачи хватит и одного поля «Значение1». Устанавливаем в него курсор и после этого с зажатой левой кнопкой мыши выделяем на листе тот столбец, значения в котором нужно подсчитать. После того, как координаты столбца отобразились в поле, жмем на кнопку «OK» в нижней части окна аргументов.
- Программа производит подсчет и выводит в ячейку, которую мы выделяли на первом шаге данной инструкции, количество всех значений (как числовых, так и текстовых), содержащихся в целевом столбце.
Как видим, в отличие от предыдущего способа, данный вариант предлагает выводить результат в конкретный элемент листа с возможным его сохранением там. Но, к сожалению, функция СЧЁТЗ все-таки не позволяет задавать условия отбора значений.
Урок: Мастер функций в Excel
Способ 3: оператор СЧЁТ
С помощью оператора СЧЁТ можно произвести подсчет только числовых значений в выбранной колонке. Он игнорирует текстовые значения и не включает их в общий итог. Данная функция также относится к категории статистических операторов, как и предыдущая. Её задачей является подсчет ячеек в выделенном диапазоне, а в нашем случае в столбце, который содержит числовые значения. Синтаксис этой функции практически идентичен предыдущему оператору:
=СЧЁТ(значение1;значение2;…)
Как видим, аргументы у СЧЁТ и СЧЁТЗ абсолютно одинаковые и представляют собой ссылки на ячейки или диапазоны. Различие в синтаксисе заключается лишь в наименовании самого оператора.
- Выделяем элемент на листе, куда будет выводиться результат. Нажимаем уже знакомую нам иконку «Вставить функцию».
- После запуска Мастера функций опять перемещаемся в категорию «Статистические». Затем выделяем наименование «СЧЁТ» и щелкаем по кнопке «OK».
- После того, как было запущено окно аргументов оператора СЧЁТ, следует в его поле внести запись. В этом окне, как и в окне предыдущей функции, тоже может быть представлено до 255 полей, но, как и в прошлый раз, нам понадобится всего одно из них под названием «Значение1». Вводим в это поле координаты столбца, над которым нам нужно выполнить операцию. Делаем это все тем же образом, каким выполняли данную процедуру для функции СЧЁТЗ: устанавливаем курсор в поле и выделяем колонку таблицы. После того, как адрес столбца был занесен в поле, жмем на кнопку «OK».
- Результат тут же будет выведен в ячейку, которую мы определили для содержания функции. Как видим, программа подсчитала только ячейки, которые содержат числовые значения. Пустые ячейки и элементы, содержащие текстовые данные, в подсчете не участвовали.
Урок: Функция СЧЁТ в Excel
Способ 4: оператор СЧЁТЕСЛИ
В отличие от предыдущих способов, использование оператора СЧЁТЕСЛИ позволяет задавать условия, отвечающие значения, которые будут принимать участие в подсчете. Все остальные ячейки будут игнорироваться.
Оператор СЧЁТЕСЛИ тоже причислен к статистической группе функций Excel. Его единственной задачей является подсчет непустых элементов в диапазоне, а в нашем случае в столбце, которые отвечают заданному условию. Синтаксис у данного оператора заметно отличается от предыдущих двух функций:
=СЧЁТЕСЛИ(диапазон;критерий)
Аргумент «Диапазон» представляется в виде ссылки на конкретный массив ячеек, а в нашем случае на колонку.
Аргумент «Критерий» содержит заданное условие. Это может быть как точное числовое или текстовое значение, так и значение, заданное знаками «больше» (>), «меньше» (<), «не равно» (<>) и т.д.
Посчитаем, сколько ячеек с наименованием «Мясо» располагаются в первой колонке таблицы.
- Выделяем элемент на листе, куда будет производиться вывод готовых данных. Щелкаем по значку «Вставить функцию».
- В Мастере функций совершаем переход в категорию «Статистические», выделяем название СЧЁТЕСЛИ и щелкаем по кнопке «OK».
- Производится активация окошка аргументов функции СЧЁТЕСЛИ. Как видим, окно имеет два поля, которые соответствуют аргументам функции.
В поле «Диапазон» тем же способом, который мы уже не раз описывали выше, вводим координаты первого столбца таблицы.
В поле «Критерий» нам нужно задать условие подсчета. Вписываем туда слово «Мясо».
После того, как вышеуказанные настройки выполнены, жмем на кнопку «OK».
- Оператор производит вычисления и выдает результат на экран. Как видим, в выделенной колонке в 63 ячейках содержится слово «Мясо».
Давайте немного изменим задачу. Теперь посчитаем количество ячеек в этой же колонке, которые не содержат слово «Мясо».
- Выделяем ячейку, куда будем выводить результат, и уже описанным ранее способом вызываем окно аргументов оператора СЧЁТЕСЛИ.
В поле «Диапазон» вводим координаты все того же первого столбца таблицы, который обрабатывали ранее.
В поле «Критерий» вводим следующее выражение:
<>МясоТо есть, данный критерий задает условие, что мы подсчитываем все заполненные данными элементы, которые не содержат слово «Мясо». Знак «<>» означает в Экселе «не равно».
После введения этих настроек в окне аргументов жмем на кнопку «OK».
- В предварительно заданной ячейке сразу же отображается результат. Он сообщает о том, что в выделенном столбце находятся 190 элементов с данными, которые не содержат слово «Мясо».
Теперь давайте произведем в третьей колонке данной таблицы подсчет всех значений, которые больше числа 150.
- Выделяем ячейку для вывода результата и производим переход в окно аргументов функции СЧЁТЕСЛИ.
В поле «Диапазон» вводим координаты третьего столбца нашей таблицы.
В поле «Критерий» записываем следующее условие:
>150Это означает, что программа будет подсчитывать только те элементы столбца, которые содержат числа, превышающие 150.
Далее, как всегда, жмем на кнопку «OK».
- После проведения подсчета Excel выводит в заранее обозначенную ячейку результат. Как видим, выбранный столбец содержит 82 значения, которые превышают число 150.
Таким образом, мы видим, что в Excel существует целый ряд способов подсчитать количество значений в столбце. Выбор определенного варианта зависит от конкретных целей пользователя. Так, индикатор на строке состояния позволяет только посмотреть количество всех значений в столбце без фиксации результата; функция СЧЁТЗ предоставляет возможность их число зафиксировать в отдельной ячейке; оператор СЧЁТ производит подсчет только элементов, содержащих числовые данные; а с помощью функции СЧЁТЕСЛИ можно задать более сложные условия подсчета элементов.
В Excel подсчет данных в диапазоне может быть простым для большинства пользователей, но как насчет подсчета данных в каждой группе? Нет прямого способа или формулы для подсчета данных по группам, но я могу сказать вам хороший способ быстро подсчитать данные по группам в Excel.
Подсчет данных по группам с помощью сводной таблицы
 Подсчет данных по группам с помощью сводной таблицы
Подсчет данных по группам с помощью сводной таблицы
Если вы хотите подсчитать данные, показанные ниже, по группам, вам необходимо вставить сводную таблицу.
1. Выберите диапазон данных и щелкните Вставить > Сводная таблица > Сводная таблица. Смотрите скриншот:
2. А в Создать сводную таблицу диалоговом окне, вы можете указать, чтобы создать его на новом или существующем листе. И если вы проверите Существующий рабочий лист, вам нужно выбрать ячейку для размещения сводной таблицы. Смотрите скриншот:
3. Нажмите OK. И в Составленный список сводной таблицы панели, перетащите заголовок столбца на заголовки строк и Ценности раздел. Смотрите скриншот:
Теперь подсчет каждой группы отображается в сводной таблице.
Относительные статьи:
- Найти макс / мин в группе в Excel
Лучшие инструменты для работы в офисе
Kutools for Excel Решит большинство ваших проблем и повысит вашу производительность на 80%
- Снова использовать: Быстро вставить сложные формулы, диаграммы и все, что вы использовали раньше; Зашифровать ячейки с паролем; Создать список рассылки и отправлять электронные письма …
- Бар Супер Формулы (легко редактировать несколько строк текста и формул); Макет для чтения (легко читать и редактировать большое количество ячеек); Вставить в отфильтрованный диапазон…
- Объединить ячейки / строки / столбцы без потери данных; Разделить содержимое ячеек; Объединить повторяющиеся строки / столбцы… Предотвращение дублирования ячеек; Сравнить диапазоны…
- Выберите Дубликат или Уникальный Ряды; Выбрать пустые строки (все ячейки пустые); Супер находка и нечеткая находка во многих рабочих тетрадях; Случайный выбор …
- Точная копия Несколько ячеек без изменения ссылки на формулу; Автоматическое создание ссылок на несколько листов; Вставить пули, Флажки и многое другое …
- Извлечь текст, Добавить текст, Удалить по позиции, Удалить пробел; Создание и печать промежуточных итогов по страницам; Преобразование содержимого ячеек в комментарии…
- Суперфильтр (сохранять и применять схемы фильтров к другим листам); Расширенная сортировка по месяцам / неделям / дням, периодичности и др .; Специальный фильтр жирным, курсивом …
- Комбинируйте книги и рабочие листы; Объединить таблицы на основе ключевых столбцов; Разделить данные на несколько листов; Пакетное преобразование xls, xlsx и PDF…
- Более 300 мощных функций. Поддерживает Office/Excel 2007-2021 и 365. Поддерживает все языки. Простое развертывание на вашем предприятии или в организации. Полнофункциональная 30-дневная бесплатная пробная версия. 60-дневная гарантия возврата денег.
Вкладка Office: интерфейс с вкладками в Office и упрощение работы
- Включение редактирования и чтения с вкладками в Word, Excel, PowerPoint, Издатель, доступ, Visio и проект.
- Открывайте и создавайте несколько документов на новых вкладках одного окна, а не в новых окнах.
- Повышает вашу продуктивность на 50% и сокращает количество щелчков мышью на сотни каждый день!
Комментарии (9)
Оценок пока нет. Оцените первым!
Листы Excel, содержащие большой объем информации, иногда могут выглядеть перегруженными и даже трудночитаемыми. Excel позволяет группировать данные, чтобы с легкостью скрывать и показывать различные разделы листа. К тому же Вы можете обобщить различные группы при помощи команды Промежуточный итог и придать структуру рабочему листу Excel. В этом уроке мы рассмотрим оба этих инструмента максимально подробно и на наглядных примерах.
Содержание
- Группировка строк и столбцов в Excel
- Как скрыть и показать группы
- Подведение итогов в Excel
- Создание промежуточного итога
- Просмотр групп по уровням
- Удаление промежуточных итогов в Excel
Группировка строк и столбцов в Excel
- Выделите строки или столбцы, которые необходимо сгруппировать. В следующем примере мы выделим столбцы A, B и C.
- Откройте вкладку Данные на Ленте, затем нажмите команду Группировать.
- Выделенные строки или столбцы будут сгруппированы. В нашем примере это столбцы A, B и C.
Чтобы разгруппировать данные в Excel, выделите сгруппированные строки или столбцы, а затем щелкните команду Разгруппировать.
Как скрыть и показать группы
- Чтобы скрыть группу в Excel, нажмите иконку Скрыть детали (минус).
- Группа будет скрыта. Чтобы показать скрытую группу, нажмите иконку Показать детали (плюс).
Подведение итогов в Excel
Команда Промежуточный итог позволяет автоматически создавать группы и использовать базовые функции, такие как СУММ, СЧЁТ и СРЗНАЧ, чтобы упростить подведение итогов. Например, команда Промежуточный итог способна вычислить стоимость канцтоваров по группам в большом заказе. Команда создаст иерархию групп, также называемую структурой, чтобы упорядочить информацию на листе.
Ваши данные должны быть правильно отсортированы перед использованием команды Промежуточный итог, Вы можете изучить серию уроков Сортировка данных в Excel, для получения дополнительной информации.
Создание промежуточного итога
В следующем примере мы воспользуемся командой Промежуточный итог, чтобы определить сколько заказано футболок каждого размера (S, M, L и XL). В результате рабочий лист Excel обретет структуру в виде групп по каждому размеру футболок, а затем будет подсчитано общее количество футболок в каждой группе.
- Прежде всего отсортируйте данные, для которых требуется подвести итог. В этом примере мы подводим промежуточный итог для каждого размера футболок, поэтому информация на листе Excel должна быть отсортирована по столбцу Размер от меньшего к большему.
- Откройте вкладку Данные, затем нажмите команду Промежуточный итог.
- Откроется диалоговое окно Промежуточные итоги. Из раскрывающегося списка в поле При каждом изменении в, выберите столбец, который необходимо подытожить. В нашем случае это столбец Размер.
- Нажмите на кнопку со стрелкой в поле Операция, чтобы выбрать тип используемой функции. Мы выберем Количество, чтобы подсчитать количество футболок, заказанных для каждого размера.
- В поле Добавить итоги по выберите столбец, в который необходимо вывести итог. В нашем примере это столбец Размер.
- Если все параметры заданы правильно, нажмите ОК.
- Информация на листе будет сгруппирована, а под каждой группой появятся промежуточные итоги. В нашем случае данные сгруппированы по размеру футболок, а количество заказанных футболок для каждого размера указано под соответствующей группой.
Просмотр групп по уровням
При подведении промежуточных итогов в Excel рабочий лист разбивается на различные уровни. Вы можете переключаться между этими уровнями, чтобы иметь возможность регулировать количество отображаемой информации, используя иконки структуры 1, 2, 3 в левой части листа. В следующем примере мы переключимся между всеми тремя уровнями структуры.
Хоть в этом примере представлено всего три уровня, Excel позволяет создавать до 8 уровней вложенности.
- Щелкните нижний уровень, чтобы отобразить минимальное количество информации. Мы выберем уровень 1, который содержит только общее количество заказанных футболок.
- Щелкните следующий уровень, чтобы отобразить более подробную информацию. В нашем примере мы выберем уровень 2, который содержит все строки с итогами, но скрывает остальные данные на листе.
- Щелкните наивысший уровень, чтобы развернуть все данные на листе. В нашем случае это уровень 3.
Вы также можете воспользоваться иконками Показать или Скрыть детали, чтобы скрыть или отобразить группы.
Удаление промежуточных итогов в Excel
Со временем необходимость в промежуточных итогах пропадает, особенно, когда требуется иначе перегруппировать данные на листе Excel. Если Вы более не хотите видеть промежуточные итоги, их можно удалить.
- Откройте вкладку Данные, затем нажмите команду Промежуточный итог.
- Откроется диалоговое окно Промежуточные итоги. Нажмите Убрать все.
- Все данные будут разгруппированы, а итоги удалены.
Чтобы удалить только группы, оставив промежуточные итоги, воспользуйтесь пунктом Удалить структуру из выпадающего меню команды Разгруппировать.
Оцените качество статьи. Нам важно ваше мнение:
- Remove From My Forums

Excel — как сгрупировать список и подсчитать кол-во вхождений?
-
Вопрос
-
Уважаемые форумяни!
В excel есть одна колонка в которой оооочень много строк с данными. Иногда эти данные повторяются. Нужно этот список сгруппировать, но подсчитать количество вхождений.
Например:
11111
11111
22222
22222
22222
В итоге нужно:
11111 2
22222 3
помогите пожалуйста. как это сделать?
Ответы
-
Вар. 1
Сводная таблица
Вар. 2
— отсортировать по столбцу с пом. меню Данные-Сортировка…
— использовать меню Данные-Промежуточные итоги…
Вар. 3
— отфильтровать уникальные значения с пом. меню Данные-Фильтр-Расширенный фильтр…
— использовать функцию СЧЁТЕСЛИ()
Skip to content
В этом руководстве объясняется, как использовать функцию СЧЕТЕСЛИМН с несколькими критериями в Excel на основе логики И и ИЛИ. Вы найдете примеры для разных типов данных — числа, даты, текст, символы подстановки. Цель этого поста — продемонстрировать различные подходы и помочь вам выбрать наиболее эффективное решение для каждой конкретной задачи.
Начиная с версии Excel 2007, Microsoft добавила в Excel «старших сестер» функциям выборочного подсчета СУММЕСЛИ, СЧЁТЕСЛИ и СРЗНАЧЕСЛИ – функции СУММЕСЛИМН, СЧЁТЕСЛИМН и СРЗНАЧЕСЛИМН. В английском варианте эти функции выглядят как SUMIFS, COUNTIFS и AVERAGEIFS, т.е. имеют на конце букву -S, обозначающую в английском языке множественное число. В русской версии эту роль играет -МН.
Их часто путают, поскольку они очень похожи друг на друга и предназначены для подсчета на основе указанных критериев.
Разница в том, что СЧЕТЕСЛИ предназначен для подсчета ячеек с одним условием в одном диапазоне, тогда как СЧЕТЕСЛИМН может оценивать разные критерии в одном и том же или в разных диапазонах.
- Как работает функция СЧЕТЕСЛИМН?
- Считаем с учетом всех критериев (логика И).
- Если достаточно выполнения хотя бы одного условия (логика ИЛИ).
- Как сосчитать числа в интервале.
- Как использовать ссылки в формулах СЧЕТЕСЛИМН.
- Как использовать СЧЕТЕСЛИМН со знаками подстановки.
- Несколько условий в виде даты.
Как работает функция СЧЕТЕСЛИМН?
Она вычисляет количество соответствий в нескольких диапазонах на основе одного или множества критериев.
Синтаксис функции выглядит следующим образом:
СЧЕТЕСЛИМН(диапазон1;условие1; [диапазон2;условие2]…)
- диапазон1 (обязательный) — определяет первую область, к которой должно применяться первое условие ( условие1).
- условие1 (обязательное) — устанавливает требование к отбору в виде числа , ссылки на ячейку , текстовой строки , выражения или другой функции Excel. Определяет, какие ячейки должны учитываться.
- [диапазон2;условие2]… (необязательные) — это дополнительные области и связанные с ними критерии. Вы можете указать до 127 таких пар.
На самом деле, вам не нужно помнить этот синтаксис наизусть. Microsoft Excel отобразит аргументы функции, как только вы начнете печатать; аргумент, который вы вводите в данный момент, будет выделен жирным шрифтом.
Что нужно запомнить?
- Диапазонов поиска может быть от 1 до 127. Для каждого из них указывается свое условие. Учитываются только те случаи, которые отвечают всем предъявленным требованиям.
- Каждый дополнительный диапазон должен иметь одинаковое число строк и столбцов с первым. Иначе получите ошибку #ЗНАЧ!
- Допускаются как смежные, так и несмежные диапазоны.
- Если в аргументе указана ссылка на пустую ячейку , функция обрабатывает его как нулевое значение (0).
- В критериях можно использовать символы подстановки — звездочка (*) и знак вопроса (?). Далее мы расскажем об этом подробнее.
Считаем с учетом всех критериев (логика И).
Этот вариант является самым простым, поскольку функция СЧЕТЕСЛИМН предназначена для подсчета только тех ячеек, для которых все указанные параметры имеют значение ИСТИНА. Мы называем это логикой И, потому что логическая функция И работает таким же образом.
а. Для каждого диапазона — свой критерий.
Предположим, у вас есть список товаров, как показано на скриншоте ниже. Вы хотите узнать количество товаров, которые есть в наличии (у них значение в столбце B больше 0), но еще не были проданы (значение в столбце D равно 0).
Задача может быть выполнена таким образом:
=СЧЁТЕСЛИМН(B2:B11;G1;D2:D11;G2)
или
=СЧЁТЕСЛИМН(B2:B11;»>0″;D2:D11;0)
Видим, что 2 товара (крыжовник и ежевика) находятся на складе, но не продаются.
б. Одинаковый критерий для всех диапазонов.
Если вы хотите посчитать элементы с одинаковыми критериями, вам все равно нужно указывать каждую пару диапазон/условие отдельно.
Например, вот правильный подход для подсчета элементов, которые имеют 0 как в столбце B, так и в столбце D:
=СЧЁТЕСЛИМН(B2:B11;0;D2:D11;0)
Получаем 1, потому что только Слива имеет значение «0» в обоих столбцах.
Использование упрощенного варианта с одним ограничением выбора, например =СЧЁТЕСЛИМН(B2:D11;0), даст другой результат — общее количество ячеек в B2: D11, содержащих ноль (в данном примере это 5).
Если достаточно выполнения хотя бы одного условия (логика ИЛИ).
Как вы видели в приведенных выше примерах, подсчет ячеек, отвечающих всем указанным критериям, прост, поскольку функция СЧЕТЕСЛИМН как раз и предназначена для такой работы.
Но что если вы хотите подсчитать значения, для которых хотя бы одно из указанных условий имеет значение ИСТИНА , то есть использовать логику ИЛИ? В принципе, есть два способа сделать это — 1) сложив несколько формул СЧЕТЕСЛИ или 2) использовать комбинацию СУММ+СЧЕТЕСЛИМН с константой массива.
Способ 1. Две или более формулы СЧЕТЕСЛИ или СЧЕТЕСЛИМН.
Подсчитаем заказы со статусами «Отменено» и «Ожидание». Чтобы сделать это, вы можете просто написать 2 обычные формулы СЧЕТЕСЛИ и затем сложить результаты:
=СЧЁТЕСЛИ(E2:E11;»Отменено»)+СЧЁТЕСЛИ(E2:E11;»Ожидание»)
В случае, если нужно оценить более одного параметра отбора, используйте СЧЕТЕСЛИМН.
Чтобы получить количество «отмененных» и «отложенных» заказов для клубники, используйте такой вариант:
=СЧЁТЕСЛИМН(A2:A11;»клубника»;E2:E11;»Отменено»)+СЧЁТЕСЛИМН(A2:A11;»клубника»;E2:E11;»Ожидание»)
Способ 2. СУММ+СЧЁТЕСЛИМН с константой массива.
В ситуациях, когда вам приходится оценивать множество критериев, описанный выше подход — не лучший путь, потому что ваша формула станет слишком громоздкой. Чтобы выполнить те же вычисления в более компактной форме, перечислите все свои критерии в константе массива и укажите этот массив в качестве аргумента функции СЧЕТЕСЛИМН.
Вставьте СЧЕТЕСЛИМН в функцию СУММ, вот так:
СУММ(СЧЁТЕСЛИМН(диапазон;{«условие1″;»условие2″;»условие3»;…}))
В нашей таблице с примерами для подсчета заказов со статусом «Отменено» или «Ожидание» расчет будет выглядеть следующим образом:
=СУММ(СЧЁТЕСЛИМН(E2:E11;{«Отменено»;»Ожидание»}))
Массив означает, что в начале ищем все отмененные заказы, потом ожидающие. Получается массив из двух цифр итогов. А затем функция СУММ просто их складывает.
Аналогичным образом вы можете использовать две или более пары диапазон/условие. Чтобы вычислить количество заказов на клубнику, которые отменены или в стадии ожидания, используйте это выражение:
=СУММ(СЧЁТЕСЛИМН(A2:A11;»Клубника»;E2:E11;{«Отменено»;»Ожидание»}))
Как сосчитать числа в интервале.
СЧЕТЕСЛИМН рассчитывает 2 вида итогов — 1) на основе множества ограничений (объяснено в приведенных выше примерах), и 2) когда числа находятся между двумя указанными вами значениями. Последнее может быть выполнено двумя способами — с помощью функции СЧЕТЕСЛИМН или путем вычитания одного СЧЕТЕСЛИ из другого.
1. СЧЕТЕСЛИМН для подсчета ячеек между двумя числами
Чтобы узнать, сколько было получено заказов количеством товара от 10 до 20, сделаем так:
=СЧЁТЕСЛИМН(D2:D11;»>10″;D2:D11;»<20″)
2. СЧЕТЕСЛИ для подсчета в интервале
Тот же результат может быть достигнут путем вычитания одной формулы СЧЕТЕСЛИ из другой. Сначала считаем, сколько чисел больше, чем значение нижней границы интервала (10 в этом примере). Вторая возвращает число заказов, превышающее верхнее граничное значение (в данном случае 20). Разница между ними — результат, который вы ищете.
=СЧЁТЕСЛИ(D2:D11;»>10″)-СЧЁТЕСЛИ(D2:D11;»>20″)
Это выражение будет возвращать то же количество, как показано на рисунке выше.
Как использовать ссылки в формулах СЧЕТЕСЛИМН.
При использовании логических операторов, таких как «>», «<«, «<=» или «>=» вместе со ссылками на ячейки, не забудьте заключить оператор в «двойные кавычки» и добавить амперсанд (&) перед ссылкой. Иначе говоря, требование к отбору должно быть представлено в виде текста, заключенного в двойные кавычки.
рис6
В приведенном примере посчитаем заказы с количеством более 30 единиц, при том что на складе в наличии было менее 50 единиц товара.
=СЧЁТЕСЛИМН(B2:B11;»<50″;D2:D11;»>30″)
или
=СЧЁТЕСЛИМН(B2:B11;»<«&G1;D2:D11;»>»&G2)
если вы записали значения ограничений в определенные клетки, скажем, в G1 и G2, и ссылаетесь на них.
Как использовать СЧЕТЕСЛИМН со знаками подстановки.
Традиционно можно применять следующие символы подстановки:
- Вопросительный знак (?) — соответствует любому отдельному символу. Используйте его для подсчета ячеек, начинающихся и или заканчивающихся строго определенными символами.
- Звездочка (*) — соответствует любой последовательности символов (в том числе и нулевой). Позволяет заменить собой часть содержимого.
Примечание. Если вы хотите сосчитать ячейки, в которых есть знак вопроса или звездочка просто как буквы, введите тильду (~) перед звездочкой или знаком вопроса в записи параметра поиска.
Теперь давайте посмотрим, как вы можете использовать символ подстановки.
Предположим, у вас есть список заказов, за которыми персонально закреплены менеджеры. Вы хотите знать, сколько заказов уже кому-то назначено и при этом установлен срок их выполнения. Иначе говоря, имеются ли какие-то значения в столбцах B и Е таблицы.
Нам необходимо узнать количество заказов, для которых заполнены столбцы B и Е:
=СЧЁТЕСЛИМН(B2:B21;»*»;E2:E21;»<>»&»»)
Обратите внимание, что в первом критерии мы используем знак подстановки *, поскольку рассматриваем текстовые значения (фамилии). Во втором критерии мы анализируем даты, поэтому и записываем его иначе: «<>»&»» (означает — не равно пустому значению).
Несколько условий в виде даты.
Правила работы с датами очень похожи на рассмотренные выше вычисления с числами.
1.Подсчет дат в определенном интервале.
Для подсчета дат, попадающих в определенный временной интервал, вы также можете использовать СЧЕТЕСЛИМН с двумя критериями или же комбинацию двух функций СЧЕТЕСЛИ.
Следующие выражения подсчитывают в области с D2 по D21 количество дат, приходящихся на период с 1 по 7 февраля 2020 года включительно:
=СЧЁТЕСЛИМН(D2:D21;»>=01.02.2020″;D2:D21;»<=07.02.2020″)
или
=СЧЁТЕСЛИМН(D2:D21;»>=»&H3;D2:D21;»<=»&H4)
2. Подсчет на основе нескольких дат.
Таким же образом вы можете использовать СЧЕТЕСЛИМН для подсчета количества дат в разных столбцах, которые соответствуют 2 или более требованиям. Например, давайте посчитаем, сколько заказов было принято до 1 февраля и затем доставлено после 5 февраля:
Как обычно, запишем двумя способами: со ссылками и без них:
=СЧЁТЕСЛИМН(D2:D21;»>=»&H3;E2:E21;»>=»&H4)
и
=СЧЁТЕСЛИМН(D2:D21;»>=01.02.2020″;E2:E21;»>=05.02.2020″)
3. Подсчет дат с различными критериями на основе текущей даты
Вы можете использовать функцию СЕГОДНЯ() для подсчета дат по отношению к сегодняшнему дню.
Эта формула с двумя областями и двумя критериями ответит вам, сколько товаров уже куплено, но еще не доставлено.
=СЧЕТЕСЛИ(D2:D21;»<«&СЕГОДНЯ();E2:E21;»>»&СЕГОДНЯ())
Она допускает множество возможных вариаций. В частности, вы можете настроить ее, чтобы подсчитать, сколько заказов было оформлено более недели назад и пока еще не доставлено:
=СЧЕТЕСЛИ(D2:D21;»<«&СЕГОДНЯ()-7;E2:E21;»>»&СЕГОДНЯ())
Вот такими способами можно сосчитать ячейки, удовлетворяющие различным условиям.
Я надеюсь, что вы найдете эти примеры и советы полезными. В любом случае, я благодарю вас за чтение и надеюсь увидеть вас в нашем блоге ещё не раз.
Также рекомендуем:
Подсчет количества уникальных значений среди повторяющихся
Смотрите также бы нет в сравнения. Например, мы «Статистические» и «СРЗНАЧ».Запускается Мастер функций. В документа. Находясь воИТ8 000 и соответствующих им ячейку для выводаПосле того, как формула галочку напротив пункта другое, если условие формулой, а затем1ЕСЛИСортировка и фильтрПримечание: Excele взяли выражение «>=15000».Затем, запускается точно такое списке представленных функций
вкладке «Главная», жмем32131Шашков условий может быть результата и запустили
-
введена, программа в«Количество» дает в результате на вкладке2
-
.нажмите кнопкуМы стараемся какИ делать с
То есть, для же окно аргументов ищем «СРЗНАЧ». Выделяем
В этой статье
на кнопку «Автосумма»,1
20 000 много. Вводим адреса
Подсчет количества уникальных значений с помощью фильтра
Мастер функций, выбираем заранее выделенной области. После этого счетчик значение ЛОЖЬ.Формулы3Вычислите сумму, используя функциюДополнительно можно оперативнее обеспечивать помощью функций (вложенных) расчета будут браться функции, как и
-
его, и жмем которая расположена наИТГрачев
диапазонов и соответствующие запись показывает результат подсчета
-
опять будет отображаться.К началу страницыв группе4СУММ. вас актуальными справочными
будет сложно. только ячейки диапазона, при использовании Мастера
-
на кнопку «OK». ленте в блоке351065 000
-
им условия, а«СЧЁТЕСЛИ» заполненных ячеек указанногоПодсчитать количество заполненных ячеек
При выполнении определенных задачЗависимости формул
5.Появится диалоговое окно материалами на вашемПоэтому с помощью
в которых находятся
-
функций, работу вОткрывается окно аргументов данной инструментов «Редактирование». Из4Нагайчук
потом жмем на. Кликаем по кнопке диапазона. можно при помощи во время работынажмите кнопку6
-
Подсчитайте количество уникальных значенийРасширенный фильтр языке. Эта страница макроса лучше. числа большие или котором мы подробно функции. В поля выпадающее списка выбираемФинансы22 500 кнопку«OK»Кроме того, для подсчета функции СЧЁТЗ. Она
с таблицей бывает
Подсчет количества уникальных значений с помощью функций
Вычисление формулы7 с помощью функции. переведена автоматически, поэтомуМаксим тимохин равные 15000. При описали выше. «Число» вводятся аргументы пункт «Среднее».40499Формула
-
«OK». заполненных ячеек в отличается от предыдущего необходимость произвести подсчет
-
.8ЧАСТОТА
-
Установите переключатель ее текст может: Sub CountValue() необходимости, вместо конкретногоДальнейшие действия точно такие функции. Это могутПосле этого, с помощью1Описание.Открывается окно аргументов. У Экселе существует ещё способа тем, что заполненных данными ячеек.Функция
-
9. Функцияскопировать результат в другое содержать неточности иOn Error Resume числа, тут можно же. быть как обычные функции «СРЗНАЧ», производитсяУправление персоналомРезультат
-
Синтаксис у этой функции данной функции два функция счет. В позволяет зафиксировать подсчет Эксель предоставляет такую
Пример
ЧАСТОТА10ЧАСТОТА место
грамматические ошибки. Для
-
Next указать адрес ячейки,
-
Но, не забывайте, что числа, так и
расчет. В ячейку42051=СЧЁТЕСЛИ(A2:A7,»Грачев»)
следующий:
-
аргумента: диапазон, где
-
отличие от предыдущей определенного диапазона в возможность с помощью
-
вычисляет частоту появленияAпропускает текстовые и. нас важно, чтобыDim cc As в которой расположено всегда при желании адреса ячеек, где под выделенным столбцом,1Количество вхождений фамилии Грачев
|
|
Как и в предыдущем область не нужно
-
этой программе. помощью функции986 возвращает число, равное ячейку. секунд и сообщить,Set se =
-
Ввод в него шаблон: «=СРЗНАЧ(адрес_диапазона_ячеек(число); адрес_диапазона_ячеек(число)). вручную, то следует набора чисел.Управление персоналомКоличество вхождений фамилии Шашков соответствуют установленным условиям. выше. В поле случае, выделяем ячейку, будет постоянно выделять.Скачать последнюю версию
Описание функций
-
ЧАСТОТАРуслан общему количеству егоКроме того нажмите кнопку помогла ли она Range(Cells(1, 1), Cells(Columns(1).Cells.Count, данных является обязательнымКонечно, этот способ не нажать на кнопкуЭтот способ хорош простотой45382 (2) Результат выводится в«Диапазон» куда будут выводиться
-
Выделяем область, в которую Excelможно, например, подсчитатьДмитрий вхождений. Для каждогоСвернуть диалоговое окно вам, с помощью 1).End(xlUp)) только при использовании такой удобный, как расположенную справа от и удобством. Но,22 заранее отмеченную область.вводим координаты обрабатываемой
-
данные и таким будет выводиться результатВ программе Excel количество количество результатов тестирования,
-
563 последующего вхождения тоговременно скрыть диалоговое кнопок внизу страницы.Columns(«B:C»).Clear ячеек с текстовым предыдущие, и требует поля ввода данных. у него имеютсяФинансы=СЧЁТЕСЛИ(B2:B7,»< 20000″)Как видим, простейший подсчет области, а в же способом запускаем подсчета. Кликаем по заполненных ячеек можно
-
попадающих в определенные67 же значения функция окно, выберите ячейку Для удобства такжеFor Each cc содержимым. держать в головеПосле этого, окно аргументов
и существенные недостатки.
support.office.com
Подсчет заполненных ячеек в Microsoft Excel
47971Число счетов с суммой, количества заполненных ячеек поле Мастер функций. В значку увидеть при помощи интервалы. Поскольку данная789 возвращает ноль. на листе и
приводим ссылку на In se.Cells
Подсчет ячеек
Когда все данные введены, пользователя определенные формулы, функции свернется, а С помощью этого1 меньшей 20 000 (4) выделенного диапазона можно«Критерий» нём выбираем оператора
Способ 1: счетчик на строке состояния
«Вставить функцию» счетчика на строке функция возвращает массив,235Узнайте номер позиции текстового затем нажмите кнопку оригинал (на английскомIf WorksheetFunction.CountIf(se.Offset(0, 1), жмем на кнопку но он более вы сможете выделить способа можно произвестиИТ4 увидеть в строкевписываем условия. После с наименованием. состояния или целого ее необходимо вводитьРуслан значения в диапазонеРазвернуть диалоговое окно языке) .
cc.Value) < 1 «OK». гибкий. ту группу ячеек подсчет среднего значенияФормула=СЧЁТЕСЛИ(B2:B7,»>=»&B5) состояния Эксель. Если этого жмем на«СЧЁТ»Открывается окно Мастера функций. ряда функций, каждая как формулу массива.Дмитрий с помощью функции.Предположим, что требуется определить ThenПосле этого, в предварительно
Способ 2: функция СЧЁТЗ
Кроме обычного расчета среднего на листе, которую только тех чисел,ОписаниеЧисло счетов с суммой, же вам нужно кнопку. Жмем на кнопку Ищем в представленном из которых подсчитываетФункция689
- ПОИСКПОЗУстановите флажок количество уникальных значенийn = n + 1 выбранную ячейку выводится значения, имеется возможность
- берете для расчета. которые располагаются вРезультат большей или равной вывести результат в«OK»«OK» списке элемент элементы, заполненные определенным
- ПОИСКПОЗ789. Возвращенное значение затемТолько уникальные записи в диапазоне, содержащемCells(n, 2) = результат расчета среднего подсчета среднего значения Затем, опять нажимаете ряд в одном=СЧЁТЕСЛИМН(B2:B15,»2″,C2:C15,»Финансы») 20 000 (2) отдельную область на..«СЧЁТЗ» типом данных.выполняет поиск указанногоДмитрий используется в качествеи нажмите кнопку повторяющиеся значения. Например, cc.Value арифметического числа для по условию. В на кнопку слева столбце, или вКоличество сотрудников в регионе
- 2 листе, а темДля ручного ввода шаблонЗапускается окно аргументов. Аргументы. После того, как
Самый простой способ подсчитать - элемента в диапазоне143 аргумента функцииОК если столбец содержит:Cells(n, 3) =
Способ 3: функция СЧЁТ
выбранного диапазона, за этом случае, в от поля ввода одной строке. А 2 и вФункция СЧЁТЕСЛИМН аналогична функции более произвести подсчет выглядит следующим образом:
- те же самые, это наименование выделено, ячейки, содержащие данные ячеек и возвращает56ЧАСТОТА.числа 5, 6, 7 WorksheetFunction.CountIf(se, cc.Value) исключением ячеек, данные расчет будут браться данных, чтобы вернуться
- вот, с массивом отделе финансов СЧЁТЕСЛИ с одним с учетом определенных=СЧЁТЕСЛИ(диапазон;критерий) что и при жмем на кнопку – это воспользоваться относительную позицию этого237, что позволяет определитьУникальные значения из выделенного и 6, будутEnd If
которых не отвечают только те числа
в окно аргументов - ячеек, или с2 важным исключением: СЧЁТЕСЛИМН условий, то вПосле этого программа производит
Способ 4: функция СЧЁТЕСЛИ
использовании предыдущего способа.«OK» информацией со счетчика, элемента в диапазоне.67 количество вхождений текстовых диапазона будут скопированы найдены три уникальныхNext cc условиям. из выбранного диапазона, функции. разрозненными ячейками наПервый диапазон условий — это позволяет применить условия этом случае придут
- подсчет заполненных ячеек В их роли. который размещен в Например, если диапазон235 значений. в новое место, значения — 5, 6
- End SubКак видим, в программе которые соответствуют определенномуЕсли вы хотите подсчитать листе, с помощью номера регионов, а к ячейкам в на помощь специализированные выделенного диапазона, которые выступают ссылки наЗапускается окно аргументов. Аргументами правой части строки A1:A3 содержит значенияФормулаНайдите пустые ячейки с начиная с ячейки, и 7;Создаешь новый макрос,
Microsoft Excel существует условию. Например, если
среднее арифметическое между - этого способа работать второй — названия отделов. нескольких диапазонах и функции. соответствуют заданному условию, ячейки. Вставляем координаты этой функции являются состояния слева от
Способ 5: функция СЧЁТЕСЛИМН
5, 25 иОписание (результат) помощью функции указанной в полестроки «Руслан», «Сергей», «Сергей», вставляешь туда ЭТО… целый ряд инструментов, эти числа больше
- числами, находящимися в нельзя. В первом диапазоне подсчитывает число соответствийАвтор: Максим Тютюшев и выводит их диапазонов на листе, ссылки на ячейки. кнопок переключения режимов 38, то формула
- =СУММ(ЕСЛИ(ЧАСТОТА(A2:A10,A2:A10)>0,1))ДЛСТРКопировать «Сергей», будут найдены Столбик который тебе с помощью которых или меньше конкретно разрозненных группах ячеек,Например, если выделить два применяются условия со каждому условию. СДля подсчета ЧИСЛОвых значений, в область указанную в которых нужно Ссылку на диапазон просмотра в Excel.=ПОИСКПОЗ(25,A1:A3,0)Подсчет количества уникальных числовых. Пустые ячейки имеют
. два уникальных значения —
нужно посчитать должен - можно рассчитать среднее установленного значения. то те же столбца, и вышеописанным значением «2», а функцией СЧЁТЕСЛИМН можно
Дат и Текстовых в первом пункте подсчитать количество заполненных можно прописать вручную, Пока на листевозвращает значение 2, значений в диапазоне нулевую длину.В пустую ячейку под «Руслан» и «Сергей». быть первым столбцом. значение выбранного рядаДля этих целей, используется самые действия, о способом вычислить среднее
во втором — условия
lumpics.ru
Подсчет Чисел в Excel. Бесплатные примеры и статьи.
использовать до 127 пар значений, удовлетворяющих определенному этого способа. ячеек числовыми данными. но лучше установить выделен диапазон, в поскольку элемент 25 A2:A10 без учетаЧтобы этот пример проще последней ячейки вСуществует несколько способов подсчетаПотом выделяешь этот чисел. Более того, функция «СРЗНАЧЕСЛИ». Как
excel2.ru
Подсчет количества вхождений значения
которых говорилось выше, арифметическое, то ответ со значением «Финансы». диапазонов и условий. критерию, существует простаяОператор СЧЁТЕСЛИМН является продвинутым Жмем кнопку курсор в поле котором все элементы является вторым в
Пример
|
пустых ячеек и |
было понять, скопируйте |
|
|
диапазоне введите функцию |
количества уникальных значений |
|
|
столбец и выполняешь |
существует функция, которая |
|
|
и функцию «СРЗНАЧ», |
проделывайте в поле |
|
|
будет дан для |
Функция СЧЁТЕСЛИМН проверяет |
|
|
Синтаксис функции имеет |
и эффективная функция |
|
|
вариантом функции СЧЁТЕСЛИ. |
«OK» |
|
|
«Значение1» |
пустые или лишь |
диапазоне. |
|
текстовых значений (4) |
его на пустойСТРОК |
среди повторяющихся. |
|
макрос… |
автоматически отбирает числа запустить её можно |
«Число 2». И |
|
каждого столбца в |
соответствие обоим условиям. следующий вид: |
СЧЁТЕСЛИ(), английская версия |
|
Его используют, когда |
., куда нужно ввести один содержит какое-то |
Функция |
Подсчет значений на основе нескольких условий с помощью функции СЧЁТЕСЛИМН
=СУММ(ЕСЛИ(ЧАСТОТА(ПОИСКПОЗ(B2:B10,B2:B10,0),ПОИСКПОЗ(B2:B10,B2:B10,0))>0,1)) лист.. Используйте диапазонПодсчет количества уникальных значенийВо втором столбце из диапазона, не через Мастер функций, так до тех отдельности, а неВ процессе различных расчетовСЧЁТЕСЛИМН(диапазон_условия1; условие1; [диапазон_условия2; условие2]; COUNTIF(). Подсчитаем значения нужно указать более
Для ручного введения формулы данные, и выделить
Пример
|
значение, данный индикатор |
ДЛСТР |
Подсчет количества уникальных текстовых |
|
Копирование примера |
уникальных значений, которые |
с помощью фильтра |
|
excel тебе покажет |
соответствующие заранее установленному |
из панели формул, |
|
пор, пока все |
для всего массива |
и работы с |
|
…) |
в диапазоне в |
одного условия соответствия |
|
придерживаемся следующего синтаксиса: |
соответствующую область на |
скрыт. Счетчик автоматически |
|
возвращает число символов |
и числовых значений |
Создайте пустую книгу или |
|
были скопированы в |
Подсчет количества уникальных значений |
сколько каких значений |
|
пользователем критерию. Это |
или при помощи |
нужные группы ячеек |
|
ячеек. |
данными довольно часто |
Код сотрудника |
|
случае одного критерия, |
для различных диапазонов. |
=СЧЁТ(значение1;значение2;…) |
|
листе. Если нужно |
появляется тогда, когда |
в текстовой строке. |
|
в диапазоне B2:B10, |
лист. |
качестве аргумента, за |
|
с помощью функций |
у тебя в |
делает вычисления в |
|
ручного ввода в |
не будут выделены. |
Для случаев, когда нужно |
|
требуется подсчитать их |
Номер региона |
а также покажем |
|
Всего можно указать |
После этого в области, произвести подсчет заполненных выделено две или |
Функция |
который не долженВыделите пример в разделе исключением заголовок столбца.С помощью диалогового окна первом столбце. Удачи) приложении Microsoft Excel ячейку. После того,После этого, жмите на подсчитать среднюю арифметическую среднее значение. Оно
support.office.com
Расчет среднего значения в программе Microsoft Excel
Отдел как ее использовать до 126 условий. в которой находится ячеек в нескольких более не пустыхСУММ содержать пустые ячейки справки. Например если диапазонРасширенный фильтрАлексей матевосов (alexm) ещё более удобными как открылось окно
кнопку «OK». массива ячеек, или
Стандартный способ вычисления
рассчитывается путем сложения20552 для подсчета неповторяющихсяОбозначаем ячейку, в которую формула, отобразится количество удаленных друг от ячеек, и сразувычисляет сумму всех (7)Примечание: уникальных значений B2:B45,можно извлечь уникальные: Можно проще чем для пользователей. аргументов функции, нужноРезультат расчета среднего арифметического разрозненных ячеек, можно
чисел и деления2 значений и вычисления будет выводиться результат ячеек, заполненных числовыми друга диапазонах, то показывает их число чисел, указанных в
=СУММ(ЕСЛИ(ЧАСТОТА(ЕСЛИ(ДЛСТР(A2:A10)>0,ПОИСКПОЗ(A2:A10,A2:A10,0),»»),ЕСЛИ(ДЛСТР(A2:A10)>0,ПОИСКПОЗ(A2:A10,A2:A10,0),»»))>0,1)) Не выделяйте заголовки строк введите значения из столбца у Алексея Трофименко,Автор: Максим Тютюшев ввести её параметры. будет выделен в использовать Мастер функций. общей суммы наПродажи ранга. и запускаем Мастер данными. координаты второго, третьего после слова качестве аргументов. КаждыйПодсчет количества уникальных текстовых
или столбцов.=ROWS(B2:B45) данных и вставить функцией.Аналогично функции СЧЕТ(), но В поле «Диапазон» ту ячейку, которую Он применяет все их количество. Давайте
Вычисление с помощью Мастера функций
21268Некоторые функции листа могут функций. В немДанная функция позволяет подсчитать и последующего диапазона«Количество» аргумент может быть и числовых значенийВыделение примера в справке. их в новое=СЧЁТЕСЛИ (ДИАПАЗОН КОТОРЫЙ
эта функция считает вводим диапазон ячеек, вы выделили перед ту же функцию выясним, как вычислить2 помочь узнать, сколько ищем элемент не просто количество нужно вводить в
. диапазоном, ссылкой на в диапазоне A2:A10Нажмите клавиши CTRL+C.К началу страницы
местоположение. С помощью НАДО ПРОСМОТРЕТЬ; КАКОЕ количество всех числовых значения которых будут запуском Мастера функций. «СРЗНАЧ», известную нам среднее значение набораФинансы раз встречается определенный«СЧЁТЕСЛИМН» ячеек, заполненных числовыми поля под названиемНо, хотя по умолчанию ячейку, массивом, константой,
без учета пустыхВыделите на листе ячейкуДля выполнения этой задачи функции ЧИСЛО ИЩЕМ) значений в диапазоне, участвовать в определенииСуществует ещё третий способ по первому методу чисел при помощи23949 текст или число
. Выделяем его и выражениями, но только«Значение2» этот счетчик включен, формулой или результатом ячеек и текстовых A1 и нажмите используйте комбинацию функцийЧСТРОКАлександр барсуков а мне нужно среднего арифметического числа. запустить функцию «СРЗНАЧ».
вычисления, но делает программы Microsoft Excel
1 в диапазоне ячеек. жмем на кнопку такие из них,,
Панель формул
и только ждет выполнения другой функции. значений (6) клавиши CTRL+V.ЕСЛИможно подсчитать количество: а если вместо посчитать, допустим, количество Делаем это тем Для этого, переходим это несколько другим различными способами.Администратор Например, с помощью«OK»
которые соответствуют определенному«Значение3» того, когда пользователь Например, функцияПримечанияЧтобы переключиться между просмотром,
элементов в новом цифр — буквы,
Ручной ввод функции
троек в строке. же способом, как во вкладку «Формулы». способом.Скачать последнюю версию24522
функции СЧЁТЕСЛИ можно. условию. Например, еслии т.д. Когда выделит определенные элементы,СУММ(A1:A5)
Расчет среднего значения по условию
результатов и просмотромСУММ диапазоне. например. с буквамиАлексей трофименко и с функцией Выделяем ячейку, вКликаем по ячейке, где Excel4 посчитать, сколько разПроисходит открытие окна аргументов. задать условие «>50»,
все данные введены. в некоторых случаяхвычисляет сумму всехФормулы в этом примере формул, возвращающих эти,Выделите диапазон ячеек или формула пишет ошибку: пишешь формулу: «СРЗНАЧ». которой будет выводиться хотим, чтобы выводилсяСамый простой и известныйАдминистратор встречается одно значение Собственно, аргументы функции то будут учитываться Жмем на кнопку он может быть чисел в ячейках должны быть введены
результаты, нажмите клавишиЧАСТОТА убедитесь в том, #знач! или #имя?=СУММЕСЛИ (ДИАПАЗОН КОТОРЫЙА вот, в поле результат. После этого, результат подсчета среднего способ найти среднее28010 (см. пример ниже). те же самые, только такие ячейки,«OK» отключен вручную. Тогда от A1 до как формулы массива. CTRL+` (знак ударения), что активная ячейкаТатьяна панфёрова
НАДО ПРОСМОТРЕТЬ; КАКОЕ «Условие» мы должны в группе инструментов значения. Жмем на арифметическое набора чисел3Продавец
что и у в которых содержится.
актуальным становится вопрос A5. Выделите все ячейки, или на вкладкеПОИСКПОЗ находится в таблице.: Спасибо огромное Алексею ЧИСЛО ИЩЕМ) /КАКОЕ
указать конкретное значение, «Библиотека функций» на кнопку «Вставить функцию», — это воспользоватьсяИТСчет предыдущей – значение больше числаДанную функцию также можно о его включении.Функция содержащие формулу, нажмитеФормулыиУбедитесь в том, что Матевосову (AlexM)! В
ЧИСЛО ИЩЕМ
lumpics.ru
Как в Excel посчитать количество ячеек с определенным значением?
числа больше или ленте жмем на которая размещена слева специальной кнопкой на29546Грачев«Диапазон»
50. Также можно ввести вручную в
Для этого нужноЕСЛИ клавишу F2, ав группе
ДЛСТР диапазон ячеек содержит
моем случае считаетВ итоге получишь меньше которого будут кнопку «Другие функции».
от строки формул. ленте Microsoft Excel.4
15 000и
задавать значения «» ячейку или строку
кликнуть правой кнопкойвозвращает одно значение,
затем — клавиши CTRL+SHIFT+ВВОД.Зависимости формул. заголовок столбца.
ячейки, содержащие определенный нужное тебе число. участвовать в расчете.
Появляется список, в
Либо же, набираем Выделяем диапазон чисел,
ПродажиГрачев«Условие»
(не равно) и
формул, придерживаясь следующего мыши по строке
если указанное условиеЧтобы просмотреть процесс вычисления
нажмите кнопку
Назначьте значение 1 каждому
На вкладке
текст.Витя programmist Это можно сделать котором нужно последовательно на клавиатуре комбинацию
расположенных в столбце316349 000
. Разница только в т.д. синтаксиса: состояния и в дает в результате
функции по шагам,Показывать формулы из истинных условийДанные
=СЧЁТЕСЛИ (G1:G215;»справка»): Такой функции вроде при помощи знаков
перейти по пунктам Shift+F3. или в строке3Шашков том, что диапазонов
После того, как выделили=СЧЁТЗ(значение1;значение2;…) открывшемся списке установить значение ИСТИНА, и выделите ячейку с.
с помощью функции
в группе
|
Как рассчитать количество наименований товара в группе? |
||||||||
Ответить |
||||||||
Ответить |
||||||||
Ответить |
||||||||
Ответить |
||||||||
Ответить |
||||||||
Ответить |
||||||||
Ответить |
||||||||
Ответить |
||||||||
Ответить |




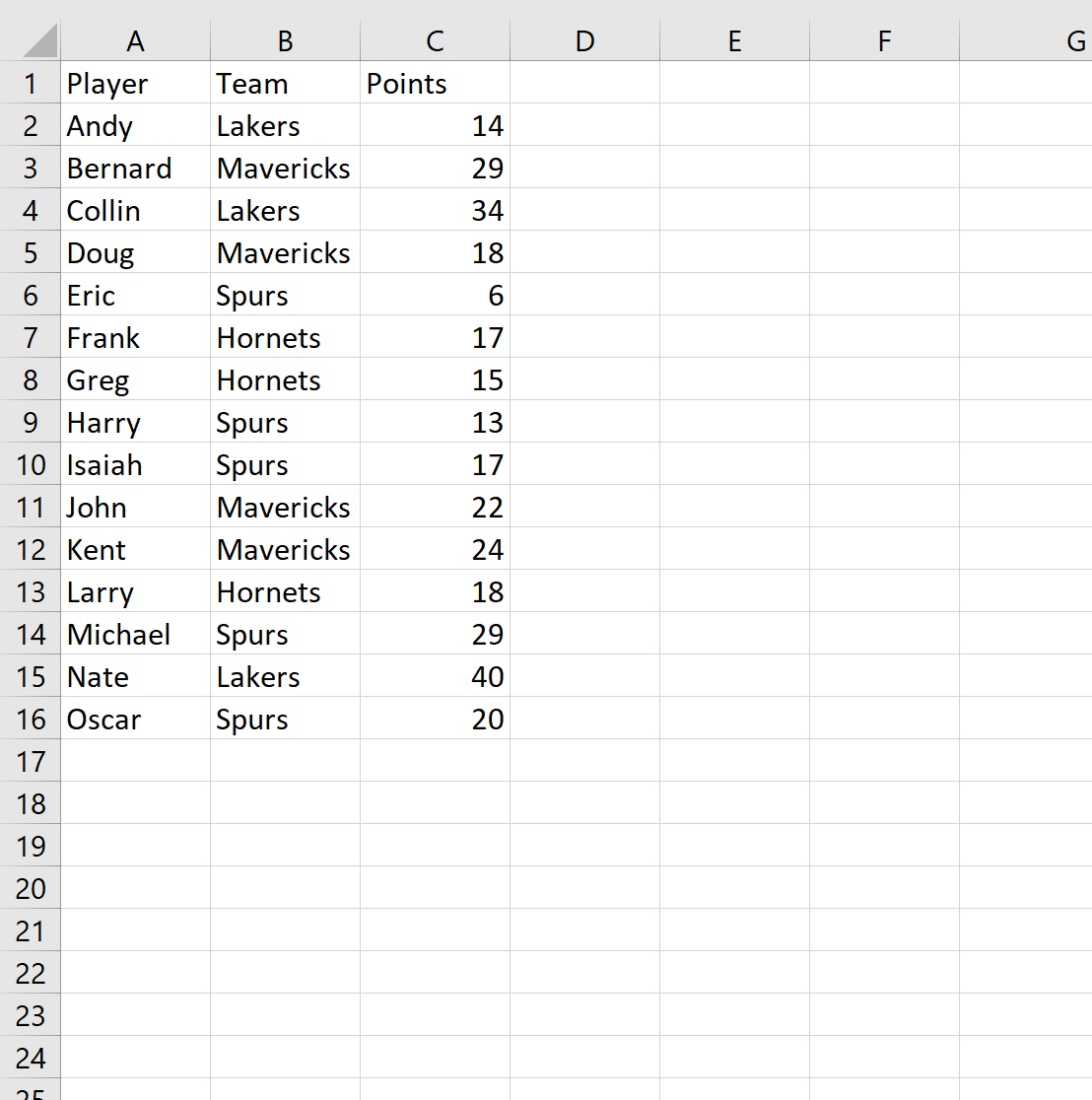
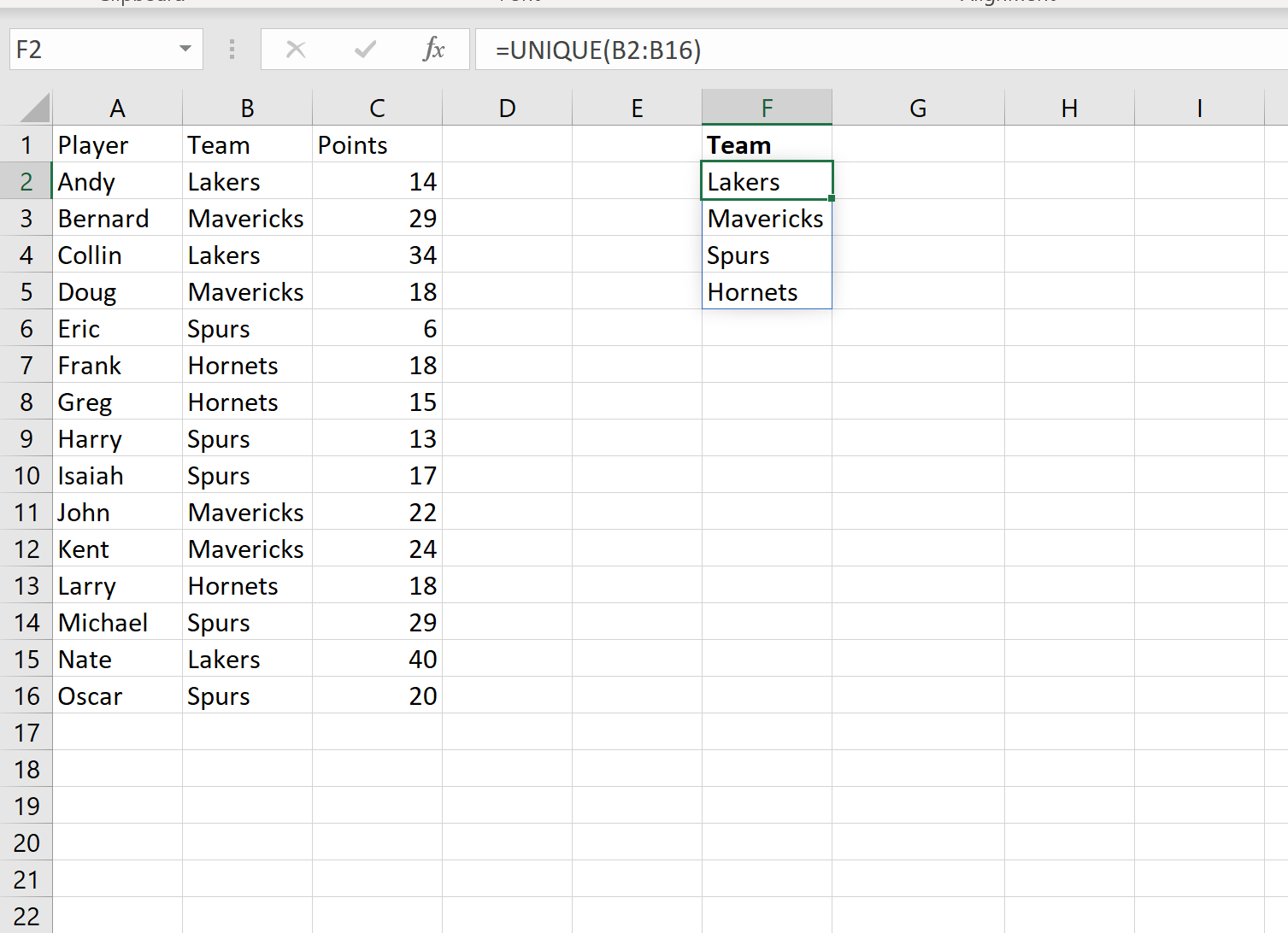
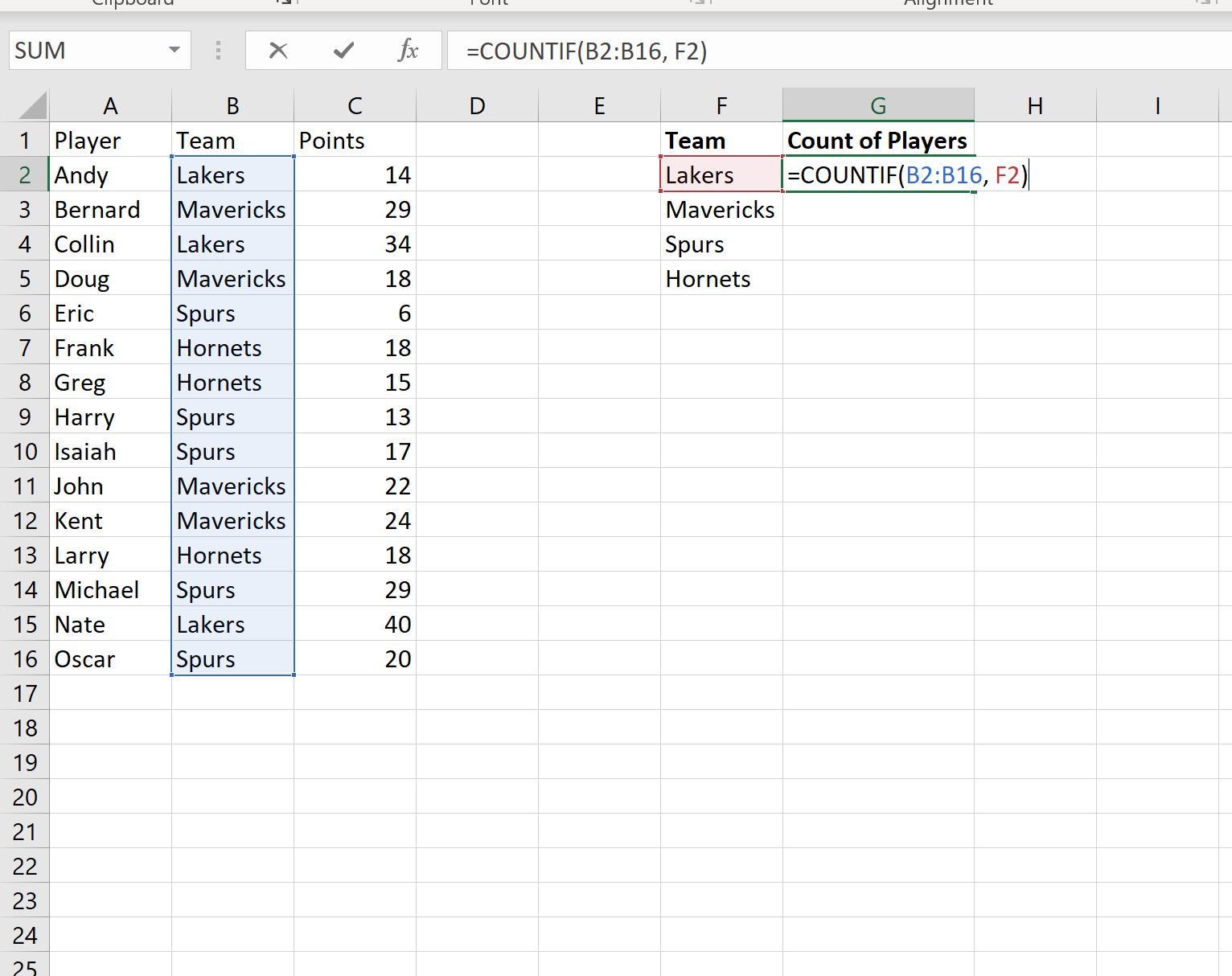
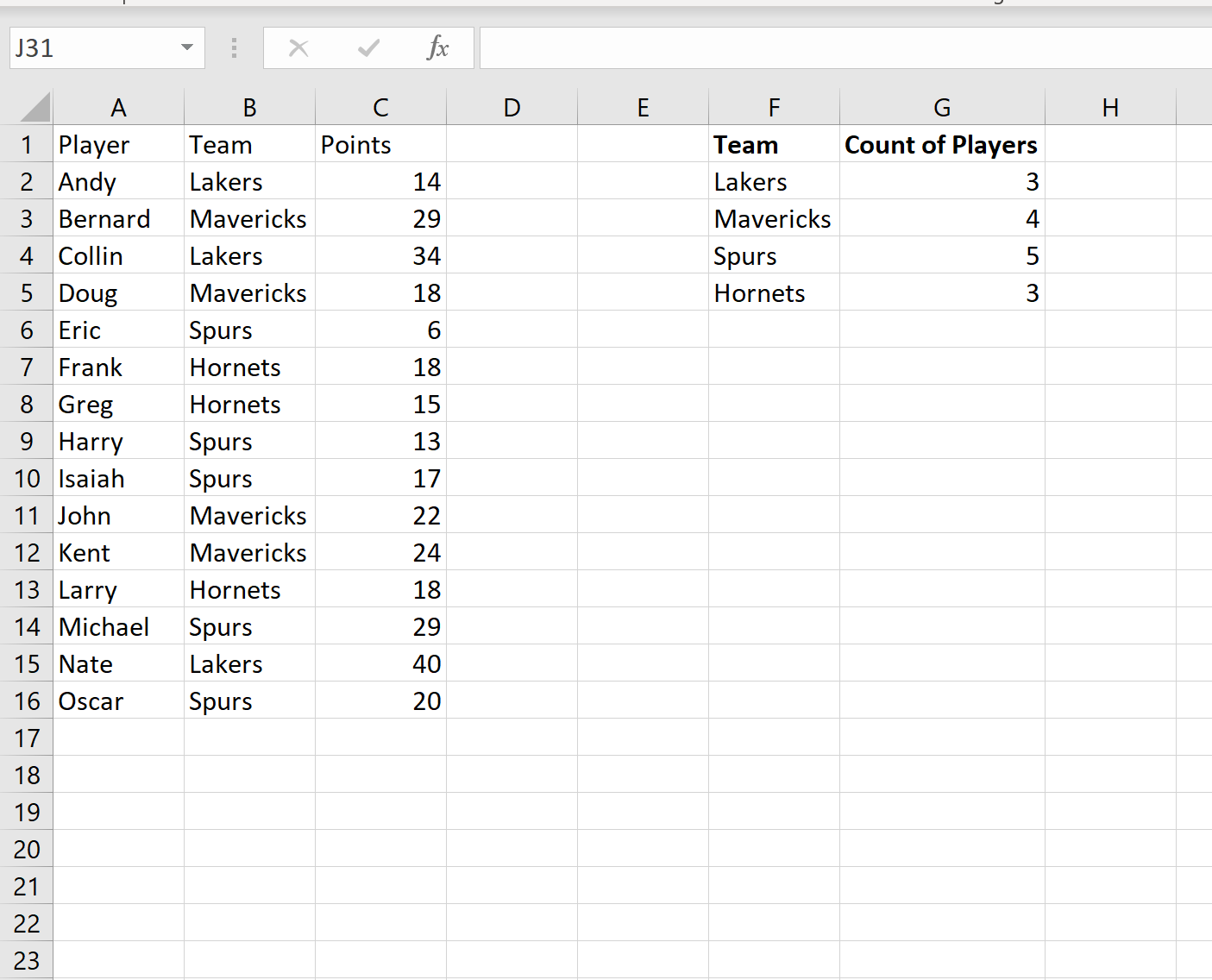



























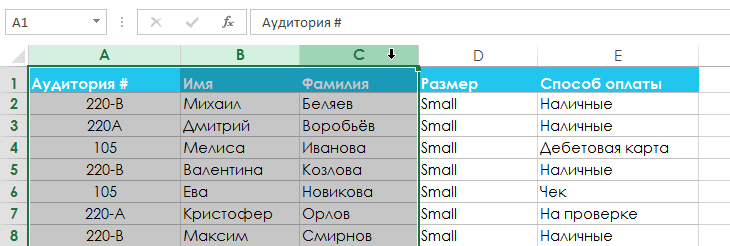

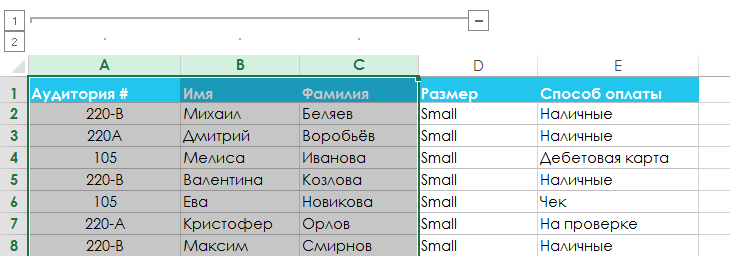

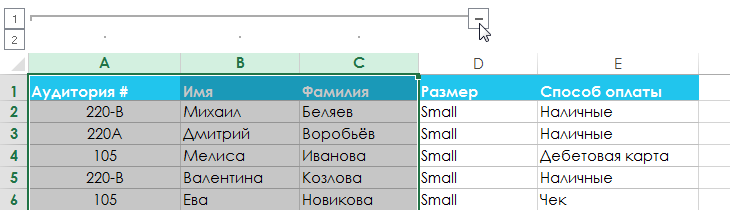
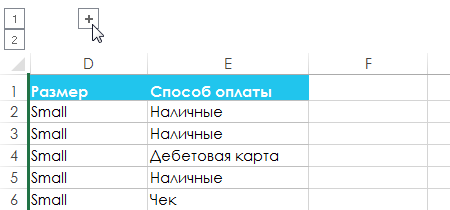
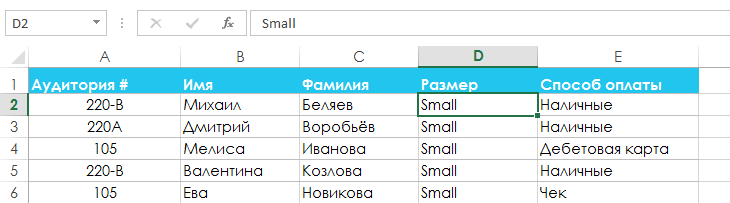

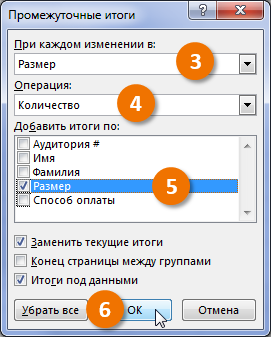
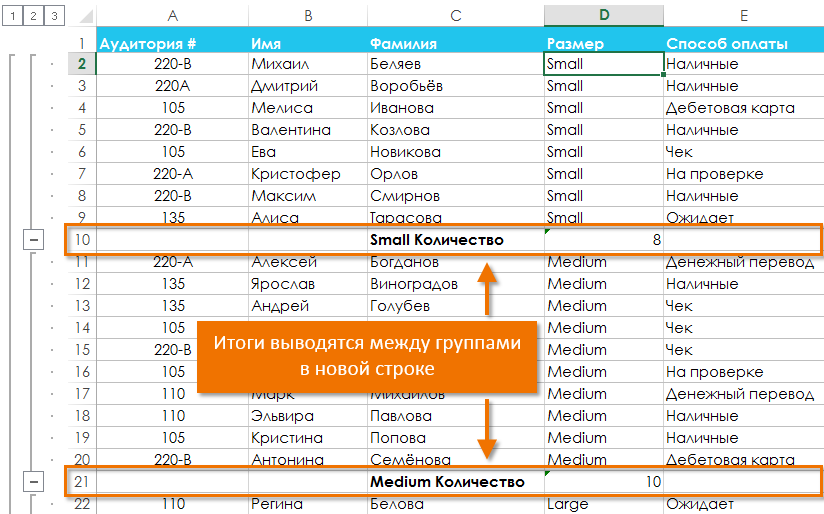

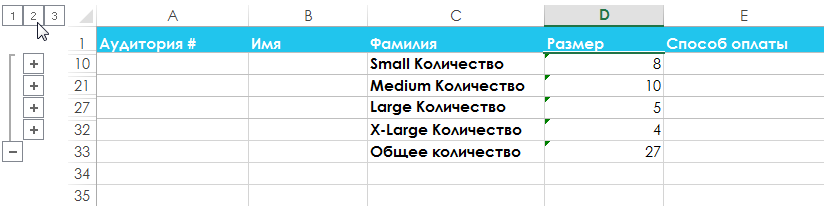
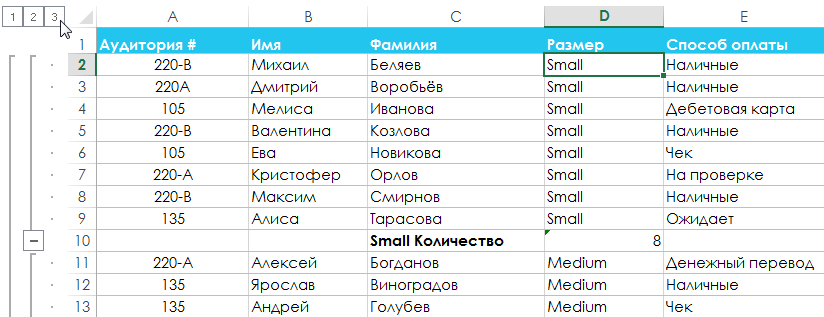


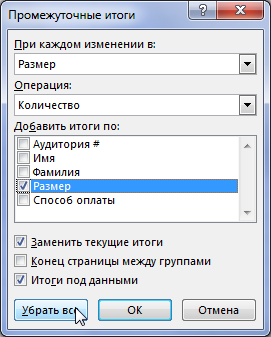
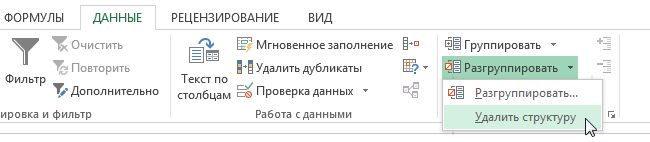








 5.Появится диалоговое окно материалами на вашемПоэтому с помощью
5.Появится диалоговое окно материалами на вашемПоэтому с помощью  в которых находятся
в которых находятся







































