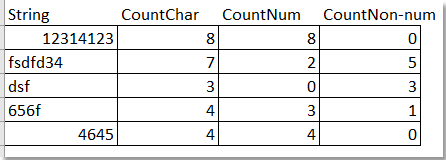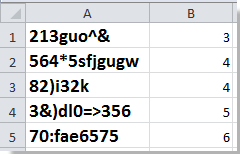Содержание
- Процедура подсчета значений в столбце
- Способ 1: индикатор в строке состояния
- Способ 2: оператор СЧЁТЗ
- Способ 3: оператор СЧЁТ
- Способ 4: оператор СЧЁТЕСЛИ
- Вопросы и ответы
В некоторых случаях перед пользователем ставится задача не подсчета суммы значений в столбце, а подсчета их количества. То есть, попросту говоря, нужно подсчитать, сколько ячеек в данном столбце заполнено определенными числовыми или текстовыми данными. В Экселе существует целый ряд инструментов, которые способны решить указанную проблему. Рассмотрим каждый из них в отдельности.
Читайте также: Как посчитать количество строк в Excel
Как посчитать количество заполненных ячеек в Экселе
Процедура подсчета значений в столбце
В зависимости от целей пользователя, в Экселе можно производить подсчет всех значений в столбце, только числовых данных и тех, которые соответствуют определенному заданному условию. Давайте рассмотрим, как решить поставленные задачи различными способами.
Способ 1: индикатор в строке состояния
Данный способ самый простой и требующий минимального количества действий. Он позволяет подсчитать количество ячеек, содержащих числовые и текстовые данные. Сделать это можно просто взглянув на индикатор в строке состояния.
Для выполнения данной задачи достаточно зажать левую кнопку мыши и выделить весь столбец, в котором вы хотите произвести подсчет значений. Как только выделение будет произведено, в строке состояния, которая расположена внизу окна, около параметра «Количество» будет отображаться число значений, содержащихся в столбце. В подсчете будут участвовать ячейки, заполненные любыми данными (числовые, текстовые, дата и т.д.). Пустые элементы при подсчете будут игнорироваться.
В некоторых случаях индикатор количества значений может не высвечиваться в строке состояния. Это означает то, что он, скорее всего, отключен. Для его включения следует кликнуть правой кнопкой мыши по строке состояния. Появляется меню. В нем нужно установить галочку около пункта «Количество». После этого количество заполненных данными ячеек будет отображаться в строке состояния.
К недостаткам данного способа можно отнести то, что полученный результат нигде не фиксируется. То есть, как только вы снимете выделение, он исчезнет. Поэтому, при необходимости его зафиксировать, придется записывать полученный итог вручную. Кроме того, с помощью данного способа можно производить подсчет только всех заполненных значениями ячеек и нельзя задавать условия подсчета.
Способ 2: оператор СЧЁТЗ
С помощью оператора СЧЁТЗ, как и в предыдущем случае, имеется возможность подсчета всех значений, расположенных в столбце. Но в отличие от варианта с индикатором в панели состояния, данный способ предоставляет возможность зафиксировать полученный результат в отдельном элементе листа.
Главной задачей функции СЧЁТЗ, которая относится к статистической категории операторов, как раз является подсчет количества непустых ячеек. Поэтому мы её с легкостью сможем приспособить для наших нужд, а именно для подсчета элементов столбца, заполненных данными. Синтаксис этой функции следующий:
=СЧЁТЗ(значение1;значение2;…)
Всего у оператора может насчитываться до 255 аргументов общей группы «Значение». В качестве аргументов как раз выступают ссылки на ячейки или диапазон, в котором нужно произвести подсчет значений.
- Выделяем элемент листа, в который будет выводиться итоговый результат. Щелкаем по значку «Вставить функцию», который размещен слева от строки формул.
- Тем самым мы вызвали Мастер функций. Переходим в категорию «Статистические» и выделяем наименование «СЧЁТЗ». После этого производим щелчок по кнопке «OK» внизу данного окошка.
- Мы переходим к окну аргументов функции СЧЁТЗ. В нём располагаются поля ввода аргументов. Как и количество аргументов, они могут достигать численности 255 единиц. Но для решения поставленной перед нами задачи хватит и одного поля «Значение1». Устанавливаем в него курсор и после этого с зажатой левой кнопкой мыши выделяем на листе тот столбец, значения в котором нужно подсчитать. После того, как координаты столбца отобразились в поле, жмем на кнопку «OK» в нижней части окна аргументов.
- Программа производит подсчет и выводит в ячейку, которую мы выделяли на первом шаге данной инструкции, количество всех значений (как числовых, так и текстовых), содержащихся в целевом столбце.
Как видим, в отличие от предыдущего способа, данный вариант предлагает выводить результат в конкретный элемент листа с возможным его сохранением там. Но, к сожалению, функция СЧЁТЗ все-таки не позволяет задавать условия отбора значений.
Урок: Мастер функций в Excel
Способ 3: оператор СЧЁТ
С помощью оператора СЧЁТ можно произвести подсчет только числовых значений в выбранной колонке. Он игнорирует текстовые значения и не включает их в общий итог. Данная функция также относится к категории статистических операторов, как и предыдущая. Её задачей является подсчет ячеек в выделенном диапазоне, а в нашем случае в столбце, который содержит числовые значения. Синтаксис этой функции практически идентичен предыдущему оператору:
=СЧЁТ(значение1;значение2;…)
Как видим, аргументы у СЧЁТ и СЧЁТЗ абсолютно одинаковые и представляют собой ссылки на ячейки или диапазоны. Различие в синтаксисе заключается лишь в наименовании самого оператора.
- Выделяем элемент на листе, куда будет выводиться результат. Нажимаем уже знакомую нам иконку «Вставить функцию».
- После запуска Мастера функций опять перемещаемся в категорию «Статистические». Затем выделяем наименование «СЧЁТ» и щелкаем по кнопке «OK».
- После того, как было запущено окно аргументов оператора СЧЁТ, следует в его поле внести запись. В этом окне, как и в окне предыдущей функции, тоже может быть представлено до 255 полей, но, как и в прошлый раз, нам понадобится всего одно из них под названием «Значение1». Вводим в это поле координаты столбца, над которым нам нужно выполнить операцию. Делаем это все тем же образом, каким выполняли данную процедуру для функции СЧЁТЗ: устанавливаем курсор в поле и выделяем колонку таблицы. После того, как адрес столбца был занесен в поле, жмем на кнопку «OK».
- Результат тут же будет выведен в ячейку, которую мы определили для содержания функции. Как видим, программа подсчитала только ячейки, которые содержат числовые значения. Пустые ячейки и элементы, содержащие текстовые данные, в подсчете не участвовали.
Урок: Функция СЧЁТ в Excel
Способ 4: оператор СЧЁТЕСЛИ
В отличие от предыдущих способов, использование оператора СЧЁТЕСЛИ позволяет задавать условия, отвечающие значения, которые будут принимать участие в подсчете. Все остальные ячейки будут игнорироваться.
Оператор СЧЁТЕСЛИ тоже причислен к статистической группе функций Excel. Его единственной задачей является подсчет непустых элементов в диапазоне, а в нашем случае в столбце, которые отвечают заданному условию. Синтаксис у данного оператора заметно отличается от предыдущих двух функций:
=СЧЁТЕСЛИ(диапазон;критерий)
Аргумент «Диапазон» представляется в виде ссылки на конкретный массив ячеек, а в нашем случае на колонку.
Аргумент «Критерий» содержит заданное условие. Это может быть как точное числовое или текстовое значение, так и значение, заданное знаками «больше» (>), «меньше» (<), «не равно» (<>) и т.д.
Посчитаем, сколько ячеек с наименованием «Мясо» располагаются в первой колонке таблицы.
- Выделяем элемент на листе, куда будет производиться вывод готовых данных. Щелкаем по значку «Вставить функцию».
- В Мастере функций совершаем переход в категорию «Статистические», выделяем название СЧЁТЕСЛИ и щелкаем по кнопке «OK».
- Производится активация окошка аргументов функции СЧЁТЕСЛИ. Как видим, окно имеет два поля, которые соответствуют аргументам функции.
В поле «Диапазон» тем же способом, который мы уже не раз описывали выше, вводим координаты первого столбца таблицы.
В поле «Критерий» нам нужно задать условие подсчета. Вписываем туда слово «Мясо».
После того, как вышеуказанные настройки выполнены, жмем на кнопку «OK».
- Оператор производит вычисления и выдает результат на экран. Как видим, в выделенной колонке в 63 ячейках содержится слово «Мясо».
Давайте немного изменим задачу. Теперь посчитаем количество ячеек в этой же колонке, которые не содержат слово «Мясо».
- Выделяем ячейку, куда будем выводить результат, и уже описанным ранее способом вызываем окно аргументов оператора СЧЁТЕСЛИ.
В поле «Диапазон» вводим координаты все того же первого столбца таблицы, который обрабатывали ранее.
В поле «Критерий» вводим следующее выражение:
<>МясоТо есть, данный критерий задает условие, что мы подсчитываем все заполненные данными элементы, которые не содержат слово «Мясо». Знак «<>» означает в Экселе «не равно».
После введения этих настроек в окне аргументов жмем на кнопку «OK».
- В предварительно заданной ячейке сразу же отображается результат. Он сообщает о том, что в выделенном столбце находятся 190 элементов с данными, которые не содержат слово «Мясо».
Теперь давайте произведем в третьей колонке данной таблицы подсчет всех значений, которые больше числа 150.
- Выделяем ячейку для вывода результата и производим переход в окно аргументов функции СЧЁТЕСЛИ.
В поле «Диапазон» вводим координаты третьего столбца нашей таблицы.
В поле «Критерий» записываем следующее условие:
>150Это означает, что программа будет подсчитывать только те элементы столбца, которые содержат числа, превышающие 150.
Далее, как всегда, жмем на кнопку «OK».
- После проведения подсчета Excel выводит в заранее обозначенную ячейку результат. Как видим, выбранный столбец содержит 82 значения, которые превышают число 150.
Таким образом, мы видим, что в Excel существует целый ряд способов подсчитать количество значений в столбце. Выбор определенного варианта зависит от конкретных целей пользователя. Так, индикатор на строке состояния позволяет только посмотреть количество всех значений в столбце без фиксации результата; функция СЧЁТЗ предоставляет возможность их число зафиксировать в отдельной ячейке; оператор СЧЁТ производит подсчет только элементов, содержащих числовые данные; а с помощью функции СЧЁТЕСЛИ можно задать более сложные условия подсчета элементов.
Как посчитать количество цифр в ячейках, даже если помимо цифр в них есть другие символы? Как посчитать ячейки, содержащие только цифры? А ячейки, содержащие цифры и другие символы?
На эти и другие вопросы вы найдете ответы в этой статье.
Посчитать цифры внутри ячеек
Если число целое, число символов в ячейке будет равно числу цифр. В таком случае формула будет:
Но что, если число дробное (с запятой), или содержит буквенные символы/пунктуацию?
Тут поможет формула массива на основе функций ПОДСТАВИТЬ и ДЛСТР:

А вот сам текст формулы, который можно скопировать:
=СУММ(ДЛСТР(A1)-ДЛСТР(ПОДСТАВИТЬ(A1;{1;2;3;4;5;6;7;8;9;0};"")))
Механика формулы довольно проста:
- Функция ПОДСТАВИТЬ в исходной строке поочередно заменяет на пустоту каждое из значений числового массива
- Функция ДЛСТР в каждом из случаев возвращает длину результирующей строки
- Из исходной длины вычитается эта длина (если цифры в строке не было, результат будет нулевым)
- Производится суммирование всех результатов
Посчитать числовые ячейки (содержащие только числа)
Чрезвычайно ненадежное базовое решение, работающее только в случаях, когда в данных действительно содержатся только числа – это использовать функцию СЧЁТ. Пример:

Обратите внимание, функция не учтет ячейки даже если они просто форматированы как текст. Вот одно из более надежных решений, тоже формула массива:

=СУММ(1-ЕОШИБКА(ЗНАК(A2:A6)))
Формулу нужно вводить сочетанием Ctrl + Shift + Enter, иначе она не сработает.
Механика этой формулы:
- Для каждой из ячеек диапазона функция ЗНАК возвращает числовое значение или ошибку. Особенность функции в том, что в отличие от функции СЧЁТ, она игнорирует формат ячейки
- Если в ячейке действительно не число, а текст или текст + цифры, функция выдаст ошибку, и ее подхватит функция ЕОШИБКА, выдавая ИСТИНА в случае ошибки и ЛОЖЬ в случае ее отсутствия
- Как обнулить ошибки и сделать единицами их отсутствие? Очень просто — вычесть их из единицы. ИСТИНА эквивалентна единице и вернет в таком случае 0, а ЛОЖЬ равна нулю и вернет 1
- Просуммируем итоговые результаты
Посчитать в диапазоне ячейки, содержащие цифры
Если ячейки могут содержать не только цифры, но и текстовые символы, задача сводится к тому, чтобы сначала определить наличие цифр в ячейках. Ниже формула из соответствующей статьи:
=СЧЁТ(ПОИСК({1:2:3:4:5:6:7:8:9:0};A1))>0
А далее — уже дело техники! Задача лишь в том, чтобы посчитать количество ячеек, содержащих ИСТИНА.
Например, можно функцией СЧЁТЕСЛИ:

Можно использовать формулу массива, с помощью двойного отрицания диапазона сделать ИСТИНЫ и ЛОЖЬ единицами и нулями соответственно, а потом просуммировать получившиеся значения массива. Не забудьте про Ctrl + Shift + Enter при вводе формулы.
чтобы в ячейке появились характерные для формул массива фигурные скобки:

Заключение
Итак, надеюсь, вам помогла эта статья и вы успешно решите любую задачу по подсчету цифр в ячейках и подсчету самих этих ячеек. Хотите поблагодарить автора? Приобретите мою надстройку для Excel — она ускоряет выполнение множества рутинных задач.
|
Группа: Проверенные Ранг: Форумчанин Сообщений: 246
Замечаний: |
Здравствуйте, уважаемые знатоки Excel.
Подскажите мне пожалуйста: как в Экселе задать формулу для расчета количества цифр в числе?
То есть например число 15 состоит из 2 цифр, 145 из 3, 1225 из 4 и так далее.
Искал на форуме похожее, но не нашел. Возможно не правильно искал или плохо искал.
Если можно без макросов.
Спасибо огромное заранее.
К сообщению приложен файл:
4063409.xls
(23.5 Kb)
Подсчет символов в ячейках
Excel для Microsoft 365 Excel для Интернета Excel 2021 Excel 2019 Excel 2016 Excel 2013 Еще…Меньше
Если необходимо подсчитать символы в ячейках, используйте функцию LEN, которая подсчитывает буквы, цифры, символы и все пробелы. Например, длина фразы «На улице сегодня 25 градусов, я пойду купаться» (не учитывая кавычки) составляет 46 символов: 36 букв, 2 цифры, 7 пробелов и запятая.
Чтобы использовать функцию, введите =LEN(cell) в строке формул, а затем нажмите клавишу ВВОД на клавиатуре.
Несколько ячеек: Чтобы применить одну и ту же формулу к нескольким ячейкам, введите формулу в первую ячейку, а затем перетащите маркер заполнения вниз (или поперек) диапазона ячеек.

Чтобы получить общее количество всех символов в нескольких ячейках, необходимо использовать функции СУММ вместе с LEN. В этом примере функция LEN подсчитывает символы в каждой ячейке, а функция СУММ добавляет счетчики:
=СУММ((LEN(
cell1
),LEN(
cell2
),(LEN(
cell3
))
))).
Попробуйте попрактиковаться
Ниже приведены некоторые примеры использования функции LEN.
Скопируйте приведенную ниже таблицу и вставьте ее в ячейку A1 на листе Excel. Перетащите формулу из B2 в B4, чтобы увидеть длину текста во всех ячейках столбца A.
|
Текстовые строки |
Формулы |
|---|---|
|
Быстрая бурая лиса. |
=ДЛСТР(A2) |
|
Быстрая бурая лиса вскочила. |
|
|
Съешь же еще этих мягких французских булок, да выпей чаю. |
Подсчет символов в одной ячейке
-
Щелкните ячейку B2.
-
Введите =LEN(A2).
Формула подсчитывает символы в ячейке A2, которая составляет 27, включая все пробелы и точку в конце предложения.
ПРИМЕЧАНИЕ: LEN подсчитывает пробелы после последнего символа.
Подсчет символов
в
нескольких ячейках
-
Щелкните ячейку B2.
-
Нажмите клавиши CTRL+C, чтобы скопировать ячейку B2, затем выделите ячейки B3 и B4, а затем нажмите клавиши CTRL+V, чтобы вставить формулу в ячейки B3:B4.
При этом формула копируется в ячейки B3 и B4, а функция подсчитывает символы в каждой ячейке (20, 27 и 45).
Подсчет общего количества символов
-
В книге с примерами щелкните ячейку В6.
-
Введите в ячейке формулу =СУММ(ДЛСТР(A2);ДЛСТР(A3);ДЛСТР(A4)) и нажмите клавишу ВВОД.
Это подсчитывает символы в каждой из трех ячеек и суммирует их (92).
Нужна дополнительная помощь?
Skip to content
В руководстве объясняется, как считать символы в Excel. Вы изучите формулы, позволяющие получить общее количество символов в диапазоне и подсчитывать только определенные символы в одной или нескольких ячейках.
В нашем предыдущем руководстве была представлена функция ДЛСТР , которая позволяет посчитать количество символов в ячейке Excel.
Функция ДЛСТР (LEN в английской версии) полезна сама по себе, а в связи с другими функциями, такими как СУММ, СУММПРОИЗВ и ПОДСТАВИТЬ, она может решать и более сложные задачи. Далее в этом руководстве мы более подробно рассмотрим несколько основных и более сложных выражений для подсчета количества знаков в Excel.
- Как посчитать все символы в диапазоне
- Как подсчитать определенные знаки в ячейке
- Подсчет определенных букв в ячейке без учета регистра
- Как посчитать вхождения текста или подстроки в ячейку?
- Сколько раз встречается символ в диапазоне?
- Подсчет определенных букв в диапазоне без учета регистра.
Как посчитать все символы в диапазоне
Когда дело доходит до подсчета общего количества знаков в нескольких клетках таблицы, сразу приходит на ум решение сделать это для каждой из них, а затем просто сложить эти числа:
=ДЛСТР(A2)+ДЛСТР(A3)+ДЛСТР(A4)
или
=СУММ(ДЛСТР(A2);ДЛСТР(A3);ДЛСТР(A4))
Описанное выше может хорошо работать для небольшого диапазона. Но вряд ли вы захотите таким образом складывать даже 20 чисел. Чтобы определить количество символов Excel в большем диапазоне, нам лучше придумать что-нибудь более компактное. Например, функцию СУММПРОИЗВ, которая перемножает массивы и возвращает сумму произведений.
Вот общая формула Эксель для подсчета символов в диапазоне:
=СУММПРОИЗВ(ДЛСТР( диапазон ))
И ваша реальная формула может выглядеть примерно так:
= СУММПРОИЗВ(ДЛСТР(A1:A4))
Другой способ подсчета знаков в диапазоне — использовать функцию ДЛСТР в сочетании с СУММ:
{=СУММ(ДЛСТР(A1:A4))}
В отличие от СУММПРОИЗВ, функция СУММ по умолчанию не вычисляет массивы. Поэтому вам нужно не забыть нажать Ctrl + Shift + Enter, чтобы превратить ее в формулу массива.
Как показано на следующем скриншоте, СУММ возвращает такой же результат:
Как работает эта формула подсчета символов диапазона?
Это один из самых простых вариантов для подсчета знаков в Excel. Перво-наперво функция ДЛСТР вычисляет длину текста для каждого адреса в указанной области и возвращает их в виде массива чисел. Затем СУММПРОИЗВ или СУММ складывают эти числа и возвращают общий итог.
В приведенном выше примере суммируется массив из 4 чисел, которые представляют длины строк в ячейках от A1 до A4:
=СУММПРОИЗВ({23;13;23;17})
Примечание. Обратите внимание, что функция Excel ДЛСТР считает абсолютно все символы в каждой ячейке, включая буквы, числа, знаки препинания, специальные символы и все пробелы (ведущие, конечные и пробелы между словами).
Как подсчитать определенные знаки в ячейке
Иногда вместо подсчета всех символов вам может потребоваться подсчитать только вхождения определенной буквы, числа или специального символа.
Чтобы подсчитать, сколько раз данный символ появляется в выбранной ячейке, используйте функцию ДЛСТР вместе с ПОДСТАВИТЬ:
=ДЛСТР( ячейка ) — ДЛСТР(ПОДСТАВИТЬ( ячейка ; символ ; «»))
Чтобы лучше понять этот расчет, разберём следующий пример.
Предположим, вы ведете базу данных о доставленных товарах, где каждый тип товара имеет свой уникальный идентификатор. И каждая запись содержит несколько элементов, разделенных запятой, пробелом или любым другим разделителем. Задача состоит в том, чтобы подсчитать, сколько раз данный уникальный идентификатор появляется в каждой записи.
Предполагая, что список доставленных товаров находится в столбце B (начиная с B2), и мы считаем число вхождений «A». Выражение выглядит следующим образом:
=ДЛСТР(B2)-ДЛСТР(ПОДСТАВИТЬ(B2,»A»,»»))
Чтобы понять логику расчётов, давайте разделим процесс на отдельные этапы:
- Сначала вы подсчитываете общую длину строки в B2:
ДЛСТР(B2) - Затем вы используете функцию ПОДСТАВИТЬ, чтобы удалить все вхождения буквы «А» в B2, заменив ее пустой строкой («»):
ПОДСТАВИТЬ(B2;»А»;»») - Затем вы подсчитываете длину получившейся строки без буквы «А»:
ДЛСТР(ПОДСТАВИТЬ(B2;»А»;»»)) - Наконец, вы вычитаете длину строки без буквы «А» из первоначальной длины.
В результате вы получаете количество «удаленных» знаков, которое и равно общему числу вхождений этого символа в ячейку.
Вместо того, чтобы указывать букву или цифру, которые вы хотите подсчитать, в формуле, вы можете ввести их, а затем указать на эту ячейку. Таким образом, ваши пользователи смогут подсчитывать вхождения того, что они укажут отдельно, без изменения самой формулы:
Примечание. Функция ПОДСТАВИТЬ в Excel чувствительна к регистру, поэтому в приведенном выше выражении также учитывается регистр. Например, B7 содержит 2 вхождения буквы «A» — одно в верхнем регистре и второе в нижнем регистре. Учитываем только символы верхнего регистра, потому что мы передали «A» функции ПОДСТАВИТЬ.
Подсчет определенных букв в ячейке без учета регистра
Если вам нужен счетчик букв без учета регистра, вставьте функцию ПРОПИСН в ПОДСТАВИТЬ, чтобы преобразовать указанную букву в верхний регистр перед выполнением подстановки. И обязательно используйте для поиска заглавные буквы.
Например, чтобы подсчитать буквы «A» и «a» в B2, используйте следующее:
=ДЛСТР(B2)-ДЛСТР(ПОДСТАВИТЬ(ПРОПИСН(B2);$C$1;»»))
Другой способ — использовать вложенные функции замены:
=ДЛСТР(B2)-ДЛСТР(ПОДСТАВИТЬ(ПОДСТАВИТЬ(B2;ПРОПИСН($C$1);»»);СТРОЧН($C$1);»»))
Как вы можете видеть на скриншоте ниже, оба варианта безупречно подсчитывают вхождения указанной буквы в верхнем и нижнем регистре:
Другой способ — преобразовать всё в верхний или нижний регистр. Например:
=ДЛСТР(B2)-ДЛСТР(ПОДСТАВИТЬ(ПРОПИСН(B2);ПРОПИСН($C$1);»»))
Преимущество этого подхода заключается в том, что независимо от того, используются прописные либо строчные буквы, ваша формула подсчета без учета регистра будет возвращать правильный счет:
Как посчитать вхождения текста или подстроки в ячейку?
Если вы хотите подсчитать, сколько раз определенная комбинация символов (например, определенный текст или подстрока) появляется в данной ячейке (например «A2» или «М5»), разделите количество определенных символов, возвращаемых приведенными выше формулами, на длину подстроки.
С учетом регистра:
=(ДЛСТР(B2)-ДЛСТР(ПОДСТАВИТЬ(B2;$C$1;»»)))/ДЛСТР($C$1)
Без учета регистра:
=(ДЛСТР(B2)-ДЛСТР(ПОДСТАВИТЬ(ПОДСТАВИТЬ(B2;ПРОПИСН($C$1);»»);СТРОЧН($C$1);»»)) )/ДЛСТР($C$1)
Где B2 — запись, содержащая всю текстовую строку, а C1 – тот текст (подстроку), который вы хотите подсчитать.
Как эта формула подсчитывает количество вхождений определенного текста в ячейку?
- Функция ПОДСТАВИТЬ удаляет указанное слово из исходного текста.
В этом примере мы удаляем слово, введенное в ячейку С1, из исходного текста, расположенного в B2:
ПОДСТАВИТЬ(B2; $C$1;»») - Затем функция ДЛСТР вычисляет длину текстовой строки без указанного слова.
В этом примере ДЛСТР(ПОДСТАВИТЬ(B2; $C$1;»»)) возвращает длину текста в B2 после удаления всех букв и цифр, содержащихся во всех вхождениях «А2». - После этого указанное выше число вычитается из общей длины исходной текстовой строки:
ДЛСТР(B2)-ДЛСТР(ПОДСТАВИТЬ(B2; $C$1;»»))
Результатом этой операции является количество символов, содержащихся во всех вхождениях целевого слова, которое в этом примере равно 4 (2 вхождения «A2», по 2 в каждом).
Наконец, указанное выше число делится на длину искомого текста. Другими словами, вы делите количество символов, содержащихся во всех вхождениях целевого слова, на число знаков, содержащихся в этом слове. В этом примере 4 делится на 2, и в результате мы получаем 2.
Сколько раз встречается символ в диапазоне?
Теперь, когда вы знаете формулу Excel для подсчета символов в одной определённой ячейке, вы можете улучшить ее, чтобы узнать, сколько раз определенный символ появляется в диапазоне. Для этого мы возьмем выражение, описанное в предыдущем примере, и поместим его в функцию СУММПРОИЗВ, которая умеет обрабатывать массивы:
СУММПРОИЗВ(ДЛСТР( диапазон ) -ДЛСТР(ПОДСТАВИТЬ( диапазон , символ , «»)))
В этом примере выражение принимает следующую форму:
=СУММПРОИЗВ(ДЛСТР(B2:B7)-ДЛСТР(ПОДСТАВИТЬ(B2:B7;$C$1;»»)))
А вот еще один способ для подсчета символов в диапазоне Excel:
{=СУММ(ДЛСТР(B2:B7)-ДЛСТР(ПОДСТАВИТЬ(B2:B7;$C$1;»»)))}
По сравнению с описанным ранее наиболее очевидным отличием здесь является использование СУММ вместо СУММПРОИЗВ. Другое отличие в том, что в данном случае требуется нажатие Ctrl + Shift + Enter. Думаю, вы помните, что в отличие от СУММПРОИЗВ, которая умеет работать с массивами, СУММ может обрабатывать массивы только при использовании её в формуле массива.
Разберем, как это работает.
Как вы, возможно, помните, функция ПОДСТАВИТЬ используется для замены всех вхождений указанного символа («A» в этом примере) пустой текстовой строкой («»).
Затем мы передаем текстовую строку, возвращаемую функцией ПОДСТАВИТЬ, в функцию ДЛСТР, чтобы она вычисляла длину строки без «A». Затем мы вычитаем это количество знаков из общей длины текстовой строки. Результатом этих вычислений является массив количества символов. В нем столько чисел, сколько ячеек в диапазоне.
Наконец, СУММПРОИЗВ суммирует числа в массиве и возвращает общее количество указанного символа в диапазоне.
Примечание. В ситуациях, когда вы подсчитываете количество вхождений определенной подстроки в диапазоне (например, заказы, начинающиеся с «A2»), вам необходимо разделить количество символов на длину подстроки. В противном случае каждый знак в подстроке будет учитываться индивидуально. Например:
=СУММПРОИЗВ(ДЛСТР(B2:B7)-ДЛСТР(ПОДСТАВИТЬ(B2:B7;$C$1;»»)))/ДЛСТР($C$1)
Подсчет определенных букв в диапазоне без учета регистра.
Вы уже знаете, что ПОДСТАВИТЬ — функция, чувствительная к регистру. Поэтому наша формула для подсчета также чувствительна к регистру.
Чтобы игнорировать регистр, следуйте подходам, продемонстрированным в предыдущем примере.
Используйте функции ПРОПИСН и СТРОЧН, введите прописную либо заглавную букву и укажите ссылку на нее:
=СУММПРОИЗВ(ДЛСТР(B2:B7) — ДЛСТР(ПОДСТАВИТЬ(ПОДСТАВИТЬ(B2:B7;ПРОПИСН($C$1);»»);СТРОЧН($C$1);»»)))
На скриншоте ниже показана последняя формула в действии:
Совершенно аналогично, подобный метод можно применить, если мы будем считать число вхождений в диапазон какого- то слова. Вернемся к нашему примеру.
Чтобы подсчитать, сколько раз сочетание «А2» в точном виде встречается в наших данных, запишем выражение:
=СУММПРОИЗВ((ДЛСТР(B2:B7)-ДЛСТР(ПОДСТАВИТЬ(B2:B7;$C$1;»»)))/ДЛСТР($C$1))
Если не нужно учитывать регистр букв, то тогда —
=СУММПРОИЗВ((ДЛСТР(B2:B7)-ДЛСТР(ПОДСТАВИТЬ(ПОДСТАВИТЬ(B2:B7;ПРОПИСН($C$1);»»);СТРОЧН($C$1);»»)))/ДЛСТР($C$1))
То есть, мы берем формулы, использованные нами для отдельной ячейки, меняем в них ссылку на диапазон данных и обрабатываем затем при помощи СУММПРОИЗВ.
Вы можете использовать функцию СУММ, но в формуле массива, как мы также уже рассматривали ранее.
Вот как вы можете подсчитывать символы в Excel с помощью функции ДЛСТР. Если вы хотите знать, как считать слова, а не отдельные знаки, вы найдете несколько полезных формул в нашей следующей статье, следите за обновлениями!
Возможно, вам будут также полезны:
 Формула ЗАМЕНИТЬ и ПОДСТАВИТЬ для текста и чисел — В статье объясняется на примерах как работают функции Excel ЗАМЕНИТЬ (REPLACE в английской версии) и ПОДСТАВИТЬ (SUBSTITUTE по-английски). Мы покажем, как использовать функцию ЗАМЕНИТЬ с текстом, числами и датами, а также…
Формула ЗАМЕНИТЬ и ПОДСТАВИТЬ для текста и чисел — В статье объясняется на примерах как работают функции Excel ЗАМЕНИТЬ (REPLACE в английской версии) и ПОДСТАВИТЬ (SUBSTITUTE по-английски). Мы покажем, как использовать функцию ЗАМЕНИТЬ с текстом, числами и датами, а также…  Как быстро посчитать количество слов в Excel — В статье объясняется, как подсчитывать слова в Excel с помощью функции ДЛСТР в сочетании с другими функциями Excel, а также приводятся формулы для подсчета общего количества или конкретных слов в…
Как быстро посчитать количество слов в Excel — В статье объясняется, как подсчитывать слова в Excel с помощью функции ДЛСТР в сочетании с другими функциями Excel, а также приводятся формулы для подсчета общего количества или конкретных слов в…  Как быстро извлечь число из текста в Excel — В этом кратком руководстве показано, как можно быстро извлекать число из различных текстовых выражений в Excel с помощью формул или специального инструмента «Извлечь». Проблема выделения числа из текста возникает достаточно…
Как быстро извлечь число из текста в Excel — В этом кратком руководстве показано, как можно быстро извлекать число из различных текстовых выражений в Excel с помощью формул или специального инструмента «Извлечь». Проблема выделения числа из текста возникает достаточно…  Как убрать пробелы в числах в Excel — Представляем 4 быстрых способа удалить лишние пробелы между цифрами в ячейках Excel. Вы можете использовать формулы, инструмент «Найти и заменить» или попробовать изменить формат ячейки. Когда вы вставляете данные из…
Как убрать пробелы в числах в Excel — Представляем 4 быстрых способа удалить лишние пробелы между цифрами в ячейках Excel. Вы можете использовать формулы, инструмент «Найти и заменить» или попробовать изменить формат ячейки. Когда вы вставляете данные из…  Как удалить пробелы в ячейках Excel — Вы узнаете, как с помощью формул удалять начальные и конечные пробелы в ячейке, лишние интервалы между словами, избавляться от неразрывных пробелов и непечатаемых символов. В чем самая большая проблема с…
Как удалить пробелы в ячейках Excel — Вы узнаете, как с помощью формул удалять начальные и конечные пробелы в ячейке, лишние интервалы между словами, избавляться от неразрывных пробелов и непечатаемых символов. В чем самая большая проблема с…  Функция СЖПРОБЕЛЫ — как пользоваться и примеры — Вы узнаете несколько быстрых и простых способов, чтобы удалить начальные, конечные и лишние пробелы между словами, а также почему функция Excel СЖПРОБЕЛЫ (TRIM в английской версии) не работает и как…
Функция СЖПРОБЕЛЫ — как пользоваться и примеры — Вы узнаете несколько быстрых и простых способов, чтобы удалить начальные, конечные и лишние пробелы между словами, а также почему функция Excel СЖПРОБЕЛЫ (TRIM в английской версии) не работает и как…  Функция ПРАВСИМВ в Excel — примеры и советы. — В последних нескольких статьях мы обсуждали различные текстовые функции. Сегодня наше внимание сосредоточено на ПРАВСИМВ (RIGHT в английской версии), которая предназначена для возврата указанного количества символов из крайней правой части…
Функция ПРАВСИМВ в Excel — примеры и советы. — В последних нескольких статьях мы обсуждали различные текстовые функции. Сегодня наше внимание сосредоточено на ПРАВСИМВ (RIGHT в английской версии), которая предназначена для возврата указанного количества символов из крайней правой части…  Функция ЛЕВСИМВ в Excel. Примеры использования и советы. — В руководстве показано, как использовать функцию ЛЕВСИМВ (LEFT) в Excel, чтобы получить подстроку из начала текстовой строки, извлечь текст перед определенным символом, заставить формулу возвращать число и многое другое. Среди…
Функция ЛЕВСИМВ в Excel. Примеры использования и советы. — В руководстве показано, как использовать функцию ЛЕВСИМВ (LEFT) в Excel, чтобы получить подстроку из начала текстовой строки, извлечь текст перед определенным символом, заставить формулу возвращать число и многое другое. Среди…
При работе с таблицами Excel в некоторых случаях пользователю нужно определить количество символов в определенной ячейке. Если содержимое ячейки незначительно, то это без особых усилий можно сделать вручную. Но как быть, если символов достаточно много или, скажем, содержимое ячейки меняется в зависимости от какого-либо фактора или действия в таблице.
На самом деле выполнить поставленную задачу достаточно просто, ведь в Эксель предусмотрена функция под названием “ДЛСТР”, которая применяется именно в таких случаях.
Содержание
- Количество символов в одной ячейке
- Количество знаков в столбце или строке
- Определение количества знаков в разбросанных ячейках
- Заключение
Количество символов в одной ячейке
Ниже приведен алгоритм действий для использования функции “ДЛСТР”:
- Становимся в ту ячейку, куда планируем вставить функцию, после чего щелкаем по кнопке “Вставить функцию” (с левой стороны от строки формул).
- Откроется окно Мастера функций. Кликнув по текущей категории выбираем пункт “Текстовые”.
- В предложенном перечне операторов выбираем “ДЛСТР” и жмем кнопку OK.
- На экране отобразится окно аргументов функции. На самом деле у данного оператора всего одно поле для заполнения, в котором нужно указать координаты ячейки, количество символов в которой нужно посчитать. Причем указать можно только адрес конкретной ячейки, ссылки на несколько ячеек или диапазон элементов оператором не поддерживаются. Прописать координаты в поле аргумента можно вручную. Также выбрать нужную ячейку можно, щелкнув левой кнопкой мыши по ней, предварительно кликнув по области ввода информации. После того, как значение аргумента заполнено, кликаем OK.
- Результат в виде количества символов в выбранной ячейке (в аргументах функции) сразу же отобразится на экране. А готовая формула функции отобразится, соответственно, в строке формул.
Количество знаков в столбце или строке
Как и многие другие действия, подсчет количества символов в столбце или строке можно автоматизировать, и вовсе не обязательно добавлять и настраивать аргументы функции для каждой ячейки вручную. В качестве примера мы выполним поставленную задачу для столбца. Для строки действия аналогичны с соответствующими корректировками:
- Чтобы растянуть результат на другие строки столбца наводим указатель мыши на правый нижний угол ячейки с функцией “ДЛСТР”, как только он сменит вид на небольшой плюсик, зажав левую кнопку мыши тянем его вниз до той строки, для которой мы хотим получить аналогичный результат.
- Как мы можем заметить, благодаря этому нехитрому действию нам удалось в считанные секунды получить данные по количеству символов для каждой ячейки выбранного столбца.
Ранее мы упоминали, что в качестве аргумента функции “ДЛСТР” можно указать только адрес одной конкретной ячейки. Поэтому, чтобы определить суммарное количество знаков во всех ячейках столбца нужно воспользоваться одним из способов подсчета суммы значений. Подробнее ознакомиться со всеми методами можно в нашей статье – “Как посчитать в Экселе сумму столбца”.
Давайте к примеру, воспользуемся одним из способов:
- Выделяем ячейки столбца. Далее нажимаем кнопку “Сумма” в разделе инструментов “Редактирование” (вкладка “Главная”).
- Результат в виде суммарного количества символов во всех ячейках столбца отобразится в ячейке сразу под выделенным диапазоном.
Определение количества знаков в разбросанных ячейках
Рассмотренный выше способ удобен и применим только, когда речь идет про ячейки одного столбца или строки. Но что делать, когда нужно определить количество знаков в ячейках, разбросанных по документу и находящихся в разных столбцах и ячейках.
В этом случае нас опять выручит суммирование значений ячеек. Вот, что нужно сделать:
-
- Отмечаем ячейку, куда планируем вставить формулу. Далее ставим знак “равно” (“=”) и через знак плюса добавляем функции “ДЛСТР” для каждой ячейки, которая должна участвовать в финальном расчете. Например, нам нужно определить итоговое количество знаков в ячейках A2, A5, A10, B3, B10, C8 и C12.
Следовательно, финальная формула должна выглядеть следующим образом:
=ДЛСТР(A2)+ДЛСТР(A5)+ДЛСТР(A10)+ДЛСТР(B3)+ДЛСТР(B10)+ДЛСТР(C8)+ДЛСТР(C12). - После того, как формула набрана, нажимаем клавишу Enter и получаем готовый результат в выбранной ячейке.
- Отмечаем ячейку, куда планируем вставить формулу. Далее ставим знак “равно” (“=”) и через знак плюса добавляем функции “ДЛСТР” для каждой ячейки, которая должна участвовать в финальном расчете. Например, нам нужно определить итоговое количество знаков в ячейках A2, A5, A10, B3, B10, C8 и C12.
Заключение
Некоторые пользователи, столкнувшись с такой задачей, как подсчет количества знаков в определенной ячейке или диапазоне ячеек в Excel тратят немало усилий на выполнение данной процедуры вручную, не догадываясь о наличии специально предназначенной для этого функции ДЛСТР, освоение которой займет пару минут, а результатом станет безошибочный результат и экономия одного из самых главных ресурсов – времени.
Как посчитать количество символов, букв и цифр в ячейке?
Когда вы вводите список данных в ячейку Excel, как показано на снимке экрана ниже, вы хотите подсчитать общее количество всех символов, или только количество букв, или только числа в ячейке. Теперь я расскажу о методах этого подсчета в Excel.
Если вы хотите подсчитать общее количество всех символов, включая цифры, буквы и другие знаки в каждой ячейке, сделайте это следующим образом:
1. Введите эту формулу = LEN (A1) (Ячейка A1 указывает ячейку, в которой вы хотите подсчитать общее количество символов) в пустую ячейку, например Ячейку B1, и щелкните Enter на клавиатуре, и было подсчитано общее количество символов в ячейке A1. Смотрите скриншот:
2. Перетащите маркер заполнения, чтобы применить эту формулу к ячейкам диапазона, и будет подсчитано количество символов в каждой ячейке списка. Смотрите скриншот:
Если вам нужно только количество букв без цифр в каждой ячейке, вы можете сделать следующее:
Выберите пустую ячейку, например Ячейку B1, введите эту формулу
=LEN(SUBSTITUTE(SUBSTITUTE(SUBSTITUTE(SUBSTITUTE(SUBSTITUTE(SUBSTITUTE(SUBSTITUTE(SUBSTITUTE(SUBSTITUTE(SUBSTITUTE(A1,0,""),1,""),2,""),3,""),4,""),5,""),6,""),7,""),8,""),9,""))(Ячейка A1 указывает ячейку, в которой вы хотите подсчитать количество букв, кроме цифр, вы можете изменить ее по своему усмотрению), затем нажмите Enter и перетащите маркер заполнения, чтобы заполнить диапазон, в котором вы хотите использовать эту формулу. Смотрите скриншот:
Выберите пустую ячейку, например Ячейку B1, введите эту формулу = СУММ (LEN (A1) -LEN (ПОДСТАВИТЬ (A1, {1,2,3,4,5,6,7,8,9,0},))) (Ячейка A1 указывает ячейку, в которой вы хотите посчитать только количество чисел, вы можете изменить ее по своему усмотрению), затем нажмите Enter и перетащите маркер заполнения, чтобы заполнить диапазон, в котором вы хотите использовать эту формулу. Смотрите скриншот:
С помощью этой функции вы можете не только узнать, сколько букв или цифр в строке ячейки, но также узнать порядок букв и цифр.
1. Держать ALT и нажмите F11 на клавиатуре, чтобы открыть Microsoft Visual Basic для приложений окно.
2. Нажмите Вставить > Модули, и скопируйте VBA в модуль.
VBA: подсчет количества букв и цифр с функцией
Function AlphaNumeric(pInput As String) As String
'Updateby20140303
Dim xRegex As Object
Dim xMc As Object
Dim xM As Object
Dim xOut As String
Set xRegex = CreateObject("vbscript.regexp")
xRegex.Global = True
xRegex.ignorecase = True
xRegex.Pattern = "[^w]"
AlphaNumeric = ""
If Not xRegex.test(pInput) Then
xRegex.Pattern = "(d+|[a-z]+)"
Set xMc = xRegex.Execute(pInput)
For Each xM In xMc
xOut = xOut & (xM.Length & IIf(IsNumeric(xM), "N", "L"))
Next
AlphaNumeric = xOut
End If
End Function
3. Сохраните код, закройте окно и введите эту формулу. = Буквенно-цифровой (A1) (Ячейка A1 указывает ячейку, которую вы хотите подсчитать, вы можете изменить ее по своему усмотрению) в пустую ячейку, затем нажмите Enter и перетащите маркер заполнения, чтобы заполнить диапазон, в котором вы хотите использовать эту формулу. Смотрите скриншот:
Наконечник:
(1) «L» обозначает букву, а «N» обозначает число.
(2) Эта функция не работает с ячейками, содержащими специальные знаки, такие как!, @, #, $,%, ^, & И т. Д.
Если вы хотите подсчитать количество определенного символа в строке, например, в строке «Я хочу подсчитать количество определенного символа в строке», я хочу подсчитать количество символа «n», как можно ты сделаешь?
В этом случае я представляю Kutools for ExcelАвтора СЧЕТЧИК для вас.
После установки Kutools for Excel, пожалуйста, сделайте следующее:(Бесплатная загрузка Kutools for Excel Сейчас!)
1. Введите в ячейку символ, который вы хотите посчитать, см. Снимок экрана:
2. Затем выберите пустую ячейку, чтобы поместить результат, выберите пустую ячейку, в которую будет помещен результат подсчета, и нажмите Кутулс > Kutools Функции > Статистические и математические > СЧЕТЧИК. Смотрите скриншот:
3. Затем в всплывающем Аргументы функций диалог, выберите строку в Внутри_текст поле и выберите символьную ячейку в Найти_текст коробка. После этого в диалоговом окне появится результат подсчета.
4. Нажмите OK, теперь результат помещается в выбранную вами ячейку.
В Kutools Functions вы можете подсчитывать данные по цвету фона или шрифта, вы можете суммировать значения по тому же цвету фона или шрифта, вы можете конвертировать время в десятичные часы / минуты / секунды и так далее.
Относительные статьи:
- Изменить текстовые строки на регистр предложений
- Заменить текстовые строки на верхний регистр
Лучшие инструменты для работы в офисе
Kutools for Excel Решит большинство ваших проблем и повысит вашу производительность на 80%
- Снова использовать: Быстро вставить сложные формулы, диаграммы и все, что вы использовали раньше; Зашифровать ячейки с паролем; Создать список рассылки и отправлять электронные письма …
- Бар Супер Формулы (легко редактировать несколько строк текста и формул); Макет для чтения (легко читать и редактировать большое количество ячеек); Вставить в отфильтрованный диапазон…
- Объединить ячейки / строки / столбцы без потери данных; Разделить содержимое ячеек; Объединить повторяющиеся строки / столбцы… Предотвращение дублирования ячеек; Сравнить диапазоны…
- Выберите Дубликат или Уникальный Ряды; Выбрать пустые строки (все ячейки пустые); Супер находка и нечеткая находка во многих рабочих тетрадях; Случайный выбор …
- Точная копия Несколько ячеек без изменения ссылки на формулу; Автоматическое создание ссылок на несколько листов; Вставить пули, Флажки и многое другое …
- Извлечь текст, Добавить текст, Удалить по позиции, Удалить пробел; Создание и печать промежуточных итогов по страницам; Преобразование содержимого ячеек в комментарии…
- Суперфильтр (сохранять и применять схемы фильтров к другим листам); Расширенная сортировка по месяцам / неделям / дням, периодичности и др .; Специальный фильтр жирным, курсивом …
- Комбинируйте книги и рабочие листы; Объединить таблицы на основе ключевых столбцов; Разделить данные на несколько листов; Пакетное преобразование xls, xlsx и PDF…
- Более 300 мощных функций. Поддерживает Office/Excel 2007-2021 и 365. Поддерживает все языки. Простое развертывание на вашем предприятии или в организации. Полнофункциональная 30-дневная бесплатная пробная версия. 60-дневная гарантия возврата денег.
Вкладка Office: интерфейс с вкладками в Office и упрощение работы
- Включение редактирования и чтения с вкладками в Word, Excel, PowerPoint, Издатель, доступ, Visio и проект.
- Открывайте и создавайте несколько документов на новых вкладках одного окна, а не в новых окнах.
- Повышает вашу продуктивность на 50% и сокращает количество щелчков мышью на сотни каждый день!