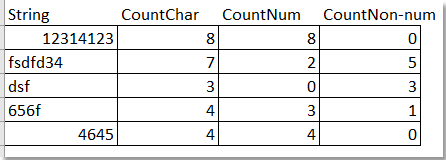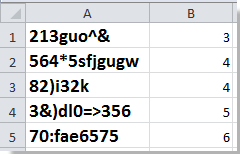|
Группа: Проверенные Ранг: Форумчанин Сообщений: 246
Замечаний: |
Здравствуйте, уважаемые знатоки Excel.
Подскажите мне пожалуйста: как в Экселе задать формулу для расчета количества цифр в числе?
То есть например число 15 состоит из 2 цифр, 145 из 3, 1225 из 4 и так далее.
Искал на форуме похожее, но не нашел. Возможно не правильно искал или плохо искал.
Если можно без макросов.
Спасибо огромное заранее.
К сообщению приложен файл:
4063409.xls
(23.5 Kb)
Как посчитать количество цифр в ячейках, даже если помимо цифр в них есть другие символы? Как посчитать ячейки, содержащие только цифры? А ячейки, содержащие цифры и другие символы?
На эти и другие вопросы вы найдете ответы в этой статье.
Посчитать цифры внутри ячеек
Если число целое, число символов в ячейке будет равно числу цифр. В таком случае формула будет:
Но что, если число дробное (с запятой), или содержит буквенные символы/пунктуацию?
Тут поможет формула массива на основе функций ПОДСТАВИТЬ и ДЛСТР:

А вот сам текст формулы, который можно скопировать:
=СУММ(ДЛСТР(A1)-ДЛСТР(ПОДСТАВИТЬ(A1;{1;2;3;4;5;6;7;8;9;0};"")))
Механика формулы довольно проста:
- Функция ПОДСТАВИТЬ в исходной строке поочередно заменяет на пустоту каждое из значений числового массива
- Функция ДЛСТР в каждом из случаев возвращает длину результирующей строки
- Из исходной длины вычитается эта длина (если цифры в строке не было, результат будет нулевым)
- Производится суммирование всех результатов
Посчитать числовые ячейки (содержащие только числа)
Чрезвычайно ненадежное базовое решение, работающее только в случаях, когда в данных действительно содержатся только числа – это использовать функцию СЧЁТ. Пример:

Обратите внимание, функция не учтет ячейки даже если они просто форматированы как текст. Вот одно из более надежных решений, тоже формула массива:

=СУММ(1-ЕОШИБКА(ЗНАК(A2:A6)))
Формулу нужно вводить сочетанием Ctrl + Shift + Enter, иначе она не сработает.
Механика этой формулы:
- Для каждой из ячеек диапазона функция ЗНАК возвращает числовое значение или ошибку. Особенность функции в том, что в отличие от функции СЧЁТ, она игнорирует формат ячейки
- Если в ячейке действительно не число, а текст или текст + цифры, функция выдаст ошибку, и ее подхватит функция ЕОШИБКА, выдавая ИСТИНА в случае ошибки и ЛОЖЬ в случае ее отсутствия
- Как обнулить ошибки и сделать единицами их отсутствие? Очень просто — вычесть их из единицы. ИСТИНА эквивалентна единице и вернет в таком случае 0, а ЛОЖЬ равна нулю и вернет 1
- Просуммируем итоговые результаты
Посчитать в диапазоне ячейки, содержащие цифры
Если ячейки могут содержать не только цифры, но и текстовые символы, задача сводится к тому, чтобы сначала определить наличие цифр в ячейках. Ниже формула из соответствующей статьи:
=СЧЁТ(ПОИСК({1:2:3:4:5:6:7:8:9:0};A1))>0
А далее — уже дело техники! Задача лишь в том, чтобы посчитать количество ячеек, содержащих ИСТИНА.
Например, можно функцией СЧЁТЕСЛИ:

Можно использовать формулу массива, с помощью двойного отрицания диапазона сделать ИСТИНЫ и ЛОЖЬ единицами и нулями соответственно, а потом просуммировать получившиеся значения массива. Не забудьте про Ctrl + Shift + Enter при вводе формулы.
чтобы в ячейке появились характерные для формул массива фигурные скобки:

Заключение
Итак, надеюсь, вам помогла эта статья и вы успешно решите любую задачу по подсчету цифр в ячейках и подсчету самих этих ячеек. Хотите поблагодарить автора? Приобретите мою надстройку для Excel — она ускоряет выполнение множества рутинных задач.
Все категории
- Фотография и видеосъемка
- Знания
- Другое
- Гороскопы, магия, гадания
- Общество и политика
- Образование
- Путешествия и туризм
- Искусство и культура
- Города и страны
- Строительство и ремонт
- Работа и карьера
- Спорт
- Стиль и красота
- Юридическая консультация
- Компьютеры и интернет
- Товары и услуги
- Темы для взрослых
- Семья и дом
- Животные и растения
- Еда и кулинария
- Здоровье и медицина
- Авто и мото
- Бизнес и финансы
- Философия, непознанное
- Досуг и развлечения
- Знакомства, любовь, отношения
- Наука и техника
1
2 ответа:
1
0
Проще всего прочитать руководство по Excel, и использовать встроенные функции:
=LEN(TEXT(ячейка;»<wbr />#####################<wbr />##»))
1
0
Чтобы подсчитать количество цифр в числе необходимо не только преобразовать число в текст и подсчитать количество символов, но и удалить из полученного текста все нецифровые символы например знак минус, разделитель целой и дробной части (точка или запятая)
Если число записано в ячейке A1
Формулы для чисел, не содержащих разделителя групп разрядов и знак плюс:
Если в качестве разделителя целой и дробной части используется точка
=ДЛСТР( ПОДСТАВИТЬ( ПОДСТАВИТЬ( A1&»» ; «-» ; «») ; «.» ; «» ))
Если в качестве разделителя целой и дробной части используется запятая
=ДЛСТР( ПОДСТАВИТЬ( ПОДСТАВИТЬ( A1&»» ; «-» ; «») ; «.» ; «» ))
Формула для чисел, не содержащих разделителя групп разрядов но содержащих знак плюс или минус и имеющих любой разделитель целой и дробной части (или точку или запятую, удобно использовать, если таблицу открывают на компьютерах с разными настройками)
=ДЛСТР( ПОДСТАВИТЬ( ПОДСТАВИТЬ( ПОДСТАВИТЬ( ПОДСТАВИТЬ( A1&»» ; «-» ; «») ; «+» ; «») ; «.» ; «» ) ; «,» ; «» ))
Читайте также
Время, в Excel является числом, точнее, десятичной дробью меньше единицы. (Соответственно дата — число, больше единицы. А дата с временем — это сумма этих чисел.).
Что бы данное число смотрелось в клетке как Дата, или Время, или Дата с Временем — для этого необходимо задать определенный формат с свойствах ячейки (Втор. кл. мыши по ячейке — пункт «Формат Ячейки»). Следственно, над любой датой и над любым временем можно производить операции сложения и вычитания. Так же надо помнить, что в Excel есть функция (ВРЕМЯ()), которая преобразовывает три значения (часы,минуты,секунды) в специальную десятичную дробь, которая, по сути, является временем «чч:мм:сс», если изменить формат ячейки на «Время-13:30:55».
Итак, например:
- Пусть в ячейке A1 у нас есть время «23:23:59«, тогда
- Пусть, клетках B1,C1,D1 у нас будет количество часов,минут,секунд, (целые числа) которое мы хотим добавить к нашему времени.
- Для получения результата, запишем в клетке E1 формулу: =A1+ВРЕМЯ(B1;C1;D1)
- Если мы поставим в клетку С1 значение 3, тогда мы получим десятичную дробь, которая соответствует 23:26:59. (или «00.01.1900 23:26»).
- Для того, что бы получить в клетке «только время» (без даты, или без дроби), откройте настройки формата ячейки (Правая кл мыши по ячейке и пункт «Формат ячейки») и задайте для нее формат «Время — 13:30:55». Если же у вас в сумме получается время, которое превышает сутки (24 часа), тогда поставьте формат «Время — 37:30:55»
- Как можно понять из приведенного примера, более простая формула в вашем случае (надо добавить 3 минуты к ячейке A1) — будет иметь вид: =A1+ВРЕМЯ(0;3;0)
График можно перенести как картинку обычным копированием.
Для того, что бы перенести график из EXCEL в Power Point. В Excel выделить график, выполнить «копировать», открываем Power Point, открываем нужный слайд, выполняем операцию «вставить».
Сохранить можно множеством способов:
1 — Горячие клавиши. Shift+F12 — сохранить. F12 — сохранить как.
Contrl + S — Сохранить.
2 — Нажав на клавишу альт и управляя стрелочками, выбрать нужное меню затем нажать копку Enter.
Чтобы уметь использовать макросы в excel нужно уметь программировать. Если вы программировать не умеете, то и макрос скорей всего написать не сможете.
Если вы берете макрос с интернета, то скорей всего там будет подробная инструкция что и куда надо вставить. Лично я не пользуюсь ими. Мне, как обычному пользователю, хватает стандартных команд в виде IF, SUMM и т.д.
В общем-то это просто делается. Когда копируете в буфер обмена содержимое ячейки (не важно с помощью меню, ленты или просто CTRL+C), то потом, когда в другую ячейку надо будет вставить только данные надо кликнуть по стрелочке расположенной рядом с кнопочкой в меню «Вставить». Там выпадет менюшка с запросом чтот именно вы хотите вставить. Если нет прямого указания (например, есть только иконки разные), то копайте глубже через пункт «Специальная вставка». Дальше думаю сами разберетесь…
Лично мне там нравится опция «Вставить ширину колонок». Часто, когда копируешь блок в новое место, в этом месте ширина колонок остается оригинальной, что сильно мешает восприятию информации. Так вот когда скопируешь туда ширины исходных колонок, все становится на свои места.
Содержание
- Процедура подсчета значений в столбце
- Способ 1: индикатор в строке состояния
- Способ 2: оператор СЧЁТЗ
- Способ 3: оператор СЧЁТ
- Способ 4: оператор СЧЁТЕСЛИ
- Вопросы и ответы
В некоторых случаях перед пользователем ставится задача не подсчета суммы значений в столбце, а подсчета их количества. То есть, попросту говоря, нужно подсчитать, сколько ячеек в данном столбце заполнено определенными числовыми или текстовыми данными. В Экселе существует целый ряд инструментов, которые способны решить указанную проблему. Рассмотрим каждый из них в отдельности.
Читайте также: Как посчитать количество строк в Excel
Как посчитать количество заполненных ячеек в Экселе
Процедура подсчета значений в столбце
В зависимости от целей пользователя, в Экселе можно производить подсчет всех значений в столбце, только числовых данных и тех, которые соответствуют определенному заданному условию. Давайте рассмотрим, как решить поставленные задачи различными способами.
Способ 1: индикатор в строке состояния
Данный способ самый простой и требующий минимального количества действий. Он позволяет подсчитать количество ячеек, содержащих числовые и текстовые данные. Сделать это можно просто взглянув на индикатор в строке состояния.
Для выполнения данной задачи достаточно зажать левую кнопку мыши и выделить весь столбец, в котором вы хотите произвести подсчет значений. Как только выделение будет произведено, в строке состояния, которая расположена внизу окна, около параметра «Количество» будет отображаться число значений, содержащихся в столбце. В подсчете будут участвовать ячейки, заполненные любыми данными (числовые, текстовые, дата и т.д.). Пустые элементы при подсчете будут игнорироваться.
В некоторых случаях индикатор количества значений может не высвечиваться в строке состояния. Это означает то, что он, скорее всего, отключен. Для его включения следует кликнуть правой кнопкой мыши по строке состояния. Появляется меню. В нем нужно установить галочку около пункта «Количество». После этого количество заполненных данными ячеек будет отображаться в строке состояния.
К недостаткам данного способа можно отнести то, что полученный результат нигде не фиксируется. То есть, как только вы снимете выделение, он исчезнет. Поэтому, при необходимости его зафиксировать, придется записывать полученный итог вручную. Кроме того, с помощью данного способа можно производить подсчет только всех заполненных значениями ячеек и нельзя задавать условия подсчета.
Способ 2: оператор СЧЁТЗ
С помощью оператора СЧЁТЗ, как и в предыдущем случае, имеется возможность подсчета всех значений, расположенных в столбце. Но в отличие от варианта с индикатором в панели состояния, данный способ предоставляет возможность зафиксировать полученный результат в отдельном элементе листа.
Главной задачей функции СЧЁТЗ, которая относится к статистической категории операторов, как раз является подсчет количества непустых ячеек. Поэтому мы её с легкостью сможем приспособить для наших нужд, а именно для подсчета элементов столбца, заполненных данными. Синтаксис этой функции следующий:
=СЧЁТЗ(значение1;значение2;…)
Всего у оператора может насчитываться до 255 аргументов общей группы «Значение». В качестве аргументов как раз выступают ссылки на ячейки или диапазон, в котором нужно произвести подсчет значений.
- Выделяем элемент листа, в который будет выводиться итоговый результат. Щелкаем по значку «Вставить функцию», который размещен слева от строки формул.
- Тем самым мы вызвали Мастер функций. Переходим в категорию «Статистические» и выделяем наименование «СЧЁТЗ». После этого производим щелчок по кнопке «OK» внизу данного окошка.
- Мы переходим к окну аргументов функции СЧЁТЗ. В нём располагаются поля ввода аргументов. Как и количество аргументов, они могут достигать численности 255 единиц. Но для решения поставленной перед нами задачи хватит и одного поля «Значение1». Устанавливаем в него курсор и после этого с зажатой левой кнопкой мыши выделяем на листе тот столбец, значения в котором нужно подсчитать. После того, как координаты столбца отобразились в поле, жмем на кнопку «OK» в нижней части окна аргументов.
- Программа производит подсчет и выводит в ячейку, которую мы выделяли на первом шаге данной инструкции, количество всех значений (как числовых, так и текстовых), содержащихся в целевом столбце.
Как видим, в отличие от предыдущего способа, данный вариант предлагает выводить результат в конкретный элемент листа с возможным его сохранением там. Но, к сожалению, функция СЧЁТЗ все-таки не позволяет задавать условия отбора значений.
Урок: Мастер функций в Excel
Способ 3: оператор СЧЁТ
С помощью оператора СЧЁТ можно произвести подсчет только числовых значений в выбранной колонке. Он игнорирует текстовые значения и не включает их в общий итог. Данная функция также относится к категории статистических операторов, как и предыдущая. Её задачей является подсчет ячеек в выделенном диапазоне, а в нашем случае в столбце, который содержит числовые значения. Синтаксис этой функции практически идентичен предыдущему оператору:
=СЧЁТ(значение1;значение2;…)
Как видим, аргументы у СЧЁТ и СЧЁТЗ абсолютно одинаковые и представляют собой ссылки на ячейки или диапазоны. Различие в синтаксисе заключается лишь в наименовании самого оператора.
- Выделяем элемент на листе, куда будет выводиться результат. Нажимаем уже знакомую нам иконку «Вставить функцию».
- После запуска Мастера функций опять перемещаемся в категорию «Статистические». Затем выделяем наименование «СЧЁТ» и щелкаем по кнопке «OK».
- После того, как было запущено окно аргументов оператора СЧЁТ, следует в его поле внести запись. В этом окне, как и в окне предыдущей функции, тоже может быть представлено до 255 полей, но, как и в прошлый раз, нам понадобится всего одно из них под названием «Значение1». Вводим в это поле координаты столбца, над которым нам нужно выполнить операцию. Делаем это все тем же образом, каким выполняли данную процедуру для функции СЧЁТЗ: устанавливаем курсор в поле и выделяем колонку таблицы. После того, как адрес столбца был занесен в поле, жмем на кнопку «OK».
- Результат тут же будет выведен в ячейку, которую мы определили для содержания функции. Как видим, программа подсчитала только ячейки, которые содержат числовые значения. Пустые ячейки и элементы, содержащие текстовые данные, в подсчете не участвовали.
Урок: Функция СЧЁТ в Excel
Способ 4: оператор СЧЁТЕСЛИ
В отличие от предыдущих способов, использование оператора СЧЁТЕСЛИ позволяет задавать условия, отвечающие значения, которые будут принимать участие в подсчете. Все остальные ячейки будут игнорироваться.
Оператор СЧЁТЕСЛИ тоже причислен к статистической группе функций Excel. Его единственной задачей является подсчет непустых элементов в диапазоне, а в нашем случае в столбце, которые отвечают заданному условию. Синтаксис у данного оператора заметно отличается от предыдущих двух функций:
=СЧЁТЕСЛИ(диапазон;критерий)
Аргумент «Диапазон» представляется в виде ссылки на конкретный массив ячеек, а в нашем случае на колонку.
Аргумент «Критерий» содержит заданное условие. Это может быть как точное числовое или текстовое значение, так и значение, заданное знаками «больше» (>), «меньше» (<), «не равно» (<>) и т.д.
Посчитаем, сколько ячеек с наименованием «Мясо» располагаются в первой колонке таблицы.
- Выделяем элемент на листе, куда будет производиться вывод готовых данных. Щелкаем по значку «Вставить функцию».
- В Мастере функций совершаем переход в категорию «Статистические», выделяем название СЧЁТЕСЛИ и щелкаем по кнопке «OK».
- Производится активация окошка аргументов функции СЧЁТЕСЛИ. Как видим, окно имеет два поля, которые соответствуют аргументам функции.
В поле «Диапазон» тем же способом, который мы уже не раз описывали выше, вводим координаты первого столбца таблицы.
В поле «Критерий» нам нужно задать условие подсчета. Вписываем туда слово «Мясо».
После того, как вышеуказанные настройки выполнены, жмем на кнопку «OK».
- Оператор производит вычисления и выдает результат на экран. Как видим, в выделенной колонке в 63 ячейках содержится слово «Мясо».
Давайте немного изменим задачу. Теперь посчитаем количество ячеек в этой же колонке, которые не содержат слово «Мясо».
- Выделяем ячейку, куда будем выводить результат, и уже описанным ранее способом вызываем окно аргументов оператора СЧЁТЕСЛИ.
В поле «Диапазон» вводим координаты все того же первого столбца таблицы, который обрабатывали ранее.
В поле «Критерий» вводим следующее выражение:
<>МясоТо есть, данный критерий задает условие, что мы подсчитываем все заполненные данными элементы, которые не содержат слово «Мясо». Знак «<>» означает в Экселе «не равно».
После введения этих настроек в окне аргументов жмем на кнопку «OK».
- В предварительно заданной ячейке сразу же отображается результат. Он сообщает о том, что в выделенном столбце находятся 190 элементов с данными, которые не содержат слово «Мясо».
Теперь давайте произведем в третьей колонке данной таблицы подсчет всех значений, которые больше числа 150.
- Выделяем ячейку для вывода результата и производим переход в окно аргументов функции СЧЁТЕСЛИ.
В поле «Диапазон» вводим координаты третьего столбца нашей таблицы.
В поле «Критерий» записываем следующее условие:
>150Это означает, что программа будет подсчитывать только те элементы столбца, которые содержат числа, превышающие 150.
Далее, как всегда, жмем на кнопку «OK».
- После проведения подсчета Excel выводит в заранее обозначенную ячейку результат. Как видим, выбранный столбец содержит 82 значения, которые превышают число 150.
Таким образом, мы видим, что в Excel существует целый ряд способов подсчитать количество значений в столбце. Выбор определенного варианта зависит от конкретных целей пользователя. Так, индикатор на строке состояния позволяет только посмотреть количество всех значений в столбце без фиксации результата; функция СЧЁТЗ предоставляет возможность их число зафиксировать в отдельной ячейке; оператор СЧЁТ производит подсчет только элементов, содержащих числовые данные; а с помощью функции СЧЁТЕСЛИ можно задать более сложные условия подсчета элементов.
Как подсчитать сумму значений в ячейках таблицы Excel, наверняка, знает каждый пользователь, который работает в этой программе. В этом поможет функция СУММ, которая вынесена в последних версиях программы на видное место, так как, пожалуй, используется значительно чаще остальных. Но порой перед пользователем может встать несколько иная задача – узнать количество значений с заданными параметрами в определенном столбце. Не их сумму, а простой ответ на вопрос – сколько раз встречается N-ое значение в выбранном диапазоне? В Эксель можно решить эту задачу сразу несколькими методами.
Какой из перечисленных ниже способов окажется для вас наиболее подходящим, во многом зависит от вашей цели и данных, с которыми вы работаете. Одни операторы подойдут только для числовых данных, другие не работают с условиями, а третьи не зафиксируют результат в таблице. Мы расскажем обо всех методах, среди которых вы точно найдете тот, который наилучшим образом подойдет именно вам.
Содержание
- Метод 1: отображение количества значений в строке состояния
- Метод 2: применение функции СЧЕТЗ
- Метод 3: использование функции СЧЕТ
- Метод 4: оператор СЧЕТЕСЛИ
- Метод 5: использование оператора СЧЕТЕСЛИМН
- Метод 6: функция СЧИТАТЬПУСТОТЫ
- Заключение
Метод 1: отображение количества значений в строке состояния
Пожалуй, это самый легкий метод, который подойдет для работы с текстовыми и числовыми данными. Но он не способен работать с условиями.
Воспользоваться этим методом крайне просто: выделяем интересующий массив данных (любым удобным способом). Результат сразу появится в строке состояния (Количество). В расчете участвуют все ячейки, за исключением пустых.
Еще раз подчеркнем, что при таком методе учитываются ячейки с любыми значениями. В теории, можно вручную выделить только интересующие участки таблицы или даже конкретные ячейки и посмотреть результат. Но это удобно только при работе с небольшими массивами данных. Для больших таблиц существуют другие способы, которые мы разберем далее.
Другой минус этого метода состоит в том, результат сохраняется лишь до тех пор, пока мы не снимем выделение с ячеек. Т.е. придется либо запоминать, либо записывать результат куда-то отдельно.
Порой бывает, что по умолчанию показатель “Количество” не включен в строку состояния, однако это легко поправимо:
- Щелкаем правой клавишей мыши по строке состояния.
- В открывшемся перечне обращаем вниманием на строку “Количество”. Если рядом с ней нет галочки, значит она не включена в строку состояния. Щелкаем по строке, чтобы добавить ее.
- Все готово, с этого момента данный показатель добавится на строку состояния программы.
Метод 2: применение функции СЧЕТЗ
Данная функция позволяет сделать то же самое, но с одной существенной разницей – полученный результат будет зафиксирован. Остальные минусы предыдущего метода сохраняются, т.е. СЧЕТ3 не работает с условиями.
Функция СЧЕТ3 выполняет задачу по подсчету всех заполненных ячеек в заданном диапазоне (пустые не учитываются). Формула функции может выглядет по-разному:
- =СЧЕТЗ(ячейка1;ячейка2;…ячейкаN)
- =СЧЕТЗ(ячейка1:ячейкаN)
В первом случае функция выполнит подсчет всех перечисленных ячеек. Во втором – определит количество непустых ячеек в диапазоне от ячейки 1 до ячейки N. Обратите внимание, что количество аргументов функции ограничено на отметке 255.
Давайте попробуем применить функцию СЧЕТ3 на примере:
- Выбираем ячейку, где по итогу будет выведен результат подсчета.
- Переходим во вкладку “Формулы” и нажимаем кнопку “Вставить функцию”.
Также можно кликнуть по значку «Вставить функцию» рядом со строкой формул.
- В открывшемся меню (Мастер функций) выбираем категорию «Статистические», далее ищем в перечне нужную функцию СЧЕТ3, выбираем ее и нажимаем OK, чтобы приступить к ее настройке.
- В окне «Аргументы функции» задаем нужные ячейки (перечисляя их или задав диапазон) и щелкаем по кнопке OK. Задать диапазон можно как с заголовком, так и без него.
- Результат подсчет будет отображен в выбранной нами ячейке, что изначально и требовалось. Учтены все ячейки с любыми данными (за исключением пустых).
Метод 3: использование функции СЧЕТ
Функция СЧЕТ подойдет, если вы работаете исключительно с числами. Ячейки, заполненные текстовыми значениями, этой функцией учитываться не будут. В остальном СЧЕТ почти идентичен СЧЕТЗ из ранее рассмотренного метода.
Так выглядит формула функции СЧЕТ:
- =СЧЕТ(ячейка1;ячейка2;…ячейкаN)
- =СЧЕТ(ячейка1:ячейкаN)
Алгоритм действий также похож на тот, что мы рассмотрели выше:
- Выбираем ячейку, где будет сохранен и отображен результат подсчета значений.
- Заходим в Мастер функций любым удобным способом, выбираем в категории “Статистические” необходимую строку СЧЕТ и щелкаем OK.
- В «Аргументах функции» задаем диапазон ячеек или перечисляем их. Далее жмем OK.
- В выбранной ячейке будет выведен результат. Функция СЧЕТ проигнорирует все ячейки с пустым содержанием или с текстовыми значениями. Таким образом, будет произведен подсчет исключительно тех ячеек, которые содержат числовые данные.
Метод 4: оператор СЧЕТЕСЛИ
Наконец, мы подошли к функции, которая способна сделать подсчет по определенным условиям. Оператор СЧЕТЕСЛИ создан именно для этой задачи. Все ячейки без данных и те, которые не отвечают заданным пользователем параметрам, данная функция игнорирует.
Синтаксис СЧЕТЕСЛИ типичен для всех операторов, работающих с условиями:
=СЧЕТЕСЛИ(диапазон;критерий)
Диапазон – область ячеек, внутри которой необходимо найти количество совпадений по заданному условию.
Критерий – конкретное условие, совпадение по которому ищет функция. Условие указывается в кавычках, может быть задано как в виде точного совпадения с введенным числом или текстом, или же как математическое сравнение, заданное знаками «не равно» («<>»), «больше» («>») и «меньше» («<»). Также предусмотрена возможность добавить условия «больше или равно» / «меньше или равно» («=>/=<»).
Разберем наглядно применение функции СЧЕТЕСЛИ:
- Давайте, к примеру, определим, сколько раз в столбце с видами спорта встречается слово «бег». Переходим в ячейку, куда нужно вывести итоговый результат.
- Одним из двух описанных выше способов входим в Мастер функций. В списке статистических функций выбираем СЧЕТЕСЛИ и кликаем ОК.
- Окно аргументов несколько отличается от тех, что мы видели при работе с СЧЕТЗ и СЧЕТ. Заполняем аргументы и кликаем OK.
- В поле «Диапазон» указываем область таблицы, которая будет участвовать в подсчете.
- В поле «Критерий» указываем условие. Нам нужно определить частоту встречаемости ячеек, содержащих значение “бег”, следовательно пишем это слово в кавычках. Кликаем ОК.
- Функция СЧЕТЕСЛИ посчитает и отобразит в выбранной ячейке количество совпадений с заданным словом. В нашем случае их 16.
Для лучшего понимания работы с функцией СЧЕТЕСЛИ попробуем изменить условие:
- Давайте теперь определим сколько раз в этом же столбце встречаются любые другие значения, кроме слова «бег».
- Выбираем ячейку, заходим в Мастер функций, находим оператор СЧЕТЕСЛИ, жмем ОК.
- В поле «Диапазон» вводим координаты того же столбца, что и в примере выше. В поле «Критерий» добавляем знак не равно («<>») перед словом «бег».
- После нажатия кнопки OK мы получаем число, которое сообщает нам, сколько в выбранном диапазоне (столбце) ячеек, не содержащих слово «бег». На этот раз количество равно 17.
Напоследок, можно разобрать работу с числовыми условиями, содержащими знаки «больше» («>») или «меньше» («<»). Давайте, например, выясним сколько раз в столбце “Продано” встречается значение больше 350.
- Выполняем уже привычные шаги по вставке функции СЧЕТЕСЛИ в нужную результирующую ячейку.
- В поле диапазон указываем нужный интервал ячеек столбца. Задаем условие “>350” в поле “Критерий” и жмем OK.
- В заранее выбранной ячейке получим итог – 10 ячеек содержат значения больше числа 350.
Метод 5: использование оператора СЧЕТЕСЛИМН
СЧЕТЕСЛИМН – функция, полностью аналогичная СЧЕТЕСЛИ, но позволяет ввести несколько диапазонов с одинаковыми или разными условиями.
Например, нам нужно посчитать количество товаров, которые проданы более 300 шт, а также, товары, чья стоимость более 6000 руб.
Разберем, как это сделать при помощи функцией ЧТОЕСЛИМН:
- В Мастере функций уже хорошо знакомым способом находим оператор СЧЕТЕСЛИМН, который находится все в той же категории “Статические” и вставляем в ячейку для вывода результата, нажав кнопку OK.
- Кажется, что окно настроек функции не отличается от СЧЕТЕСЛИ, но как только мы введем данные первого условия, появятся поля для ввода второго.
- В поле «Диапазон 1» вводим координаты столбца, содержащего данные по продажам в шт. В поле «Условие 1» согласно нашей задаче пишем “>300”.
- В «Диапазоне 2» указываем координатами столбца, который содержит данные по ценам. В качестве «Условия 2», соответственно, указываем “>6000”.
- Нажимаем OK и получаем в итоговой ячейке число, сообщающее нам, сколько раз в выбранных диапазонах встретились ячейки с заданными нами параметрами. В нашем примере число равно 14.
Метод 6: функция СЧИТАТЬПУСТОТЫ
В некоторых случаях перед нами может стоять задача – посчитать в массиве данных только пустые ячейки. Тогда крайне полезной окажется функция СЧИТАТЬПУСТОТЫ, которая проигнорирует все ячейки, за исключением пустых.
По синтаксису функция крайне проста:
=СЧИТАТЬПУСТОТЫ(диапазон)
Порядок действий практически ничем не отличается от вышеперечисленных:
- Выбираем ячейку, куда хотим вывести итоговый результат по подсчету количества пустых ячеек.
- Заходим в Мастер функций, среди статистических операторов выбираем “СЧИТАТЬПУСТОТЫ” и нажимаем ОК.
- В окне «Аргументы функции» указываем нужный диапазон ячеек и кликаем по кнопку OK.
- В заранее выбранной нами ячейке отобразится результат. Будут учтены исключительно пустые ячейки и проигнорированы все остальные.
Заключение
Программа Microsoft Excel – крайне мощный инструмент, способный решать множество проблем самого разного уровня сложности. Даже в простейшей задаче по подсчету количества значений программа может сильно облегчить жизнь пользователю, причем несколькими разными способами. На каком именно способе подсчета количества значений из перечисленных в данной статье остановиться – зависит от ваших целей и задач.
Как посчитать количество символов, букв и цифр в ячейке?
Когда вы вводите список данных в ячейку Excel, как показано на снимке экрана ниже, вы хотите подсчитать общее количество всех символов, или только количество букв, или только числа в ячейке. Теперь я расскажу о методах этого подсчета в Excel.
Если вы хотите подсчитать общее количество всех символов, включая цифры, буквы и другие знаки в каждой ячейке, сделайте это следующим образом:
1. Введите эту формулу = LEN (A1) (Ячейка A1 указывает ячейку, в которой вы хотите подсчитать общее количество символов) в пустую ячейку, например Ячейку B1, и щелкните Enter на клавиатуре, и было подсчитано общее количество символов в ячейке A1. Смотрите скриншот:
2. Перетащите маркер заполнения, чтобы применить эту формулу к ячейкам диапазона, и будет подсчитано количество символов в каждой ячейке списка. Смотрите скриншот:
Если вам нужно только количество букв без цифр в каждой ячейке, вы можете сделать следующее:
Выберите пустую ячейку, например Ячейку B1, введите эту формулу
=LEN(SUBSTITUTE(SUBSTITUTE(SUBSTITUTE(SUBSTITUTE(SUBSTITUTE(SUBSTITUTE(SUBSTITUTE(SUBSTITUTE(SUBSTITUTE(SUBSTITUTE(A1,0,""),1,""),2,""),3,""),4,""),5,""),6,""),7,""),8,""),9,""))(Ячейка A1 указывает ячейку, в которой вы хотите подсчитать количество букв, кроме цифр, вы можете изменить ее по своему усмотрению), затем нажмите Enter и перетащите маркер заполнения, чтобы заполнить диапазон, в котором вы хотите использовать эту формулу. Смотрите скриншот:
Выберите пустую ячейку, например Ячейку B1, введите эту формулу = СУММ (LEN (A1) -LEN (ПОДСТАВИТЬ (A1, {1,2,3,4,5,6,7,8,9,0},))) (Ячейка A1 указывает ячейку, в которой вы хотите посчитать только количество чисел, вы можете изменить ее по своему усмотрению), затем нажмите Enter и перетащите маркер заполнения, чтобы заполнить диапазон, в котором вы хотите использовать эту формулу. Смотрите скриншот:
С помощью этой функции вы можете не только узнать, сколько букв или цифр в строке ячейки, но также узнать порядок букв и цифр.
1. Держать ALT и нажмите F11 на клавиатуре, чтобы открыть Microsoft Visual Basic для приложений окно.
2. Нажмите Вставить > Модули, и скопируйте VBA в модуль.
VBA: подсчет количества букв и цифр с функцией
Function AlphaNumeric(pInput As String) As String
'Updateby20140303
Dim xRegex As Object
Dim xMc As Object
Dim xM As Object
Dim xOut As String
Set xRegex = CreateObject("vbscript.regexp")
xRegex.Global = True
xRegex.ignorecase = True
xRegex.Pattern = "[^w]"
AlphaNumeric = ""
If Not xRegex.test(pInput) Then
xRegex.Pattern = "(d+|[a-z]+)"
Set xMc = xRegex.Execute(pInput)
For Each xM In xMc
xOut = xOut & (xM.Length & IIf(IsNumeric(xM), "N", "L"))
Next
AlphaNumeric = xOut
End If
End Function
3. Сохраните код, закройте окно и введите эту формулу. = Буквенно-цифровой (A1) (Ячейка A1 указывает ячейку, которую вы хотите подсчитать, вы можете изменить ее по своему усмотрению) в пустую ячейку, затем нажмите Enter и перетащите маркер заполнения, чтобы заполнить диапазон, в котором вы хотите использовать эту формулу. Смотрите скриншот:
Наконечник:
(1) «L» обозначает букву, а «N» обозначает число.
(2) Эта функция не работает с ячейками, содержащими специальные знаки, такие как!, @, #, $,%, ^, & И т. Д.
Если вы хотите подсчитать количество определенного символа в строке, например, в строке «Я хочу подсчитать количество определенного символа в строке», я хочу подсчитать количество символа «n», как можно ты сделаешь?
В этом случае я представляю Kutools for ExcelАвтора СЧЕТЧИК для вас.
После установки Kutools for Excel, пожалуйста, сделайте следующее:(Бесплатная загрузка Kutools for Excel Сейчас!)
1. Введите в ячейку символ, который вы хотите посчитать, см. Снимок экрана:
2. Затем выберите пустую ячейку, чтобы поместить результат, выберите пустую ячейку, в которую будет помещен результат подсчета, и нажмите Кутулс > Kutools Функции > Статистические и математические > СЧЕТЧИК. Смотрите скриншот:
3. Затем в всплывающем Аргументы функций диалог, выберите строку в Внутри_текст поле и выберите символьную ячейку в Найти_текст коробка. После этого в диалоговом окне появится результат подсчета.
4. Нажмите OK, теперь результат помещается в выбранную вами ячейку.
В Kutools Functions вы можете подсчитывать данные по цвету фона или шрифта, вы можете суммировать значения по тому же цвету фона или шрифта, вы можете конвертировать время в десятичные часы / минуты / секунды и так далее.
Относительные статьи:
- Изменить текстовые строки на регистр предложений
- Заменить текстовые строки на верхний регистр
Лучшие инструменты для работы в офисе
Kutools for Excel Решит большинство ваших проблем и повысит вашу производительность на 80%
- Снова использовать: Быстро вставить сложные формулы, диаграммы и все, что вы использовали раньше; Зашифровать ячейки с паролем; Создать список рассылки и отправлять электронные письма …
- Бар Супер Формулы (легко редактировать несколько строк текста и формул); Макет для чтения (легко читать и редактировать большое количество ячеек); Вставить в отфильтрованный диапазон…
- Объединить ячейки / строки / столбцы без потери данных; Разделить содержимое ячеек; Объединить повторяющиеся строки / столбцы… Предотвращение дублирования ячеек; Сравнить диапазоны…
- Выберите Дубликат или Уникальный Ряды; Выбрать пустые строки (все ячейки пустые); Супер находка и нечеткая находка во многих рабочих тетрадях; Случайный выбор …
- Точная копия Несколько ячеек без изменения ссылки на формулу; Автоматическое создание ссылок на несколько листов; Вставить пули, Флажки и многое другое …
- Извлечь текст, Добавить текст, Удалить по позиции, Удалить пробел; Создание и печать промежуточных итогов по страницам; Преобразование содержимого ячеек в комментарии…
- Суперфильтр (сохранять и применять схемы фильтров к другим листам); Расширенная сортировка по месяцам / неделям / дням, периодичности и др .; Специальный фильтр жирным, курсивом …
- Комбинируйте книги и рабочие листы; Объединить таблицы на основе ключевых столбцов; Разделить данные на несколько листов; Пакетное преобразование xls, xlsx и PDF…
- Более 300 мощных функций. Поддерживает Office/Excel 2007-2021 и 365. Поддерживает все языки. Простое развертывание на вашем предприятии или в организации. Полнофункциональная 30-дневная бесплатная пробная версия. 60-дневная гарантия возврата денег.
Вкладка Office: интерфейс с вкладками в Office и упрощение работы
- Включение редактирования и чтения с вкладками в Word, Excel, PowerPoint, Издатель, доступ, Visio и проект.
- Открывайте и создавайте несколько документов на новых вкладках одного окна, а не в новых окнах.
- Повышает вашу продуктивность на 50% и сокращает количество щелчков мышью на сотни каждый день!
Skip to content
В этой статье мы сосредоточимся на функции Excel СЧЕТЕСЛИ (COUNTIF в английском варианте), которая предназначена для подсчета ячеек с определённым условием. Сначала мы кратко рассмотрим синтаксис и общее использование, а затем я приведу ряд примеров и предупрежу о возможных причудах при подсчете по нескольким критериям одновременно или же с определёнными типами данных.
По сути,они одинаковы во всех версиях, поэтому вы можете использовать примеры в MS Excel 2016, 2013, 2010 и 2007.
- Примеры работы функции СЧЕТЕСЛИ.
- Для подсчета текста.
- Подсчет ячеек, начинающихся или заканчивающихся определенными символами
- Подсчет чисел по условию.
- Примеры с датами.
- Как посчитать количество пустых и непустых ячеек?
- Нулевые строки.
- СЧЕТЕСЛИ с несколькими условиями.
- Количество чисел в диапазоне
- Количество ячеек с несколькими условиями ИЛИ.
- Использование СЧЕТЕСЛИ для подсчета дубликатов.
- 1. Ищем дубликаты в одном столбце
- 2. Сколько совпадений между двумя столбцами?
- 3. Сколько дубликатов и уникальных значений в строке?
- Часто задаваемые вопросы и проблемы.
Функция Excel СЧЕТЕСЛИ применяется для подсчета количества ячеек в указанном диапазоне, которые соответствуют определенному условию.
Например, вы можете воспользоваться ею, чтобы узнать, сколько ячеек в вашей рабочей таблице содержит число, больше или меньше указанной вами величины. Другое стандартное использование — для подсчета ячеек с определенным словом или с определенной буквой (буквами).
СЧЕТЕСЛИ(диапазон; критерий)
Как видите, здесь только 2 аргумента, оба из которых являются обязательными:
- диапазон — определяет одну или несколько клеток для подсчета. Вы помещаете диапазон в формулу, как обычно, например, A1: A20.
- критерий — определяет условие, которое определяет, что именно считать. Это может быть число, текстовая строка, ссылка или выражение. Например, вы можете употребить следующие критерии: «10», A2, «> = 10», «какой-то текст».
Что нужно обязательно запомнить?
- В аргументе «критерий» условие всегда нужно записывать в кавычках, кроме случая, когда используется ссылка либо какая-то функция.
- Любой из аргументов ссылается на диапазон из другой книги Excel, то эта книга должна быть открыта.
- Регистр букв не учитывается.
- Также можно применить знаки подстановки * и ? (о них далее – подробнее).
- Чтобы избежать ошибок, в тексте не должно быть непечатаемых знаков.
Как видите, синтаксис очень прост. Однако, он допускает множество возможных вариаций условий, в том числе символы подстановки, значения других ячеек и даже другие функции Excel. Это разнообразие делает функцию СЧЕТЕСЛИ действительно мощной и пригодной для многих задач, как вы увидите в следующих примерах.
Примеры работы функции СЧЕТЕСЛИ.
Для подсчета текста.
Давайте разбираться, как это работает. На рисунке ниже вы видите список заказов, выполненных менеджерами. Выражение =СЧЕТЕСЛИ(В2:В22,»Никитенко») подсчитывает, сколько раз этот работник присутствует в списке:
Замечание. Критерий не чувствителен к регистру букв, поэтому можно вводить как прописные, так и строчные буквы.
Если ваши данные содержат несколько вариантов слов, которые вы хотите сосчитать, то вы можете использовать подстановочные знаки для подсчета всех ячеек, содержащих определенное слово, фразу или буквы, как часть их содержимого.
К примеру, в нашей таблице есть несколько заказчиков «Корона» из разных городов. Нам необходимо подсчитать общее количество заказов «Корона» независимо от города.
=СЧЁТЕСЛИ(A2:A22;»*Коро*»)
Мы подсчитали количество заказов, где в наименовании заказчика встречается «коро» в любом регистре. Звездочка (*) используется для поиска ячеек с любой последовательностью начальных и конечных символов, как показано в приведенном выше примере. Если вам нужно заменить какой-либо один символ, введите вместо него знак вопроса (?).
Кроме того, указывать условие прямо в формуле не совсем рационально, так как при необходимости подсчитать какие-то другие значения вам придется корректировать её. А это не слишком удобно.
Рекомендуется условие записывать в какую-либо ячейку и затем ссылаться на нее. Так мы сделали в H9. Также можно употребить подстановочные знаки со ссылками с помощью оператора конкатенации (&). Например, вместо того, чтобы указывать «* Коро *» непосредственно в формуле, вы можете записать его куда-нибудь, и использовать следующую конструкцию для подсчета ячеек, содержащих «Коро»:
=СЧЁТЕСЛИ(A2:A22;»*»&H8&»*»)
Подсчет ячеек, начинающихся или заканчивающихся определенными символами
Вы можете употребить подстановочный знак звездочку (*) или знак вопроса (?) в зависимости от того, какого именно результата вы хотите достичь.
Если вы хотите узнать количество ячеек, которые начинаются или заканчиваются определенным текстом, независимо от того, сколько имеется других символов, используйте:
=СЧЁТЕСЛИ(A2:A22;»К*») — считать значения, которые начинаются с « К» .
=СЧЁТЕСЛИ(A2:A22;»*р») — считать заканчивающиеся буквой «р».
Если вы ищете количество ячеек, которые начинаются или заканчиваются определенными буквами и содержат точное количество символов, то поставьте вопросительный знак (?):
=СЧЁТЕСЛИ(С2:С22;»????д») — находит количество буквой «д» в конце и текст в которых состоит из 5 букв, включая пробелы.
= СЧЁТЕСЛИ(С2:С22,»??») — считает количество состоящих из 2 символов, включая пробелы.
Примечание. Чтобы узнать количество клеток, содержащих в тексте знак вопроса или звездочку, введите тильду (~) перед символом ? или *.
Например, = СЧЁТЕСЛИ(С2:С22,»*~?*») будут подсчитаны все позиции, содержащие знак вопроса в диапазоне С2:С22.
Подсчет чисел по условию.
В отношении чисел редко случается, что нужно подсчитать количество их, равных какому-то определённому числу. Тем не менее, укажем, что записать нужно примерно следующее:
= СЧЁТЕСЛИ(D2:D22,10000)
Гораздо чаще нужно высчитать количество значений, больших либо меньших определенной величины.
Чтобы подсчитать значения, которые больше, меньше или равны указанному вами числу, вы просто добавляете соответствующий критерий, как показано в таблице ниже.
Обратите внимание, что математический оператор вместе с числом всегда заключен в кавычки .
|
критерии |
Описание |
|
|
Если больше, чем |
=СЧЕТЕСЛИ(А2:А10;»>5″) |
Подсчитайте, где значение больше 5. |
|
Если меньше чем |
=СЧЕТЕСЛИ(А2:А10;»>5″) |
Подсчет со числами менее 5. |
|
Если равно |
=СЧЕТЕСЛИ(А2:А10;»=5″) |
Определите, сколько раз значение равно 5. |
|
Если не равно |
=СЧЕТЕСЛИ(А2:А10;»<>5″) |
Подсчитайте, сколько раз не равно 5. |
|
Если больше или равно |
=СЧЕТЕСЛИ(А2:А10;»>=5″) |
Подсчет, когда больше или равно 5. |
|
Если меньше или равно |
=СЧЕТЕСЛИ(А2:А10;»<=5″) |
Подсчет, где меньше или равно 5. |
В нашем примере
=СЧЁТЕСЛИ(D2:D22;»>10000″)
Считаем количество крупных заказов на сумму более 10 000. Обратите внимание, что условие подсчета мы записываем здесь в виде текстовой строки и поэтому заключаем его в двойные кавычки.
Вы также можете использовать все вышеприведенные варианты для подсчета ячеек на основе значения другой ячейки. Вам просто нужно заменить число ссылкой.
Замечание. В случае использования ссылки, вы должны заключить математический оператор в кавычки и добавить амперсанд (&) перед ним. Например, чтобы подсчитать числа в диапазоне D2: D9, превышающие D3, используйте =СЧЕТЕСЛИ(D2:D9,»>»&D3)
Если вы хотите сосчитать записи, которые содержат математический оператор, как часть их содержимого, то есть символ «>», «<» или «=», то употребите в условиях подстановочный знак с оператором. Такие критерии будут рассматриваться как текстовая строка, а не числовое выражение.
Например, =СЧЕТЕСЛИ(D2:D9,»*>5*») будет подсчитывать все позиции в диапазоне D2: D9 с таким содержимым, как «Доставка >5 дней» или «>5 единиц в наличии».
Примеры с датами.
Если вы хотите сосчитать клетки с датами, которые больше, меньше или равны указанной вами дате, вы можете воспользоваться уже знакомым способом, используя формулы, аналогичные тем, которые мы обсуждали чуть выше. Все вышеприведенное работает как для дат, так и для чисел.
Позвольте привести несколько примеров:
|
критерии |
Описание |
|
|
Даты, равные указанной дате. |
=СЧЕТЕСЛИ(E2:E22;»01.02.2019″) |
Подсчитывает количество ячеек в диапазоне E2:E22 с датой 1 июня 2014 года. |
|
Даты больше или равные другой дате. |
=СЧЕТЕСЛИ(E2:E22,»>=01.02.2019″) |
Сосчитайте количество ячеек в диапазоне E2:E22 с датой, большей или равной 01.06.2014. |
|
Даты, которые больше или равны дате в другой ячейке, минус X дней. |
=СЧЕТЕСЛИ(E2:E22,»>=»&H2-7) |
Определите количество ячеек в диапазоне E2:E22 с датой, большей или равной дате в H2, минус 7 дней. |
Помимо этих стандартных способов, вы можете употребить функцию СЧЕТЕСЛИ в сочетании с функциями даты и времени, например, СЕГОДНЯ(), для подсчета ячеек на основе текущей даты.
|
критерии |
|
|
Равные текущей дате. |
=СЧЕТЕСЛИ(E2:E22;СЕГОДНЯ()) |
|
До текущей даты, то есть меньше, чем сегодня. |
=СЧЕТЕСЛИ(E2:E22;»<«&СЕГОДНЯ()) |
|
После текущей даты, т.е. больше, чем сегодня. |
=СЧЕТЕСЛИ(E2:E22;»>»& ЕГОДНЯ ()) |
|
Даты, которые должны наступить через неделю. |
= СЧЕТЕСЛИ(E2:E22,»=»&СЕГОДНЯ()+7) |
|
В определенном диапазоне времени. |
=СЧЁТЕСЛИ(E2:E22;»>=»&СЕГОДНЯ()+30)-СЧЁТЕСЛИ(E2:E22;»>»&СЕГОДНЯ()) |
Как посчитать количество пустых и непустых ячеек?
Посмотрим, как можно применить функцию СЧЕТЕСЛИ в Excel для подсчета количества пустых или непустых ячеек в указанном диапазоне.
Непустые.
В некоторых руководствах по работе с СЧЕТЕСЛИ вы можете встретить предложения для подсчета непустых ячеек, подобные этому:
СЧЕТЕСЛИ(диапазон;»*»)
Но дело в том, что приведенное выше выражение подсчитывает только клетки, содержащие любые текстовые значения. А это означает, что те из них, что включают даты и числа, будут обрабатываться как пустые (игнорироваться) и не войдут в общий итог!
Если вам нужно универсальное решение для подсчета всех непустых ячеек в указанном диапазоне, то введите:
СЧЕТЕСЛИ(диапазон;»<>» & «»)
Это корректно работает со всеми типами значений — текстом, датами и числами — как вы можете видеть на рисунке ниже.
Также непустые ячейки в диапазоне можно подсчитать:
=СЧЁТЗ(E2:E22).
Пустые.
Если вы хотите сосчитать пустые позиции в определенном диапазоне, вы должны придерживаться того же подхода — используйте в условиях символ подстановки для текстовых значений и параметр “” для подсчета всех пустых ячеек.
Считаем клетки, не содержащие текст:
СЧЕТЕСЛИ( диапазон; «<>» & «*»)
Поскольку звездочка (*) соответствует любой последовательности текстовых символов, в расчет принимаются клетки, не равные *, т.е. не содержащие текста в указанном диапазоне.
Для подсчета пустых клеток (все типы значений):
=СЧЁТЕСЛИ(E2:E22;»»)
Конечно, для таких случаев есть и специальная функция
=СЧИТАТЬПУСТОТЫ(E2:E22)
Но не все знают о ее существовании. Но вы теперь в курсе …
Нулевые строки.
Также имейте в виду, что СЧЕТЕСЛИ и СЧИТАТЬПУСТОТЫ считают ячейки с пустыми строками, которые только на первый взгляд выглядят пустыми.
Что такое эти пустые строки? Они также часто возникают при импорте данных из других программ (например, 1С). Внешне в них ничего нет, но на самом деле это не так. Если попробовать найти такие «пустышки» (F5 -Выделить — Пустые ячейки) — они не определяются. Но фильтр данных при этом их видит как пустые и фильтрует как пустые.
Дело в том, что существует такое понятие, как «строка нулевой длины» (или «нулевая строка»). Нулевая строка возникает, когда программе нужно вставить какое-то значение, а вставить нечего.
Проблемы начинаются тогда, когда вы пытаетесь с ней произвести какие-то математические вычисления (вычитание, деление, умножение и т.д.). Получите сообщение об ошибке #ЗНАЧ!. При этом функции СУММ и СЧЕТ их игнорируют, как будто там находится текст. А внешне там его нет.
И самое интересное — если указать на нее мышкой и нажать Delete (или вкладка Главная — Редактирование — Очистить содержимое) — то она становится действительно пустой, и с ней начинают работать формулы и другие функции Excel без всяких ошибок.
Если вы не хотите рассматривать их как пустые, используйте для подсчета реально пустых клеток следующее выражение:
=ЧСТРОК(E2:E22)*ЧИСЛСТОЛБ(E2:E22)-СЧЁТЕСЛИ(E2:E22;»<>»&»»)
Откуда могут появиться нулевые строки в ячейках? Здесь может быть несколько вариантов:
- Он есть там изначально, потому что именно так настроена выгрузка и создание файлов в сторонней программе (вроде 1С). В некоторых случаях такие выгрузки настроены таким образом, что как таковых пустых ячеек нет — они просто заполняются строкой нулевой длины.
- Была создана формула, результатом которой стал текст нулевой длины. Самый простой случай:
=ЕСЛИ(Е1=1;10;»»)
В итоге, если в Е1 записано что угодно, отличное от 1, программа вернет строку нулевой длины. И если впоследствии формулу заменять значением (Специальная вставка – Значения), то получим нашу псевдо-пустую позицию.
Если вы проверяете какие-то условия при помощи функции ЕСЛИ и в дальнейшем планируете производить с результатами математические действия, то лучше вместо «» ставьте 0. Тогда проблем не будет. Нули всегда можно заменить или скрыть: Файл -Параметры -Дополнительно — Показывать нули в позициях, которые содержат нулевые значения.
СЧЕТЕСЛИ с несколькими условиями.
На самом деле функция Эксель СЧЕТЕСЛИ не предназначена для расчета количества ячеек по нескольким условиям. В большинстве случаев я рекомендую использовать его множественный аналог — функцию СЧЕТЕСЛИМН. Она как раз и предназначена для вычисления количества ячеек, которые соответствуют двум или более условиям (логика И). Однако, некоторые задачи могут быть решены путем объединения двух или более функций СЧЕТЕСЛИ в одно выражение.
Количество чисел в диапазоне
Одним из наиболее распространенных применений функции СЧЕТЕСЛИ с двумя критериями является определение количества чисел в определенном интервале, т.е. меньше X, но больше Y.
Например, вы можете использовать для вычисления ячеек в диапазоне B2: B9, где значение больше 5 и меньше или равно 15:
=СЧЁТЕСЛИ(B2:B11;»>5″)-СЧЁТЕСЛИ(B2:B11;»>15″)
Количество ячеек с несколькими условиями ИЛИ.
Когда вы хотите найти количество нескольких различных элементов в диапазоне, добавьте 2 или более функций СЧЕТЕСЛИ в выражение. Предположим, у вас есть список покупок, и вы хотите узнать, сколько в нем безалкогольных напитков.
Сделаем это:
=СЧЁТЕСЛИ(A4:A13;»Лимонад»)+СЧЁТЕСЛИ(A2:A11;»*сок»)
Обратите внимание, что мы включили подстановочный знак (*) во второй критерий. Он используется для вычисления количества всех видов сока в списке.
Как вы понимаете, сюда можно добавить и больше условий.
Использование СЧЕТЕСЛИ для подсчета дубликатов.
Другое возможное использование функции СЧЕТЕСЛИ в Excel — для поиска дубликатов в одном столбце, между двумя столбцами или в строке.
1. Ищем дубликаты в одном столбце
Эта простое выражение СЧЁТЕСЛИ($A$2:$A$24;A2)>1 найдет все одинаковые записи в A2: A24.
А другая формула СЧЁТЕСЛИ(B2:B24;ИСТИНА) сообщит вам, сколько существует дубликатов:
Для более наглядного представления найденных совпадений я использовал условное форматирование значения ИСТИНА.
2. Сколько совпадений между двумя столбцами?
Сравним список2 со списком1. В столбце Е берем последовательно каждое значение из списка2 и считаем, сколько раз оно встречается в списке1. Если совпадений ноль, значит это уникальное значение. На рисунке такие выделены цветом при помощи условного форматирования.
Выражение =СЧЁТЕСЛИ($A$2:$A$24;C2) копируем вниз по столбцу Е.
Аналогичный расчет можно сделать и наоборот – брать значения из первого списка и искать дубликаты во втором.
Для того, чтобы просто определить количество дубликатов, можно использовать комбинацию функций СУММПРОИЗВ и СЧЕТЕСЛИ.
=СУММПРОИЗВ((СЧЁТЕСЛИ(A2:A24;C2:C24)>0)*(C2:C24<>»»))
Подсчитаем количество уникальных значений в списке2:
=СУММПРОИЗВ((СЧЁТЕСЛИ(A2:A24;C2:C24)=0)*(C2:C24<>»»))
Получаем 7 уникальных записей и 16 дубликатов, что и видно на рисунке.
Полезное. Если вы хотите выделить дублирующиеся позиции или целые строки, содержащие повторяющиеся записи, вы можете создать правила условного форматирования на основе формул СЧЕТЕСЛИ, как показано в этом руководстве — правила условного форматирования Excel.
3. Сколько дубликатов и уникальных значений в строке?
Если нужно сосчитать дубликаты или уникальные значения в определенной строке, а не в столбце, используйте одну из следующих формул. Они могут быть полезны, например, для анализа истории розыгрыша лотереи.
Считаем количество дубликатов:
=СУММПРОИЗВ((СЧЁТЕСЛИ(A2:K2;A2:K2)>1)*(A2:K2<>»»))
Видим, что 13 выпадало 2 раза.
Подсчитать уникальные значения:
=СУММПРОИЗВ((СЧЁТЕСЛИ(A2:K2;A2:K2)=1)*(A2:K2<>»»))
Часто задаваемые вопросы и проблемы.
Я надеюсь, что эти примеры помогли вам почувствовать функцию Excel СЧЕТЕСЛИ. Если вы попробовали какую-либо из приведенных выше формул в своих данных и не смогли заставить их работать или у вас возникла проблема, взгляните на следующие 5 наиболее распространенных проблем. Есть большая вероятность, что вы найдете там ответ или же полезный совет.
- Возможен ли подсчет в несмежном диапазоне клеток?
Вопрос: Как я могу использовать СЧЕТЕСЛИ для несмежного диапазона или ячеек?
Ответ: Она не работает с несмежными диапазонами, синтаксис не позволяет указывать несколько отдельных ячеек в качестве первого параметра. Вместо этого вы можете использовать комбинацию нескольких функций СЧЕТЕСЛИ:
Неправильно: =СЧЕТЕСЛИ(A2;B3;C4;»>0″)
Правильно: = СЧЕТЕСЛИ (A2;»>0″) + СЧЕТЕСЛИ (B3;»>0″) + СЧЕТЕСЛИ (C4;»>0″)
Альтернативный способ — использовать функцию ДВССЫЛ (INDIRECT) для создания массива из несмежных клеток. Например, оба приведенных ниже варианта дают одинаковый результат, который вы видите на картинке:
=СУММ(СЧЁТЕСЛИ(ДВССЫЛ({«B2:B11″;»D2:D11″});»=0»))
Или же
=СЧЕТЕСЛИ($B2:$B11;0) + СЧЕТЕСЛИ($D2:$D11;0)
- Амперсанд и кавычки в формулах СЧЕТЕСЛИ
Вопрос: когда мне нужно использовать амперсанд?
Ответ: Это, пожалуй, самая сложная часть функции СЧЕТЕСЛИ, что лично меня тоже смущает. Хотя, если вы подумаете об этом, вы увидите — амперсанд и кавычки необходимы для построения текстовой строки для аргумента.
Итак, вы можете придерживаться этих правил:
- Если вы используете число или ссылку на ячейку в критериях точного соответствия, вам не нужны ни амперсанд, ни кавычки. Например:
= СЧЕТЕСЛИ(A1:A10;10) или = СЧЕТЕСЛИ(A1:A10;C1)
- Если ваши условия содержат текст, подстановочный знак или логический оператор с числом, заключите его в кавычки. Например:
= СЧЕТЕСЛИ(A2:A10;»яблоко») или = СЧЕТЕСЛИ(A2:A10;»*») или = СЧЕТЕСЛИ(A2:A10;»>5″)
- Если ваши критерии — это выражение со ссылкой или же какая-то другая функция Excel, вы должны использовать кавычки («») для начала текстовой строки и амперсанд (&) для конкатенации (объединения) и завершения строки. Например:
= СЧЕТЕСЛИ(A2:A10;»>»&D2) или = СЧЕТЕСЛИ(A2:A10;»<=»&СЕГОДНЯ())
Если вы сомневаетесь, нужен ли амперсанд или нет, попробуйте оба способа. В большинстве случаев амперсанд работает просто отлично.
Например, = СЧЕТЕСЛИ(C2: C8;»<=5″) и = СЧЕТЕСЛИ(C2: C8;»<=»&5) работают одинаково хорошо.
- Как сосчитать ячейки по цвету?
Вопрос: Как подсчитать клетки по цвету заливки или шрифта, а не по значениям?
Ответ: К сожалению, синтаксис функции не позволяет использовать форматы в качестве условия. Единственный возможный способ суммирования ячеек на основе их цвета — использование макроса или, точнее, пользовательской функции Excel VBA.
- Ошибка #ИМЯ?
Проблема: все время получаю ошибку #ИМЯ? Как я могу это исправить?
Ответ: Скорее всего, вы указали неверный диапазон. Пожалуйста, проверьте пункт 1 выше.
- Формула не работает
Проблема: моя формула не работает! Что я сделал не так?
Ответ: Если вы написали формулу, которая на первый взгляд верна, но она не работает или дает неправильный результат, начните с проверки наиболее очевидных вещей, таких как диапазон, условия, ссылки, использование амперсанда и кавычек.
Будьте очень осторожны с использованием пробелов. При создании одной из формул для этой статьи я был уже готов рвать волосы, потому что правильная конструкция (я точно знал, что это правильно!) не срабатывала. Как оказалось, проблема была на самом виду… Например, посмотрите на это: =СЧЁТЕСЛИ(A4:A13;» Лимонад»). На первый взгляд, нет ничего плохого, кроме дополнительного пробела после открывающей кавычки. Программа отлично проглотит всё без сообщения об ошибке, предупреждения или каких-либо других указаний. Но если вы действительно хотите посчитать товары, содержащие слово «Лимонад» и начальный пробел, то будете очень разочарованы….
Если вы используете функцию с несколькими критериями, разделите формулу на несколько частей и проверьте каждую из них отдельно.
И это все на сегодня. В следующей статье мы рассмотрим несколько способов подсчитывания ячеек в Excel с несколькими условиями.
Ещё примеры расчета суммы:


























 Также можно кликнуть по значку «Вставить функцию» рядом со строкой формул.
Также можно кликнуть по значку «Вставить функцию» рядом со строкой формул.