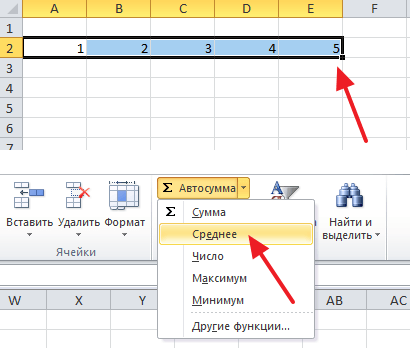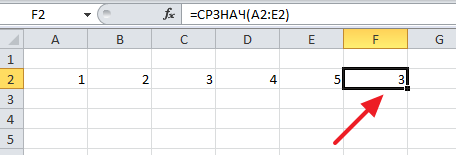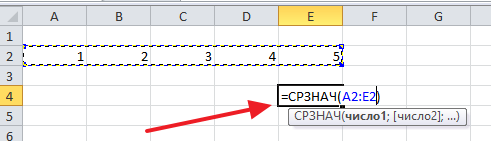Содержание
- Как в экселе посчитать количество оценок?
- Читайте как исправить часто возникающие ошибки в экселе:
- Видео
- Формула для оценки в Excel — Как использовать формулу для оценки в Excel?
- Формула для оценки в Excel
- Как использовать формулу для расчета оценок в Excel?
- Формула для оценки в Excel — Пример № 1
- Формула для оценки в Excel — Пример № 2
- Формула для оценки в Excel — Пример № 3
- Найти оценки сотрудников: сочетание условий IF & AND
- То, что нужно запомнить
- Рекомендуемые статьи
- Как посчитать итоговую оценку в экселе
- 3 потрясающих способа посчитать проценты в Excel
- Введение
- Как в Эксель посчитать проценты от числа
- Как в Эксель посчитать проценты в таблице
- Продолжение
- Как в Эксель посчитать проценты: обратная задача
- Заключение
- Как вычислить Z–оценку в Excel
- Как посчитать средний балл оценок в excel
- Как найти средний балл по формуле в Excel?
- Как посчитать среднюю оценку в Экселе?
- Как считать средний балл в школе?
- Как рассчитать дисперсию в Excel?
- Как найти стандартную ошибку в Excel?
- Как посчитать общую площадь в Экселе?
- Как вычислить процент от общей суммы в Excel?
- Как рассчитать среднесуточное значение?
- Как посчитать общую успеваемость?
- Как правильно считать успеваемость в процентах?
- Что такое качество знаний?
- Как посчитать средний балл по успеваемости?
- Как определить оценку по баллам?
- Какой должен быть средний балл для 5?
- Как в офисе.
Как в экселе посчитать количество оценок?
Посчитать количество оценок в программе эксель, можно при помощи специальной функции. Рассмотрим её применение на конкретном примере, чтобы было понятно любому человеку.
Перед нами простоя таблица, в которой есть десять оценок от троек до пятерок, нужно посчитать количество каждой оценки.
Первый шаг. Сначала посчитаем количество пятерок. Будем использовать функцию счетчика с условием: СЧЁТЕСЛИ(Х;У), где Х – проверяемый диапазон, а У – проверяемое условие.
Тогда в ячейке «С2» пишем формулу следующего вида: =СЧЁТЕСЛИ(A2:A11;5), получаем ответ пять, что можно проверить, посчитав самостоятельно.
Второй шаг. Чтобы посчитать количество четверок, пропишем в ячейке «С3» формулу: =СЧЁТЕСЛИ(A2:A11;4).
Читайте как исправить часто возникающие ошибки в экселе:
Третий шаг. А тройки посчитает формула: =СЧЁТЕСЛИ(A2:A11;3). В итоге мы получаем, что в нашей таблице: пять пятерок, две четверки, три тройки. А всего оценок десять.
Видео
Источник
Формула для оценки в Excel — Как использовать формулу для оценки в Excel?
Excel Grade Formula (Содержание)
- Формула для оценки в Excel
- Как использовать формулу Excel для расчета оценок?
Формула для оценки в Excel
Формула для оценки — это вложенная формула IF, которая проверяет определенные критерии и возвращает конкретную оценку, если критерии удовлетворены. Определение оценки ученика, вероятно, является основным примером, который все руководства Excel дают своим ученикам, чтобы объяснить логику логических функций в Excel. IF, AND, OR, FALSE, TRUE и IFERROR — это некоторые из широко используемых логических функций в Excel.
В этой статье мы расскажем о различных способах определения оценки по баллам учащихся, уровня эффективности сотрудников, расчета бонусов и многого другого с помощью формулы для оценки в Excel.
Как использовать формулу для расчета оценок в Excel?
Давайте разберемся, как использовать формулу для расчета оценок на нескольких примерах.
Каждый пример будет пытаться исследовать различные варианты использования, которые реализуются с помощью формулы для оценки в Excel.
Вы можете скачать эту формулу для Grade Excel Template здесь — Формула для Grade Excel Template
Найти оценки студентов: вложенные условия IF
Оценка учащихся — один из лучших примеров, чтобы понять логичность условия IF в excel. Рассмотрим приведенную ниже оценку студентов для этого примера.
Ниже приведены критерии для нахождения оценки.
- Если оценка выше 550, оценка А +
- Если оценка выше 500 баллов — это А.
- Если оценка выше 450, оценка B +
- Если оценка выше 400, оценка B
- Если оценка выше 300, оценка C
- Если оценка не соответствует ни одному из указанных выше условий, оценка будет НЕУДАЧНОЙ.
Чтобы определить индивидуальную оценку учащегося, нам необходимо проверить все эти условия и на основе удовлетворения условий, которые нам необходимы для объявления оценок.
Используя условие IF, мы можем найти оценки здесь. Прежде чем я расскажу вам, как найти оценки, позвольте мне сначала объяснить условие ЕСЛИ.
Логический тест: это аргумент для проверки логики значения.
Значение if True: если логический тест верен, каким должен быть желаемый результат.
Значение if False: если логический тест равен false, каким должен быть желаемый результат.
Теперь взглянем на простой пример.
Формула для оценки в Excel — Пример № 1
Если день равен ВОСКРЕСЕНЬЮ, тогда цена должна быть 35, иначе нам нужна цена 30.
Шаг 1: Откройте условие IF в ячейке B2.
Шаг 2: Теперь нам нужно провести логический тест, т. Е. Равен ли день воскресенью или нет. Выберите ячейку A2 и проверьте, равно ли это воскресенье или нет.
Шаг 3: Если логический тест верен, то результат 35.
Шаг 4: Если логический тест ложный, результат должен быть 30.
Шаг 5: Закройте скобку и нажмите клавишу Enter. У нас есть результат.
Шаг 6: Теперь мы перетащим эту формулу ячейки B2 в ячейку B3. Таким образом, у нас будет результат, как показано ниже.
Формула для оценки в Excel — Пример № 2
Теперь давайте применим эту логику, чтобы найти оценки учеников с помощью формулы для оценки в Excel.
Шаг 1: Откройте условие IF в ячейке C2. Первый логический тест — если результат выше 550. Таким образом, результат теста> 550 или нет. Если для этого ИД теста значение ИСТИНА должно быть «А».
Шаг 2: Если тест ложный, значение должно быть . Здесь нам нужно проверить еще несколько критериев. Итак, откройте новое условие ЕСЛИ.
Шаг 3: Теперь проверьте второй критерий, т.е. если значение> 500. Если этот логический тест верен, результат должен быть «B +».
Шаг 4: Теперь, если оба условия ЛОЖНЫ, нам нужно проверить третий критерий. Итак, откройте еще одно условие IF и проверьте, является ли значение> 400 или нет. Если тест ИСТИНА, результат должен быть «B».
Шаг 5. Подобным образом примените условия ЕСЛИ для всех критериев и закройте скобки. Я уже применил все условия ЕСЛИ и получил результаты.
Шаг 6: Теперь мы перетащим эту формулу ячейки C2 в ячейку C9. Таким образом, у нас будет результат, как показано ниже.
Формула для оценки в Excel — Пример № 3
Найти оценки сотрудников: сочетание условий IF & AND
Мы видели, как использовать условие ЕСЛИ, чтобы найти оценки студентов. Теперь давайте посмотрим комбинацию условий IF & AND.
У меня есть таблица данных сотрудников с указанием их отдела и года службы в компании.
Для того, чтобы найти оценку, необходимо выполнить следующие критерии: «Если сотрудник работает в отделе продаж, а год службы> = 5 лет, то сотрудник должен иметь право на повышение по службе».
Кроме отдела продаж никто не имеет права на Акции.
Здесь нам нужно протестировать два условия одновременно, в отличие от предыдущего, где нам нужно протестировать множество критериев по отдельности. Комбинация условий IF & AND может помочь нам здесь.
Функция AND одновременно проверяет несколько условий, и если все пройденные условия верны, мы получим результат как ИСТИНА или ЛОЖЬ.
Шаг 1: Откройте условие IF в ячейке D2.
Шаг 2: Логический тест здесь не является единственным, нам нужно проверить два условия для одного сотрудника. Так откройте И функцию внутри условия ЕСЛИ.
Шаг 3: Первый критерий — равен ли отдел продажам или нет. И второй тест: год службы> = 5 лет или нет.
Шаг 4: Поскольку у нас есть только два условия для проверки, закройте скобку функции AND. Если логический тест с помощью функции AND равен TRUE, то результат должен соответствовать критериям для повышения, а если логический тест с помощью функции AND равен FALSE, результатом должен быть отказ от участия в акции. Закройте скобку и нажмите клавишу Enter, чтобы завершить формулу.
Шаг 5: Теперь мы перетащим эту формулу ячейки D2 в ячейку D9. Таким образом, у нас будет результат, как показано ниже.
То, что нужно запомнить
- Если вы находите оценку, проверяя несколько условий одновременно, и если все условия выполняются, то нам нужно использовать условие IF & AND для получения точных результатов.
- Если вы находите оценку, проверяя несколько условий одновременно, и если какое-либо из условий является верным, то нам нужно использовать условие IF & OR, чтобы получить точные результаты. Условие ИЛИ возвращает значение ИСТИНА, если выполняется любое из предоставленных условий, и возвращает ЛОЖЬ, если ни одно из условий не выполнено.
- Когда вы находите оценку на основе числовых значений, нам нужно сначала пройти самое высокое значение. Это должно быть в порядке убывания.
- Все текстовые значения должны быть заключены в двойные кавычки, а числовые значения не должны быть заключены в двойные кавычки.
Рекомендуемые статьи
Это было руководство к формуле для оценки в Excel. Здесь мы обсудили, как использовать формулу для расчета оценок в Excel вместе с практическими примерами и загружаемым шаблоном Excel. Вы также можете просмотреть наши другие предлагаемые статьи —
- MAX IF Функция в Excel
- Важные функции математики упрощены в Excel
- Как использовать функцию SUMPRODUCT в Excel?
- Функция квадратного корня в Excel
Источник
Как посчитать итоговую оценку в экселе
3 потрясающих способа посчитать проценты в Excel
Доброго времени суток дорогие гости блога «Основы ПК». Если вы работаете с числами, то не лишним будет знать, как в эксель посчитать проценты. Обладая элементарными знаниями в работе с Microsoft Excel можно облегчить себе жизнь.
Однако не все пользователи ПК знают, как работает данная функция. Поэтому предлагаю на конкретном примере рассмотреть последовательность действий. Ведь программа дает возможность получить процент от числа. Также можно определить долю в процентах от общей суммы.
Не так давно на моем блоге вышла статья, как подключить микрофон к телевизору. Переходите по ссылке указанной выше и изучайте.
Введение
В Excel заложена возможность делать различные математические вычисления. В этом списке есть и расчёт процентов. После прочтения сегодняшней статьи вы сможете без труда посчитать процент от числа, а также выполнить обратную операцию.
К тому же все результаты можно свести в таблицу. Это поможет легко анализировать информацию. Необходимо только иметь некоторое понимание как пользоваться формулами в Microsoft Excel.
Как в Эксель посчитать проценты от числа
Перво-наперво нужно разобраться, как происходит расчет процентной доли одного числа от другого. Это делается следующим образом:
- В строку формулы вводим комбинацию «=(число)/(общая_сумма)*100%».
- Чтобы окончательно понять принцип, на котором строится процесс вычисления, предлагаю определить, какое процентное соотношение будет составлять 9 от 17:
- Для этого кликаем по ячейке, в которую будет помещен результат.
- При этом нужно обратить внимание на формат. Его нужно определить как «Процентный».
- Если он отличается от указанного выше, в группе инструментов «Число» во вкладке «Главная» нужно поменять.
- После этого подставляем в формулу числа:
- число=9;
- общая_сумма=17.
Стоит отметить, что если задан формат «Процентный», то вышеприведенная формула преобразуется в «=(число)/(общая_сумма)».
- Теперь нам останется только получить результат нажатием на клавишу Enter. В ячейке появится окончательный результат равный 52,94%.
Все пользователи интернета хоть раз в жизни сталкивались с вирусами. Однако многих такая ситуация ставила в тупик.
Потому я подготовил алгоритм действий, как удалить вирус. Советую присмотреться к этой статье.
Как в Эксель посчитать проценты в таблице
Перейдем к рассмотрению расчета процентов, если мы применяем в работе табличные данные. Предположим, что перед нами стоит задача посчитать долю продаж конкретного товара от общей суммы.
- Чтобы получить результат нужно кликнуть по пустой ячейке и назначить для нее формат «Процентный».
- Теперь пишем в ней знак «=».
- Кликаем сначала по ячейке, в которой записана цена товара, потом «/» и завершаем нажатием на ячейку с общей суммой продаж.
- Результатом вышеописанных действий будет записанная формула.
- Результат вычислений, как и в предыдущем примере, появится после нажатия на клавишу Enter.
Можно подумать, что при большом количестве строк нужно будет делать расчёт для каждой из них отдельно. Однако это высказывание ошибочно. Информацию как сделать расчёт для других строк и не только это можно получить на курсе «Excel + Google Таблицы».
- Далее копируем формулу в другие ячейки, но с небольшим ограничением.
- Так как изменяться будет только цена товара, то перед делителем нужно поставить знак «$». Это превращает ссылку из относительной в абсолютную. То есть ссылка будет оставаться неизменной.
- Теперь нам нужно будет протянуть ячейку до последней строки таблицы.
- Для этого наводим на нее курсор, и цепляемся за появившийся в правом нижнем углу черный треугольник. Как можно убедиться формула копируется, но при этом изменяется ссылка, с которой берется первое значение, но второе остается неизменным.
- В том случае если у нас нет отдельной ячейки с окончательной суммой, можно прописывать ее самостоятельно.
- При этом последовательность действий будет такой же, как и в первом случае, но вместо делителя пишем конкретную сумму. Чтобы распространить расчёт на другие строки «$» ставить необязательно.
Продолжение
Обычно знания только программы Эксель не достаточно.
Поэтому не лишним будет изучить возможности MS Office и инструменты Google. Прохождение курса от Skillbox упростит работу руководителям проектов, На курсе после каждого теоретического блока дается практическое задание, которое проверяется наставниками.
- Поэтому после получения результата с помощью кнопки Enter мы сразу копируем протягиванием на ячейки расположенные ниже.
То, что я рассказываю вам в своей статье это детский лепет. Если посмотреть, что вытворяют ребята завершившие обучение на курсе “EXCEL”, то захочется научиться делать также. Поэтому посоветую вам зарегистрироваться на обучение.
Как в Эксель посчитать проценты: обратная задача
Теперь хочу дать вам последовательность действий, если нужно получить конкретное число, которое является частью суммы. Причем известно процент, который это значение занимает в общем показателе.
- Расчет будет вестись по следующей формуле величина_процента%*общая_сумма.
Например, если нам дано 7% от 70, то подставив эти значения в формулу, получим числовое значение. Таким образом, ячейке, в которой появится итоговый результат не нужно присваивать формат «Процентный». В этой строке должно быть написано «Общий» или «Числовой».
- Как и в предыдущих случаях останется нажать на кнопку Enter.
Чтобы стать профессионалом в Excel обратите внимание на курс «Power BI & Excel PRO». Профессиональные наставники научат вас секретным техникам работы с таблицами. При этом вы намного упростите себе жизнь.
Работу с формулой, описанной выше можно применять и для таблиц.
К примеру, применить ее можно в ситуации, когда нужно получить величину НДС, составляющую 18%.
- Для этого в пустой ячейке выполняем действия, как и в предыдущем примере, только в качестве первого числа ставим 18%, а для второго делаем ссылку на ячейку с числом.
- После чего останется нажать на кнопку Enter. Причем не нужно менять формат ячейки на процентный.
Заключение
Как видно из вышеприведенной информации программа позволяет выполнять расчёты с процентами. Это быстро и очень удобно. Можно использовать ее как обычный калькулятор или автоматизировать работу в своей сфере деятельности.
И напоследок. Хочу вам посоветовать еще один курс, который носит название “Продвинутый Excel”. Обучение у опытных наставников будет полезным не только руководителям, но и обычным пользователям Эксель.
Как вычислить Z–оценку в Excel
Соавтор(ы): Travis Boylls. Трэвис Бойллз — автор и редактор, пишущий о технологиях для wikiHow. Имеет опыт в написании статей на технические темы, оказании компьютерной технической поддержки и графическом дизайне. Специализируется на Windows, macOS, Android, iOS и Linux. Изучал графический дизайн в Муниципальном колледже Пайкс-Пик.
Количество просмотров этой статьи: 5254.
В этой статье мы расскажем вам, как в Excel вычислить Z-оценку. В статистике эта оценка характеризует меру относительного разброса значений, то есть показывает число стандартных отклонений относительно среднего значения. [1] X Источник информации Чтобы вычислить Z-оценку, нужно знать среднее значение (μ) и стандартное отклонение (σ) для набора данных. Формула для вычисления Z-оценки: (x – μ)/σ, где «x» — точка данных из набора данных.
Как посчитать средний балл оценок в excel
Чтобы подсчитать средний балл, нужно сложить все оценки в ряду и разделить полученную сумму на количество оценок. Эту формулу можно записать так: =(C4+D4+E4+F4+G4+H4)/6 но если количество предметов будет достаточно велико, эту формулу будет слишком долго набирать, да и ошибиться легко.
Как найти средний балл по формуле в Excel?
Расчет среднего значения чисел в подрядной строке или столбце
- Щелкните ячейку снизу или справа от чисел, для которых необходимо найти среднее.
- На вкладке «Главная» в группе «Редактирование» щелкните стрелку рядом с кнопкой » «, выберите «Среднее» и нажмите клавишу ВВОД.
Как посчитать среднюю оценку в Экселе?
Расчет простого среднего значения
- Выделите ячейки с A2 по A7 (значения в столбце «Качество изделия»).
- На вкладке Формулы щелкните стрелку рядом с кнопкой Автосумма и выберите пункт Среднее. Результат — 8,166666667.
Как считать средний балл в школе?
Средний балл рассчитывается на основании оценок, входящих в приложение к диплому: — число отличных оценок умножить на 5; — число хороших оценок умножить на 4; — число удовлетворительных оценок умножить на 3; — сложить полученные произведения; — полученную сумму разделить на число оценок.
Как рассчитать дисперсию в Excel?
Для распределений, представленных в MS EXCEL , дисперсию можно вычислить аналитически, как функцию от параметров распределения. Например, для Биномиального распределения дисперсия равна произведению его параметров: n*p*q. Примечание : Дисперсия, является вторым центральным моментом , обозначается D[X], VAR(х), V(x).
Как найти стандартную ошибку в Excel?
Как вы знаете, стандартная ошибка = стандартное отклонение / квадратный корень из общего количества образцов, поэтому мы можем перевести его в формулу Excel как Стандартная ошибка = STDEV (диапазон выборки) / SQRT (COUNT (диапазон выборки)).
Как посчитать общую площадь в Экселе?
Выберите пустую ячейку, введите формулу = СУММ (D3: D16) чтобы получить общую площадь под нанесенной областью.
Как вычислить процент от общей суммы в Excel?
Чтобы найти процент от числа, применяется такой вариант формулы: (число * процент) / 100. Либо перенести запятую в процентах на 2 знака влево и выполнить только умножение. Например, 10% от 100 – это 0,1 * 100 = 10. Какую именно формулу применить в Excel, зависит от желаемого результата.
Как рассчитать среднесуточное значение?
Среднесуточная значит выводим средний показатель. Пример: измеряем температуру воздуха каждый час в течении суток, получается 24 значения. Результаты измерения складываем в общую сумму и делим на 24 часа, вот и получается среднесуточная температура воздуха.
Как посчитать общую успеваемость?
Общий % успеваемости класса = ((количество отличников + количество хорошистов + количество успевающих) * 100%) / (общее количество обучающихся класса — количество обучающихся с отметкой «ОСВ»).
Как правильно считать успеваемость в процентах?
Чтобы рассчитать процент успеваемости, нужно найти сумму троек, четверок и пятерок, умножить ее на сто и разделить на общее количество учащихся. Чтобы рассчитать процент качества знаний, нужно найти сумму четверок и пятерок, умножить ее на сто и разделить на общее количество учащихся.
Что такое качество знаний?
Качество знаний – это соотношение целей и результата, система свойств, характеризующих их соответствие государственным стандартам образования, т. е социальному заказу, запросам обучающихся и их родителей .
Как посчитать средний балл по успеваемости?
Для подсчёта успеваемости потребуется:
- Сложить итоговые оценки учеников из аттестатов или за четверть.
- Поделить полученный результат на количество учащихся.
Как определить оценку по баллам?
Оценка «А» соответствует 90–100%. Если вы набрали 94% и выше, вы получите «А», а если 90–93%, то «А-». Оценка «B» соответствует 80–89%. Если вы набрали 87% и выше, вы получите «В+»; если вы набрали 83–86%, вы получите «В»; если вы набрали 80–82%, то «В-».
Какой должен быть средний балл для 5?
При выставлении итоговых отметок учитель учитывает, в первую очередь, отметки полученные учеником, за контрольные, диагностические и проверочные работы. Отметка «5» выставляется, если средний балл составляет от 4,65 до 5 при наличии большего количества отличных отметок при отсутствии неудовлетворительных.
Как в офисе.
Функции СУММЕСЛИ и СУММЕСЛИМН помогут посчитать сумму для тех значений столбца, которые соответствуют указанному критерию.
Для примера рассмотрим следующую таблицу. В ней указано имя и пол ученика, в каком классе учится и средний бал. Используя функцию СУММЕСЛИ, решим такую задачу: посчитаем сумму значений из столбца «Средний бал» для всех мальчиков и для всех девочек. Задача для функции СУММЕСЛИМН такая: посчитать сумму среднего бала для мальчиков и девочек, которые учатся в 8 и 9 классе отдельно.
Рассмотрим аргументы для СУММЕСЛИ.
=СУММЕСЛИ(диапазон; критерий; [диапазон суммирования])
Диапазон — здесь необходимо указать, тот столбец, данные в котором будут сравниваться с заданным Критерием. В примере, это Диапазон D2:D26 .
Критерий — здесь нужно выбрать одно значение из ранее указанного Диапазона. Сначала будем указывать мальчиков, затем девочек.
Диапазон суммирования — это столбец, значения в котором нужно просуммировать, если они относятся к выбранному Критерию. Например, если для выбранного Диапазона D2:D26 указан Критерий «мальчик» , значит в столбце «Средний бал» : С2:С26 , будут суммироваться все значения, которые относятся к мальчикам.
Пример функции СУММЕСЛИ.
Выделяем ячейку G4 и ставим «=» . Пишем в ней СУММЕСЛИ и открываем скобку «(» . В качестве Диапазона, из которого будут выбираться значения, выделяем D2:D26 . В качестве Критерия, нужно выбрать одно из значений в ранее указанном Диапазоне. У нас это «мальчик» , поэтому выделяем ячейку D3 . Диапазон суммирования — это столбец, в котором указан «Средний бал» . Выделяем ячейки С2:С26 . Между аргументами ставьте «;» , в конце, закройте скобку «)» . Нажмите «Enter» .
Из исходной таблицы, будут просуммированы все значения среднего бала, которые относятся к мальчикам.
Теперь давайте растянем формулу по столбцу. Конечно, можно также прописать ее и для девочек, но если у Вас много разных критериев — это займет немало времени. Закрепим диапазоны для столбцов С и D , чтобы при копировании формулы они не ползли вниз.
Выделяем ячейку G4 и в «Строке формул» после D2 , D26 , C2 , C26 нажимаем клавишу «F4» . В адресах на ячейки, появятся знаки «$» . Таким образом, мы делаем ссылки абсолютными. Чтобы растянуть формулу по столбцу, потяните за правый нижний угол ячейки, курсор изменит при этом вид на черный плюсик.
Если Вам интересно, как сделать ссылки в Эксель: абсолютные, относительные, на другой лист или книгу, прочтите статью по этой теме.
Дальше смотрим на «Строку формул» . В качестве аргументов для Диапазона и Диапазона суммирования берутся правильные значения: D2:D26 , C2:C26 . В качестве Критерия укажите адрес нужной ячейки. Поскольку, нужно посчитать средний балл для всех девочек, в столбце D выбираем адрес любой ячейки, в которой указано «девочка» : D4 .
Теперь рассмотрим аргументы для функции СУММЕСЛИМН в Excel.
=СУММЕСЛИМН(диапазон суммирования; диапазон условия1; условие1; диапазон условия2; условие2)
Диапазон суммирования — это столбец, значения из которого будут выбираться, если они соответствуют одному и второму заданному условию. В примере, это С2:С26 .
Диапазон условия1 — это первый диапазон для сравнения. Нужно выбрать пол ученика, поэтому диапазон D2:D26 .
Условие1 — нужно указать то значение, которое будет выбираться из Диапазона условий1. Нас интересуют мальчики, поэтому укажем ячейку D3 .
Диапазон условия2 — второй диапазон сравнения. Здесь будем выбирать класс, в котором учится ребенок. Соответственно укажем диапазон В2:В26 .
Условие2 — конкретное значение, которое нас интересует из Диапазона условий2. Сначала нужно будет выделить ячейку, в которой указан «8 класс» , затем «9 класс» .
Пример функции СУММЕСЛИМН.
Решать будем вторую задачу. Выделяем ячейку Н8 , ставим «=» , пишем СУММЕСЛИМН и открываем скобку «(» . В качестве Диапазона суммирования указываем столбец со «Средним балом» : С2:С26 . Диапазон условия1 — это пол ученика: D2:D26 , Условие1 — это мальчики: ячейка D3 . Диапазон условия2 — это класс: В2:В26 , Условие2 — 8 класс: ячейка В3 . Закройте скобку, нажмите «Enter» .
В «Строке формул» сразу сделайте абсолютные ссылки на столбцы: Класс, Средний бал, Мал/Дев.
Растягиваем формулу на ячейки Н8:Н11 . Теперь укажем правильные ячейки в качестве Условия1 и Условия2.
В ячейке Н9 считается средний балл для мальчиков, которые учатся в 9 классе. Поэтому, Условие1 для первого диапазона «мальчик» : D3 , Условие2 для второго диапазона «9» : В6 .
В ячейке Н10 считаем средний балл девочек, которые учатся в 8 классе. Условие1 — «девочка» , D4 , Условие2 — «8» , В3 .
В ячейке Н11 считаем средний балл девочек, которые учатся в 9 классе. Условие1 — «девочка» , D4 , Условие2 — «9» , В2 .
Таким образом, мы посчитали сумму среднего балла для мальчиков и девочек, которые учатся в 8 и 9 классах по отдельности.
Давайте теперь проверим, чтобы результат был правильным. Посчитаем сумму «Среднего бала» для всех значений в исходной таблице, для Задачи 1 и для Задачи 2. Сумма должна быть одинаковой.
Чтобы подробно узнать, как посчитать сумму в Эксель, перейдите по ссылке и прочтите статью.
Вот на таких несложных примерах мы разобрались, как работает функция СУММЕСЛИ и функция СУММЕСЛИМН в Эксель.
Источник
Инфоурок
›
Информатика
›Другие методич. материалы›Создание тестов в Excel с подсчетом баллов.
Скачать материал
Скачать материал


- Сейчас обучается 30 человек из 17 регионов


- Сейчас обучается 616 человек из 76 регионов


- Сейчас обучается 21 человек из 13 регионов


Найдите материал к любому уроку, указав свой предмет (категорию), класс, учебник и тему:
6 211 007 материалов в базе
- Выберите категорию:
- Выберите учебник и тему
- Выберите класс:
-
Тип материала:
-
Все материалы
-
Статьи
-
Научные работы
-
Видеоуроки
-
Презентации
-
Конспекты
-
Тесты
-
Рабочие программы
-
Другие методич. материалы
-
Найти материалы
Другие материалы
- 27.09.2016
- 323
- 2
Рейтинг:
3 из 5
- 27.09.2016
- 1975
- 25
- 27.09.2016
- 1324
- 15
- 27.09.2016
- 602
- 0
Рейтинг:
5 из 5
- 27.09.2016
- 1366
- 19
- 27.09.2016
- 370
- 0
- 27.09.2016
- 405
- 0
Вам будут интересны эти курсы:
-
Курс повышения квалификации «Внедрение системы компьютерной математики в процесс обучения математике в старших классах в рамках реализации ФГОС»
-
Курс повышения квалификации «Облачные технологии в образовании»
-
Курс повышения квалификации «Использование компьютерных технологий в процессе обучения в условиях реализации ФГОС»
-
Курс профессиональной переподготовки «Теория и методика обучения информатике в начальной школе»
-
Курс профессиональной переподготовки «Математика и информатика: теория и методика преподавания в образовательной организации»
-
Курс повышения квалификации «Современные тенденции цифровизации образования»
-
Курс повышения квалификации «Специфика преподавания дисциплины «Информационные технологии» в условиях реализации ФГОС СПО по ТОП-50»
-
Курс повышения квалификации «Современные языки программирования интегрированной оболочки Microsoft Visual Studio C# NET., C++. NET, VB.NET. с использованием структурного и объектно-ориентированного методов разработки корпоративных систем»
-
Курс повышения квалификации «Применение интерактивных образовательных платформ на примере платформы Moodle»
-
Скачать материал
-
27.09.2016
10081
-
DOCX
120.6 кбайт -
123
скачивания -
Рейтинг:
3 из 5 -
Оцените материал:
-
-
Настоящий материал опубликован пользователем Валиева Раушания Нурлимановна. Инфоурок является
информационным посредником и предоставляет пользователям возможность размещать на сайте
методические материалы. Всю ответственность за опубликованные материалы, содержащиеся в них
сведения, а также за соблюдение авторских прав несут пользователи, загрузившие материал на сайтЕсли Вы считаете, что материал нарушает авторские права либо по каким-то другим причинам должен быть удален с
сайта, Вы можете оставить жалобу на материал.Удалить материал
-
- На сайте: 6 лет и 6 месяцев
- Подписчики: 1
- Всего просмотров: 13502
-
Всего материалов:
5
Файлы
Рабочий лист подходит для учеников 7 класса, работающих по учебнику «Информатика. ФГОС», автор Л….
GPA or Grade Point Average is an important parameter used to judge the average results of students in most universities in western countries, especially the USA. The GPA helps companies understand the overall result of a student over a short scale (usually 0 to 5). If you wish to calculate GPA in Excel, please read through this article.
GPA doesn’t have a fixed scale and usually, it varies across universities. So, we will create a scale table in Excel to decide the parameters and then use it in an example. We will need 3 parameters to find the GPA. They are percentage, grade, and grade value.
Note: This procedure works with the MS Excel for Windows version and not the web version.
Let us assume the grade process as follows:
0% to 39% = F grade or 0 value
40% to 49% = D grade or 1 value
50% to 59% = C grade or 2 value
60% to 79% = B grade or 3 value
80% and above = A grade or 4 value
The formula for GPA is as follows:
GPA = Sum of grade values in all subjects / Total number of subjects
The Excel formula for GPA becomes:
=<cell with sum of grade values>/<total number of subjects>
This could be better understood through an example.
Eg. Let us assume the following example. Proceed step by step to find the GPA.
1] The percentages scored by a student in various subjects are in columns A and B, the grades need to be mentioned in column C, and the grade values in column D as shown in the picture below.
2] Create a second table with fixed values for judging the grade and value as per percentage scored. The percentage should be the least needed to score a certain grade. Create borders for this second table to distinguish it from the first one.
3] Click on the cell in which you need the first-grade value once (double-click will enable text so don’t do that).
4] Go to Formulas > Lookup & Reference.
5] Select VLOOKUP from the list of functions. This would open the Function arguments window.
6] In the Lookup_value field, type the cell coordinates of the first cell with the percentage scored.
7] For Table_Array, select the second table which you would use for reference values. Then, add $ before and after each column letter. In my case, the formula for the table array becomes $A$10:$C$15.
8] In the Col_index_num, mention the column number in the selected table. In my case, since I need the grade and the grade reference is in the second column, the Col_index_num becomes 2.
9] Hit Ok. You would get the grade corresponding to the percentage in the selected cell (in my case C3).
10] Use the Fill function to pull the results down to the last row with the percentage. To do so, click outside cell C3 and then back on it. Then, use the little dot at the right-bottom corner of the selected cell C3 to pull the formula down to cell C8.
11] To find the list of values, use the same procedure you used for the grade, with the difference that the Col_index_num would be 3.
12] Use AutoSum to find the sum of all grade values in cell D9.
13] To find the GPA in cell H3, the formula becomes:
=D9/6
14] Hit Enter.
There you have it!
If you have any doubts about the procedure, please let us know in the comment section.
Hope this was helpful.
Описание Возвращает среднее арифметическое аргументов. Например, если диапазон A1:A20 содержит числа, формула =СПБ(A1:A20) возвращает среднее из этих чисел.
Как посчитать среднее значение при условии?
Среднее значение — это среднее арифметическое, которое вычисляется путем сложения набора чисел с последующим делением полученной суммы на их количество. Например, средним значением для чисел 2, 3, 3, 5, 7 и 10 будет 5, которое является результатом деления их суммы, равной 30, на их количество, равное 6.
Как посчитать средний балл оценок в Excel?
Составим формулу для ячейки I4, подсчитывающую среднюю оценку: Чтобы подсчитать средний балл, нужно сложить все оценки в ряду и разделить полученную сумму на количество оценок.
Как найти среднее значение в физике?
aср = (vк — vн)/(tк — tн), где vк — конечная скорость, vн — начальная скорость.
Как в Excel найти среднее значение?
С помощью мастера функций (кнопка fx или комбинация клавиш SHIFT+F3). Третий способ вызова функции СРЗНАЧ из панели: «Формула»-«Формула»-«Другие функции»-«Статические»-«СРЗНАЧ».
Как найти среднее значение времени в Excel?
Выделяем диапазон чисел, расположенных в столбце или в строке документа. Находясь во вкладке «Главная», жмем на кнопку «Автосумма», которая расположена на ленте в блоке инструментов «Редактирование». Из выпадающее списка выбираем пункт «Среднее». После этого, с помощью функции «СРЗНАЧ», производится расчет.
Как посчитать среднее значение на калькуляторе?
Подсчет среднего арифметического
Формула для вычислений предельно проста: P = (a1 + a2 + … an) / n, где an – значение величины, n – общее количество значений.
Как посчитать среднее значение без учета пустых ячеек?
- Выделите любую ячейку;
- Напишите в ней формулу =СРЗНАЧ(
- Выделите диапазон ячеек, для которого требуется сделать расчет;
- Нажмите клавишу “Enter” на клавиатуре
Как обозначить среднее значение?
Для обозначения среднего арифметического всей совокупности чисел обычно используется греческая буква μ. . Если X — случайная переменная, тогда математическое ожидание X можно рассматривать как среднее арифметическое значений в повторяющихся измерениях величины X. Это является проявлением закона больших чисел.
Как посчитать количество оценок в Excel?
Чтобы вычислить Z-оценку, нужно знать среднее значение (μ) и стандартное отклонение (σ) для набора данных. Формула для вычисления Z-оценки: (x – μ)/σ, где «x» — точка данных из набора данных.
Как посчитать сумму баллов в Excel?
Выделяем диапазон чисел, расположенных в столбце или в строке документа. Находясь во вкладке «Главная», жмем на кнопку «Автосумма», которая расположена на ленте в блоке инструментов «Редактирование». Из выпадающее списка выбираем пункт «Среднее». После этого, с помощью функции «СРЗНАЧ», производится расчет.
Как решать задачи на среднее арифметическое?
Чтобы найти среднее арифметическое, нужно сложить все числа и поделить их сумму на их количество.
Как найти среднее арифметическое значение?
Средним арифметическим нескольких чисел называют сумму этих чисел, делённую на количество слагаемых. Среднее арифметическое = сумма всех чисел количество слагаемых .
Как рассчитать среднее значение между двумя числами?
Чтобы найти среднее арифметическое двух чисел, надо сложить эти числа и результат разделить на 2: (33,3 + 55,5) : 2 = 88,8 : 2 = 44,4.
Как посчитать среднюю оценку в Экселе?
Формула Составим формулу для ячейки I4, подсчитывающую среднюю оценку: Чтобы подсчитать средний балл, нужно сложить все оценки в ряду и разделить полученную сумму на количество оценок.
Как в Экселе посчитать среднюю?
Расчет простого среднего значения
- Выделите ячейки с A2 по A7 (значения в столбце «Качество изделия»).
- На вкладке Формулы щелкните стрелку рядом с кнопкой Автосумма и выберите пункт Среднее. Результат — 8,166666667.
Как рассчитать средний балл?
Для этого Вам нужно подсчитать общее количество оценок, потом сложить все оценки вместе (найти сумму всех оценок) и разделить эту сумму на количество предметов. Полученное число и будет средним баллом Вашего аттестата.
Как посчитать средний балл всего класса?
Средний балл рассчитывается на основании оценок, входящих в учебную карточку студента (зачетную книжку студента): — число отличных оценок умножить на 5; — число хороших оценок умножить на 4; — число удовлетворительных оценок умножить на 3; — сложить полученные произведения; — полученную сумму разделить на число оценок.
Как рассчитать средний рост в Excel?
- Для расчета среднегодового темпа роста в Excel существует базовая формула = ((Конечное значение / Начальное значение) ^ (1 / Точки) -1. …
- На самом деле, функция XIRR может помочь нам легко рассчитать сложный годовой темп роста в Excel, но для этого вам потребуется создать новую таблицу с начальным и конечным значениями.
Как в Excel посчитать процент от числа?
Основная формула расчёта процента в Excel
- Запишите формулу =C2/B2 в ячейке D2 и скопируйте её вниз на столько строк, сколько это необходимо, воспользовавшись маркером автозаполнения.
- Нажмите команду Percent Style (Процентный формат), чтобы отображать результаты деления в формате процентов.
Как посчитать среднее значение формула?
Среднее значение — это среднее арифметическое, которое вычисляется путем сложения набора чисел с последующим делением полученной суммы на их количество. Например, средним значением для чисел 2, 3, 3, 5, 7 и 10 будет 5, которое является результатом деления их суммы, равной 30, на их количество, равное 6.
Как вывести среднее значение?
Чтобы найти среднее арифметическое, нужно сложить все числа и поделить их сумму на их количество.
Как рассчитать дисперсию в Excel?
Для распределений, представленных в MS EXCEL , дисперсию можно вычислить аналитически, как функцию от параметров распределения. Например, для Биномиального распределения дисперсия равна произведению его параметров: n*p*q. Примечание : Дисперсия, является вторым центральным моментом , обозначается D[X], VAR(х), V(x).
Как посчитать общую площадь в Экселе?
Выберите пустую ячейку, введите формулу = СУММ (D3: D16) чтобы получить общую площадь под нанесенной областью.
Как рассчитать стоимость в Excel?
Как посчитать цену, зная маржу и себестоимость? Если М=(Ц-С)/Ц, то Ц=С/(1-М). В принципе, все просто. Нужно забить в Excel значения маржи и себестоимости, а затем вписать формулу цены.
Сколько нужно баллов для поступления в мед техникум?
Чтобы соответствовать такому показателю, нужно иметь, как минимум, средний балл аттестата 4.5 и отличные результаты тестирования. Хотя на некоторые специальности можно поступить и со средним баллом 4,2-4,4, а экзамены сдавать не нужно.
Какой должен быть средний балл для 5?
При выставлении итоговых отметок учитель учитывает, в первую очередь, отметки полученные учеником, за контрольные, диагностические и проверочные работы. Отметка «5» выставляется, если средний балл составляет от 4,65 до 5 при наличии большего количества отличных отметок при отсутствии неудовлетворительных.
Как рассчитать итоговую оценку?
Для этого разделите суммарное количество заработанных вами баллов на суммарное количество возможных баллов. То есть разделите число, записанное вами под первым столбцом, на число, записанное под вторым столбцом. Полученный средний балл (он будет выражен десятичной дробью) умножьте на 100.
Как посчитать среднее значение в Excel
При работе с таблицами в программе Excel часто возникает необходимость посчитать сумму или среднее значение. О том, как рассчитывать сумму мы уже рассказывали в предыдущей статье.
Сейчас же речь пойдет о том, как посчитать среднее значение. Статья будет актуальна для всех современных версий Excel, включая Excel 2007, 2010, 2013 и 2016.
Как посчитать среднее значение столбца, строки или отдельных ячеек
Проще всего посчитать среднее значение столбца или строки. Для этого нужно сначала выделить ряд чисел, которые размещены в столбец или в ряд. После того как числа выделены, нужно воспользоваться кнопкой «Авто сумма», которая находится на вкладке «Главная». Нажмите на стрелку справа от этой кнопки и в появившемся меню выберите вариант «Среднее».
В результате рядом с числами появится их среднее значение. Если посмотреть в строку для формул, то станет понятно, что для получения среднего значения в Excel используется функция СРЗНАЧ. Вы можете использовать эту функцию в любом удобном месте и без кнопки «Авто сумма».
Если вам нужно, чтобы среднее значение появилось в какой-то другой ячейке, то вы можете перенести результат просто вырезав его (CTRL-X), а потом вставив (CTRL-V). Либо вы можете сначала выбрать ячейку, где должен находиться результат, а потом нажать на кнопку «Авто сумма – Среднее» и выбрать ряд числел.
Если вам нужно посчитать среднее значение каких-то отдельных или конкретных ячеек, то это также можно сделать с помощью кнопки «Авто сумма – Среднее». В этом случае нужно сначала выбрать ячейку, в которой будет находится результат, после чего нажать «Авто сумма – Среднее» и выбрать ячейки для которых нужно рассчитать среднее значение. Для выбора отдельных ячеек нужно удерживать клавишу CTRL на клавиатуре.
Кроме этого, вы можете вписать формулу для расчета среднего значения определенных ячеек вручную. Для этого нужно поставить курсор там, где должен находиться результат, а потом ввести формулу в формате: = СРЗНАЧ (D3; D5; D7). Где вместо D3, D5 и D7 нужно указать адреса нужных вам ячеек с данными.
Нужно отметить, что при вводе формулы вручную адреса ячеек вводятся через запятую, а после последней ячейки запятая не ставится. После ввода всей формулы нужно нажать клавишу Enter для сохранения результата.
Как быстро рассчитать и посмотреть среднее значение в Excel
Кроме всего вышеописанного в Excel есть возможность быстро рассчитать и посмотреть среднее значение каких-либо данных. Для этого необходимо просто выделить нужные ячейки и посмотреть в нижний правый угол окна программы.
Там будет указано среднее значение выделенных ячеек, а также их количество и сумма.
- Как построить график в Excel
- Как закрепить область в Экселе
- Чем открыть XLS
- Чем открыть XLSX
- Как вставить формулу в Word
Создатель сайта comp-security.net, автор более 2000 статей о ремонте компьютеров, работе с программами, настройке операционных систем.
Задайте вопрос в комментариях под статьей или на странице «Задать вопрос» и вы обязательно получите ответ.